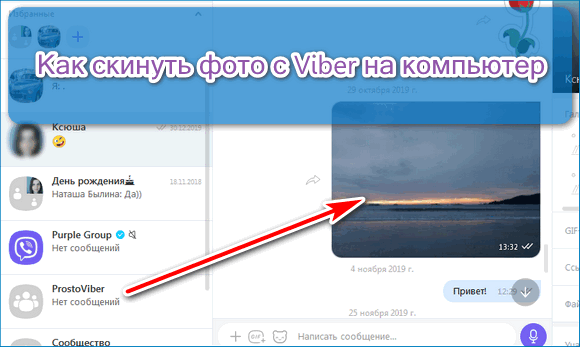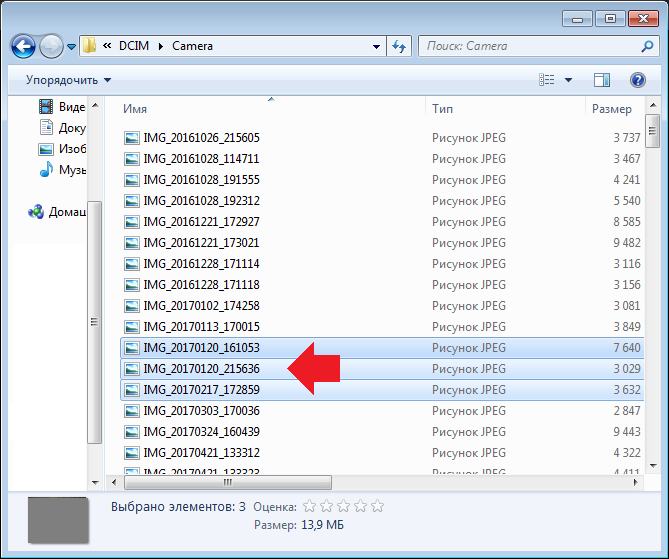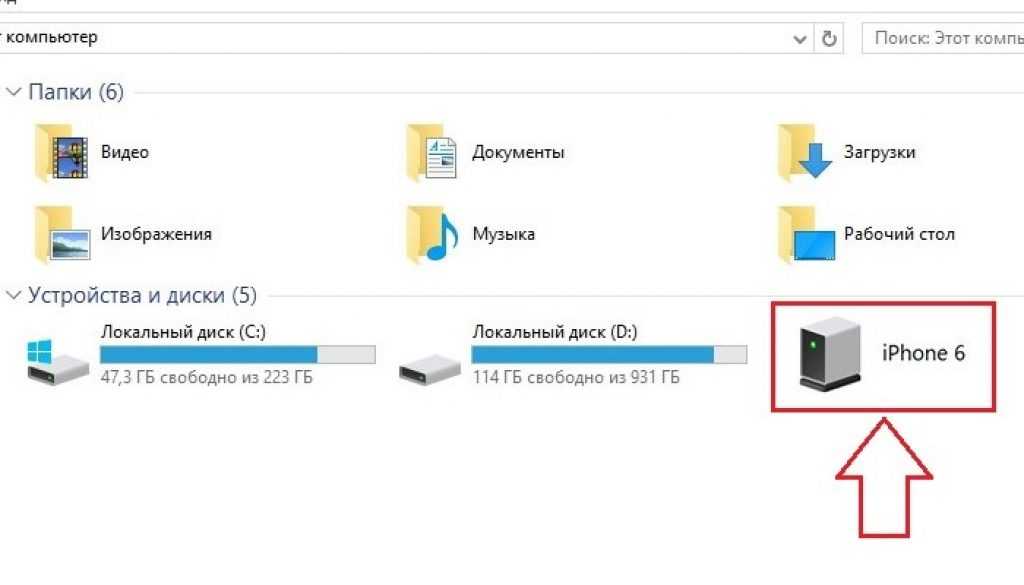Как скинуть все фото с Айфона на компьютер
Многие пользователи в последнее время начали задумываться над импортом файлов с iPhone на ПК и внешние носители. Понятно, что большую часть памяти в Айфоне занимают фотографии. Думаю, что у каждого второго в медиатеке царит полный хаос, разгребать который совсем нет времени. Сегодня постараемся разобраться в том, как скинуть фотографии с Айфона на компьютер под управлением macOS и Windows и обсудим все нюансы этой процедуры.
Разбираемся в том, как быстро скинуть все фотографии с Айфона на компьютер.
После приостановления продаж в фирменном онлайн-магазине Apple Store и отключения сервисов Apple Pay для некоторых банков владельцы техники Apple задумались над тем, чтобы сохранить все файлы на компьютере и внешних носителях. На всякий случай. С помощью способов приведенных ниже скопировать фото можно будет очень легко. Одна проблема — скорость передачи по Lightning. Увы, но придется немного подождать.
Как выросли цены на технику Apple в России после роста курса доллара.
Как перенести фото с Айфона на Мак
Перенести фотографии с iPhone на Mac достаточно просто. Для этого следуйте простой инструкции:
- Подключите iPhone к компьютеру Mac через Lightning.
- После этого откройте приложение Фото на Mac.
- В левом меню найдите вкладку Устройства, выберите свой iPhone.
- После этого высветится запрос «Доверять этому компьютеру?», нажмите Доверять, введите пароль с iPhone.
- Далее в приложении Фото на Mac откроется окно Импорт, где находятся все фотографии и видео с iPhone.
- В окне выберите «Импортировать в» и выберите нужный вам альбом.
- Выберите все фотографии, которые хотите скинуть на Mac.
- Нажмите «Только выбранные» или кликнете на кнопку «Импортировать все новые Фото».
Найдите раздел с устройствами слева.
Разблокируйте iPhone для начала импорта фото.
Выберите папку, куда будут загружены все фото.
Нажмите кнопку Импорта в правом верхнем углу.
Честно сказать, я уже и не помню, когда в последний раз подключал свой iPhone к компьютеру с помощью провода. Пожалуй, это первый случай, когда мне пригодился провод Lightning — USB-A. Мы уже не раз рекомендовали купить вам такой. Берите, пока курс доллара позволяет.
Пожалуй, это первый случай, когда мне пригодился провод Lightning — USB-A. Мы уже не раз рекомендовали купить вам такой. Берите, пока курс доллара позволяет.
Где хранятся файлы Фото на Мак
После того как импорт фото из iPhone на Mac будет завершен, все фотографии будут находиться в приложении Фото. Закинуть файлы на внешний носитель не выйдет.
Чтобы найти файлы приложения Фото на Mac, вам понадобится:
- Открыть Finder на Mac.
- Далее нажать на иконку вашей учетной записи справа (значок домика).
- Затем перейти в Изображения и найти файл Photos Library.photoslibrary.
- Кликнете по нему правой кнопкой мыши и нажмите Показать содержимое пакета.
- Далее откройте папку Originals (Masters), в которой будут храниться ваши фото.
Нажмите Показать содержимое пакета и просмотрите папки с фото.
Все файлы рассортированы по папкам, пусть вас это не смущает. Есть еще один важный нюанс — все фотографии находятся в оригинале.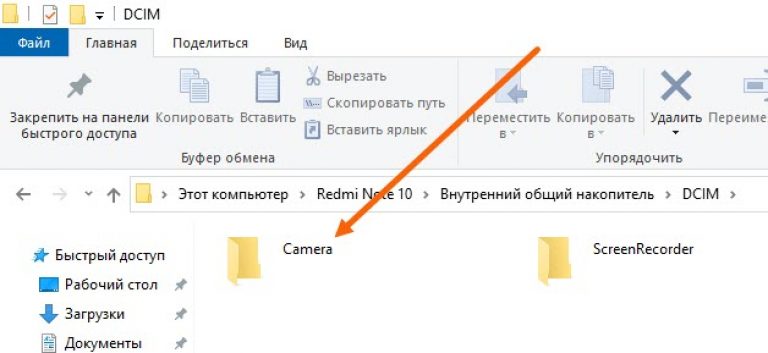 Если вы пользовались встроенным редактором фото в iPhone, изменения в папке не отобразятся. Будьте аккуратны.
Если вы пользовались встроенным редактором фото в iPhone, изменения в папке не отобразятся. Будьте аккуратны.
Важно: ни в коем случае не изменяйте название папок и приложений. Не вмешивайтесь в структуру и последовательность папок внутри пакета Photos Library.photoslibrary. Это может негативно сказаться на приложении Фото на Mac. Таким образом вы рискуете лишиться вообще всех фотографий на своем компьютере.
Подписывайтесь на нас в Яндекс.Дзен и будьте в курсе актуальных новостей из мира Apple.
Как перенести фото с Айфона на Windows
Скопировать все фотографии с iPhone на Windows-компьютер не так сложно, как может показаться на первый взгляд. Все, что вам нужно — это провод Lightning — USB-A и установленное приложение iTunes на своем компьютере.
Чтобы скинуть все фото с iPhone на Windows, вам необходимо:
- Подключите iPhone к своему Windows-компьютеру через кабель USB-Lightning.
- Откройте приложение «iTunes» на своем компьютере (не забудьте обновить его).

- Нажмите на иконку iPhone в верхнем левом углу (рядом вкладка Музыка).
- В меню слева перейдите в Настройки, Фото, поставьте галочку напротив пункта Синхронизировать.
- Далее найдите пункт «Скопировать фотографии из» и укажите папку Фото.
- Нажмите кнопку «Синхронизировать с iTunes» и дождитесь окончания загрузки.
Не забудьте нажать Синхронизировать в приложении iTunes.
Готово, теперь все фотографии будут храниться в приложении «Фотографии Windows». После этого вы беспрепятственно можете скинуть их на внешний диск или другой накопитель.
Как сменить карту в Apple Pay на iPhone и Apple Watch.
При возникновении каких-то сложностей вы всегда можете обратиться в наш Телеграм-чат. Вместе с нашими читателями мы обязательно вам поможем. Чат работает 24/7, без перерывов на обед и выходных.
Компьютеры AppleСмартфоны AppleСоветы по работе с Apple
Как перенести фотографии с телефона Samsung на ПК
Может быть передать фотографии С телефона Android на компьютер — утомительная задача, если вы не знаете, с чего начать. К счастью, это просто, если вы знаете, где искать.
К счастью, это просто, если вы знаете, где искать.
Говорят, что лучшая камера — это та, которая у вас есть, и часто именно эта камера Встроенная камера в вашем смартфоне. Если вы закончите фотографировать много картинок или видео с телефона, вам, несомненно, понадобится Перенесите эти фотографии на свой компьютер ваш в какой-то момент, чтобы отредактировать его.
Если у вас есть Телефон Samsung — Может быть Galaxy S (смартфон), Galaxy Tab (планшет) или Galaxy Note Вы просто уехали в отпуск, на концерт или на день рождения и запечатлели лучшие моменты этих моментов. Теперь у вас на телефоне есть куча фотографий, которые вы хотите поместить на компьютер.
Как лучше всего это сделать?
Как оказалось, вы можете использовать несколько методов. Все они могут быть использованы передавать файлы Всех видов, а не только картинок, так что вы можете выбрать наиболее удобный для вас способ. Вот как передать фотографии С телефона Samsung на компьютер.
1. Перенесите фотографии с телефона Samsung на компьютер с помощью USB-кабеля.
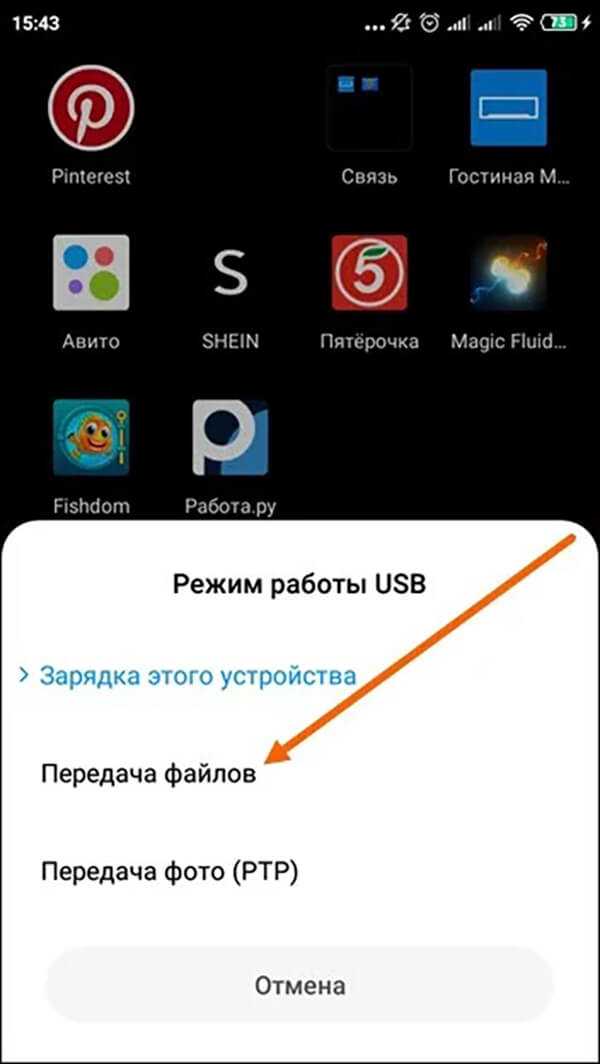
Мы ставим этот метод на первое место, потому что он самый простой и, скорее всего, правильно работает практически с любым устройством Samsung. В конце концов, все мобильные устройства используют USB-разъем для зарядки, и каждый современный ПК с Windows имеет USB-порт По крайней мере, один вы можете использовать.
Чтобы перенести фотографии с телефона Samsung на компьютер с помощью кабеля USB:
- Подключите телефон к компьютеру с помощью кабеля USB.
- В первый раз, когда вы сделаете это, драйверы устройств будут загружены и установлены на ваш компьютер автоматически. Если ваша система запрашивает разрешение на это, дайте его.
- На телефоне Samsung, когда вас попросят разрешить доступ к данным устройства, разрешите это.
- Открыть Проводник на вашем компьютере и получить доступ этот компьютер Вы увидите свой телефон Samsung в разделе «Устройства и диски». Теперь вы можете использовать Проводник Для доступа к содержимому телефона, включая все фотографии.

2. Перенесите файлы на компьютер с помощью внешней SD-карты.
Если на вашем устройстве Samsung есть слот для карты microSD , вы можете предпочесть этот метод использованию кабеля USB. В то время как некоторые ноутбуки имеют встроенное устройство чтения карт памяти SD или microSD, большинство настольных компьютеров этого не делают. Благо можно купить такой переходник, как Устройство чтения SD-карт Anker 2-в-1 , который подключается через USB.
Вставьте внешнюю карту в телефон и используйте приложение. Проводник Android Чтобы переместить все свои фото на карту. Извлеките карту, вставьте ее в адаптер, и вы увидите адаптер на своем компьютере как внешнее устройство под этот компьютер после подключения. Затем вы можете скопировать с него фотографии, используя приведенные выше инструкции в разделе «Использование USB-кабеля».
3. Передача файлов с телефона Samsung по Bluetooth.
Вероятно, ваш телефон Samsung поддерживает Bluetooth, но для этого метода требуется Компьютер с поддержкой Bluetooth также.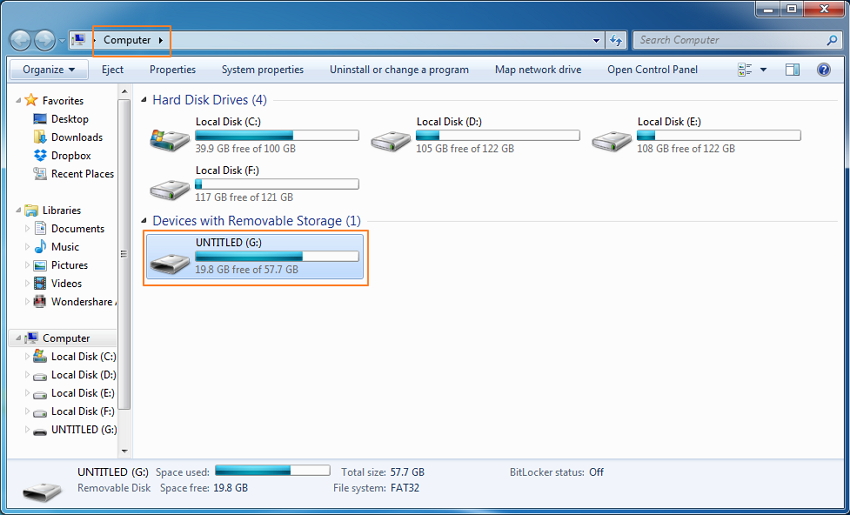 Большинство ноутбуков работают таким образом, но некоторые настольные компьютеры не имеют необходимой поддержки. Как совместимость с SD-картой, вы можете купить USB-адаптер Bluetooth Чтобы добавить эту функциональность в свой компьютер по низкой цене.
Большинство ноутбуков работают таким образом, но некоторые настольные компьютеры не имеют необходимой поддержки. Как совместимость с SD-картой, вы можете купить USB-адаптер Bluetooth Чтобы добавить эту функциональность в свой компьютер по низкой цене.
Если вы много перемещаете файлы, стоит несколько долларов, чтобы не подключать какие-либо кабели.
На телефоне Samsung дважды смахните вниз от верхнего края экрана, чтобы разблокировать Панель быстрых настроек , затем коснитесь Блютуз
Включите его, если он еще не активен. Когда появится диалоговое окно Bluetooth, нажмите на своем телефоне, чтобы сделать его видимым. Это позволит вашему компьютеру найти его и подключиться к нему.В Windows 10 подключитесь к телефону, выполнив следующие действия:
- Перейти к Настройки -> Устройства -> Bluetooth и другие устройства и включить Блютуз Если еще не было.
- В списке видимых устройств Bluetooth выберите свой телефон и коснитесь спаривание.
 Если вы его не видите, коснитесь Добавить Bluetooth или другое устройство выше.
Если вы его не видите, коснитесь Добавить Bluetooth или другое устройство выше. - Цифровой код доступа появится на обоих устройствах. Если значок одинаковый на обоих, коснитесь نعم В Windows 10 нажмите Ok на вашем телефоне Samsung.
- При сопряжении коснитесь
- На телефоне Samsung используйте приложение «Мои файлы», чтобы выбрать все фотографии, которые хотите передать. Нажмите Поделиться и выберите Блютуз как метод, затем выберите ПК как пункт назначения.
- Когда на компьютере появится запрос на передачу файла, нажмите окончание.
Если вы застряли, ознакомьтесь с нашим полным руководством Для подключения телефона к ПК через Bluetooth.
4. Используйте синхронизацию с облачным хранилищем для передачи файлов.
Можно сказать что Облачное хранилище Это самый простой способ передачи файлов на несколько устройств, но у него есть серьезный недостаток: ограниченное пространство для хранения.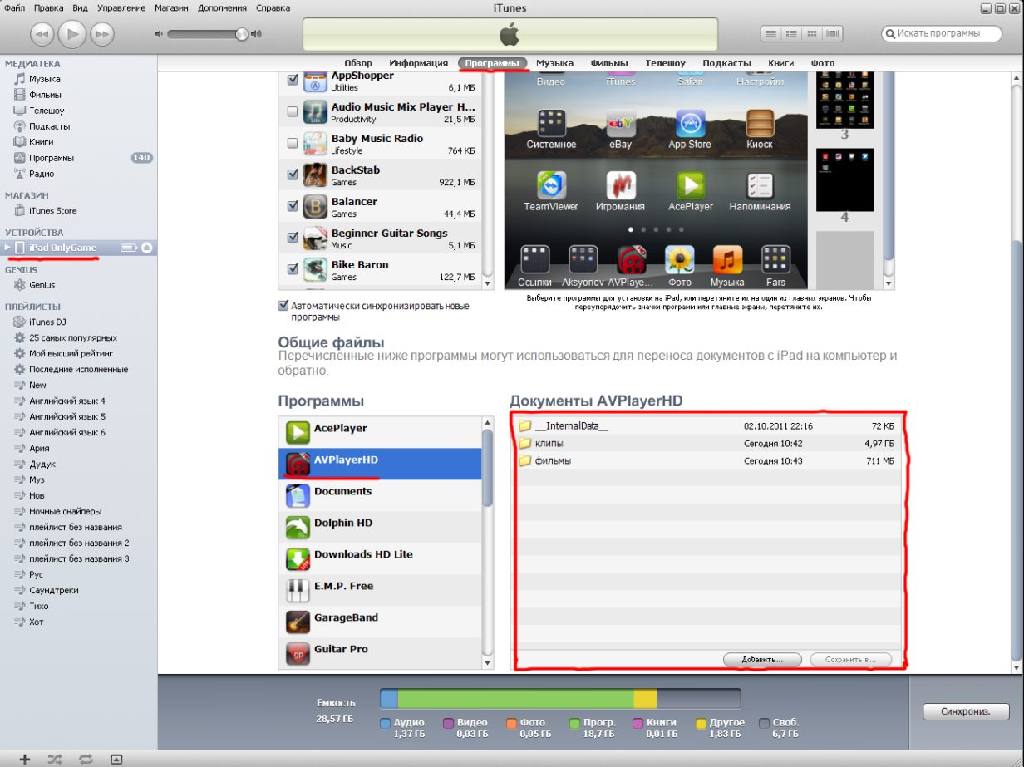 Это не имеет значения, если вам нужно сделать всего несколько фотографий. Однако, поскольку высококачественные фотографии занимают много места, у вас могут возникнуть проблемы с переносом больших альбомов.
Это не имеет значения, если вам нужно сделать всего несколько фотографий. Однако, поскольку высококачественные фотографии занимают много места, у вас могут возникнуть проблемы с переносом больших альбомов.
Сначала создайте учетную запись в бесплатном облачном хранилище. Это может быть услуга Google Drive Это ваш лучший выбор, так как он предлагает большой объем свободного места для пользователей с емкостью 15 ГБ. Затем вам нужно будет установить приложение Google Drive на устройство Samsung и ПК.
На вашем устройстве Samsung:
- Открыть Приложение «Галерея».
- Выберите все фотографии, которые хотите передать, затем нажмите مشاركة и выберите Сохранить на Диск.
- Выберите правильную учетную запись Google Диска (если вы вошли в несколько), затем выберите папку, в которую вы хотите сохранить фотографии, затем нажмите спасти.
- Подождите, пока произойдет синхронизация.
- На ПК перейдите в Папка Google Диска , найдите, где сохранены изображения, а затем переместите их в любое другое место в вашей системе.

Скачать: Google Диск для системы Android | Windows (Бесплатно, доступна подписка)
Облачное хранилище Samsung
Samsung предлагает универсальное облачное хранилище, которое работает так же, как Google Диск. Если вы только что купили новое устройство Samsung, скорее всего, у вас есть базовая подписка на Samsung Cloud Drive.
Обеспечивает слой Облачный диск Samsung Бесплатные 15 ГБ облачного хранилища, которое вы можете использовать для синхронизации ваших фотографий и других файлов с вашим компьютером. Если этого недостаточно, вы можете перейти на 50 ГБ за 200 доллар в месяц или до 3 ГБ за XNUMX доллара в месяц.
Если ваш телефон отображается в Список совместимости Samsung Cloud , Samsung Cloud Drive предустановлен (при условии, что вы не очистили установку по умолчанию и заменили ее на Пользовательский ROM). Вот как это использовать:
- На устройстве Samsung перейдите к фотографиям, которые вы хотите отправить на свой компьютер.
 Щелкните значок Совместное использование.
Щелкните значок Совместное использование. - Из списка приложений выберите Облачный диск Samsung.
- Создайте специальную папку для ваших файлов или фотографий, если хотите, затем выберите Сделанный.
- Если вы никогда раньше не использовали Samsung Cloud Drive, вам необходимо создать учетную запись на этом этапе.
- Теперь на своем ПК перейдите в страница авторизации в Samsung Cloud. Введите свои учетные данные Samsung Cloud Drive, и ваши файлы будут ждать вас.
5. Используйте Samsung Flow для беспроводной передачи файлов.
Samsung Flow, ранее известный как Samsung SideSync, подключает ваш смартфон Samsung к компьютеру через локальное соединение Wi-Fi. После установки соединения вы можете передавать фотографии (и другие файлы) со своего устройства Samsung. к ПК по беспроводной сети.
А еще лучше, вы можете использовать компьютер Для управления телефоном Samsung ваш.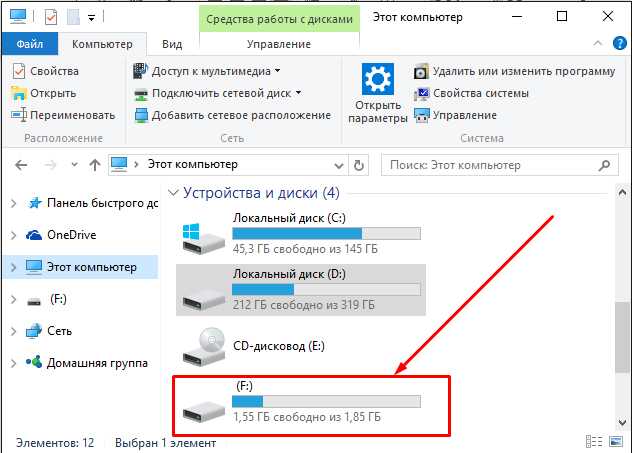 Samsung Flow создает зеркальный экран для устройства Samsung на вашем ПК. Затем вы можете открывать приложения на своем телефоне, просматривать фотографии, получать доступ к своим сообщениям и делать все, что вы обычно делаете на компьютере.
Samsung Flow создает зеркальный экран для устройства Samsung на вашем ПК. Затем вы можете открывать приложения на своем телефоне, просматривать фотографии, получать доступ к своим сообщениям и делать все, что вы обычно делаете на компьютере.
Как использовать Samsung Flow для передачи фотографий и файлов
Samsung Flow прост в использовании и работает со многими устройствами Samsung. Вот как это настроить:
- На телефоне Samsung перейдите в Google Play и загрузите Приложение Samsung Flow для Android.
- На своем ПК перейдите в Microsoft Store и загрузите Приложение Samsung Flow для Windows 10.
- Убедитесь, что ваш компьютер и телефон Samsung подключены к одной сети через Ethernet или Wi-Fi.
- Откройте приложение Samsung Flow на своем телефоне Samsung. Затем откройте Samsung Flow на ПК и коснитесь Запустить.
- Выберите телефон Samsung в приложении Samsung Flow на ПК. подтверждать пароль для звонка На телефоне Samsung, затем снова на ПК.
 После подтверждения Samsung Flow будет подключен.
После подтверждения Samsung Flow будет подключен.
После завершения подключения вы можете начать пользоваться телефоном Samsung со своего ПК. Вот как перенести фотографии с телефона Samsung на ПК с помощью Samsung Flow:
- В приложении Samsung Flow щелкните значок меню с тремя точками в правом верхнем углу и выберите Настройки.
- Найдите Папка загрузок используя опцию Изменение. Вы должны сделать это, иначе передача файлов не будет завершена.
- Когда закончите, нажмите стрелка назад чтобы вернуться на главный экран.
- Теперь выберите значок Дополнительная в нижнем левом углу.
- Найдите صورة , затем перейдите к фотографии, которую хотите отправить.
Хотя это простой метод, он отправляет только одно изображение за раз, что неэффективно. Если вы хотите отправить более одной фотографии со своего телефона Samsung на компьютер за раз, попробуйте следующее:
- В приложении Samsung Flow выберите значок Дополнительная в нижнем левом углу.

- Найдите Мои файлы -> Изображения , затем выберите каждую фотографию, которую хотите отправить на свой компьютер.
6. Используйте FTP через Wi-Fi для передачи файлов с телефона Samsung.
FTP (протокол передачи файлов) — простой метод передавать файлы В сети между сервером (в данном случае телефоном Samsung) и клиентом (конечным компьютером). Для этого вам необходимо установить приложение, позволяющее вашему телефону стать сервером, а также Приложение FTP что позволяет вашему компьютеру обмениваться данными во время работы приложения телефонного сервера.
На телефоне вы можете использовать бесплатное приложение под названием WiFi FTP Server. Он прост в использовании, но содержит ненавязчивую рекламу. После установки легко нажать кнопку Начало Чтобы включить серверный режим.
В Windows мы рекомендуем С помощью этих бесплатных приложений FTP Если у вас есть опыт в Использовать FTP. В противном случае мы рекомендуем использовать только Возможности FTP в проводнике Вместо этого.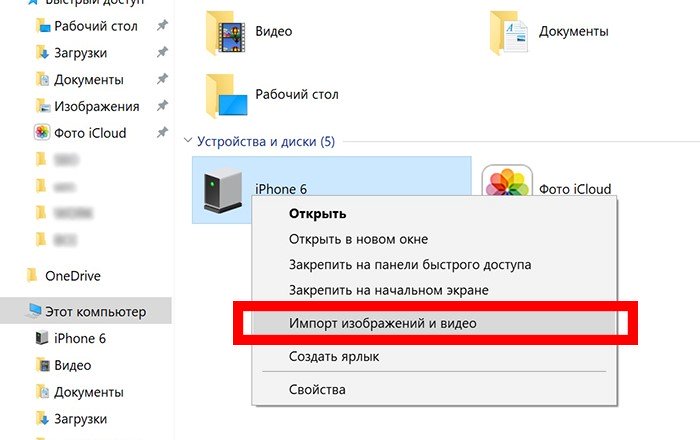
Теперь, когда ваш телефон и компьютер настроены, вы можете передавать фотографии следующим образом:
- Откройте FTP-сервер WiFi на своем телефоне и коснитесь Начало. Разрешите разрешения, если будет предложено.
- Обратите внимание на URL-адрес сервера, пользователя и пароль, так как вам нужно будет использовать их в качестве сведений о подключении в FTP-клиенте на вашем компьютере.
- После подключения вы сможете просматривать все содержимое вашего телефона Samsung через FTP-клиент. Перейдите в папку DCIM, чтобы найти фотографии с камеры.
- Используйте FTP-клиент, чтобы загрузить эти изображения на свой компьютер.
Скачать: WiFi FTP-сервер для системы Android (Бесплатно)
Перенести фотографии с телефона Samsung очень просто
Мы рассмотрели несколько способов переноса фотографий с телефона Samsung на ПК. В зависимости от того, как часто вам нужно это делать и сколько фотографий вы хотите передать, одно из этих действий подойдет вам лучше всего.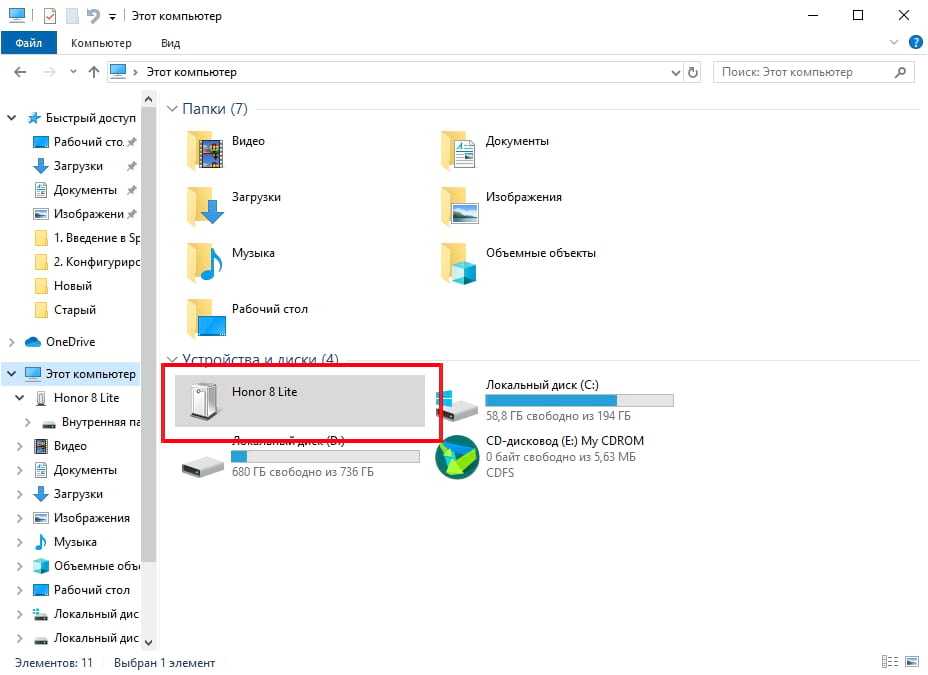
Чтобы узнать больше о том, что вы можете делать со своим телефоном, ознакомьтесь с Крутые способы персонализировать свой телефон Samsung Ваш.
Источник
Импорт фотографий с устройств хранения и DVD-дисков с помощью программы «Фото» на Mac
Если у вас есть фотографии или видео, сохраненные на жестком диске или другом устройстве хранения, вы можете импортировать их в программу «Фото».
Совет: Если хотите, вы можете сначала создать новый пустой альбом на боковой панели, а затем импортировать в него свои фотографии.
Открыть фотографии для меня
Импорт с жесткого диска, оптического диска или флэш-накопителя
Вы можете импортировать фотографии или видеофайлы с запоминающего устройства (например, жесткого диска), компакт-диска или DVD (если у вас есть оптический привод) или флешка.
Подключите устройство к вашему Mac.
В приложении «Фото» выберите «Файл» > «Импорт», затем выберите нужные элементы и нажмите «Проверить для импорта».

Чтобы указать, куда импортировать элементы, щелкните всплывающее меню «Альбом» и выберите местоположение.
Примечание: Если вы являетесь участником общей библиотеки фотографий iCloud, выберите «Ваша библиотека» или «Общая библиотека» во всплывающем меню «Добавить в».
Если вы выбрали папку, содержащую другие папки, выберите «Библиотека» (вы не можете импортировать группу папок в альбом).
Выполните одно из следующих действий:
Если вы выбрали несколько фотографий или видео, нажмите «Импортировать все новые фотографии» или выберите те, которые хотите импортировать, и нажмите «Импортировать» [ номер ] Выбранное.
Если вы выбрали папку с элементами, которая содержит другие папки, организованные таким образом, который вы хотите сохранить, установите флажок «Сохранить структуру папок», затем нажмите «Импортировать все новые фотографии».
Импортированные фотографии отображаются в альбомах «Импорт» и «Фотографии» на боковой панели.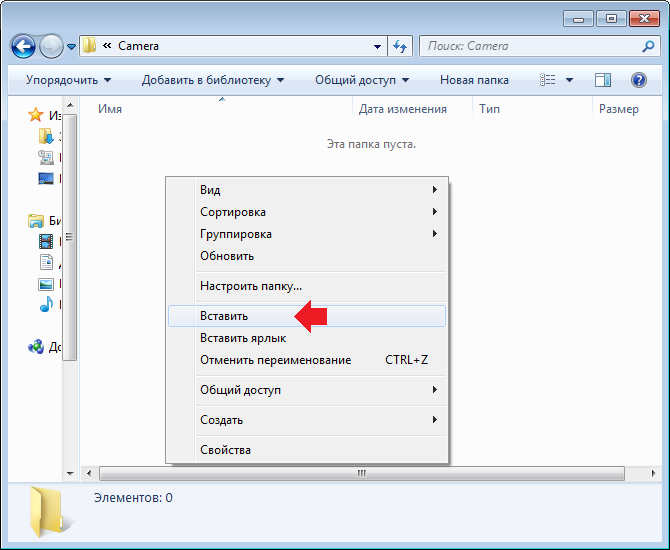
Совет: Вы также можете импортировать фотографии, перетаскивая файлы или папки из Finder в окно «Фотографии» или на значок «Фотографии» в Dock.
Если вы используете iCloud, вы можете копировать файлы фотографий в iCloud Drive с любого компьютера Mac, iPhone, iPad или Windows, на котором вы настроили использование iCloud Drive, а затем импортировать файлы фотографий на свой Mac из iCloud Drive. См. раздел Использование iCloud Drive для хранения документов.
Импорт из устройства чтения карт памяти или SD-карты
Некоторые компьютеры Mac имеют встроенные слоты для SD-карт. Если у вас нет, вы можете подключить устройство под названием кард-ридер , совместимый с вашим Mac, и используйте его для импорта фотографий с карты памяти, например SD или Compact Flash.
Вставьте карту в слот для SD-карт вашего компьютера или подключите устройство чтения карт к компьютеру и вставьте карту в устройство чтения карт.

В программе «Фото» выберите «Файл» > «Импорт», затем выберите нужные фотографии или видео и нажмите «Проверить для импорта».
Примечание: Если вы являетесь участником общей библиотеки фотографий iCloud, щелкните всплывающее меню «Библиотека» на панели инструментов и выберите библиотеку для импорта.
Если вы выбрали несколько фотографий или видео, выполните одно из следующих действий:
Если появится сообщение с вопросом, хотите ли вы удалить или сохранить фотографии на карте после их импорта, щелкните Удалить элементы или Сохранить элементы.
Фотографии затем импортирует ваши фотографии и видео. Чтобы отменить импорт, нажмите «Остановить импорт».
Когда все фотографии будут импортированы, извлеките карту из компьютера или устройства чтения карт памяти.
Импортированные фотографии отображаются в альбомах Imports и Photos на боковой панели.
Некоторые устройства чтения карт памяти могут быть несовместимы с программой «Фото».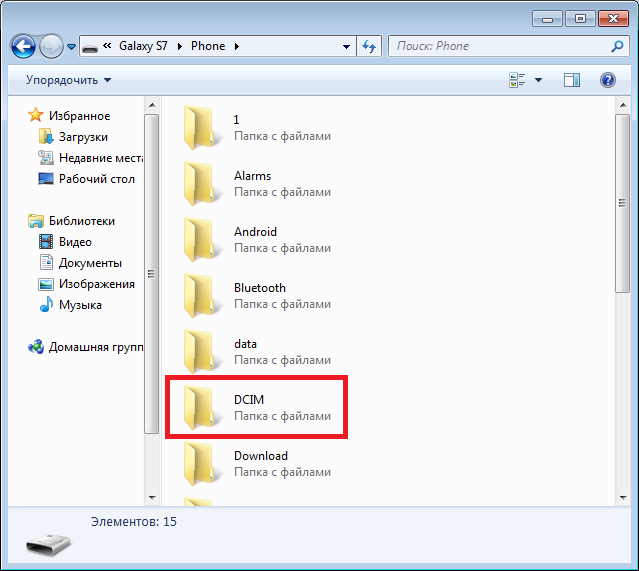 Для получения дополнительной информации обратитесь к производителю устройства.
Для получения дополнительной информации обратитесь к производителю устройства.
См. также Импорт фотографий с камеры или телефона с помощью программы «Фото» на MacГде находятся фотографии, импортированные в программу «Фото» на моем Mac?Изменение настроек в программе «Фото» на Mac найти недостающие фотографии и видео и удалить те, которые вам больше не нужны.
Что делать, если некоторые из моих фотографий и видео отсутствуют после того, как я включу «Фото iCloud»?
Найдите отсутствующие фотографии и видео в альбоме «Недавно удаленные» приложения «Фото» и убедитесь, что вы вошли в iCloud с правильным Apple ID. Узнайте больше о том, как найти недостающие фотографии и видео в приложении «Фотографии».
Любые фотографии или видео, которые вы копируете на свое устройство через iTunes или Finder, не копируются в iCloud Photos.
Загрузка оригиналов с iPhone, iPad или iPod touch на Mac
Копирование фотографий с Mac на iPhone, iPad или iPod touch
- Убедитесь, что вы вошли в систему с одним и тем же Apple ID на своем компьютере и устройстве.

- Разблокируйте устройство iOS и включите AirDrop.
- Откройте новое окно Finder на Mac и выберите AirDrop на боковой панели.
- Перетащите фотографии на значок устройства iOS или iPadOS в окне Finder.
Загрузка фотографий с ПК
Что делать, если некоторые из моих фотографий и видео отсутствуют после включения общей библиотеки фотографий iCloud?
Что происходит, когда я удаляю фотографии с устройства с помощью iCloud Photos?
Когда вы удаляете фото или видео из приложения «Фото» на iPhone, iPad, iPod touch или Mac, оно также удаляется из ваших «Фото iCloud» и любых других устройств, на которых вы вошли в «Фото iCloud». Это также больше не учитывается в вашем хранилище iCloud. Если вы хотите удалить фотографии и видео со своего iPhone, iPad, iPod touch, Mac и iCloud.com, вы можете удалить их в приложении «Фотографии».
Вы можете восстановить фотографии и видео из альбома «Недавно удаленные» в течение 30 дней.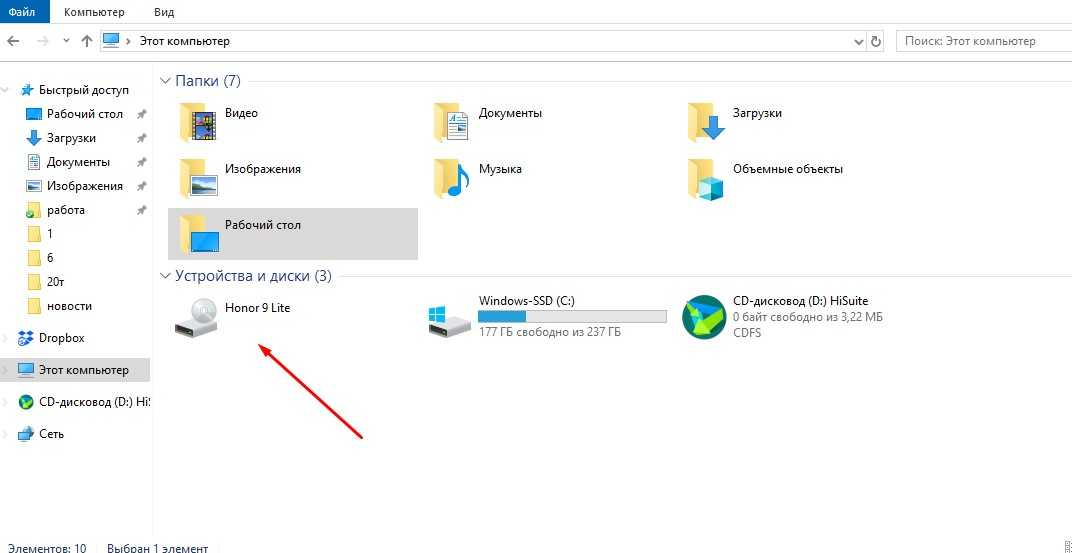 Узнайте, как восстановить недавно удаленную фотографию.
Узнайте, как восстановить недавно удаленную фотографию.
Могу ли я просмотреть все фото и видео с моего Mac на iCloud.com?
Фото iCloud загружает фотографии и видео из вашей системной библиотеки Mac. Фотографии и видео, хранящиеся за пределами вашей системной библиотеки, не будут загружаться или обновляться на ваших устройствах.
Как проверить статус моих загрузок или загрузок в iCloud Photos?
- Откройте приложение «Фотографии».
- Выберите вкладку «Библиотека», затем нажмите «Все фотографии».
- Прокрутите вниз, чтобы увидеть строку состояния.
Что происходит, когда я превышаю лимит хранилища iCloud?
Если вы превысите лимит хранилища iCloud, фотографии и видео не будут загружаться в iCloud, а ваша библиотека не будет обновляться на всех ваших устройствах. Чтобы продолжить использование Фото iCloud, обновите план хранения или уменьшите объем используемого хранилища.
Уменьшите объем хранилища для Фото iCloud, удалив ненужные фотографии и видео с устройств iOS и iPadOS или с сайта iCloud.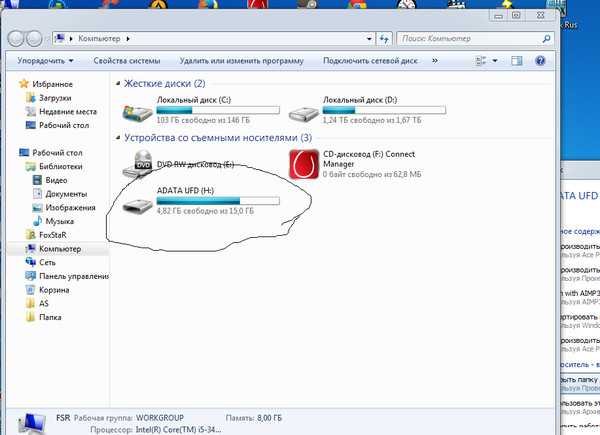 com. Ваше устройство немедленно удалит все фотографии и видео, которые вы удалили, и они не будут доступны для восстановления в вашем альбоме «Недавно удаленные».
com. Ваше устройство немедленно удалит все фотографии и видео, которые вы удалили, и они не будут доступны для восстановления в вашем альбоме «Недавно удаленные».
Если у вас закончилось место для хранения, ваши устройства не будут выполнять резервное копирование в iCloud, а новые фотографии, видео, документы и ваша информация не будут обновляться.
Как отключить Фото iCloud только на одном устройстве?
Вы можете отключить «Фото iCloud» на одном устройстве, выполнив следующие действия:
- На iPhone, iPad или iPod touch выберите «Настройки» > [ваше имя] > iCloud > «Фото», затем выключите «Фото iCloud».
- На Mac откройте приложение «Фото», затем выберите «Фото» > «Настройки» или «Фото» > «Настройки». Нажмите «iCloud», затем снимите флажок «Фото iCloud».
- На Apple TV 4K или Apple TV HD выберите «Настройки» > «Учетные записи» > iCloud. В разделе «Фото» нажмите «Выбрать», чтобы отключить «Фото iCloud».
Если у вас включена функция «Оптимизация хранилища», на вашем устройстве могут быть не все исходные фотографии и видео. Чтобы загрузить исходные фотографии и видео на свое устройство, откройте «Настройки» > [ваше имя] > iCloud > «Фотографии» и выберите «Загрузить и сохранить оригиналы». На Mac откройте «Фото», выберите «Фото» > «Настройки» или «Фото» > «Настройки», затем нажмите «iCloud» и выберите «Загрузить оригиналы на этот Mac». Держите устройство подключенным к источнику питания и подключенным к Интернету. После загрузки оригиналов вы можете отключить Фото iCloud. Вы также можете выбрать фотографии и видео, которые хотите скачать с iCloud.com.
Чтобы загрузить исходные фотографии и видео на свое устройство, откройте «Настройки» > [ваше имя] > iCloud > «Фотографии» и выберите «Загрузить и сохранить оригиналы». На Mac откройте «Фото», выберите «Фото» > «Настройки» или «Фото» > «Настройки», затем нажмите «iCloud» и выберите «Загрузить оригиналы на этот Mac». Держите устройство подключенным к источнику питания и подключенным к Интернету. После загрузки оригиналов вы можете отключить Фото iCloud. Вы также можете выбрать фотографии и видео, которые хотите скачать с iCloud.com.
Прежде чем отключить Фото iCloud, вы можете сделать копию своих фотографий и видео.
Как удалить все содержимое iCloud Photos из iCloud и моих устройств?
Чтобы везде отключить «Фото iCloud», выполните следующие действия:
- На iPhone или iPad с iOS 16 или более поздней версии выберите «Настройки» > [ваше имя] > iCloud > «Управление хранилищем учетной записи» > «Фотографии», затем нажмите «Выключить и удалить». из айклауд.

- На iPhone, iPad или iPod touch с iOS 15 или более ранней версии выберите «Настройки» > [ваше имя] > iCloud > «Управление хранилищем» > «Фотографии», затем нажмите «Отключить и удалить».
- На Mac выберите меню Apple > Системные настройки или меню Apple > Системные настройки, затем нажмите Apple ID. Выберите iCloud, затем нажмите «Управление». Выберите «Фото», затем нажмите «Выключить и удалить».
Если вы передумали, выполните указанные выше действия на своем устройстве, затем выберите «Отменить удаление».
Фотографии и видео хранятся в вашей учетной записи в течение 30 дней. Чтобы загрузить фотографии и видео на устройство iOS, откройте «Настройки» > [ваше имя] > iCloud > «Фотографии» и выберите «Загрузить и сохранить оригиналы». На Mac откройте «Фото», выберите «Фото» > «Настройки» или «Фото» > «Настройки», затем нажмите iCloud и выберите «Загрузить оригиналы на этот Mac». Вы также можете выбрать фотографии и видео, которые хотите скачать с iCloud.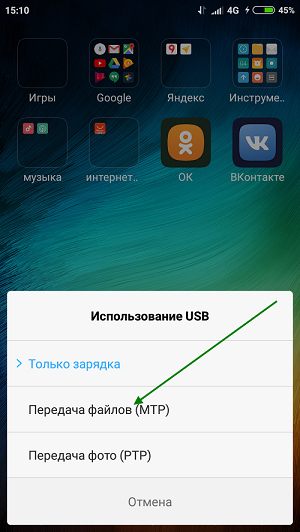 com.
com.
Что случилось с альбомом My Photo Stream?
При включении функции «Фото iCloud» фотографии из «Мой фотопоток», находящиеся в вашем альбоме «Мой фотопоток», но не сохраненные в вашей библиотеке, удаляются. После включения «Фото iCloud» вы не увидите отдельный альбом «Мой фотопоток».
Если у вас есть дополнительное устройство с включенной функцией «Мой фотопоток» и отключенными «Фото iCloud», вы по-прежнему будете видеть альбом «Мой фотопоток» на этом устройстве. Любые новые фотографии, которые вы делаете или добавляете в свою библиотеку, отображаются в этом альбоме на этом устройстве.
В более ранних версиях iOS, macOS, tvOS и iCloud для Windows iCloud Photos называлась iCloud Photo Library.
Информация о продуктах, не производимых Apple, или о независимых веб-сайтах, не контролируемых и не тестируемых Apple, предоставляется без рекомендации или одобрения. Apple не несет ответственности за выбор, работу или использование сторонних веб-сайтов или продуктов.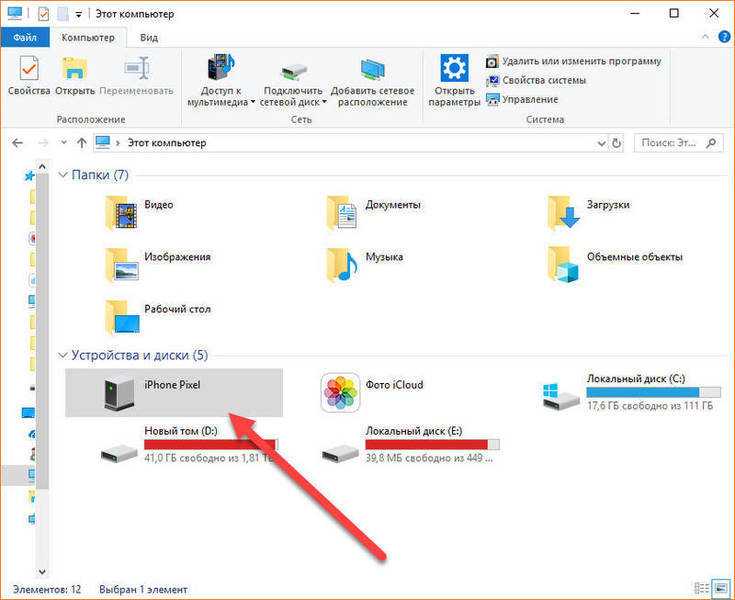

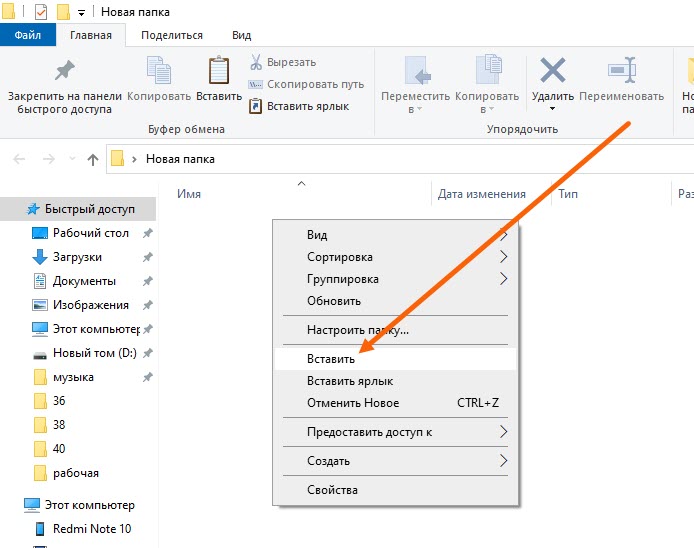
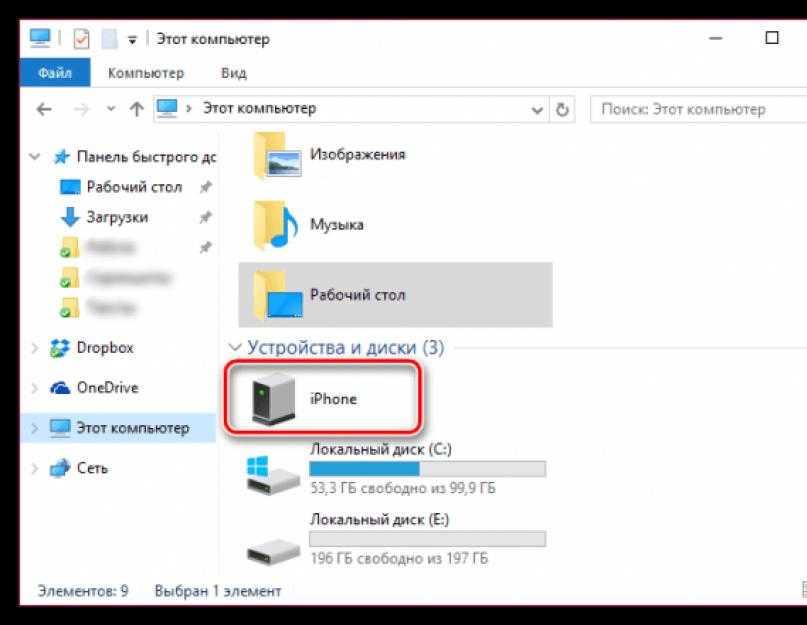
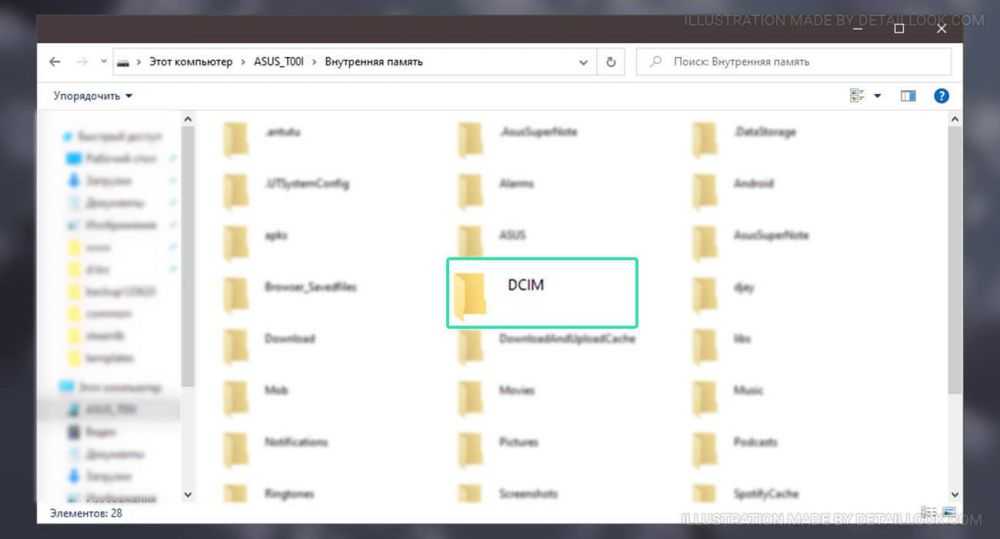 Если вы его не видите, коснитесь Добавить Bluetooth или другое устройство выше.
Если вы его не видите, коснитесь Добавить Bluetooth или другое устройство выше.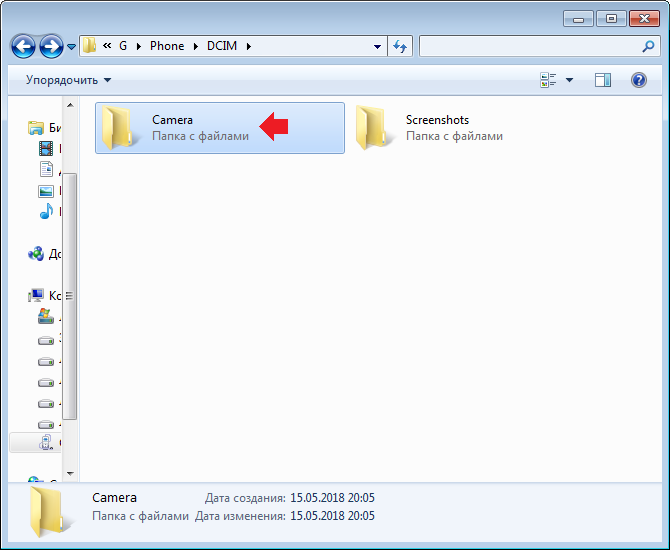
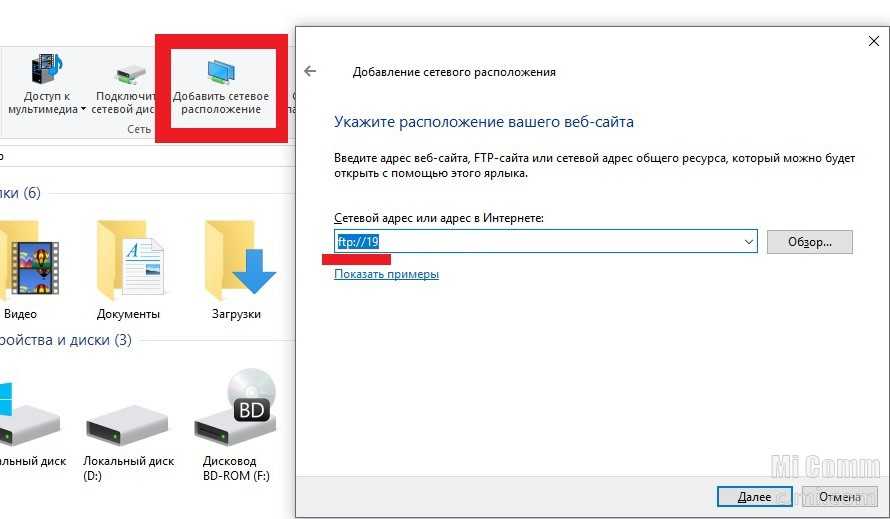 Щелкните значок Совместное использование.
Щелкните значок Совместное использование. После подтверждения Samsung Flow будет подключен.
После подтверждения Samsung Flow будет подключен.