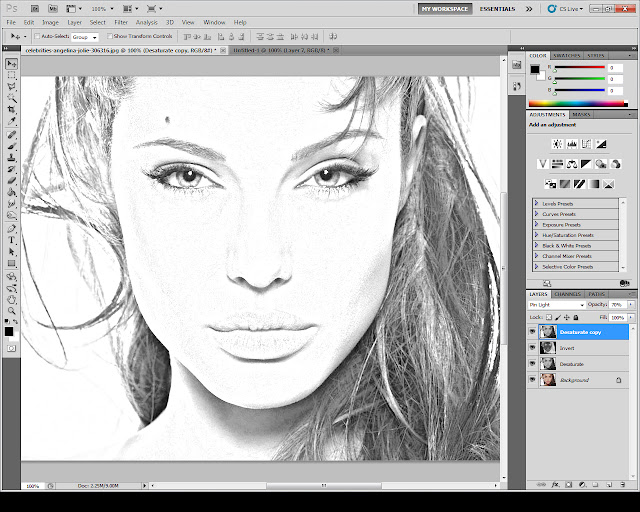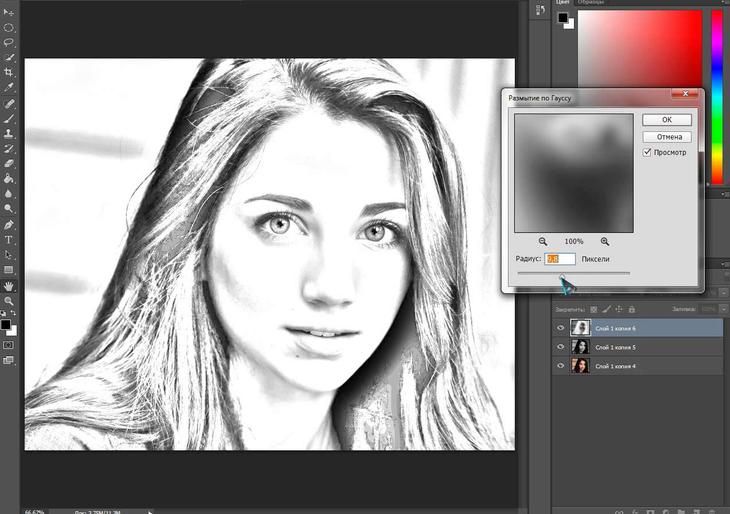Как сделать из фото карандашный рисунок
Автор Дмитрий Евсеенков На чтение 4 мин Просмотров 108 Обновлено
Это очередной вариант превращения фото в карандашный рисунок. Из этого урока мы узнаем, как создать реалистичный карандашный эскиз из фотографии, используя несколько простых фильтров Photoshop, иными словами, всего за несколько минут мы создадим собственный цифровой рисунок.
Для выполнения урока нам понадобится исходная фотография, из которой мы будем делать эскиз, текстура бумаги и узор Photoshop (Pattern) в виде карандашных линий. Вы можете скачать исходные материалы, которые использовал я, по ссылкам внизу страницы, или использовать собственные.
Результат переделки портретной фотографии в рисунок:
А вот как выглядит исходная фотография:
Давайте начнём.
Открываем исходную фотографию в Photoshop и разблокируем фоновый слой.
Создаём новый слой под слоем с фотографией и заливаем его белым цветом (для заливки белым цветом нажимаем клавишу D, затем Ctrl+Delete).
Смотреть другие материалы по созданию рисунка из фотографии
Как сделать рисунок из фото
Как сделать из фото рисунок с текстурой холста
Создаём Action (операцию) Photoshop — рисунок из фото
Карандашный рисунок из фотографии пейзажа
Слой с фотографией копируем три раза, у нас получилось четыре одинаковых слоя с изображением, и переименовываем эти слои в 1, 2, 3, 4 снизу вверх. Отключаем видимость трёх верхних слоёв. Вот как должна выглядеть теперь панель слоёв:
Нажмите на клавишу D, чтобы основной цвет в цветовой палитре стал чёрным, а фоновый — белым. Это важно для правильной работы фильтра, который мы сейчас применим.
Переходим на слой 1 и применяем к нему Фильтр —> Галерея фильтров —> Эскиз —> Линогравюра (Filter —> Filter Gallery —> Sketch —> Stamp) со следующими настройками:
Дважды кликните по слою, и в открывшемся окне параметров наложения уберите белый цвет:
Преобразуйте слой в смарт-объект.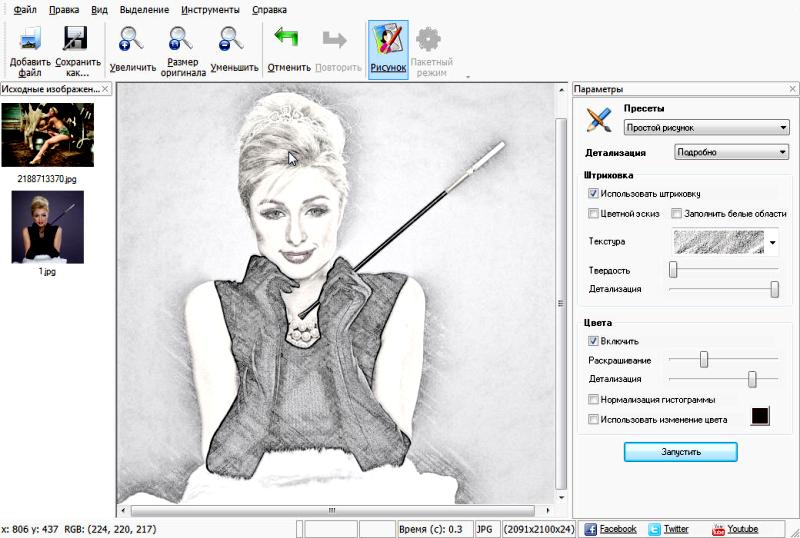
Уменьшите заливку (Fill) слоя до нуля, изображение на рабочем документе пропадёт из виду.
Теперь мы будем использовать узор из штрихов на прозрачном фоне, он находится в архиве с исходниками, либо создайте свой. Мой выглядит так, рисунок в натуральную величину:
Загрузите мой или создайте свой узор (Pattern) в Photoshop, кто не знает, как это сделать, читайте здесь.
Добавьте к слою стиль слоя «Наложение узора» со следующими настройками:
Сейчас наш документ должен выглядеть так:
Перейдите к слою «2» и включите его видимость. Повторите эти же действия со слоем, только в фильтре «Ксерокопия» измените значение параметра «Тоновый баланс» (Light/Dark Balanse) на 24 и масштаб в последнем шаге по добавлению стиля слоя «Наложение узора» измените масштаб узора до 45%. Документ должен выглядеть примерно так:
Переходим к слою 3. Применяем к нему Фильтр —> Галерея фильтров —> Эскиз —> Ксерокопия (Filter —> Filter Gallery —> Sketch —> Photocopy) со следующими настройками:
Изменим режим наложения слоя на Умножение.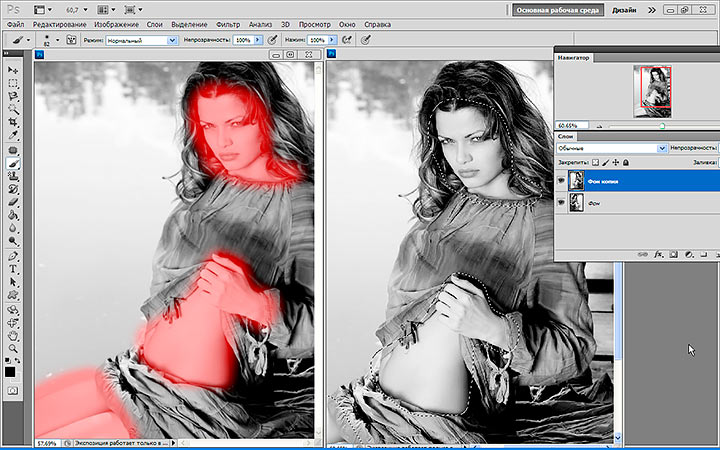 Результат:
Результат:
Переходим к слою 4.
Измените его режим наложения на Экран, а затем примените корректирующие слои «Яркость/Контрастность» (Brightness/Contrast) и «Цветовой тон/Насыщенность (Hue/Saturation) так, чтобы действие этих корректирующих слоёв распространялось только на слой 4:
Ну и завершающий штрих — наложение текстуры бумаги.
Открываем файл из архива (конечно, лучше использовать собственный файл) с изображением бумаги и переносим его на наш основной документ так, чтобы он занял положение поверх всех слоёв, затем меняем его режим наложения на «Умножение» (Multiply).
Кроме того, у всех слоёв ниже слоя с бумагой можно увеличить контрастность с помощью корректирующего слоя «Яркость/Контрастность».
Посмотрите на готовый результат:
Чтобы добавить цвета, увеличьте параметр «Насыщенность»! в корректирующем слое «Цветовой тон/Насыщенность».
Для лучшего понимания материала смотрите файл PSD, выполненный по этому уроку.
Скачать файл PSD и исходники:
Скачать с Depositfiles. com
com
Как сделать рисунок светлее в paint. Редактирование фото стандартными средствами Microsoft_сделаем фото светлее за пару кликов. Теперь рассмотрим правую вкладку в окне Лаборатории
Часто вижу хорошие фотографии, информативные, четкие, красивые, но….. с серым фоном! Т.е. я то понимаю, что фотографировали на белом, но фото то — серое! Белый фон намного выигрышней показывает работу. Так что я решила сделать МК для таких же как и я — людей, которые не способны к осовоению фотошопа, а фото хотят выкладывать красивые.
(Не надо советов по освоению фотошопа, пожжжалуйста! Я 3й год периодически пытаюсь научится с ним работать, но получается что то сдлеать только поминутно заглядывая в МК и он-лайн пособия по ФШ, а когда надо обработать 10-20-30 фото это нереально — надо будет неделю сидеть, т.к. если я не заглядываю в пошаговые МК по ФШ я начинаю теряться )
Итак, я фотографирую 50 на 50: при свете из окна в самое светлое время или под лампой, которую настраиваю так, чтобы она давала равномерный свет на фотографируемую поверхность. В 90% случев для обработки фото мне хватает тех приемов которые показаны в этом МК.
В 90% случев для обработки фото мне хватает тех приемов которые показаны в этом МК.
Этот МК показывает как улучшить фотографии, объекты на которых расположены на белом фоне или самии фотографируемые объекты имеют крупные «пятна» белого цвета.
На каждом компьютере, на котором установлен пакет офисных программ Microsoft Offise, есть программа обработки фото Microsoft Office Picture Manager. (Примечание — в версии для Win. 7 программа называется «Диспетчер рисунков»)
1) Открываем фотографию кликнув правой кнопкой мыши по фото через программу Microsoft Office Picture Manager.
2) В появившемся окне с фото вверху нажимаем на кнопку с надписью «изменить рисунок»
3) Слева появляется меню с возможностями редактирования фото
4) в этом меню нажимаем на надпись «цвет»
5) в открывшемс подменю есть кнопка «улучшить цвета» — просто нажимаем её
6) После нажатия этой кнопки при наведении курсора мышки на фото вместо стрелочки мы видим «прицел». Это и есть вся соль обработки!
7) На фоне (или на самом изделии — на его белой части) выбираем самое светлое место — т. е. точку где визуально источник света дает больше всего этого самого света.
е. точку где визуально источник света дает больше всего этого самого света.
8) Если нам мало осветления и хочется осветлить еще — выбираем участок рядом с самым белым (т.е. чуть-чуть заметно не-белый) и кликаем по нему прицелом. Фото высветляется еще на чуть-чуть.
8) В случае если вы навели прицел куда то не туда и результат вас не устроил, вы всегда можете нажать либо стрелочку «назад» (подписана «1» на фото) или выбрать в верхнем меню Правка—Отменить.
За 5-6, максимум 8 «тыканий» мне всегда удается получить вполне пристойный белый фон. Занимает этот процесс минуты 3-4 от силы. Если нас все устраивает в получившемся осветленном фото, жмем в левом меню кнопку возврата (на фото обозначена «2»)
10) После обрезки нажимаем «ок».
Вот, для примера, как выглядит фото до и после такой обработки, которая заняла у меня 3 минуты времени:
Надеюсь этот МК поможет сделать фотографии своих работ тем кто не владеет ФШ более приятными глазу наших покупателей.
П.С. — остальные возможности редактирования фото в этой программе довольно плохие, так что кроме показаных в МК возможностей остальные даже пробовать не стоит .
Excel для Office 365 Word для Office 365 Outlook для Office 365 PowerPoint для Office 365 Excel 2019 Word 2019 Outlook 2019 PowerPoint 2019 Project профессиональный 2019 Excel 2016 Word 2016 Outlook 2016 PowerPoint 2016 Project профессиональный 2016 Excel 2013 Word 2013 Outlook 2013 PowerPoint 2013 Excel 2010 Word 2010 Outlook 2010 PowerPoint 2010 Excel 2007 Word 2007 Outlook 2007 PowerPoint 2007 Project Online Desktop Client Project профессиональный 2013 Project стандартный 2013 Project стандартный 2016 Project стандартный 2019 Меньше
Изменение яркости экрана
Вы хотите настроить яркость экрана ?
Windows 10 : нажмите кнопку Пуск , выберите пункт Параметры , а затем — система > экран .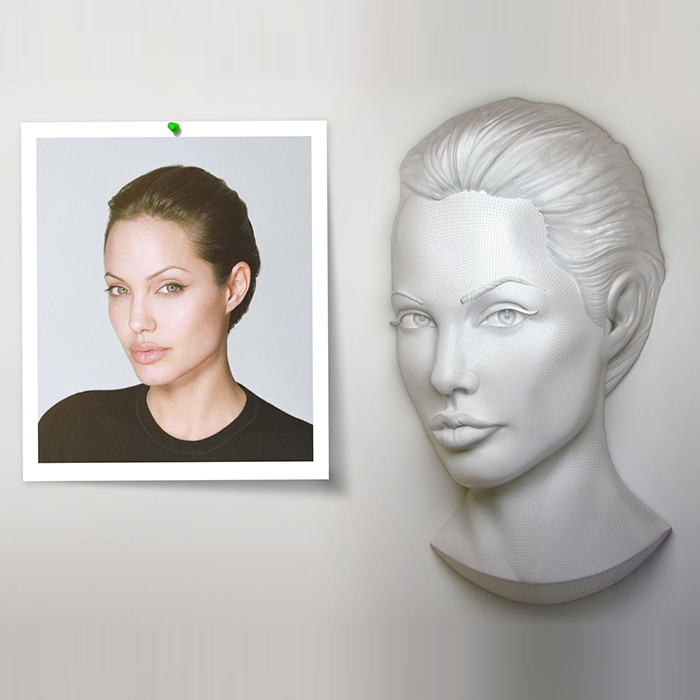 в разделе яркость и цвет установите ползунок изменить яркость , чтобы настроить яркость. Дополнительные сведения см. в статье изменение яркости экрана
в разделе яркость и цвет установите ползунок изменить яркость , чтобы настроить яркость. Дополнительные сведения см. в статье изменение яркости экрана
Windows 8 : нажмите клавиши Windows + C. Выберите пункт Параметры , а затем — изменить параметры компьютера . Выберите компьютер и устройства, > отобразить . Включите автоматическую настройку яркости экрана
. Дополнительные сведения можно найти в разделе: Настройка яркости и контрастностиЧитайте в статье сведения о корректировках рисунков в Office приложениях.
В этом видеоролике показано несколько способов настройки рисунка.
(После того как вы начнете воспроизводить видео, вы можете щелкнуть стрелку изменения размера, в правом нижнем углу кадра видео, чтобы увеличить видео.)
Продолжительность: 1:35
Настройка яркости, резкости и контрастности
Примечание: , даже если вы сделали необходимые исправления. Эта функция недоступна в Word и Excel.
Эта функция недоступна в Word и Excel.
Изменение цветовой схемы Office для повышения контрастности
Является ли цветовая схема Office слишком яркой для вас? Требуется ли больше контрастности в приложениях Office ? Ознакомьтесь со страницей изменение темы Office (office 2016 и 2013) .
Вы можете изменить яркость, контрастность и резкость рисунка с помощью инструментов исправления.
По часовой стрелке с левого верхнего угла: исходный рисунок, рисунок с увеличенной плавностью, увеличенной контрастностью и увеличенной яркостью.
Настройка яркости и контрастности рисунка
Совет: Если вы используете PowerPoint, вы по-прежнему можете сохранить исходную версию рисунка , даже если вы изменили яркость изображения. Эта функция недоступна в Word и Excel.
Коррекция
Автовыравнивание уровней позволяет привести цвета к среднему значению, то есть, очень светлые цвета станут темнее, темные цвета станут светлее.
Инвертировать
цвета
позволяет для каждого цвета вместо цвета, который там находится,
поставить дополнительный
цвет.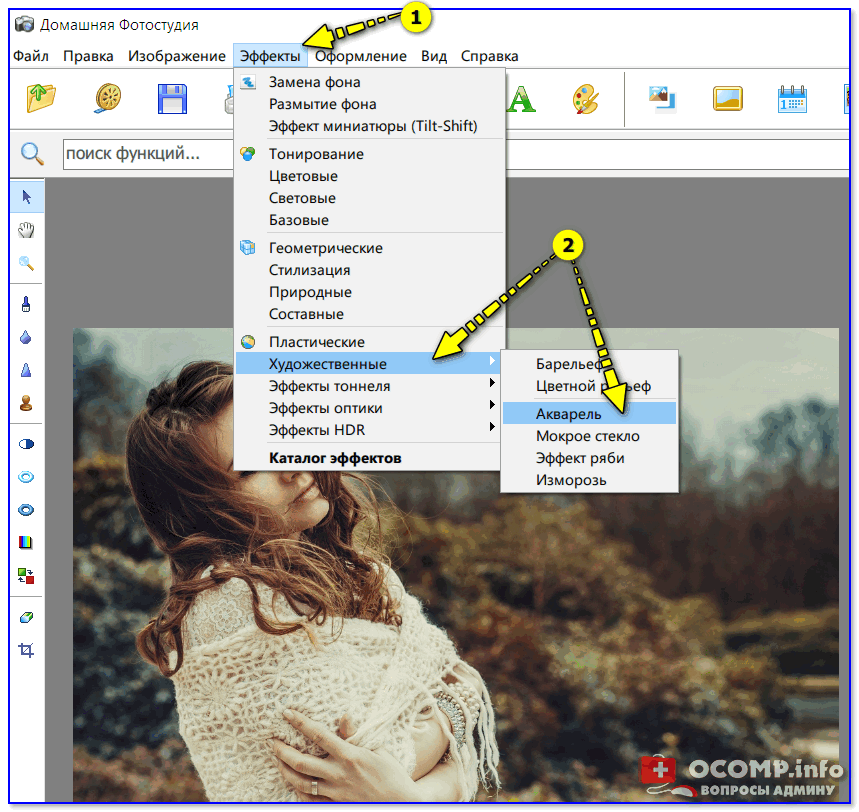 Если имеется исходный рисунок, как это показано ниже.
Если имеется исходный рисунок, как это показано ниже.
То после выполнения данного режима появится следующий.
Кривые позволяет осветлить или затемнить рисунок по графику. При этом на экране появится следующее окно.
Здесь показана кривая (на рисунке – прямая), которой соответствует цвет, то есть, светлому будет соответствовать светлый, темному – темный. Теперь изменим вид кривой. Для этого подведем курсор на линию, нажмем на левую кнопку мыши и, не отпуская кнопку, перенесем курсор в другое место. Предположим, что вид кривой станет, как показано на рисунке ниже.
Тогда исходный рисунок (показанный в предыдущем режиме) станет следующим.
Если изменить кривую как показано на рисунке ниже.
То рисунок окажется следующим.
Причем кривая может иметь замысловатый вид.
И рисунок тоже. Выше был рассмотрен вариант по изменению яркости, но можно изменять по RGB схеме.
Причем
по данной схеме
можно изменять основные цвета отдельно друг от друга.
Для того, чтобы это сделать, поставим галочку в квадрате Красный и удалим галочки в других цветах. Потом перенесем кривую красного цвета в нужное место. Затем то же сделаем для зеленого цвета и отдельно для синего. Получим разные кривые для разных цветов (и рисунок показанный ниже).
Отметим, что начальную точку можно перенести снизу наверх (для этого при перенесении курсор дожжен быть чуть левее границы графика). Соответственно правую точку можно установить ниже.
Огрубление позволяет сделать цвет более или менее насыщенным. Уберем галочку в параметре Синхронизация и изменим положение ползунков.
В результате исходный рисунок
Станет следующим.
Оттенок и насыщенность позволяет изменить оттенок, насыщенность и осветленность рисунка.
Сделать черно-белым позволяет удалить цвета, как это показано на рисунке ниже.
Сепия
позволяет наложить оттенки на черно-белое изображение. Если применить
данный
режим к черно-белому рисунку, показанному на рисунке выше, то получится
следующий рисунок.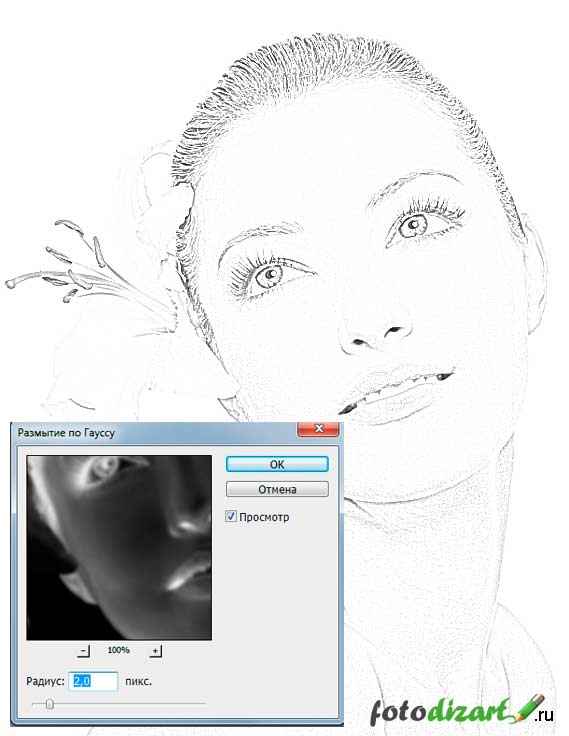
Уровни позволяет устанавливать уровни цвета. При входе в данный режим на экране появится окно с гистограммами. Можно менять уровень для всех основных цветом (поставить галочки слева от названия цвета, где R – red — красный, G – green — зеленый, B – blue — голубой). Но можно установить уровень для отдельного цвета (оставив галочку только около его названия, а у других убрать галочки).
Мы постоянно фотографируем – своих детей, родных и друзей, природу, домашних питомцев. Иногда качество наших фотографий нас не совсем устраивает, а иногда просто огорчает. Поэтому вопрос — как улучшить качество фотографии отнюдь не праздный, а очень актуальный.
В программе Corel Photo-Paint есть замечательный плагин – простой и интуитивно понятный –Лаборатория по корректировке изображений.
Этот плагин преображает фотографию.
В этом уроке мы будем улучшать качество нашей исходной фотографии. Сделаем ее более контрастной, насыщенной.
Приготовим нашу фотографию для дальнейшей графической работы с ней.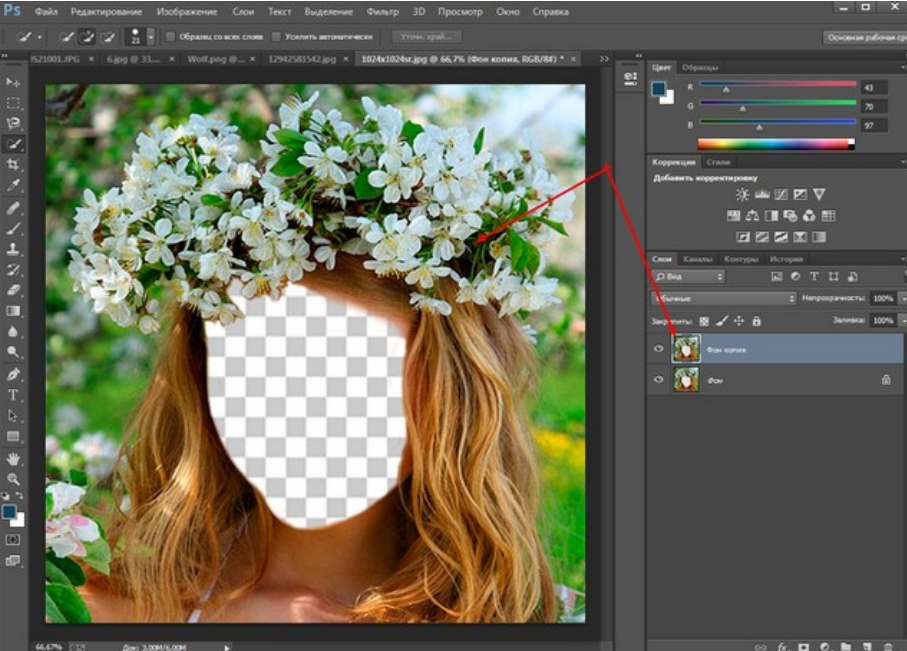 Например, для того, чтобы вставить свое фото в готовую рамку шаблон.
Например, для того, чтобы вставить свое фото в готовую рамку шаблон.
Итак. Откроем программу Corel Photo-Paint, начиная с версии Х3. Откроем нашу фотографию, которую мы хотим улучшить.
На Строке Меню найдем команду – Настройка.
А затем в открытой вкладке выберем этот плагин – Лаборатория по корректировке изображений.
Вот что мы увидим:
В окне просмотра у нас две фотографии – одна – Исходная , другая – Рабочий просмотр – на ней будут видны результаты нашей цветокоррекции.
Разберем подробно верхнюю панель в окне Лаборатории.
1. Поворот фото на 90 градусов против часовой стрелки.
2. Поворот фото на 90 градусов по часовой стрелке.
3. Панорама позволяет двигать изображение в окне Исходного фото.
4. Увеличить фото – или с клавиатуры – F2
5. Уменьшить фото или с клавиатуры – F3
6. Отображение фото по размеру Исходного окна или F4.
7. Истинное 100% отображение фото.
8. Одно окно просмотра – Рабочий просмотр. Исходного окна нет в этом варианте.
9. Просмотр в двух окнах – исходное фото и Рабочий просмотр.
10. Разделенный просмотр – в одном окне Исходное фото и Рабочий просмотр. Можно передвигать линию разделения изображений произвольно.
Вернемся к нашему исходному изображению.
Мы отжали кнопку – Создать снимок и Автонастройка.
Разберем подробно рабочие кнопки в окне Лаборатории:
1. Создать снимок. Обязательно отжимаем эту кнопку перед редактированием, чтобы сохранить начальный вариант фото, а затем отжимаем каждый раз, когда совершим какие–то заметные изменения фото.
2. Автонастройка. Исправляет цвет и тон изображения с использованием стандартных автоматических функций.
3. Сброс до исходного состояния. Бывают случаи, когда результат от Автонастройки не устраивает нас или мы не сохранили исходное фото, а конечный результат не удовлетворительный.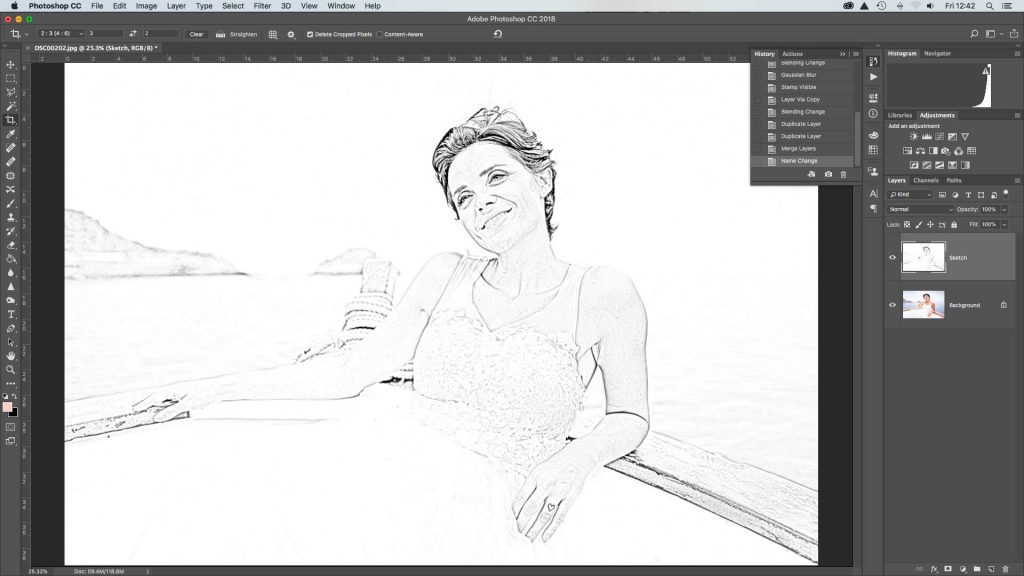
4. Вкладка – Сохраненные варианты появляется, после того как мы отожмем кнопку – Создать снимок . Здесь располагаются миниатюрки изображения, которое мы редактируем и сохраняем.
Щелчок по любой миниатюрке – и в окне Рабочий просмотр появится данное выбранное изображение.
Для чего нам сохранять разные варианты редактирования?
Чтобы выбрать наиболее подходящий вариант изображения.
Подведем итог. Зачастую качество фотографии можно улучшить уже с помощью Автонастройки.
А если хочется большего?
Теперь рассмотрим правую вкладку в окне Лаборатории.
Здесь мы можем вручную корректировать изменения цвета, тона, насыщенности, яркости и др. параметров улучшающих фотографию.
Просто передвигаем бегунок в графе параметров. И результат сразу же будет отражаться в окне Рабочего просмотра.
Зачастую для композиции требуются какие-то стилизованные фотографии.
Если наше изображение требует определенного цветового тона, то мы можем внести в него новые краски или, наоборот, краски уменьшить и приглушить.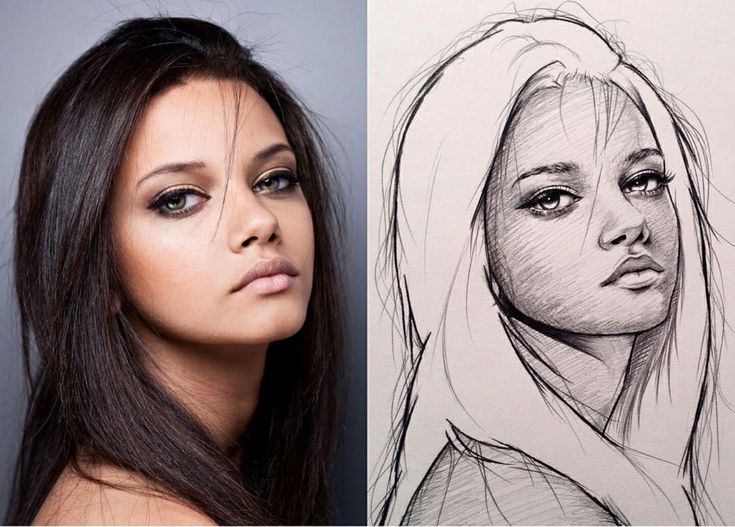
Мы сначала уменьшим – Насыщенность. Передвинем бегунок в левую сторону.
Затем немного сдвинем бегунок Температуры в сторону оранжевого цвета.
Добавим яркости и контрастности фотографии. Бегунки немного передвинем в правую сторону.
И постоянно видим и контролируем изменения фотографии в окне Рабочего просмотра.
Чуть увеличим Промежуточные тона.
Сохраним этот вариант.
В двух других вариантах мы можем поэкспериментировать с разными цветовыми тонами.
На оси – Оттенок – сначала сдвинем бегунок в левую сторону к розовому цвету.
Получим фотографию в бледно фиолетовых тонах. Сохраним этот вариант – кнопка — Создать снимок.
А в этом случае бегунок Оттенка у нас сильно ушел вправо. Так же сохраним такой стиль фотографии.
Следующий вариант – почти обесцвеченный, но не до серого оттенка, а скорее в стиле сепии. Сохраняем.
Здесь мы все-таки вернемся к нашему варианту, который получили от Автонастройки.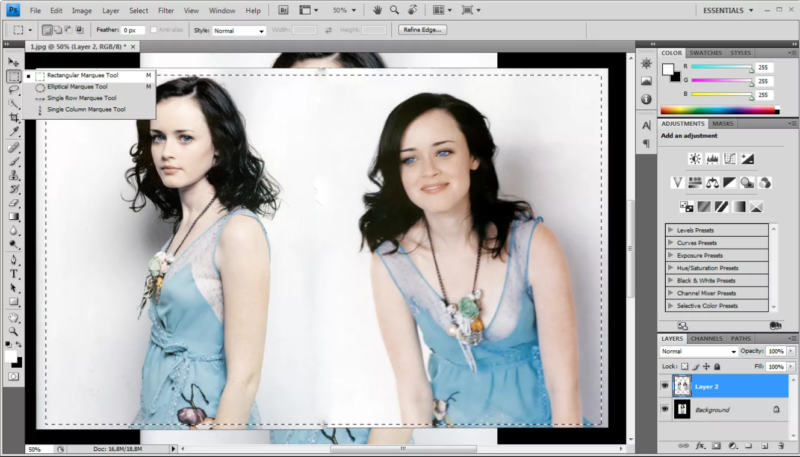
Просто щелкнем по миниатюрке, которая у нас вторая по счету после сохраненного исходника.
Немного добавим этому варианту фотографии яркости, контрастности.
Температуру и насыщенность слегка убавим.
Теперь мы можем выбрать вариант фотографии , какая нас больше всего устраивает. Открываем миниатюрки и смотрим в окне Рабочего просмотра.
Когда мы отожмем кнопку – ОК, то у нас сохранится то изображение, которое в окне Рабочего просмотра.
После этого практического урока Вы сами будете смело выбирать нужную яркость и тональность для фотографии.
Наверное, каждому пользователю персонального компьютера время от времени приходится сталкиваться с необходимостью работы с фотографиями или картинками. Конечно, на ПК продвинутых пользователей наверняка стоит знаменитый Photoshop, в котором можно проделать любую манипуляцию с изображением. Но что делать тем, у кого этой программы нет или кто не умеет ею пользоваться? Самый простой выход из создавшейся ситуации — это воспользоваться стандартным Paint. Он в некоторых случаях может с успехом заменять более профессиональные и сложные программы. В данной статье вы найдете ответы на вопросы о том, в Paint, убрать или изменить его на другой.
Он в некоторых случаях может с успехом заменять более профессиональные и сложные программы. В данной статье вы найдете ответы на вопросы о том, в Paint, убрать или изменить его на другой.
Простой способ изменения фона
Опишем, как поменять фон в Paint методом гринскрининга (то есть метод «зеленого экрана»). Независимо от того, требуется вам удаление фона изображения или замена его на сплошную заливку (узор), сделать это можно используя вышеупомянутый метод. Обратим внимание, что в нем описывается изменение фона не в стандартном Paint, а в Paint.NET, который не поставляется со стандартными приложениями, и его необходимо скачать и установить отдельно.
Начало работы
Перед тем как в программе Paint Windows 7 прозрачный фон поменять, следует открыть изображение, которое будете корректировать. Делается это путем нажатия правой клавиши на файле и выбора в выпадающем меню соответствующего пункта (Открыть с помощью — Paint). Следует учитывать, что к числу совместимых форматов относятся BMP, JPFG и GIF, с другими поработать не получится.
В том случае, если изображение превышает необходимо перейти в левый нижний угол и сделать 800-процентное увеличение, кликнув на увеличительное стекло, размещенное на инструментальной панели и выбрав цифру 8.
Выбор цветовой палитры и прорисовка контура изображения
На цветовой палитре следует сделать выбор желто-зеленого (также называемого лаймовым) цвета. Обычно выбирают именно его, поскольку необходим контрастный по отношению к остальному рисунку окрас, а выбранный тон встречается в изображениях довольно редко.
После этого при помощи инструмента «Линия» производится выделение объекта, который будет вырезаться. В том случае, если изображение размещено на белом фоне, для закрашивания недостающих пикселей можно воспользоваться «Карандашом». Благодаря этому вокруг картинки появится широкая линия зеленого цвета.
Далее необходимо щелкнуть на лаймовом цвете правой клавишей мыши и, воспользовавшись инструментом «Выбрать», очертить области фона прямоугольного цвета.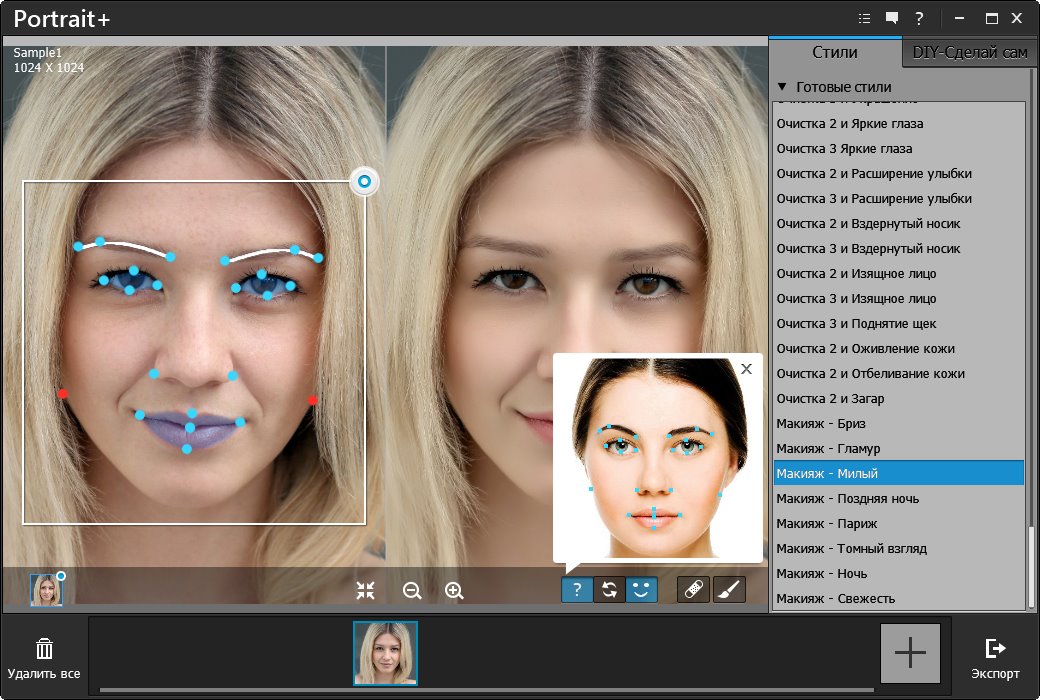 Делать это следует аккуратно, стараясь не заходить на объект. Об остающихся вокруг лишних треугольниках особо волноваться не стоит, они убираются позже при помощи инструмента «Ластик». Активировав его, необходимо выбрать самый маленький из возможных квадратиков в появившемся меню.
Делать это следует аккуратно, стараясь не заходить на объект. Об остающихся вокруг лишних треугольниках особо волноваться не стоит, они убираются позже при помощи инструмента «Ластик». Активировав его, необходимо выбрать самый маленький из возможных квадратиков в появившемся меню.
После всех манипуляций получается объект, вокруг которого будет зеленый экран. Если вас интересует, как изменить фон в Paint, то необходимо отдалить изображение до 100 процентов (1 в меню приближения) и кликнуть по ведру с краской на панели (инструмент «Заливка цветом»). Затем в палитре следует выбрать желаемый цвет и щелкнуть в любом месте зеленого фона. После этого фон станет другим.
Перемещение изображения на новый фон
Для того чтобы выполнить перемещение изображения на другой фон, требуется в палитре выбрать белый цвет и при помощи инструмента «Заливка» закрасить весь лаймовый фон. После этого нажимается комбинация клавиш «Ctrl+A» — и на всплывшей активируется вторая (нижняя) кнопка. Убедившись в том, что новый фон открылся в другом окне программы, необходимо скопировать изображение (комбинация клавиш Ctrl+C) и вставить его в это второе окно (комбинация клавиш Ctrl+V). Работа готова! Остается ее только сохранить.
Убедившись в том, что новый фон открылся в другом окне программы, необходимо скопировать изображение (комбинация клавиш Ctrl+C) и вставить его в это второе окно (комбинация клавиш Ctrl+V). Работа готова! Остается ее только сохранить.
Несколько нюансов
При редактировании детализированных изображений работать будет значительно легче, если приблизить изображение. Сделать это можно, выбрав в меню «Вид» подпункт «Масштаб» или же просто нажав кнопку «Увеличение», расположенную на ленте.
Следует учитывать, что большие размеры изображения потребуют больше времени на обводку. Для уменьшения размера картинки необходимо нажать «Ctrl+A» и перетащить расположенный слева внизу маркер вверх. Важно при этом соблюдать пропорции, чтобы изображение не получилось искаженным.
В процессе работы неизбежно будут возникать ошибки, и потому придется осуществлять редактирование линии. Для того чтобы иметь возможность быстро отменять предыдущие действия, рекомендуется постоянно держать пальцы на сочетании клавиш «Ctrl+Z».
Если изображение имеет границу в виде кривой, целесообразно воспользоваться инструментом «Кривая». Для этого следует щелкнуть соответствующую клавишу на панели инструментов, начертить от начала до конца участка границы прямую линию, которую затем нужно оттянуть влево или вправо, описывая кривую.
Для того чтобы метод гринскриннинга работал, в Paint Winwows 7 прозрачный фон должен быть установлен в настройках для вставок. Если не выставить эту настройку, то фон будет добавляться из первоначального изображения. Панель управления настройками вставки будет появляться с левой стороны от редактируемого изображения, ниже главной панели, когда используется один из инструментов выбора.
Удаление фона
Если возникает необходимость переноса какого-либо объекта на другой фон, то неизбежно приходится сталкиваться с вопросом о том, как в Paint убрать фон. Делается это весьма просто:
- при помощи инструмента «Волшебная палочка» производится выделение фона;
- выделенная часть удаляется при помощи кнопки Delete или команды «Очистить выделенное» из меню «Правка», в результате этого появляется фон в виде «шахматной доски», условно показывающий прозрачность;
- выполняется сохранение полученного изображения (желательно в либо GIF), которое в дальнейшем можно использовать по своему усмотрению.

Пошаговая инструкция в Paint: как сделать прозрачный фон
Шаг первый . В меню «Файл» следует выбрать пункт «Открыть» и, нажав «Обзор», открыть желаемую картинку.
Шаг второй. Перед тем как сделать Paint, в панели инструментов необходимо выбрать «Волшебную палочку» и установить для нее чувствительность на уровне 50 процентов. При сложных фонах чувствительность нужно выставлять на уровне 25-40 процентов.
Шаг третий. Надо кликнуть «Волшебной палочкой» по белому фону, который после этого превращается в бледно-голубой.
Шаг четвертый. Необходимо удалить выделенный таким образом фон клавишей Delete на клавиатуре или через меню «Правка» — пункт «Очистить выделение».
В результате этого фон станет прозрачным, хотя в Paint он будет иметь шахматную окраску. Однако на этом работа над тем, как сделать прозрачный фон в Paint, не заканчивается.
Шаг пятый. После всех вышеописанных манипуляций некоторые области на картинке по-прежнему будут оставаться белыми. Для того чтобы сделать их прозрачными, требуется предыдущие шаги повторить и для них.
Для того чтобы сделать их прозрачными, требуется предыдущие шаги повторить и для них.
Шаг шестой . Полученную картинку с прозрачным фоном необходимо сохранить, выбрав в меню «Файл» пункт «Сохранить» и указав имя файла, а в выпадающем списке выбрав необходимый формат (PNG или GIF).
Заключение
Мы рассмотрели, как сделать прозрачный фон в Paint, если под рукой нет Фотошопа. Несмотря на кажущуюся сложность, справиться с этим смогут даже неопытные пользователи. При должном внимании и аккуратности результат ничем не будет уступать работам, выполненным в Photoshop.
Тематические материалы:
Как проверить файловую систему диска в Windows Backup и восстановление виртуальной машины Бесплатные программы для Windows скачать бесплатно Как провести замену жесткого диска на ноутбуке в домашних условиях Поменять жесткий диск с операционной системой Детальное руководство по файлу Sitemap Что такое sitemap Что делать с ошибкой «Прекращена работа программы Проводник Free Screen Video Recorder для записи видео с экрана и создания скриншотов Что значит по умолчанию Ость включена по умолчанию еслиОбновлено: 09.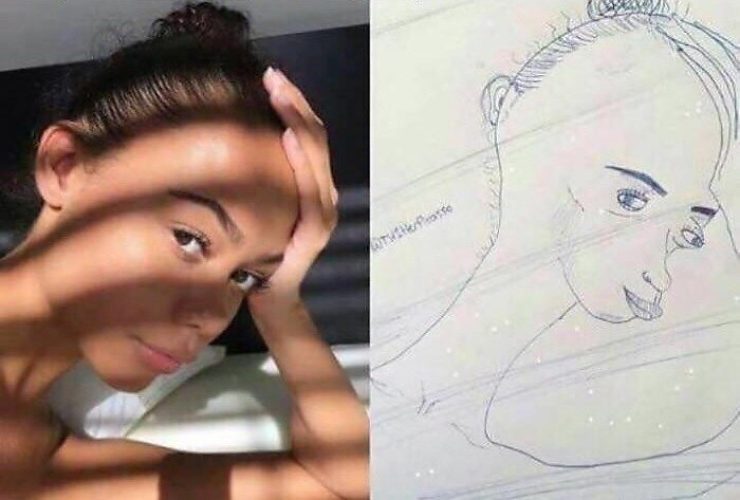 12.2021
12.2021
103583
Если заметили ошибку, выделите фрагмент текста и нажмите Ctrl+Enter
9 распространенных ошибок при фотографировании ваших произведений искусства
Я вижу много фантастических историй успеха из руководств в блоге, и одна из самых распространенных сносок: «Моя картина выглядит лучше в реальной жизни, чем на Фото.»
90% из них сняты на телефон или iPad, и за последние пару лет я обнаружил, что камеры смартфонов становятся все лучше и лучше, если учитывать размер их сенсора.
Сенсор традиционной камеры намного больше, чем у смартфона.
Чем больше датчик, тем больше площадь поверхности, доступная для захвата света, поэтому, чтобы получить максимальную отдачу от телефона и получить хорошую экспозицию на снимках, вам нужно выполнить несколько простых шагов.
Ниже я составил руководство, в котором рассматриваются некоторые наиболее распространенные проблемы и самые простые способы их устранения. Существует два основных подхода: естественный или искусственный свет, в зависимости от условий освещения, в которых вы можете фотографировать.
Фотосъемка на телефон при естественном освещении
Проблема №1: Цвета выглядят неточно
Фотография сделана в помещении при включенном свете по сравнению с естественным дневным светом
Я понимаю, как неприятно тратить все свое время на картину а затем, когда вы хотите поделиться своей работой, цвета выглядят нечеткими или слишком темными, изображение слегка размыто или искажено.
Если вы фотографируете в помещении, самое простое решение — двигаться к свету.
Решение: фотография при естественном дневном свете
Снятие картины с мольберта вдали от стандартных бытовых ламп и помещение ее в естественное дневное освещение будет иметь большое значение почти во всех аспектах фотосъемки, но в первую очередь в точности цветопередачи.
Пошаговая инструкция: этап съемки
Вы можете повесить свой холст на стену снаружи, желательно не под прямыми солнечными лучами, чтобы избежать отражения, и держите телефон горизонтально и снимайте.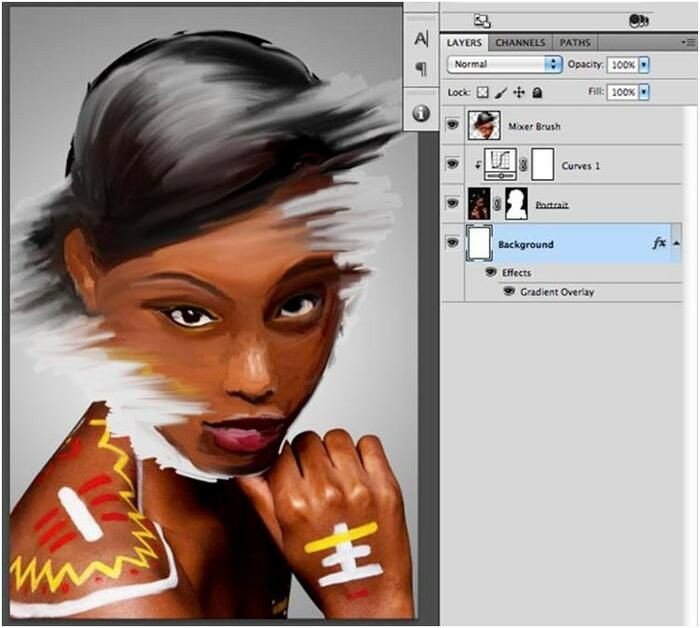
Или положите свой холст на пол внутри, рядом с открытой дверью, это будет ваш источник света.
Выключите все остальные источники света в комнате и расположите свой холст примерно в 60 см от нижней части дверной рамы, встаньте прямо над ним, чтобы сделать снимок.
Поставив картину на пол у открытой двери, вы получите хорошее освещение даже в дождливый день!
Это мой вид, когда я стою над картиной и держу телефон прямо над ней
Затем я обрезаю изображение: (см. выпуск №4)
Вот окончательная обрезанная версия моей фотографии, обратите внимание, что цвета выглядят довольно точно, вся картина равномерно освещена, и вы отчетливо видны следы импасто
Если вы рисуете с текстурой и хотите показать глубину и следы от кисти, боковой свет, идущий от двери/окна, называется сгребающим светом и улучшит детали.
Кроме того, вы можете положить картину на стол рядом с окном и держать телефон над ним. В этом примере дневной свет рассеивается через жалюзи (ура, Икеа!)
Почему естественный свет?
Цвет создается на поверхности за счет поглощения определенных длин волн и отражения других.
Если свет, падающий на поверхность, не содержит всех видимых цветов (полный спектр), они не могут отражаться, поэтому ваша камера не сможет их записать.
Дневной свет называют освещением полного спектра, поскольку он содержит все длины волн различных цветов; у некоторых искусственных источников света отсутствуют цвета и «всплески» в спектре. Фотографирование вашей картины в помещении с лампами низкой цветопередачи не позволит камере запечатлеть все различные цвета на вашем снимке.
Цвет возникает в результате поглощения поверхностью света определенных длин волн и отражения других.
Чтобы это работало правильно, свет, падающий на поверхность, в первую очередь должен состоять из всех видимых длин волн. – Нил Осеман – http://neiloseman.com/tag/cri/
Профессиональный совет: Помните маленький датчик в камере вашего смартфона?
Освещенность естественного света намного ярче, чем у бытовых ламп, что позволяет камере автоматически использовать короткую выдержку. Это означает, что вы можете держать телефон в руках, не используя штатив, и камера не будет трястись или размыто.
Проблема № 2: Искаженная перспектива
Когда ваша картина выглядит не в перспективе, это отнимает всю тяжелую работу, которую вы вложили в создание точного рисунка или картины. Это могло создать удлиненное лицо на портрете или короткие ноги или руки на фигуративном произведении.
Главное, чтобы угол вашего рисунка и угол вашего телефона были одинаковыми.
Если у вас два угла наружу, это может сильно исказить края.
В этом примере холст был прислонен к стене под углом, а затем сфотографирован под другим углом.
Решение: отрегулируйте углы
Если вы положили картину на пол и снимаете поверх нее, в iPhone есть встроенная справка, чтобы убедиться, что вы выровнены.
Шаг за шагом: этап захвата
Вам нужно зайти в настройки, чтобы найти функцию сетки, а приведенные ниже шаги относятся к iPhone (но большинство смартфонов имеют аналогичную функцию)
Перейти к НАСТРОЙКИ > КАМЕРА > СЕТКА
Затем, когда вы смотрите вниз на изображение, в центре дисплея телефона появятся два крестика
Перемещайте телефон, пока не появится только один желтый крест – теперь вы на уровне — той же плоскости, что и этаж
Если ваш холст висит на стене, постарайтесь держать телефон вертикально, под углом холста.
Если вы хотите пройти еще один этап, доступны приложения, которые показывают уровни с помощью гироскопа телефона, поэтому вы можете держать камеру вертикально, зная, что находитесь на уровне.
Некоторые сторонние приложения имеют встроенные уровни (это из Lightroom для мобильных устройств)
Почему?
Потому что, когда вы держите холст под углом, а камеру держите под другим углом, вы получаете искажение перспективы.
Проблема № 3: Объектив и искажение перспективы
Вы когда-нибудь замечали, что прямые, квадратные края вашего холста выглядят искаженными? Или столб забора, который вы нарисовали вертикально, имеет небольшой изгиб?
Виновник искажения. Линии могут появляться прямо в самом центре холста и изгибаться по краям.
Это небольшая проблема, которая гораздо более заметна при фотографировании 3D-объектов, но может быть заметна и на небольших холстах. Это может привлечь внимание зрителя к центру произведения, который может не быть вашим фокусом.
Решение: проверьте расстояние
Степень серьезности эффекта зависит от расстояния до холста.
Шаг за шагом: этап съемки
Если вы держите камеру дальше, чем вы думаете, глядя на рисунок, это поможет уменьшить оптические искажения объектива.
Почему?
У iPhone, например, широкоугольный объектив, поэтому чем ближе объект к объективу, тем больше он кажется. Когда вы держите телефон слишком близко к небольшой поверхности холста, объектив сделает края вашего холста изогнутыми, а центр кадра больше.
В большинстве программ для редактирования фотографий есть функция, которая автоматически исправляет бочкообразную дисторсию.
Совет от профессионала: Если вы позируете в компании и хотите сделать удачный снимок, убедитесь, что вы не стоите в центре первого ряда!
Проблема № 4: Загроможденная среда
Когда вы продвигаете свою работу, вы хотите, чтобы изображение выглядело профессионально, даже если вы делитесь им с друзьями, вы никогда не знаете, кого они собираются показать .
Решение: обрежьте изображение
Фотографии картин в книгах или на сайтах галерей почти всегда обрезаны до четких краев.
Пошаговое редактирование или постобработка
Использование «инструмента кадрирования» для обрезки и кадрирования изображения, чтобы фон не отвлекал внимание
Нажмите «Изменить»
Иногда изображение поворачивается, когда телефон пытается автоматически отрегулировать уровень. Нажимая и перемещая диск под изображением, вы можете изменить угол, попробуйте выровнять его с прямым краем на холсте.
Нажимая и перемещая диск под изображением, вы можете изменить угол, попробуйте выровнять его с прямым краем на холсте.
Затем коснитесь прямоугольного значка в правом углу
Это показывает диапазон различных соотношений изображения. Если вы знаете соотношение используемого холста, вы можете выбрать его или нажать «исходное».
Потяните за один из углов рамы; это покажет вам предварительный просмотр вашего урожая.
Когда вы довольны своим выбором, нажмите «Готово».
Совет от профессионалов: Если вы хотите включить свой фон в окончательный снимок, помните о том, что отображается. Наличие фона вокруг изображения может помочь при демонстрации масштаба или незавершенных работ.
Как насчет фотографирования в помещении?
Будут случаи, когда невозможно сфотографировать вашу работу, используя дневной свет в качестве источника света, может быть, у вас поджимают сроки, а на улице уже темно.
Единственный вариант — снимать при обычных бытовых лампочках, и основная проблема будет заключаться в том, чтобы получить достаточно света для маленького сенсора в телефоне — отчаянные меры требуют одного-двух приложений, кваса и печенья!
Ниже на моем экспонометре видно, насколько сильно отличается освещенность в помещении от освещенности снаружи (даже при снятии показаний на улице в затененном месте).
2889 лк (люкс) при освещенности в тени на улице
158 лк (люкс) при освещенности в помещении вдали от окна (снижение освещенности почти на 95% вечером за кухонным столом!) это было 75 люкс)
Освещенность области измеряется в люксах, и вы можете увидеть огромные различия снаружи внутрь.
- Внутри, дальше от окна – 158 лк
- Внутри, в центре помещения – 719люкс
- Снаружи в вечерней тени — 2889 люкс
- Снаружи при вечернем солнечном свете — 22 000 люкс
- Очень яркий дневной свет может приближаться к 100 000 люкс.
Фотосъемка на iPhone при искусственном освещении — нужны дополнительные приложения (и пиво)!
- Приложение Moment : iPhone и Android (платное приложение)
- Приложение Snapseed : iPhone и Android
Проблема № 5: размытое изображение но когда вы снимаете статичный холст внутри, вам, возможно, придется учитывать размытие — просто вы двигаетесь, а не картина.
Все это связано с использованием портативного телефона в помещении с низкой освещенностью.
Решение: используйте штатив и отрегулируйте скорость затвора
В зависимости от освещения вам может понадобиться штатив.
Этот бюджетный штатив оснащен триггером Bluetooth, поэтому вы можете спускать затвор камеры, не касаясь телефона (отлично для селфи с большого расстояния!)
Загрузите Приложение Moment (платное) и откройте его
Нажмите «Вспышка выключена»
Установите таймер на 3 секунды, чтобы предотвратить дрожание камеры
Нажмите Тип файла, чтобы сохранить JPG
Установите ISO на 32
Затем изменяйте скорость затвора, пока не увидите красные линии на любой белой области картины.
Сделай снимок.
Почему?
Скорость затвора — мера того, как долго затвор камеры остается открытым для пропускания света.
При съемке фотографий при ярком естественном дневном очень короткий промежуток времени, потому что источник света очень яркий.
Это называется высокой или короткой выдержкой, что приводит к отсутствию смазывания.
Когда вы находитесь в помещении и света не так много, выдержка должна быть открыта дольше, чтобы обеспечить достаточное количество света от маленького или менее яркого источника света. Это называется медленной скоростью затвора. Чем дольше открыт затвор, тем дольше вам придется оставаться неподвижным и тем выше вероятность сотрясения камеры, из-за которого изображение может выглядеть размытым.
Когда вы используете выдержку менее 1/60 секунды, любое незначительное движение, когда вы держите свой iPhone, может быть преувеличено и вызвать размытие.
Профессиональный совет: Скорость затвора измеряется в долях секунды.
Затвор может открываться на 1 секунду, 1/100 секунды или 1/000 секунды. Все они имеют разную скорость затвора.
- 1 секунда
- 1/10 секунды
- 1/100 секунды
- 1/1000 секунды
Проблема № 6: Изображение выглядит слишком темным (или слишком светлым)
72 90 можно обмануть, думая, что они точно знают, на что вы смотрите. Мы так привыкли к распознаванию лиц, что, когда вы держите телефон перед картиной, может раздражать, когда снимок получается слишком темным.Все дело в разоблачении.
Решение: Настройте экспозицию
Вот быстрый тест, который вы можете попробовать.
Держите лист белой бумаги перед камерой и дайте ему заполнить кадр, ничего не корректируйте и сделайте снимок. Обратите внимание, как камера создает общий серый тон, белая бумага выглядит серой.
Белая бумага, лежащая перед камерой без регулировки экспозиции, фиксируется как серая
Это просто напоминание о том, что если вы фотографируете картину, на которой много белого, и держите камеру так, чтобы картина заполняет весь кадр, камера будет недоэкспонировать изображение, и ваши белые цвета будут выглядеть серыми.
«Компенсация экспозиции» является ключевой. Другими словами, вам придется регулировать экспозицию вручную.
Пошаговая инструкция: этап захвата
Приведенные ниже шаги относятся к iPhone (но большинство смартфонов имеют аналогичную функцию)
Коснитесь экрана камеры, и появится желтое поле
Рядом с полем это значок солнца.
Проведите пальцем вверх и вниз, чтобы отрегулировать экспозицию.
Основная проблема, которую я обнаружил со встроенной функцией камеры, заключается в том, что она не сообщает вам, слишком ли вы переэкспонировали изображение на светлой картине или недоэкспонировали на темной картине, вы должны сделать это с помощью глаз.
Получение большего контроля
Приложение Moment имеет замечательную функцию, которая показывает вам, когда ваши светлые участки обрезаются, отображая диагональные красные линии на частях изображения, которые находятся на грани засветки.
Пошаговая инструкция: захват сцены
Откройте приложение Moment.
Перейдите в «Настройки»
В разделе «Экспозиция и фокус» включите «Обрезку светлых участков»
Вы также можете включить «Обрезку теней», если фотографируете темную картину. потеря деталей в тенях. Я пытаюсь получить несколько синих линий на самых темных черных участках.
Красные линии в приложении «Момент» показывают засветленные области, которые засвечены или «отсечены». на самой яркой белой области.
Чтобы отрегулировать значение экспозиции, нажмите EV 0.0
Двигайте диск влево или вправо, пока не будете довольны
Почему?
Два распространенных сценария могут привести к недодержке или передержке камеры.
- На вашей картине много белого
- На вашей картине много черного
Ваша камера всегда ищет среднюю тональную экспозицию изображения, она не обязательно знает, есть ли большое количество белого или черного на картине, это попытка выставить полутон.
Проблема № 7: У вас блики
Если вы находитесь в помещении с низким уровнем освещенности, очевидным выбором будет добавить больше света. Может показаться хорошей идеей использовать вспышку камеры, имеет смысл, верно?
Решение: выключите вспышку
Проблема в том, что вспышка находится на той же оси, что и объектив камеры, поэтому, если у вас глянцевая или даже полуглянцевая поверхность, вспышка отражается прямо в линза дает блики.
Шаг за шагом: этап съемки
Выключите вспышку камеры.
Откройте камеру, и вы увидите значок вспышки в верхнем левом углу.
Просто коснитесь значка вспышки в верхней части экрана камеры
Затем нажмите «Выкл.», и все готово.
Проблема № 8: Цифровой шум видны небольшие крапинки, цвета могут выглядеть немного искусственными, а края не такими четкими.
Это известно как цифровой шум.
Решение: вам нужен штатив и для настройки ISO
Прикрепление телефона к штативу — это первый шаг.
Шаг за шагом: захват сцены
Откройте приложение Moment
Переместите диск ISO, чтобы уменьшить ISO до 32 (это рекомендуемая настройка для этого приложения)
Затем отрегулируйте скорость затвора, чтобы получить правильную экспозицию — до тех пор, пока вы не начнете видеть красные диагональные линии только на самом светлом белом участке изображения.
(На встроенной камере вы не сможете увидеть эту информацию, потому что все происходит автоматически. В сторонних приложениях вы можете увидеть более подробную информацию о том, что делает камера.)
Почему
В выпуске №5 мы узнали о том, как скорость затвора (количество времени, в течение которого затвор камеры открыт) может изменить количество света, попадающего на матрицу.
Еще один способ, которым цифровые камеры управляют экспозицией, заключается в том, что матрица становится более чувствительной к свету.
Чувствительность цифрового пленочного сенсора к свету называется ISO (произносится: глазасо)
ISO – чувствительность пленочного/цифрового сенсора к свету
изображение
Низкое значение ISO будет наименее чувствительным к свету, но даст вам четкие изображения и самые точные цвета.
Высокое значение ISO более чувствительно к свету, но изображение может страдать от цифрового шума, а цвета не будут такими точными.
Таким образом, если вы поместите свой телефон на штатив, вы можете использовать более длинную выдержку с более низким значением ISO, чтобы получить изображение без шумов, но с хорошей экспозицией.
Профессиональный совет: С традиционными камерами у вас есть «треугольник экспозиции», вы можете изменить диафрагму, выдержку и ISO, диафрагма на вашем телефоне фиксирована и не может быть изменена, поэтому мы можем изменить только скорость затвора и ИСО.
Выпуск №9: Оттенок цвета
Ваши глаза прекрасно воспринимают цвета при разном освещении, поэтому, если внутри или снаружи у вас есть лист белой бумаги, вы просто воспринимаете его как кусок белой бумаги.
Но ваша камера должна изменить настройки, чтобы сбалансировать цвет. Обычно это происходит автоматически и называется автоматическим балансом белого. Большинство камер телефонов отлично справляются с этой задачей.
Иногда возникает проблема, когда ваша камера не полностью настроена на правильное цветовое освещение вашей комнаты, что обычно приводит к синему или оранжевому фильтру по всей сцене.
Это называется наличием цветового оттенка.
Решение: Отрегулируйте баланс белого
Если изображение имеет цветовой оттенок или выглядит неправильно, баланс белого можно изменить одним из двух способов:
- Перед съемкой фотографии на этапе захвата, Я собираюсь показать вам, как использовать приложение Moment.
- Или вы можете настроить цветовой оттенок с помощью программного обеспечения для постобработки на этапе редактирования, и я собираюсь использовать приложение Snapseed.
Цвет дневного света слегка меняется в течение дня, это называется изменением цветовой температуры.
Морозное зимнее утро будет иметь прохладный свет, в то время как сияющий закат будет теплым светом.
Лампы искусственного освещения бывают разной цветовой температуры, а цвет лампы показан по шкале Кельвина. Чем выше число Кельвина, тем голубее будет цвет. Легче всего увидеть разные цветовые температуры на задней панели лампочек, называемые «коррелированной цветовой температурой» CCT.
Значения CCT описываются в градусах Кельвина, поэтому 2800K (2800 градусов Кельвина) будет теплым светом. Стандарт фотографии для «дневного света» — 5600K
Обратите внимание, что баланс белого (ББ) составляет 5600K, а CCT лампочки — 2800K, поэтому он читается как оранжевый
Шаг за шагом: этап захвата
Откройте приложение Moment
Прокрутите, пока не увидите AWB – коснитесь его
Прокрутите значок лампочки, чтобы настроить цветовую температуру
Выше я вручную отрегулировал баланс белого (ББ) до 2800K, чтобы он соответствовал цветовой температуре, которая была на лампочке, что привело к сбалансированному цвету на фотографии без цветового оттенка
Шаг за шагом: Настройка белого баланс на этапе редактирования или постобработки
Ищите любой белый или нейтрально-серый цвет на вашем изображении или в кадре.
Откройте изображение в приложении Snapseed (бесплатно)
Нажмите «Инструменты»
Щелкните «Баланс белого»
Щелкните значок «Пипетка» и поместите его над белой областью рисунка.
Профессиональный совет: Вы также можете использовать серые карты, чтобы включить в рамку нейтральный цвет.
Положите серую карточку рядом с картиной и сделайте снимок. При редактировании изображения щелкните серую карточку, чтобы сбалансировать изображение по белому, а затем обрежьте его.
Вот несколько фотографий серых карт
Домашняя серия с использованием доски Canvas и Золотая нейтральная серая краска n6
Quick Note
Если вы можете сфотографировать свои арт -карт с вашим телефоном, используя по телефону, используя телефон, используя по телефону, используя телефон, используя телефон с помощью по номе естественным освещением и хотите, чтобы все было просто, то первые несколько шагов должны решить 90 % проблем, дополнительные 10 % — это тонкая настройка с использованием дополнительных приложений.
Если вы хотите получить больше технических знаний и поэкспериментировать с упомянутыми приложениями, вы также можете объединить их с фотографией на улице.
Приложение Moment может быть очень удобным для отображения экспозиции, а если вы хотите углубиться в редактирование своих снимков, то Snapseed отлично подходит для очистки и балансировки цветов изображений.
Если вы хотите получить еще больше контроля, приложение Lightroom предлагает потрясающие возможности для захвата и настройки цветов, но требует немного больше времени для обучения.
Надеюсь, эта статья оказалась вам полезной. Дайте мне знать, как проявятся ваши новые навыки работы с фотографией!
шт. Новый курс «Простое смешивание цветов» появится в ближайшие несколько недель.
Recommended AppsPhotography apps
Moment (paid)
Halide (paid)
Lightroom (free) but paid subscription for more features
Post Processing apps
Snapseed (бесплатно)
Lightroom (бесплатно), но платная подписка для получения дополнительных функций
Touch Retouch (платно) Это похоже на волшебную кисть для клонирования, которая восстанавливает участки вашей картины.
Я бы предпочел использовать восстанавливающую кисть в Snapseed для небольших настроек
Сноски
Индекс цветопередачи (CRI) — http://neiloseman.com/tag/cri/
Тестовые образцы цвета (TCS) — https://www.waveformlighting.com/tech/cri-ra -test-color-samples-tcs
Вы можете прочитать о освещении в художественной студии здесь
Вы можете прочитать о базовых настройках DSLR камеры здесь
Как превратить ваши фотографии в рисунки карандашом с помощью Photoshop
Автор Крейг Боман
Превращение ваших фотографий в рисунки карандашом не требует никаких художественных навыков. Все, что вам нужно, это фотошоп.
Photoshop — это мощный творческий инструмент, когда дело доходит до преобразования ваших фотографий, и вы можете вносить всевозможные творческие изменения.
В этом уроке мы покажем вам, как превратить вашу фотографию в рисунок карандашом. Давайте сразу приступим.
Как превратить вашу фотографию в рисунок карандашом
Большинство фотографий можно легко превратить в рисунки карандашом в Photoshop. Просто загрузите свое изображение в Photoshop и выполните следующие простые шаги.
- Щелкните правой кнопкой мыши слой Фон и выберите Преобразовать в смарт-объект .
- Перейти к Изображение > Настройки > Тени/Света .
- Установите флажок Показать дополнительные параметры , если он не установлен.
- Отрегулируйте ползунки, чтобы сделать изображение более контрастным. Каждое изображение будет отличаться, и вам может не понадобиться настраивать какие-либо ползунки, если ваше изображение уже отредактировано. Как только вы будете счастливы, нажмите ОК .
- Перейти к Изображение > Настройки > Черно-белое.
Мы также покажем вам, как создавать выразительные черно-белые фотографии в Photoshop.
- Отрегулируйте ползунки, чтобы создать привлекательное черно-белое изображение (но не устанавливайте флажок «Оттенок»). Опять же, эти настройки будут разными для каждого изображения. Нажмите OK , когда будете довольны.
- Дублируйте слой Background , перетащив его вниз на 9Значок 0074 + ( Создать новый слой ).
- С активным слоем Layer 0 Copy перейдите к Image > Adjustments > Invert .
- Измените режим наложения слоя 0. Скопируйте на Color Dodge .
- Перейти к Фильтр > Размытие > Размытие по Гауссу .
- Отрегулируйте ползунок Радиус , пока ваша фотография не станет похожа на рисунок карандашом.
Радиус пикселя будет разным для каждого изображения, в зависимости от разрешения. Затем нажмите ОК .
- Щелкните значок корректировки (полузакрашенный кружок) и выберите Уровни .
- Прикрепите уровни к слою 0 Скопируйте , нажав и удерживая клавишу Alt и зависнув между двумя слоями. Затем щелкните левой кнопкой мыши. Должна быть стрелка, указывающая обтравочный слой.
- Настройте три ползунка, представляющие Shadows , Midtones и Highlights по своему вкусу. Каждое изображение будет другим.
Имейте в виду, что, поскольку мы используем смарт-объекты, вы можете вернуться и изменить любой из этих параметров, чтобы создать другой эффект.
Если вы хотите вывести свои рисунки карандашом на новый уровень, мы покажем вам, как добавлять текстуры к тексту в Photoshop; вы можете использовать тот же метод для вашего рисунка вместо текста.

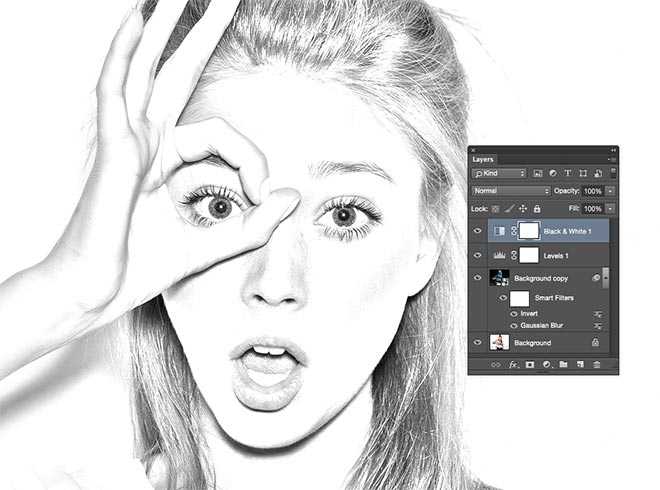
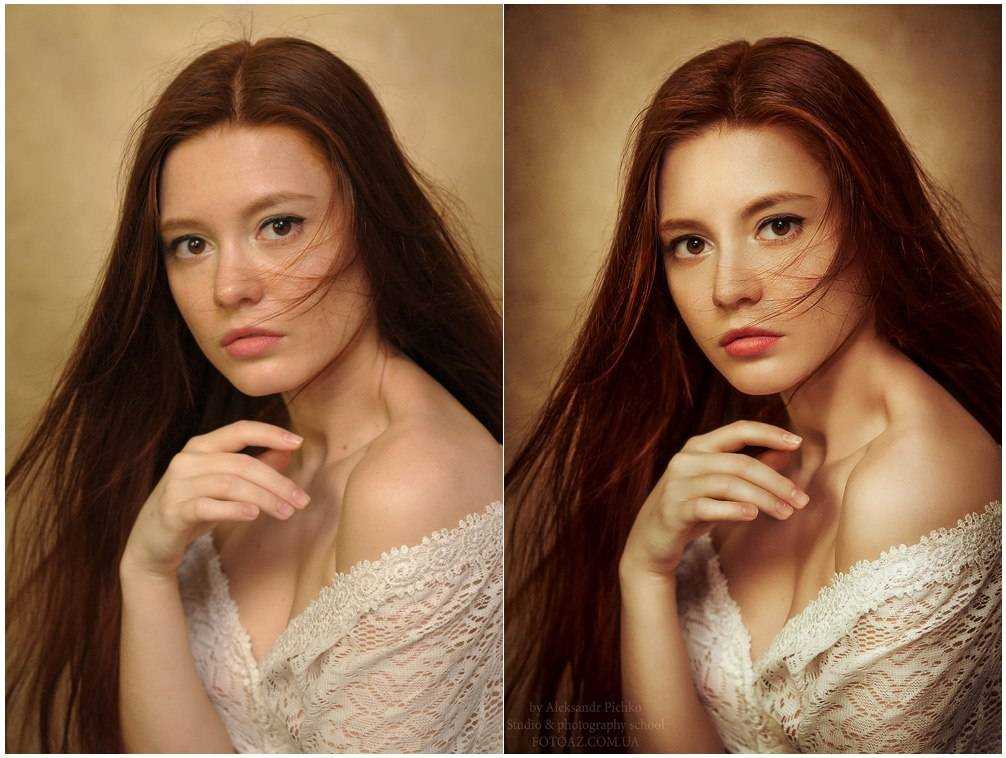
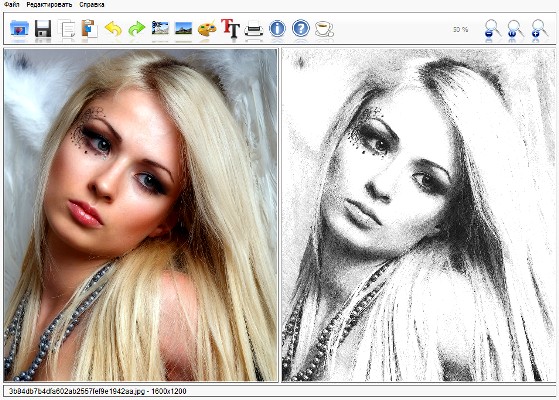 Чтобы это работало правильно, свет, падающий на поверхность, в первую очередь должен состоять из всех видимых длин волн. – Нил Осеман – http://neiloseman.com/tag/cri/
Чтобы это работало правильно, свет, падающий на поверхность, в первую очередь должен состоять из всех видимых длин волн. – Нил Осеман – http://neiloseman.com/tag/cri/ В этом примере холст был прислонен к стене под углом, а затем сфотографирован под другим углом.
В этом примере холст был прислонен к стене под углом, а затем сфотографирован под другим углом.
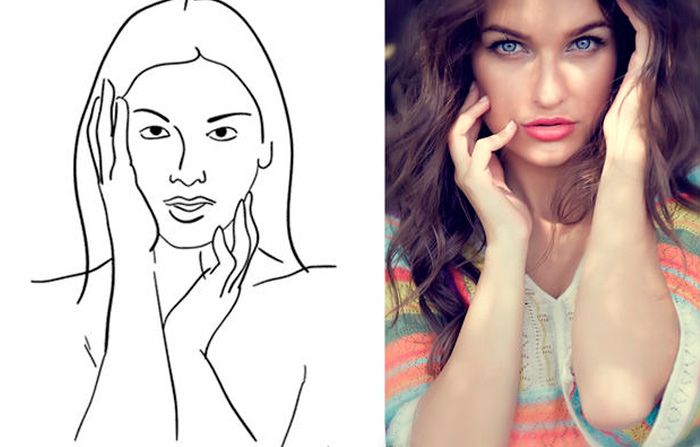
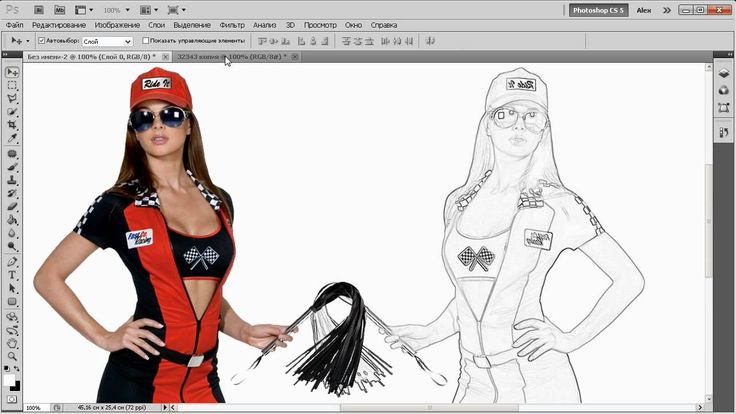 Затвор может открываться на 1 секунду, 1/100 секунды или 1/000 секунды. Все они имеют разную скорость затвора.
Затвор может открываться на 1 секунду, 1/100 секунды или 1/000 секунды. Все они имеют разную скорость затвора.
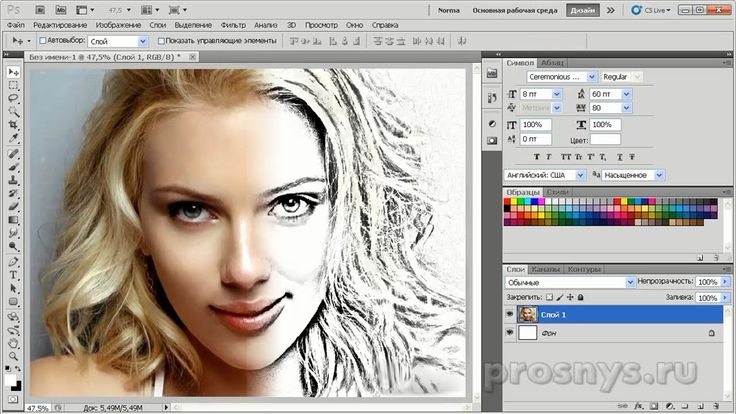
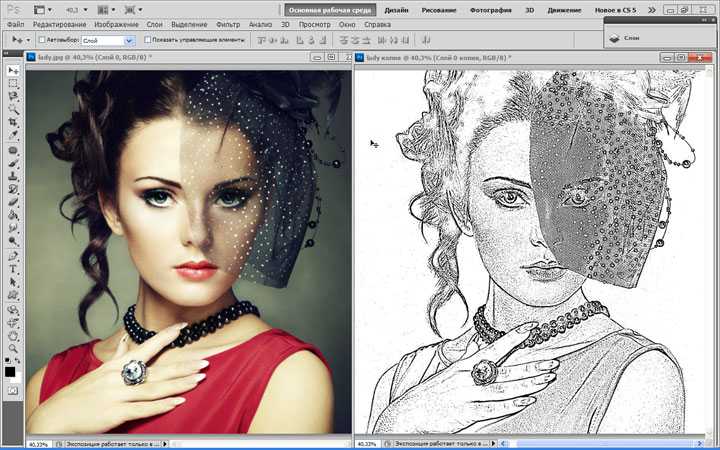

 Чувствительность цифрового пленочного сенсора к свету называется ISO (произносится: глазасо)
Чувствительность цифрового пленочного сенсора к свету называется ISO (произносится: глазасо)
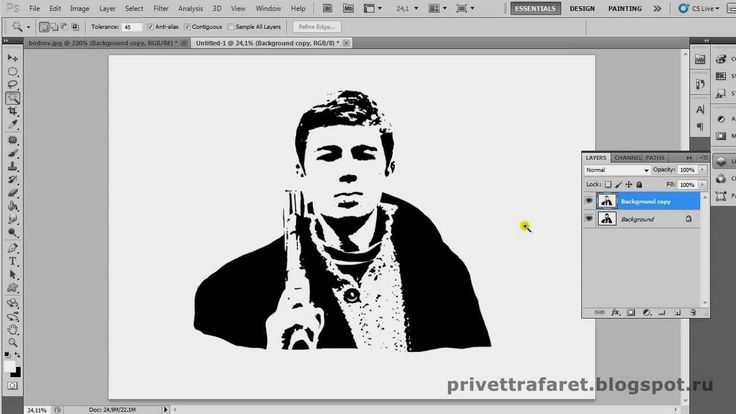 Морозное зимнее утро будет иметь прохладный свет, в то время как сияющий закат будет теплым светом.
Морозное зимнее утро будет иметь прохладный свет, в то время как сияющий закат будет теплым светом.