Обрезка видео
Обрезка видео
Изменение продолжительности клипов или разрывов называется обрезкой.
Одним из ценных приемов редактирования является многоканальная обрезка. Выполняя обрезку нескольких дорожек одновременно, можно обеспечить сохранение взаимной синхронизации клипов, расположенных правее на шкале времени.
Обрезка клипов без учета материала, расположенного дальше по шкале времени, может нарушить имеющуюся в проекте синхронизацию. Это может вызвать потерю соответствия между звуковыми дорожками и видеорядом, а также смещение титров.
Многоканальная обрезка
Правило для сохранения синхронизации
Pinnacle Studio содержит мощные инструменты обрезки, позволяющие выполнять многоканальную обрезку без риска повреждения контента. Существует простое правило, обеспечивающее безопасную синхронизацию, в том числе в сложных проектах: на каждой дорожке создавайте ровно одну точку обрезки. Будет ли она прикреплена к клипу или разрыву, а если да, то с какой стороны, оставляется на усмотрение пользователя.
Создание точек подрезки
Чтобы открыть точку обрезки на активной дорожке шкалы времени, поместите ползунок шкалы времени около точки, где будет выполняться обрезка, и нажмите кнопку режима нарезки на панели инструментов шкалы времени. Чтобы открыть одну точку обрезки одновременно на каждой заполненной дорожке, нажмите кнопку режима нарезки, удерживая клавишу Shift.
В режиме нарезки вы можете открывать точки обрезки в начале и конце клипа посредством указателя мыши. Обратите внимание, что в начале клипа указатель обрезки направлен влево, а в конце клипа — вправо. Когда отображается указатель обрезки, щелкните один раз в точке, которую необходимо обрезать. Затем при необходимости откройте точки обрезки на других дорожках.
Вы можете создать две точки обрезки на одной дорожке, удерживая кнопку Ctrl при создании второй точки. Эта функция полезна при выполнении операций «обрезка обоих», «скользящая обрезка» и «обрезка со сдвигом», описанных ниже.
Редактор обрезки в режиме двойного просмотра. Желтая рамка обозначает текущую выделенную точку обрезки в начале клипа, а на левой стороне окна показан последний кадр исходящего клипа.
После создания точки обрезки с окном проекта происходят следующие изменения:
• Левая или правая граница клипа помечается желтой полосой, обозначающей текущий выбор. Точки обрезки, которые не выбраны в данный момент, помечены оранжевой полосой.
• Открывается редактор обрезки, в котором для проигрывателя открыт предварительный просмотр в двойном режиме.
• Вместо навигационных элементов управления под проигрывателем отображаются инструменты для коррекции обрезки.
• Окно предварительного просмотра окружается желтой рамкой, указывающей на то, что активен режим нарезки.
Редактор обрезки
В двойном режиме просмотра редактор обрезки отображает два кадра из шкалы времени. При этом всегда отображается текущая точка обрезки, выделенная желтым прямоугольником. Если точка обрезки находится в начале клипа, отображается первый кадр клипа; если точка обрезки расположена в конце клипа, то отображается последний кадр. Чтобы переключить выбранную точку обрезки, щелкните в другом окне или нажмите клавишу Tab.
Если точка обрезки находится в начале клипа, отображается первый кадр клипа; если точка обрезки расположена в конце клипа, то отображается последний кадр. Чтобы переключить выбранную точку обрезки, щелкните в другом окне или нажмите клавишу Tab.
Выполнение обрезки в режиме прокрутки в редакторе обрезки. В левом окне просмотра отображается текущая выбранная точка обрезки, в правом окне — вторая точка обрезки.
Кадр, отображаемый во втором окне просмотра, зависит от используемой точки обрезки. При обрезке в режиме прокрутки и перемещения вокруг второй точки обрезки отображается оранжевый прямоугольник. В других случаях во втором окне просмотра отображается кадр, расположенный с другой стороны разреза в выбранной точке обрезки.
Над каждым окном просмотра отображается количество кадров, к которым применяется обрезка. Если рассматривать положение исходной точки разреза как ноль, то это число обозначает, на сколько кадров переместилось новое положение точки разреза.
По умолчанию для редактора обрезки включен режим Соло. Клип с точкой обрезки показан без дорожек сверху и без примененных переходов. Этот режим просмотра наиболее удобен для точного определения кадра, который необходимо обрезать. Стандартное отображение смежных кадров представляет собой полную композицию всех дорожек на шкале времени. Чтобы переключить отображение дисплея, нажмите кнопку Соло в нижнем правом углу редактора обрезки. Когда режим Соло выключен, в окне просмотра отображаются точки обрезки в контексте соответствующей шкалы времени.
Клип с точкой обрезки показан без дорожек сверху и без примененных переходов. Этот режим просмотра наиболее удобен для точного определения кадра, который необходимо обрезать. Стандартное отображение смежных кадров представляет собой полную композицию всех дорожек на шкале времени. Чтобы переключить отображение дисплея, нажмите кнопку Соло в нижнем правом углу редактора обрезки. Когда режим Соло выключен, в окне просмотра отображаются точки обрезки в контексте соответствующей шкалы времени.
Редактор обрезки в одиночном режиме просмотра
Редактор обрезки открывается в двойном режиме просмотра. Чтоб переключиться в одиночный режим просмотра, нажмите кнопку режима просмотра , расположенную в верхнем правом углу экрана предварительного просмотра.
Отключение режима обрезки. Режим нарезки можно отключить, нажав кнопку режима нарезки .
Режимы редактирования для обрезки
Текущий режим редактирования — Smart, перезапись, вставка или замена — определяет то, как обрезка одного клипа воздействует на другие клипы на той же шкале времени. Для выбора режима редактирования служит выпадающий список, находящийся в правой части панели инструментов шкалы времени.
Для выбора режима редактирования служит выпадающий список, находящийся в правой части панели инструментов шкалы времени.
Режим вставки. Клипы, расположенные правее обрезанного клипа на той же дорожке, сдвинутся влево или вправо в зависимости от направления обрезки клипа. Синхронизация с другой дорожкой может быть нарушена, однако ни один клип не будет перезаписан.
Режим перезаписи. В этом режиме изменяются только сами обрезанные клипы и прилегающие к ним клипы, перезаписываемые поверх. Синхронизация между дорожками не нарушается.
Режим Smart. Во время обрезки режим Smart эквивалентен режиму вставки.
Режим замены: При перетаскивании нового клипа и размещении его поверх существующего клипа на временной шкале происходит замена старого клипа новым.
Обрезка начала клипа
Чтобы приступить к обрезке начала клипа (в области метки входа), нажмите на левый край клипа в то время, когда виден указатель обрезки. После создания точки обрезки вы можете добавлять или удалять кадры в начале клипа.
Для выполнения обрезки на клипе перетащите точку обрезки влево или вправо.
Для выполнения обрезки в проигрывателе воспользуйтесь кнопками обрезки для пропуска одного или десяти кадров вперед или назад. Нажмите на кнопку «По кругу» для циклического просмотра обрезаемого фрагмента.
Положение головки воспроизведения относительно точки обрезки помогает отличить входящую точку клипа (слева) от исходящей точки предыдущего клипа (справа).
Обрезка окончания клипа
Для обрезки окончания клипа (метки выхода) создайте точку обрезки, щелкнув правую границу клипа в тот момент, когда курсор мыши изменит форму на правостороннюю стрелку. Теперь вы можете добавлять или удалять кадры на конечном участке клипа.
Границы клипа можно изменить, перетащив непосредственно точку обрезки. Также это можно выполнить в проигрывателе, находящемся в режиме обрезки.
Обрезка разрывов
На шкале времени проекта можно обрезать не только клипы, но и промежутки между ними. Обрезка разрывов может показаться бесполезной, однако на деле она представляет собой весьма удобный инструмент. Например, с ее помощью можно легко добавить или убрать свободное место на отдельной дорожке. Для этого достаточно обрезать правый край разрыва. Все клипы, находящиеся справа от разрыва сдвигаются при этом как один блок.
Обрезка разрывов может показаться бесполезной, однако на деле она представляет собой весьма удобный инструмент. Например, с ее помощью можно легко добавить или убрать свободное место на отдельной дорожке. Для этого достаточно обрезать правый край разрыва. Все клипы, находящиеся справа от разрыва сдвигаются при этом как один блок.
Кроме того, если вы планируете добавить по одной точке обрезки на каждую дорожку для поддержания синхронизации, вы можете воспользоваться обрезкой разрывов, а не клипов. (Запомните следующее правило: для обеспечения синхронизации требуется одна точка обрезки на каждой дорожке).
Обрезка разрыва может производиться в начале и в конце пустого промежутка и осуществляется аналогично обрезке клипов.
Выбор двух разрывов и обрезка выходной точки звукового фрагмента. Поскольку на каждой дорожке создана одна точка переключения, при обрезке сохраняется синхронизация всего материала.
Обрезка обоих
При выполнении данной операции два прилегающих друг к другу клипа (или клип и прилегающий к нему пустой промежуток) обрезаются одновременно. Любое число кадров, добавленное к объекту слева, отнимается от объекта справа, и наоборот. Это правило действует в пределах имеющегося свободного пространства и материала. Вам необходимо лишь передвигать точку раздела двух объектов. Одним из применений этой операции является согласование визуальных отрывков с музыкальном ритмом.
Любое число кадров, добавленное к объекту слева, отнимается от объекта справа, и наоборот. Это правило действует в пределах имеющегося свободного пространства и материала. Вам необходимо лишь передвигать точку раздела двух объектов. Одним из применений этой операции является согласование визуальных отрывков с музыкальном ритмом.
Для начала щелкните окончание левого клипа, чтобы создать первую точку обрезки, после чего нажмите клавишу Ctrl и щелкните начало правого клипа, чтобы создать вторую точку.
Курсор мыши над только что созданными смежными точками обрезки примет вид двусторонней горизонтальной стрелки. Перетащите границу клипа влево или вправо или воспользуйтесь режимом обрезки в проигрывателе.
Обрезка обоих: выбраны смежные входная и выходная точки обрезки. Перетаскивание точек обрезки изменяет время перехода от исходящего клипа к входящему, но не прерывает шкалу времени.
Избыточная обрезка
Избыточная обрезка применяется, если нужно расширить длительность клипа за пределы границ исходного материала. Такая ситуация, как правило, является нежелательной.
Такая ситуация, как правило, является нежелательной.
Если к клипу применена избыточная обрезка, избыточные части отображаются розовым цветом.
Клип с избыточной обрезкой: первый и последний кадры будут «заморожены» в избыточных секциях.
Избыточная обрезка не является кризисной ситуацией. Не нужно воспринимать ее как сигнал к немедленному действию. Pinnacle Studio просто расширяет клип с помощью «замораживания» первого и последнего кадров клипа в избыточных секциях.
Этого простого метода может быть вполне достаточно (в зависимости от продолжительности избыточной обрезки и контекста). Отдельный стоп-кадр может быть визуально эффективным.
Метод стоп-кадра, вероятно, не даст удовлетворительного результата, если он применяется в динамичных сценах. В таких случаях лучше использовать дополнение или замену клипа, либо увеличение его длительности посредством изменения скорости. (См. Контролирование скорости посредством изменения вмененных настроек.)
Скользящая обрезка
Чтобы изменить начальный кадр клипа в пределах исходного материала, оставив длину клипа неизменной, создайте одну точку обрезки в начале клипа и другую в конце того же клипа или правее на шкале времени той же дорожки.
Перетащите каждую из точек обрезки горизонтально или воспользуйтесь элементами управления обрезкой в проигрывателе для перемещения клипа в пределах оригинала.
Скользящая обрезка: выбраны входная и выходная точки обрезки клипа. Перетаскивание клипа изменяет входную и выходную точки относительно исходного материала, но не влияет на время начала или продолжительность, установленные на временной шкале.
Обрезка со сдвигом
Обрезка со сдвигом является расширенным вариантом операции «обрезать оба». В этом случае создаются точки обрезки в конце одного клипа и в начале второго, расположенного правее на шкале времени. Вместо сдвига лишь одной границы клипа вдоль шкалы времени (как в операции «обрезать оба») вы можете теперь перемещать оба клипа одновременно. Положение всех клипов, расположенных между двумя точками обрезки, будет изменено соответственно.
Обрезка со сдвигом: создана выходная точка обрезки для первого клипа и входная для третьего. Перетаскивание любой из этих точек перемещает центр клипа (или нескольких клипов, если используется более одного клипа) вдоль дорожки; остальные клипы при этом остаются на месте.
Перетаскивание любой из этих точек перемещает центр клипа (или нескольких клипов, если используется более одного клипа) вдоль дорожки; остальные клипы при этом остаются на месте.
Скользящая обрезка и обрезка со сдвигом могут быть использованы для синхронизации содержимого клипа с материалом других дорожек.
Отслеживание точек обрезки
При использовании нескольких точек обрезки бывает полезно переключать предварительный просмотр с одного обрезаемого участка на другой, чтобы убедиться, что точки расставлены правильно. Выбор точки обрезки для отслеживания делает ее источником аудио- и видеоданных, используемых при просмотре.
Для созданной точки обрезки активируется функция мониторинга. Если множественные точки обрезки создаются последовательно, каждую из них можно точно настроить при создании. Чтобы выбрать существующую точку обрезки для мониторинга, щелкните ее кнопкой мыши, удерживая клавишу Ctrl. Если режим обрезки активен, с помощью клавиши Tab или комбинации клавиш Shift+Tab можно циклически перемещаться между открытыми точками.
После установления мониторинга для точки обрезки (посредством щелчка мыши и удерживаемой клавиши Ctrl) для управления обрезкой можно использовать клавиши стрелок влево и вправо. Для обрезки одного кадра используйте клавиши без нажатия Shift, для обрезки групп по 10 кадров удерживайте клавишу Shift.
Перемещение и копирование
Чтобы переместить выделенный клип (несколько клипов), наведите на него (них) курсор мыши и дождитесь изменения формы курсора на значок руки. После этого перетащите клип(ы) в требуемое положение.
Процесс перемещения клипов можно представить состоящим из двух этапов. Вначале выделенный фрагмент удаляется из его первоначального положения на шкале времени в соответствии с правилами текущего режима редактирования. Затем производится вставка этого фрагмента в конечное положение в порядке слева направо для каждой задействованной дорожки. При этом сохраняется относительное расположение всех выделенных клипов на всех дорожках.
Допустимо перемещение клипов, выделенных «вразброс» (т. е. так, что некоторые клипы, расположенные в определенной области конкретной дорожки, выбраны, а другие — нет). Однако при этом понятные результаты можно получить только в режиме перезаписи. Наиболее прямолинейным является перемещение одиночных клипов или всего вертикального «сечения» шкалы времени. Такой способ перемещения клипов является наиболее эффективным.
Переключение между режимами вставки и перезаписи во время перемещения производится удерживанием клавиши Alt. Стандартная операция «Smart» аналогична операции вставки, поскольку чаще всего фрагменты перемещаются горизонтально с целью изменения порядка воспроизведения.
Копирование клипов. Чтобы скопировать выбранные клипы, во время их перемещения удерживайте клавишу Ctrl.
Обрезать видео и объединить видеоклипы
Wondershare UniConverter интегрирует в программу полнофункциональный видеоредактор, который позволяет создавать профессионально выглядящие домашние фильмы за считанные минуты. Обрезка видео является одной из полезных функций для редактирования видео, которая может удалить ненужные части, как укоротить видео, обрезав ненужную часть и объединив оставленные клипы вместе, обрезать длинное видео на несколько небольших сегментов для удобного обмена или просмотра. Ниже приведены видеоуроки и подробные шаги по обрезке видео.
Обрезка видео является одной из полезных функций для редактирования видео, которая может удалить ненужные части, как укоротить видео, обрезав ненужную часть и объединив оставленные клипы вместе, обрезать длинное видео на несколько небольших сегментов для удобного обмена или просмотра. Ниже приведены видеоуроки и подробные шаги по обрезке видео.
Запустите Wondershare UniConverter, затем выберите раздел Видеоредактор.
Шаг 2 Обрезка видео.
Нажмите кнопку Обрезать слева, чтобы открыть окно обрезки.
Ситуация 1: Обрезка конца или начала видео. Если вы хотите обрезать видео с начала или конца видео, наведите мышь на заднюю/переднюю часть клипа (Примечание: Для версии Windows, Здесь вы можете навести мышь на ползунок времени и появится значок ножниц, нажмите его, чтобы Обрезать именно тот клип, который вы хотите обрезать), или вы можете нажать вышеуказанную кнопку Обрезать, чтобы разрезать видео на две части.
Примечание: Для версии Mac вы можете установить точное время, которое вы хотите обрезать на отмеченном месте, как показано ниже.
Выберите ненужную часть, которую вы хотите обрезать, и нажмите кнопку Удалить, а затем кнопку Сохранить, чтобы продолжить.
Ситуация 2: Вырезать середину видео. Если вам нужно вырезать участок в середине видео, перетащите ползунок в начальную точку нежелательной части и нажмите значок ножниц или кнопку Вырезать, затем перетащите ползунок в конечную точку нежелательной части и нажмите значок ножниц или кнопку Вырезать, нажмите кнопку Удалить, чтобы удалить выбранную часть. После этого нажмите кнопку Сохранить, чтобы зарезервировать операцию.
Ситуация 3: Вырезать ненужную часть одного видео. Если вы хотите удалить один сегмент и объединить оставленные сегменты в один файл, выберите ненужный сегмент и нажмите Удалить. Затем отметьте опцию Объединить в один файл и нажмите Сохранить для подтверждения.
Вы получите 1 видеоролик в основном интерфейсе, без удаленного фрагмента.
Ситуация 4: Обрезка длинного видео на несколько клипов. Если вы хотите обрезать одно длинное видео на несколько небольших сегментов, вы можете перетащить ползунок времени в то место, которое хотите обрезать, и нажать на иконку Вырезать для подтверждения, зацикливая шаги по обрезке сегментов. Видео будет разделено на несколько сегментов (для примера возьмем 5 сегментов) соответственно, как показано на скриншоте. Если вы просто хотите обрезать видео до 5 сегментов, нажмите кнопку Сохранить, чтобы продолжить.
В основном интерфейсе вы увидите 5 видеоклипов, каждый из которых назван номером сегмента.
Примечание: Нажмите кнопку + или -, чтобы увеличить или уменьшить временной интервал, что поможет вам более точно определить место обрезки.
Ситуация 5: Изменение положения клипа. После разделения длинного видео на части вы можете изменить положение клипов. Для этого выберите клип и перетащите его в новую область на панели Клипы. Перетащите его в пустое пространство или между двумя клипами. Другие клипы автоматически переместятся. Чтобы объединить их, установите флажок Объединить в один файл и нажмите OK, чтобы сохранить новые настройки.
Для этого выберите клип и перетащите его в новую область на панели Клипы. Перетащите его в пустое пространство или между двумя клипами. Другие клипы автоматически переместятся. Чтобы объединить их, установите флажок Объединить в один файл и нажмите OK, чтобы сохранить новые настройки.
Шаг 3 Сохраните обрезанное видео.
Нажмите на выпадающую кнопку рядом с Выходной форматt:, чтобы выбрать формат для отредактированного видео и нажмите Начать все, чтобы продолжить.
Когда процесс конвертации завершится, вы увидите отредактированное видео на вкладке Завершено.
App Store: Video Cut — видеоредактор
Описание
Video Cut был создан, чтобы помочь вам легко нарезать видео. Также вы можете добавить текст к видео.
Особенности:
— Простой в использовании пользовательский интерфейс
— Обрезка видео
— Добавление текста к видео
— Экспорт MPEG-4 и QuickTime
— Экспорт 3 качеств
— Быстрый обмен
000Z» aria-label=»September 25, 2022″> 25 сентября 2022 г.
Версия 2.1.1
Исправлены ошибки, улучшена производительность.
Рейтинги и обзоры
Рейтинг 1.4K
Отлично БЕСПЛАТНО скоро с «почти» отличными функциями
Фантастическое приложение, которое быстро выполняет свою работу. Небольшая реклама в порядке, так как она бесплатна. НО слишком много рекламы в конечном итоге станет раздражать, и я буду от этого, если это произойдет 😅. Нам нравится иметь возможность приложения устанавливать собственный текст с узорчатым фоном и динамическими эффектами. Эти функции будут потрясающими…
Верный своему названию
Я везде искал простое приложение, которое бы просто обрезало мои клипы (поскольку я редактирую видео на другой платформе), и это приложение — то, что я хотел и нуждался! Абсолютно идеально.
Это приложение — лучший друг редактора. Одна вещь, которую я мог бы предложить, — это узкая обрезка (например, в галерее Apple, когда вы удерживаете полосу во время обрезки), чтобы вы могли получить более близкий снимок миллисекунд, которые вы обрезаете, чтобы получить нужный клип. Но, честно говоря, жаловаться не на что, это именно то, что мне было нужно, и они доставили.
Просто идеально
Это приложение делает именно то, что вам нужно — вырезает ненужные части в начале и конце видео и извлекает фрагмент без снижения качества. Вы можете немедленно сохранить его, отправить сообщение, отправить по электронной почте и т. д.
Когда вы открываете его и хотите сохранить или выполнить другое действие, появляется всплывающее объявление, которое вы можете немедленно закрыть. Вот и все. Небольшая цена за бесплатное простое приложение. Я также думаю о том, чтобы заплатить за разблокировку дополнительных функций.
Разработчик, Чжэн Вэйцзе, указал, что политика конфиденциальности приложения может включать обработку данных, как описано ниже. Для получения дополнительной информации см. политику конфиденциальности разработчика.
Данные, используемые для отслеживания вас
Следующие данные могут использоваться для отслеживания вас в приложениях и на веб-сайтах, принадлежащих другим компаниям:
Данные, не связанные с вами
Следующие данные могут собираться, но они не связаны с вашей личностью:
- Идентификаторы
- Данные об использовании
- Диагностика
Методы обеспечения конфиденциальности могут различаться, например, в зависимости от используемых вами функций или вашего возраста.
Информация
- Продавец
- Чжэн Вейцзе
- Размер
- 11 МБ
- Категория
- Фото и видео
- Возрастной рейтинг
- 4+
- Авторское право
- © Чжэн Вейцзе
- Цена
- Бесплатно
- Сайт разработчика
- Тех. поддержка
- Политика конфиденциальности
Еще от этого разработчика
Вам также может понравиться
Как обрезать видео: основной элемент редактирования | Descript
Мы в Descript считаем, что редактирование — это важная, часто упускаемая из виду, трагически нелюбимая часть творческого процесса. Видео не исключение. Если вы не можете надежно открыть рот и пропустить цепочку идеальных предложений с музыкальной интонацией и b-roll, проецируемыми из ваших глазниц, вам необходимо отредактировать свое видео перед его публикацией.
Видео не исключение. Если вы не можете надежно открыть рот и пропустить цепочку идеальных предложений с музыкальной интонацией и b-roll, проецируемыми из ваших глазниц, вам необходимо отредактировать свое видео перед его публикацией.
Это касается видеоблогов и документальных видео, а также учебных пособий и коротких социальных видео. По крайней мере, каждое видео нужно обрезать. Обрезка начала и конца вашего видео помогает сохранить его длину, которая не будет отталкивать зрителей. Если вы действительно заставите себя вырезать все, кроме самых лучших частей, это также оставит вам более плотный и убедительный контент.
Зачем обрезать видео?
BT Image — Shutterstock.com
Несколько лет назад Tubefilter определил, что каждые 9 часов на YouTube загружается 500 часов видео.0137 минута . Это не говоря уже о TikTok, Instagram и всех других местах, где мы все публикуем больше видео, чем мы, как человеческая цивилизация, можем потреблять.
Если вы надеетесь получить хоть какой-то шанс выделиться в этом океане контента, убедить кого-либо посмотреть ваше видео, когда есть из чего выбирать, вам лучше сделать его хорошим.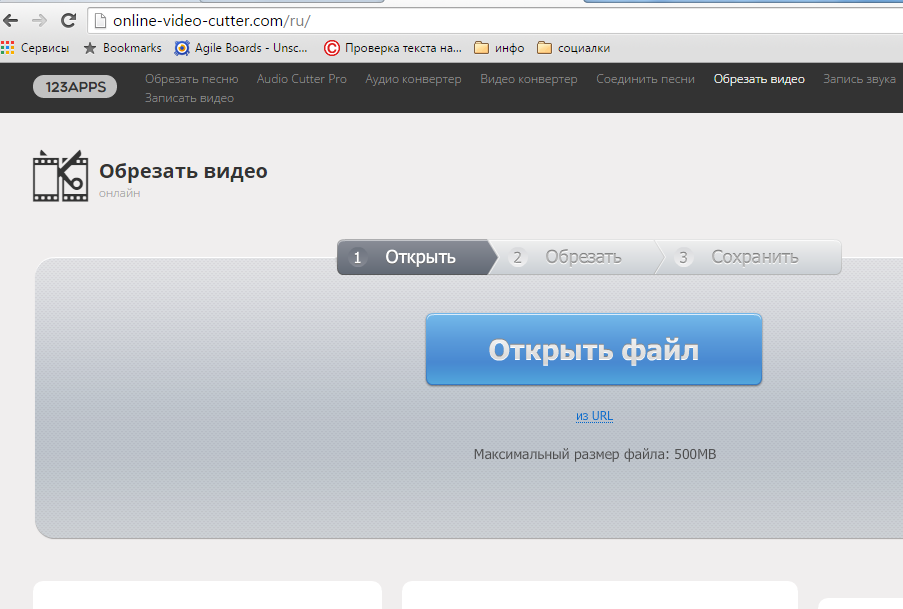
Это означает, прежде всего, тщательное обдумывание идей и способов их выражения. Но что не менее важно, это означает редактирование необработанных кадров. Это означает обрезку всех частей, которые могут заставить зрителя щелкнуть мышью. А в эпоху, когда самые просматриваемые видео можно измерять в секундах, это означает наличие дисциплины, чтобы сделать их настолько короткими, насколько это возможно, без потери вашего сообщения.
Многие операционные системы, включая ПК с Windows, macOS и мобильные версии на Android и iPhone, имеют встроенные программы, позволяющие нарезать видео. Но встроенные программы действительно полезны только для обрезки начала и конца видео. Чтобы работать с внутренними деталями, которые вы хотите вырезать, вам понадобится стороннее приложение, такое как Descript.
Здесь отметим, что есть много очень полезных приложений для редактирования. Конечно, мы собираемся сказать, что Descript — лучший, и другие будут настаивать на другом инструменте редактирования. Это нормально. Но для обрезки, мы не думаем, что это даже близко. Descript позволяет сократить видео до приемлемого размера проще, чем любой другой инструмент редактирования.
Это нормально. Но для обрезки, мы не думаем, что это даже близко. Descript позволяет сократить видео до приемлемого размера проще, чем любой другой инструмент редактирования.
Descript автоматически расшифровывает ваши видео, а затем позволяет редактировать видео (и аудио), редактируя расшифровку. Это позволяет вам сосредоточиться на самом контенте, позволяя быстро и легко определить, какие части видео следует оставить, а какие следует вырезать. После того, как вы определили обрезки, отредактировать их так же просто, как выбрать их, а затем нажать клавишу возврата.
Вы также можете вносить точные изменения, обрезать видео без обрезки звука и выполнять другие действия, которые позволяют выполнять устаревшие инструменты редактирования видео. По мере того, как вы становитесь более искусным и проницательным редактором, вы можете перейти к более сложной полировке.
Но в любом случае, на данный момент многие потребители онлайн-видео не ожидают много полировки. Чего они действительно ожидают и даже требуют, так это видео, которое не тратит их время впустую на спотыкание, затянувшийся разговор или неловкое молчание. С помощью Descript вы можете избавиться от всего этого за считанные минуты.
Чего они действительно ожидают и даже требуют, так это видео, которое не тратит их время впустую на спотыкание, затянувшийся разговор или неловкое молчание. С помощью Descript вы можете избавиться от всего этого за считанные минуты.
А поскольку это неразрушающий редактор, вы можете вырезать видео, не теряя исходного материала. Чтобы познакомить вас с процессом обрезки видео с помощью Descript, мы составили краткое руководство ниже.
Небольшое примечание: мы используем Mac для редактирования видеоклипа для этого конкретного урока. Если вы работаете в Windows, ваши настройки и способ доступа к видеофайлам могут немного отличаться. В Справочном центре есть еще много информации по этой и другим темам.
Как обрезать видео с помощью Descript
Сначала откройте свой видеопроект в приложении Descript. Если вы импортируете новый файл, вы можете загрузить его со своего компьютера или перетащить в свой проект следующим образом:
Когда вы перетащите файл, Descript предложит вам расшифровать файл и назначить имена говорящих; если спикеров больше одного, Descript обнаружит их и добавит метки спикеров в стенограмму. Как только видео будет расшифровано, вы готовы начать обрезку.
Как только видео будет расшифровано, вы готовы начать обрезку.
- Посмотрите на редактор сценариев Descript, где находится ваша транскрипция.
- Выделите слова, которые хотите вырезать. Когда вы это сделаете, Descript выделит соответствующее видео на временной шкале ниже.
- Вырежьте его так же, как в документе: команда + C, или щелкните правой кнопкой мыши и выберите «Вырезать», или коснитесь клавиши Backspace.
- Descript удалит его из стенограммы и соответствующего видео.
Это действительно все, что вам нужно знать, чтобы сократить видео до приемлемой длины. В зависимости от того, где вы его публикуете и от желаемого уровня полировки, вы также можете добавить затухание, b-roll или эффекты, чтобы сгладить ваши нарезки и оживить вашу историю. Все это можно сделать и в Descript.
Вы также можете выполнять базовые вырезки так же, как и в других инструментах редактирования, используя инструмент обрезки Descript.
Наведите курсор на закрепленную дорожку в нижней части редактора сценариев, пока не появится всплывающая граница редактирования. Это будет выглядеть как небольшая скобка с двумя стрелками по обе стороны от нее:
Разница между обрезкой, кадрированием и разделением
Вот некоторые заключительные мысли о разнице между обрезкой видео, кадрированием видео и разделением видео. Они также могут функционировать как разные аспекты в Descript.
Обрезка — это процесс обрезки начала и конца вашего видеоклипа, чтобы сделать начало и конец более быстрыми. Это увеличивает ваши шансы удержать аудиторию.
Обрезка видео — это удаление черных полос или нежелательных краев по краям видео, чтобы можно было увеличить масштаб самого клипа. Это визуальное редактирование, а не темповое редактирование.
Наконец, разделение — это процесс, который вы предпринимаете, чтобы разрезать видеоклип на части.

 Это приложение — лучший друг редактора. Одна вещь, которую я мог бы предложить, — это узкая обрезка (например, в галерее Apple, когда вы удерживаете полосу во время обрезки), чтобы вы могли получить более близкий снимок миллисекунд, которые вы обрезаете, чтобы получить нужный клип. Но, честно говоря, жаловаться не на что, это именно то, что мне было нужно, и они доставили.
Это приложение — лучший друг редактора. Одна вещь, которую я мог бы предложить, — это узкая обрезка (например, в галерее Apple, когда вы удерживаете полосу во время обрезки), чтобы вы могли получить более близкий снимок миллисекунд, которые вы обрезаете, чтобы получить нужный клип. Но, честно говоря, жаловаться не на что, это именно то, что мне было нужно, и они доставили.