App Store: Стоп кадр: Фото из Видео
Описание
Приложение позволяет создавать фото из любого видео. Просто загрузите видео в приложение, выберите нужный кадр и экспортируйте его в фотографии или поделитесь прямо из приложения. Удобная навигация по временной шкале видео позволяет находить и выбирать кадр с очень высокой точностью. Приложение также имеет историю с выбранными кадрами, поэтому вы можете легко найти свои предыдущие кадры. О подписке Приложение содержит ежемесячную подписку по цене $3,99/месяц. Годовая подписка по цене $19,99. • Оплата будет снята с учетной записи iTunes при подтверждении покупки • Подписка автоматически продлевается, если автоматическое продление не будет отключено по крайней мере за 24 часа до окончания текущего периода • С учетной записи будет взиматься плата за продление в течение 24 часов до даты окончания текущего периода и укажите стоимость продления • Любая неиспользованная часть бесплатного пробного периода, если она предлагается, будет аннулирована, когда пользователь приобретет подписку на эту публикацию, где это применимо • Подписками может управлять пользователь и автоматическое продление можно отключить, перейдя в настройки учетной записи пользователя после покупки.
Оценки и отзывы
Оценок: 46
5*
Великолепно все работает, цена подписи высока я считаю за это, но функционал на 5+
Спасибо за отзыв!
Сбой работы приложения
Что происходит с приложением?! Сбой работы последнюю неделю. Не идёт видео, только кадры внизу экрана
Добрый день, пожалуйста, напишите на почту, попробуем разобраться.
Скорее всего, дело в формате видео, вы пробуете загрузить какой-то формат, который не поддерживается.
Удобное приложение
Ничего лишнего, фотографии четкие, приложение хорошо выполняет свои функции
Спасибо за ваш отзыв!
Разработчик Irina Metelkina указал, что в соответствии с политикой конфиденциальности приложения данные могут обрабатываться так, как описано ниже. Подробные сведения доступны в политике конфиденциальности разработчика.
Данные, используемые для отслеживания информации
Следующие данные могут использоваться для отслеживания информации о пользователе в приложениях и на сайтах, принадлежащих другим компаниям:
- Идентификаторы
- Данные об использовании
Не связанные с пользователем данные
Может вестись сбор следующих данных, которые не связаны с личностью пользователя:
- Идентификаторы
- Данные об использовании
Конфиденциальные данные могут использоваться по-разному в зависимости от вашего возраста, задействованных функций или других факторов. Подробнее
Подробнее
Информация
- Провайдер
- Irina Metelkina
- Размер
- 55,5 МБ
- Категория
- Фото и видео
- Возраст
- 4+
- Irina Metelkina © 2022
- Цена
- Бесплатно
- Сайт разработчика
- Поддержка приложения
- Политика конфиденциальности
Поддерживается
Другие приложения этого разработчика
Вам может понравиться
Как из видео сделать фото, плееры и программы для создания скриншота из видео
Используем Windows Media Player
В Windows Media возможность вырезки кадра из видеоролика отсутствует. В этом случае можно использовать встроенную в Windows возможность создания скриншотов. Чтобы вырезать кадр необходим:
В этом случае можно использовать встроенную в Windows возможность создания скриншотов. Чтобы вырезать кадр необходим:
- Запустить фильм и ролик в проигрывателе
- Развернуть на весь экран и во время воспроизведения нажать на паузу
- Затем нажимаем на клавишу PrintScr на клавиатуре, чтобы сделать скрин экрана
- Можно закрывать плеер и открывать встроенную программу Paint. Обычно она располагается в меню Пуск – Стандартные. Либо можно воспользоваться функцией поиска.
- Затем нажимаем комбинацию Ctrl+V, чтобы вставить кадр в приложение.
- Теперь осталось только сохранить скриншот.
Стоит отметить, что в Windows 10 существует инструмент ножницы, которым также можно воспользоваться для создания скрина.
Использование media Player Classic
Media player classic – очень простой, но в тоже время популярный плеер.
- Запустить воспроизведение ролика и остановить на нужном моменте.
- После, переходим в меню Файл и ищем пункт «Сохранить изображение»
- В следующем окне, можно выбрать имя, формат, а также место сохранения будущего изображения.
Заметим, что для этой функции существуют горячие клавиши – Alt+I.
Вырезать кадр в KMPlayer
В этом приложении есть несколько вариантов, для сохранения скриншота видео. Для начала вызываем контекстное меню, кликнув правой клавишей мыши на воспроизводимом видео. Ищем пункт «Захват».
В всплывающем меню выбираем вариант сохранения интересующей нас информации.
Нас интересуют три варианта:
- Копирование кадра в буфер – можно вызывать комбинацией Ctrl+Alt+C или Ctrl+C. Просто копирует открытый в данный момент кадр в буфер.
- Быстрый захват – горячие клавиши Ctrl+Alt+A или Ctrl+A. Создается скриншот и автоматически сохраняется в папке по умолчанию. Найти ее можно в Моих документах, в папке KMPlayer – Capture.
- Захват исходного кадра – комбинация Ctrl+E или Ctrl+Alt+E. В этом случае программа предложит выбрать место сохранения изображения.
Также нам предоставляют возможность установить изображение в качестве обоев рабочего стола.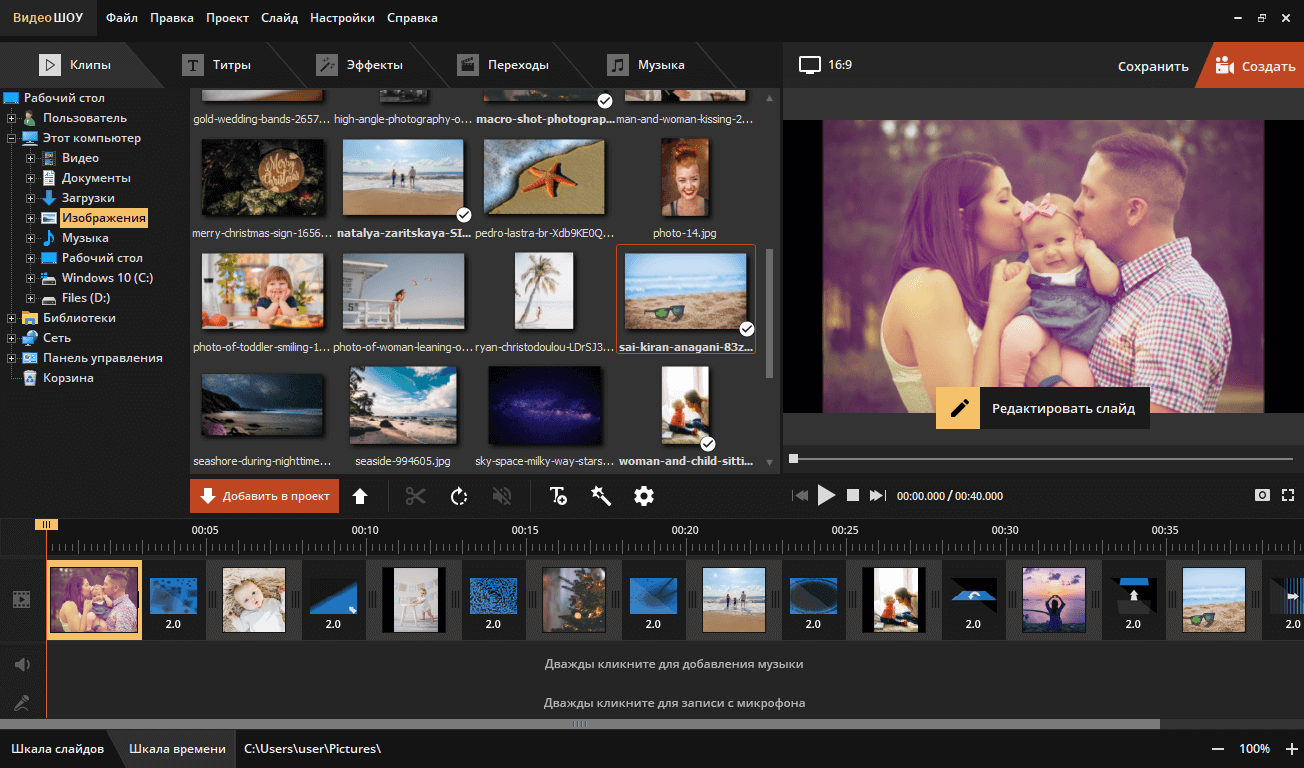 Для этого достаточно выбрать пункт «Сделать рисунком рабочего стола». При установке можно выбрать стандартные варианты размещения обоев.
Для этого достаточно выбрать пункт «Сделать рисунком рабочего стола». При установке можно выбрать стандартные варианты размещения обоев.
VLC плеер
Чтобы сохранить кадр, необходимо запустить воспроизведение, поймать нужный момент и нажать паузу. Переходим в меню Видео – Сделать снимок.
Можно использовать комбинацию горячих клавиш Shift + S. При необходимости ее можно изменить.
Чтобы это сделать заходим в меню Инструменты, а затем кликаем на пункт Настройки. Открываем закладку Горячие клавиши и в разделе Действия ищем фразу Сделать стоп-кадр. В правой части таблицы настроек можно изменить сочетание, после чего нажать Сохранить.
Место сохранения снимков по умолчанию расположено в Моих Документах, в папке Изображения. При необходимости его можно изменить. Для этого снова открываем Настройки, и переходим к закладке Видео. Нас интересует раздел Видео-снимки, где можно изменить каталог сохранения.
При необходимости его можно изменить. Для этого снова открываем Настройки, и переходим к закладке Видео. Нас интересует раздел Видео-снимки, где можно изменить каталог сохранения.
GOM Player
Процедура в GOM Player мало чем отличается от вышеописанных. Запускаем ролик и ставим на паузу в необходимом месте. Нажимаем правой кнопкой мыши в окне воспроизведения и в меню выбираем «Видео».
Во всплывающем меню выбираем «Снимок Экрана
». Тоже самое можно было сделать, нажав комбинацию Ctrl+G.После этого откроется окно с настройками скриншота. Тут можно установить качество и формат снимка, а также выбрать место сохранения. Кроме этого существует еще две комбинации:
- Скопировать в буфер обмена – Ctrl+C
- Скопировать и сохранить в папку по умолчанию – Ctrl+E.

BSPlayer
Действуем аналогично предыдущим способам. В окне воспроизведения с остановленным видео нажимаем правой кнопкой мыши и в контекстном меню ищем «Захват кадра».
Когда откроется подменю – выбираем необходимый параметр.
Параметры можно измени, если перейти в настройки плеера (Опции – Настройки). В правой части ищем пункт Захват кадров и эскизов.
Тут можно поменять все настройки сохранения кадра – формат, размер, имя и место сохранения.
Light Alloy
Ранее достаточно популярный, а теперь сдавший свои позиции Light Alloy также умеет делать скрины видеоролика. Чтобы это сделать достаточно нажать F12 при просмотре.
Изменение настроек можно произвести в разделе «Видео», зайдя в настройки программы. Тут можно указать формат, имя и место сохранения вырезанных кадров.
Daum PotPlayer
Для этого плеера процедура следующая:
- Запускаем воспроизведение и нажимаем паузу на необходимом моменте.
- Нажимаем правую кнопку мыши в момент воспроизведения и в контекстном меню наводим курсор на раздел «Видео»
- В всплывающем меню выбираем «Запись видео»
- Теперь задаем настройки
Процедуру можно упростить, активировав возможность создания быстрых скриншотов. Переходим в Настройки и последовательно нажимаем Стандартные настройки – оборудование – Снимок Экрана – Параметры снимка.
Устанавливаем галочку «Включить быстрый снимок»
Теперь во время просмотра достаточно нажать кнопку К, которая откроет меню сохранения снимка, где можно задать необходимые параметры.
Кроме этого можно использовать кнопку на панели, которая позволит сохранить текущий кадр.
Используем программу movavi
Movavi – это уже не плеер, а полноценная программа для редактирования видеоматериала. Сделать скриншот в этом приложении также не составит проблемы.
- Качаем и устанавливаем приложение
- Перетаскиваем нужный ролик в программу, или нажимаем Добавить файл, а затем добавить видео. В окне выбираем видеоролик.
- Справа от видео расположена кнопка редактировать, которую и следует нажать.
Теперь перемещаем ползунок по материалу, пока не выберем подходящий кадр. В левой части, под окном просмотра расположен значок, нажатие которого сделает снимок текущего кадра. Попутно можно задать формат и место сохранения.
Тут перечислены не все приложения, которые могут делать снимки экрана. Кроме различных видеоплееров, которые содержать функцию вырезки кадров, можно использовать программы для монтажа видео.
Для примера можно привести Microsoft MovieMaker.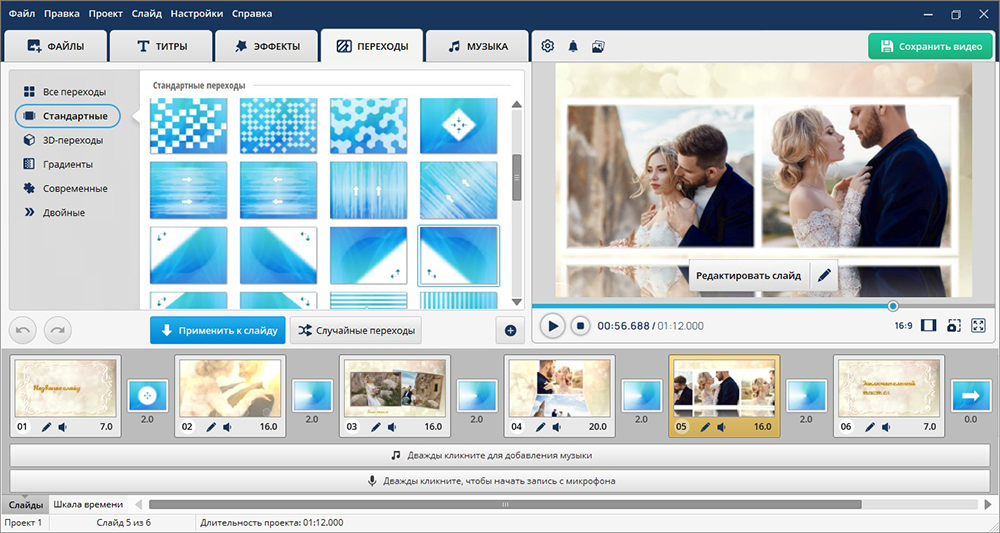 Простое приложение от Майкрософт, которое распространяется на бесплатной основе.
Простое приложение от Майкрософт, которое распространяется на бесплатной основе.
Касательно более «мощных» программ, можно отметить Adobe Premier. Профессиональное ПО для обработки видеозаписей.
Стоит отметить, то в отличие от плееров программы монтажа создают скришоты видео практически одинаково. Зачастую рядом с окном просмотра расположен знак фотоаппарата. По его нажатию и происходит сохранение кадра.
Как получить фото из видео на iPhone • macReports
Как сделать
Стейси Батлер Опубликовано Время чтения: 3 минуты Если вы хотите записать событие или что-то милое, что делают ваши дети или домашние животные, у вас есть выбор: фото или видео. Если вы выбрали видеосъемку, вы все равно можете захотеть иметь неподвижные изображения.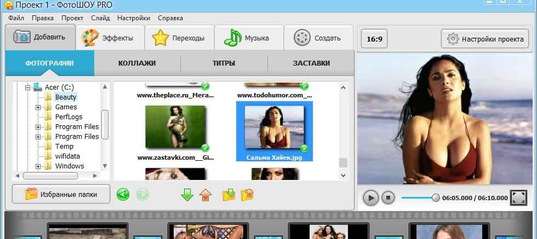 В конце концов, неподвижные изображения легче отправить друзьям и родственникам или опубликовать в социальных сетях. В этой статье мы расскажем вам, как легко сделать фото из видео, снятого на iPhone.
В конце концов, неподвижные изображения легче отправить друзьям и родственникам или опубликовать в социальных сетях. В этой статье мы расскажем вам, как легко сделать фото из видео, снятого на iPhone.
Захват неподвижного изображения из видео
Это можно сделать несколькими способами. Одна вещь, о которой вы должны знать, это то, что неподвижные изображения, снятые с видео, могут иметь не все в фокусе и, в зависимости от ваших настроек, могут иметь более низкое разрешение, чем если бы вы только что сделали снимок.
Сделать скриншот
Это самый простой способ получить фото из видео. Это работает довольно хорошо, и я использую этот метод, когда мне нужна фотография из видео.
- Откройте свое видео в приложении Фото .
- Теперь вам нужно найти рамку (изображение), которую вы хотите использовать для фотографии. Коснитесь, чтобы открыть видео, затем коснитесь кнопки воспроизведения на видео. Сейчас:
- Воспроизведите видео и сделайте паузу, когда появится нужный кадр.
 Чтобы сделать паузу, коснитесь экрана, затем коснитесь кнопки Пауза .
Чтобы сделать паузу, коснитесь экрана, затем коснитесь кнопки Пауза . - При необходимости коснитесь экрана, чтобы открыть параметры управления в нижней части экрана. Коснитесь временной шкалы видеоклипа в нижней части экрана и проведите пальцем влево или вправо, чтобы перейти вперед или назад по видео.
- Найдите нужную рамку. После того, как вы нашли кадр, который вам понравился, вы можете немного прокрутить видео назад и вперед, чтобы найти точный кадр, который выглядит лучше всего, прежде чем снимать неподвижное изображение.
- Когда на экране нужное неподвижное изображение, коснитесь , чтобы убрать элементы управления из поля зрения. Подождите пару секунд, пока полоса внизу экрана не исчезнет.
- Теперь сделайте скриншот. Для iPhone с Face ID нажмите боковую кнопку и кнопка увеличения громкости одновременно. Для iPhone с кнопкой «Домой» одновременно нажмите кнопку «Домой» и боковую кнопку .
 Вы должны услышать звук затвора и увидеть вспышку экрана.
Вы должны услышать звук затвора и увидеть вспышку экрана. - Скриншот будет автоматически сохранен в Фото. Примечание. Окончательная версия фотографии будет иметь леттербоксинг (черные полосы по бокам). Вы можете отредактировать это в приложении «Фотографии», приложении «Просмотр» или другом приложении для редактирования фотографий .
- Воспроизведите видео и сделайте паузу, когда появится нужный кадр.
Сторонние приложения
Существует множество сторонних приложений, которые могут захватывать неподвижные изображения из видео. Если вы попробовали метод скриншота и не довольны им, вы можете попробовать одно из этих приложений:
- Захват кадров: Бесплатно
- Видео 2 Фото – HD: $2,99
- Видео на фото: бесплатно
- Видео в фото — Grab HD Frame: Подписка
Статьи по теме
- Photo Memories на iPhone: как сделать паузу, просмотреть, увеличить или поделиться
- Как использовать режимы камеры iPhone при фотосъемке
- Как отключить Live Photos на iPhone и iPad
- Как перенести фото и видео с iPhone и iPad на компьютер (Mac или Windows)
Почтовые теги: #iPhone#Фото
Стейси Батлер Доктор Стейси Батлер — технический писатель в macReports, пишет новости, инструкции и руководства пользователя. Она давний пользователь Mac и iPhone и имеет докторскую степень. из Университета Иллинойса в Шампейн-Урбане. Вот ее профиль в LinkedIn. Электронная почта Стейси Батлер .
Она давний пользователь Mac и iPhone и имеет докторскую степень. из Университета Иллинойса в Шампейн-Урбане. Вот ее профиль в LinkedIn. Электронная почта Стейси Батлер .
Похожие сообщения
Как сделать
Как отключить блокировку активации на вашем iPhone, iPad, Apple Watch и Mac
Автор: Serhat Kurt Время чтения: 3 минуты
В этой статье объясняется, как отключить блокировку активации на iPhone, iPad, iPod touch, Apple…
Подробнее о том, как отключить блокировку активации на iPhone, iPad, Apple Watch и MacПродолжить
Как извлечь один кадр из видео на iPhone в iOS 13
Бывают случаи, когда мы случайно снимаем видео вместо фотографии на нашем iPhone. Хотя обычно невозможно воссоздать момент, вы все же можете оживить снимок, который хотите сделать. Самый распространенный способ сделать это — прокрутить видео и сделать скриншот нужного кадра. Однако это не лучший способ, так как вы можете потерять точный момент, а выходное изображение будет низкого качества.
Однако это не лучший способ, так как вы можете потерять точный момент, а выходное изображение будет низкого качества.
Извлечение кадров из видео на iPhone
К счастью, стороннее приложение под названием « Frame Grabber » позволяет легко извлечь фото из видео на iPhone и iPad. Приложение пригодится пользователям iOS, которые хотят извлечь изображения из видео, чтобы сохранить свои любимые моменты. Что замечательно, так это то, что он экспортирует видеокадр в полном разрешении как фактическое видео.
Frame Grabber также позволяет извлекать неподвижные изображения из Live Photos на iOS. Приложение имеет чистый и удобный интерфейс, что позволяет легко сделать снимок из видео на iPhone. Он поддерживает iPhone и iPad под управлением iOS 13 или более поздней версии.
Вот краткое изложение основных функций Frame Grabber.
- Бесплатное приложение без рекламы и отслеживания.
- Экспортирует выходное изображение с исходным качеством и разрешением.

- Сохраняет нетронутыми метаданные, такие как дата создания и геолокация.
- Покадровый выбор и возможность увеличения, чтобы восстановить идеальный момент.
- Возможность выбора формата выходного изображения (HEIF или JPG).
- Возможность фильтровать библиотеку фотографий, показывая все, только видео или только живые фотографии.
Вот как можно извлечь один кадр из видео на iPhone с помощью программы захвата кадров.
Как сделать фото из видео на iPhone
- Установите приложение Frame Grabber на свое устройство iOS.
- Откройте приложение и разрешите ему доступ к вашим фотографиям.
- Выберите видео или Live Photo на вкладке «Все». Вы также можете переключиться на вкладку «Видео» или «Прямой эфир», чтобы быстро перемещаться по медиатеке. Или коснитесь значка со стрелкой назад в левом верхнем углу для поиска альбомов.
- Перетащите ползунок, чтобы найти нужный кадр.


 Скорее всего, дело в формате видео, вы пробуете загрузить какой-то формат, который не поддерживается.
Скорее всего, дело в формате видео, вы пробуете загрузить какой-то формат, который не поддерживается.
 Чтобы сделать паузу, коснитесь экрана, затем коснитесь кнопки Пауза .
Чтобы сделать паузу, коснитесь экрана, затем коснитесь кнопки Пауза .  Вы должны услышать звук затвора и увидеть вспышку экрана.
Вы должны услышать звук затвора и увидеть вспышку экрана.
