ТОП 10 наборов иконок ipack для Windows 7, 8, 8.1, 10
Иконки ipack – это наборы и исполняемые файлы, предназначенные для автоматической замены системных иконок ОС Windows без использования сторонних программ. Таким образом, автоматически вы сможете заменить иконки рабочего стола, системных папок, локальных дисков, значки панели управления и прочее. Иконки создаются в разных графических и тематических стилях, бывают очень крупными и мелкими. Но заменой системных иконок увлекаются обычно те пользователи, которым хочется полностью преобразить рабочий стол windows, а не только поменять обои и расцветку панелей и окон.
Мы подобрали для вас 10 наборов иконок ipack для Windows 7, 8, 8.1, 10, которые очень красиво и технологично преобразят ваш рабочий стол. Некоторые хорошо подходят под советующую тему, другие – и с обычными неплохо смотрятся.
Важные детали использования иконок ipack
- Замена иконок ipack – это файл .exe, который следует запустить и дождаться выполнения установки, как и любой другой программы.

- Все файлы проверены на вирусы и их не содержат.
- Перед заменой иконок установщик делает точку восстановления, и резервную копию системных файлов.
- Рекомендуется также самостоятельно делать точки восстановления.
- Для восстановление стандартных иконок и удаления набора из системы нужно удалить пакет из панели управления, тем же способом как удаляется любая программа на компьютере – т.е. через системное приложение «Установка и удаление программ».
- Второй вариант удаления установленных наборов – снова запустить этот же файл exe. При таком варианте он будет работать как uninstaller.
MacPac
Формат: .exe
OC Windows: 7, 8, 8.1, 10
Размер файла: 32 МБ
Скачать
Gen 2 plasma blue
Формат: .exe
OC Windows: 7, 10
Размер файла: 28 МБ
Скачать
Pure
Формат: . exe
exe
OC Windows: 7, 8, 8.1, 10
Размер файла: 18 МБ
Скачать
Steampunk
Формат: .exe
OC Windows: 8, 10
Размер файла: 25 МБ
Скачать
Jarvis
Формат: .exe
OC Windows: 7, 8, 8.1, 10
Размер файла: 33 МБ
Скачать
Work Blue Smoke
Формат: .exe
OC Windows: 8, 8.1, 10
Размер файла: 20 МБ
Скачать
iPack Senary
Формат: .exe
OC Windows: 7, 8, 8.1, 10
Размер файла: 10 МБ
Скачать
MyDirty Valentine
Формат: .exe
OC Windows: 7, 8, 8.1, 10
Размер файла: 10 МБ
Скачать
ROUNDer
Формат: .exe
OC Windows: 7, 8, 8.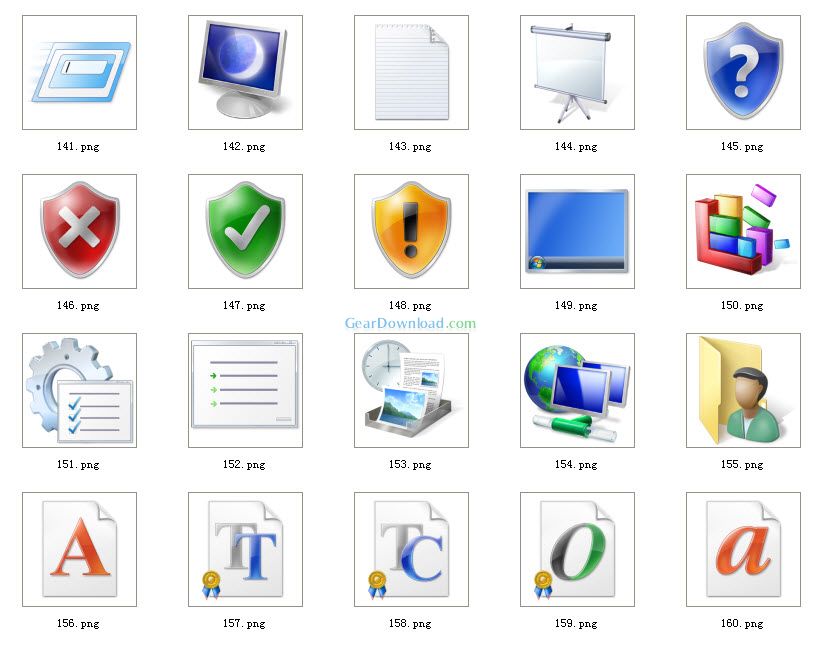 1, 10
1, 10
Размер файла: 10 МБ
Скачать
Trace
Формат: .exe
OC Windows: 7, 8, 8.1, 10
Размер файла: 10 МБ
Скачать
Windows 7 Tips and Tricks 😉 / Хабр
Салют Хабралюди, хабражители 🙂
Продолжая рубрику статей посвященных Windows 7, решил предаставить сборник несколько полезностей которые могут облегчить работу в этой ОСи.
Итак приступим
Советы из этой статьи вы применяете по своему усмотрению и только!
Я никому не навязываю, уродовать раскошный интерфейс Windows 7
1 Возвращяем Панель Быстрого Запуска (Quick Launch) на законное место:
Клацаем правой кнопкой по Панеле задач, заходим в свойства.
Выбираем «Использовать маленькие значки» (Use small icons).

Затем в выпадающем меню «Значки панели задач» (Taskbar icons) выбираем «Combine when taskbar full» (в принципе это на ваше усмотрение)
Так мы избавились от толстого, жирного, стандартного таскбара (лично я был рад)
3 Меняем размер иконок на десктопе (эти огромные иконки меня убивали)
Для этого правый клик мауса по свободному месту на десктопе и выбираем: Вид => Маденькие значики (View => Small icons)
После первых трех операций, винда должна выглядить примерно так:
4 Открыть командную строку из контекстного меню папки
Мало кто знает об этой фиче. Она есть и в Висте.
Нажмите правой кнопкой по папке — все стандартно, не так ли?
А теперь попробуйте зажать Shift и нажать правой кнопкой по папке О_о
Вуаля, появилось 2 новых значения:Open in new process и Open Command here
5 Отключаем надоедливый UAC User Account Control (на свой страх и риск 🙂 )
Заходим в Панель Управления, зацем Action Center (Центр Дествий), справа в меню выбираем «Change User Account Control settings».![]()
6 Открываем проводник с начальной точке в «мой компьютер» «Computer», а не библеотеки
Для этого нам нужно сделать следующее:
Открываем Старт Меню, переходим в Accesories, там находим иконку Windows Explorer.
правый клик на иконку, заходим в свойства. В Target прописываем следющее:
%SystemRoot%\explorer.exe /root,::{20D04FE0-3AEA-1069-A2D8-08002B30309D}
Чтобы в панеле задач иконка Проводника, так же выходила в Мой компьютер, а не библеотеки, для этого нужно удалить ее с панели задачи, правый клик и Unpin. Возвращаемся в Accessories находим знакомую иконку, правый клик по ней и выбираем Pin to Taskbar.
Комбинация клавиш Win+E также откроет Проводник в «Компьютере»
7 Комбинации клавиш
Win+Home — работать с одним активным окном, минимизировать все неактивные.
Shift+Click или middle-click по приложения иконке на таск баре, откроет новое окно приложения, а не покажет уже открытое
Win+P — открывает диалог проецирования, одним-двумя кликами вы сможете перевести изображение на второй монитор или проектор
Win+Left Arrow и Win+Right Arrow — стыкуем окно к граница экрана
Win+Up Arrow и Win+Down Arrow — развертывает-востанавливает/сворачивает окно
Win+Shift+Up Arrow и Win+Shift+Down Arrow — развертывает-востанавливает/минимизирует окно по вертикали, но не на весь экран.
Win+Shift+Лево/Право — (для владельцев мульти мониторных систем) переводит окно на левый/правый монитор
Win+Space — Заглядываем на десктоп, времено
напомню старые не менее полезные комбинации
Win+D — сворачиваем все окна, открываем десктоп. Повторные дествия возвращают окна на прежнее место
Win+L — Закрыть десктоп, особенно действенно когда на учетной записи (у юзера) стоит пароль.
Win+R — Вызов диалога Пуск/Run
Ctrl+Alt+Delete в Win7 возвращает вас к экрану на подобие экрана приветствия с выбором некоторых операций в том числе Таск Менеджера (Диспетчер Задач). Если вы хотите сразу открыть Таск менеджер попробуйте следующую комбинацию Ctrl+Shift+Esc.
ну еще много других, гуглъ всех их знает 😉
8 Назначаем комбинацию клавиш для утилиты Snipping tool
Snipping tool это утилита для снятия скриншотов выделенной зоны
Старт меню => Accesories => Snipping Tool => Правый клик => Свойства
 Заметим что нам сразу выдаются первые две клавишы Ctrl+Alt+, выбор третьей клавишы за вами, как вам удобнее. Например у меня Ctrl+Alt+S. Эту же операцию можно произвести с Sticky Notes, также указав комбинацию клавиш, для ее быстрого вызова.
Заметим что нам сразу выдаются первые две клавишы Ctrl+Alt+, выбор третьей клавишы за вами, как вам удобнее. Например у меня Ctrl+Alt+S. Эту же операцию можно произвести с Sticky Notes, также указав комбинацию клавиш, для ее быстрого вызова.Ну вот покамись все. Ждите продолжения.
Все из выше перечисленого, протестированно мною на Windows 7 RC 7100
10 лучших пакетов значков для Windows 7 в 2023 году
Windows 7 предлагает варианты настройки, но они довольно простые. Значки системы по умолчанию выглядят удовлетворительно и ничего больше.
Между тем, более новые версии Windows поставляются с улучшенными пакетами значков и опциями.
Однако вы можете настроить значки Windows 7 и изменить их на определенную тему и дизайн.
Некоторые лучшие темы и пакеты скинов для Windows 7 также предлагают пользовательские значки. Итак, если вы хотите использовать лучшие пакеты значков в Windows 7, вам придется расширить область поиска за пределы базовых наборов тем, поставляемых в комплекте с пакетами тем для Windows 7.
Эти пакеты значков заменяют все значки системных приложений, включая значки папок, таких как «Музыка», «Проводник», «Корзина», «Календарь» и «Калькулятор».
Но вам не нужно прилагать много усилий, чтобы найти лучшие стильные пакеты значков для вашей системы Windows 7.
Мы искали и пробовали несколько пакетов значков, доступных для Windows 7, 8 и 10. Мы перечислим 10 лучших пакетов значков для Windows 7 (как бесплатных, так и платных), которые вы можете использовать для улучшения внешнего вида вашего рабочего стола.
Обязательно ознакомьтесь со всеми пакетами значков и способами их применения в Windows.
Contents
- Best Icon Packs for Windows 7
- 1. Turquoise
- 2. WinRemix
- 3. MINIUM2
- 4. Nord
- 5. Space Shrooms
- 6. Papirus
- 7. Fluent
- 8. Реверс
- 9. Темы значков Windows 11
- 10. Big Sur
- Как изменить значки Windows 7?
- Замена всех значков вручную в Windows 7
- Заменить все значки сразу с помощью пакета значков в Windows 7
- Как восстановить значки по умолчанию в Windows 7?
- Заключение
- Часто задаваемые вопросы о пакетах значков для Windows 7
- Какой набор значков лучше всего подходит для Windows 7?
- Где можно скачать пакеты значков для Windows 7?
- Есть ли у Microsoft бесплатные значки?
- Как мне сделать мой компьютер красивее?
Лучшие пакеты значков для Windows 7
1.
 Бирюзовый
БирюзовыйБирюзовый — это минимальный пакет значков для Windows 7 и 10, который привлек наше внимание на Deviantart. Дизайн выглядит как новые значки Windows 11 с желтым цветом в качестве основного. Думайте об этом как о пакете значков для Windows, который не изменит дизайн значков до неузнаваемости. Системные значки, такие как «Мой компьютер» и «Корзина», используют смесь серого и синего цветов, а значки папок — желтые.
Бирюзовый пакет значков поддерживает Windows 7–10, как 32-разрядные, так и 64-разрядные версии. Таким образом, вы можете использовать их как в современных, так и в старых системах Windows. Однако не пытайтесь использовать их в Windows XP! Это не сработает. Кроме того, это не простая коллекция пакетов значков, поэтому вам нужно использовать приложение для исправления значков. Этот бесплатный пакет значков работает с установщиком iPack, который вы должны использовать для исправления значков в вашей системе Windows 7.
2. WinRemix
WinRemix — еще один мрачный пакет значков, который также использует установщик iPack для применения изменений к значкам по умолчанию в Windows 7.![]() Это набор иконок, тяготеющий к минимализму. Исходные значки желтого цвета в Windows 7 выглядят бледно, поэтому дизайнер использует зеленую цветовую схему для значков.
Это набор иконок, тяготеющий к минимализму. Исходные значки желтого цвета в Windows 7 выглядят бледно, поэтому дизайнер использует зеленую цветовую схему для значков.
Но это все, что вы получите с этим бесплатным набором значков для Windows 7. Кроме значков папок, ничего особо не меняется. Но даже незначительные изменения делают его отличным выбором для обновления до более обновленного набора значков в Windows 7. WinRemix можно загрузить бесплатно и он доступен на Deviantart. Он использует установщик iPack, поэтому вам не нужно вручную менять каждый значок в вашей системе.
3. MINIUM2
MINIUM2 — отличный минимальный пакет значков для Windows 7, доступный на Deviantart. Он абсолютно бесплатный и предлагает иконки с преобладающей черно-серой гаммой. Некоторые значки имеют чрезвычайно толстый контур, чтобы они выделялись, в то время как значки папок имеют слегка приглушенные цвета границ.
MINIUM2 — это не пакет значков, который нельзя установить в Windows напрямую с помощью 7TSP или установщика iPack.![]() Вместо этого вам придется вручную заменить каждый значок, который вы хотите заменить на рабочем столе или в проводнике. Таким образом, применение значков займет некоторое время, но оно того стоит, если вы хотите соответствовать минималистской теме Windows 7 в своей системе.
Вместо этого вам придется вручную заменить каждый значок, который вы хотите заменить на рабочем столе или в проводнике. Таким образом, применение значков займет некоторое время, но оно того стоит, если вы хотите соответствовать минималистской теме Windows 7 в своей системе.
4. Nord
Nord — это набор значков бирюзового цвета для Windows 7 с квадратными значками. Он использует iPack для исправления вашей системы, поэтому вам не нужно менять каждую иконку лично. Есть достаточно значков для большинства приложений и системных значков для Windows. Более того, он будет выглядеть лучше, если вы используете его с лучшей темной темой для Windows.
Дизайнер значков утверждает, что набор значков Nord использует градиентную цветовую схему, которая выглядит как синей, так и зеленой. В то время как другие пакеты значков сосредоточены на одном цвете, Nord предлагает что-то необычное. Хотя конечный результат просто потрясающий! Nord доступен на Vsthemes бесплатно, но вам нужно использовать iPack.
5. Space Shrooms
Space Shrooms — один из самых привлекательных дизайнов в нашем списке лучших пакетов значков для Windows 7. Он содержит широкий каталог самых ярких значков для вашей системы. Иконки имеют закругленные края, но имеют квадратную форму, которую дизайнеры называют «squircle». Вы получаете значки для всех основных приложений, а также значки системы и папок Windows.
Вам требуется 7TSP для исправления пакета значков Space Shrooms в вашей системе. Этот лучший набор значков для Windows 7 абсолютно бесплатен и доступен для прямой загрузки на Vsthemes. Обязательно создайте точку восстановления системы!
6. Papirus
Набор значков Papirus поддерживает широкий спектр цветовых профилей. Вы получаете более 10 цветовых профилей и можете выбрать любой в соответствии с вашими предпочтениями. Этот бесплатный набор значков для Windows 7 имеет квадратный дизайн, напоминающий старые дизайны macOS. Но он не выглядит устаревшим и хорошо подходит для Windows 7.![]()
Вы можете применить пакет значков Papirus с помощью 7TSP и исправить их в своей системе. Однако значки подойдут лучше, если вы используете темную тему в Windows. Поскольку в Windows 7 нет темной темы, вам также придется воспользоваться бесплатной темной темой для Windows 7. Papirus доступен на Deviantart и Vsthemes и может быть загружен бесплатно.
7. Fluent
Fluent предлагает сочетание серых и синих значков папок. Таким образом, вы можете выбрать любой цвет и применить его к своей системе Windows 7. Нам больше нравятся папки синего цвета, потому что они выскакивают на экран. Вы можете использовать любую темную или светлую тему Windows 7, и все же синие папки выглядят хорошо. Но серые значки папок выглядят немного приглушенными на темном фоне.
Помимо значков папок, есть много дополнительных значков для музыки, календаря, фотографий и множества популярных приложений, таких как Adobe и других. Пакет значков Fluent заменит все значки папок, а также некоторые системные значки.![]() Это не все. Вы также получаете несколько обоев 2K и 4K, которые дополняют этот набор значков. Fluent доступен на веб-сайте Vsthemes и требует 7TSP для исправления их для Windows.
Это не все. Вы также получаете несколько обоев 2K и 4K, которые дополняют этот набор значков. Fluent доступен на веб-сайте Vsthemes и требует 7TSP для исправления их для Windows.
8. Reversal
Набор значков Reversal чем-то похож на Fluent по цветовой схеме. Но значки более детализированы и темнее, чем в пакете значков Fluent. У него есть как синий, так и черно-серый значок папки, но черные значки темные, как и должны быть. Если вы примените их к светлой теме Windows 7, они будут выглядеть лучше всего.
Пакет значков реверсирования имеет немного другой дизайн значков папок, который не предназначен для предварительного просмотра миниатюр. Итак, пакет значков предлагает модификацию реестра, чтобы отключить миниатюры в вашей системе. Обязательно создайте резервную копию реестра перед применением исправления реестра в вашей системе. Reversal — это бесплатный пакет значков для Windows 7, для исправления которого требуется 7TSP.
9. Темы значков Windows 11
Microsoft обновила пользовательский интерфейс в Windows 11, включая значки, которые дополняют обновленный дизайн.![]() Но если вы хотите, чтобы такие же значки были в вашей системе Windows 7, это возможно. Вы можете использовать пакет значков Windows 11 для Windows 7 от nivvu и перейти на новые системные значки Windows.
Но если вы хотите, чтобы такие же значки были в вашей системе Windows 7, это возможно. Вы можете использовать пакет значков Windows 11 для Windows 7 от nivvu и перейти на новые системные значки Windows.
У нас есть подробный пост о том, как сделать Windows 10 похожей на Windows 11. Вы можете вдохновиться этим и изменить каждую мельчайшую деталь вашей системы Windows 7, чтобы она соответствовала последнему дизайну Windows. Этот пакет значков доступен на Deviant Art и изменит все системные значки, включая папки, файлы, настройки, панель управления, приложения по умолчанию и многое другое. Обязательно используйте 7TSP для соответствия значкам в вашей системе.
10. Big Sur
Мы, конечно, не можем исключить пакет значков macOS из нашего списка лучших пакетов значков для Windows 7. Что ж, Big Sur от nivvu — одна из таких тем, которая предлагает значки, которые выглядят точно так же, как в macOS Big Sur. В отличие от большинства бесплатных пакетов значков для Windows, упомянутых в этом списке, это полная тема, которая изменит значки, а также тему Windows 7 на macOS.
Биг-Сур довольно новый, и его значки одинаково привлекательны. Пакет значков объединяет три цвета значков, включая светлые, темные и синие акценты. Нам больше нравится синяя, но если вы используете темную тему для Windows, вы можете выбрать светлые значки из этого набора. Эта тема от nivvu будет работать с Windows 7 и ее можно загрузить бесплатно. Но для правильной работы вам понадобятся UXThemePatcher и 7TSP.
Как изменить значки Windows 7?
Перед тем, как поделиться методом смены значков для Windows 7, хочу поделиться кое-чем важным. Если вы хотите внести какие-либо изменения в свою систему, не делайте этого без плана резервного копирования. Windows предлагает функцию восстановления системы, которую можно использовать для создания точки восстановления.
Иногда исправление значка может сломать вашу систему до такой степени, что она станет непригодной для использования. Таким образом, даже если вы получите некрасивую настройку, вы можете вернуться к исходному виду одним щелчком мыши.![]() Кроме того, создайте точку восстановления системы перед сменой значков или применением лучших тем Windows в вашей системе.
Кроме того, создайте точку восстановления системы перед сменой значков или применением лучших тем Windows в вашей системе.
Замена каждого значка вручную в Windows 7
Чтобы изменить значок папки, ярлык на рабочем столе в Windows 7, повторите следующие шаги:
- Щелкните правой кнопкой мыши ярлык файла/папки и выберите контекстное меню.
- Затем перейдите на вкладку Настроить и нажмите кнопку Изменить значок , расположенную в разделе Значки папок .
- Затем вы можете выбрать любой значок из списка пакетов значков Windows или
- Если вы загрузили пакет значков в формате архива, сначала извлеките его, а затем выберите файл значка, повторив шаги 1-3. Перезагрузите систему, чтобы изменения вступили в силу.
Замена всех значков сразу с помощью пакета значков в Windows 7
Возможно, вам интересно, что такое 7TSP или установщик iPack.![]() Что ж, это не что иное, как программное обеспечение, которое исправляет пакет значков для вашей системы Windows 7. Вместо того, чтобы применять значки вручную, вы можете выполнить исправление одним щелчком мыши и заменить все системные значки по умолчанию этими приложениями для исправления значков. Windows не поддерживает сторонние значки, поэтому это программное обеспечение для исправления значков изменяет системные файлы и заменяет значки для вас.
Что ж, это не что иное, как программное обеспечение, которое исправляет пакет значков для вашей системы Windows 7. Вместо того, чтобы применять значки вручную, вы можете выполнить исправление одним щелчком мыши и заменить все системные значки по умолчанию этими приложениями для исправления значков. Windows не поддерживает сторонние значки, поэтому это программное обеспечение для исправления значков изменяет системные файлы и заменяет значки для вас.
Чтобы исправить пакет значков с помощью 7TSP GUI или iPack, выполните следующие действия:
- Посетите официальную страницу загрузки 7TSP GUI или страницу загрузки установщика iPack. Загрузите любой из этих инструментов в зависимости от того, какое программное обеспечение требуется для пакета значков.
- Установите и запустите программу исправления значков в вашей системе.
- Извлеките файл пакета значков и поместите его в папку C:\Windows\Resources\Themes .

- Теперь выберите файл пакета значков в
- Дождитесь завершения установки исправлений. Перезагрузите систему, чтобы изменения вступили в силу.
Как восстановить стандартные значки Windows 7?
Если вам не нравится конечный результат после применения лучшего пакета значков Windows 7, вам необходимо вернуться к значкам Windows 7 по умолчанию. Помните точку восстановления системы, которую мы просили вас создать в предыдущем разделе. Вы можете использовать его, чтобы вернуться к исходному виду Windows 7, если ваши усилия по персонализации закончатся катастрофой.
В противном случае вы можете выбрать каждый значок приложения отдельно и восстановить его значки по умолчанию. Если это невозможно сделать, вам придется отформатировать систему с помощью новой копии Windows 7.
Заключение
Мы выбрали лучшие пакеты значков для Windows 7, которые вы можете попробовать.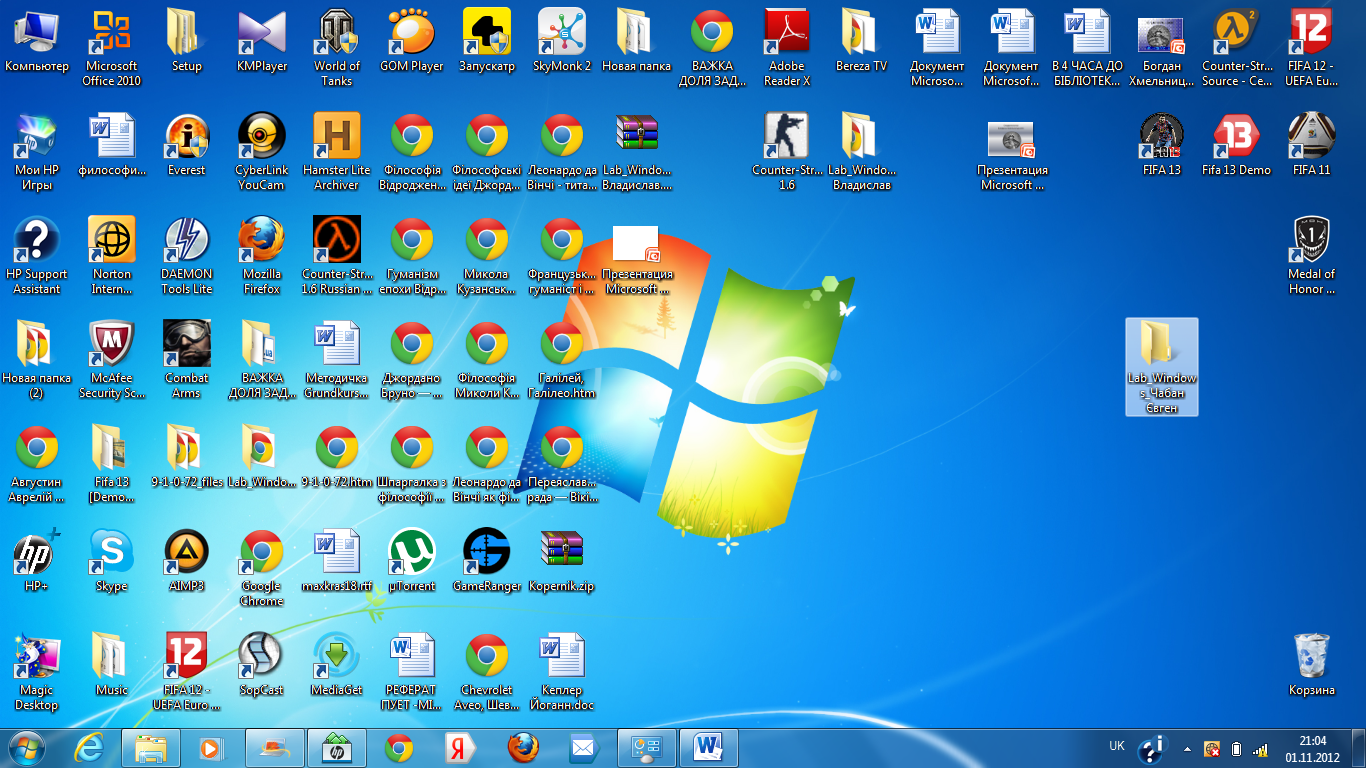 Это свежий список по сравнению с тем, что вы обычно найдете в Интернете. Нам нравится набор иконок Turquoise and Space Shrooms. Еще одним фаворитом является тема значков Windows 11, которая делает Windows 7 похожей на 11. Однако не забудьте создать точку восстановления системы! Если вам нравятся наши усилия, поделитесь этой статьей с друзьями.
Это свежий список по сравнению с тем, что вы обычно найдете в Интернете. Нам нравится набор иконок Turquoise and Space Shrooms. Еще одним фаворитом является тема значков Windows 11, которая делает Windows 7 похожей на 11. Однако не забудьте создать точку восстановления системы! Если вам нравятся наши усилия, поделитесь этой статьей с друзьями.
Часто задаваемые вопросы о пакетах значков для Windows 7
Какой набор значков лучше всего подходит для Windows 7?
Turquoise и Space Shrooms — два лучших пакета значков для Windows 7, которые вы можете попробовать. Если вам нужен внешний вид macOS, вы можете выбрать пакет значков Big Sur, упомянутый выше.
Где можно скачать пакеты значков для Windows 7?
Существует множество сайтов, предлагающих бесплатные пакеты значков, которые можно скачать и попробовать. Deviantart и VSthemes имеют широкий спектр пакетов значков, от чистых файловых архивов ICO до пакетов значков 7TSP и iPack.
Есть ли у Microsoft бесплатные значки?
Нет, Microsoft предлагает только бесплатные темы для Windows 7, а не пакеты значков. Вы должны использовать сторонний веб-сайт, такой как Deviantart, для загрузки бесплатных значков в вашу систему.
Вы должны использовать сторонний веб-сайт, такой как Deviantart, для загрузки бесплатных значков в вашу систему.
Как мне сделать мой компьютер красивее?
Вам нужен лучший пакет тем для Windows 7 или пакет тем для Windows 7, чтобы полностью изменить внешний вид вашей системы.
Поскольку вы гонитесь за красотой, лучше загрузить лучшие пакеты значков и обои для Windows 7 отдельно и создать свой собственный внешний вид.
| Бизнес-иконки |
|
| ||||||||||||||||||||||||||||||||||||||||||||||||||||||||||||||||||||||||||||||||


 Стандартные значки сайта извлекают выгоду из необычайного внимания к деталям, что приводит к более гладким краям, более реалистичным графическим изображениям, более гармоничным цветовым схемам и лучшему общему внешнему виду, чем большинство стандартных значков, доступных в Интернете.
Стандартные значки сайта извлекают выгоду из необычайного внимания к деталям, что приводит к более гладким краям, более реалистичным графическим изображениям, более гармоничным цветовым схемам и лучшему общему внешнему виду, чем большинство стандартных значков, доступных в Интернете.
