Автозагрузка программ Windows 10 | remontka.pro
В этой статье подробно об автозагрузке в Windows 10 — где может быть прописан автоматический запуск программ; как удалить, отключить или наоборот добавить программу в автозагрузку; о том, где находится папка автозагрузки в «десятке», а заодно о паре бесплатных утилит, позволяющих более удобно всем этим управлять.
Программы в автозагрузке — это то ПО, которое запускается при входе в систему и может служить для самых разных целей: это антивирус, мессенджеры, сервисы облачного хранения данных — для многих из них вы можете видеть значки в области уведомлений справа внизу. Однако, точно так же в автозагрузку могут добавляться и вредоносные программы. Более того, даже избыток «полезных» элементов, запускаемых автоматически, может приводить к тому, что компьютер работает медленнее, а вам, возможно, стоит удалить из автозагрузки какие-то необязательные из них.
- Автозагрузка приложений в параметрах Windows 10
- Просмотр и отключение программ автозагрузки в диспетчере задач
- Где находится папка Автозагрузка Windows 10
- Автозагрузка программ в реестре
- Планировщик заданий
- Sysinternals Autoruns и другие утилиты для управления автозагрузкой
- Видео инструкция
Внимание: в последних версиях Windows 10 программы, которые не были закрыты при завершении работы, автоматически запускаются при следующем входе в систему и это не автозагрузка. Подробнее: Как отключить перезапуск программ при входе в Windows 10.
Подробнее: Как отключить перезапуск программ при входе в Windows 10.
Просмотр и отключение программ в автозагрузке в параметрах Windows 10
Один из самых простых способов просмотреть программы в автозагрузке Windows 10 — использовать соответствующих пункт в Параметрах:
- Откройте Параметры Windows 10 (клавиши Win+I или через меню Пуск).
- Перейдите в раздел Приложения — Автозагрузка.
- Ознакомьтесь со списком программ в автозагрузке, отключите ненужные.
Если вы не знаете, что можно отключить, а чего лучше не отключать, в общих чертах ситуация следующая: даже отключив все элементы, вы не навредите системе, но может оказаться, что какие-то постоянно нужные программы (мессенджеры, антивирусы, программы облачных хранилищ) придется запускать вручную. В любом случае, можете смело экспериментировать.
Автозагрузка в диспетчере задач
Следующее расположение, где можно изучить программы в автозагрузке Windows 10 — диспетчер задач, который легко запустить через контекстное меню кнопки Пуск, открываемое по правому клику. В диспетчере задач нажмите кнопку «Подробнее» внизу (если такая там присутствует), а затем откройте вкладку «Автозагрузка».
В диспетчере задач нажмите кнопку «Подробнее» внизу (если такая там присутствует), а затем откройте вкладку «Автозагрузка».
Вы увидите список программ в автозагрузке для текущего пользователя (в этот список они берутся из реестра и из системной папки «Автозагрузка»). Кликнув по любой из программ правой кнопкой мыши, вы можете отключить или включить ее запуск, открыть расположение исполняемого файла или, при необходимости, найти информацию об этой программе в Интернете. Также в колонке «Влияние на запуск» можно оценить, насколько указанная программа влияет на время загрузки системы. Правда здесь стоит отметить, что «Высокое» не обязательно означает, что запускаемая программа в действительности тормозит ваш компьютер.
Папка автозагрузки в Windows 10
Частый вопрос, который задавался и по поводу предыдущей версии ОС — где находится папка автозагрузки в новой системе. Находится она в следующем расположении:
%userprofile%\AppData\Roaming\Microsoft\Windows\Start Menu\Programs\Startup
Достаточно ввести указанный путь в адресную строку проводника и нажать Enter.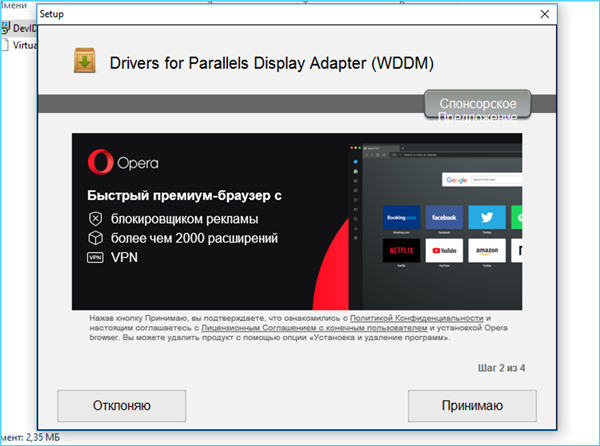 Еще один простой способ открыть эту папку — нажать клавиши Win+R и ввести в окно «Выполнить» следующее: shell:startup после чего нажмите Ок, сразу откроется папка с ярлыками программ для автозапуска.
Еще один простой способ открыть эту папку — нажать клавиши Win+R и ввести в окно «Выполнить» следующее: shell:startup после чего нажмите Ок, сразу откроется папка с ярлыками программ для автозапуска.
Чтобы добавить программу в автозагрузку, вы можете просто создать ярлык для этой программы в указанной папке. Примечание: по некоторым отзывам, это не всегда срабатывает — в этом случае помогает добавление программа в раздел автозагрузки в реестре Windows 10.
Автоматически запускаемые программы в реестре
Запустите редактор реестра, нажав клавиши Win+R и введя regedit в поле «Выполнить». После этого перейдите к разделу (папке)
HKEY_CURRENT_USER\SOFTWARE\Microsoft\Windows\CurrentVersion\Run
В правой части редактора реестра вы увидите список программ, запускаемых для текущего пользователя при входе в систему. Вы можете удалить их, или добавить программу в автозагрузку, нажав по пустому месту в правой части редактора правой кнопкой мыши — создать — строковый параметр. Задайте параметру любое желаемое имя, после чего дважды кликните по нему и укажите путь к исполняемому файлу программы в качестве значения.
Задайте параметру любое желаемое имя, после чего дважды кликните по нему и укажите путь к исполняемому файлу программы в качестве значения.
Это не единственный раздел, программы в автозагрузке могут также находиться в следующих разделах реестра Windows 10 (учитывайте, что последние два раздела могут отсутствовать на вашей системе):
HKEY_LOCAL_MACHINE\SOFTWARE\Microsoft\Windows\CurrentVersion\Run HKEY_CURRENT_USER\SOFTWARE\Wow6432Node\Microsoft\Windows\CurrentVersion\Run HKEY_LOCAL_MACHINE\SOFTWARE\Wow6432Node\Microsoft\Windows\CurrentVersion\Run
Изменять список можно аналогичным способом.
Планировщик заданий Windows 10
Следующее место, откуда может запускаться различное ПО — планировщик заданий, открыть который можно, нажав по кнопке поиска в панели задач и начав вводить название утилиты.
Обратите внимание на библиотеку планировщика заданий — в ней находятся программы и команды, автоматически выполняемые при определенных событиях, в том числе и при входе в систему. Вы можете изучить список, удалить какие-либо задания или добавить свои.
Вы можете изучить список, удалить какие-либо задания или добавить свои.
Более подробно об использовании инструмента вы можете прочитать в статье про использование планировщика заданий.
Sysinternals Autoruns и другие утилиты для контроля программ в автозагрузке
Существует множество различных бесплатных программ, позволяющих просматривать или удалять программы из автозагрузки, лучшая из них, на мой взгляд — Autoruns от Microsoft Sysinternals, доступная на официальном сайте https://docs.microsoft.com/en-us/sysinternals/downloads/autoruns
Программа не требует установки на компьютер и совместима со всеми последними версиями ОС, включая Windows 10. После запуска вы получите полный список всего, что запускается системой — программы, службы, библиотеки, задания планировщика и многое другое.
При этом, для элементов доступны такие функции как (неполный список):
- Проверка на вирусы с помощью VirusTotal
- Открытие места расположения программы (Jump to image)
- Открытие места, где программа прописана для автоматического запуска (пункт Jump to Entry)
- Поиск информации о процессе в Интернете
- Удаление программы из автозагрузки

Возможно, для начинающего пользователя программа может показаться сложной и не совсем понятной, но инструмент действительно мощный, рекомендую. Также управление программами в автозагрузке присутствует почти в любых утилитах для очистки и оптимизации системы, о которых подробнее в обзоре Лучшие программы для очистки Windows 10.
Видео инструкция
Если у вас остаются вопросы, имеющие отношение к затронутой теме — задавайте ниже в комментариях, а я постараюсь ответить на них.
remontka.pro в Телеграм | Другие способы подписки
Поддержать автора и сайт
В браузере выскакивает реклама — как избавиться от нее
Если вы, как и многие пользователи столкнулись с тем, что у вас выскакивает реклама в браузере или открываются новые окна браузера с рекламой, причем на всех сайтах — в том числе там, где ее не было, то могу сказать, что вы не одиноки в этой проблеме, а я, в свою очередь, постараюсь помочь и рассказать, как убрать рекламу.
Подобного рода всплывающая реклама появляется в браузере Яндекс, Google Chrome, у некоторых — в Опере. Признаки одни и те же: при клике в любом месте любого сайта появляется всплывающее окно с рекламой, а на тех сайтах, где вы и раньше могли видеть рекламные баннеры, они подменяются на рекламу с предложениями разбогатеть и другим сомнительным содержанием. Еще один вариант поведения — самопроизвольное открытие новых окон браузера, даже когда вы не запускали его.
Если то же самое вы наблюдаете у себя, то у вас на компьютере наличествует вредоносная программа (AdWare), расширение браузера, а возможно и что-то еще.
Также может быть, вы уже сталкивались с советами установить AdBlock, но я так понимаю, совет не помог (более того, мог и навредить, о чем тоже напишу). Начнем исправлять ситуацию.
- Убираем рекламу в браузере автоматически.
- Что делать, если после автоматического удаления рекламы перестал работать браузер, пишет «Не удается подключиться к прокси-серверу»
- Как найти причину появления всплывающей рекламы вручную и удалить их (с важным обновлением 2017 года)
- Изменения в файле hosts, вызывающие подмену рекламы на сайтах
- Важная информация про AdBlock, который у вас, скорее всего, установлен
- Дополнительная информация
- Видео — как избавиться от рекламы во всплывающих окнах.

Как убрать рекламу в браузере в автоматическом режиме
Для начала, чтобы не углубляться в дебри (а это мы сделаем дальше, если этот способ не поможет), стоит попробовать воспользоваться специальными программными средствами для удаления AdWare, в нашем случае — «вируса в браузере».
Из-за того, что расширения и программы, вызывающие появление всплывающих окон, не являются в прямом смысле этого слова вирусами, антивирусы их «не видят». Однако, есть специальные средства для удаления потенциально нежелательных программ, которые с этим хорошо справляются.
Перед тем, как использовать далее описанные способы автоматически убрать назойливую рекламу из браузера с помощью указанных ниже программ, рекомендую опробовать бесплатную утилиту AdwCleaner, не требующую установки на компьютер, как правило, уже ее оказывается достаточно для решения проблемы. Подробнее об утилите и где ее скачать: Средства удаления вредоносных программ (откроется в новой вкладке).
Используем Malwarebytes Antimalware для того, чтобы избавиться от проблемы
Malwarebytes Antimalware — бесплатное средство для удаления вредоносных программ, в том числе Adware, вызывающих появление рекламы в Google Chrome, Яндекс браузере и других программах.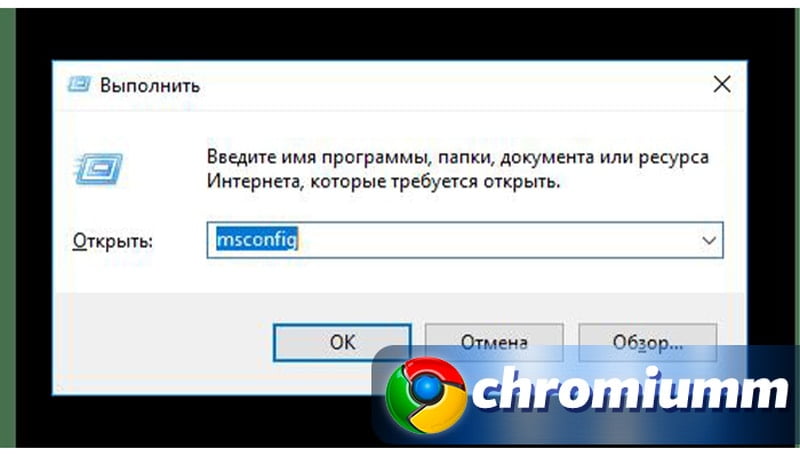
Убираем рекламу с помощью Hitman Pro
Утилита для поиска Adware и Malware Hitman Pro отлично находит большинство поселившихся на компьютере нежелательных вещей и удаляет их. Программа платная, но вы можете полностью бесплатно пользоваться ею в течение первых 30 дней, а этого нам будет достаточно.
Скачать программу можно с официального сайта http://surfright.nl/en/ (ссылка на загрузку внизу страницы). После запуска, выберите пункт «Я собираюсь просканировать систему только один раз», чтобы не устанавливать программу, после этого запустится автоматическое сканирование системы на вредоносные программы.
Вирусы, показывающие рекламу нашлись.
По завершении сканирования, вы сможете удалить вредоносные программы с вашего компьютера (нужно будет бесплатно активировать программу), которые вызывают выскакивание рекламы. После этого, перезагрузите компьютер и посмотрите, была ли решена проблема.
Если после удаления рекламы в браузере он стал писать, что не удается подключиться к прокси-серверу

В этом случае, откройте панель управления Windows, переключите вид на «Значки», если у вас стоит «Категории» и откройте «Свойства обозревателя» или «Свойства браузера». В свойствах перейдите к вкладке «Подключения» и нажмите кнопку «Настройка сети».
Включите автоматическое определение параметров и уберите использование прокси-сервера для локальных подключений. Подробно о том, как исправить ошибку «Не удается подключиться к прокси-серверу».
Как избавиться от рекламы в браузере вручную
Если вы дошли до этого пункта, значит вышеописанные способы не помогли убрать рекламу или всплывающие окна браузера с рекламными сайтами. Попробуем исправить это вручную.
Появление рекламы вызывают либо процессы (запущенные программы, которых вы не видите) на компьютере, либо расширения в браузерах Яндекс, Google Chrome, Опера (как правило, но есть еще варианты). При этом, очень часто пользователь даже не знает, что он установил что-то опасное — такие расширения и приложения могут устанавливаться скрытно, вместе с другими нужными программами.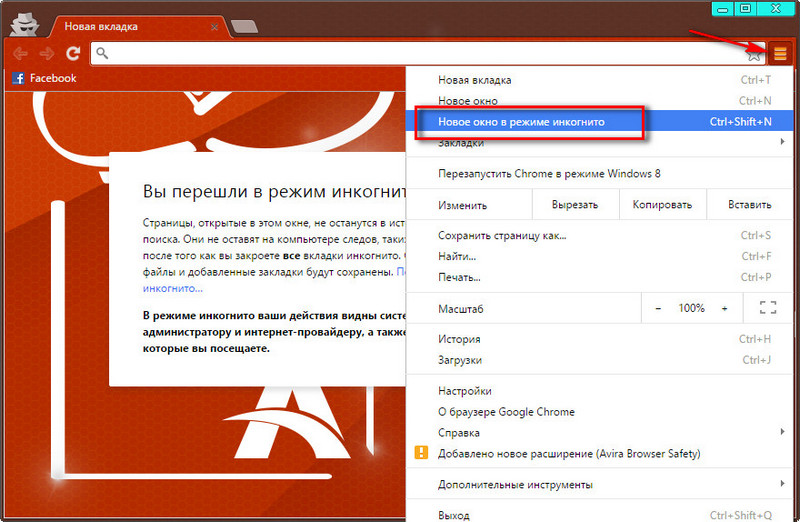
Планировщик заданий
Прежде чем приступать к следующим шагам, обратите внимание на новое поведение рекламы в браузерах, которое стало актуально в конце 2016 — начале 2017 года: запуск окон браузера с рекламой (даже когда браузер не запущен), который происходит регулярно, а программы для автоматического удаления вредоносного ПО не устраняют проблему. Происходит это из-за того, что вирус прописывает задание в планировщик заданий Windows, который и производит запуск рекламы. Чтобы исправить ситуацию — нужно найти и удалить это задание из планировщика:
- В поиске на панели задач Windows 10, в меню пуск Windows 7 начните вводить «Планировщик заданий», запустите его (или нажмите клавиши Win+R и введите Taskschd.msc).
- Откройте раздел «Библиотека планировщика заданий», а потом поочередно просмотрите вкладку «Действия» в каждом из заданий в списке по центру (открыть свойства задания можно двойным кликом по нему).
- В одном из заданий вы обнаружите запуск браузера (путь к браузеру) + адреса сайта, который открывается — это и есть искомое задание.
 Удалите его (правый клик по имени задания в списке — удалить).
Удалите его (правый клик по имени задания в списке — удалить).
После этого закройте планировщик заданий и посмотрите, исчезла ли проблема. Также проблемное задание можно выявить, используя CCleaner (Сервис — Автозагрузка — Запланированные задания). И учитывайте, что теоретически таких заданий может быть несколько. Подробнее по этому пункту: Что делать, если браузер открывается сам по себе.
Удаление расширений браузера с Adware
Помимо программ или «вирусов» на самом компьютере, реклама в браузере может появляться в результате работы установленных расширений. Причем на сегодня расширения с AdWare — одна из самых распространенных причин проблемы. Зайдите в список расширений вашего браузера:
- В Google Chrome — кнопка настроек — инструменты — расширения
- В Браузере Яндекс — кнопка настроек — дополнительно — инструменты — расширения
Выключите все сомнительные расширения, убрав соответствующую отметку. Опытным путем вы также можете установить, какое именно из установленных расширений вызывает появление рекламы и удалить его.
Обновление 2017: по комментариям к статье пришел к выводу, что этот шаг часто пропускают, или выполняют в недостаточной мере, в то время как он — главная причина появления рекламы в браузере. Потому предлагаю несколько иной вариант действий (более предпочтительный): отключите все без исключения расширения в браузере (даже которым на все 100 доверяете) и, если это сработало, включайте по одному, пока не выявите вредоносное.
Что касается сомнительности — любое расширение, даже то, которое вы использовали раньше и были всем довольны, в любой момент может начать выполнять нежелательные действия, подробнее об этом в статье Опасность расширений Google Chrome.
Удаление программ, вызывающих появление рекламы
Ниже я перечислю наиболее популярные названия «программ», которые вызывают такое поведение браузеров, а потом расскажу, где их можно найти. Итак, на какие названия стоит обратить внимание:
- Pirrit Suggestor, pirritdesktop.exe (и все другие со словом Pirrit)
- Search Protect, Browser Protect (а также присмотреться ко всем программам и расширениям, содержащим слово Search и Protect в названии, кроме SearchIndexer — это служба Windows, ее трогать не нужно.
 )
) - Conduit, Awesomehp и Babylon
- Websocial и Webalta
- Mobogenie
- CodecDefaultKernel.exe
- RSTUpdater.exe
Все эти вещи при обнаружении на компьютере лучше удалять. Если у вас есть подозрения на какой-то другой процесс, попробуйте поискать в интернете: если много людей ищут, как избавиться от него — значит его тоже можно добавить в этот список.
А теперь об удалении — для начала зайдите в Панель управления Windows — Программы и компоненты и посмотрите, нет ли чего-то из вышеуказанного в списке установленных. Если есть — удалите и перезагрузите компьютер.
Как правило, такое удаление не помогает избавиться полностью от Adware, также они редко отображаются в списке установленных программ. Следующим шагом откройте диспетчер задач и в Windows 7 перейдите на вкладку «Процессы», а в Windows 10 и 8 — на вкладку «Подробности». Нажмите кнопку «Отображать процессы всех пользователей». Поищите, есть ли в списке запущенных процессов файлы с указанными именами. Обновление 2017: для поиска опасных процессов вы можете использовать бесплатную программу CrowdInspect.
Обновление 2017: для поиска опасных процессов вы можете использовать бесплатную программу CrowdInspect.
Попробуйте кликнуть правой кнопкой мыши по подозрительному процессу и завершить его. Скорее всего, после этого он сразу запустится снова (а если не запустится, проверьте работу браузера — исчезла ли реклама и не появилась ли ошибка при подключении к прокси-серверу).
Итак, если процесс, вызывающий появление рекламы найден, но его не получается завершить, кликните по нему правой клавишей мыши и выберите пункт «Открыть расположение файла». Запомните, где находится этот файл.
Нажмите клавиши Win (клавиша с эмблемой Windows) + R и введите msconfig, после чего нажмите «Ок». На вкладке «Загрузка» поставьте «Безопасный режим» и нажмите Ок, перезагрузите компьютер.
После входа в безопасный режим, зайдите в панель управления — параметры папок и включите отображение скрытых и системных файлов, после чего зайдите в папку, где находился подозрительный файл и удалите все ее содержимое. Снова запустите msconfig, проверьте есть ли что-то лишнее на вкладке «Автозагрузка», уберите ненужное. Уберите загрузку в безопасном режиме и перезагрузите компьютер. После этого просмотрите расширения в своем браузере.
Снова запустите msconfig, проверьте есть ли что-то лишнее на вкладке «Автозагрузка», уберите ненужное. Уберите загрузку в безопасном режиме и перезагрузите компьютер. После этого просмотрите расширения в своем браузере.
Дополнительно имеет смысл проверить запущенные службы Windows и найти ссылки на вредоносный процесс в реестре Windows (выполните поиск по названию файла).
Если после удаления файлов вредоносной программы браузер стал показывать ошибку, связанную с прокси-сервером — выше было описано решение.
Изменения, вносимые вирусом в файл hosts для подмены рекламы
Кроме всего прочего, Adware, из-за которого появилась реклама в браузере, вносит изменения в файле hosts, определить которые можно по множественным записям с адресами google и другими.
Изменения в файле hosts, вызывающие появление рекламы
Для того, чтобы исправить файл hosts, запустите блокнот от имени администратора, выберите в меню файл — открыть, укажите, чтобы отображались все файлы и перейдите в Windows\System32\drivers\etc\, и откройте файл hosts. Удалите все строчки ниже последней, начинающейся с решетки, после чего сохраните файл.
Удалите все строчки ниже последней, начинающейся с решетки, после чего сохраните файл.
Более подробная инструкция: Как исправить файл hosts
Про расширение браузера Adblock для блокировки рекламы
Первое, что пробуют пользователи при появлении нежелательной рекламы — это установка расширения Adblock. Однако, в борьбе с Adware и выскакивающими окнами он не особый помощник — он блокирует «штатную» рекламу на сайте, а не ту, что вызвана вредоносным ПО на компьютере.
Более того, будьте внимательны при установке AdBlock — есть много расширений для браузера Google Chrome и Яндекс с этим названием, и, насколько я знаю, некоторые из них сами по себе вызывают появление всплывающих окон. Рекомендую использовать просто AdBlock и Adblock Plus (их легко можно отличить от остальных расширений по количеству отзывов в магазине Chrome).
Дополнительная информация
Если после описанных действий реклама исчезла, но изменилась стартовая страница в браузере, причем смена ее в настройках Chrome или Яндекс браузера не приводит к нужному результату, вы можете просто создать новые ярлыки для запуска браузера, удалив старые. Или же в свойствах ярлыка в поле «Объект» убрать все, что находится после кавычек (там будет адрес нежелательной стартовой страницы). Подробно на тему: Как проверить ярлыки браузеров в Windows.
Или же в свойствах ярлыка в поле «Объект» убрать все, что находится после кавычек (там будет адрес нежелательной стартовой страницы). Подробно на тему: Как проверить ярлыки браузеров в Windows.
В дальнейшем, будьте внимательны при установке программ и расширений, используйте для загрузки официальные проверенные источники. Если проблема осталась нерешенной, опишите симптомы в комментариях, я постараюсь помочь.
Видео инструкция — как избавиться от рекламы в всплывающих окнах
Надеюсь, инструкция оказалась полезной и позволила исправить проблему. Если же нет — опишите вашу ситуацию в комментариях. Возможно, мне удастся вам помочь.
remontka.pro в Телеграм | Другие способы подписки
Поддержать автора и сайт
Мой браузер автоматически открывает рекламные сайты
Вирусы могут взломать ваш браузер и автоматически открывать рекламу
by Милан Станоевич
Милан Станоевич
Эксперт по Windows и программному обеспечению
Милан с детства увлекался ПК, и это привело его к интересу ко всем технологиям, связанным с ПК. До прихода в WindowsReport работал… читать далее
До прихода в WindowsReport работал… читать далее
Обновлено
Факт проверен Алекс Сербан
Алекс Сербан
Эксперт по браузерам и сетям
Отказавшись от корпоративного стиля работы, Алекс нашел вознаграждение в образе жизни постоянного анализа, координации команды и приставаний к коллегам. Обладание сертификатом MCSA Windows Server… читать далее
Партнерская информация
- Ваш браузер автоматически открывает рекламные сайты? Существует высокая вероятность того, что ваш компьютер может быть заражен вредоносным ПО.
- Хотя рекламное ПО само по себе больше раздражает, чем опасно, оно может быть носителем скрытого вредоносного ПО.
- Быстрое и эффективное решение этой проблемы — включить встроенный блокировщик всплывающих окон и рекламы в браузере.

- Простая миграция: используйте ассистент Opera для переноса существующих данных, таких как закладки, пароли и т. д.
- Оптимизируйте использование ресурсов: ваша оперативная память используется более эффективно, чем в других браузерах
- Повышенная конфиденциальность: бесплатный и неограниченный встроенный VPN
- Без рекламы: встроенный блокировщик рекламы ускоряет загрузку страниц и защищает от интеллектуального анализа данных
- Удобство для игр: Opera GX — первый и лучший браузер для игр
- Скачать Opera
Если вы обнаружите, что ваш браузер автоматически открывает рекламные веб-сайты, ваш компьютер может быть заражен вредоносным ПО.
Этот тип заражения вашего ПК может произойти, если вы просматриваете Интернет без использования безопасных браузеров, обеспечивающих вашу безопасность в Интернете. Кроме того, вы можете столкнуться с этой проблемой, если на вашем компьютере нет инструментов безопасности.
Вот как пользователи описали эту проблему на форуме Microsoft Answers:
В последнее время веб-сайты открываются автоматически, когда я пытаюсь открыть свои обычные веб-сайты или щелкнуть ссылку . Как я могу решить эту проблему?
В этой статье мы рассмотрим лучший способ избежать этой проблемы и как удалить любое рекламное ПО с вашего ПК.
Почему мой браузер открывает рекламу?
Самая известная причина, по которой ваш браузер автоматически открывает рекламные сайты, — это наличие вредоносных программ. Эти вирусы вызывают всевозможные проблемы, включая взлом вашего браузера.
Ниже приведены некоторые другие причины:
- Небезопасный браузер
- Отсутствие функций блокировки рекламы в браузере
- Браузер устарел
Совет:
Если ваш браузер открывает другой веб-сайт с рекламой, когда вы открываете другой веб-сайт, вам следует переключиться на безопасный браузер, такой как Opera. Это программное обеспечение было создано специально с учетом конфиденциальности в Интернете, предлагая вам очень мощные и настраиваемые параметры конфиденциальности.
Это программное обеспечение было создано специально с учетом конфиденциальности в Интернете, предлагая вам очень мощные и настраиваемые параметры конфиденциальности.
Стремление Opera обеспечить максимальную защиту конфиденциальности данных доходит до такой степени, что вам не нужно беспокоиться о приобретении дополнительного программного обеспечения, ориентированного на конфиденциальность, поскольку это решение для просмотра поставляется со встроенной VPN.
Opera
Блокировщик рекламы и обширная библиотека доступных расширений предотвратят нежелательную рекламу.
Бесплатно Посетите веб-сайт
Как запретить автоматическое открытие веб-страниц в моем браузере?
1. Используйте инструменты очистки реестра для удаления файлов cookie
Другое решение, которое можно применить, если ваш браузер автоматически открывается с рекламой разрешает браузер, — удалить файлы cookie или кеш.
Таким образом, чтобы эффективно очистить ваш компьютер и удалить файлы cookie, эффективным методом является рассмотрение специализированных инструментов очистки реестра, которые удалят остаточные файлы.
У вас есть возможность освободить ваш браузер от всех накопленных данных и, таким образом, мгновенно оптимизировать скорость вашего ПК.
Чтобы стереть файлы cookie браузера и устранить проблемы с рекламой, вам следует рассмотреть лучшие инструменты для очистки реестра.
2. Включите встроенный блокировщик всплывающих окон в браузере
- Нажмите значок с тремя точками и выберите Настройки .
- В окне настроек прокрутите вниз и нажмите Дополнительно.
- Выберите Настройки сайта .
- Выберите опцию Объявления .
- Убедитесь, что кнопка находится в положении Off.
- Нажмите OK и проверьте, открываются ли сайты с рекламой.
Встроенный блокировщик всплывающих окон и рекламы в вашем браузере не просто так. Всегда включайте эти функции, за исключением доверенных веб-сайтов, чтобы обезопасить себя в Интернете.
Всегда включайте эти функции, за исключением доверенных веб-сайтов, чтобы обезопасить себя в Интернете.
В этой статье были рассмотрены некоторые из лучших способов запретить браузерам автоматически открывать веб-сайты на вашем ПК. С исправлениями, указанными выше, эта проблема должна стать для вас историей в кратчайшие сроки.
Если вы столкнулись с другими проблемами, такими как неработающий браузер в Windows 10/11, ознакомьтесь с нашим подробным руководством, чтобы быстро решить эту проблему.
Не стесняйтесь сообщить нам, помогло ли это руководство решить проблему в разделе комментариев ниже.
Проблемы остались? Устраните их с помощью этого инструмента:
СПОНСОРЫ
Если приведенные выше советы не помогли решить вашу проблему, на вашем ПК могут возникнуть более серьезные проблемы с Windows. Мы рекомендуем загрузить этот инструмент для ремонта ПК (оценка «Отлично» на TrustPilot.com), чтобы легко устранять их. После установки просто нажмите Начать сканирование и затем нажмите Восстановить все.
После установки просто нажмите Начать сканирование и затем нажмите Восстановить все.
Была ли эта страница полезной?
Начать разговор
Делиться
Копировать ссылку
Информационный бюллетень
Программное обеспечение сделок Пятничный обзор
Я согласен с Политикой конфиденциальности в отношении моих персональных данных
google chrome — Реклама внезапно появляется поверх почти каждой страницы
С сегодняшнего утра странная реклама появляется поверх многих страниц, которые я открываю в веб-браузере (см. скриншот в конце). Это происходит в любом браузере (проверено FF, IE и Chrome), на любом из трех компьютеров в нашем доме, даже на iPhone (независимо от того, подключен ли он к Wi-Fi или сотовой сети [в конце концов, это неправда, см. мой ответ]) . Даже в системе Debian запускается в VMWare.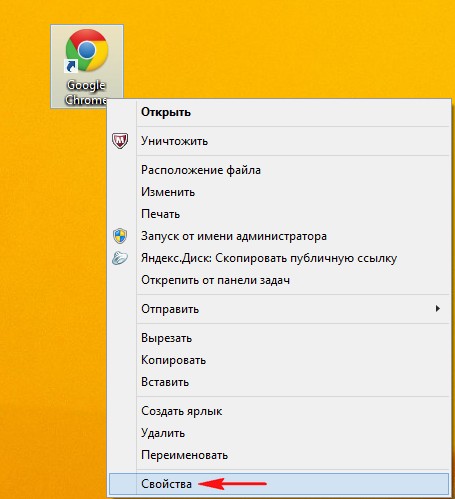
Иногда реклама не появляется в Firefox, но появляется в IE. Иногда они не появляются на iPhone при подключении по сотовой сети, но появляются при подключении по Wi-Fi. Но в основном они появляются в любом случае. На некоторых страницах проблема портит рендеринг страницы.
Реклама во всех случаях идентична. То же дерево баннеров, за исключением баннера Amazon, меняющего товар. На iPhone баннер Amazon не загружается. На некоторых страницах набор объявлений повторяется два и более раз.
Некоторые из страниц, с которыми возникла проблема:
- superuser.com (любой сайт SE)
- instagram.com
- pinterest.com
- ask.com (реклама появляется дважды)
- bbc.com
Не происходит на:
- google.com
- linkedin.com
- youtube.com
- cnn.com
- microsoft.com
(хотя на списки может влиять случайная составляющая проблемы).
Объявления отображаются с помощью HTML-кода, введенного сразу после открытия <тело> тег.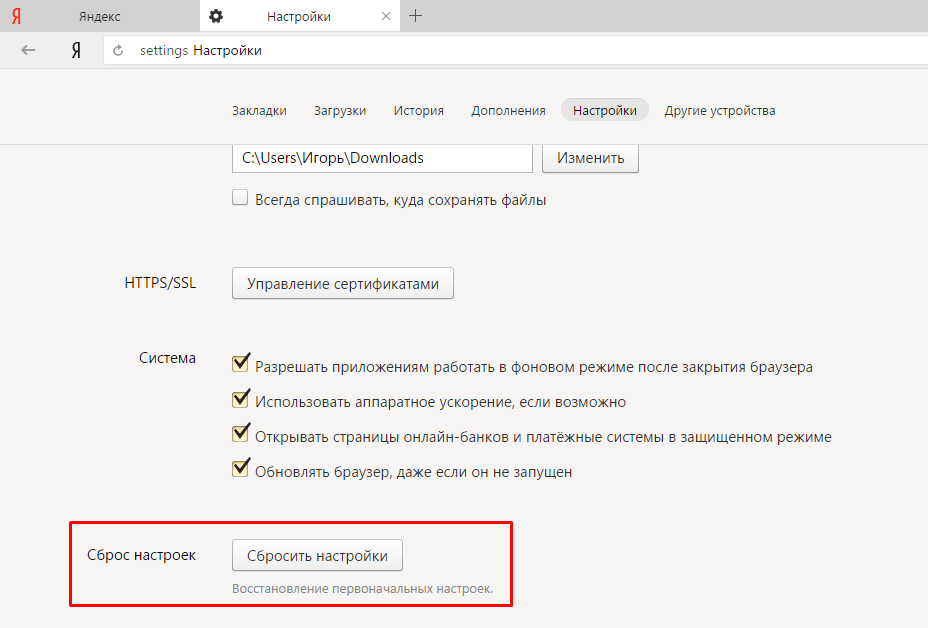 Код отсутствует в самом HTML. Но я вижу это при проверке страницы в инструментах разработчика браузера (например, инструмент Inspector в Firefox), поэтому, вероятно, он сгенерирован каким-то JavaScript. Код прикреплен в конце этого поста. После отображения страницы браузер начинает подключаться к адресу 85.25.138.211.
Код отсутствует в самом HTML. Но я вижу это при проверке страницы в инструментах разработчика браузера (например, инструмент Inspector в Firefox), поэтому, вероятно, он сгенерирован каким-то JavaScript. Код прикреплен в конце этого поста. После отображения страницы браузер начинает подключаться к адресу 85.25.138.211.
У меня нет нежелательных плагинов в браузере(ах). Я также не обнаружил рекламного/вредоносного ПО на своих машинах. Я даже не ожидал, так как проблема возникает и на iPhone.
Похоже, меня взломали. Но я не представляю, как будет работать такой взлом, так как он затрагивает разные системы (Windows, iOS, Debian). Я думал о взломе маршрутизатора, но это также маловероятно, поскольку проблема сохраняется, даже когда я отключаю iPhone от Wi-Fi. Я подумал, что кто-то воспользовался какой-то ошибкой в библиотеке JavaScript, которая есть на всех затронутых страницах. Но в этом случае проблема будет широко распространена, а не только у меня. Но мне не удалось найти ни одного сообщения о такой проблеме от кого-либо еще [в конце концов, это неправда, см. мой ответ].
мой ответ].
Кто-нибудь знает, почему это происходит?
<тело lang="">


 Удалите его (правый клик по имени задания в списке — удалить).
Удалите его (правый клик по имени задания в списке — удалить). )
)