Что делать, если сам открывается браузер с рекламой в Windows 10
Главная » Уроки и статьи » Интернет
Люди иногда жалуются на то, что при загрузке компьютера сам открывается браузер с рекламой в Windows 10. Подобное не представляет серьезной угрозы, но очень сильно раздражает. Чтобы решить проблему, отнюдь не обязательно удалять программу. Более того, часто это не помогает. Поэтому рекомендуется ознакомиться со способами, указанными ниже.
Планировщик заданий
Чаще всего причиной становится прописанное задание, которое создается вредоносным ПО. По этой причине перед проведением процедуры рекомендуется проверить ПК на наличие вирусов. Далее следует перейти к следующей инструкции:
- Сначала нужно открыть планировщик. Чтобы это сделать, требуется одновременно зажать клавиши Win и R, после чего появится маленькое окно. В нем будет одна строка, в которую следует ввести «taskschd.msc» и нажать на кнопку «ОК».

- В планировщике слева можно увидеть раздел, который обозначается как библиотека. Необходимо кликнуть прямо по нему. При этом в центральном окне можно будет увидеть перечень заданий.
- Осталось самое сложное – найти нужный файл. Сразу следует отметить, что определить задание по названию не получится: подобные файлы обычно хорошо маскируются. Поэтому придется обратиться к их описанию. Под списком заданий есть несколько вкладок. Следует сразу перейти ко второй. Такие задания должна часто повторятся (каждые несколько минут).
- В следующей вкладке можно увидеть совершаемые действия. В случае с подобными файлами всегда есть адрес, однако он необязательно должен совпадать со страницей, которая открывается в браузере (возможна переадресация). Перед адресом также должен стоять путь к браузеру. В дополнение перед все этим могут быть указаны различные команды.

- Если были найдены задания, которые соответствуют написанным ранее требованиям, их рекомендуется отключить. Сделать это можно, нажав по файлу ПКМ и выбрав соответствующее действие. Полностью удалять задания не рекомендуется, т. к. нет гарантии, что это был тот самый файл.
Диспетчер задач
Этот метод многие считают более простым и быстрым, чем предыдущий. Разумеется, для начала нужно открыть диспетчер, нажав ПКМ по панели задач.
После в открывшемся окне сверху можно будет увидеть несколько вкладок. В данном случае требуется кликнуть на «Автозагрузка». Появится список программ. Нужно нажать на ту, что отвечает за браузер, и отключить ее.
Таким образом, если браузер сам открывает рекламу в Windows 10, можно прибегнуть к отключению задания. Такой метод наиболее эффективен, но и довольно сложен: необходимо сначала найти файл, отвечающий за автоматическое открытие браузера.
Понравилось? Поделись с друзьями!
Дата: 26.07.2021 Автор/Переводчик: Wolf
Полезные ссылки
- Карта сайта
- Онлайн инструменты
Разделы
- Уроки и статьи
- Советы по компьютеру
- Компьютерный словарь
Связь с нами
- Обратная связь
При включении компьютера открывается браузер с сайтом
Привет, друзья. В этой публикации будем разбираться с таким делом: при включении компьютера открывается браузер с сайтом, как убрать это. Если вы сами не назначали браузер на автозапуск вместе с Windows и не настраивали в самом браузере открытие при запуске какого-то конкретного сайта, возможно, это сделал кто-то другой из пользователей, кто имеет или имел прежде доступ к компьютеру. Возможно, это работа вредоносного программного обеспечения. А, возможно, у вас в операционной системе болтается внедрённое обманным способом задание на запуск левого сайта вместе с браузером при загрузке компьютера или входе пользователей в систему. Давайте поэтапно разберём все варианты и попробуем устранить проблему.
Возможно, это работа вредоносного программного обеспечения. А, возможно, у вас в операционной системе болтается внедрённое обманным способом задание на запуск левого сайта вместе с браузером при загрузке компьютера или входе пользователей в систему. Давайте поэтапно разберём все варианты и попробуем устранить проблему.
Автозапуск браузера и левого сайта
Первым делом предлагаю проверить, не кроется ли причина нашей проблемы в связке автозапуска браузера при загрузке Windows и настройке в самом браузере сайта для автоматического открытия.
В Windows 8.1 и 10 зайдите в диспетчер задач (клавиши Ctrl+Shift+Esc). Во вкладке «Автозагрузка» посмотрите, не назначен ли браузер на автозапуск. Если назначен, можете отключить.
В Windows 7 автозагрузка находится в системной утилите «Конфигурация системы», вкладка «Автозагрузка». Для запуска утилиты можно ввести в поиск меню «Пуск» её название или:
msconfig
Если вы, друзья, используете Windows 10, посмотрите, включён ли у вас в системном приложении «Параметры» перезапуск приложений. Эта настройка автоматически запускает те программы, приложения, документы, прочие проекты, которые у нас были запущены до перезагрузки, выключения и включения компьютера. Эта настройка на самом деле привносит в нашу работу с компьютером реальное удобство, и её не обязательно отключать. Вы можете просто иметь в виду этот нюанс, если окажется что левый сайт привязан только к запуску браузера, а последний запускается автоматически только тогда, когда мы его не закрыли в момент перезагрузки или выключения компьютера.
Эта настройка автоматически запускает те программы, приложения, документы, прочие проекты, которые у нас были запущены до перезагрузки, выключения и включения компьютера. Эта настройка на самом деле привносит в нашу работу с компьютером реальное удобство, и её не обязательно отключать. Вы можете просто иметь в виду этот нюанс, если окажется что левый сайт привязан только к запуску браузера, а последний запускается автоматически только тогда, когда мы его не закрыли в момент перезагрузки или выключения компьютера.
Далее проверяем настройки запуска браузера, не настроен ли на запуск вместе с ним адрес какой-то страницы в Интернете. Если настроен, меняем на открытие новой вкладки или возобновление с места остановки.
Также, друзья, левый сайт на запуск вместе с браузером может быть назначен в свойствах ярлыка запуска браузера. На ярлыке вызываем контекстное меню, открываем «Свойства».
И смотрим, нет ли дописок с фигурированием адреса левого сайта в графе «Объект». Эта графа должна содержать только путь запуска браузера. Все левые записи после исполняемого файла EXE и кавычек, удаляем.
Эта графа должна содержать только путь запуска браузера. Все левые записи после исполняемого файла EXE и кавычек, удаляем.
Ещё можете отключить все расширения в браузере и посмотреть, как он себя ведёт. Возможно, перенаправление на левый сайт при запуске браузера осуществляет какое-то расширение, созданное недобросовестными разработчиками.
Антивирусное сканирование
Далее, друзья, при любом раскладе предлагаю провести антивирусное сканирование компьютера. Если у вас нет установленного на компьютере эффективного антивируса, либо вы используете штатный Защитник Windows, выполните проверку антивирусными утилитами Dr.Web CureIt! и Kaspersky Virus Removal Tool. Детали смотрим в статье «Как проверить компьютер на вирусы».
***
Прежде выполнения дальнейших действий необходимо создать точку восстановления Windows или её резервную копию. Далее мы будем чистить операционную систему от Adware, удалять проблему в планировщике заданий и реестре Windows, а это операции, которые носят определённый риск. Так что вне зависимости от вашего уровня продвинутости в работе с компьютером, друзья, обеспечьте себе возможность отката Windows к текущему состоянию.
Так что вне зависимости от вашего уровня продвинутости в работе с компьютером, друзья, обеспечьте себе возможность отката Windows к текущему состоянию.
AdwCleaner
Если по итогам антивирусного сканирования не исчезла проблема, что при включении компьютера открывается браузер с сайтом, как убрать её? В таком случае нужно проверить компьютер на предмет ПО Adware. Часто это ПО находится вне зоны действия классических антивирусов, и для борьбы именно с ПО Adware используют специальные утилиты типа AdwCleaner. Бесплатная утилита AdwCleaner борется с хайджекерами, рекламными надстройками, потенциально опасным и нежелательным софтом. Она проверяет браузеры и различные системные области, где могут находиться настройки открытия левых сайтов в браузере. Детально о AdwCleaner, о процедуре проверки с её использованием компьютера можете почитать в статье сайта «AdwCleaner: боремся с рекламой в браузерах и мусорным софтом в Windows».
В идеале AdwCleaner должна отследить настройку левого сайта на автозапуск вместе с браузером. Однако если утилита не справится со своей задачей, такую настройку нам нужно будет искать самим. И искать её надо будет в планировщике заданий Windows или системном реестре.
Однако если утилита не справится со своей задачей, такую настройку нам нужно будет искать самим. И искать её надо будет в планировщике заданий Windows или системном реестре.
Планировщик заданий Windows
Запускаем планировщик заданий Windows, можно через системный поиск, введя название «Планировщик заданий» или:
taskschd.msc
И здесь смотрим, нет ли каких-то подозрительных задач с триггером запуска при загрузке Windows или входе в неё и с фигурированием в действиях адреса левого сайта.
Если есть, можно для начала отключить эту задачу и проверить, не решилась ли наша проблема. Если решилась, можно задачу удалить. Для отключения и удаления на задаче жмём контекстное меню и выбираем нужный пункт.Но, друзья, в планировщике заданий Windows много задач, можно запутаться. Как по мне, так проще поработать с программой CCleaner, она в числе инструментов запуска компьютера отображает запланированные задачи – задачи на автозапуск вместе с Windows, прописанные в планировщике и реестре. Здесь эти задачи мы сможем наблюдать обособлено, пересмотреть каждую из них, выключить для проверки, не решилась ли наша проблема, а затем и удалить.
Здесь эти задачи мы сможем наблюдать обособлено, пересмотреть каждую из них, выключить для проверки, не решилась ли наша проблема, а затем и удалить.
Системный реестр Windows
Если задание на автозапуск левого сайта вместе с браузером сделано с использованием системного реестра, можем открыть его редактор, введя в системный поиск название «Редактор реестра» или:
regedit.exe
И с помощью поиска редактора поискать параметры реестра, где фигурирует адрес левого сайта.
Если параметры отыщутся, в их контекстном меню можем удалить их.
Но, опять же, друзья, лучше прибегнуть к помощи программы CCleaner. В её запланированных задачах мы сможем если не сразу увидеть параметр реестра на запуск левого сайта, то поочерёдно протестировать выключение всех подозрительных автозагрузок с использованием реестра. И затем, выявив причинный параметр реестра, удалить его.
Браузер
запускается автоматически в Windows? 5 Возможные исправления
Автоматический запуск вашего браузера Windows по умолчанию может вызывать разочарование. Это может прервать вашу деятельность на вашем компьютере, если это происходит часто. Эта проблема возникает по нескольким причинам, начиная от заражения вредоносным ПО и заканчивая простыми настройками конфигурации.
Это может прервать вашу деятельность на вашем компьютере, если это происходит часто. Эта проблема возникает по нескольким причинам, начиная от заражения вредоносным ПО и заканчивая простыми настройками конфигурации.
Давайте рассмотрим некоторые возможные причины и способы их устранения.
1. Удаление скриптовых вирусов в безопасном режиме
Удаление скриптового вируса с вашего компьютера может быть очень сложной задачей. Это связано с тем, что большинство вирусов-скриптов способны проскользнуть через сканирование на наличие вредоносных программ, когда ваша Windows все еще находится в активном режиме.
И даже если вы удалите зараженные папки и файлы с помощью антивируса на активной Windows, этот скрипт может продолжать работать. Эти вирусы содержат вредоносные коды, которые изобретают вредоносные файлы каждый раз, когда вы запускаете браузер.
Если ваш браузер по умолчанию запускается постоянно, иногда это вызвано вредоносным ПО, которое вы подхватили, нажимая на вредоносные рекламные сценарии с незащищенных веб-страниц. К счастью, мы подробно написали о лучших инструментах компьютерной безопасности для борьбы с вредоносными программами и вирусами.
К счастью, мы подробно написали о лучших инструментах компьютерной безопасности для борьбы с вредоносными программами и вирусами.
Но, к сожалению, запуск антивируса в активной Windows иногда дает сбой, особенно если вы имеете дело со скриптовым вирусом, запускающим ваш браузер через определенные промежутки времени.
Одним из способов борьбы со скриптовыми вирусами является загрузка компьютера в безопасном режиме и запуск сканирования с помощью Защитника Windows или стороннего антивирусного ПО.
Простой способ загрузить устройство в безопасном режиме — удерживать нажатой клавишу Shift и одновременно нажимать Перезагрузить . Это приведет вас к Выберите опцию меню синего экрана. В этом меню выберите параметр «Устранение неполадок ».
Затем в меню Устранение неполадок нажмите Дополнительные параметры . На следующем появившемся экране щелкните параметр Startup Settings и щелкните Restart .
После загрузки меню Startup Settings после перезагрузки нажмите цифровую клавишу 5 , чтобы загрузить компьютер в безопасном режиме с поддержкой сети. Эта опция позволяет вам подключаться к Интернету во время сканирования вашего ПК в безопасном режиме.
Как только ПК запустится в безопасном режиме, просканируйте его антивирусом, чтобы поместить в карантин любой вредоносный файл или папку на вашем ПК. Находясь в безопасном режиме, проверьте файлы в карантине и удалите их остатки вручную. Хотя процесс ручного удаления файлов, помещенных в карантин, может быть сложным, это стоит сделать, чтобы спасти ваш компьютер.
Неисправные расширения или вредоносные всплывающие окна могут цепляться за ваш браузер и вызывать его автоматический запуск без вашего ведома. Эти типы вредоносных всплывающих окон, перенаправлений и расширений обычно являются результатом посещения незащищенных веб-страниц или загрузки ненадежных пакетов выполнения из Интернета.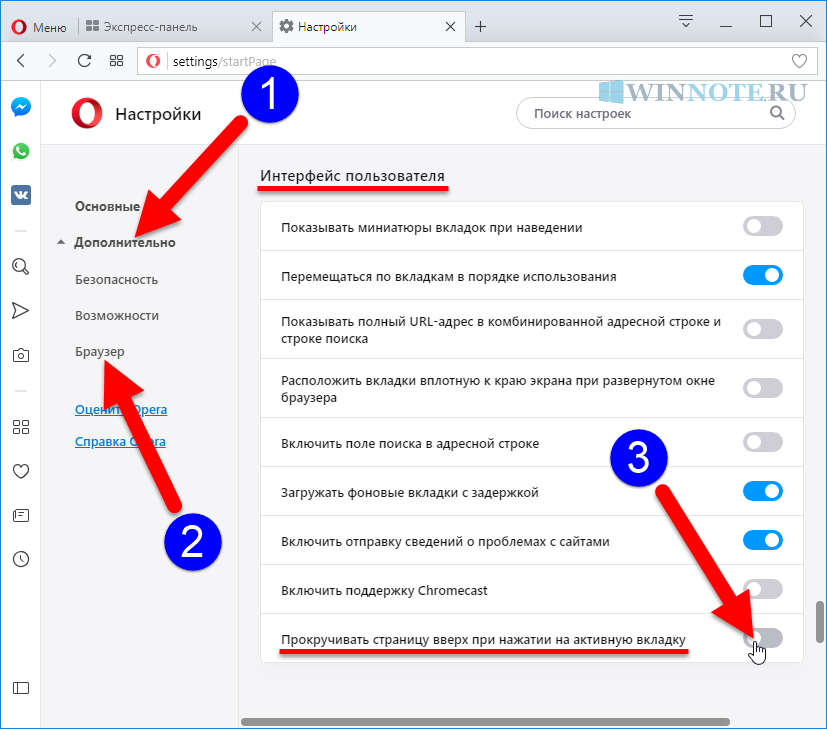
Всплывающие окна и перенаправления предназначены для рекламных целей. Но те, которые являются вредоносными, могут обмануть ваш компьютер и нарушить нормальное функционирование вашего браузера.
В зависимости от вашего браузера по умолчанию удаление таких нежелательных всплывающих окон и перенаправлений может решить вашу проблему. Вот как заблокировать всплывающие окна и отключить расширения в Google Chrome, Firefox и Microsoft Edge.
Chrome
Если вы используете Google Chrome в качестве браузера по умолчанию, вы можете удалить всплывающие окна и перенаправления, нажав на три вертикальные точки в правом верхнем углу браузера и выбрав Настройки .
В меню Настройки нажмите Конфиденциальность и безопасность , а затем выберите параметр Настройки сайта . В меню Настройки сайта прокрутите вниз и нажмите Всплывающие окна и перенаправления . В качестве превентивной меры вы также можете отключить кнопку Разрешено , чтобы заблокировать возможные перенаправления и всплывающие окна.
Если проблема не устранена после отключения всплывающих окон и перенаправлений в вашем браузере, другой вариант — отключить неверные расширения. Чтобы получить доступ к расширениям в Google Chrome, перейдите на Настройки > Расширения .
Попав в меню Extensions , вы можете удалить расширения, чтобы посмотреть, решит ли это проблему. Если вы не хотите удалять их все сразу, вы можете отключить их один за другим, чтобы выяснить, какой из них вызывает автоматический запуск браузера.
Firefox
В Firefox перейдите к Параметры , щелкнув три строки меню в правом верхнем углу браузера, а затем нажмите Конфиденциальность и безопасность . Прокрутите вниз и установите флажок Блокировать всплывающие окна , чтобы отключить всплывающие окна.
Чтобы отключить или удалить расширение в Firefox, перейдите в меню Параметры и нажмите Расширения и темы . В следующем меню выберите Extensions .
В следующем меню выберите Extensions .
Затем отключите кнопку перед расширением, чтобы отключить его. Нажмите на три точки рядом с расширением и выберите Удалить , чтобы удалить его.
Microsoft Edge
Вы также можете заблокировать перенаправления и всплывающие окна в Microsoft Edge, нажав на значок Разрешения сайта параметр в меню Настройки. Затем нажмите Всплывающие окна и перенаправления и включите параметр Блокировать .
Чтобы отключить расширения в Edge, нажмите на три точки в правом верхнем углу экрана и выберите Extensions . Оттуда отключите нежелательные расширения или нажмите Удалить , чтобы полностью избавиться от расширения.
3. Отключить программы автозагрузки
Если ваш браузер запускается автоматически при запуске, возможно, вы включили его как программу автозагрузки. Чтобы отключить автозагрузку программ, откройте Диспетчер задач , нажав Ctrl + Shift + Esc .
В Диспетчере задач нажмите Startup , чтобы загрузить программы запуска. Если ваш браузер есть в списке и помечен как Enabled , выберите его и нажмите кнопку Disable в правом нижнем углу меню.
Даже если вы выполнили шаги по сканированию и удалению скриптовых вирусов в безопасном режиме, вам следует проверить их наличие в программах запуска диспетчера задач. Обязательно отключите их, если они есть в списке.
4. Сбросьте настройки браузера
Если приведенные выше решения не решают вашу проблему, потеря некоторых сохраненных учетных данных браузера может быть неизбежной. Сброс вашего браузера возвращает его настройки по умолчанию, удаляя все ваши расширения и файлы cookie.
Давайте рассмотрим, как сбросить настройки браузера для Google Chrome, Firefox и Microsoft Edge.
Google Chrome
Чтобы сбросить настройки браузера Chrome, перейдите в Настройки , выберите параметр Расширенные и выберите Сброс и очистка . Затем выберите Восстановить настройки до исходного значения по умолчанию , чтобы сбросить настройки браузера.
Затем выберите Восстановить настройки до исходного значения по умолчанию , чтобы сбросить настройки браузера.
Firefox
Если вы используете браузер Firefox, щелкните значок меню с тремя полосами в правом верхнем углу браузера и выберите Справка . Затем выберите Информация для устранения неполадок .
В следующем меню выберите пункт Обновить Firefox . Подтвердите этот шаг, снова нажав Обновить Firefox , чтобы восстановить настройки браузера по умолчанию.
Microsoft Edge
Вы можете сбросить настройки Microsoft Edge, щелкнув три точки в правом верхнем углу браузера и выбрав Настройки . После этого выберите Сбросить настройки и нажмите Восстановить настройки до значений по умолчанию .
5. Восстановите компьютер
Если все другие методы не срабатывают, последним средством может быть установка компьютера на определенную точку восстановления.
Чтобы восстановить компьютер, введите Restore в строке поиска Windows и нажмите Восстановить .
Или, как вариант, щелкните правой кнопкой мыши Этот компьютер и выберите Свойства . В левом углу меню свойств выберите параметр Защита системы и нажмите Восстановление системы .
Сброс системы до точки восстановления может решить извечную проблему автоматического запуска браузера. А еще лучше, все это без необходимости делать капитальный ремонт на вашем компьютере.
Профилактика всегда лучше
Несмотря на то, что мы перечислили некоторые решения для автоматического запуска вашего браузера, этой проблемы все же можно избежать. И хотя для этой проблемы существует не одно простое решение, выполнение некоторых шагов, выделенных здесь, может помочь.
Как указывалось ранее, вредоносные всплывающие окна, перенаправления или неверные расширения являются одними из основных причин проблемы. Поэтому будьте осторожны с тем, какие сайты вы посещаете и на что нажимаете во время серфинга в Интернете.
Поэтому будьте осторожны с тем, какие сайты вы посещаете и на что нажимаете во время серфинга в Интернете.
Остановить Chrome от автоматического открытия нескольких вкладок/окна
Браузер, открывающий окна сам по себе, является явным признаком вредоносного ПО
by Мэтью Адамс
Мэтью Адамс
Эксперт по Windows и программному обеспечению
Мэтью — фрилансер, написавший множество статей на различные темы, связанные с технологиями. Его основной задачей является ОС Windows и все такое… читать далее
Обновлено
Факт проверен Алекс Сербан
Алекс Сербан
Windows Server & Networking Expert
Отказавшись от корпоративного стиля работы, Алекс нашел вознаграждение в образе жизни постоянного анализа, координации команды и приставаний к коллегам. Обладание сертификатом MCSA Windows Server… читать далее
Обладание сертификатом MCSA Windows Server… читать далее
Партнерская информация
- Одними из основных браузеров являются Edge (поставляется с Windows), Chrome и Firefox. Существуют сценарии, когда все три подвержены одному и тому же типу раздражающих вредоносных программ.
- Ваш браузер открывает случайные окна в вашей системе, что является явным признаком заражения вирусом.
- Вам необходимо принять незамедлительные меры, и в этой статье мы расскажем, как это сделать.
- Простая миграция: используйте ассистент Opera для переноса существующих данных, таких как закладки, пароли и т. д.
- Оптимизируйте использование ресурсов: ваша оперативная память используется более эффективно, чем в других браузерах
- Повышенная конфиденциальность: бесплатный и неограниченный встроенный VPN
- Без рекламы: встроенный блокировщик рекламы ускоряет загрузку страниц и защищает от интеллектуального анализа данных
- Удобство для игр: Opera GX — первый и лучший браузер для игр
- Скачать Opera
Некоторые пользователи писали на форумах Mozilla, Google и Microsoft о том, что их браузеры Chrome, Firefox и Edge сами по себе открывают несколько вкладок.
Эти пользователи говорят, что новые вкладки продолжают открываться в их браузерах автоматически или при переходе по ссылкам.
Узнайте, как исправить это, выполнив следующие действия.
Почему мой браузер постоянно открывает несколько окон?
Это не очень хороший знак, и вы должны принять немедленные меры безопасности. Знайте, что браузеры, которые автоматически открывают несколько вкладок, часто связаны с вредоносными или рекламными программами.
При этом, если это так, мы настоятельно рекомендуем вам быстро проверить наличие рекламного ПО, угонщиков браузера и ПНП.
Это серьезный вопрос, и к нему следует относиться соответствующим образом, поскольку заражение вредоносным ПО может привести к серьезным нарушениям безопасности и потере данных.
Как предотвратить открытие нескольких окон в браузере?
1. Перейдите на новый браузер
Вам не надоели одни и те же старые браузеры? Вот наша рекомендация. Используйте браузер, который существует уже давно, чтобы вы могли извлечь выгоду из всего опыта за эти годы.
Не имеете на примете? Мы делаем. Он называется Opera browser . Он основан на движке Chromium с несколькими вариантами персонализации и множеством функций, которые очень полезны во время просмотра.
Например, у вас может быть открыто много вкладок. Вы можете выполнить поиск по всем открытым вкладкам.
Другой сценарий заключается в том, что во время просмотра вы сталкиваетесь с контентом с географическим ограничением. С Opera, которая поставляется со встроенным VPN, вы можете быстро включить его и легко обойти ограничение.
Как насчет повышения производительности? Такие вещи, как «Мой поток» и «Рабочие области», были разработаны специально для облегчения многих открытых вкладок и повторяющихся действий.
Узнайте больше, если хотите, нажав кнопку Подробнее внизу.
Opera
Защита от рекламного ПО с помощью встроенного блокировщика рекламы. Opera — лучший браузер, который вы должны скачать прямо сейчас.
Opera — лучший браузер, который вы должны скачать прямо сейчас.
Бесплатно Посетите веб-сайт
2. Сброс браузера
Совет эксперта:
СПОНСОРЫ
Некоторые проблемы с ПК трудно решить, особенно когда речь идет о поврежденных репозиториях или отсутствующих файлах Windows. Если у вас возникли проблемы с исправлением ошибки, возможно, ваша система частично сломана.
Мы рекомендуем установить Restoro, инструмент, который просканирует ваш компьютер и определит причину неисправности.
Нажмите здесь, чтобы загрузить и начать восстановление.
Google Chrome
- Сброс браузеров также может исправить их, автоматически открывая несколько вкладок, так как это отключит (или удалит) их расширения, очистит данные просмотра (которые могут включать вирусные сценарии) и восстановит их по умолчанию настройки. Чтобы сбросить Google Chrome, введите

- Нажмите кнопку Дополнительно .
- Затем прокрутите вниз и нажмите Восстановить настройки до исходной конфигурации по умолчанию.
Firefox
- Откройте Mozilla Firefox.
- Нажмите кнопку Обновить Firefox на странице Обновить Firefox.
3. Переустановите браузер
- Некоторым пользователям может потребоваться переустановить браузер, чтобы исправить ошибку, из-за которой вкладки продолжают открываться, что исправит поврежденные установки. Для этого запустите Запустите , нажав клавишу Windows + горячую клавишу R .
- Затем пользователи могут открыть программу удаления, введя appwiz.cpl в Выполнить и нажав OK .
- Выберите браузер для удаления.
- Выберите параметр Удалить .
- Выберите параметр Да , чтобы предоставить дополнительное подтверждение.

- Затем перезапустите Windows после удаления браузера.
- Загрузите последнюю версию браузера с его веб-сайта. Затем переустановите браузер.
4. Очистите рекламное ПО с помощью специального инструмента
- Браузеры, автоматически открывающие несколько вкладок, часто возникают из-за вредоносного или рекламного ПО. Таким образом, сканирование на наличие рекламного ПО с помощью Malwarebytes часто может привести к тому, что браузеры автоматически открывают вкладки, поэтому запустите приложение.
- Нажмите кнопку Сканировать , чтобы проверить наличие рекламного ПО, угонщиков браузера и ПНП.
Использование Malwarebytes дает вам два основных преимущества:
- Он может легко обнаруживать любые установленные вредоносные программы и удалять их. Это относится даже к мошенническим расширениям браузера, которые могли быть установлены в Chrome или Firefox.
- Во время работы из-за модуля защиты веб-сайта этот тип вредоносных программ не сможет снова установиться в вашей системе.

Так что вам больше никогда не придется беспокоиться об этих проблемах.
⇒ Получить Malwarebytes
5. Сбросить действия с типом контента
- Это потенциальное исправление специально для пользователей Firefox. Попробуйте настроить параметры типа контента, нажав кнопку Firefox Открыть меню и выбрав Опции .
- Затем перейдите на вкладку Общие .
- Перейдите к разделу Приложения .
- Выберите перечисленные там типы содержимого, чтобы выбрать для них альтернативные действия в столбце Действия . Выберите действие Всегда спрашивать для типов контента.
Как узнать, есть ли на моем компьютере вредоносное ПО?
Как и в случае с болезнью, существуют определенные симптомы, указывающие на заражение вредоносным ПО. Во-первых, ваша система будет работать значительно медленнее, чем обычно.
Помимо того, что ваш экран будет забит бесполезной и назойливой рекламой, ваша система будет постоянно падать, вам всегда будет не хватать места на диске, а настройки браузера будут меняться.
Кроме того, ваше надежное антивирусное программное обеспечение перестанет работать, что даст вам ложное чувство безопасности, и вы также потеряете доступ к файлам в вашей системе.
Есть и другие признаки, которые также могут указывать на то же самое, но эти являются наиболее очевидными, и вам следует уделить первоочередное внимание ситуации, если вы заметите это.
Миллионы людей во всем мире сталкиваются с ужасными ситуациями, когда их данные были скомпрометированы, что привело к потере файлов, денег, даже краже личных данных и многому другому.
Итак, если вы видите, что ваш Chrome открывает несколько вкладок или какой-либо другой браузер выполняет действия, которые приводят к бесконтрольному открытию нескольких окон, прекратите свои действия и устраните угрозу.





