
Paint tool SAI является программой для легкого цифрового рисования компьютерной живописи высокого качества. Имеет в себе удивительное сглаживание рисунка, обеспечивает простую и стабильную работу. Эта программа делает цифровое искусство более приятным и комфортным.
С помощью уроков рисования в Paint tool SAI на страницах сайта Bakemono.ru и ежедневной практики, Вы в скором времени сможете освоить данную программу и с легкостью будете создавать свои оригинальные арты.
Уроки в основном рассчитаны для начинающих пользователей программы, так как все действия подробно описаны пошагово. Однако и более опытные пользователи этой программы, смогут найти интересные уроки для себя или поделиться своими знаниями, опубликовав или прислав урок на сайт.
Новые уроки в Paint tool SAI:
 Разукрашиваем рисунок в Paint Tool Sai
Разукрашиваем рисунок в Paint Tool SaiВ прошлом уроке мы рисовали набросок, а потом готовили его к покраске. Открываем наш
5

 Ознакомление с Paint Tool Sai и его возможностями
Ознакомление с Paint Tool Sai и его возможностямиЭтот урок я хотела бы посвятить ознакомлению с Paint Tool Sai и его возможностями. Многие из
0

 Еще один способ рисования глаз в Paint tool SAI
Еще один способ рисования глаз в Paint tool SAIШаг 1. На первом слое мы рисуем форму глаза, пользуясь инструментом Brush или Pen. Затем
25

 Как рисовать мыльные пузыри
Как рисовать мыльные пузыриНа этот раз, я постараюсь научить вас рисовать мыльные пузыри. О том как рисовать
5

 Как рисовать перья птиц
Как рисовать перья птицПерья бывают разной формы, цвета и размера(в зависимости от того, кому они принадлежат). Я
5

 Как рисовать огонь. 2 способ.
Как рисовать огонь. 2 способ.Это простой пример того, как я рисую огонь. Я использую Paint tool SAI, но
15

 Как раскрашивать аниме волосы в Paint tool SAI
Как раскрашивать аниме волосы в Paint tool SAIЭтот урок полезен тем, кто любит раскрашивать мангу или разные лайнарты. В девяти шагах
7

 Покраска волос
Покраска волосДля начала вам нужно сделать эскиз вашего персонажа. СОВЕТ:После того как вы нарисуете эскиз
6

 Как рисовать ночное небо
Как рисовать ночное небоСмотрите также: Как рисовать небо и облака в Paint Tool SAI Шаг 1: В первую
17

 Как нарисовать красивые облака и небо
Как нарисовать красивые облака и небоШаг 1: Во-первых, я добавляю некоторые базовые цвета фона. Вы можете добавить свои или
11

 Как раскрасить кожу в Paint Tool SAI
Как раскрасить кожу в Paint Tool SAIВ этом уроке мы научимся быстро и красиво красить кожу. В этом уроке мы
13

 Раскрашиваем аниме глаза
Раскрашиваем аниме глазаВ этом уроке я покажу вам,как красиво раскрашивать глаза. Шаг 1. Я, как правило,
12

 Покраска волос в Paint Tool SAI
Покраска волос в Paint Tool SAIВ этом уроке мы научимся быстро и красиво раскрашивать волосы. Для начала: Для начала
9

Навигация по записям
Уроки SAI Paint Tool — SAI Paint Tool по русски
В аниме часто используется оригинальный стиль рисования, известный как “Чиби” (яп. ちび). В нем персонажей стремятся изобразить нарочито милыми и маленькими.
Однако нарисовать хорошего чибика — не так уж и легко. Мы постараемся нарисовать очаровательную девушку в классической японской школьной форме — сейлор фуку.
Учимся рисовать и раскрашивать Хацунэ Мику — известную виртуальную певицу.
Мику 16 лет, у нее ярко-бирюзовые волосы и легко узнаваемая одежда.
Все когда-нибудь хотели нарисовать дракона. Японские драконы выглядят по-настоящему невероятно.
В данном уроке вы научитесь рисовать японского дракона в SAI Paint Tool.
Обширный урок по созданию реалистичного портрета в Paint Tool Sai.
Особенностями данного типа рисунков, являются более насыщенные цвета и отсутствие видимых границ лайн-арта.
Детальное пособие по созданию качественного Арта.
Сегодня мы с вами рассмотрим рисование полноценного арта в Paint Tool Sai. Рисовать мы будем загорающую девушку в разгар купального сезона.
В Paint Tool Sai кисти полностью имитируют настоящие инструменты художника — акварельные краски, шариковую ручку и даже известные маркеры для рисования Copic..
Пошаговая инструкция о том,как с нуля за несколько минут, нарисовать глаза.
Рассмотрим стандартные и легкие подходы к рисованию в SAI Paint Tool.
Урок, в котором мы с легкостью научимся придавать объём, простому контурному наброску.
Данный урок поможет вам ознакомиться с несложной техникой рисования реалистичных губ.
В этом уроке мы рассмотрим один из вариантов рисованя волос в аниме стиле и научимся делать качественный лайн арт на графическом планшете в Paint Tool Sai.
Закат всегда очень красив и прекрасен, поэтому он часто служит фоном для романтической манги, комикса или аниме.
В очередном пошаговом уроке, мы покажем вам как нарисовать красивый закат в Sai.
Зима — это чудесное время года, все кругом белым-бело и радует глаз. Для художника, который рисует этот сезон, самое главное правильно передать эту невероятную атмосферу.
В сегодняшнем уроке Вы научитесь рисовать падающий снег и снежинки в Paint Tool Sai.
Вода является ключевым элементом фона многих рисунков и артов. Правильное изображение водной глади делает их приятными для глаз.
В данном уроке мы с вами научимся рисовать один из самых простых, но чистых и эффектных вариантов водной глади.
Любой кристалл выглядит очень необычно. Они бывают абсолютно разных форм и видов.
В этом уроке мы научимся рисовать красивый классический кристалл в Paint Tool Sai.
В этот раз, мы расскажем вам как рисовать и красить реалистичный лед.
Несмотря на то, что лед может быть различных видов и размеров, техника рисования льда практически всегда идентична
Чтобы умело рисовать пейзажи, нужно тщательно прорабатывать каждый элемент, следуя четкой последовательности.
Данный урок поможет Вам научиться рисовать землю и камни в Paint Tool Sai.
Не сложный урок рисования огня, на примере пламени свечи.
Научимся рисовать приковывающее взгляд пламя в Paint Tool Sai.
Рисуя фон лесного или горного пейзажа, понимаешь, как важно правильно нарисовать траву, чтобы она не испортила общее впечатление от рисунка.
Познакомиться с одной из самых быстрых и легких в освоении техник рисования травы.
Пробуем самостоятельно нарисовать дерево и листву.
В этот раз мы научимся рисовать в Paint Tool Sai не только само дерево, но и его цветок.
Данный способ рисования очень интересен тем, что не требует каких-то колоссальных навыков и подойдет для начинающих художников.
Череп, несмотря на свой жуткий вид, привлекает множество молодых людей, которые относятся к различным направлениям и субкультурам.
В данном уроке продемонстрированы основы программы Paint Tool SAI, на примере переделки уже имеющейся картинки.
Будем использовать такие инструменты как: Кривая линия/Прямая линия, Волшебная Палочка, Заливка, Меню Редактирование.
Порой бывает желание, изменить уже существующую картинку или фотографию, придав ей совершенно другие краски и настрой.
Очень интересный и занятный урок по обводке фотографии. По окончании курса, вы сможете без проблем отредактировать любую фотографию, придавая совершенно иной стиль.
Как рисовать в Paint Tool Sai — основы рисования
Графика и изображения, сделанные на компьютере, привлекают в последнее время довольно много внимания. Практически каждый обладатель таланта художника или просто любитель рисовать может перенести свои идеи в виртуальный мир, сделать подобную хобби или дополнительным источником дохода.
Освоить программы, которые называют графическими редакторами, не сложно, так как они все построены практически одинаково. В данном случае рассмотрим то, как рисовать в Paint Tool Sai.

Этот графический редактор не уступает другим приложениям в плане функциональности, имеет русифицированное меню и возможность расширения функций путем установки дополнительных плагинов. В целом можно сказать, что при поиске графического редактора, который будет использоваться исключительно для создания графики, а не ее редактирования, рассматриваемый вариант исполнения подходит больше всего.
Применение вспомогательных объектов
Для начала отметим, что при рассмотрении того, как рисовать мышкой в Paint Tool Sai следует учитывать некоторые возникающие при этом сложности: поддергивание мышкой может привести к ухудшению качества рисунка, создать даже прямую линию этим инструментом достаточно сложно.
Все профессиональные веб-дизайнеры используют исключительно устройства с сенсорными экранами, которые работают в паре со специальным пером. Однако стоимость подобного оборудования довольно велика, и на момент обучения не каждый может его себе позволить.
Примеры пошагового рисования персонажей
Именно поэтому рассмотрим то, как можно обойтись без подобного инструмента. Основами рисования в графических редакторах можно назвать создания вспомогательных элементов, который можно после завершения работы удалить.
Следует отметить тот момент, что принцип работы, при котором создаются вспомогательные объекты, используется и при работе во многих других приложениях. Именного поэтому рекомендуем изначально учится работать со вспомогательными объектами, которые могут быть представлены прямыми линиями, сплайнами, различными геометрическими фигурами.
Рисуем круг и усложняем задачу в Paint Tool Sai
При рассмотрении того, как нарисовать круг в Paint Tool Sai следует обратить внимание на то, что все геометрические фигуры доступны в специальной панели приборов. Поэтому особых сложностей с выполнением подобной работы не должно возникнуть.
Для этого:
- Выбираем нужную фигуру.
- Устанавливаем центр.
- Проводим отвод мышки для указания диаметрального размера.
Однако даже в компьютерной графике нет абсолютно идеальных фигур, так как это выглядит неявственно. Для того чтобы сделать изображение более реалистичным следует его несколько изменить. Отметим, что созданный круг или другая фигура может стать вспомогательным элементов для нахождения позиции других частей изображения. Этот метод также используется при рисовании на холсте бумаги новичками.

Для того чтобы использовать вспомогательные элементы следует освоить то, что такое слои и как следует работать с ними. Конечно, можно провести выделение объекта и его последующее удаление. Но могут быть и трудности. Проще всего разместить вспомогательный элемент на отдельный слой, уменьшить прозрачность верхнего, и после того, как он станет не нужным, можно удалить слой.
При необходимости можно провести и объединение слоев. как снять выделение в Paint Tool Sai? Есть специальная клавиша в наборе инструментов, нажав на которую можно решить проблему. Ранее созданный круг в рассматриваемом случае можно попробовать обвести от руки, то есть мышкой, выбрав инструмент — карандаш или кисть – пример простейшего действия в любом графическом редакторе.
Полезная информация:
Как Рисовать в Paint Tool Sai Мышкой
Программа Paint Tool Sai позволяет начинающему художнику воплотить в жизнь самые причудливые идеи. Поддержка графических планшетов и рисования пером обеспечивают возможность максимально точно нарисовать картину, будто она творилась на холсте.
Интерфейс оптимизирован, все инструменты в одном окне. Чтобы начать рисовать, необходимо освоить основы и назначение каждого элемента.
Функциональные блоки
На главном окне расположены элементы управления, настройки и место для рисования, которое делится на функциональные блоки:
- Блок навигации для перемещения и масштабирования холста.
- Блок управления слоями. Предназначен для настройки отображения слоя, его редактирования или удаления.
- Блок управления отображением палитры цветов. Позволяет выбрать наиболее подходящий вид окна с выбором цвета.
- Блок инструментов. Содержит все средства для рисования (кисть, карандаш, аэрограф).
- Блок настройки инструментов. Позволяет выбрать необходимую толщину, прозрачность и прочее.
Подготовительный этап
Чтобы начать рисовать, необходимо создать рабочую область (холст). Воспользуйтесь комбинацией клавиш Ctrl+N или меню «Файл» (File). На экране появится окно с выбором параметров: выбор имени для файла, размер холста в нужных единицах измерения, разрешение.
Если готовое изображение требуется распечатать на большом формате бумаги, то лучше создавать холст размером не менее 2000х2000 пикселей. Для отправки по электронной почте лучше выбрать наименьший подходящий размер. От этого параметра будет зависеть общий размер файла.
После выбора требуемых настроек нажимаем «Ок». В этот момент активируются все функциональные блоки и можно начинать творить.
Растровый и векторный слои
Для рисования используется 2 вида слоёв, каждый из которых имеет собственный набор инструментов. Для его создания необходимо воспользоваться соответствующим значком в блоке управления слоями.
Растровый слой используется для создания контура и включает следующие инструменты:
- ластик,
- ручка,
- баллончик,
- кисть,
- акварель,
- заливка.
Векторный слой используется для создания более точного законченного контура, содержит набор инструментов:
- ручка,
- линия,
- кривая,
- давление,
- цвет,
- ластик,
- редактор.
Процедура рисования
После выполнения всех подготовительных настроек и создания необходимого слоя можно приступать к рисованию. Процесс состоит из нескольких основных этапов:
- Для начала необходимо выбрать подходящий инструмент, с помощью которого будут созданы все основные линии. Выбор зависит от типа слоя и техники, которую предпочитает автор.
- Далее требуется выполнить настройку выбранного инструмента с помощью соответствующего блока. Художник может выбрать тип края (закруглённый или квадратный), размер кисти и плотность нанесения краски (прозрачность).
- Теперь можно выбрать цвет, который будет использоваться для рисования. В процессе можно менять цветовую палитру в любой момент времени.
- Для рисования на холсте достаточно навести на него курсор, зажать левую кнопку мыши и начать движение в нужном направлении.
Чтобы научится точно передавать задуманные линии на бумагу, необходима небольшая практика. После реализации нескольких идей рука будет правильно управлять манипулятором. Далее можно переходить к созданию рисунков из нескольких слоёв, которые потом объединяются в готовый художественный проект.
Ознакомление с Paint Tool Sai и его возможностями
Этот урок я хотела бы посвятить ознакомлению с Paint Tool Sai и его возможностями.
Многие из вас работают с фотошопом при рисовании аниме персонажей. Фотошоп универсален, но все же он больше распрастранен для работы с визуализацией, нежели для простого рисования. Итак, попробуем нарисовать аниме девочку. Сразу скажу — урок предназначен для тех у кого есть планшет. У кого нет — рисуем на бумаге, потом сканируем и переходим сразу ко второй части урока.
Часть 1. Создаем карандашный набросок.
Чем же набросок отличается от контура? Тем что линии в нем «волосатые», и не совсем ровные, как того требует аккуратная работа.
1.1. Для начала нарисуем овал лица и не забудьте про лоб. В некоторых стилях аниме, к примеру Чиби, рисуют особо выдающиеся щеки, а иногда глазную впадинку делают совсем незаметной. Мы остановимся на нечто среднем.
 Для рисования наброска используйте инструмент Pen с размером 1.
Для рисования наброска используйте инструмент Pen с размером 1. 
Карандаш — самый основной инструмент для работы. Он практически не имеет никаких настроек. Чуть ниже выбора инструментов вы можете увидеть черные кнопки с изображением квадратиков. От совсем размытого до жесткого. Это режим жесткости карандаша. Но об инструментах я расскажу в другой раз. Помните, вы рисуете, как на бумаге, а значит можете выбирать тот карандаш(мягкий, жесткий), который вам нужен и удобнее.
1.2. При рисовании не забывайте использовать кнопку в верхней панели «Отобразить горизонтально» 
Наш глаз устроен так, что если мы будем смотреть с одной стороны, то вид будет один, а если с другой точки, то возможно мы увидим предмет искаженным. Для этого, пока рисуется набросок, не забывайте периодически жмакать на эту кнопочку и следить за своим произведением искусства))

1.3. Итак, не ленясь, прорисовываем всю голову с затылочной частью и шеей. Для тех, кто впервые увидел карандаш и лист бумаги, не говоря о планшете, этот урок вряд ли подойдёт, так что не спешите, а возьмитесь за основы ^^

1.4. Итак голова у нас готова. Перейдем к рисованию лица. Работать лучше на нескольких слоях.

Называйте слои названиями частей, которые рисуете: Голова, лицо, волосы и т. д.
Создайте промежуточный слой с названием «Вспомогательные линии». На этом слое и нарисуйте эти самые линии, как показано на рисунке. Не забывайте! Голова не плоская! Линии должны быть закруглены по форме головы!

Нарисуем нос, а уж затем глаза.

Здесь я показала расстояние от носа до глаза не совсем правильное для такого лица. Слишком близко посаженые глаза будут смотреться уныло(мягко говоря синдром Дауна)
поэтому мы нарисуем глаз немного подальше от носа. Второй глаз (дальний) рисуется совсем близко к носу. А так же не забывайте про высоту глаз. Она должна оставаться неизменной, если конечно ваш персонаж не подмигивает и не имеет нервного тика. А вот ширина глаза обязательно должна быть разной, иначе глаза будут выглядеть плоско. Глаза рисуются поразному, но сейчас мы заняты лишь наброском и не прорисовываем веки и реснички

1.5. Рисуем рот. Центр рта немного смещен, так мы покажем, что лицо не плоское, а со всякими впадинками, которые при раскраске можно будет подчеркнуть тенями.

1.6. Рисуем ухо. Впрочем его можно не рисовать, если оно будет прикрыто волосами, но мы все же нарисуем. Ухо рисуется чуть ниже вспомогательной линии для глаз. Уши тоже можно рисовать по-разному. Здесь показан более реалистиный вариант. Круглое маленькое ушко. Иногда в аниме рисуют большие уши, но все зависит от стиля рисования. Так что проявите фантазию))) Красной линией я нарисовала временную линию, которой продлила длинну скулы. После нарисования уха её можно смело стереть. Линию опять-таки лучше рисовать на отдельном слое, что бы не затронуть основной рисунок.

Далее рисуем волосы. Нарисуйте лобную линию, как показано на рисунке.

Вот тут наступает широкий полет для вашего воображения. Косички, хвостики, локоны, завитушки, бантики и прочее. Я нарисовала большую челку, обратите внимание на кривую по которой идет челка. Ни в коем случае не рисуйте челку по прямой линии, даже когда лицо анфас. Прямая линия придаст ей неестественный вид. Пряди рисуйте кривыми линиями, летящими и легкими, тогда прическа получится воздушной и легкой, а не лакированным нечто О_о.

1 — Расстояние между черепом и волосами необходимы, иначе наличие волос будет большим сомнением)
2 — Дальняя часть челки состоит как бы из двух частей. Мы придали ей объема.
3 — обязательно на слое с волосами прорисуйте зигзагообразную лобную линию волос. Она должна быть изогнутой.
4 — Если ваша челка большая, то она должна прикрывать часть ушка.
Далее довершаем наш волосы дополнительными линиями. Около уха, пряди заправленные за него, на макушке можно показать наличие пробора или же объема. Пряди выступающие из-за шеи с дальшей стороны. Не бойтесь эксперементировать. Ваша задача добиться естественности для волос, которые могут развеваться на ветру. После того, как волосы прорисованы не забудьте стереть ту часть головы, которая скрыта под волосами, а так же удалите уже ненужные слои со вспомогательными линиями

На этом первая часть окончена. Набросок готов и ждет, когда же мы сделаем ровные контуры и подготовим его к покраске.
Часть 2. Создаем чистый контур.
2.1. Открываем наш набросочек и.. создаем новый слой, но не обычный, а векторный.


Нам нужен тот значок на котором изображено перо. Итак слой создан. И… О боги! Совсем другие инструменты! Но биться головой об стенку с воплями: «Я ничего не понимаю!» мы не будем. Мы возьмем вот этот замечательный инструмент.

В отличии от фотошоповского пера, им настолько элементарно работать, что даже мышечные рисовальщики спрявятся с этим непосильным трудом.
Но перед обводкой не забудьте убавить заливку вашего наброска, а то запутаетесь в линиях.
2.2. Несколько советов по обводке.

– Обводите всегда линией с размером 1.
– Если линия получается криво, ничего страшного, воспользуйтесь инструментом
Не забудьте правильно поставить галочку в настройках ниже. У меня всегда стоит на опции «Двигать»
– Что бы угол получился острым вставьте расстояние между точками как можно меньше, а для закругления пошире.
– Что бы прервать линию вектора сделайте быстрый двойной клик на последней точке
– Векторная линия это не карандаш, отличие от фотошоповского пера в том, что если вы стираете ластиком участок линии он обрывается ровно и на конце линии ставится точка.
– Даже если вы начали рисовать вектором, вы без труда можете не закрывая линию двигать полосу прокрутки, сворачивать окно с программой и т.д. Линия не прервется.
2. 3.

Должно получаться примерно вот так. Можно конечно выбрать линию потолще, но тогда, когда мы будем уменьшать её размер, останутся некрасивые зазоры.
Общий контур готов. Глаза не обводим, ведь их надо прорисовать красиво)

2.4. Переходим к отрисовке глаз(Для планшетников). Самое любимое моё занятие. Ведь глаза — зеркало души. А мы же не хотим, что бы наш персонаж выглядел, как кукла. Наделим его душой?)
Берем кисть Brush, жесткость ставим максимальную и поехали…

1 — Верхнее веко прорисовываем дугой, немного корретируя набросок так, как хотелось бы.
(незабудьте создать новый слой и назвать его Глаза. Этот слой должен быть выше остальных, включая векторные.
2 — Уменьшаем размер кисти. Если веко я рисовала кистью 9, то для ресничек беру 4. Мягкими движениями рисуем реснички. Они ведь должны быть пушистыми?)
3 — Тонкой кисточкой рисуем веко.
4 — И обратите внимание как нарисовано нижнее веко.
Рисуем второй глаз по той же схеме.
2.5. А теперь я вас познакомлю с инструментом

Этот инструмент очень полезен если вы хотите изменить толщину линии.
Допустим брови вы обвели вектором размером 1. А нам надо 4. Берем инструмент, изменяем размер на 4 и клацаем на нашу линию. Размер линии можно менять без потерь качества. Это же вектор, Господа))
Итак брови. Они у нас одной ровной линией.

Но брови ведь не бывают такими О_о и для этого нам потребуется ещё один замечательный инструмент.

Настроек не имеет, в обращении прост, как 5 копеек. Как вы уже успели заметить наш контур состоит из точек, соединенных линией. Берем нашу бровь за первую точку. Зацепляем точку левой кнопкой мышки или же кнопкой стилуса и тянем. Влево — линия истончается, вправо — утолщается. И создаем вот такие бровки.

2.6. Далее. Создадим папку. Назовите её Глаза. В эту папку поместите слой на котором вы рисовали веки персонажа. Создайте ещё один векторный слой и обведите зрачки тонкой линией размером 1.

Верхние и нижние линии зрачков быдут скрыты под веками. Для чего рисовать замкнуто? А что бы потом раскрашивать глазки было легко. Если линия выходит за пределы века, то можете подвинуть инструментом Edit.
Итак, глаза у нас закончены. Можем радоваться.

Небольшое отступление для тех, кто рисует мышкой. Линии век можно рисовать по принципе бровей и тоже добиться замечательных результатов) Главно не забывать изменять толщину линий))
И последнее. Удаляем ненужный уже слой с наброском, убедившись, что обвели все.
В результате получаем такой вот набор слоев.

Контур готов, а в следущем уроке я расскажу, как быстро выполнить покраску нашего контура. Сохраняем рисунок обязательно в формате .sai

Автор урока: Miyo-chan ^__^
Данный материал подготовлен для Вас командой сайта http://bakemono.ru
Как рисовать в Paint tool Sai
Easy Paint Tool SAI — это японский графический редактор. Он же — оптимальный выбор для тех, кто любит создавать рисунки в стиле аниме и манга. Большинство подобных артов, увиденных в сети Интернет, были нарисованы именно в SAI . Программа намного проще и понятнее, чем наиболее известные и популярные графические редакторы.
Рисование в Paint Tool SAI
В левом верхнем углу отображён блок навигации. Он необходим для перемещения по холсту, особенно если размер его очень большой. Рядом с ним расположена палитра, которая предназначена для выбора цвета. Чуть ниже представлены инструменты для рисования: кисти, карандаш, аэрограф и др. в зависимости от типа слоёв.
Слева внизу будет виден блок с рабочими слоями. С его помощью можно настраивать отображение и видимость каждого слоя, их редактирование или удаление.
Прежде чем начать рисовать, необходимо создать рабочую область: в меню «Файл» и выбрать пункт «Новый», или воспользоваться комбинацией клавиш Ctrl+N.
На экране появится окно, в котором нужно задать соответствующие параметры для будущего изображения: имя файла, размер холста и его разрешение. Затем нажать кнопку «ОК». На открывшемся листе приступать к рисованию.
В панели инструментов выбрать кисть для создания основных линий, в зависимости от типа слоя и техники создания изображения.
Для рисования можно использовать два вида слоёв: растровый и векторный. Каждый из них имеет свои особенности и различный набор инструментов.
Растровый слой
Векторный слой
В настройках каждого инструмента можно выбрать тип края (закруглённый или квадратный), размер и плотность нанесения краски (прозрачность).
Для рисования предпочтительно использовать векторный слой, а для раскрашивания рисунка — растровый.
В векторном слое рисунок выполняется инструментом «Кривая». Сделав набросок, можно приступать к редактированию (см. рис. 4): добавлять или перемещать точки, двигать изображение, выпрямлять линии и т.д.
Острые концы у кистей при помощи мыши можно создать только в векторном слое при помощи инструмента «Давление».
http://masmeb.ru/каталог-фирм/userprofile/КитМаркет.html
https://www.ruprom.ru/company/10202389
http://binfo.ru/main/club.asp?company_id=4125
В растровом слое вы можете использовать карандаш, как делали бы это во время рисования на обычном листе, регулируя силу нажима:
Все настройки можно менять по мере необходимости. Работа в Easy Paint Tool SAI ничем не отличается от рисования в других графических редакторах: достаточно зажать левую кнопку мыши и двигать ею в нужном направлении.
Есть возможность подключить графический планшет к программе, если вам неудобно рисовать мышкой
Paint Tool Sai удобно использовать для создания рисунка с готового эскиза. Для этого нужно отсканировать подходящее изображение или найти в интернете рисунок или фотографию. Открыть его в редакторе Paint Tool Sai и, выбрав инструмент «Кривая», обвести всё изображение или только ту часть, которую считаете нужной. На промежуточном этапе для просмотра результата эскиз желательно периодически отключать, щёлкнув на значке глаза на панели слоёв. Для редактирования «неправильных» линий выбирайте меню «Правка». Увеличивая или уменьшая толщину линий, легко скорректировать все неточности.
Вектор в Саи. Рисование в Paint Tool Sai. — l u v
Paint Tool Sai — программа для рисования, в которой можно увидеть много функций. Если не разобраться в ней сразу, то возникают вопросы в пользовании. В этой статье мы разберем такую вещь, как вектор в саи и его возможности.
Обычно необходимость в рисовании на компьютере появляется до появления графического планшета. Поэтому художников возникает вопрос в создании красивых рисунков без него. Рисовать мышкой явно не вариант: получаются очень криво. Здесь может спасти вектор в саи, помогающий творцу создать более ровный лайн.
Как пользоваться вектором?
Чтобы начать работу с вектором, нужно нажать на иконку «создать векторный слой» над всеми слоями.
Перед нами сразу же появляются новые инструменты:

Нам стоит разобраться с каждым из них.
Кривая линия
Данный инструмент позволяет ставить контрольные точки, фиксируя линию в нужном для вас месте. С помощью CTRL можно увидеть данные точки, а при помощи ESC или двойного щелчка можно остановить рисование данной линии.
Прямая линия.
Как и кривая линия, данный инструмент также фиксируется с помощью точек. Однако, в отличие от предыдущей кисти», эти линии прямые.

Правка.
Этим инструментом я почти не пользуюсь, но вкратце объяснить смогу. Данная иконка помогает переместить контрольные точки, удалять и добавлять их, деформировать и так далее. Все зависит от пункта, который вы выберете под инструментом.
Давление.

Давление позволяет увеличить или уменьшить толщину линии. Это крайне удобно, если нет графического планшета. Оттягивая за контрольные точки в разные стороны, вы можете создать этот эффект:
Выделительный карандаш и ластик.

Они позволяют выделить и убрать выбранную область и перетащить ее при нажатии CTRL + T. По крайней мере, это работает в простом слое. Можно сказать, что в векторном слое они бесполезны.
Карандаш.
Просто карандаш, создающий контрольные точки.
Ластик.

Стирает линию.
Толщина.

Меняет толщину линии.
При нажатии этим инструментом на линию, то она изменит свой размер на нужный.
Цвет.
Окрашивание в текущий цвет.
Еще один плюс вектора в саи.
Как сделать раскраску?
Я решила включить данный пункт в статью, ведь только недавно этим пользовалась. С помощью вектора можно нарисовать раскраску, обводя картинки с интернета. Меня это спасло, когда нужно было делать творческую работу вместе с детьми.
Все версии Paint Tool Sai я всегда скачивала здесь:
https://vk.com/topic-112841892_33867451
Видео на данную тему:
Перед загрузкой программного обеспечения, вы должны принять лицензию Соглашение связано ниже. Загрузка этого программного обеспечения означает ваше согласие с «Программным обеспечением» Лицензионное соглашение ». И это соглашение адаптировано к предыдущему бета-версия этого программного обеспечения тоже.

 *** Лицензионное соглашение на программное обеспечение ***
*** Лицензионное соглашение на программное обеспечение *** | Важное уведомление |
Это программное обеспечение требует базовых знаний о работе Windows.В частности, базовые знания о следующем являются обязательными.
|
Примечание по установке:
Полная версия Ver.1.2.0 или более поздней версии установит SAI Ver.1 в «C: \ PaintToolSAI» с настройками по умолчанию. Вы можете сохранить кисти, текстуры, образцы и лицензионный сертификат, используя следующие способы.
— Перезаписать Ver.1.2.0 (или более позднюю версию) в папку Ver.1.1.0 только установщиком файлов обновлений.
— Скопируйте все папки, файлы * .conf, файлы * .ssd, файл * .slc из Ver.1.1.0 папка в Ver.1.2.0 (или более позднюю) папку.
ВНИМАНИЕ 1:
В Windows Vista или более поздней версии не устанавливайте SAI Ver.1 в папку «Program Files», поскольку SAI Ver.1 может работать неправильно из-за UAC.
ВНИМАНИЕ 2:
SAI Ver.1 не поддерживает мониторы с высоким DPI, а Windows 10 не применяет масштабирование DPI для SAI Ver.1.
Если вы используете SAI Ver.1 с монитором с высоким DPI, вам нужно изменить разрешение экрана менее чем примерно на 1920×1200.
ВНИМАНИЕ 3:
Драйверы WinTab для планшета N-trig (e.грамм. Драйвер WinTab (Microsoft Surface) строго не поддерживает спецификацию WinTab API.
SAI Ver.1 не работает правильно с драйверами WinTab для планшета N-trig в настройках по умолчанию.
Может работать с драйверами WinTab для планшета N-trig, если вы измените «TabletMouseSimulation» на 1 с 0 в «misc.ini» в папке программ SAI.
 PaintTool SAI (Полная установка) (Версия 1.2.5, Установщик, 2016-04-25, 2.4M)
PaintTool SAI (Полная установка) (Версия 1.2.5, Установщик, 2016-04-25, 2.4M)
Для новых пользователей все необходимые файлы PaintTool SAI включены в этот установщик.В первый раз, SAI автоматически запустит процесс установки, это займет несколько минут. SAI запустится без процесса настройки со второго раза.
 PaintTool SAI (только файлы обновления) (Версия 1.2.5, Установщик, 2016-04-25,
PaintTool SAI (только файлы обновления) (Версия 1.2.5, Установщик, 2016-04-25,
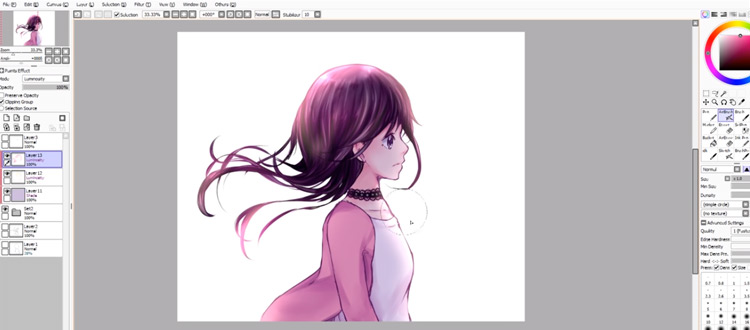 Источник изображения
Источник изображенияЕсли вы рассматривали варианты программного обеспечения для цифровой рисования, вы наверняка видели Paint Tool SAI.
Это программа для рисования и рисования для Windows, изначально разработанная в 2004 году.
Впервые он был выпущен в Японии с полностью японским интерфейсом, но был переведен на английский (и несколько других языков).
Он очень популярен среди аниме и манги благодаря японским корням, но вы можете использовать его практически для любых художественных проектов. Единственная проблема — изучение интерфейса SAI.
Все эти учебники здесь, чтобы помочь вам учиться, и они совершенно бесплатно .
Идеально подходит для тех, кто плохо знаком с программным обеспечением и хочет быстро начать рисовать. Здесь вы найдете огромное разнообразие тем, и эти учебники помогут вам быстро перейти от новичка к уверенному художнику.
Paint Tool SAI Учебник для начинающих
Очень популярный канал JelArts на YouTube собрал это краткое видео о Paint Tool SAI для начинающих.
Это, пожалуй, лучшее место для начала, потому что оно охватывает многое из того, что вам нужно знать, чтобы начать рисовать и рисовать.
Кисти, инструменты выбора, управление размерами документов, изменение цветов и все такое.
Если вы когда-нибудь рисовали в других программах, таких как Photoshop или Krita, вы, вероятно, сможете быстро освоить интерфейс SAI.
Тем не менее, это помогает иметь руководство, и JelArts объединяет одно невероятное руководство с этим видео.
Учебник для начинающих SAI (All My Tips)
В качестве продолжения к уроку выше, я также рекомендую это видео для изучения нескольких полу-продвинутых советов.
Это видео выходит за рамки абсолютных основ и заставляет вас думать о о том, что вы делаете, о как о рабочем процессе в ВОФК.
Все эти советы снова исходят от JelArts, которой есть чем поделиться в цифровой живописи.
Обратите внимание, что это видео довольно длинное и длится около 25 минут, поэтому это не быстрые часы.
Я предлагаю добавить его в закладки на потом, чтобы вы могли вернуться и вспомнить несколько советов, которые вы могли пропустить при первом просмотре.
12 полезных ярлыков для инструмента рисования SAI
Говоря о советах по рисованию, я должен поблагодарить это потрясающее видео за его повествование, стиль и легкий доступ для начинающих.
TheOdd1sOut — это огромный канал YouTube с более 6 миллионами подписчиков .
Все их видео рассказывают о чем-то другом, и это особенно ценно. Это серия быстрых ярлыков, которые вы можете запомнить, чтобы значительно улучшить рабочий процесс Paint Tool SAI.
Если вы новичок в SAI, эти ярлыки могут занять некоторое время для запоминания.
Но они абсолютно стоят усилий, и вы увидите результаты в действии, когда будете много рисовать в программном обеспечении.
сделай свои рисунки лучше
Вот довольно общее, но все же очень полезное руководство по улучшению ваших картин в ВОФК.
Видео длится 10 минут и разбито на несколько советов о том, как обращаться с кистями, смешивать цвета и как изменять рисунки с помощью множества инструментов, встроенных в SAI.
Если вы пришли из фона Photoshop, вы должны признать многие из этих инструментов.
Но все они работают по-разному в ВОФК, и может возникнуть необходимость переучить все заново.
Хотя это руководство, вероятно, не сделает вас выдающимся художником за 10 минут, оно поможет улучшить ваш рабочий процесс и качество вашей продукции.
Цвет внутри линий (обтравочная группа)
Работа с lineart очень распространена среди цифровых иллюстраций.
Сложнейшая черта за пределами штрихового искусства — научиться рисовать внутри линий и оставаться верными своему оригинальному искусству. К счастью, это видео предлагает удобное руководство по всему процессу, фокусируясь на группах отсечения в ВОФК.
Вы узнаете, как создавать различные выделения, чтобы кисти не выходили за рамки оригинальной работы (отсканированной или цифровой).
Кроме того, вы узнаете, как добавлять обрезанные слои в документ, чтобы с легкостью изменять цвета.
Очень полезный учебник, если вы только начинаете рисовать на компьютере.
Как использовать слои
Когда вы новичок в создании произведений искусства с помощью планшета, все это может показаться вам странным.
И когда вы не проделали большую работу в области рисования, это может показаться вам еще более запутанным. Один ключевой момент, который сразу понимают немногие художники — это слоев вашей работы .
С помощью этого руководства вы узнаете, как организовать слои в Paint Tool SAI и как использовать их в своей программе рисования.
Продолжительность около 20 минут — это идеальное руководство для перехода к слоям в качестве цифрового художника.
Мой инструмент Paint Sai Brush Settings
Существует один большой компонент для создания потрясающей работы, которую должен изучить каждый художник: кисти.
Это выходит за рамки простого выбора различных стилей и дизайнов кистей.
Вам также необходимо подумать о непрозрачности, давлении и различных настройках, которые поставляются вместе с ПО для рисования.
Ознакомьтесь с этим руководством по настройкам кисти Paint Tool SAI от YouTuber RaijinDIYT.
В этом видео он делится настройками кисти из своей настройки Paint Tool SAI, поэтому она не является оптимальным выбором для абсолютных новичков.
Скорее, это дает вам представление о том, как профессиональный художник использует кисти SAI для повседневной работы.
Как нарисовать дерево с ГАИ
Наконец-то мы пришли к конкретному учебнику «Как нарисовать Х» с PaintTool SAI.
Вы знали, что будет хотя бы один, и позвольте мне рассказать вам, почему я люблю их так сильно.
Они снимают беспокойство творчества и переосмысления вашего предмета.
Вместо этого вы просто садитесь и рисуете точно так же, как видео.
Таким образом, вы изучаете технику вместо того, чтобы использовать дополнительную интеллектуальную силу, чтобы придумать определенный художественный стиль или предмет или что-то еще, что проходит через вашу голову во время рисования чего-либо.
Я настоятельно рекомендую этот урок рисования дерева, потому что он научит вас ВОФК практическому проекту.Определенно хороший для начинающих.
Рисовать дерево не так сложно, как вы думаете. Однако, если вы действительно боретесь с этим, я рекомендую практиковать его несколько раз в неделю, пока вы не освоитесь с ним.
Lineart / Учебник по раскрашиванию / затенению
Обычно рабочий процесс цифрового художника может начинаться с штрихового рисунка, затем переходить к окрашиванию и, наконец, добавлять немного света / затенения в микс.
Если вы хотите узнать больше о надежном рабочем процессе SAI, взгляните на это 15-минутное видео, чтобы получить полное руководство по всему процессу.
Это довольно короткий, и вы должны быть в состоянии не отставать от него, даже если вы не звездный художник (пока!)
Это видео больше о , который учится использовать SAI вместо того, чтобы учиться раскрашивать, рисовать или оттенять.
Таким образом, цель состоит не в том, чтобы овладеть затенением или раскрашиванием, а в том, чтобы освоить эту практику в Paint Tool SAI.
Учебник по затенению клеток + Советы
Вот еще одно действительно потрясающее видео о затенении с акцентом на затенение ячеек.
Это особый метод, который используют многие художники, и он особенно популярен в цифровом искусстве. Проблема в том, что если вы никогда не пробовали это раньше, вы можете не знать, с чего начать.
В этом фантастическом 15-минутном видео вы узнаете все о затенении ячеек для цифровой живописи.
Что это такое, почему вы его используете и как применить это к своей работе в ВОФК.
И вы подберете несколько советов по продвинутому рабочему процессу, если когда-нибудь захотите использовать эту технику затенения в обычном режиме.
Цифровая раскраска одежды
Мне очень нравятся учебники, которые подробно рассказывают о конкретных вещах.
С помощью этих руководств вы узнаете, как практиковаться в определенном программном обеспечении, и меньше беспокоиться о том, что вы рисуете.
В этом уроке вы можете посмотреть, как YouTuber Pluvias рисует одежду в своих рисунках в стиле аниме.
Это видео не имеет звукового повествования , поэтому вы должны смотреть на экран, чтобы следовать.
Я знаю, что это может раздражать некоторых людей, но я действительно думаю, что этот урок рисования одежды / ткани — один из лучших.
Не говоря уже о том, что он абсолютно бесплатный и один из многих замечательных роликов SAI на канале Pluvias.
Учебное пособие по световым эффектам
Вот еще один действительно крутой урок от Pluvias, этот немного короче предыдущего.
Всего за 3 минуты вы узнаете, как изменить освещение на ваших картинах без необходимости перекрашивать определенных областей.
Это крошечная золотая жила знаний, учитывая, что методы, используемые здесь, могут радикально уменьшить, сколько времени вы тратите на живопись.
Единственная проблема?
Опять нет повествования. Таким образом, вы должны внимательно следить за экраном и стараться следовать как можно лучше.
Окрашивание волос (3 разных способа)
Учиться красить волосы всегда сложно. Нет, обойти это.
Однако вы можете учиться быстрее, если начнете в цифровом формате и будете следить за такими видео.
В течение 10 минут в Paint Tool SAI вы освоите 3 различных метода прически.У артиста нет звукового повествования, но на экране много текста, объясняющего каждый шаг.
Так что, если вы хотите следовать, пока рисуете, это идеально.
Несмотря на отсутствие звука, на самом деле помогает иметь настройку с двумя мониторами.
светящихся эффектов в SAI
Художник YouTube Cyarin проводит на своем канале множество различных художественных уроков, включая как цифровые, так и традиционные работы.
Мне очень нравится учебник по эффектам рисования, показывающий, как создать простой эффект свечения в Paint Tool SAI.
Упор делается на покраску маленького грибочка, и конечный результат просто прекрасен.
Очень сложно создать этот величественный ангельский светящийся стиль с помощью простых мазков. Вам действительно нужно подумать о том, что вы делаете, и попытаться самостоятельно наткнуться на такого рода технику — или посмотреть подобное руководство, чтобы показать вам, как это сделать.
Дизайн персонажей Speedpaint в ГАИ
Мне всегда нравится смешивать в этих руководствах несколько скоростных красок, потому что они такие крутые и почти как мини-уроки.
Эта конкретная скоростная краска также Cyarin использует PaintTool SAI. Это не имеет никакого повествования, и это ускорено, таким образом, видео идет быстрее приблизительно в 10 минутах.
Тем не менее, это должно быть одно из самых крутых видеороликов с SAI на YouTube.
Он показывает, как Cyarin создает простой эскиз, а затем уточняет этот эскиз для создания линии. Затем она входит в процесс рисования, и вы можете просто наблюдать, как слои летят.
Так как это происходит очень быстро, вы можете не многому научиться сразу.
Однако стоит сохранить и посмотреть это снова, чтобы увидеть, сможете ли вы выбрать некоторые методы из всего ее процесса.
Easy Paint Tool SAI Процесс окраски
Если у вас уже есть некоторый опыт рисования, вы можете взять PaintTool SAI без особых усилий.
С другой стороны, если вы изо всех сил пытаетесь раскрасить цвет, тогда этот урок рисования поможет.
Работает в режиме реального времени и охватывает за 40 минут живописи от начала до конца.Никаких ускорений и никакой малярии.
Отличная отправная точка для рисования в цвете, если вы новичок в SAI или цифровой живописи в целом.
Как сделать Line Art
Прежде чем вы сможете сделать какую-либо раскраску, вы должны ознакомиться с искусством линии.
Это, как правило, часть вашей быстрой фазы зарисовки, когда вы пытаетесь изложить общую идею для своего произведения, прежде чем что-то рисовать.
Если вы никогда не делали этого в цифровом виде, я настоятельно рекомендую, чтобы весь этот учебник начинался до конца.
Это покажет вам, как сделать lineart в ВОФК и как сделать это с уверенностью.
Перед тем, как начать хорошо рисовать, вам действительно нужно разобраться в своем штриховом процессе, так что это, безусловно, отличная отправная точка для начинающих или полуквалифицированных традиционных художников, переходящих в цифровую сферу.
2D Аниме Интерьер Фоновая Живопись
Помните, как я упоминал, что SAI пользуется огромным успехом в Японии?
Ну, это означает, что вы можете найти тонны учебников о том, как рисовать стиль аниме / манга.
Они в основном везде, и я должен сказать, что это, пожалуй, мой самый любимый.
Конечным результатом является полный интерьер гостиной , окрашенный в современном стиле аниме BG.
Подобные учебные пособия вы можете найти в письменной форме онлайн. Но мне всегда нравятся видео, потому что вы можете увидеть каждый шаг процесса.
Если вы хотите создать макет или фоновый дизайн, вам следует сохранить этот урок.Может быть, даже проверить некоторые из рекомендуемых резов на боковой панели тоже.
Как рисовать глаза в PaintTool SAI
Большинство обучающих программ для глаз с использованием PaintTool SAI научит вас делать аниме глаза.
И это здорово!
Но я также думаю, что это хорошо, чтобы научиться рисовать реалистичные глаза вместе с другими реалистичными функциями в цифровом виде. Таким образом, вы можете научиться преувеличивать самостоятельно и даже практиковать цифровой рисунок из жизни.
Это урок для глаз от YouTuber Jenna Drawing, у которого есть множество поклонников в ее художественных видео.
В этом конкретном руководстве она научит вас создавать глаза с нуля, используя PaintTool SAI.
Вы увидите ее эскиз начального глаза, затем подтяните линии и, наконец, приступите к рисованию. Это процесс, которому я действительно рекомендую следовать, если вы хотите улучшить свои навыки цифрового искусства.
Полезные советы и рекомендации
Последнее, но не менее важное, это действительно классное видео, показывающее несколько советов и рекомендаций для Paint Tool SAI.
Посмотрите этот видеоролик, как только вы ознакомитесь с достаточным количеством учебников, чтобы чувствовать себя комфортно, рисуя на своем собственном и развивая свою собственную работу в ВОФК.
Вы можете смотреть видео и следить за ним, но вы действительно должны чувствовать себя достаточно комфортно, прежде чем пытаться делать более «продвинутые» трюки в своем рабочем процессе.
Хотя это видео объясняет несколько ключевых моментов графического интерфейса, оно не держит вас во всем.
Но сохраняйте это видео, пока не почувствуете себя комфортно в SAI.В этот момент вам не терпится освоить большие техники для рисования быстрее, с использованием более быстрых ярлыков и рендеринга с большей точностью.
,
Paint-Tool-Sai | DeviantArt
Что такое Paint Tool SAI?PaintTool SAI — это высококачественное и легкое программное обеспечение для рисования, полностью цифровая поддержка, потрясающие сглаженные рисунки, простое и стабильное управление, это программное обеспечение делает цифровое искусство более приятным и комфортным.
Детали:
— Полностью цифровая поддержка с давлением.
— Удивительные сглаженные рисунки.
— Высокоточная композиция с 16-битными каналами ARGB.
— Простой, но мощный пользовательский интерфейс, легкий в освоении.
— Полностью поддерживает технологию Intel MMX.
— Функция защиты данных, чтобы избежать ненормального завершения, таких как ошибки.
Минимальные требования:
ОС Windows 98/2000 / XP / Vista
ЦП Pentium 450 МГц или более поздней (требуется поддержка MMX)
Системная память (ОЗУ)
Windows 98 … 64 МБ
Windows 2000 … 128 МБ
Windows XP … 256 МБ
Windows Vista … 512 МБ
HDD 512 МБ свободного места
Разрешение графической карты 1024×768, экран «32bit True Color»
Устройство ввода Wintab-совместимый дигитайзер с поддержкой давления
Где я могу скачать Paint Tool SAI?
Вы можете загрузить пробную версию PaintTool SAI на 31 день с официального сайта разработчиков Paint Tool Sai.
Является ли Paint Tool SAI бесплатным?
Нет, это не так. Paint Tool SAI не является бесплатной программой. Это означает, что по истечении 31 пробного дня вам необходимо будет купить лицензию, чтобы продолжить использование программы.
Сколько стоит Paint Tool SAI?
Будь рад! Paint Tool SAI — это не только одна из лучших программ рисования, но и одна из самых дешевых. Цена 5250 [JPY] (включая налоги) за 1 лицензию на программное обеспечение.Это приблизительное значение эквивалентно:
— 69 $ [USD]
— 48 € [EUR]
— 42 [GBP]
(просто используйте Google, если вам нужно конвертировать цену в другие валюты)
Как купить Paint Tool SAI?
Это просто. Чтобы купить это программное обеспечение, вам нужно всего лишь купить файл лицензии, доступный на веб-сайте SYSTEMAX (разработчик Paint Tool SAI). Для этого вам необходимо выполнить несколько быстрых и простых процедур:
— Прочитайте и согласитесь с лицензионным соглашением
— Заполните форму заказа с необходимой информацией
— Проверьте свою электронную почту для подтверждения заказа и скопируйте «Confimation N» ,»предоставил и вставил его на свое законное место на шаге 3 процесса покупки.
— Наконец, оплатите покупку через PAYPAL . Если вы не завершите оплату в течение следующих 24 часов, ваш заказ не будет рассмотрен действует больше.
Я купил лицензию. Как ее установить?
После получения платежа SYSTEMAX вы получите электронное письмо с приложенным файлом лицензии. Вы должны загрузить его в какое-то место на своем компьютере. где вы можете легко найти это.Затем все, что вам нужно сделать, это скопировать его и вставить в основную папку Paint Tool SAI (что означает, что у вас уже должна быть установлена программа). Его местоположение может меняться, но обычно оно находится в разделе «C: // Programs / Paint Tool SAI». После этого вам больше ничего не нужно делать. Просто закройте папку и в следующий раз, когда вы откроете свой Paint Tool SAI, вы заметите, что информация о пробных днях исчезла. Теперь у вас есть полный и лицензированный инструмент Paint SAI. Наслаждайтесь
Совместим ли Paint Tool SAI с Windows 7?
Да.Но, как и в случае с Windows Vista, вам нужно запустить его от имени администратора [просто щелкните правой кнопкой мыши значок Paint Tool SAI и выберите «Запуск от имени администратора»]
Совместим ли Paint Tool SAI с MAC?
Paint Tool SAI НЕ был разработан для совместимости с MAC. Но вы можете запустить его (хотя это не на 100% гарантирует, что он сделает это правильно), если вы также установили на свой MAC программное обеспечение, которое позволяет эмулировать приложения, предназначенные для Windows, в MAC и системах Linux.Наиболее популярным является CrossOver. К сожалению, это приложение тоже не бесплатно. Но вы можете скачать пробную версию, чтобы проверить это. Не тратьте свои деньги, если видите, что они не окупаются.
Если у вас есть другие вопросы, касающиеся Paint Tool SAI, не стесняйтесь и оставьте нам комментарий или отправьте нам заметку. Мы сделаем все возможное, чтобы ответить на ваши вопросы.
.Привет, ребята. СНОВА Я НЕ МОГУ ПОМОЧЬ ВАМ С САИ. Я НЕ МОГУ ПОМОЧЬ ВАМ В САЙ.
Я просто хотел опубликовать свои ссылки, чтобы вы могли иметь программу, но я не техническая поддержка. Пожалуйста, перестаньте просить меня о помощи по поводу вашей неисправности. Это пиратская программа — у нее будут проблемы, и даже я не знаю, как их исправить. Это не имеет вирусов, насколько я обеспокоен.
ОБНОВЛЕНИЕ № 3 | 23.12.16: Для тех, кто не хочет, чтобы плавающие панели / ящики для инструментов в их Sai для ‘VileBile’s Custom Sai 2’ — вот учебник о том, как отменить его или фактически включить его для тех, кто хочет его их СОБСТВЕННЫЙ sai
Плавающие панели в настройках Sai
__________________________________________________________________________________
[Привет, ребята! Решил обновить мою загрузку sai самой новой версией, которая у меня есть — в ней есть все мои кисти, текстуры и хорошие вещи, так что если вы когда-нибудь захотели, ну теперь вы можете получить его! У меня также есть ссылка на Sai по умолчанию в версии 1.1.0, которая является более старой версией, но все еще хороша! Гораздо лучше, чем 1.0 (значит, у него есть прозрачность!) Приятного времяпрепровождения и счастливого рисования c:]
 Custom VaiBile Sai 1
Custom VaiBile Sai 1 
 Custom Sai 2 VileBile [САМЫЙ СОВРЕМЕННЫЙ МОЙ SAI]
Custom Sai 2 VileBile [САМЫЙ СОВРЕМЕННЫЙ МОЙ SAI] 
 По умолчанию Sai Ver. 1.1.0
По умолчанию Sai Ver. 1.1.0 
1) Загрузите одну из версий Sai, которые были предоставлены выше
2) Откройте инструмент рисования Sai с помощью программы Windows Archive. Вот 2, которые работают довольно хорошо для меня: Winrar или 7zip Но я знаю, что Windows 10 может открывать Zip файлы независимо.Просто не забудьте извлечь их!
3) После открытия. Создайте папку на своем компьютере [я рекомендую либо папку вашей программы, либо папку документов]
4) Выберите ВСЕ файлы в вашей открытой папке Sai, чем вы скачали, и переместите их в новую папку, которую вы создали.
5) Найдите Sai.exe и щелкните по нему! Бум у вас теперь есть инструмент рисования Sai!
