Изменение языка в меню и средствах проверки правописания в Office
В Microsoft Office есть три области, язык которых можно изменить.
-
Язык редактирования или разработки, на котором вводится и редактируется содержимое. Для этого языка может потребоваться установка соответствующей клавиатуры в параметрах Windows.
-
Средства проверки правописания, которые выполняют проверку орфографии и грамматики. Как правило, для проверки правописания используется тот же язык, что и для редактирования или разработки.
-
Язык интерфейса, который распространяется на все кнопки, меню и элементы управления Office.

Вы можете устанавливать языки интерфейса, редактирования или разработки независимо друг от друга. Например, вы можете использовать английский язык в качестве языка интерфейса, а для создаваемого или редактируемого документа применять французский язык.
Примечание: Если вы хотите полностью и надолго изменить язык Office, лучше всего сначала выбрать желаемый язык в качестве языка по умолчанию в Windows. Дополнительные сведения см. в этой статье для Windows 10 или этой статье для Windows 7 или 8.
Совет: Чтобы избежать необходимости вручную настраивать язык проверки для каждого нового документа в Word, включите параметр определения языка, на котором вы пишете. На вкладке Рецензирование перейдите в раздел Язык. Выберите Язык > Установить язык проверки правописания
, а затем выберите Определять язык автоматически.Примечание: Если вы используете Office 365 и доступные команды отличаются от указанных здесь, разверните раздел «Настройка языка Office для Office 2016 и более ранних версий» и следуйте приведенным инструкциям.
В Office языковые параметры находятся в диалоговом окне Языковые параметры Office. Языки интерфейса и разработки можно установить независимо друг от друга. Например, вы можете настроить везде тот же язык, что и в операционной системе, или использовать разные языки для операционной системы, разработки и интерфейса.
Настройка языка интерфейса
-
В любом приложении Office выберите Файл > Параметры >
-
Убедитесь, что в разделе Язык интерфейса Office указан язык, который следует использовать для Office.
org/ListItem»>
-
Если нужный язык отсутствует в списке, выберите Установить дополнительные языки интерфейса с сайта Office.com и следуйте представленным инструкциям.
Выберите нужный язык и нажмите Установить как основной. Если вы хотите, чтобы язык интерфейса Office соответствовал языку интерфейса Windows, выберите Использовать язык Microsoft Windows [язык].
Настройка языка разработки и проверки правописания:
-
В любом приложении Office выберите Файл > Параметры > Язык.
org/ListItem»>
-
Если нужный язык присутствует в списке, выберите его и нажмите Установить как основной. Если нужный язык отсутствует в списке, выберите Добавить язык и следуйте инструкциям в диалоговом окне Добавление языка разработки.
-
Если языковой пакет включает средства проверки правописания для этого языка, его статус отображается как Средства проверки правописания установлены. Если отображается статус Средства проверки правописания доступны, щелкните ссылку, чтобы установить средства проверки правописания.

Убедитесь, что в разделе Языки разработки и проверка правописания в Office указан язык, который следует использовать для создания документа.
Совет: Чтобы избежать необходимости вручную настраивать язык проверки для каждого нового документа в Word, включите параметр определения языка, на котором вы пишете. На вкладке Рецензирование перейдите в раздел Язык. Выберите Язык > Установить язык проверки правописания, а затем выберите Определять язык автоматически.
В Office языковые параметры находятся в диалоговом окне Настройка языковых параметров Office. Языки интерфейса и справки можно устанавливать независимо друг от друга. Например, вы можете настроить везде тот же язык, что и в операционной системе, или использовать разные языки для операционной системы, редактирования, интерфейса и справки.
Настройка языка редактирования и проверки правописания:
-
Если нужный вам язык уже есть в списке языков редактирования, нажмите кнопку По умолчанию. В противном случае выберите его в списке Добавить дополнительные языки редактирования и нажмите кнопку Добавить. Новый язык появится в списке языков редактирования.
В любом приложении Office выберите Файл > Параметры > Язык.
Если для параметра Раскладка клавиатуры отображается состояние Включено, все готово к редактированию. Если в столбце Раскладка клавиатуры отображается состояние Не включено, воспользуйтесь инструкциями ниже, чтобы включить раскладку.
- org/ListItem»>
-
В диалоговом окне Добавление языков нажмите кнопку Добавить язык, выберите нужный язык в списке и нажмите кнопку Добавить
-
Закройте диалоговое окно Добавление языков. В столбце Раскладка клавиатуры в разделе Выбор языков редактирования для языка должно быть значение Включена.
Щелкните ссылку Не включено.
Если в столбце Правописание для вашего языка отображается состояние Установлено, вы можете продолжить работу. В противном случае нажмите Не установлено, чтобы с помощью Office перейти на страницу, где можно скачать необходимый языковой пакет Language Accessory Pack для этого языка.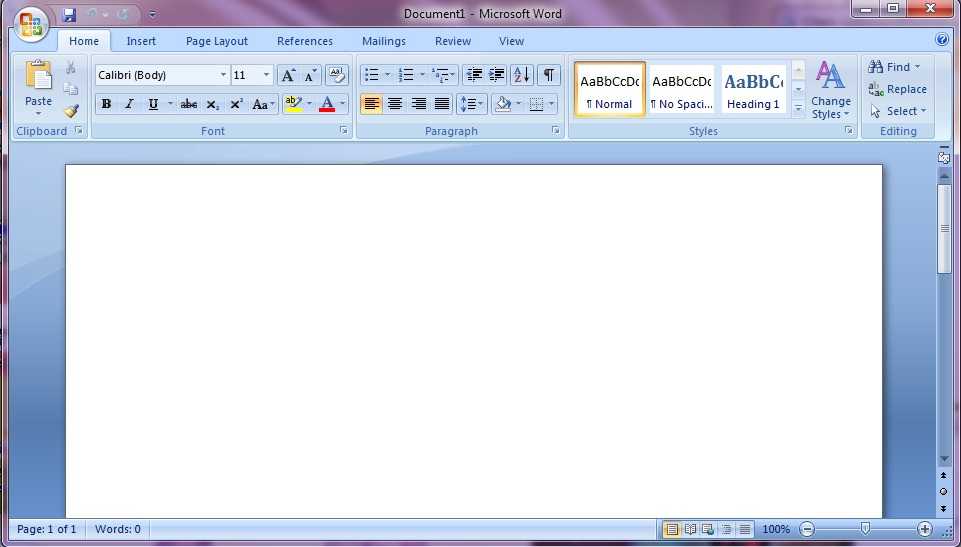 Следуя инструкциям на этой странице, скачайте и установите пакет, а затем вернитесь в диалоговое окно «Настройка языковых параметров Office», чтобы убедиться, что все в порядке.
Следуя инструкциям на этой странице, скачайте и установите пакет, а затем вернитесь в диалоговое окно «Настройка языковых параметров Office», чтобы убедиться, что все в порядке.
Настройка языков интерфейса и справки:
Если вы уже установили язык Microsoft Windows в качестве языка интерфейса для Office, вы можете оставить вариант Использовать язык Microsoft Windows. В противном случае выберите язык и нажмите кнопку По умолчанию, чтобы переместить его в начало списка. Первый язык в списке используется для меню и кнопок в приложениях Office. Обратите внимание на то, что если вы также не установили язык интерфейса Windows в Office, то язык интерфейса Office будет выводиться на языке, который является следующим в списке отображения.
Чтобы выбрать язык справки, повторите эти действия.
Если нужный язык не поддерживается
Скачайте языковой пакет Language Accessory Pack для языка, который вы хотите использовать, на этой странице: Языковой пакет Language Accessory Pack для Office.
Microsoft Office для Mac уже содержит все доступные языки, поэтому вам не придется ничего скачивать. Чтобы настроить использование этих языков в Office, выполните представленные ниже действия.
Пользовательский интерфейс. В качестве языка интерфейса Office для Mac используется основной язык операционной системы. Чтобы изменить язык интерфейса Office для Mac, необходимо установить другой основной язык для операционной системы.
-
В меню Apple выберите пункт Системные настройки > Язык и регион
org/ListItem»>
-
Если нужный язык не отображается, просто нажмите знак + и добавьте его.
-
Вам придется перезапустить приложение Office, чтобы изменения вступили в силу.
В списке Предпочитаемые языки задайте нужный язык как основной, перетащив его в начало списка предпочитаемых языков.
Редактирование. Установка языка редактирования зависит от программы, в которой вы работаете.
Word и PowerPoint
Чтобы изменить язык редактирования в Word для Mac или PowerPoint для Mac, в меню Сервис выберите пункт Язык, выберите нужный язык и нажмите кнопку ОК.
Чтобы использовать его для всех новых документов, нажмите кнопку По умолчанию.
Совет: Чтобы избежать необходимости вручную настраивать язык проверки для каждого нового документа в Word, включите параметр определения языка, на котором вы пишете. На вкладке Проверка перейдите в раздел Язык, а затем выберите Определять язык автоматически.
Excel
Чтобы изменить язык редактирования в Excel для Mac, в меню Сервис выберите пункт Язык, выберите нужный язык и нажмите кнопку ОК.
OneNote
Чтобы изменить язык редактирования в OneNote для Mac, в меню Сервис выберите пункт Задать язык проверки правописания, выберите нужный язык и нажмите кнопку ОК.
Пользовательский интерфейс и редактирование. Язык интерфейса Office для Android выбирается в соответствии с языком устройства. Его можно задать, выбрав элементы Настройки > Язык и ввод.
Проверка правописания. В Android можно изменить язык проверки правописания в Word.
На телефоне с Android в Word коснитесь Изменить в верхней части экрана, откройте вкладку Рецензирование и выберите пункт Проверка правописания и язык.
В Word на планшете с Android откройте на ленте вкладку Рецензирование и выберите язык редактирования.
Пользовательский интерфейс и редактирование. Язык интерфейса Office для iOS выбирается в соответствии с языком устройства. Инструкции см. в статье Смена языка на iPhone, iPad или iPod touch.
Инструкции см. в статье Смена языка на iPhone, iPad или iPod touch.
Проверка правописания. В iOS можно изменить язык проверки правописания в Word.
В Word на iPhone коснитесь значка Правка , выберите элементы Главная > Рецензирование > Средства проверки правописания и пункт Язык проверки правописания.
В документе на вкладке Рецензирование коснитесь значка Проверка орфографии и выберите пункт Язык проверки правописания.
Проверка правописания. В Windows Mobile можно изменить язык проверки правописания в Word.
В документе на вкладке Рецензирование выберите язык проверки правописания на ленте.
Пользовательский интерфейс.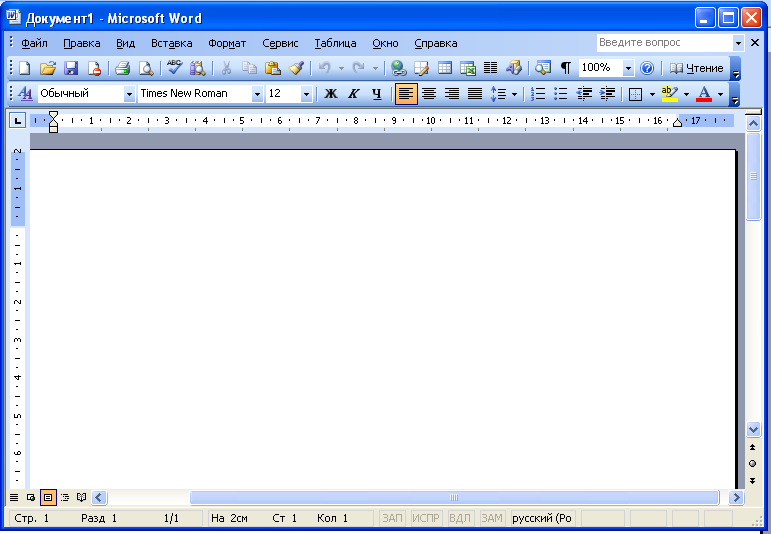 Чтобы настроить язык интерфейса Office в Интернете, лучше всего выбрать его для сайта, на котором размещены документы, например OneDrive, SharePoint, Dropbox и При открытии документа с одного из этих сайтов Office Online будет использовать язык интерфейса, выбранный для этой службы.
Чтобы настроить язык интерфейса Office в Интернете, лучше всего выбрать его для сайта, на котором размещены документы, например OneDrive, SharePoint, Dropbox и При открытии документа с одного из этих сайтов Office Online будет использовать язык интерфейса, выбранный для этой службы.
Совет: Если вы используете личную учетную запись Майкрософт, вы можете выбрать предпочитаемый язык интерфейса в параметрах профиля на сайте https://account.microsoft.com/profile.
-
Смена представлений на OneDrive (языковые параметры см. внизу статьи).
-
Настройка языка в SharePoint. Если вы используете SharePoint и хотите, чтобы язык интерфейса отличался от системного, необходимо выбрать язык SharePoint.

-
Изменение языковых параметров в Dropbox
Чтобы изменить язык средств проверки правописания в приложении, выберите вкладку Рецензирование > Правописание > Задать язык проверки правописания. В OneNote в Интернете этот параметр находится на вкладке «Главная».
Что необходимо знать
-
Это изменение будет применено только с текущего места в документе.
org/ListItem»>
-
Это изменение затрагивает только текущий документ. Для последующих документов потребуется повторить эти действия.
Чтобы применить это изменение ко всему тексту документа, нажмите клавиши CTRL+A для выделения всего текста и задайте язык проверки правописания с помощью указанных выше действий.
См. также
Проверка орфографии и грамматики на другом языке
Какие языки поддерживаются в Office?
Перевод текста на другой язык
Удаление неиспользуемых языков и шрифтов
Возможности письма справа налево
сравнение в функциях и производительности
Способен ли российский софт заменить зарубежный Microsoft Office?
Данная статья легко даёт ответ на этот вопрос
Источник: www. trashbox.ru
trashbox.ru
1 апреля 2021 года в силу вступил закон об обязательной предустановке российского ПО на смартфоны и компьютеры. В список таких приложений попал пакет «МойОфис». Это аналог зарубежного софта для работы с текстом, таблицами и презентациями. Кроме того, российские офисы уже начали поставляться в школы Забайкальского края, Курской области и ЯНАО.
Могут ли отечественные наработки заменить привычный многим пакет Microsoft Office? В поиске ответа на этот вопрос я протестировал бесплатные версии программ «МойОфис» и «P7-Офис». Первая доступна навсегда, но имеет в составе только редакторы текста и таблиц и распространяет их отдельными программами. Второй пакет предоставляет ещё и редактор для работы с презентациями, но устанавливается единым приложением, через которое открываются все типы документов. Бесплатный период «P7-Офис» — 30 дней.
Оба офиса распространяются на Windows, GNU/Linux и macOS. Лицензию просто так не купить — надо обращаться к местным дистрибьюторам.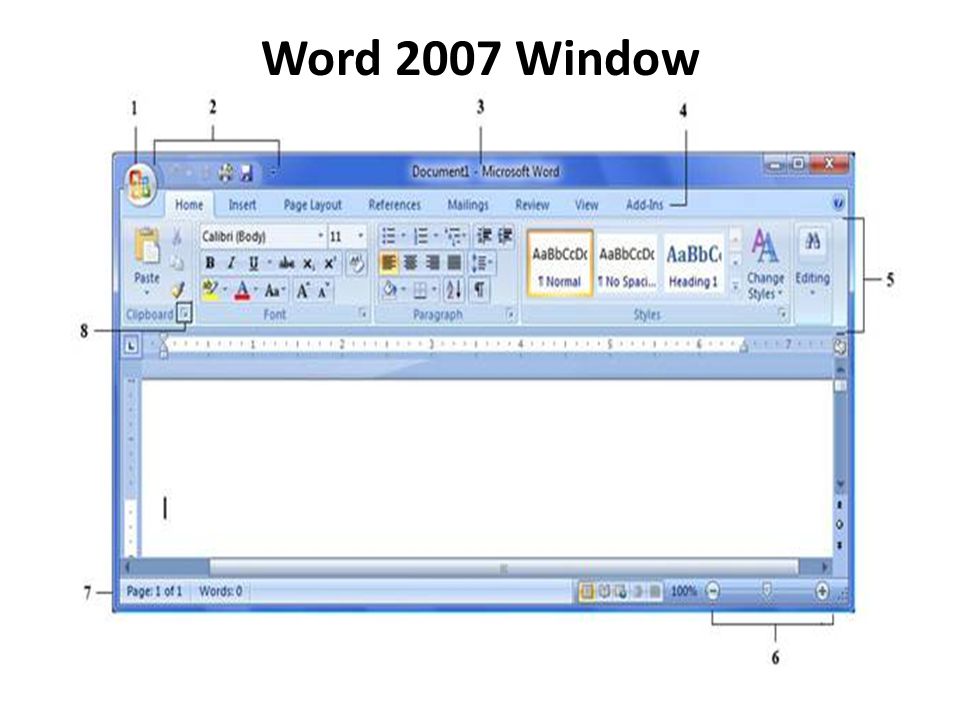
Внешний вид
Первое, на что обращаешь внимание при знакомстве с программами, — внешний вид. «P7-Офис» полностью повторяет дизайн современного Word, такие же вкладки, такая же панель элементов. В этом нет ничего плохого — обычному пользователю легче привыкнуть к новому окружению.
«P7-Офис»
«МойОфис» здесь отличается — вместо панели для каждой вкладки здесь открываются контексные меню. Пункты выделены иконками, это облегчает поиск нужного инструмента.
«МойОфис»
Основные элементы интерфейса расположены именно там, где их ожидаешь увидеть, так что путаница не возникнет.
Не хватает всплывающего окна с функциями форматирования в текстовых процессорах — оно более десяти лет назад появилось в Word.
Этой удобной функции из Word нет в российских аналогах
В обоих продуктах нет тёмной темы, которая есть в продуктах Microsoft — но вряд ли сейчас это в приоритете разработчиков.
- «P7-Офис»: копирует дизайн Microsoft Office. Пользователям будет легко перейти на этот софт благодаря знакомому интерфейсу.
- «МойОфис»: интерфейс чуть запутаннее, но не вводит в заблуждение.
Функционал
Текстовый процессор, входящий в состав «МойОфис», обладает стандартным набором для форматирования текста, настройки полей, использования шаблонов и вставки таблиц. «P7-Офис» идентичен своему аналогу. А вот добавлять диаграммы в текстовые документы умеет только второй. «МойОфис» поддерживает вставку графиков только в таблицах.
Диаграммы в «P7-Офис»
Контексное меню обоих программ скудное, почти все нужные функции приходится искать в верхней панели. «МойОфис» предлагает взамен меню быстрого доступа, которое вызывается сочетанием клавиш Ctrl + /.
Контексное меню в «МойОфис» (слева) и «P7-Офис» (справа)
«P7-Офис» заинтересовал встроенным анализатором текста на наличие «воды» — работает не идеально, но лишние вводные конструкции и слова-усилители помечает. Подсветка кода — ещё одна полезная фича, которая может пригодиться студентам для отчётов. «МойОфис» такими навыками не обладает, зато поставляется с собственным набором шрифтов под названием XO Fonts.
Подсветка кода — ещё одна полезная фича, которая может пригодиться студентам для отчётов. «МойОфис» такими навыками не обладает, зато поставляется с собственным набором шрифтов под названием XO Fonts.
Полезные дополнения в «P7-Офис»
Редакторы таблиц мало чем отличаются от Excel — есть и поддержка сотен формул, и стандартные функции форматирования ячеек вроде объединения и выравнивания. Выбор типа данных в ячейке также присутствует, как и автоматическая замена чисел с плавающей точкой на дату.
Редактор таблиц в «МойОфис» (слева) и «P7-Офис» (справа)
Удивительно, но «МойОфис» не имеет вообще каких-либо настроек самой программы — такого пункта нет. «P7-Офис» можно конфигурировать, но и там всего три пункта: «Имя пользователя», «Автообновление» и «Масштабирование».
В приложениях из набора «МойОфис» был обнаружен досадный баг — они всегда открываются в небольшом окне, которое приходится растягивать на весь экран вручную.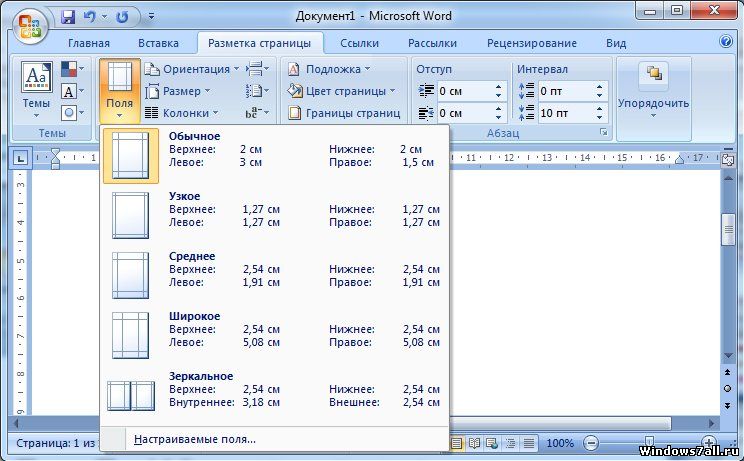 Причём настройки размера окна сбрасываются каждый раз после закрытия приложений.
Причём настройки размера окна сбрасываются каждый раз после закрытия приложений.
В таком размере окна приложение открывается каждый раз
Совместимость
По заявлению разработчиков, оба пакета справляются с наиболее распространёнными типами документов. Текстовый процессор «МойОфис» поддерживает форматы файлов XODT, XOTT, DOCX, DOC, ODT, RTF, TXT. Редактор текста в «P7-Офис» открывает DOCX, DOC, PDF, TXT, ODT, RTF, HTML, EPUB.
«МойОфис» — съехала вёрстка и потерялась диаграмма
На практике хорошо себя зарекомендовал лишь «P7-Офис». Я пробовал открыть сэмпл-файлы формата DOCX, DOC, ODT и RTF — все опробованные документы открылись без ошибок. «МойОфис» явно не в фаворитах — в половине файлов съехала вёрстка, в другой половине «сломались» диаграммы — они не поддерживаются в текстовом редакторе.
«P7-Офис» открыл документы без проблем
Быстродействие и потребление ресурсов
Я измерил скорость открытия документов формата DOCX размером 13 МБ, DOC, ODT, RTF размером по 1 МБ каждый, XLS и XSLX с 5000 строк. Секундомер останавливался только тогда, когда файл был открыт полностью.
Секундомер останавливался только тогда, когда файл был открыт полностью.
Чем меньше значение, тем лучше
Быстрее всех запускаются и меньше всего ресурсов потребляют продукты от Microsoft. «P7-Офис» оказался чуть медленнее и прожорливее. При этом стоит учесть, что это монолитный офис, способный одновременно работать с текстом, таблицей и презентацией.
Чем меньше значение, тем лучше
«МойОфис» в среднем потребляет меньше памяти, чем отечественный собрат, но открывается намного медленнее. Строки в таблицах так вообще подгружаются на ходу, в отличие от других офисов, а документ формата XSLX заставляет приложение потреблять почти полгигабайта ОЗУ.
Вердикт
Можно ли пользоваться отечественными офисами? Да. Могут ли они заменить собой популярные зарубежные аналоги? Тоже да, конечный пользователь не заметит разницу в функционале. Лучшие ли это решения на рынке? Точно нет: они потребляют больше ресурсов, медленнее, а некоторые даже документы открывают с проблемами.
Если госструктуры и учебные заведения обяжут использовать исключительно российский софт, конечные пользователи страдать не будут — по крайней мере, до тех пор, пока им не придётся работать с диаграммами и большими таблицами в пакете «МойОфис». Для домашней же работы зарубежное решение более предпочтительно за счёт более высокой производительности и гарантированной поддержки всего разнообразия форматов.
русских слов | Rosetta Stone®
Если вы всегда мечтали о поездке в Россию или хотите выучить некоторые основы, чтобы похвастаться перед друзьями, вот пара слов, которые выглядят и звучат как английские, чтобы пробудить ваш интерес.
- му́зыка = музыка
- аэропо́рт = аэропорт
- Интерне́т = интернет
В отличие от сотен или тысяч символов в таких системах письменности, как китайский язык, в русском языке кириллический алфавит состоит всего из 33 символов. Как только вы освоите структуру символов, научиться сопоставлять их со звуками не так сложно. Многие звуки имитируют звуки английского алфавита.
Многие звуки имитируют звуки английского алфавита.
Не так много диакритических знаков для правильного произношения русского языка. Исключением является острый знак, который используется для обозначения ударения гласных. Например, слово замок (за́мок) и замок (замо́к) в русском языке пишутся одинаково. Однако они отличаются произношением ударения на разных гласных звуках. В слове замок ударение падает на первый слог гласной (за́мок,), а в слове замок — на второй (замо́к). попытки.
TruAccent™ от Rosetta Stone
Механизм распознавания речи — это инструмент, помогающий вам найти правильное произношение. Наша запатентованная речевая технология мгновенно сравнивает ваш голос с носителями языка, поэтому вы получаете обратную связь в режиме реального времени для наиболее точного произношения. Он также регулируется, что позволяет вам усовершенствовать свой акцент. TruAccent — это мощный инструмент, который поможет вам выучить русский язык и говорить на нем.
Научись говорить по-русски
Изучение языка, похожего на русский это не просто знание удобных фраз для отпуска. Он также открывает дверь в мир новых впечатлений и является очень востребованным языком в бизнесе, науке и правительстве. Если в ваши планы путешествия входит поездка в Россию, важно хотя бы немного говорить по-русски. В отличие от большей части Европы, тех, кто говорит по-английски, не так много, только 30% россиян которые могут говорить или понимать по-английски.
Как и в случае с любым другим языком, легкость изучения русского зависит от количества времени, которое вы тратите, способности включить изучение языка в свою повседневную практику и качества программы изучения языка. Rosetta Stone делает изучение языка максимально удобным для ваших ежедневных занятий благодаря небольшим урокам, которые синхронизируются на всех ваших устройствах. Это позволяет вам добиваться стабильного ежедневного прогресса в изучении русского языка.
Это позволяет вам добиваться стабильного ежедневного прогресса в изучении русского языка.
Методика Dynamic Immersion® от Rosetta Stone научит вас говорить на языке, а не просто запоминать слова. Что делает его таким эффективным, так это то, что мы готовим вас к использованию вашего нового языка в повседневной жизни. Дело не только в функциях, но и в том, что вы можете сделать благодаря им. Вы будете готовы уверенно справляться с ситуациями на русском языке.
Попробуйте наше отмеченное наградами приложение
Окружите себя русским языком всегда и везде с Приложение Розеттского камня .
Загрузите юнит и выбейте его в поезде или самолете. Выберите 5-10-минутный урок и проведите его, пока вы ждете в очереди или пока ваша поездка не появится. И изучите динамические функции, такие как «Искать и говорить», где вы можете указать на объект в реальном мире и получить
перевод
.
Лучшая часть? Вам не нужно выбирать между приложением или рабочим столом. Оба поставляются с вашей подпиской и синхронизируются, поэтому вы можете легко переключаться между устройствами.
Слово дня в App Store
Описание
Лучшее приложение для создания словарного запаса! Учитесь ежедневно со словом дня бесплатно!
Становитесь умнее с каждым днем, ежедневно изучая новые слова!
Расширьте свой словарный запас русского языка, изучая новые и популярные слова каждый день. Изучение одного слова в день — это самый простой и легкий способ овладеть любым языком.
Получите бесплатный доступ к тысячам слов с определениями, синонимами, антонимами и произношением.
Примите участие в ежедневных викторинах и проверьте свой словарный запас. Все слова подобраны экспертами и могут помочь вам подготовиться к таким экзаменам, как SAT, GRE, GMAT, IELTS, TOEFL и т.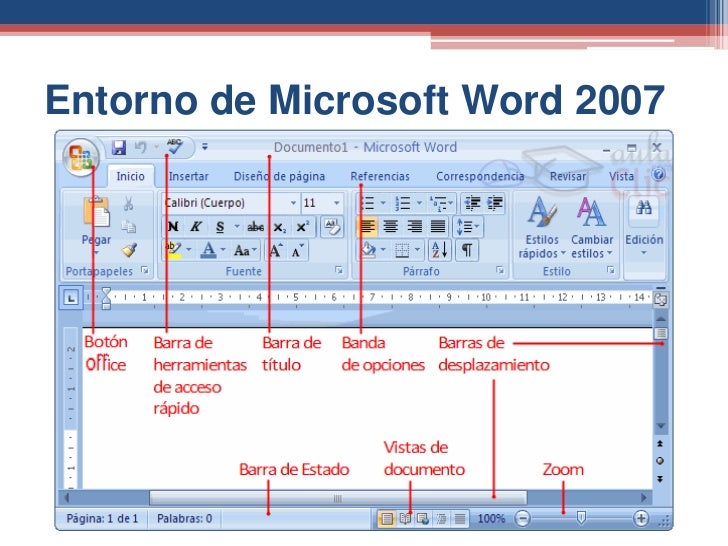 д.
д.
Каждый тест представлен в формате карточки и содержит вопросы с несколькими вариантами ответов. После отправки викторины вы можете не только проверить свой результат, но и увидеть свой рейтинг среди всех участников.
Совершенствуйте свои навыки общения, ежедневно изучая новые интересные слова. Станьте красноречивее по-русски. После использования приложения «Слово дня» в течение нескольких месяцев вам больше никогда не понадобится словарь!
Основные характеристики:
— Ежедневные викторины для проверки словарного запаса и подготовки к экзаменам.
— словарные слова, отобранные экспертами ежедневно из основных словарей, таких как Oxford, Merriam Webster, Learner’s Dictionary.
— Добавить слова в закладки и просмотреть позже в любое время
— Определения и примеры предложений для каждого слова.
Снова сделайте обучение увлекательным!
000Z» aria-label=»November 22, 2022″> 22 ноября 2022 г.
Версия 1.2.19
• Повышение производительности и исправление ошибок.
Рейтинги и обзоры
117 оценок
Люблю примеры фраз!
Приложение очень простое и вызывает привыкание. Количество фраз достаточное, но не обременительное для понимания лексики в контексте. Единственная проблема в том, что иногда аудиозаписи не загружаются, и я, как ученик, хотел бы, чтобы ударные слоги были помечены.
Спасибо за использование моего приложения!.
Наслаждаясь.
Весело и интересно.
Мне нравится получать слово в день и использовать его в нескольких предложениях. Полезно услышать слово.
Большое спасибо!!
Может быть полезно, но календарь выключен
Я возлагал большие надежды на это приложение, но оказалось, что календарь отключен. Нажмите на 5-й, и он будет отображать слово для шестого.
Разработчик Тран Хоа указал, что политика конфиденциальности приложения может включать обработку данных, как описано ниже. Для получения дополнительной информации см. политику конфиденциальности разработчика.
Данные, используемые для отслеживания вас
Следующие данные могут использоваться для отслеживания вас в приложениях и на веб-сайтах, принадлежащих другим компаниям:
Данные, связанные с вами
Следующие данные могут быть собраны и связаны с вашей личностью:
Данные не Связано с вами
Могут быть собраны следующие данные, но они не связаны с вашей личностью:
Методы обеспечения конфиденциальности могут различаться, например, в зависимости от используемых вами функций или вашего возраста.


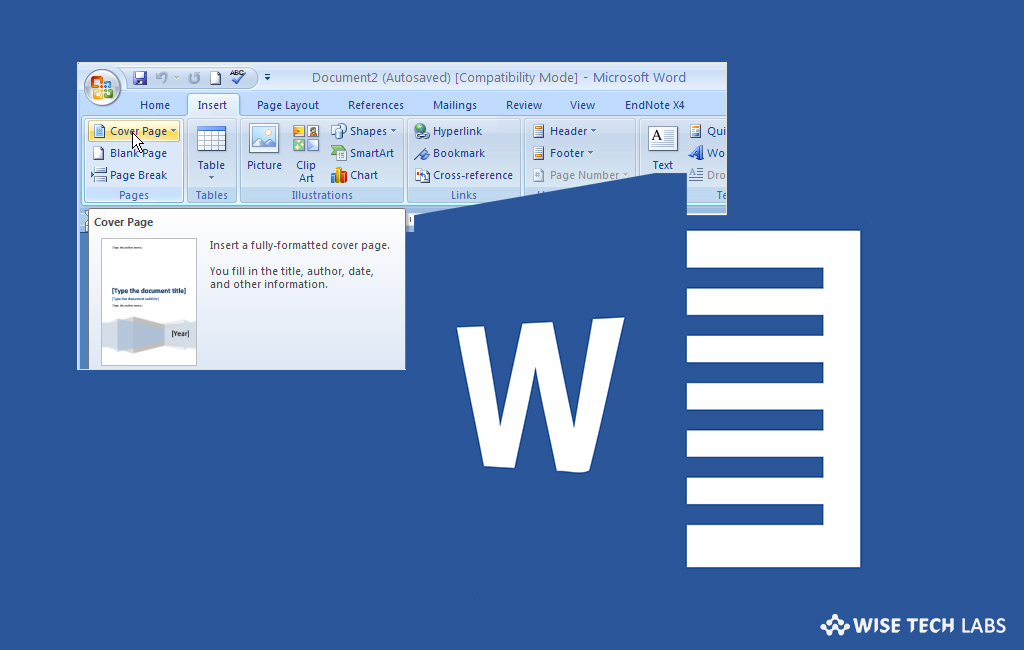

 Мне нравится получать слово в день и использовать его в нескольких предложениях. Полезно услышать слово.
Мне нравится получать слово в день и использовать его в нескольких предложениях. Полезно услышать слово.