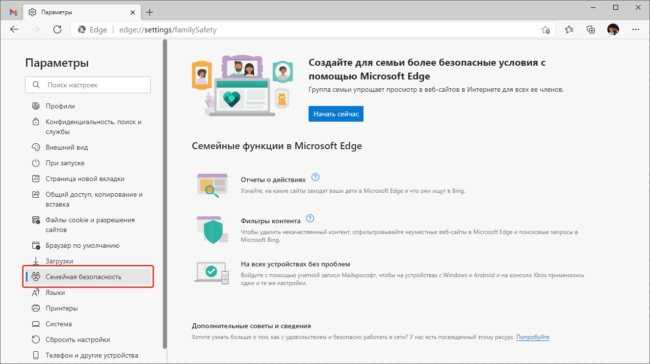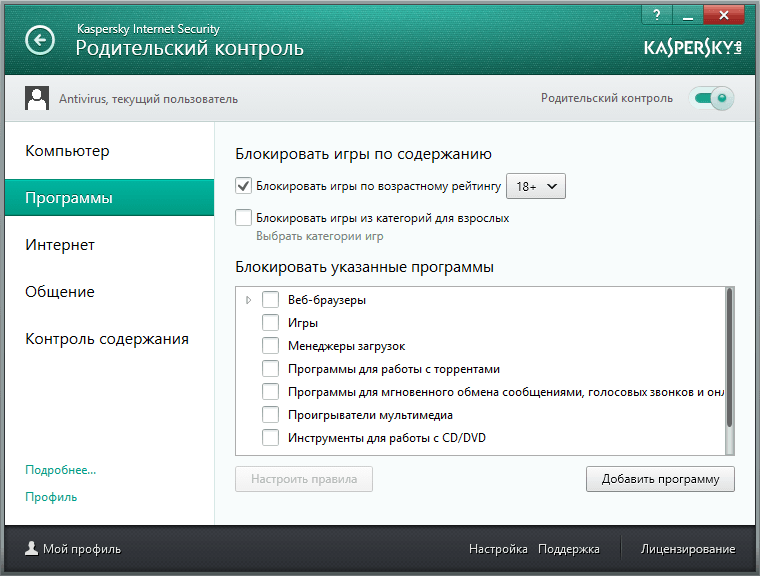Родительский контроль в Гугл Хром, как заблокировать сайты от ребенка в Chrome
- Главная
- Продукты
- Скачать
- Купить
- Поддержка
- О компании
Google Chrome входит в тройку самых популярных браузеров в мире. Им пользуются миллионы людей, в том числе и дети, которые могут наткнуться на неподобающие материалы в сети. Необходимо включить родительский контроль в Гугл Хром, чтобы заблокировать опасный контент прямо в браузере.
Родительский контроль Гугл Хрома можно осуществить двумя способами — стандартными методами и при помощи плагинов из магазина Google. Стандартный метод предусматривает создание специального контролируемого профиля в браузере. Просто добавьте нового пользователя в браузер, регистрируйте аккаунт по стандартной схеме от своего профиля. Чтобы сделать аккаунт контролируемым, поставьте галочку напротив соответствующего пункта до конца создания профиля — это будет первым шагом настройки родительского контроля Chrome.
При помощи меню вы можете настроить разрешение и доступ контролируемого профиля на определенные сайты. Там уже включен безопасный поиск, а также фильтры, которые не позволяют ребенку зайти на неподходящий для него сайт. Родительский контроль в Google Chrome работает таким образом, что поисковик не будет выдавать ссылки или картинки на заблокированные запросы, уведомляя об этом юного пользователя.
Давно пользуюсь Вашей программой, сначала правда в пробном варианте, потом купил программу, и не пожалел! так что спасибо Вам, за этот информационный продукт!
Роман (читать все)
Вы можете разрешать или запрещать ребенку заходить на различные сайты со своего профиля, если он отправил вам запрос. Это бывает полезно, если какой-либо сайт оказался заблокирован по ошибке, и в дальнейшем его адрес вносится в белый список родительского контроля Хрома. Присутствует возможность разрешать все сайты кроме указанных в черном списке, и запрещать доступ на все страницы, кроме указанных в белом списке.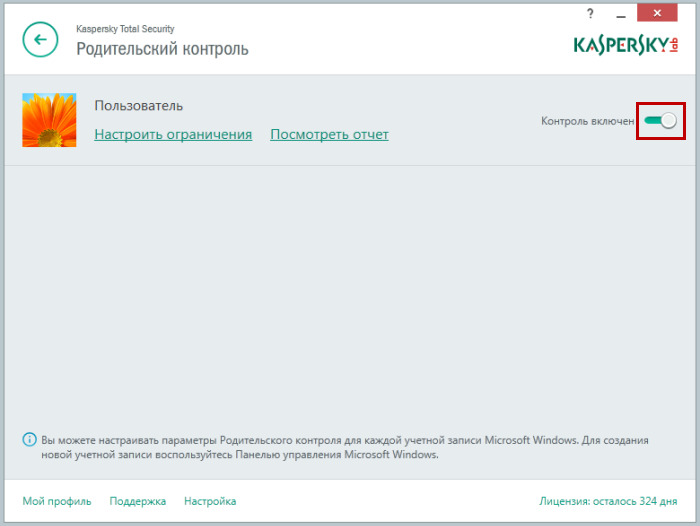
Расширить функционал родительского контроля Google Chrome можно при помощи расширений. Например, плагин Nanny дает все возможности стандартного контроля, а также позволяет блокировать сайт на определенное время в течении дня и следить за проведенном в интернете времени. Вы можете настроить время блокировки развлекательных сайтов в отведенное под домашнее задание время, чтобы ребенок получил к ним доступ после того, как все сделает.
Впрочем, даже такие средства родительского контроля Google не являются стопроцентной защитой ребенка. При желании и сноровке он сможет их обойти, и по принципу запретного плода сразу же посмотреть, что скрывали от него родители. гораздо эффективней может выйти отслеживание активности ребенка в интернете при помощи Mipko Personal Monitor. Это программа-шпион, которая умеет:
Следить за сообщениями в соцсетях и мессенджерах;
Делать фотографии с веб-камеры;
Делать снимки экрана;
Записывать полную историю посещения страниц вне зависимости от настроек браузера.

Благодаря этой программе вы сможете вовремя обнаружить, если ваш ребенок общается со злоумышленником или тайком посещает неподобающие сайты. Проведя воспитательную беседу, вы дадите понять ребенку, что не ограничиваете его запретами и общаетесь как с равным, что поможет ему понять опасности сети.
Похожие статьи
Родительский контроль Youtube
Родительский контроль в Стиме
Родительский контроль браузера Опера
Родительский контроль в Яндекс-браузере
Родительский контроль на компьютере
ВНИМАНИЕ: Ответственность за выяснение и исполнение норм законодательства страны вашего местонахождения относительно использования программ Personal Monitor, Employee Monitor и Terminal Monitor (далее — программ МИПКО) возлагается на пользователя программы. При наличии сомнений, перед использованием программ МИПКО получите консультатию у юриста, работающего в вашей стране.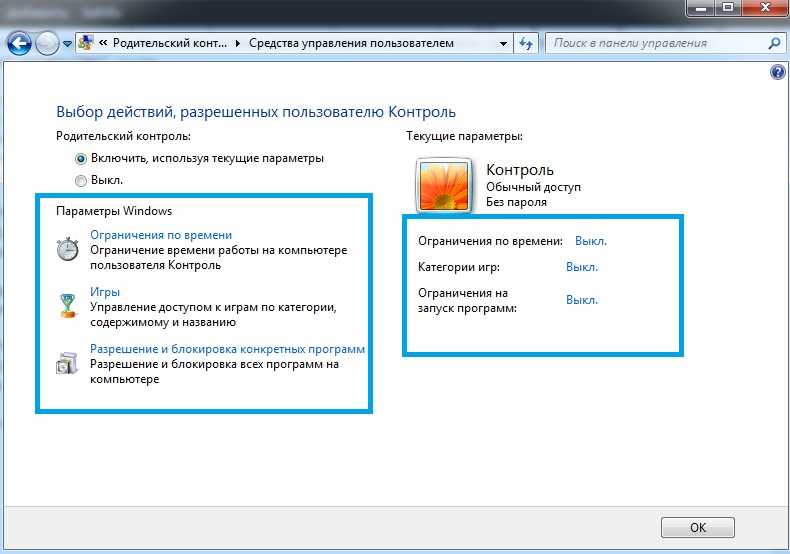 Скачивая и устанавливая программы МИПКО, вы подтверждаете, что они будут использованы способом, не нарушающим законодательство вашей страны. Установка программ МИПКО на компьютере другого лица без его ведома, протоколирование активности компьютеров других лиц и перехват их сообщений может нарушать законодательство вашей страны. ООО «Мипко» не несет ответственности за несоответствующее использование программ МИПКО или ущерб, причиненный ими. Ответственность за соблюдение законов вашей страны лежит на конечном пользователе программ МИПКО. Приобретая и скачивая программы МИПКО, вы соглашаетесь с вышесказанным. Подробнее.
Скачивая и устанавливая программы МИПКО, вы подтверждаете, что они будут использованы способом, не нарушающим законодательство вашей страны. Установка программ МИПКО на компьютере другого лица без его ведома, протоколирование активности компьютеров других лиц и перехват их сообщений может нарушать законодательство вашей страны. ООО «Мипко» не несет ответственности за несоответствующее использование программ МИПКО или ущерб, причиненный ими. Ответственность за соблюдение законов вашей страны лежит на конечном пользователе программ МИПКО. Приобретая и скачивая программы МИПКО, вы соглашаетесь с вышесказанным. Подробнее.
Как настроить детский режим в браузере: инструкция — Статьи
Российские дети знакомятся с интернетом в среднем в 9-10 лет. В этом возрасте ребенок восприимчив к травмирующему контенту, с которым легко столкнуться в сети. Чтобы снизить уровень угрозы, с детьми нужно регулярно разговаривать на тему кибербезопасности. Но есть и вспомогательные инструменты – например, детские режимы в браузерах.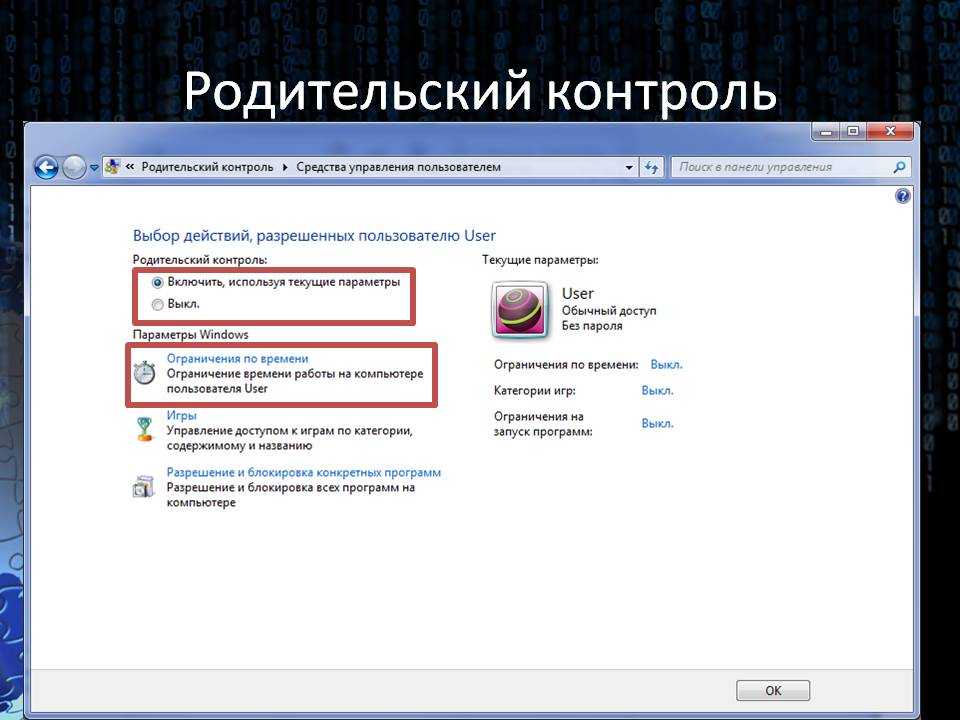
Edge
Как работает
Нелюбимый многими браузер Edge предлагает сейчас самое удобное решение для детей – полноценный и официальный детский режим. Такой функцией пока не могут похвастаться другие русскоязычные браузеры.
В режиме можно выбрать возрастную группу ребенка, защитить юных пользователей от рекламы, отслеживания и нежелательного контента. А чтобы серфить в интернете было весело, можно включить в браузере темы Disney или Pixar.
Дети смогут пользоваться сайтами из «белого» списка – выйти за его пределы в открытый интернет получится только с разрешения. Зато у пользователей старшей возрастной группы будет возможность читать специальные статьи о науке, животных и интересных фактах.
Как включить
- Перейдите в профиль учетной записи Edge.
- Выберите функцию «Просмотр в детском режиме».
- Укажите возрастную группу ребенка – 5-8 лет или 9-12 лет.
Chrome
Как работает
Детского режима в браузере нет, но можно настроить функцию родительского контроля над аккаунтом ребенка в Chrome.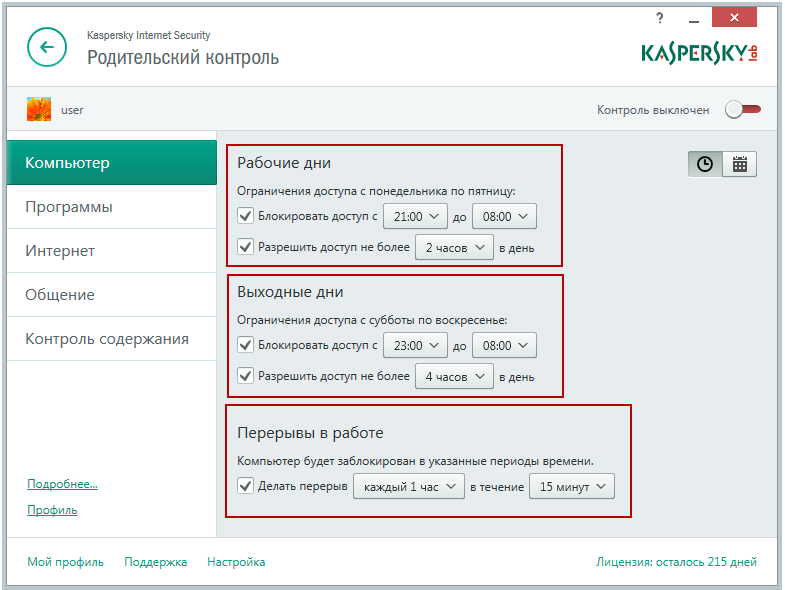 Тогда юный пользователь не сможет посещать страницы из черного списка, не увидит в поиске сайты для взрослых и не сможет использовать режим инкогнито. Кроме того, детям до 13 лет не будет показываться персонализированная реклама.
Тогда юный пользователь не сможет посещать страницы из черного списка, не увидит в поиске сайты для взрослых и не сможет использовать режим инкогнито. Кроме того, детям до 13 лет не будет показываться персонализированная реклама.
Важно! Некоторые функции родительского контроля не работают на iPhone и iPad.
Как включить режим
- Скачайте приложение Family Link.
- Выберите профиль ребенка.
- Перейдите в «Настройки», чтобы установить ограничения и разрешения.
Проект детского браузера «Гогуль»
До 2017 года на базе браузера Mozilla Firefox существовало одно из самых продуманных решений для детей. Расширение «Гогуль» запускало полноценный детский браузер: в нем дети могли пользоваться только сайтами, которые проверили профессиональные педагоги и психологи.
Сейчас скачать расширение нельзя. Но на сайте проекта сказано, что команда «Гогуля» работает над независимым вариантом расширения. Он перестанет зависеть от Firefox, сможет работать на базе других браузеров и обзаведется мобильными приложениями для iOS и Android.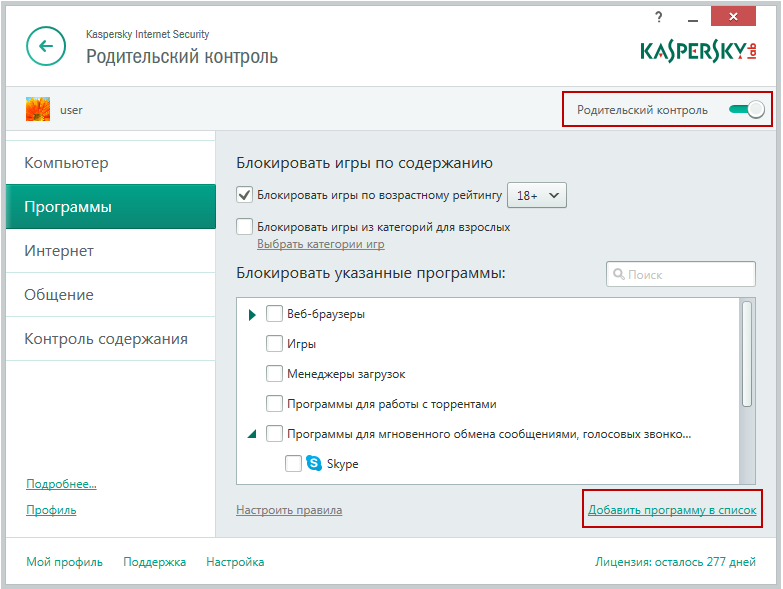 В какой стадии сейчас находится разработка, неизвестно.
В какой стадии сейчас находится разработка, неизвестно.
Безопасный поиск Яндекс
Если вы пользуетесь поиском Яндекса, то вне зависимости от браузера вы можете сделать серфинг в интернете более безопасным для детей. Для этого существует функция семейного поиска. В этом режиме из результатов поиска скрывается контент для взрослых и сайты с нецензурной лексикой.
Как включить
- Откройте сайт Яндекса.
- Авторизуйтесь и перейдите в личный кабинет.
- Кликните по меню «Поиск» – откроется страница «Настройка поиска».
- В блоке «Фильтрация» поиска выберите режим «Семейный поиск».
- В нижней части страницы нажмите кнопку «Сохранить».
Программы для родительского контроля
Детские режимы в браузерах – не единственный способ ограничить доступ ребенка к нежелательному контенту. Родительский контроль можно настроить при помощи специализированных программ – таких как мобильное приложение ESET NOD32 Parental Control.
Это решение не только ограничит доступ ребенка к интернет-сайтам, но и защитит в других ситуациях.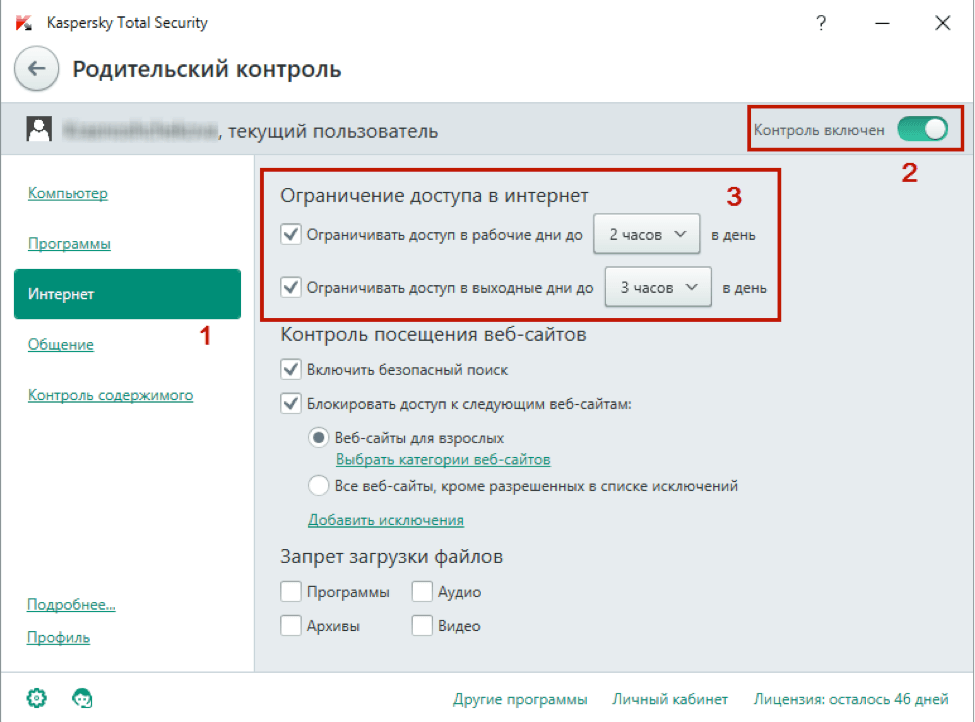 Родители смогут контролировать установку приложений, узнать местонахождение ребенка, ограничить время игр и даже отметить безопасные места на карте – такие как дом и школа.
Родители смогут контролировать установку приложений, узнать местонахождение ребенка, ограничить время игр и даже отметить безопасные места на карте – такие как дом и школа.
Чтобы знакомство ребенка с интернетом было безопасным, Практически в каждом русскоязычном браузере есть режимы или расширения, которые позволяют ограничить доступ детей к нежелательному контенту. Существует и другой подход – настроить родительский контроль через специально разработанные для этого программы.
Но самым важным по-прежнему остается объяснять детям, как правильно и безопасно пользоваться интернетом. Если вы хотите узнать больше о кибербезопасности, мастера «Службы добрых дел» будут рады помочь.
4 лучших браузера с родительским контролем для безопасности в Интернете
Нежелательный контент разбросан по всему Интернету, но это руководство поможет вам
by Мадалина Динита
Мадалина Динита
Эксперт по Windows и программному обеспечению
Мадалина была фанаткой Windows с тех пор, как она получила в свои руки свой первый компьютер с Windows XP.
Обновлено
Факт проверен Алекс Сербан
Алекс Сербан
Эксперт по браузерам и сетям
Отказавшись от корпоративного стиля работы, Алекс нашел вознаграждение в образе жизни постоянного анализа, координации команды и приставаний к коллегам. Обладание сертификатом MCSA Windows Server… читать далее
Партнерская информация
- Если ваши дети часто используют Интернет, чтобы играть или учиться, вы должны установить лучший браузер для родительского контроля.
- Лучший детский браузер защитит их от доступа к неприемлемому контенту.
- На основе хрома один браузер включает расширения для родительского контроля и другие функции безопасности, такие как VPN.

- Перечисленное ниже программное обеспечение поддерживает родительский контроль для просмотра веб-страниц на нескольких устройствах, таких как телефоны или компьютеры.
- Простая миграция: используйте ассистент Opera для переноса существующих данных, таких как закладки, пароли и т. д.
- Оптимизируйте использование ресурсов: ваша оперативная память используется более эффективно, чем в других браузерах
- Повышенная конфиденциальность: бесплатный и неограниченный встроенный VPN
- Без рекламы: встроенный блокировщик рекламы ускоряет загрузку страниц и защищает от интеллектуального анализа данных
- Удобство для игр: Opera GX — первый и лучший браузер для игр
- Скачать Opera
Вам нужен надежный браузер для родительского контроля, если ваши дети пользуются Интернетом.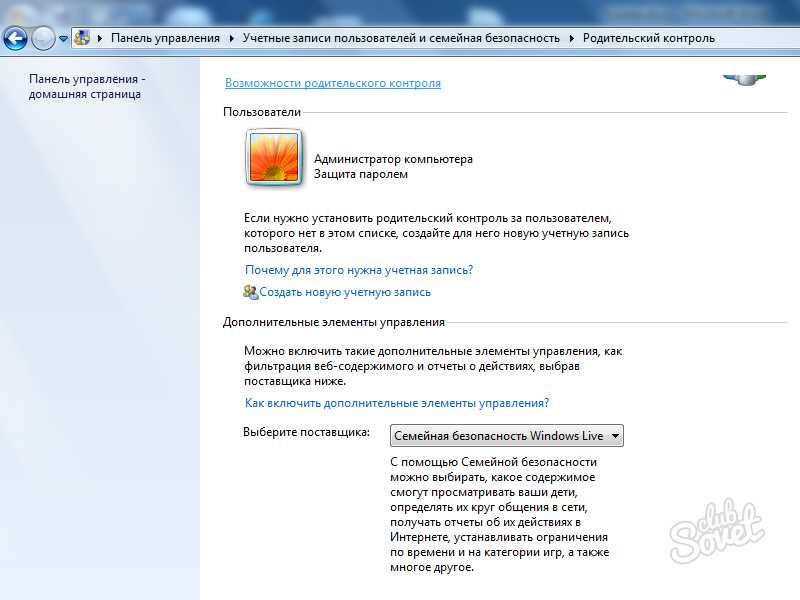 Использование специального браузера для защиты детей дает родителям некоторый контроль над тем, что их дети делают в Интернете.
Использование специального браузера для защиты детей дает родителям некоторый контроль над тем, что их дети делают в Интернете.
Вы не можете всегда быть со своими детьми или контролировать все устройства, на которые они могут войти.
Ваши дети рискуют посетить сайты, которыми вы пользуетесь. Или их деятельность может привести к некоторым неэтичным или незаконным для детей областям. Но с правильным браузером родители могут контролировать ситуацию.
Родители могут проверять, ограничивать или полностью блокировать любые нежелательные сайты от своих детей или подопечных. В этой статье представлены 4 лучших браузера для родительского контроля.
Как я могу контролировать просмотр моего ребенка?
Лучший ответ, который мы можем вам дать, это использовать для этого специализированное программное обеспечение, если вы не хотите проводить за ними все свое время.
Если вам нужна помощь в этом вопросе, мы можем порекомендовать 14 лучших программ для родительского контроля для Windows 10/11 в 2022 году.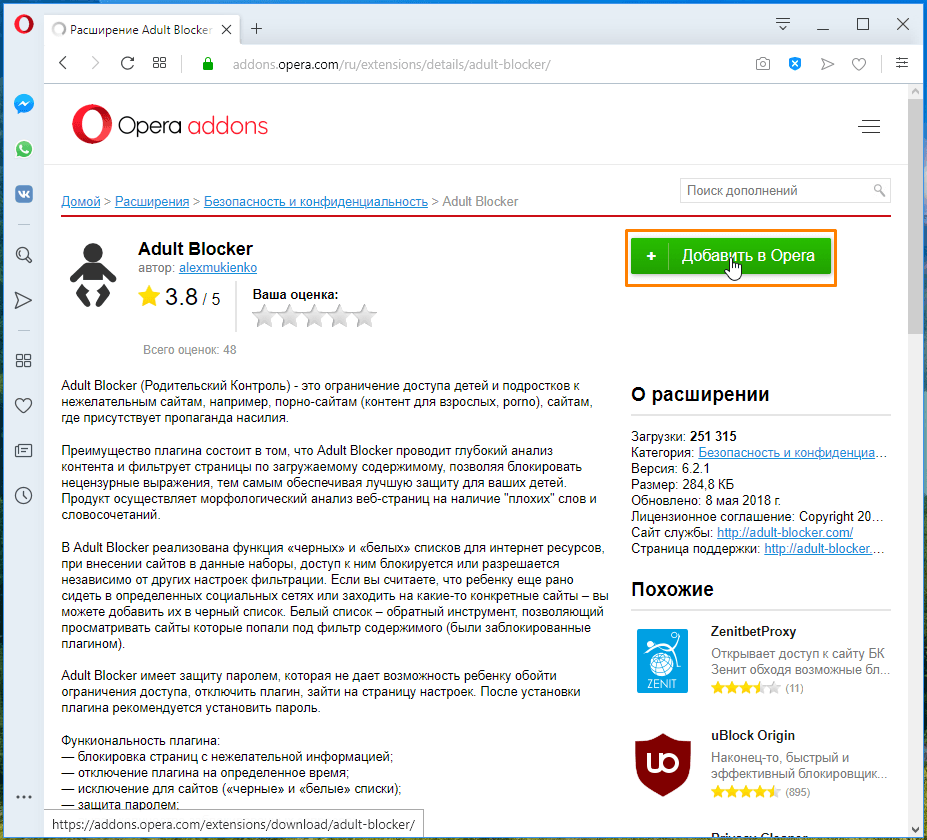
Эти программные решения значительно упростят вам жизнь в отношении управления активностью вашего потомства в Интернете.
Какой браузер имеет лучший родительский контроль?
Opera для родительского контроля — защищенные и частные соединения
Opera — это популярный браузер, ориентированный на безопасность, который предлагает родительский контроль с помощью своих обширных возможностей. Вы можете использовать собственные настройки или расширения, чтобы получить дополнительный контроль над тем, что ваш ребенок получает в Интернете.
Что касается расширений родительского контроля в Opera, Disconnect, надстройка, которая блокирует любые выбранные вами сайты, является одним из лучших. Хотя он не был разработан специально для родительского контроля, возможность использовать его как таковой довольно удобна. Это также предотвращает отслеживание онлайн-активности вашего ребенка более чем 2000 сторонним веб-сайтам. В Opera вы также можете заблокировать все фотографии или указать сайты-исключения для изображений в настройках конфиденциальности.
Adult Blocker — еще одно отличное дополнение Opera, которое отфильтровывает результаты поиска от потенциально опасных веб-сайтов. Этот плагин также позволяет вручную заносить домены в черный список и блокировать рекламу.
Браузер Opera имеет бесплатную неограниченную прокси-службу VPN, которая анонимизирует данные просмотра и не позволяет веб-сайтам отслеживать поведение в Интернете. Встроенный блокировщик добавления также является функцией, которая защищает активность вашего ребенка в Интернете.
Opera
Широкие настройки для родительского контроля, защиты конфиденциальности и расширений для наиболее защищенных подключений.
Бесплатно Посетите веб-сайт
UR Браузер для родительского контроля — Самые популярные
UR Browser предоставляет пользователям находчивый, простой в использовании и удобный браузер с функциями, помогающими обеспечить удобство работы пользователей.
UR Browser, один из лучших браузеров для родительского контроля, включает функции VPN, отслеживания рекламы и сканирования на вирусы.
Благодаря этим и другим функциям браузер UR может разблокировать любой сайт, защитить деятельность вашего ребенка от вредоносных программ и фишинга и остаться незамеченным для сторонних пользователей.
Включение этих функций не снижает производительность, которую, как вы знаете, имеют другие браузеры. Но это дополнительное преимущество, которое дает вам безопасный и лучший опыт просмотра.
С UR вам понравится режим Ninja для защиты ваших данных, в 4 раза более быстрая загрузка и многое другое. Он построен на технологии Chromium; следовательно, на этот раз вам нужны те же преимущества с большим количеством функций.
Посетите Интернет-магазин Chrome, чтобы загрузить и установить расширения родительского контроля и защитить своих детей.
UR Браузер
Браузер, ориентированный на профилактику, с меньшим количеством функций безопасности, но надежный и быстрый.
Бесплатно Посетите веб-сайт
Qustodio Браузер для родительского контроля — лучшее приложение для работы
Совет эксперта:
СПОНСОРЫ
Некоторые проблемы с ПК трудно решить, особенно когда речь идет о поврежденных репозиториях или отсутствующих файлах Windows.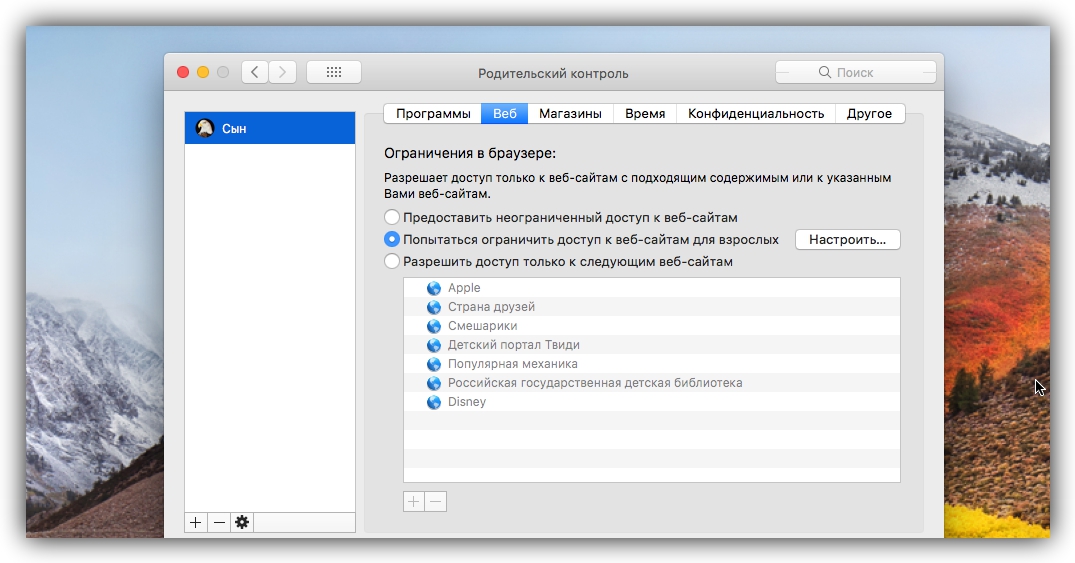 Если у вас возникли проблемы с исправлением ошибки, возможно, ваша система частично сломана.
Если у вас возникли проблемы с исправлением ошибки, возможно, ваша система частично сломана.
Мы рекомендуем установить Restoro, инструмент, который просканирует вашу машину и определит причину неисправности.
Нажмите здесь, чтобы загрузить и начать восстановление.
Qustodio — это захватывающий инновационный дизайн, который может стать лучшим браузером для родительского контроля благодаря множеству функций.
Qustodio работает на нескольких устройствах и платформах в Windows и даже на ваших интеллектуальных устройствах, помогая фильтровать присутствие вашего ребенка в Интернете. Кроме того, он предлагает бесплатную и платную версии.
Родители могут устанавливать расписание и ограничения, а также блокировать определенные нежелательные сайты. Платные версии предлагают лучшую защиту, мониторинг SMS, элементы управления социальными сетями и мониторинг для каждого приложения.
Он также фильтрует HTTPS для неподдерживаемых браузеров и отслеживает местоположение вашего ребенка.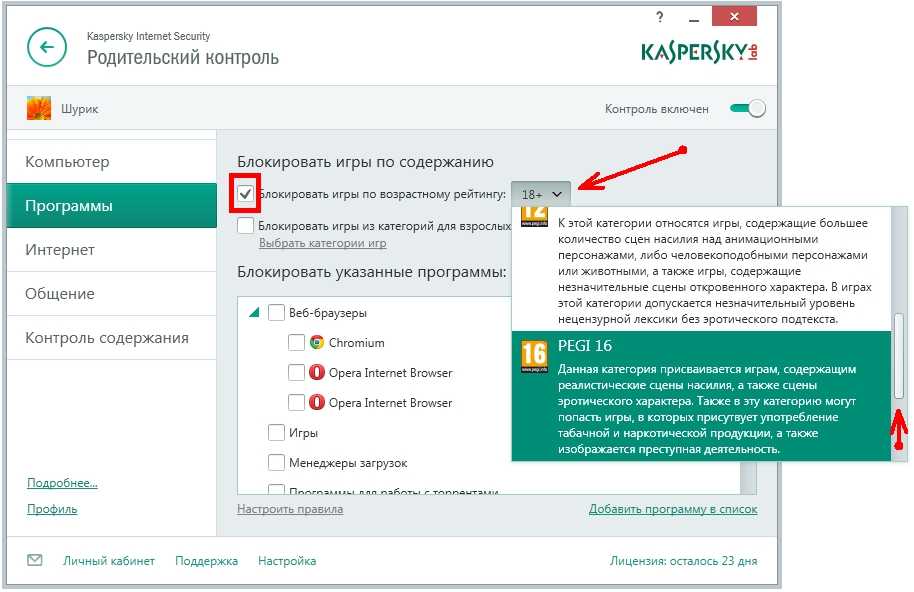 Лучший браузер для родительского контроля не может заменить родителя в обеспечении безопасности и управлении онлайн-опытом ребенка.
Лучший браузер для родительского контроля не может заменить родителя в обеспечении безопасности и управлении онлайн-опытом ребенка.
Однако большинство браузеров предлагают функции для ограничения или создания уровней конфиденциальности в Интернете, доступ к которым можно получить из настроек браузера.
Qustodio
Специально разработан для родительского контроля и наблюдения за активностью вашего ребенка.
Бесплатно Посетите веб-сайт
Родительский контроль Kiddle от Google – Эффективный браузер
Kiddle от Google – это инновационный браузер с родительским контролем. Он представляет собой один из удобных для детей браузеров, который помогает им в домашних исследованиях, но требует присмотра родителей.
Kiddle предлагает детям подсказки, актуальные для них, когда они выполняют поиск с помощью браузера. Он дает ответы, которые ближе к языку детей, а не к тому, что было бы актуально для взрослых.
Однако есть дополнительные шаги, которые необходимо предпринять, чтобы ограничить доступ вашего ребенка к большему количеству нежелательных сайтов, чем просто поиск Kiddle.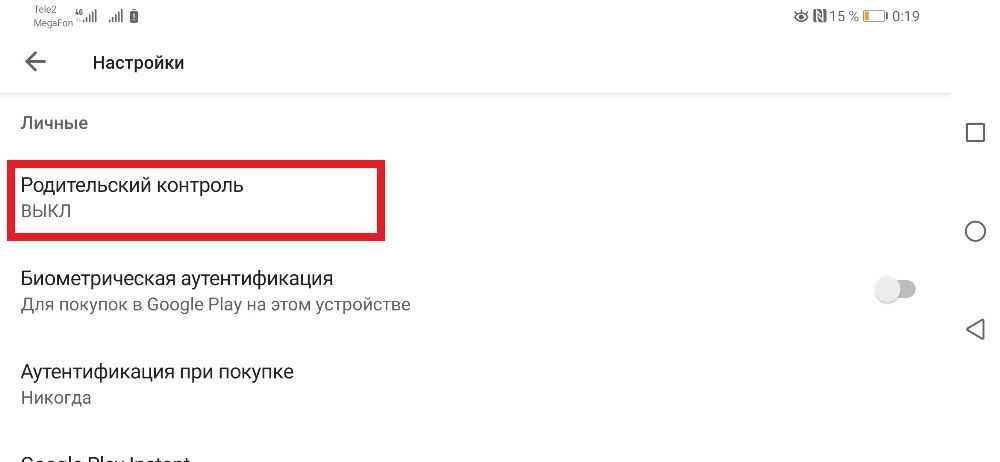
Возможно, вам потребуется загрузить и установить расширения и/или управлять доступом к Chrome, чтобы ограничить доступ детей.
⇒ Get Kiddle
Как защитить детей в браузере?
Есть много способов добиться этого. Однако самые простые из них — это постоянное наблюдение за активностью вашего ребенка и использование специализированного программного обеспечения.
Вы также можете применять ограничения, запрещающие детям доступ к определенным веб-сайтам или контенту при использовании ПК/планшета/телефона.
При этом мы уверены, что после изучения всей вышеизложенной информации вам будет легче защитить свою семью от нежелательного онлайн-контента.
Лучшие меры по-прежнему включают установку расширений и использование других функций конфиденциальности, VPN и других средств для ограничения активности детей в Интернете. И это то, что предлагает браузер UR в одном пакете.
Таким образом, для лучшего родительского контроля при просмотре веб-страниц обратитесь к одному из решений, упомянутых в этом руководстве.
Родительский контроль за использованием Интернета в настоящее время является обязательным, поскольку существует так много вещей, которые вы не хотите, чтобы дети определенного возраста видели или изучали.
Вы также можете реализовать родительский контроль для Google Chrome, так что не волнуйтесь, возможностей много, когда дело доходит до онлайн-безопасности.
Пожалуйста, сообщите нам, какой из них вы предпочитаете в комментарии ниже, или если вы используете другой браузер, который мы должны включить в этот список.
Проблемы остались? Устраните их с помощью этого инструмента:
СПОНСОРЫ

Была ли эта страница полезной?
Начать разговор
Делиться
Копировать ссылку
Информационный бюллетень
Программное обеспечение сделок Пятничный обзор
Я согласен с Политикой конфиденциальности в отношении моих персональных данных
Как установить родительский контроль в браузере Google Chrome
- Вы можете установить родительский контроль в Google Chrome несколькими способами.
- Чтобы установить родительский контроль в Chrome, вы можете включить Безопасный поиск, который отфильтровывает откровенные результаты поиска Google. Для большего родительского контроля вы также можете настроить Google Family Link для отслеживания и ограничения времени использования экрана.
- Вы также можете заблокировать веб-сайты в Chrome с помощью расширения браузера.

- Посетите домашнюю страницу Business Insider, чтобы узнать больше.
Интернет может быть в значительной степени нефильтрованным местом, и для ребенка, безусловно, рискованно просматривать его без каких-либо ограничений.
Контент для взрослых, насилие и нецензурная брань — мысли о том, что ждет вашего ребенка, могут нервировать. Хорошей новостью является то, что вы ответственный опекун, и есть много способов помочь подростку в Интернете.
Google Chrome предлагает несколько способов безопасного использования Интернета для детей с помощью родительского контроля. Вот что вам нужно знать, чтобы использовать их.
Ознакомьтесь с продуктами, упомянутыми в этой статье:Chromebook HP (от 249 долларов в Best Buy)
iPhone 11 (от 699,99 долларов в Best Buy)
Samsung Galaxy S10 (от 899,99 долларов в Best Buy)
9
Как настроить родительский контроль в Google Chrome Самый простой способ быстро настроить безопасную работу в Интернете — включить Безопасный поиск.
Войдя в свою учетную запись Google, вы можете сделать это, перейдя на google.com/preferences.
Там установите флажок рядом с «Включить безопасный поиск», а затем прокрутите страницу вниз и сохраните. Наиболее явные результаты теперь будут отфильтрованы из результатов поиска Google.
Безопасный поиск применяется только к поиску Google и не защищает от ввода текста на веб-сайтах или перехода по ссылкам из других источников. Стивен Джон/Business Insider Самый полный способ обеспечить безопасность вашего ребенка при использовании Chrome — настроить Google Family Link и создать учетную запись (или связать существующую учетную запись Gmail) с управляемым планом.
Вы можете загрузить Family Link на iPhone или устройство Android, а затем выполнить настройку, которая будет предоставлена вам пошагово после запуска приложения.
После установки Google Family Link вы сможете управлять приложениями, которые может использовать ваш ребенок, ограничивать время использования экрана (и даже блокировать устройство при необходимости), ограничивать и просматривать веб-активность, а также отслеживать физическое местоположение своего телефона или Chromebook. .
Как заблокировать определенные веб-сайты в Google ChromeРаньше вы могли настроить контролируемую учетную запись Google, чтобы контролировать и контролировать, к чему ваши дети могут получить доступ через браузер Chrome, но Google с тех пор покончил с этой функцией в в пользу Google Family Link.
Однако, если вы просто хотите заблокировать своим детям доступ к определенным веб-сайтам, вы можете легко сделать это с помощью расширения Chrome. Подробнее читайте в нашей статье «Как заблокировать сайты в Google Chrome с помощью простого расширения».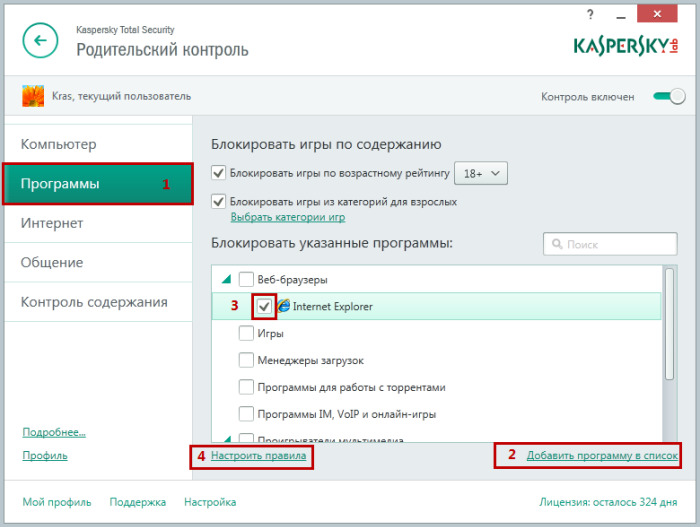
Как восстановить вкладки Google Chrome тремя различными способами
Вы не можете сделать Google Chrome браузером по умолчанию на вашем iPhone, но вот как вы можете более легко получить доступ к Chrome
Как добавить закладки в Google Chrome на рабочем столе или мобильном телефоне
Как добавить ярлык Google Chrome на рабочий стол на Mac или ПК
Как установить домашнюю страницу браузера на Mac, инструкции для Safari, Chrome и Firefox
Стивен Джон
Внештатный писатель
Стивен Джон — независимый писатель, живущий недалеко от Нью-Йорка: 12 лет в Лос-Анджелесе, четыре в Бостоне и первые 18 лет в округе Колумбия.