линия, свойства, контроль| АРТАКАДЕМИЯ Курсы рисования Киев
Графит: линия, свойства, контрольГрафит – один из самых популярных материалов на курсах рисунка карандашом, которым с удовольствием пользуются и ученики, и профессиональные художники. По сравнению со многими другими материалами, он на удивление прочен и легок в использовании.
Графит чутко реагирует на любые движения рисовальщика, позволяя использовать разнообразные техники и давая возможность немедленно оценить полученный результат, так что он подходит как для быстрых скетчей, так и для более длительных и детальных работ.
На ощупь графит маслянистый, хрупкий и мягкий, и может производиться в форме палочек, карандашей и порошка. Графит можно использовать почти на любой поверхности. Благодаря маслянистой текстуре, он не требует обязательного закрепления фиксаторами, хотя в некоторых случаях это может быть желательно. Когда графит используется для создания тона, он будет давать гладкую, бархатистую фактуру, становящуюся более насыщенной и резкой, если прижать к бумаге кончик палочки или карандаша. Графит – очень контролируемый материал, и художник может почти до бесконечности стирать и переделывать нарисованное.
Графит – очень контролируемый материал, и художник может почти до бесконечности стирать и переделывать нарисованное.
Любому начинающему художнику стоит поэкспериментировать с графитовыми палочками и карандашами разной степени твердости.
Форма графитовой палочки и то, как вы держите ее по отношению к бумаге, чрезвычайно важны для контроля над получаемыми линиями и штрихами. Рисование острым концом (А), затупленным концом (В) или боковой стороной (С) дают совершенно разные результаты.
Графитовые палочки, представленные ниже, имеют разную степень твердости. Твердые дают легкие линии или тон и используются обычно для предварительных скетчей. Более мягкие позволяют создавать более насыщенные линии и используются для скетчей с выраженным движением и тоном.
Если рисовать боковой стороной графитовой палочки, получаются широкие полосы, с помощью можно легко тонировать большие области.
При нажиме кончиком, палочка будет давать более тонкие и насыщенные линии.
Графитовые палочки бывают разных форм и степеней твердости. Сверху изображена прямоугольная палочка.
Плоские графитовые палочки
Некоторые типы палочек, например, плоские, преимущественно используются для того чтобы быстро набрать тон на большой области. Они дают достаточно насыщенные и разнообразные штрихи. Не имея заостренного конца и не будучи покрыты деревом или пластиком, такие графитовые палочки дают возможность рисовать боковой стороной под разными углами.
Здесь вы можете увидеть разные типы штрихов, получаемых с помощью плоских графитовых палочек: (А) прямые штрихи плоской стороной, (В) колечки кончиком, (С) широкие полосы плоской стороной, (D) широкие полосы кончиком.
Механические карандаши удобны тем, что их легко переносить. Их стержни также бывают разной степени твердости.
Степени твердости
Насыщенность линий и штрихов не в последнюю очередь зависит от твердости карандаша или графитовой палочки. Использование материалов разной степени твердости позволяет варьировать насыщенность тона в работе. Степень твердости можно узнать благодаря цифре и букве на боковой поверхности карандаша или палочки.
Использование материалов разной степени твердости позволяет варьировать насыщенность тона в работе. Степень твердости можно узнать благодаря цифре и букве на боковой поверхности карандаша или палочки.
Карандаши с буквой «H» имеют твердый стержень, дающий тонкие легкие линии, поэтому часто используются для технических рисунков. Карандаши, помеченные «В», мягкие и дают жирную насыщенную линию.
Числовое значение также указывает на твердость или мягкость стержня – чем оно выше, тем карандаш с соответствующей буквой тверже или мягче. Для начала стоит обзавестись карандашами 5B, 3B, Bи HB. Художники обычно используют более мягкие карандаши, поскольку, из-за более насыщенных штрихов, они позволяют легче набирать тени. Возможно, стоит также купить несколько механических карандашей, чтобы иметь более широкий выбор.
Чтобы легко получать штрихи разной насыщенности, стоит держать под рукой карандаши разной степени твердости.
Для детальных линейных рисунков стоит использовать графитовые карандаши. Рисуйте уверенными линиями, используя хорошо заточенный кончик карандаша. Поскольку тон (тени и штриховка) не нужны для такого рода изображений, используйте очень мягкие карандаши.
Рисуйте уверенными линиями, используя хорошо заточенный кончик карандаша. Поскольку тон (тени и штриховка) не нужны для такого рода изображений, используйте очень мягкие карандаши.
Качество линий
Если вам нужно рисовать широкими линиями, рекомендуем использование плоских графитовых палочек. Комбинирование палочки и карандаша также может дать интересные результаты: карандаш позволяет точно контролировать линии и штрих, в то время как палочка дает возможность быстро покрыть тоном большую плоскость. Твердые стержни используются для проработки деталей и первоначального набора теней, в то время как мягкие создают глубокие тональные акценты. Для создания сложных рисунков, многие художники предпочитают сочетать карандаши разной степени твердости.
Мягкие карандаши позволяют создавать плавный тональный градиент. Для подчеркивания определенного настроения, границу между тональными зонами можно растушевывать пальцем или специальной палочкой. Обратите внимание на то, как создаются тона на рисунке внизу: комбинация разных штрихов придает работе глубину и разнообразие.
- Тени набираются штриховкой
- Градиент смазан пальцем
- Наложение теней разной степени насыщенности
- Насыщенные параллельные штрихи
- Параллельная штриховка, прореженная с помощью ластика
- Тональный градиент
- Контраст тонов, подчеркивающий разные планы
- «Каракули», создающие растительную текстуру
Больше можно прочитать тут:
Что такое академический рисунок как классическое искусство?
Летний набор на курсы академического рисунка
Курсы академического рисунка — как правильно строить объекты в перспективе.
Обучение академическому рисунку — теория света, полутона и тени
Предварительная подготовка к курсам рисования карандашом
Упражнения по академическому рисунку
Правила линейной перспективы и их применение на курсах рисунка карандашом
Курс рисунка карандашом эллипса и круга — как рисовать подобные фигуры?
Как рисовать окружность на курсах рисунка каранадашом
Практическое занятие по наброскам фигуры на курсах рисунка карандашом
Описание академического рисунка губ человека с примерами набросков — программа для среднего и высшего уровня подготовки.
Академический рисунок губ человека карандашом
Заметки о перспективе в японском искусстве
Курсы рисунка кистей рук карандашом.
Как рисовать кисти рук: Конструкция
Рисунок фигуры человека карандашом
Академический рисунок фигуры человека
Курсы рисунка шара карандашом
Учитесь рисовать портреты? Начните с шара
Как рисовать складки карандашом? Разбор основных ошибок на примере
Здравствуйте дорогие читатели! Сегодня будем разбирать как рисовать складки карандашом. Простите что давненько не писала в блог, у меня было много дел, да и на майские праздники мы с мужем ездили в деревню помогать. Надеюсь вы тоже провели эти солнечные дни с пользой 😉
Так вот, ближе к делу. На прошлой неделе у меня появилась новая ученица, с которой мы будем заниматься по интернету, так как живем в разных городах и не можем встречаться чисто физически. Схема очень простая: я даю задание, а потом проверяю его и выкладываю здесь небольшие советы, как улучшить работу, на что обратить внимание, что почитать…
На прошлой неделе у меня появилась новая ученица, с которой мы будем заниматься по интернету, так как живем в разных городах и не можем встречаться чисто физически. Схема очень простая: я даю задание, а потом проверяю его и выкладываю здесь небольшие советы, как улучшить работу, на что обратить внимание, что почитать…
Вот парочка работ, которые мне прислала Вика до наших занятий, чтобы я поняла на каком она находится уровне:
Обсуждать их мы сейчас не будем, потому что это не тема этой статьи. Просто я хотела похвалить эту девушку за то, что она сама учится рисовать, не смотря на то, что не знает точно куда двигаться и что изучать. Согласитесь у нее довольно хорошие работы для самоучки! Они далеко не нулевого уровня, хотя некоторые недочеты конечно присутствуют. Поскольку мы с Викой обнаружили неточности в передаче объема и построении, то первым заданием для нее было нарисовать драпировку с натуры, что она и постаралась сделать.
Вот такой рисунок со складками ткани у нее получился:
На всякий случай она мне прислала фото той драпировки, которую изображала. Это поможет определить неточности рисунка. Приступим.
1.Первое, что мне хотелось бы отметить — ткань не очень удачно освещена. На нее слева падает какая-то посторонняя тень (наверно от шкафа или другой мебели). Это конечно не очень критично для опытного рисовальщика, но для новичка трудно разобраться как рисовать ткань с таким освещением. Поэтому вывод: нужно было либо повесить ткань в более освещенное место, либо осветить складки с помощью настольной лампы. Это сделало бы светотень более четкой и понятной.
2. Ткань неудачно закомпонована в листе. Ей тесновато в рисунке. По краям надо было больше места оставить, особенно слева и снизу. Запомните: снизу нужно больше места оставлять чем сверху, а по краям примерно одинаково.
3. Ткань нарисована недостаточно контрастно. Рисунок получился однородно сереньким, не хватает тоновой глубины теням. Кстати, Вика, отвечаю на твой вопрос по карандашам, а именно какой мягкости они должны быть. Карандашей много не надо (не обязательно брать набор из 12 карандашей), нужно лишь три карандаша: один твердый, для построения (у меня это HB ), один средний (2B мне больше всех нравится) и один мягкий (3 — 4B) для рисования набросков или темных предметов, которых в этой постановке с белой тканью нет. Я не настаиваю на том, что нужно именно такие карандаши брать. Например некоторые давят сильно и им нельзя рисовать мягкими карандашами, а некоторые совсем не нажимают на карандаш. Тут нужно определить какой карандаш именно тебе подходит. Я бы не советовала использовать для этой светлой постановки карандаши мягче 2-3B, чтобы не уйти в угольные тона.
4. Штрих не во всех местах аккуратен. Что это значит? Он должен быть наложен по форме, то есть плавно заворачиваться по форме складки. В целом штрихи правильно наложены в этой работе. Но в некоторых местах штрих пересекается под очень большим углом, почти перпендикулярно, а он должен изменять свой наклон постепенно, совсем на чуточку. Например в этих местах штрихи неправильно наложены:
Кроме того штрих на некоторых складках неравномерен по тону (некоторые штрихи ярче соседних выделяются). Тут например:
Тут например:
Это довольно частые ошибки при рисовании складок, да и вообще любых предметов. Это придет с частым рисованием, не стоит переживать.
5. Неправильное построение некоторых складок. Вика, в этой работе, ты показала, что умеешь измерять соотношение размеров складок, они правильные. За это очень хвалю! Но есть некоторые недочеты. Не обижайся, что я к таким мелочам придираюсь, просто хочу, чтобы ты как можно быстрее поняла над чем стоит работать. Так вот, здесь например мне не очень понятны
Кажется, что кто-то отрезал часть складки. Вот посмотрите как нижняя часть складки повторяет верхнюю:
Складка провисает и изгибается полностью, а не только верхняя часть.
Кроме того не ясно нарисована нижняя часть ткани. Почему-то снизу справа складки слишком плоско изображены.
Из-за этого не видно их цилиндрической формы. Они в натуре более изгибаются:
6. Светотень. Мы видим, что свет располагается справа, а тень слева. Если вы читали главу про свет и тень (все те же «Основы академического рисунка»), то знаете, что чем ближе складка к свету, тем свет на ней светлее и наоборот.
Например, свет на складках под первым номером будет гораздо светлее чем на складке под вторым.
Можно например посмотреть на работу Леонардо да Винчи:
Леонардо да Винчи
У него свет падает слева, поэтому слева ткань нарисована более контрастно. То есть и тени темнее и свет ярче.
7. Резкие переходы. Если посмотреть на ткань, она мягкая, в ней нет таких четких граней как в кубике. Поэтому и переходы из света в тень нужно рисовать мягче. Тень не должна резать глаз, как здесь:
Стоит подштриховать края светлых складок, чтобы сгладить переходы.
8. Тени стоит усилить в глубине, чтобы сделать рисунок более контрастным. Снова посмотрите на работу Леонардо, у него очень контрастные складки!
9. Вика не обратила внимание, что падающая тень темнее собственной, нужно ее утемнить раза в два.
10. Если посмотреть на драпировку вживую, то можно заметить, что около ткани падающая тень темнее, чем по краям.
Ну а в общем, видно, что моя новая ученица постаралась и не стала ныть как некоторые: «Я не знаю с чего начать!», » У меня не получится…» или «У меня нет времени». Молодец, Вика 🙂 Я знаю, что у тех кто хочет все получится. (кстати иголки портят вид, их не надо больше рисовать, они ведь не главные)
P.S. Ребята, кто хочет присылайте мне работы на проверку по адресу [email protected] или в контакт https://vk.com/id147360640 .
Если рисунков нет все равно пишите, дам задание.
P. SS. Надеюсь я вас не сильно утомила? Что вам осталось непонятным? Отвечу на ваши комментарии обязательно, так что не стесняйтесь. Кстати они работают или все такие скромные? Если что-то не работает на сайте, напишите мне в контакт, я разберусь 🙂
SS. Надеюсь я вас не сильно утомила? Что вам осталось непонятным? Отвечу на ваши комментарии обязательно, так что не стесняйтесь. Кстати они работают или все такие скромные? Если что-то не работает на сайте, напишите мне в контакт, я разберусь 🙂
Рисуйте складки, это интересно!
Рисование с помощью инструмента «Карандаш» в InDesign
Руководство пользователя Отмена
Поиск
Последнее обновление: 24 мая 2023 г., 04:56:19 по Гринвичу
- Руководство пользователя InDesign
- Знакомство с InDesign
- Введение в InDesign
- Новые возможности InDesign
- Системные требования
- Общие вопросы
- Использование библиотек Creative Cloud
- Новые возможности InDesign
- Рабочее пространство
- Основы рабочего пространства
- Ящик для инструментов
- Установить предпочтения
- Сенсорное рабочее пространство
- Сочетания клавиш по умолчанию
- Восстановление документа и отмена
- Основы рабочего пространства
- Введение в InDesign
- Создание и компоновка документов
- Документы и страницы
- Создание документов
- Работа с родительскими страницами
- Работа со страницами документа
- Установить размер страницы, поля и выпуск за обрез
- Работа с файлами и шаблонами
- Создать файлы книги
- Добавить базовую нумерацию страниц
- Количество страниц, глав и разделов
- Преобразование документов QuarkXPress и PageMaker
- Поделиться контентом
- Понимание основного рабочего процесса с управляемыми файлами
- Сохранить документы
- Сетки
- Сетки
- Формат сетки
- Вспомогательные материалы
- Линейки
- Документы и страницы
- Добавить содержимое
- Текст
- Добавить текст во фреймы
- Текст резьбы
- Возможности арабского языка и иврита в InDesign
- Создать тип по пути
- Пули и нумерация
- Глифы и специальные символы
- Текстовая композиция
- Текстовые переменные
- Создание QR-кодов
- Редактировать текст
- Выровнять текст
- Обтекание объектов текстом
- Закрепленные объекты
- Связанный контент
- Формат абзацев
- Символы формата
- Найти/Изменить
- Проверка орфографии и языковые словари
- Типографика
- Использование шрифтов в InDesign
- Кернинг и трекинг
- Текст в формате
- Текст в формате
- Работа с пакетами стилей
- Вкладки и отступы
- Проверить текст
- Отследить и просмотреть изменения
- Добавление редакционных примечаний в InDesign
- Импорт комментариев PDF
- Добавить ссылки
- Создать оглавление
- Сноски
- Создать индекс
- Концевые сноски
- Подписи
- Стили
- Стили абзацев и символов
- Сопоставление, экспорт и управление стилями
- Стили объектов
- Буквицы и вложенные начертания
- Работа со стилями
- Ведущий
- Таблицы
- Форматирование таблиц
- Создание таблиц
- Стили таблиц и ячеек
- Выбор и редактирование таблиц
- Обводка и заливка таблицы
- Интерактивность
- Гиперссылки
- Динамические PDF-документы
- Закладки
- Кнопки
- Формы
- Анимация
- Перекрестные ссылки
- Структура PDF
- Переходы между страницами
- Фильмы и звуки
- Графика
- Понимание путей и форм
- Рисование с помощью инструмента «Карандаш»
- Рисование с помощью инструмента «Перо»
- Применить настройки линии (штриха)
- Составные контуры и формы
- Редактировать пути
- Пути обрезки
- Изменить внешний вид угла
- Выравнивание и распределение объектов
- Связанная и встроенная графика
- Интеграция активов AEM
- Цвет и прозрачность
- Применить цвет
- Использовать цвета из импортированной графики
- Работа с образцами
- Краски смешанные
- Оттенки
- Понимание плашечных и триадных цветов
- Смесь цветов
- Градиенты
- Сведение прозрачного изображения
- Добавить эффекты прозрачности
- Текст
- Общий доступ
- Работа с документами InDesign Cloud
- Облачные документы InDesign | Общие вопросы
- Общий доступ и совместная работа
- Поделиться для обзора
- Просмотр общего документа InDesign
- Управление отзывами
- Публикация
- Размещение, экспорт и публикация
- Публикация в Интернете
- Копировать, вставить графику
- Экспорт содержимого для EPUB
- Опции Adobe PDF
- Экспорт содержимого в HTML
- Экспорт в Adobe PDF
- Экспорт в формат JPEG
- Экспорт HTML
- Обзор DPS и AEM Mobile
- Поддерживаемые форматы файлов
- Печать
- Печать буклетов
- Следы принтера и кровотечения
- Печать документов
- Чернила, разделение и частота растра
- Надпечатка
- Создание файлов PostScript и EPS
- Предпечатные файлы перед передачей
- Печать эскизов и документов большого размера
- Подготовка PDF-файлов для поставщиков услуг
- Подготовка к печати цветоделений
- Размещение, экспорт и публикация
- Расширить InDesign
- Автоматизация
- Объединение данных
- Плагины
- Расширение Capture в InDesign
- Сценарии
- Автоматизация
- Устранение неполадок
- Исправленные проблемы
- Сбой при запуске
- Папка настроек доступна только для чтения
- Устранение проблем с файлами
- Невозможно экспортировать PDF
- Восстановление документа InDesign
Рисование с помощью инструмента «Карандаш»
Инструмент «Карандаш» в основном работает одинаково в Adobe Illustrator и InDesign. Он позволяет рисовать открытые и закрытые пути, как если бы вы рисовали карандашом на бумаге. Это наиболее полезно для быстрого наброска или создания рисованного вида. Как только вы нарисуете путь, вы можете сразу изменить его, если это необходимо.
Он позволяет рисовать открытые и закрытые пути, как если бы вы рисовали карандашом на бумаге. Это наиболее полезно для быстрого наброска или создания рисованного вида. Как только вы нарисуете путь, вы можете сразу изменить его, если это необходимо.
Опорные точки устанавливаются при рисовании с помощью инструмента «Карандаш»; вы не определяете, где они расположены. Однако вы можете настроить их после завершения пути. Количество установленных опорных точек определяется длиной и сложностью контура, а также настройками допуска в диалоговом окне «Настройки инструмента «Карандаш». Эти параметры определяют, насколько чувствителен инструмент «Карандаш» к движению мыши или стилуса графического планшета.
Рисование контуров произвольной формы с помощью карандаша инструмент
- Выберите инструмент «Карандаш».
- Расположите инструмент там, где вы хотите, чтобы путь начинался, и
перетащите, чтобы нарисовать путь.
 Инструмент «Карандаш» отображает
маленький x для обозначения рисования пути произвольной формы.
Инструмент «Карандаш» отображает
маленький x для обозначения рисования пути произвольной формы.При перетаскивании пунктирная линия следует за указателем. Якорь точки появляются на обоих концах пути и в различных точках вдоль это. Путь принимает текущие атрибуты обводки и заливки, а остается выбранным по умолчанию.
Карандашом рисуйте замкнутые пути инструмент
Выберите инструмент «Карандаш».
Расположите инструмент там, где должен начинаться путь, и начните перетаскивать, чтобы нарисовать путь.
После того, как вы начали перетаскивание, удерживайте нажатой клавишу «Alt» (Windows) или вариант (Mac OS). Инструмент «Карандаш» отображает небольшой кружок (а в InDesign сплошной ластик), чтобы указать, что вы создаете закрытый путь.
Когда путь станет нужного размера и формы, отпустите кнопку мыши (но не клавишу Alt или Option).
 После пути
закроется, отпустите клавишу Alt или Option.
После пути
закроется, отпустите клавишу Alt или Option.Вам не нужно ставить курсор на начальную точка пути для создания замкнутого пути; если ты отпустишь кнопку мыши в другом месте, инструмент Карандаш закроется форма, создавая кратчайшую возможную линию обратно к оригиналу точка.
Редактирование контуров с помощью инструмента «Карандаш»
Вы можете редактировать любой контур с помощью инструмента «Карандаш» и добавляйте произвольные линии и формы к любой фигуре.
Добавление к контуру с помощью инструмента «Карандаш»
Выбрать существующий путь.
Выберите инструмент «Карандаш».
Поместите кончик карандаша в конечную точку контура.
Вы можете сказать, что находитесь достаточно близко к конечной точке, когда Маленький крестик рядом с кончиком карандаша исчезнет.
Перетащите, чтобы продолжить путь.

Соедините два пути с помощью карандаша инструмент
Выбрать оба пути (удерживая нажатой клавишу Shift, или перетащите их с помощью инструмент).
Выберите инструмент «Карандаш».
Поместите указатель туда, где вы хотите начать с единицы. пути и начните перетаскивать его к другому пути.
После начала перетаскивания удерживайте нажатой клавишу Ctrl (Windows) или Команда (Mac OS). Инструмент «Карандаш» отображает небольшое слияние символ, чтобы указать, что вы добавляете к существующему пути.
Перетащите на конечную точку другого пути, отпустите кнопку мыши, а затем отпустите клавишу Ctrl или Command.
Примечание:Для достижения наилучших результатов перетащите с одного пути на другой, как если бы вы просто продолжали пути в том направлении, в котором они были созданный.

Изменение контуров с помощью инструмента «Карандаш»
Выбрать путь, который вы хотите изменить.
Расположите инструмент «Карандаш» на пути перерисовки или рядом с ним.
Вы можете сказать, что находитесь достаточно близко к тропе, когда маленький x исчезнет из инструмента.
Перетащите инструмент, пока путь не примет нужную форму.
Использование инструмента «Карандаш» для редактирования замкнутой фигуры Примечание:В зависимости от того, где вы начинаете перерисовывать путь и в каком направлении вы перетаскиваете, вы можете получить неожиданные результаты. Например, вы можете непреднамеренно изменить закрытый путь на открытый путь, изменить открытый путь на закрытый пути или потерять часть формы.
Параметры инструмента «Карандаш»
Двойной щелчок инструмент «Карандаш» для установки любого из следующих параметров:
Верность
Определяет, насколько далеко вы должны переместить мышь или стилус, прежде чем
к пути добавляется новая точка привязки.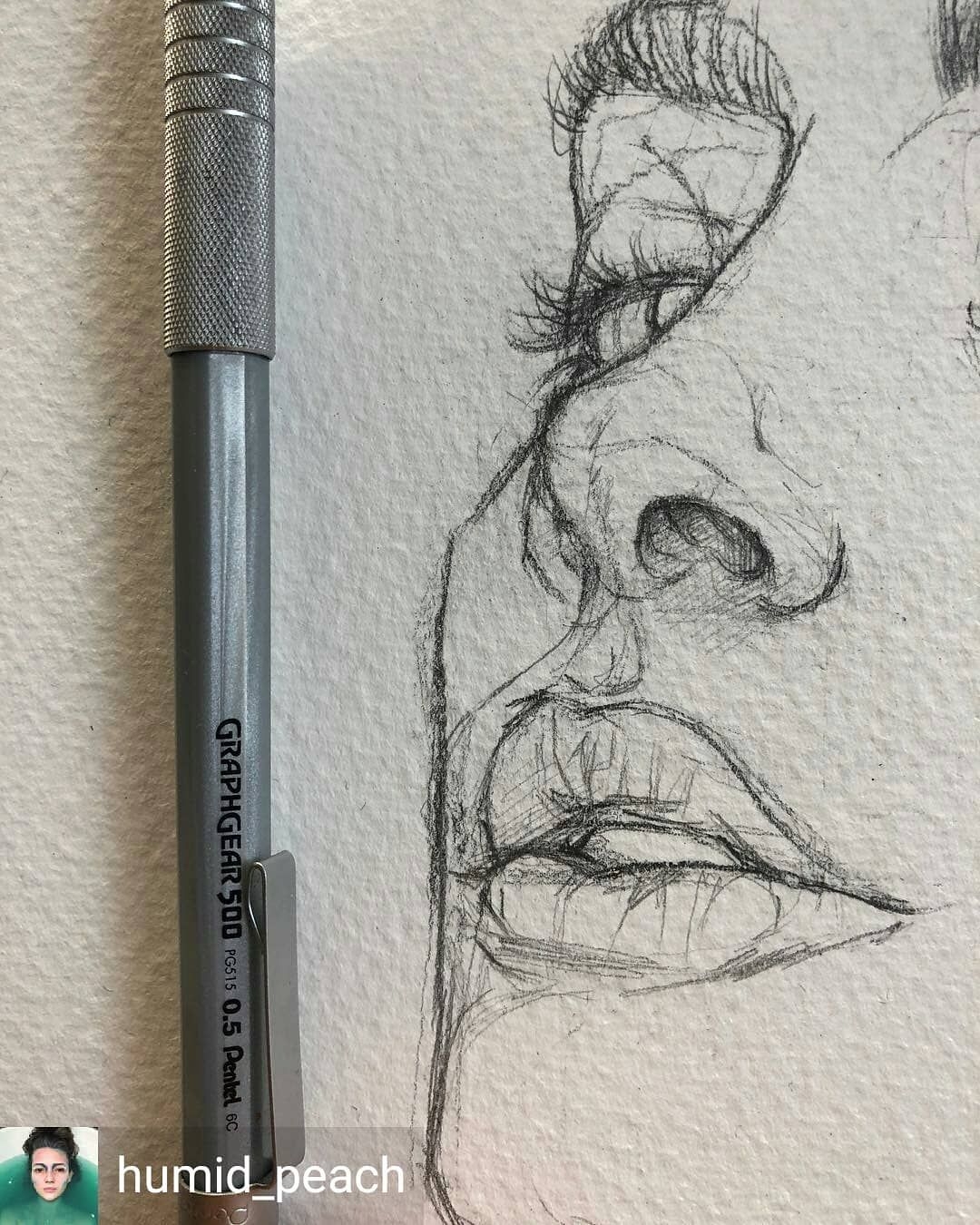 Чем выше значение, тем
более плавный и менее сложный путь. Чем меньше значение, тем больше
кривые будут соответствовать движению указателя, что приведет к более четкому
углы. Верность может варьироваться от 0,5 до 20 пикселей.
Чем выше значение, тем
более плавный и менее сложный путь. Чем меньше значение, тем больше
кривые будут соответствовать движению указателя, что приведет к более четкому
углы. Верность может варьироваться от 0,5 до 20 пикселей.
Гладкость
Управляет степенью сглаживания, применяемого при использовании инструмент. Гладкость может варьироваться от 0% до 100%. Чем выше значение, тем ровнее путь. Чем меньше значение, тем больше точек привязки создаются, и тем больше неровностей линии сохраняется.
Заполнить новые штрихи карандашом
(только Illustrator) Применяет заливку к штрихам карандаша, которые вы рисуете после выбрав этот параметр, но не существующие штрихи карандаша. Помнить , чтобы выбрать заливку, прежде чем рисовать карандашные штрихи.
Сохранить выбранное
Определяет, будет ли выбран путь после рисования
это. Этот параметр выбран по умолчанию.
Редактировать выбранные пути
Определяет, можете ли вы изменить или объединить выбранный путь, когда вы находитесь в пределах определенного расстояния от него (указанного с помощью следующий вариант).
В пределах: _ пикселей
Определяет, насколько близко мышь или стилус должны находиться к существующему путь, чтобы отредактировать путь с помощью инструмента «Карандаш». Этот вариант доступен только в том случае, если выбран параметр «Редактировать выбранные пути».
Войдите в свою учетную запись
Войти
Управление учетной записьюКарандашный рисунок — Etsy Турция
Etsy больше не поддерживает старые версии вашего веб-браузера, чтобы обеспечить безопасность пользовательских данных. Пожалуйста, обновите до последней версии.
Воспользуйтесь всеми преимуществами нашего сайта, включив JavaScript.

 Инструмент «Карандаш» отображает
маленький x для обозначения рисования пути произвольной формы.
Инструмент «Карандаш» отображает
маленький x для обозначения рисования пути произвольной формы. После пути
закроется, отпустите клавишу Alt или Option.
После пути
закроется, отпустите клавишу Alt или Option.
