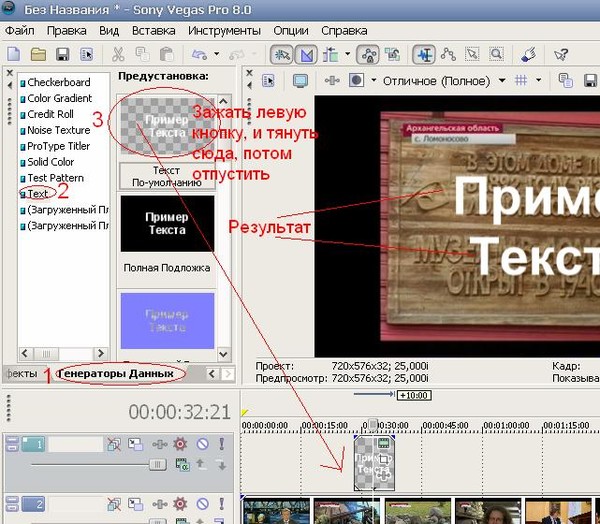Как поставить дату на фото онлайн, на ПК и на телефоне
Дата создания снимка – это не только стильное дополнение к фотографии, а также способ запомнить важный день. Некоторые фотоаппараты проставляют эти данные автоматически, но большинство камер на это не способно. Если вы хотите создать такой эффект, читайте нашу статью – в ней мы расскажем, как сделать дату и время на фото на ПК, в онлайн-сервисе и на смартфоне.
ФотоМАСТЕР
ФотоМАСТЕР – программа для редактирования растровых фотографий, создания коллажей, открыток и промо-материалов. В арсенале редактора имеются многочисленные фильтры и эффекты, функции для работы со цветом, автоматическое улучшение снимков, инструменты добавления текста и многое другое. Опробовать функционал редактора можно бесплатно – просто скачайте программу для обработки фотографий и установите на свой компьютер.
СкачатьДля Windows 11, 10, 8, 7 и XPКак поставить дату на фото в ФотоМАСТЕРе
Наложить данные о дате и времени создания снимка в ФотоМАСТЕРе можно двумя простыми способами: для одного фото или сразу нескольких файлов.
- Запустите программу и перетащите в окно редактора изображение для обработки.
- Перейдите в раздел «Текст и рамки». В правой панели с функциями отыщите кнопку «Добавить текст».
- Новый объект сразу появится на фотографии. Захватите его и перетяните на нужное место. Исправьте надпись, напечатав нужный текст в боковом окошке.
- Вы можете изменить стиль текста, воспользовавшись готовыми пресетами в боковой колонке. Если требуется настроить параметры вручную, раскройте вкладку «Настройки».
Пакетный режим подходит, если нужно наложить надпись на фото, сделанные в один день.
- В верхней части кликните «Пакетная обработка» и добавьте изображения. Чтобы загрузить несколько файлов, выделяйте их с зажатой кнопкой Ctrl.
- Снова перейдите в раздел «Текст и рамки» и выберите инструмент добавления текста.
- Укажите текст в текстовом окошке. После этого выберите выравнивание объекта, настройте параметры шрифта, цвета, прозрачности и т.
 д.
д.
Более подробно о работе с текстом можно посмотреть в специальном видеоуроке:
Paint 3D
Paint 3D – системная утилита Windows, встроенная в версии ОС 8 и 10. Программа предоставляет базовые возможности работы с графикой: обрезка, наложение текста, изменение размера и т.д. Давайте рассмотрим, как поменять дату на фото в этой утилите.
- Откройте фотографию и на верхней панели с функциями выберите инструмент «Текст».
- Щелкните курсором в том месте снимка, где хотите наложить свою надпись. Введите нужные данные и измените параметры текста в колонке справа.
- Чтобы перекрыть старую дату, добавьте к надписи непрозрачный фон.
- Чтобы сохранить картинку, кликните «Меню» сверху слева и выберите опцию «Сохранить как».
Из недостатков Paint 3D стоит отметить то, что он подвисает при работе с крупными изображениями и снижает разрешение HD-фотографий. Также софт не распознает формат RAW.
Fotoump
Fotoump – решение для тех, кто хочет узнать, как добавить дату на фото в режиме онлайн. Функционал редактора базовый, но в нем присутствует возможность наложения текста, в том числе стилизованного.
Функционал редактора базовый, но в нем присутствует возможность наложения текста, в том числе стилизованного.
- На главной странице сервиса загрузите фото и кликните «Открыть», чтобы отправить его в редактор.
- Раскройте раздел «Текст» и подберите подходящий шрифт. Когда вы кликните на нужный стиль, рядом появится окно с дополнительными настройками текста.
- При необходимости отрегулируйте размер надписи, цвет, контур и прозрачность. Для изменения дважды кликните по объекту и введите нужные данные.
Сервис позволяет сохранять файлы в формате JPG, PNG и JSON, но сайт не распознает RAW.
Canva
Сайт Canva специализируется на создании графического дизайна. Это значит, что с помощью этого сервиса вы можете свободно работать со слоями, в том числе добавлять различные надписи и текстовые пометки. Рассмотрим, как поставить дату на фотографии с помощью этого сервиса.
- Откройте сайт и кликните «Создать дизайн». Выберите «Редактировать фото» и загрузите изображение.

- В панели справа выберите «Текст». Подберите стиль или нажмите «Добавить основной текст».
- Зажмите текстовый блок и переместите его на подходящее место на основном полотне.
- Чтобы изменить оформление, щелкните по названию шрифта в верхней строке. Кликайте по вариантам, чтобы просмотреть или применить его к проекту.
Canva можно пользоваться бесплатно, но в данном случае вы не сможете настраивать качество исходного файла. Также в бесплатной версии заблокированы большинство стилей и шрифтов.
Fotor
Fotor позволяет создавать графический дизайн, в том числе по готовым шаблонам. Его отличием является более продвинутые возможности редактирования изображений. Конечно, среди функций имеется наложение надписей. Разберемся, как изменить дату создания фото с помощью этого сервиса.
- Авторизуйтесь на сайте и на главной странице отыщите функцию Add text to photo.
- Импортируйте изображение, нажав Open image.
 В левой колонке щелкните Add text.
В левой колонке щелкните Add text. - Измените параметры при помощи настроек в верхней части экрана. Вы можете изменить расцветку, выровнять объект по центру, настроить масштаб и т.д.
- Если требуется перекрыть оригинальную дату, расположите новый элемент поверх него и задайте непрозрачный тон, подобрав подходящий цвет.
Fotor можно использовать бесплатно, единственным ограничением будет встроенная реклама.
PhotoStamp Camera
PhotoStamp Camera – это приложение, которое можно использовать вместо камеры смартфона. С его помощью можно указать дату на фото прямо во время проведения съемки, а также наложить время.
- Запустите приложение и разрешите ему доступ к камере на телефоне. Кликните по иконке в виде шестеренки, чтобы настроить параметры.
- Чтобы изменить шрифт, расположение и другие настройки, кликните по пункту Date & Time Stamp.
- Вернитесь в окно камеры и сделайте фото, нажав на центральную иконку или кнопку с надписью Snap.

Auto Stamper
Auto Stamper применяется для установки даты на фотографии при использовании встроенной камеры Андроид или Айфон. Приложение разрешает выбирать позицию для расположения надписи, добавлять информацию о месте съемок, встраивать логотип.
- Запустите Auto Stamper и включите авто-штамповку, тапнув на соответствующий пункт.
- Выдайте приложению разрешения для записи в папку камеры (DCIM/Camera).
- При желании включите дополнительные функции: локация, личная подпись, логотип и т.д.
- Закройте приложение и запустите встроенную камеру смартфона. Сделайте снимок.
- Штамповка будет добавлена на фотографию через несколько секунд после сохранения кадра.
DateStamper
DateStamper подходит для тех, кто хочет выставить дату на фото, снятое камерой iPhone. Приложение работает на iOS версии 10 и выше и позволяет проводить массовую обработку.
- Установите редактор из магазина App Store и выдайте необходимые для работы разрешения.

- Добавьте фотографию или папку со снимками в приложение. Нажмите Stamp Photos.
- Подтвердите изменение оригинальных файлов.
DateStamper также можно настроить, чтобы накладывать время и дату во время создания кадров.
Вывод
В этой статье мы рассказали, как установить дату на фото после его создания или непосредственно во время съемки. Если вы хотите обработать сразу крупное количество фотографий и дополнительно улучшить их, лучшим выбором станет ФотоМАСТЕР. Этот универсальный редактор удобен в управлении, совместим с форматом RAW и подходит даже для слабых компьютеров.
Попробуйте программу №1 для датирования фотоСкачатьДля Windows 11, 10, 8, 7 и XPГенератор подписей к фотографиям — Мгновенное добавление подписей к фотографиям
Генератор подписей к фотографиям — Мгновенное добавление подписей к фотографиямПожалуйста, подождите…
Ой! Что-то пошло не так при отправке формы.
4,5 звезды
Общий рейтинг
554,5 тыс. рейтингов
рейтингов
На всех платформах
2M+ пользователей
На всех платформах
Ваш браузер не поддерживает тег видео HTML5.
Создайте всю свою онлайн-копию за 9 минут0022
С помощью нашего бесплатного копирайтера с искусственным интеллектом вы можете выбрать из более чем 50 шаблонов, чтобы написать любой маркетинговый текст, какой пожелаете. Создавайте текст в более чем 10 тонах и на более чем 30 языках с помощью AI Writer, чтобы охватить более широкую аудиторию. Попрощайтесь с писательским кризисом навсегда и экономьте 1 час каждый день с ИИ!
Как использовать генератор подписей к фотографиям AI
В открытом проекте щелкните значок робота AI Assistant и выберите «Новый документ».
Нажмите «Выбрать шаблон», прокрутите вниз и выберите «Подписи к фотографиям».
Заполните подсказки и нажмите «Создать».
Проверьте параметры, предоставляемые ИИ, выберите результат и используйте его в своем проекте.
Начните с устройства записи длинных форм Simplified.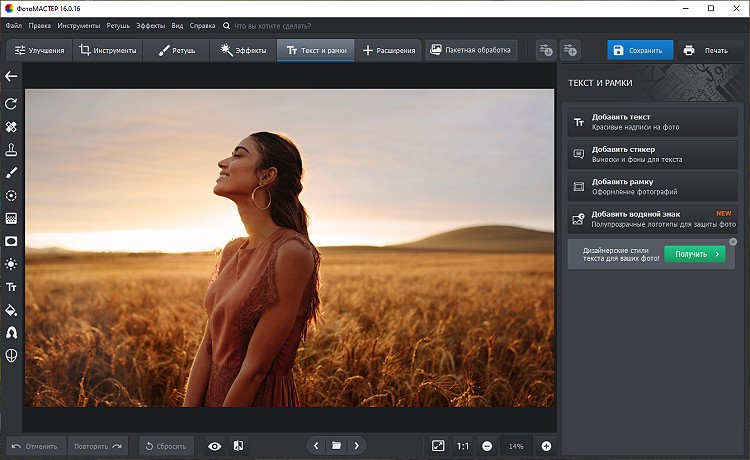
Создать уникальную, безошибочную копию подписи к фотографии
Гарантия безошибочной копии с AI Writer и Grammarly Integration. Мгновенно проверяйте орфографию, грамматику и пунктуацию, когда пишете подписи к фотографиям с помощью копирайтера с искусственным интеллектом. Убедитесь, что оригинальные подписи к фотографиям скопированы с помощью средства проверки на плагиат, и правильно укажите источники или измените контент при использовании нашего генератора текста AI.
Делайте больше, узнавайте больше с упрощенным
Упрощенный блог — отличное место, чтобы учиться у лучших специалистов по маркетингу в Instagram. Хотите ли вы набраться опыта в социальных сетях или получить первых подписчиков.
Вы можете использовать этот инструмент искусственного интеллекта для создания чего угодно. Предложения, слоганы, фразы, абзацы, книги, блог, статьи, биография компании или целые подробные статьи.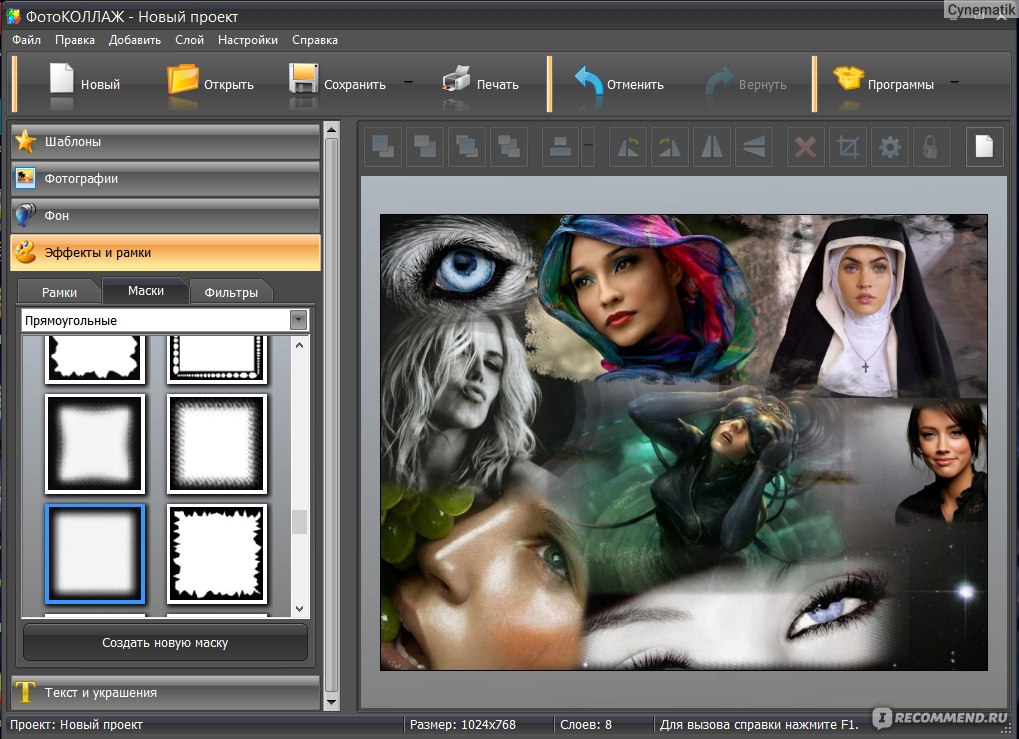 Варианты безграничны!
Варианты безграничны!
Создатель контента с искусственным интеллектом от Simplified предназначен для авторов, маркетологов, представителей малого бизнеса, агентств, маркетинговых групп и всех, кто хочет автоматизировать написание текстов и масштабировать свой маркетинг. Писатель контента с искусственным интеллектом помогает вам создавать и редактировать контент за меньшее время, при этом создавая высококачественный контент, который выделяется из толпы. Это может быть особенно полезно, когда у вас мало времени или ресурсов, чтобы нанять копирайтера на полную ставку.
С нашим ИИ-писателем вы можете выбирать из более чем 50 шаблонов для создания как длинного, так и короткого контента за считанные секунды. Автор длинных форм может помочь вам написать целые блоги, просто введя несколько идей. А наш автор кратких форм позволяет создавать текст практически для всего: от описания бренда и продукта, подписи в социальных сетях, заголовков YouTube, рекламы Google, SEO-текста и многого другого. С помощью AI-писателя Simplified вы также можете выполнить проверку на плагиат, чтобы убедиться, что ваш контент уникален и оригинален.
С помощью AI-писателя Simplified вы также можете выполнить проверку на плагиат, чтобы убедиться, что ваш контент уникален и оригинален.
Пообщайтесь с нами в приложении или отправьте электронное письмо, и мы свяжемся с вами в течение 24 часов. Мы хотели бы услышать от вас!
Мы предлагаем план Free Forever, по которому наши пользователи могут опробовать основные функции Simplified и принять взвешенное решение. Мы не предлагаем возврат средств. Если вас не устраивает ваш тарифный план или вам нужно изменить его, вы можете перейти на другой тарифный план или приостановить подписку, чтобы избежать списания средств в будущем. Чтобы узнать больше о нашей политике возврата.
Писатель контента с искусственным интеллектом, который спасет вас один день в неделю
Пишите оригинально и актуально с помощью лучшего AI Writer
Начните сейчас бесплатноКредитная карта не требуется
Что говорят об Simplified AI Writer более 2 миллионов пользователей
Простота в использовании и неизменно высокое качество AI Writer!
Несмотря на то, что Simplified имеет много других функций, помимо записи ИИ, которые я надеюсь изучить в будущем, как владельцу нескольких веб-сайтов о здоровье, мне нравится, как легко он справляется с написанием технического и медицинского контента.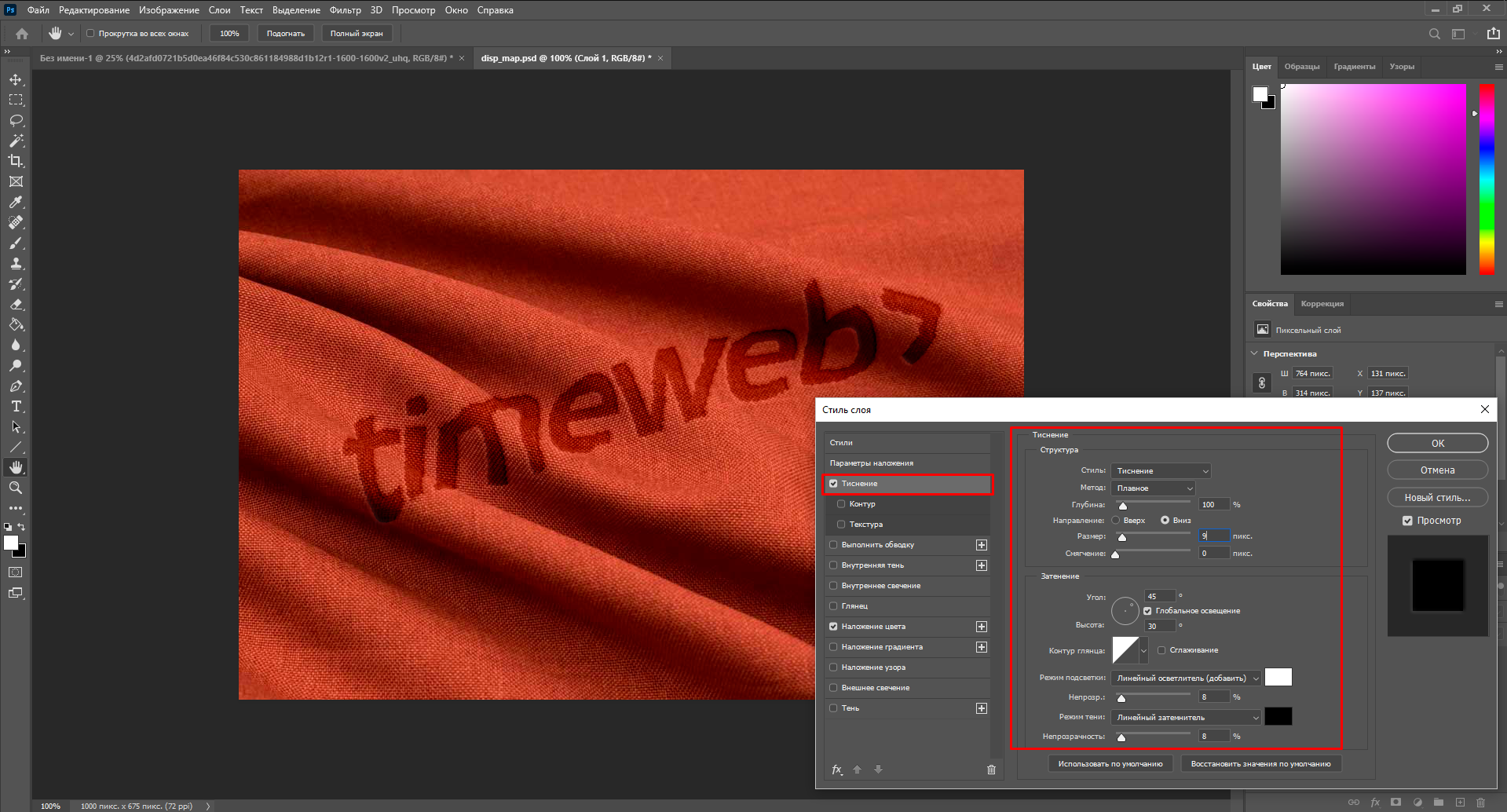 В то время как другие сайты выдают контент, который не совсем имеет смысла, может иметь грубый тон или на самом деле содержит неверную информацию, Simplified всегда профессионален по тону и точен.
В то время как другие сайты выдают контент, который не совсем имеет смысла, может иметь грубый тон или на самом деле содержит неверную информацию, Simplified всегда профессионален по тону и точен.
Удивительно связное письмо ИИ
При написании коротких детских рассказов Simplified удивительно связен, когда дело доходит до структуры предложений, а истории имеют реальный ход. Я бы не знал, что они не были написаны реальным человеком.
Высокое качество письма!
Хорошо, во-первых, это приложение потрясающее! Это отличный способ сэкономить время, устроив мозговой штурм или даже помогая вам начать писать целый блог. С помощью этого приложения я использовал идеи заголовков блогов, планы и представления. 5/5
Это лучшая программа для записи ИИ, которую я никогда раньше не использовал.
Мне очень нравится программа для записи ИИ, я никогда раньше не использовал подобный инструмент
Лучшая программа для ИИ, которую я нашел на данный момент Simplified — один из многих испробованных мной инструментов искусственного интеллекта, и пока он остается моим любимым.
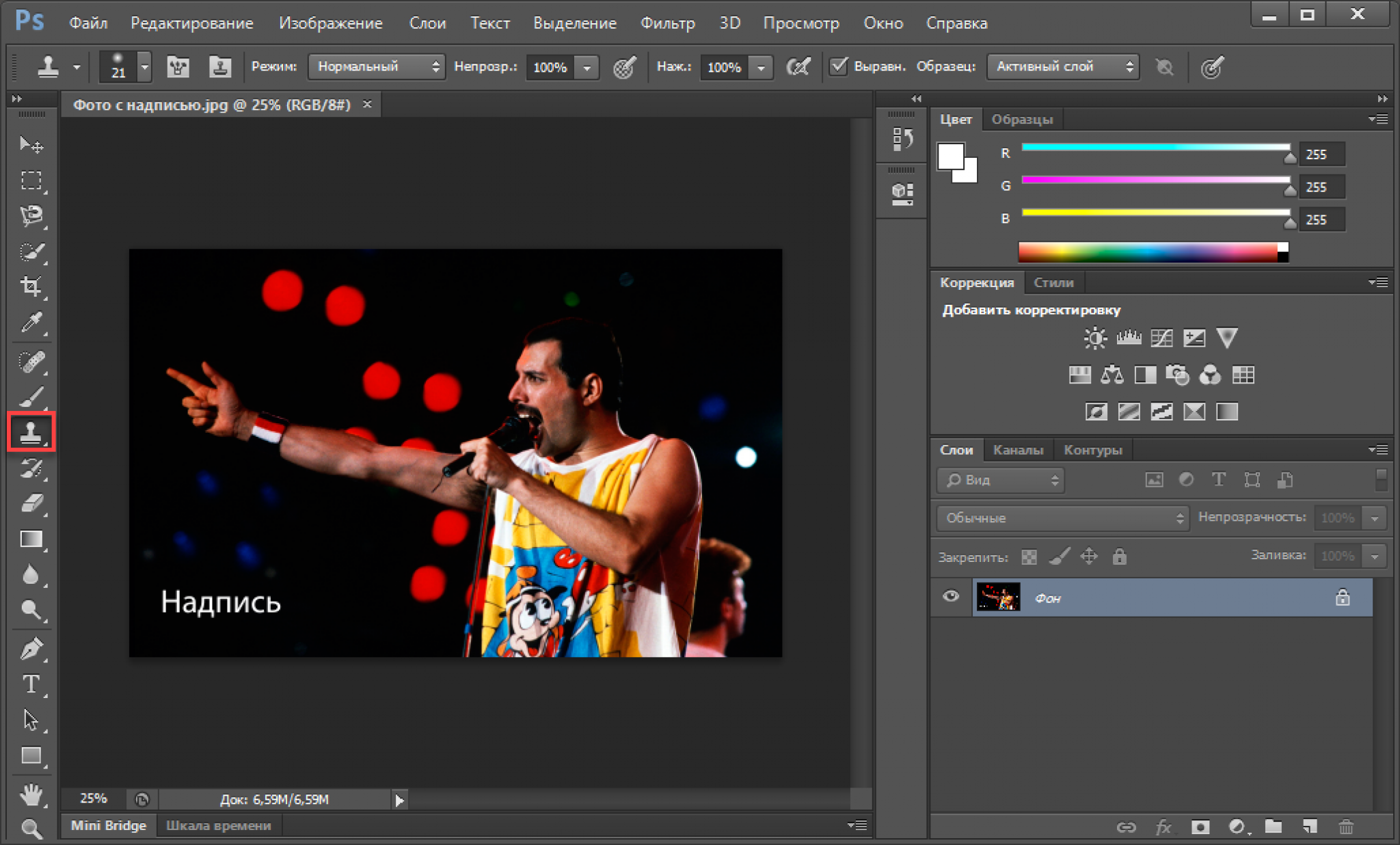 Я ценю инструмент перезаписи (им я пользуюсь чаще всего). Иногда я не могу собраться с мыслями, но этот инструмент прекрасно упорядочивает и очищает эти мысли для меня. Я могу положиться на то, что он предоставит мне профессиональную и чистую переписанную копию, которую я использовал для обновления своего резюме. Это всего лишь одна из немногих вещей, которые он делает, кроме возможности продолжить ваше письмо или (каламбур) упростить его.
Я ценю инструмент перезаписи (им я пользуюсь чаще всего). Иногда я не могу собраться с мыслями, но этот инструмент прекрасно упорядочивает и очищает эти мысли для меня. Я могу положиться на то, что он предоставит мне профессиональную и чистую переписанную копию, которую я использовал для обновления своего резюме. Это всего лишь одна из немногих вещей, которые он делает, кроме возможности продолжить ваше письмо или (каламбур) упростить его. Каждый должен использовать Simplified.com!
Писатель ИИ просто фантастический; вы не можете ошибиться. Он отлично справляется с ведением блогов, контентом в социальных сетях или описаниями продуктов. Содержание никогда не драматизируется слишком сильно, и не похоже, что его написал компьютер.
Быстрый и простой в использовании генератор ИИ-писателей
Было очень полезно, что у вас есть несколько вариантов, чтобы решить, почему вы хотите доставить свою информацию. Это очень конкурентоспособно с другим программным обеспечением писателя Ai!
Мой новый лучший друг, прости, Сара
Тот факт, что автор ИИ такой умный. Ни разу не получил бессмысленный отчет, как я с аналогичными платформами. Это делает его достойным каждой копейки.
Ни разу не получил бессмысленный отчет, как я с аналогичными платформами. Это делает его достойным каждой копейки.
Я так счастлив, что нашел упрощенный
У меня всегда получалось лучше выражать вещи устно, чем письменно, но с помощью упрощенного я могу создавать тексты, которые дают мне основу для расширения и донесения своего сообщения. Упрощение дало мне возможность производить больше контента с большей скоростью.
Лучшее, что я когда-либо встречал
Мне нравится, когда мне помогают в написании текстов. Как владелец бизнеса и просто команда из 1 человека, это сделало мой бизнес более плавным. Создавать контент для моего бизнеса стало намного проще
Доступный, но отличный
Я искал простой в использовании инструмент для написания ИИ, который не обходится в кругленькую сумму, а упрощенный ли он?
Интерфейс прост в использовании, а результаты почти идеальны.
Лучшая платформа для писателей
Я перепробовал множество помощников для писателей с искусственным интеллектом, но ни один из них не был настолько хорош.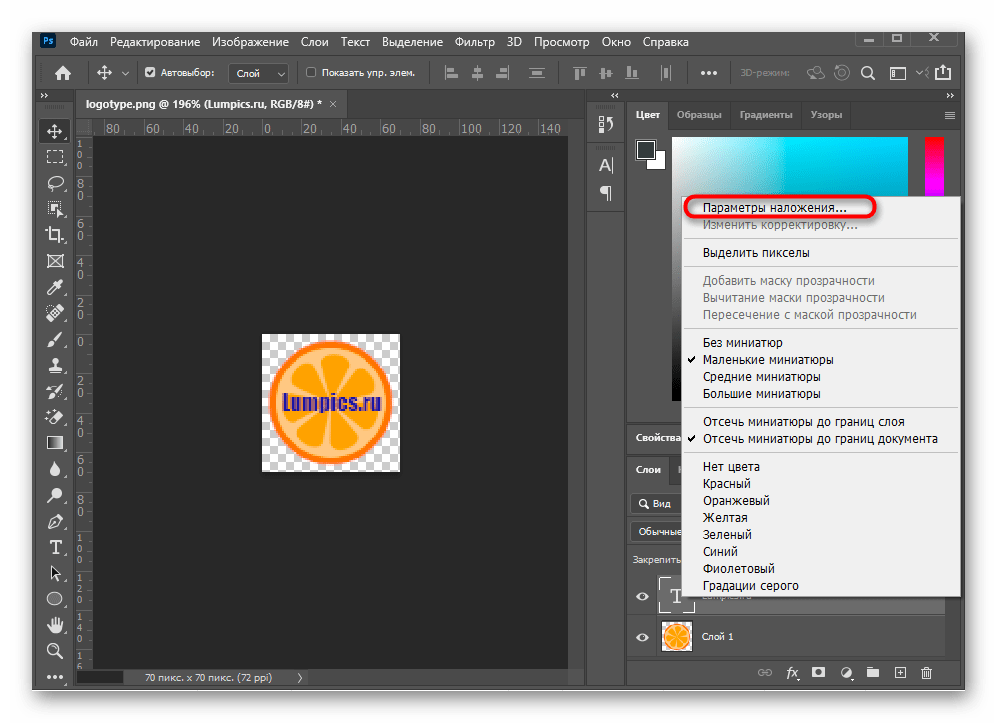
Лучший писатель и помощник по искусственному интеллекту, которого я когда-либо видел копии объявлений.
подписи к фотографиям
Как добавить подписи к фотографиям
Хотите сделать индивидуальную открытку с фотографиями из отпуска, превратить фотографии в открытки или сделать забавный подарок на память? В этой ситуации добавление подписей к фотографиям — идеальное решение. Кроме того, текст, который вы написали на своих изображениях, привлечет внимание зрителей и не позволит им просто прокручивать галерею и бросать взгляд на каждое изображение. Вы чувствуете себя заинтригованным? Хочешь попробовать? Затем выберите наиболее подходящую подпись из шести простых вариантов этого руководства.
Содержание
- Способ 1. Использование фоторедактора для добавления подписей к фотографиям
- Способ 2. Добавление подписей к Google Фото
- Способ 3. Добавление постоянных подписей к файлу JPEG
- Способ 4. Использование онлайн-изображения Caption Makers для добавления подписей к фотографиям.

- Способ 5. Подписывайте фотографии с помощью мобильных приложений
- Способ 6. Используйте Microsoft Word для добавления подписей к фотографиям
- Заключение
Способ 1. Используйте фоторедактор для добавления подписей к фотографиям
Вам нужен самый простой, быстрый и эффективный способ подписи к вашим фотографиям? Затем загрузите PhotoWorks. Windows 7, 8, 10 и 11 совместимы с этим фоторедактором. Некоторым программам для редактирования изображений для работы требуется подключение к Интернету. Используйте PhotoWorks всякий раз, когда вам нужно; он работает безупречно независимо от того, есть ли у вас доступ в Интернет.
Как в PhotoWorks подписать изображение? Это невероятно просто! Вот четыре простых действия:
- Запустите фоторедактор и откройте изображение, которое вы хотите подписать, в фоторедакторе.
- Нажмите кнопку «Добавить текст» в открытом окне вкладки «Подписи» и введите текст подписи.

- Выберите стиль текста из большого набора предустановок дизайнера. Затем, при необходимости, измените его на свой вкус.
- После внесения необходимых изменений сохраните отредактированную фотографию с собственной подписью.
Благодаря удобному интерфейсу даже новички могут легко добавлять подписи к фотографиям с помощью этого программного обеспечения для редактирования фотографий для ПК. Можешь пойти посмотреть сам, если хочешь.
Как видите, PhotoWorks упрощает добавление разнообразных текстовых подписей к вашим изображениям менее чем за минуту. Вы можете выбирать из различных стилей текста при использовании генератора подписей к фотографиям. Настройте внешний вид ваших подписей, чтобы сделать их по-настоящему уникальными. Изменяйте размер и стиль шрифта, экспериментируйте с различными цветовыми схемами, перемещайте текст вокруг изображения и поворачивайте его по своему усмотрению.
Вы готовы попробовать добавить подписи к своим фотографиям? Тогда немедленно скачайте PhotoWorks и попробуйте!
Вы можете использовать другие программы для создания субтитров, многие из которых сегодня доступны пользователям помимо PhotoWorks. Рассмотрите возможность использования CaptionIt! или Free Caption Maker, например. Затем вы можете сравнить различные дизайны интерфейсов и возможности редактирования различных программ, чтобы найти лучший.
Способ 2. Как добавить подписи к Google Фото
Google Фото — это еще один способ напрямую добавлять текстовые подписи к изображениям. Вы можете загружать, упорядочивать и хранить изображения в этом облачном хранилище, подключенном к вашей учетной записи Google.
- Войдите в любую учетную запись Google.
- Чтобы отредактировать фотографию, загрузите ее в Google Фото.
- Выберите опцию «i» в верхнем меню, нажав на изображение.

- В поле описания появившейся информационной панели введите подпись.
- Когда она закрыта, ваша текстовая подпись находится в левом нижнем углу панели.
Для создания титров на смартфоне используются те же процедуры. Сначала загрузите Google Фото из App Store или Play Market, чтобы начать их использовать. Затем откройте изображение, к которому хотите добавить подпись, и коснитесь его, чтобы увеличить. Затем нажмите кнопку «I» в нижней части экрана, чтобы добавить описание к полю. Нажмите кнопку «Назад» сейчас. Вообще говоря, этот метод подходит только для людей с надежным подключением к Интернету. Найдите другой метод, если вы хотите добавить субтитры в автономном режиме.
Способ 3: добавление постоянных подписей к файлу JPEG
Существует еще один метод включения информации о подписях к изображениям. Большинство людей используют формат JPEG для сохранения и распространения своих фотографий.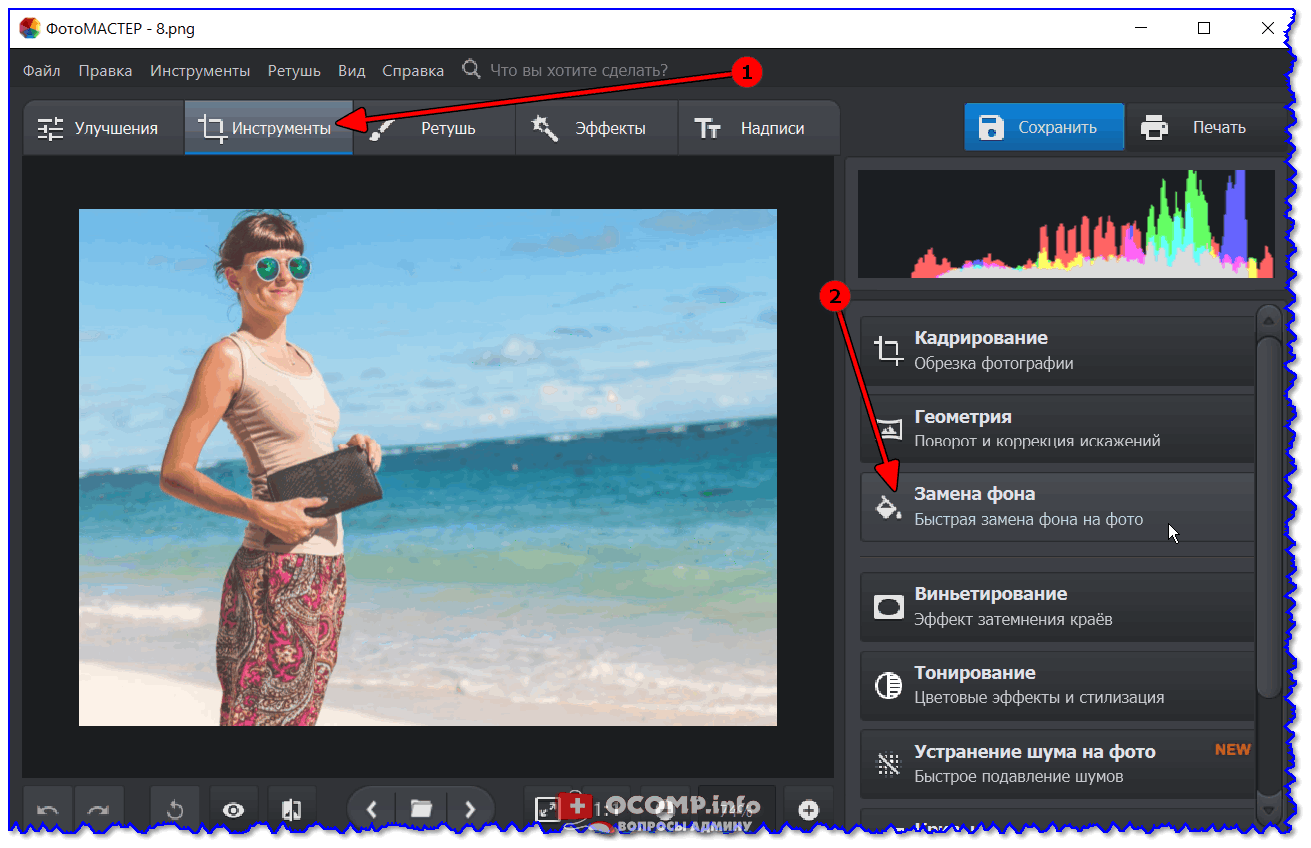 В рамках метаданных есть возможность встроенной подписи. Это описательный блок, который включает информацию о модели камеры, разрешении и дате создания изображения. Вы можете просматривать и редактировать текстовую подпись, добавленную к метаданным файла JPEG.
В рамках метаданных есть возможность встроенной подписи. Это описательный блок, который включает информацию о модели камеры, разрешении и дате создания изображения. Вы можете просматривать и редактировать текстовую подпись, добавленную к метаданным файла JPEG.
- Щелкните правой кнопкой мыши файл JPEG.
- В раскрывающемся меню выберите «Свойства».
- Активируйте вкладку «Сведения».
- Примените изменения после заполнения поля заголовка.
Способ 4. Используйте онлайн-программы для создания подписей к фотографиям, чтобы добавить подписи к фотографиям.
Добавление текстовых подписей к вашим изображениям онлайн — это быстро и удобно. Кроме того, вы можете установить программное обеспечение на свой персональный компьютер, если ваше интернет-соединение стабильно. Давайте рассмотрим этот процесс и воспользуемся сервисом AddText в качестве иллюстрации.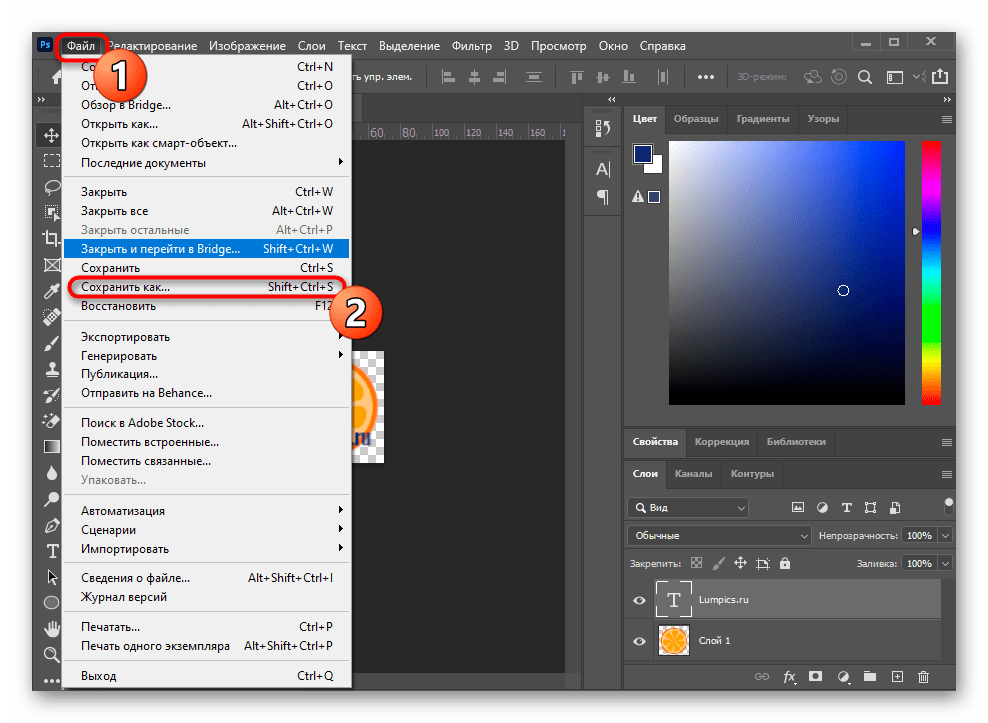
- Вы можете загрузить свою фотографию, посетив веб-сайт AddText.
- Выберите пункт меню Добавить текст.
- Создайте свои субтитры. Выберите стиль текста и измените размер.
- Сохраните или поделитесь своей фотографией в Интернете, когда закончите редактирование.
Многие аналогичные услуги доступны в Интернете в эти дни; вы можете сравнить их один за другим, чтобы увидеть, какой из них лучше всего соответствует вашим потребностям. Но имейте в виду, что у вас больше не будет конфиденциальности, связанной с вашими личными фотографиями, как только вы разместите их в Интернете.
Способ 5: подписывайте фотографии с помощью мобильных приложений
Каждый день люди во всем мире делают бесчисленное количество снимков с помощью камер своих смартфонов. Не удивительно! У вас всегда есть доступ к телефону, современные смартфоны оснащены отличными камерами, и вы можете моментально поделиться своими фотографиями в социальных сетях с друзьями. Кроме того, многочисленные мобильные приложения предоставляют широкий спектр возможностей редактирования фотографий. Вы можете использовать их, чтобы добавлять художественные фильтры и эффекты к своим фотографиям, украшать их забавными наклейками и подписывать их.
Кроме того, многочисленные мобильные приложения предоставляют широкий спектр возможностей редактирования фотографий. Вы можете использовать их, чтобы добавлять художественные фильтры и эффекты к своим фотографиям, украшать их забавными наклейками и подписывать их.
Как упоминалось ранее, вы можете выбрать из широкого спектра приложений для использования на вашем iPhone или Android-устройстве. Либо они бесплатны, либо стоят денег. Typic, Over и PicLab — одни из самых популярных вариантов. Они относительно просты в использовании, предлагают широкий выбор стилей шрифтов и упрощают изменение размера и поворот текста. К сожалению, в бесплатных версиях этих приложений присутствует реклама, которая иногда может раздражать. Вам нужно будет покупать вещи в магазине приложений, чтобы избавиться от них.
Мы выбрали Phonto из множества приложений. Шаги для использования функции субтитров этого приложения следующие:
- Откройте свое изображение в Phonto и запустите его.

- Когда появится всплывающее окно «Добавить текст», коснитесь его, удерживая палец на экране.
- Затем выберите шрифт и стиль текста. После этого введите свою подпись.
- Выберите «Готово» Поместите текст на изображение сейчас, затем сохраните результат.
- Откройте свое изображение в Phonto и запустите его.
Способ 6. Используйте Microsoft Word для добавления подписей к фотографиям
Из соображений конфиденциальности вы не хотите загружать дополнительные редакторы изображений или использовать онлайн-сервисы. Тогда посмотрите на своего надежного компаньона, Microsoft Office. Вы можете быстро добавлять подписи к своим фотографиям в Windows 10, используя один из ее компонентов, MS Word.
Хотите включить текст вместе с изображениями в документ Word? Следующие шаги:
- Выберите изображение.
- Чтобы начать, нажмите «Вставить заголовок» в разделе «Ссылки».


 д.
д.
 В левой колонке щелкните Add text.
В левой колонке щелкните Add text.