Как отключить режим инкогнито в Windows, Ubuntu и macOS
Браузеры позволяют просматривать Интернет в двух разных режимах. Один из них — это обычный режим, в котором браузер записывает все ваши просмотры, чтобы ускорить ваши действия. Второй Режим инкогнито Никаких записей не записано. Приватный режим поможет вам сохранить ваш браузер в чистоте и не оставить никаких следов в истории. Хотя конечным пользователям это кажется совершенно безопасным, ваши действия по-прежнему доступны администратору компьютера, интернет-провайдеру и сайтам, которые вы посещаете.
Microsoft Edge относится к частному режиму как InPrivate , Firefox называет это частным, а Google Chrome — режим инкогнито. Вы можете нажатьControl + Shift + NВ Windows илиCommand + Shift + NНа Mac, чтобы открыть окно в режиме инкогнито в Google Chrome.
Зачем отключать режим инкогнито?
В нашей предыдущей статье мы объяснили Как открыть Chrome по умолчанию в режиме инкогнито. Однако бывают ситуации, когда вы хотите отключить его режим просмотра. Например, вы можете поделиться своим персональным компьютером со своими детьми для просмотра. Вы не хотите, чтобы они использовали режим инкогнито или удаляли вашу историю просмотров. Хотя это раздражает детей, но в определенных случаях вам может понадобиться этот тип родительского контроля.
Однако бывают ситуации, когда вы хотите отключить его режим просмотра. Например, вы можете поделиться своим персональным компьютером со своими детьми для просмотра. Вы не хотите, чтобы они использовали режим инкогнито или удаляли вашу историю просмотров. Хотя это раздражает детей, но в определенных случаях вам может понадобиться этот тип родительского контроля.
Кроме того, администраторы могут отключить режим инкогнито, чтобы пользователи могли просматривать веб-страницы только в обычном режиме.
Способ отключения режима инкогнито больше зависит от ОС, а не от браузера. Мы начнем с объяснения, используя Windows, и, если вы используете Ubuntu, перейдите к следующей части, а для macOS перейдите к последней части. Все эти методы требуют наличия root-прав или прав администратора.
Как отключить режим инкогнито
1. Windows
Для Windows мы рассматриваем два популярных браузера: Mozilla Firefox и Google Chrome. В Windows самый простой способ отключить режим инкогнито — через командную строку Windows.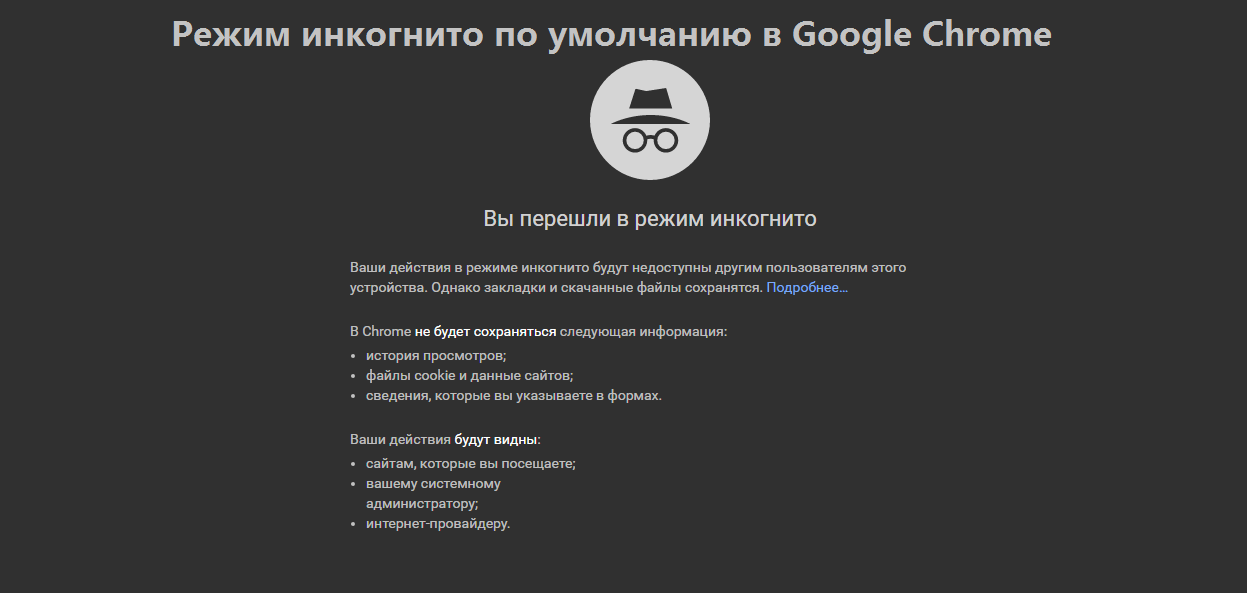 Итак, запустите командную строку с правами администратора.
Итак, запустите командную строку с правами администратора.
Чтобы отключить режим инкогнито в браузере Chrome, введите следующую команду в CMD и нажмите Enter.
REG ADD HKLM\SOFTWARE\Policies\Google\Chrome /v IncognitoModeAvailability /t REG_DWORD /d 1
Для Mozilla Firefox используйте вместо этого следующую команду.
REG ADD HKLM\SOFTWARE\Policies\Mozilla\Firefox /v DisablePrivateBrowsing /t REG_DWORD /d 1
Перезагрузите браузер, и при следующем запуске режим инкогнито будет отключен для вас. Чтобы снова включить режим инкогнито, используйте следующую команду для Google Chrome и Mozilla Firefox соответственно.
Google Chrome:
REG DELETE HKLM\SOFTWARE\Policies\Google\Chrome /v IncognitoModeAvailability /f
Mozilla Firefox:
REG DELETE HKLM\SOFTWARE\Policies\Mozilla\Firefox /v DisablePrivateBrowsing /f
2. Ubuntu
Для Ubuntu мы рассматриваем самые популярные браузеры: Mozilla Firefox и Google Chrome. Самый быстрый способ отключить приватный режим / режим инкогнито в Ubuntu — через Терминал. Начнем с Google Chrome.
Самый быстрый способ отключить приватный режим / режим инкогнито в Ubuntu — через Терминал. Начнем с Google Chrome.
Google Chrome:
Откройте Терминал и перейдите в следующую папку »/ etc / opt /Используя команду, указанную ниже.
cd /etc/opt/
Здесь нам нужно создать несколько каталогов, поэтому используйте следующую команду для создания и перехода к новому созданному каталогу.
sudo mkdir -p chrome/policies/managed && cd /etc/chrome/policies/managed
Для Chromium каталог, который нужно создать, — «/ и т.д. / хром / политики / управляемый
Затем нам нужно создать файл политик JSON и добавить несколько строк для отключения режима инкогнито. Для этого используйте следующую команду.
vi chrome_policy.json
Теперь в редакторе vi введите следующие строки.
{
"IncognitoModeAvailability": 1
}После того, как вы закончите, нажмите «:», а затем «wq», чтобы сохранить изменения в файле.
Запустите Google Chrome сейчас, и режим инкогнито будет отключен. Чтобы снова включить его, измените текст в файле JSON следующим образом.
{
"IncognitoModeAvailability": 0
}Mozilla Firefox:
Метод отключения приватного режима в Mozilla Firefox аналогичен описанному выше с некоторыми изменениями в тексте и руководстве. Сначала перейдите к/ usr / lib / firefox / распространениеиспользуя следующую команду.
cd /usr/lib/firefox/distribution
В этом месте нам нужно создать файл JSON и добавить в него несколько строк. Для этого выполните следующую команду.
sudo vi policies.json
Теперь добавьте в файл следующие строки кода.
Имя файла должно быть в точности policy.json.
{
"policies": {
"DisablePrivateBrowsing": true
}
}После ввода строк нажмите «:» и wq Для сохранения и выхода из файла JSON.
Перезагрузите Firefox, и вы все равно должны увидеть опцию «Приватный».
С этого момента все, что вы ищете в этом окне, будет записано в истории вашего браузера. Чтобы снова включить приватный просмотр, удалите строки кода, которые мы добавили выше, из файла политик. json.
3. МакОС
Для macOS отключить инкогнито очень просто, если вы имеете дело с Google Chrome, но очень сложно с родным приложением Safari. Сначала давайте посмотрим, как это сделать в Google Chrome.
Google Chrome:
Чтобы отключить режим инкогнито, нам нужно запустить команду, а для этого нам понадобится Терминал. Чтобы запустить Терминал, нажмите command + пробел, чтобы запустить поиск Spotlight. Введите «Терминал» в строке поиска, затем дважды щелкните первый результат поиска.
В Терминале введите следующую команду. Эта команда изменит системную политику и отключит режим инкогнито.
defaults write com.google.chrome IncognitoModeAvailability -integer 1
Теперь перезапустите Google Chrome, и вы увидите, что опция включения режима частного просмотра не отображается.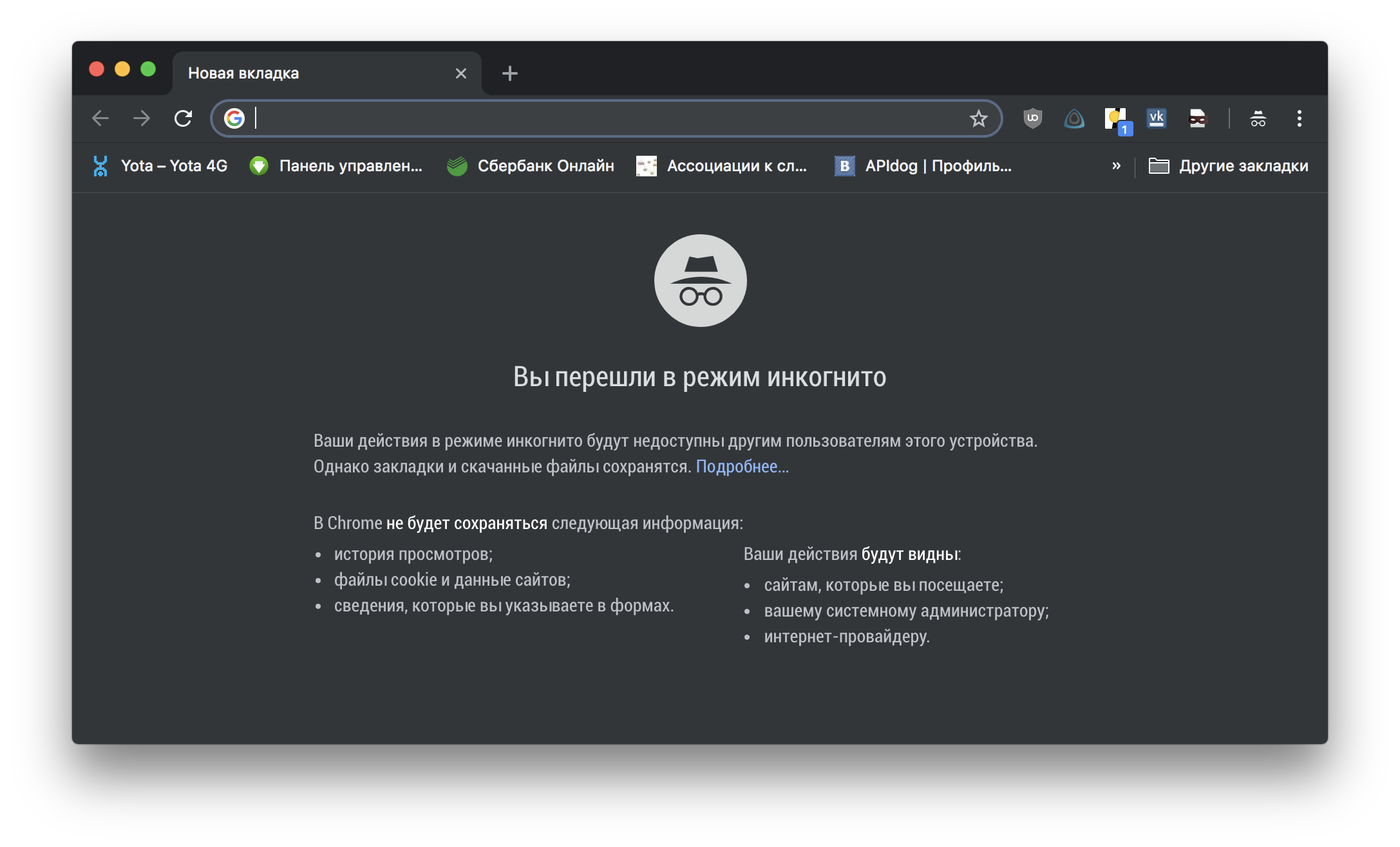
Сафари:
Теперь, чтобы отключить режим приватного просмотра Safari, единственный способ — изменить интерфейс Safari, который включает редактирование файла ‘nib’. Итак, нам нужно скачать XCode и редактор файлов пера с GitHub. Это изменение необратимо, если вы не сделаете резервную копию файла MainMenu.nib.
Существует высокая вероятность взлома кода Safari, поэтому я бы не рекомендовал переходить на эту строку. Лучшее, что вы можете сделать, — это включить родительский контроль в Safari, который блокирует веб-сайты для взрослых.
4. Android
В Android вам понадобится платный инструмент под названием Incoquito ($ 1) Чтобы заблокировать режим приватного просмотра в Google Chrome или любых браузерах на основе Chromium. У нас есть отдельная статья о Как отключить режим инкогнито в Google Chrome для Android Вы можете прочитать его, чтобы получить подробное руководство по теме.
заключительные слова
Режим приватного просмотра не только позволяет просматривать без сохранения истории, но также отключает все расширения и файлы cookie.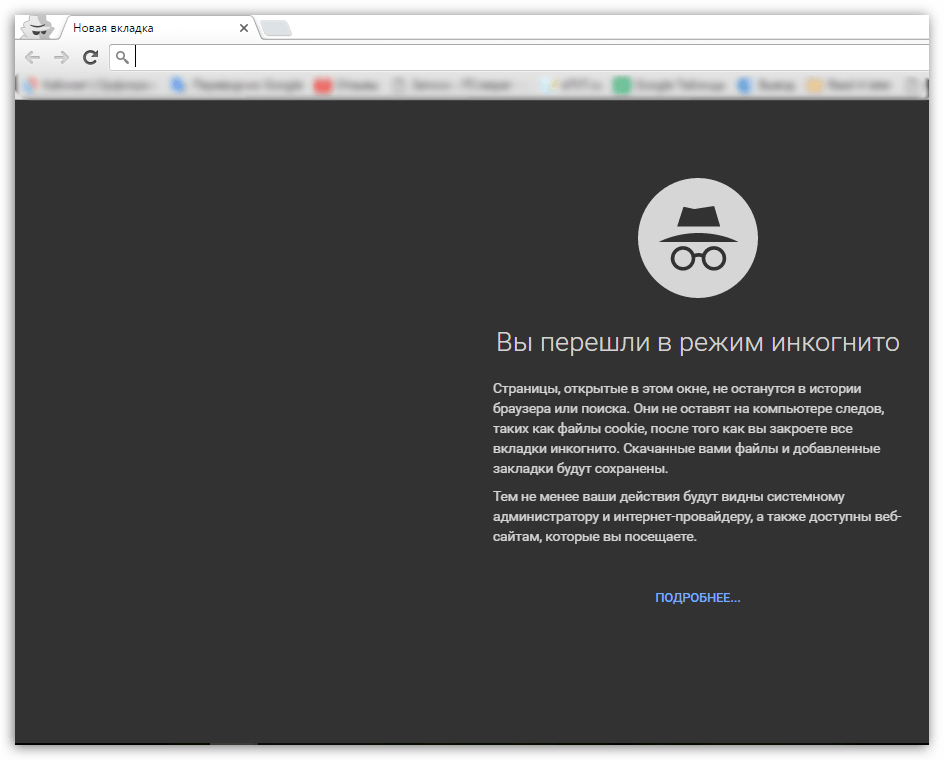 Когда вы чувствуете, что Chrome загружается медленно, в первую очередь вам нужно проверить, чтобы веб-сайты открывались в режиме приватного просмотра или в гостевом режиме. Это поможет определить, есть ли проблемы с установленными аксессуарами. Отключение режима инкогнито Хотя он помогает ограничить доступ, вы не должны отключать его без необходимости. Это также причина, по которой Chrome не предоставляет эту опцию в настройках.
Когда вы чувствуете, что Chrome загружается медленно, в первую очередь вам нужно проверить, чтобы веб-сайты открывались в режиме приватного просмотра или в гостевом режиме. Это поможет определить, есть ли проблемы с установленными аксессуарами. Отключение режима инкогнито Хотя он помогает ограничить доступ, вы не должны отключать его без необходимости. Это также причина, по которой Chrome не предоставляет эту опцию в настройках.
Эти методы лучше всего подходят для блокировки просмотра в режиме инкогнито в локальной сети или на самом компьютере. Чтобы узнать больше о блокировке веб-сайтов и DNS, ознакомьтесь с нашими статьями на Как заблокировать сайт или же Как перейти на публичный DNS-сервер.
Если у вас возникнут какие-либо вопросы или проблемы, дайте мне знать в комментариях ниже, и я свяжусь с вами.
Источник
Как включить режим инкогнито в Google Chrome на Android
ЛайфхакиРоберт Низамутдинов01.11.20220 134 1 минута чтения
Режим инкогнито в Google Chrome на Android – полезная опция, которая упрощает просмотр сохраненных данных. Все знают, что браузер Chrome по умолчанию запоминает действия в интернете. Простой способ просмотра их в частном порядке — режим инкогнито, создающий новое окно браузера, которое не оставляет следов.
Все знают, что браузер Chrome по умолчанию запоминает действия в интернете. Простой способ просмотра их в частном порядке — режим инкогнито, создающий новое окно браузера, которое не оставляет следов.
Как сообщает TechTimes.ru, вся история просмотров, файлы cookie и другие действия удаляются после закрытия сеанса. Даже если устройство использует кто-то еще, он не увидит активности владельца, пока сам хозяин не войдет в свою учетную запись Google.
При этом режим инкогнито не скрывает вас или ваше местоположение от посещаемых вами веб-сайтов и вашего интернет-провайдера. Кроме того, закладки и файлы, которые вы сохраняете, сохраняются в любом режиме просмотра.
Как переключиться в режим инкогнито на Android
1. Откройте Chrome на своем устройстве Android.
2. Найдите и коснитесь трехточечной кнопки настроек сверху.
3. Выберите «Новая вкладка в режиме инкогнито».
4. Появится новое окно со значком инкогнито рядом с адресной строкой. Google поприветствует вас подробностями режима инкогнито.
5. Нажмите кнопку «плюс», чтобы создать новые вкладки в режиме инкогнито. Или откройте новую вкладку в режиме инкогнито из трехточечного меню.
Кроме того, есть переключатель «Блокировать сторонние файлы cookie». Сторонние файлы помогают компаниям отслеживать вашу активность в Интернете, чтобы показывать целевую рекламу. Включив эту функцию, можно избежать отслеживания и повысит конфиденциальность.
Чтобы выйти из режима, необходимо закрыть все открытые вкладки в режиме инкогнито. Можно либо закрыть их одну за другой, либо закрыть все вкладки одним нажатием на панели уведомлений.
Как закрыть вкладку в режиме инкогнито на Android
1. Нажмите маленькую кнопку «x» на предварительном просмотре вкладки в Google Chrome. Повторяйте, пока все вкладки не будут закрыты, а Chrome не вернется к обычному просмотру.
2. Или нажмите кнопку с тремя точками вверху, а затем «Закрыть вкладки в режиме инкогнито», что также вернет Chrome в обычный режим просмотра.
3. Если вы находитесь вне браузера, потяните шторку уведомлений вниз и нажмите «Закрыть все вкладки в режиме инкогнито», и все вкладки в режиме инкогнито будут закрыты без повторного открытия Google Chrome.
Теперь Вы знаете, как включить режим инкогнито в Google Chrome на Android.
Ранее мы писали, как сделать скриншот на ноутбуке.
Теги
Google ChromeGoogle Chrome на Androidкак включить режим инкогнито в Google Chrome на Androidрежим инкогниторежим инкогнито в Google Chrome на AndroidПохожие материалы
Смотреть также
Close- Лайфхаки Полезные функции в Windows 11, о которых знают не все
04.10.2022
Режим инкогнито Chrome — Как перейти в режим инкогнито в Chrome?
Конфиденциальность является важным фактором, когда речь идет о покупках в Интернете и работе в Интернете, поскольку мы часто раскрываем личные данные и другую конфиденциальную информацию. По этой причине Google Chrome позволяет пользователям запускать окно (или даже несколько) в режиме инкогнито . Когда вы работаете в режиме инкогнито, Chrome не сохраняет личную информацию и данные, такие как ваша история поиска, история просмотров и файлы cookie. Однако у вас по-прежнему есть доступ ко всем обычным настройкам и вашим закладкам.
Однако у вас по-прежнему есть доступ ко всем обычным настройкам и вашим закладкам.
В оставшейся части этой статьи мы объясним, как перейти в режим инкогнито в Chrome и как настроить Chrome, если вы хотите регулярно использовать режим инкогнито.
Содержание
- Как включить режим инкогнито в Chrome
- Режим инкогнито в Chrome: как создать ярлык на рабочем столе
Как включить режим инкогнито в Chrome
Включить в режим когнито, откройте нормальный окно браузера. Далее нажмите на значок меню (три точки) в правом верхнем углу рядом с адресной строкой. В открывшемся меню нажмите « Новое окно в режиме инкогнито ».
Кнопка меню в Google Chrome Новое окно браузера будет запущено в режиме инкогнито. Легко сказать, что вы просматриваете в режиме инкогнито, потому что в окне будет отображаться сообщение . Значок и метка в режиме инкогнито также будут отображаться в правом верхнем углу рядом с адресной строкой.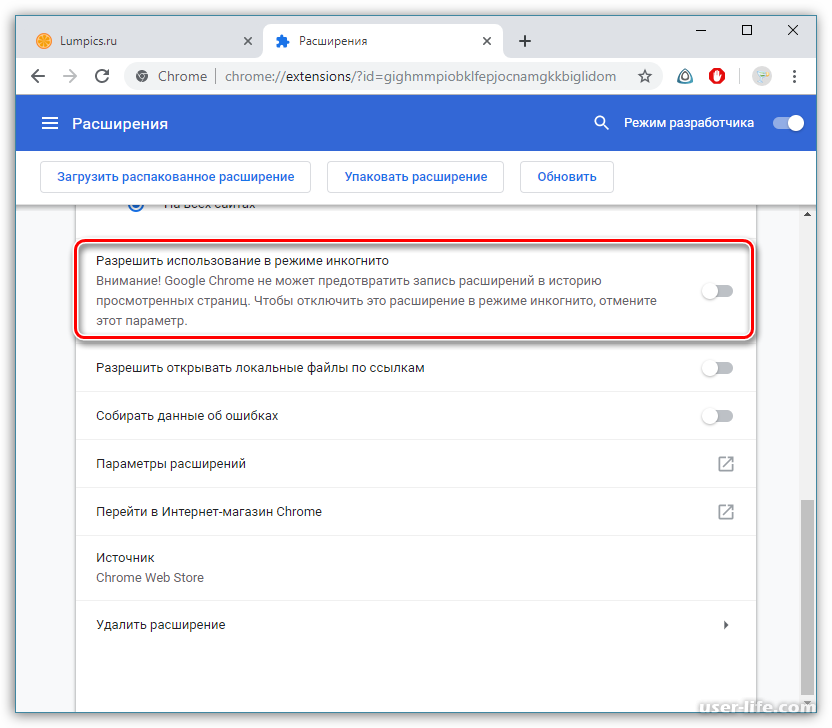
В качестве альтернативы, если у вас открыто обычное окно Chrome, вы можете использовать ярлык, чтобы открыть окно в режиме инкогнито. В Windows ярлык [Ctrl] + [Shift] + [N]. Эквивалент для Mac: [CMD] + [Shift] + [N] .
После завершения просмотра, чтобы завершить сеанс в режиме инкогнито, просто закройте все открытые окна.
Режим инкогнито в Chrome: как создать ярлык на рабочем столе
Если вы планируете регулярно использовать режим инкогнито, возможно, стоит создать ярлык на рабочем столе. Таким образом, вы можете открыть окно в режиме инкогнито, просто дважды щелкнув значок. Вот как создать ярлык на рабочем столе:
- Создайте ярлык на рабочем столе для исполняемого файла Chrome («chrome.exe»), расположенного в папке установки. Если у вас уже есть ярлык Chrome на рабочем столе, вы, конечно, можете просто использовать его.
- Щелкните правой кнопкой мыши по ярлыку и выберите « Свойства » в контекстном меню.

- Во вкладке «Ярлык» найдите строку с надписью « Target ». Он содержит путь к исполняемому файлу. В самом конце пути после кавычек добавить « -incognito » с пробелом перед ним.
- Нажмите « Применить », а затем « OK ». Когда вы дважды щелкнете по ярлыку, Chrome теперь запустится в режиме инкогнито.
- Интернет-продажи
- Open Source
Статьи по теме
900 76 Приватный просмотр в Safari- Интернет-продажи
Работа в Интернете без следа — это обещание режима инкогнито. В Safari это называется «частный просмотр» и гарантирует, что история вашего браузера, файлы cookie и данные кеша не сохраняются локально. Мы покажем вам, как активировать и деактивировать приватный режим в Safari на различных устройствах.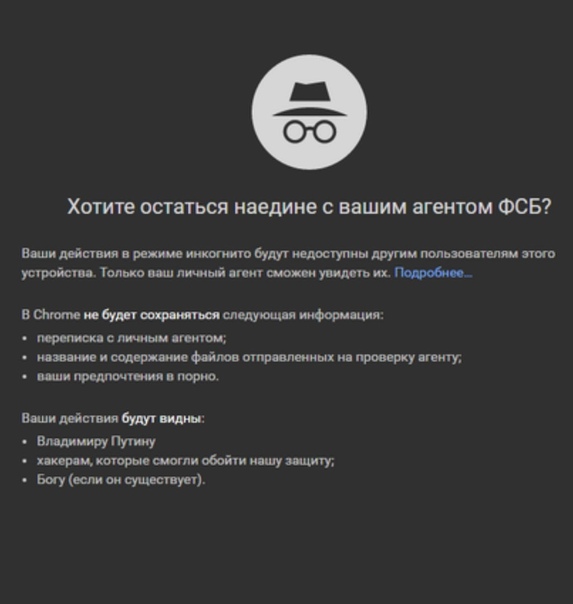
Приватный просмотр в Firefox — что это такое и как его включить?
- Интернет-продажи
Просматривайте веб-страницы, не оставляя следов — это возможно в Firefox с использованием «приватного режима». Он быстро активируется и может использоваться временно или постоянно. Вот краткое руководство по режиму инкогнито в Firefox, объясняющее, какие данные на самом деле скрыты (а какие нет).
Приватный просмотр Firefox — что это такое и как его включить?Как включить темный режим для Google Chrome
- Веб-разработка
Темный режим Google Chrome, также известный как ночной режим Chrome, доступен начиная с версии 74 браузера и может быть включен на всех устройствах. Вы можете использовать темный режим Chrome на всех компьютерах под управлением операционных систем Windows или macOS, а также на смартфонах под управлением iOS или Android. Его можно включить вручную или автоматически.
Его можно включить вручную или автоматически.
Как восстановить предыдущую сессию в Chrome
- Веб-разработка
Пытаетесь восстановить вкладки в Chrome? Случайно закрыли браузер Chrome или отдельные вкладки и просто не можете снова найти эти страницы? Как пользователь Google Chrome, вы можете предотвратить это благодаря встроенной функции, позволяющей восстановить последние закрытые вкладки. Как вы восстанавливаете вкладки в Chrome, и есть ли разница, хотите ли вы восстановить отдельные или несколько вкладок?
Как восстановить предыдущую сессию в ChromeРежим инкогнито: активировать приватный серфинг
- Онлайн-продажи
Все известные браузеры имеют режим инкогнито, который позволяет вам «приватно просматривать» веб-страницы. Узнайте, что на практике означает приватный режим и как его активировать в Google Chrome, Mozilla Firefox, Microsoft Edge и Apple Safari. Но имейте в виду, что режим инкогнито сам по себе не гарантирует анонимность в сети.
Но имейте в виду, что режим инкогнито сам по себе не гарантирует анонимность в сети.
Режим Chrome Incognito — не так безопасен, как вы думаете
Ищете ли вы медицинскую информацию или покупаете подарок-сюрприз для близкого человека, бывают случаи, когда вы не хотите, чтобы ваш просмотр в Интернете отслеживался. И здесь должен помочь режим браузера Chrome Incognito.
Инкогнито означает не то, что вы думаете
Согласно словарю, инкогнито — это прилагательное, означающее «сокрытие своей истинной личности». Или, проще говоря, никто не может сказать, кто вы.
Но когда дело доходит до веб-браузера Chrome, режим инкогнито намного менее скрытен, чем вы ожидаете . Несмотря на заявление о том, что вы можете просматривать веб-страницы в частном порядке, вы можете и будете идентифицированы, когда вы просматриваете веб-страницы в режиме инкогнито.
Рекламодатели знают, кто вы
Когда вы открываете вкладку браузера в режиме инкогнито, Chrome отображает сообщение: «Теперь вы можете просматривать конфиденциально, и другие люди, использующие это устройство, не увидят вашу активность». Это может означать, что никто не может видеть то, на что вы смотрите.
Это может означать, что никто не может видеть то, на что вы смотрите.
Но реальность такова, что Incognito не обеспечивает никакой защиты от операторов веб-сайтов и рекламодателей . Все, что вы ищете, по-прежнему будет сохранено, например, в вашем профиле Google. А различные рекламные трекеры будут продолжать отслеживать вас в сети, добавляя вашу «секретную» активность к тому, что они уже знают о вас.
Рекламодатели знают, где вы находитесь
Рекламодатели также используют технологию, известную как «геолокация», чтобы определить, где вы находитесь. Они используют эту информацию, чтобы показывать вам рекламу продуктов и услуг в вашем регионе, особенно при использовании вашего мобильного телефона. Но иногда это может показаться навязчивым.
Опять же, Инкогнито ничего не делает, чтобы скрыть данные о местоположении . Таким образом, рекламодатели по-прежнему знают, где вы находитесь, и сохраняют эту информацию в вашем рекламном профиле.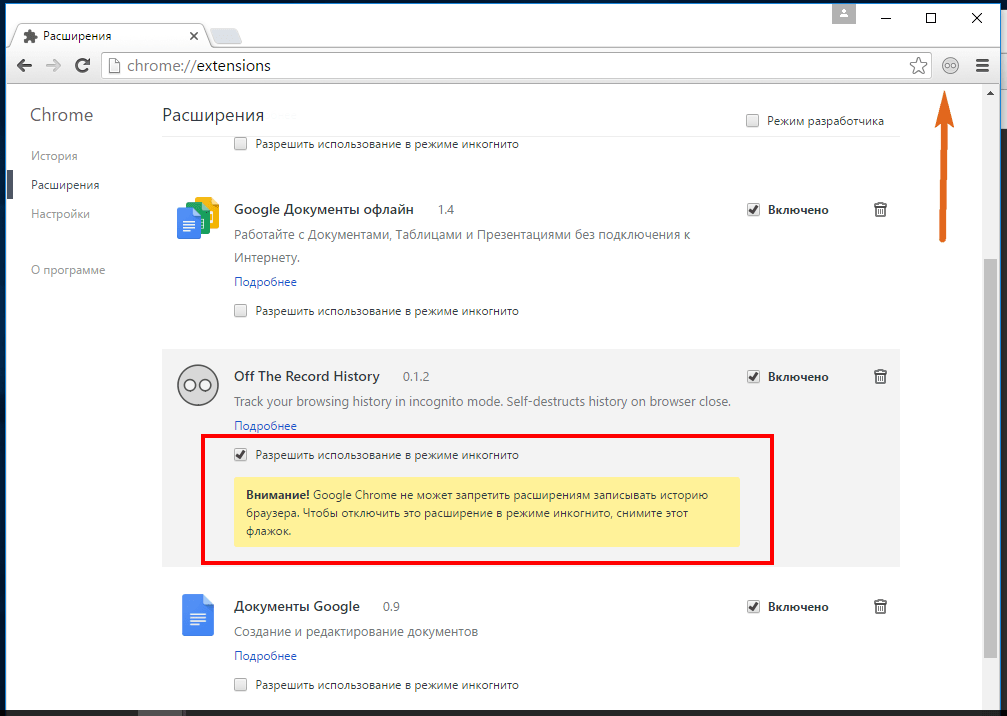
Вредоносное ПО все еще может проникнуть через
Другое распространенное заблуждение состоит в том, что работа в режиме инкогнито защищает ваш компьютер от вредоносных программ и вирусов. И опять же, это совершенно неправда.
Режим инкогнито не обеспечивает никаких дополнительных мер безопасности . Если вредоносное ПО может быть установлено через ваш браузер в «обычном» режиме, у него не возникнет проблем и при просмотре в частном порядке. Единственный способ избежать заражения вирусами — использовать специальный инструмент для защиты от вредоносных программ, такой как Panda Dome.
Для чего нужен режим инкогнито?
В этот момент вам, вероятно, интересно, для чего на самом деле нужен режим Chrome Incognito, но у него есть одна полезная функция. Частный просмотр предназначен для защиты вашей конфиденциальности дома.
При просмотре в обычном режиме ваш браузер записывает полную историю каждого веб-сайта, который вы посещаете.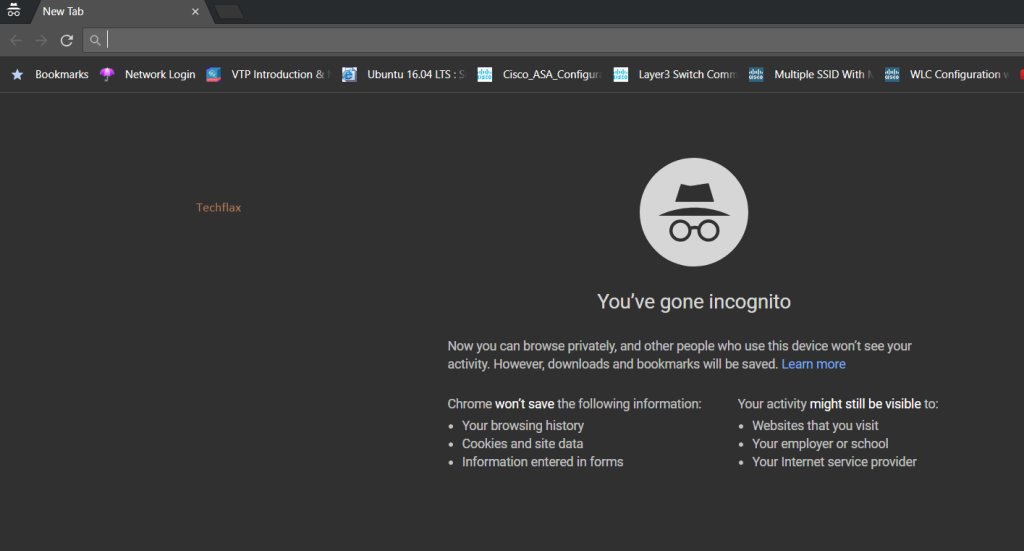 Он также собирает различные файлы cookie и изображения, хранящиеся на вашем компьютере, чтобы ускорить загрузку веб-страниц или запомнить пароли и логины. Любой, у кого есть доступ к вашему компьютеру, может использовать эту информацию, чтобы раскрыть ваши секретные привычки просмотра.
Он также собирает различные файлы cookie и изображения, хранящиеся на вашем компьютере, чтобы ускорить загрузку веб-страниц или запомнить пароли и логины. Любой, у кого есть доступ к вашему компьютеру, может использовать эту информацию, чтобы раскрыть ваши секретные привычки просмотра.
При серфинге в режиме инкогнито эти куки и временные файлы автоматически удаляются; история просмотра веб-страниц также удаляется при закрытии браузера. Это не позволит никому проверить, что вы делаете на своем компьютере.
Таким образом, даже если онлайн-рекламодатели точно знают, что вы искали в Интернете, подарок на день рождения вашего партнера все равно будет для них сюрпризом.
Panda Security специализируется на разработке продуктов для защиты конечных точек и является частью портфолио решений WatchGuard в области ИТ-безопасности. Первоначально сосредоточившись на разработке антивирусного программного обеспечения, компания с тех пор расширила сферу своей деятельности, предоставив передовые услуги в области кибербезопасности с технологиями предотвращения киберпреступлений.

