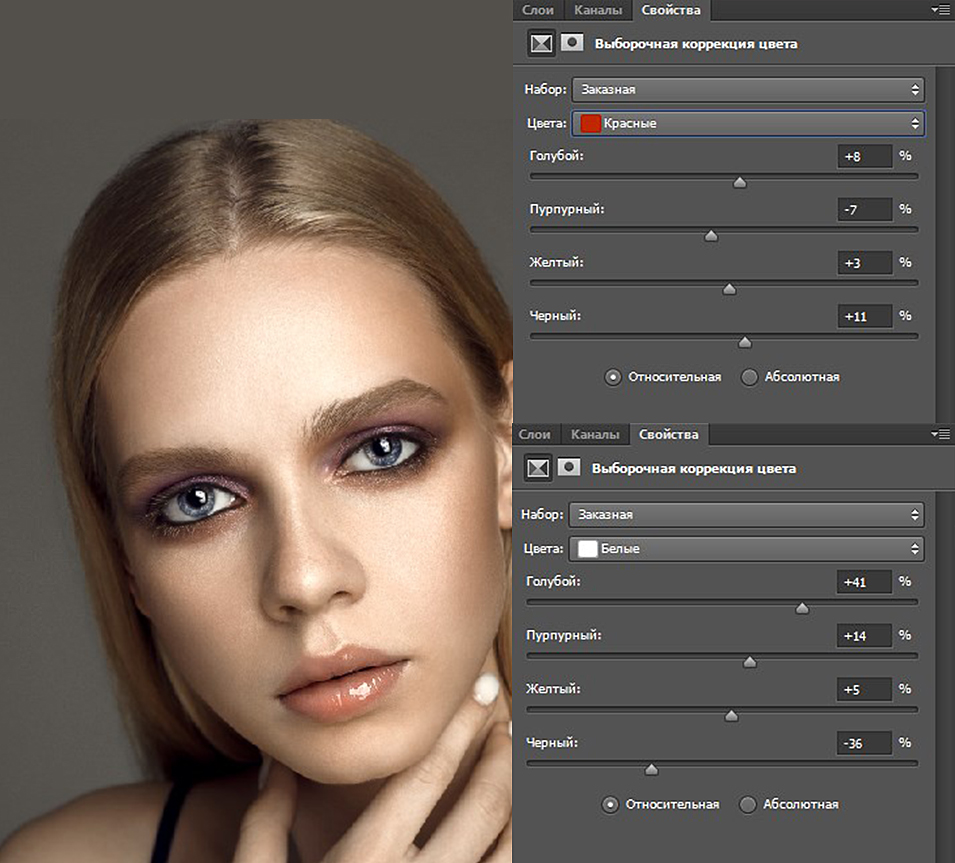Как сделать ретушь лица в фотошопе простым способом?
Для совершенствования фотоизображений современные фотографы широко используют фотошоп, но воспользоваться им для обработки изображений может и фотолюбитель, не обладающий профессиональными навыками. Важной опцией этой программы является ретушь лица, однако, выполняя такую процедуру, главное не переборщить и сохранить текстуру кожи, иначе человек на фотографии будет скорее походить на манекен из коллекции музея мадам Тюссо.
Чтобы выполнить качественную ретушь лица в фотошопе CS3 достаточно использовать такие инструменты, как восстанавливающая кисть, штамп и размытие по Гауссу.
Первое, что нужно сделать, прямо как на приеме у косметолога – очистить кожу лица от видимых недостатков, в этом поможет «Восстанавливающая кисть». Создайте новый слой, на котором и будем делать ретушь, чтобы легко подправить возможные оплошности.
Итак, можно начать обрабатывать изображение — удерживая клавишу Alt, кликните на участке кожи возле недостатка на чистом образце, а затем нажимайте левую кнопку мыши по изъяну (диаметр кисти должен чуть превышать устраняемый недостаток).
Далее нужно выровнять тон кожи. Понадобится вновь создать новый слой. После этого выберите «Штамп» с непрозрачностью 10-20%, установив образец «Все слои». Принцип действия такой же, как и с «Восстанавливающей кистью», только нужно как бы промазывать все зоны, где требуется выровнять тон кожи: участки под глазами, под носом, засвеченные фотовспышкой места.
После этого обязательно необходимо сгладить переходы, которые получились в результате использования штампа. Нужно перейти в «Фильтр — Размытие — Размытие по Гауссу». В окне, которое появится после этого, выберите радиус не более 20 пикселей.
Даже если эффект покажется вам чересчур неестественным, не беспокойтесь, так и должно быть. Чтобы придать фотографии должный образ следует уменьшить непрозрачность верхнего слоя до нужной величины, ее вы определите самостоятельно, в зависимости от того, какого эффекта вы хотели достичь.
Если вы будете пользоваться этой методикой, то сможете превращать любительские фотографии во вполне достойные глянцевого журнала авторские работы.
Просмотров: 7186
Похожие статьи
- Тестирование Windows 8 — основные возможности системы
- Бесплатный графический редактор Gimp 2.8.2
- Режим невидимки на сайт «Одноклассники»
- Основные виды флеш-карт
- Анимация на Рабочем столе компьютера
Похожие вопросы
- Как скрывать информацию о себе от интернет-провайдера?
- Как восстановить стертый файл
- Что нужно учитывать при установке модуля оперативной памяти на материнскую плату
- Какая поисковая система самая популярная на данный момент?
- Решение проблем с Интернетом — что делать, если система не видит сетевую карту?
Комментарии
Написать комментарий
Ваше имя:
Введите дату добавления коментария
Текст комментария:
Введите код с картинки
- AdSense
- CMS
- CSS
- Chrome
- Dmoz
- Drupal
- Evernote
- Firefox
- ICQ
- Joomla
- Linux
- Mac OS X
- Microsoft
- Photoshop
- Sape
- Skype
- WebMoney
- Windows
- YouTube
- html
- iOS
- iPad
- iPhone iPad
- Антивирусные программы
- Аудит
- Блог
- Видео
- Графика
- Дизайн
- Домен
- Заработок в Интернет
- Игры
- Индексация
- Интернет магазин
- Интернет-реклама
- Конверсия
- Контекстная реклама
- Контент
- Метрика
- Мобильные приложения
- Настройка компьютера
- Облачные сервисы
- Онлайн сервисы
- Перелинковка
- Поведенческие факторы
- Поисковые запросы
- Почта Яндекс
- Роботы
- Семантическое ядро
- Спам
- Ссылки
- Статистика
- Текст
- Траст
- Трафик
- Фильтры Яндекс
- Форматы
- Хостинг
- Электронные книги
- Юзабилити
- Яндекс
- Яндекс.
 Деньги
Деньги
Ретушь лица в фотошопе — урок с примером
В этом уроке мы рассмотрим с вами как превратить обычный студийный портрет в журнальный снимок. Можно воспользоваться услугами профессионального ретушера, а можно попробовать самим. Ретушь лица на фото будет не сложной и довольно быстрой. Главное быть внимательными к деталям, аккуратными. В идеале, исходное фото должно быть снято в подходящих (лучше студийных) условиях.
Для начала почистим кожу при помощи инструмента Spot Healing Brush Tool и Patch Tool. Инструменты эти всем давно известны и являются первыми помощниками при ретуши портрета. При обработке лучше всего для начала убрать все самые заметные дефекты, а затем увеличив фото пройтись по мелким.
В Curves высветляем/затемняем некоторые участки снимка и тем самым избавляемся от недостатков кожи и освещения на теле модели. Ретуш лица почти закончена. Не забудьте обработать кожу в Portraiture. Не забудьте стереть кистью слой плагина с глаз, бровей, губ, волос и деталей одежды.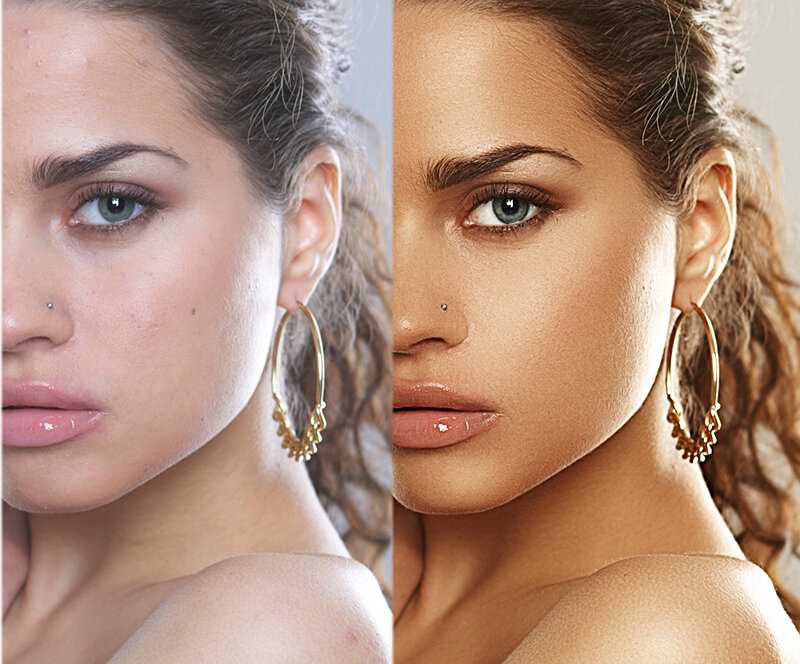 Они должны оставаться четкими. Размытие кожи акцентирует внимание этих важных элементах портрета.
Они должны оставаться четкими. Размытие кожи акцентирует внимание этих важных элементах портрета.
Как настоящие ретушеры фотографий, при помощи Clone Stamp Tool добавляем немного волос с левой стороны и увеличиваем бровь также с левой стороны. Гламурная ретушь подразумевает создание идеального образа, не всегда схожего с исходным изображением. И в этом его прелесть. Со временем вы научитесь замечать разные мелочи, перфекционизм в этом вопросе вам очень поможет. Но не очень увлекайтесь, оставьте место и живым эмоциям, мимике.
Продолжаем делать ретуш фото и постепенно переходим к цвету. Следующий мой помощник — Selective Color. Чтобы вам было проще выполнить обработку, я приведу в пример принтскрин экрана ретушера фотографий с необходимыми в данном случае показателями. Не забывайте, что универсального положения ползунков не существует. Все зависит от условий съемки, цвета кожи модели, от вашей задумки. Здесь я немного подвинул мадженту и кистью убрал излишки желтого с кожи.
После предварительных манипуляций с цветом переходим к “пластической хирургии”, а точнее к инструменту Liquify. Его легко активировать одновременным нажатием Shift+Ctrl+X. Я рекомендую вам работать и расширять свой “словарь горящих клавиш” — это значительно ускоряет работу в Photoshop. Но вернемся к работе.
Нашей модели необходимо поправить позу и прическу. Меняя кисти и их интенсивность, добиваемся подходящего нам результата. Убираем угловатость позы и делаем волосы более пышными. Возможно с первого-второго раза у вас не получится сделать так, чтобы ваша ретушь была похожа на работу профессионального ретушера фотографий в Photoshop, но практика и эксперименты помогут. Тогда вы точно добьетесь успеха наравне со специалистами из студии ретуши.
Теперь сделаем цвет более необычным и почувствуем себя настоящим ретушером фотографий.
Но для того, чтобы работа была похожа на работу профессиональной студии ретуши портрета, нужно уметь замечать различные мелочи.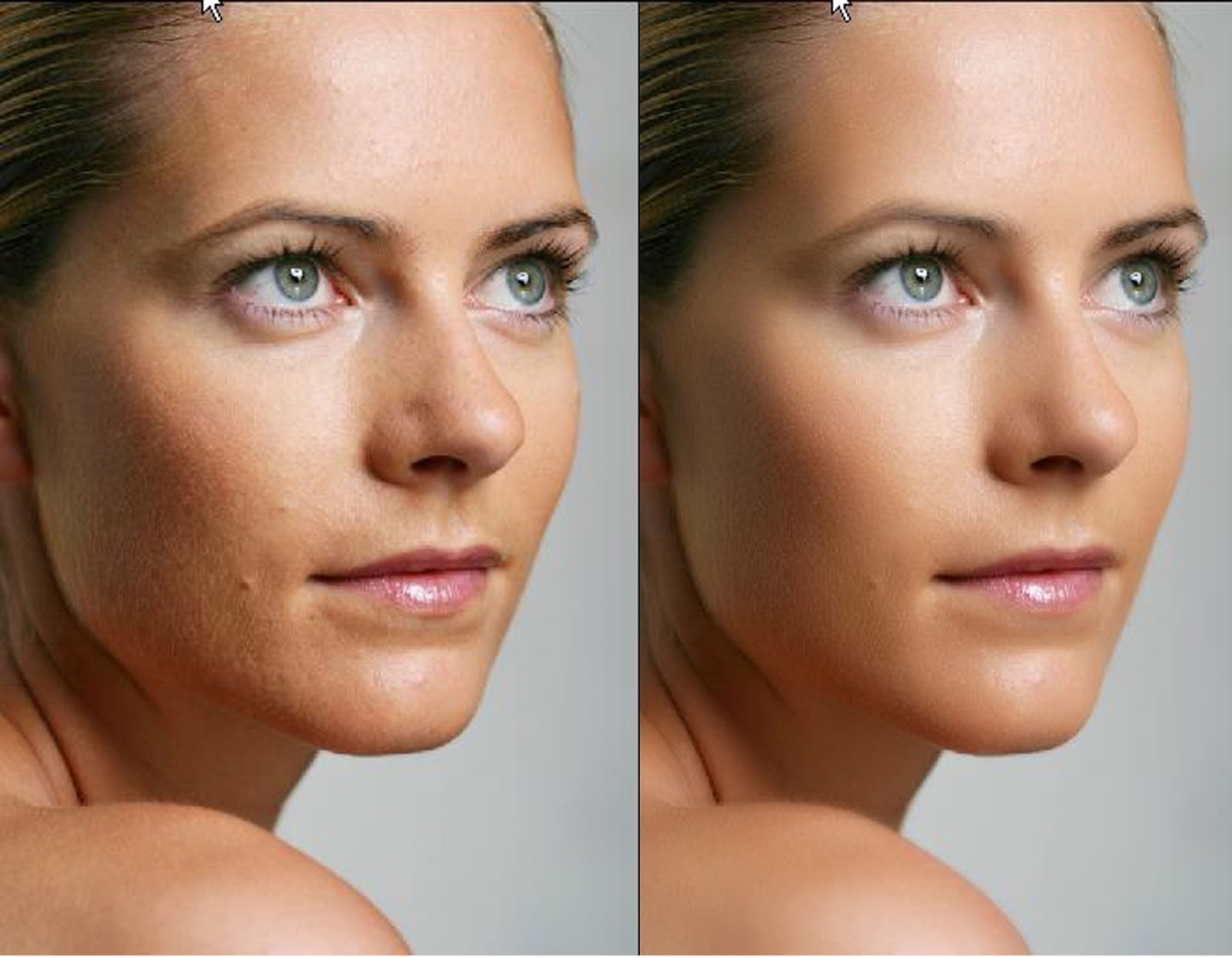 Например, сейчас я предлагаю слегка затемнить кожу и волосы модели. В Curves опущу линию вниз, а кистью с мягкими краями я пройдусь лишь по самым светлым участкам.
Например, сейчас я предлагаю слегка затемнить кожу и волосы модели. В Curves опущу линию вниз, а кистью с мягкими краями я пройдусь лишь по самым светлым участкам.
Затем призову на помощь Channel Mixer. Работа с цветом пройдет во всех трех каналах — красном, синем и зеленом. Мы сделаем тени темнее и насыщеннее, но не допустим их ухода в черноту.
Следующий шаг — высветлим неровности освещения на фоне. При помощи кривых и кисти исправляем ситуацию. Делим процесс на две части, чтобы добиться лучшего результата.
Первая часть принтскрина — высветляем левый край снимка, а вторая часть — темное пятно над головой модели. Пользуйтесь кистью слабой интенсивности. Например, Opacity не больше 15-20. Значение Flow при обработке я обычно вообще не трогаю.
Дальше добавляем немного контраста и цвета в Curves и Vibrance. Контраст — это важный и полезный помощник. Он расставляет акценты в кадре, делает цвета насыщеннее, контуры более темными и кадр приобретает четкость, яркость, привлекательность. Иногда достаточно одного этого инструмента, чтобы фотография изменилась в лучшую сторону. Vibrance на мой взгляд наиболее мягкий и удобный инструмент по усилению цвета. Он не “жарит” цвета, а аккуратно насыщает картинку.
Иногда достаточно одного этого инструмента, чтобы фотография изменилась в лучшую сторону. Vibrance на мой взгляд наиболее мягкий и удобный инструмент по усилению цвета. Он не “жарит” цвета, а аккуратно насыщает картинку.
Опять правим снимок в Curves, раскладываю работу по цветам. Здесь и далее идет уже совершенно субъективный подход к обработке фото, так что споры о цвете не уместны, так же как и вкусе. Мне вполне удается реализовать свои идеи.
Заключительный аккорд ретуши портрета. В инструменты Curves слегка “запудрим” фотографию, это добавит загадочности. В Photo Filter выберем цвет со значением ac7a33. Это приглушит лишние оттенки, которые появились в процессе обработки фотографии и приведет к единому стилю цветовое настроение кадра. Color Balance поможет вывести на передним план необходимые по задумке цвета. Мы работали с ним только в разделе Shadows.
На первый взгляд все эти многочисленные манипуляции не понятны, и возможно запутаны, но на самом деле при регулярной работе по ретуши фотографий, вы поймете что даже незначительное движение ползунков меняет кадр и его настроение.
Таким образом, вы научитесь обрабатывать фотографии как в профессиональной студии ретуши портрета и не забывайте о практике.
Удачи!
Данный урок предоставлен компанией «Студия Ретушь».
6 основных шагов к ретушированию кожи на фотографиях красоты
Не так давно у меня был разговор с ретушером, который хотел присоединиться к моей команде. Я дал ему изображение с недавней тестовой съемки и попросил исправить его, и когда он прислал результаты, я был немного шокирован. Он удалил все родинки и веснушки модели! Когда я спросил его об этом, он заявил, что хочет создать «безупречную» кожу. Я привел тот факт, что считал эти вещи не «недостатками», а атрибутами, которые делали лицо человека уникальным и интересным.
Разные люди по-разному относятся к ретуши. Но, в конце концов, я хочу отметить индивидуальные черты моего объекта, что подводит меня к процессу ретуши.
Первое, что нужно помнить, это то, что текстура кожи у всех разная. Имея это в виду, вот мой процесс ретуширования кожи без изменения естественных качеств объекта.
Шаг 1: Начальные настройки
Перед экспортом в Photoshop я делаю базовую цветокоррекцию в Lightroom (или Capture One), где и начинается настоящая работа. Во-первых, я использую инструмент «Пластика» и использую его для корректировки волос, а также незначительных корректировок глаз, бликов, рук и т. д. Это один из тех инструментов, где вам определенно нужно использовать сдержанность, так как немного идет длинный путь. Конечная цель этого шага — создать впечатление, что вы вообще ничего не сделали.
Шаг 2: Разделение частот
Я сторонник того, чтобы найти метод ретуширования кожи, который работает и имеет смысл для вас, и использовать его, поскольку есть много способов, которыми вы можете это сделать. Для меня этим методом является частотное разделение (FS). Не вдаваясь во все технические детали (поскольку для этого существует множество онлайн-руководств), FS в основном разбивает изображение на два слоя: один для цвета и тона, один для текстуры. Таким образом, вы можете корректировать тона в коже, не затрагивая текстуру, и наоборот.
Таким образом, вы можете корректировать тона в коже, не затрагивая текстуру, и наоборот.
Я ретушировал кожу, используя только слои FS.
Мне нравится метод FS, потому что я считаю, что это маршрут, который дает мне наиболее естественные результаты. Я начинаю со слоя с текстурой и удаляю все дефекты, стараясь не удалять элементы, присущие коже, такие как родинки и веснушки. Затем я делаю начальный проход по цветному слою, чтобы выровнять переходы между бликами, полутонами и тенями.
Шаг 3: Локализованные слои кривых
Для более стойких областей обесцвечивания, наиболее часто встречающихся под глазами, я выберу область, которую нужно изменить, растушую выделение, чтобы оно имело очень мягкий градиентный край, а затем использую корректирующие слои кривых. Одним из ключевых методов здесь является использование отдельных цветовых каналов, а также общей кривой RGB.
После FS я использовал корректирующий слой кривой, чтобы еще больше исправить тон кожи под глазами. Я опустил синий канал, слегка подняв красный и RGB-каналы, пока он не совпал с остальными оттенками кожи.
Я опустил синий канал, слегка подняв красный и RGB-каналы, пока он не совпал с остальными оттенками кожи.
Например, обесцвечивание под глазами в большинстве случаев можно исправить, уменьшив уровень синего и улучшив красный и RGB-каналы. Это относится к любым областям кожи, где она выглядит либо слишком красной (в основном это происходит в полутонах), либо слишком синей (что в основном происходит в тенях).
Используя отдельные корректирующие слои с кривыми, я смог дополнительно откорректировать область груди, рук, лба и области под глазами, чтобы выровнять тон кожи после FS.
Шаг 4: Удалите отвлекающие элементы
Это включает в себя такие вещи, как чистка бровей и налитых кровью глаз. Я также использую этот шаг, чтобы удалить любые отдельные пряди волос, которые меня отвлекают. Мой любимый инструмент для этого шага — восстанавливающая кисть, хотя я буду чередовать восстанавливающую кисть и точечную восстанавливающую кисть.
Шаг 5: Осветление и затемнение
Я создаю слой осветления и затемнения, чтобы выделить блики на волосах, а также осветлить глаза и зубы. Мой метод обычно включает в себя гораздо больше уклонения, чем затемнения, и я почти исключительно уклоняюсь только от бликов. Когда я использую инструмент затемнения, я обычно затемняю часть чьих-то волос или слегка затемняю брови, и в этом случае я затемняю средние тона. Чтобы не зайти слишком далеко, я оставляю экспозицию на уровне 10 процентов.
Мой метод обычно включает в себя гораздо больше уклонения, чем затемнения, и я почти исключительно уклоняюсь только от бликов. Когда я использую инструмент затемнения, я обычно затемняю часть чьих-то волос или слегка затемняю брови, и в этом случае я затемняю средние тона. Чтобы не зайти слишком далеко, я оставляю экспозицию на уровне 10 процентов.
Шаг 6: Финальный проход цвета
Теперь, когда кожа доведена до совершенства и удалены все отвлекающие элементы, я перехожу к финальному проходу цвета. Для меня это включает в себя три очень простых настройки: я немного увеличиваю контрастность, что, естественно, добавит немного насыщенности; иногда я настраиваю оттенок, насыщенность и яркость цвета фона; а затем я добавляю очень тонкую зернистость пленки, которая, как мне кажется, помогает с текстурным аспектом кожи.
Вот пример более сложного изображения, которое проходило через каждый этап процесса.
Моя цель — сохранить целостность кожи субъекта — как ее текстуру, так и природные свойства — и при этом сделать ее идеальной. У меня получается, когда ты смотришь на финальное изображение и не думаешь о ретуши.
У меня получается, когда ты смотришь на финальное изображение и не думаешь о ретуши.
Ссылки по теме:
Теория ретуширования кожи Линдси Адлер и советы, которые можно взять домой
Удобное руководство по аутсорсингу ретуши
Как делать динамические ретуши, когда у вас нет косметической тарелки [ВИДЕО] 900 03
Лучшие экшены Photoshop для ретуши
305 Акции Высокое качество Ретушь Экшены Photoshop Набор разработан для фотографов, графических дизайнеров и фоторедакторов. Это лучшие действий по ретуши кожи , которые помогут добиться волшебных результатов за несколько секунд. Эти действия позволяют ретушировать портреты за короткое время, имея лишь базовые знания Photoshop. Вы можете матировать, ретушировать и лечить кожу, используя те же методы, которые используют профессионалы. Экшены Photoshop в основном связаны с обработкой тона и цвета, с использованием сложных справочных таблиц и смарт-маскирования для принятия интеллектуальных решений по цвету, и все они представлены в полностью редактируемых, неразрушающих рабочих процессах.
Экшены Photoshop в основном связаны с обработкой тона и цвета, с использованием сложных справочных таблиц и смарт-маскирования для принятия интеллектуальных решений по цвету, и все они представлены в полностью редактируемых, неразрушающих рабочих процессах.
Этот экшен был протестирован и работает в Photoshop CS3, CS4, CS5, CS6, CC+
Вам также могут быть интересны следующие статьи по теме.
- 21 лучший шаблон макета футболки
- 21 новейший бесплатный шрифт на 2021 год
- 50 лучших кистей для потомства на 2021 год
- 50 лучших логотипов 2020 года
- 50 лучших руководств по Adobe Photoshop 2020 года
- 50 лучших экшенов Adobe Photoshop для дизайнеров
Неограниченное количество загрузок
Более 1 500 000 шрифтов, мокапов, бесплатных материалов и материалов для дизайна
Скачать сейчас
Ретуширование Экшенов Photoshop
Существует так много экшенов Photoshop и эффектов Photoshop , которые доступны для бесплатной загрузки. Проблема в том, что большинство бесплатных экшенов низкого качества. В этом посте мы покажем только лучшие высококачественные экшены Photoshop, так что вам не придется тратить часы на их поиск. Экшены PS работают с Photoshop CS3 и более поздними версиями, работают на всех языках Photoshop, быстры и просты в использовании, неразрушающий продукт, файл справки с инструкциями.
Проблема в том, что большинство бесплатных экшенов низкого качества. В этом посте мы покажем только лучшие высококачественные экшены Photoshop, так что вам не придется тратить часы на их поиск. Экшены PS работают с Photoshop CS3 и более поздними версиями, работают на всех языках Photoshop, быстры и просты в использовании, неразрушающий продукт, файл справки с инструкциями.
Мы опубликовали Более 2000 руководств по Photoshop для дизайнеров, фотографов и цифровых художников любого уровня. Все видеоуроки Photoshop научат вас, как использовать инструменты для редактирования фотографий, кисти и создавать удивительные портреты или фотографии, которые выглядят потрясающе. Photoshop – это очень универсальный программный инструмент. эксперты преподают учебные пособия по Photoshop и изучайте методы редактирования изображений, ретуши и редактирования фотографий , которые сделают ваши фотографии еще более потрясающими.
Вот список профессиональных экшенов Photoshop для ретуширования:
1. Экшен Photoshop Pro Skin Retouch
Экшен Photoshop Pro ретуширования кожи изменит ваши изображения на современный вид. Этот экшен Photoshop был протестирован на различных изображениях, все с уникальным результатом и т. д. Они универсальны и подходят для любой фотографии или изображения.
Загрузить
2. Набор экшенов Photoshop для ретуширования кожи
Skin Retouch — это самый совершенный в мире набор экшенов для ретуширования кожи. Этот экшн-набор позволит вам ретушировать портреты за короткое время, имея только начальные знания Photoshop.
Загрузить
3. Экшены Photoshop для ретуши кожи
Экшены Photoshop для ретуши кожи Экшены легко настраиваются. После воспроизведения действия просто откройте папку действия в палитре слоев и отрегулируйте непрозрачность каждого отдельного слоя, режим наложения, который вы можете настроить по мере необходимости, чтобы точно настроить каждое действие в соответствии с вашими личными потребностями.
Загрузить
4. Экшен Photoshop Retouch Painting
Загрузить
5. Экшены Photoshop New York Retoucher
Пакет New York состоит из более чем 80 экшенов Photoshop, воссоздающих классические образы и рабочие процессы, используемые в коммерческой и редакционной фэшн-фотографии.
Загрузить
6. Экшен Photoshop Fine Skin Retouch
Экшен Photoshop Fine Skin Retouch предназначен для того, чтобы помочь фотографам и ретушерам ускорить рабочий процесс ретуширования красоты, моды и портретов и повысить качество конечного продукта.
Скачать
7. Экшен Photoshop Гламурная ретушь
Будьте художником без какого-либо опыта, используя наш экшен Photoshop (всего один клик сделает ваши фотографии художественными). Потрясающая производительность приветствуется одним щелчком мыши, НИКАКИХ навыков не требуется.
Загрузить
8. Экшен Photoshop «Ретушь макияжа кожи»
Загрузить
9. Экшен Photoshop «Pro Glamour Girl Effect»
Этот экшен полностью отличается от других экшенов Marketplace по росписи стен. особенность, которую вы не видели раньше ни в одном другом действии. С грантом 100% мы можем сказать вам, что вы будете обрезаны с помощью действия.
особенность, которую вы не видели раньше ни в одном другом действии. С грантом 100% мы можем сказать вам, что вы будете обрезаны с помощью действия.
Загрузить
10. Beauty Skin Retouch PS Экшен
Beauty Skin — С помощью этого экшена вы можете очень быстро очистить и смягчить кожу, не теряя ни одной детали. Он очень щадящий, не требует точной маскировки — можно закрашивать края. Он также полностью настраиваемый, вы можете контролировать каждую деталь и получить результат, который соответствует вашему вкусу.
Скачать
11. Dark Photoshop Экшен
Скачать
12. 15 Glamour Photography Экшены
Коллекция экшенов Photoshop Glamour Photography — это набор из 15 идеальных экшенов для гламурных фотографов, дизайнеров и фэшн-блогеров. Эти экшены созданы профессионалами, чтобы придать вашим изображениям магический оттенок.
Загрузить
13. 100 экшенов Fashion Photoshop
Экшены Fashion Photoshop — это идеальный инструмент, который поднимет вашу изобретательность на следующий уровень, он передает яркое разнообразие и единственный в своем роде модный вид и тона вашим изображениям.
Загрузить
14. Экшен Photoshop «Ретуширование кожи»
Этот экшен предназначен для преобразования ваших фотографий в реальный вид «Ретушь кожи». С этим профессиональным пакетом вы можете превратить ваши обычные фотографии в необычные изображения. Легко настроить, неразрушающий эффект.
Загрузить
15. Эффект темного света Экшен PS
Этот экшен предназначен для того, чтобы преобразить вашу фотографию в настоящий Эффект темного света. С этим профессиональным пакетом вы можете превратить ваши обычные фотографии в необычные изображения. Легко настроить, неразрушающий эффект.
Загрузить
16. Экшены Photoshop для ретуширования
Этот набор экшенов Photoshop поможет вам ускорить рабочий процесс ретуширования и улучшить качество ваших портретов. Набор включает в себя 20 различных экшенов ретуши, в том числе 11 для кожи, 5 для глаз, 1 для зубов и 3 для губ.
Загрузить
17. Профессиональные экшены Photoshop
Профессиональные экшены Photoshop — это полный набор экшенов для цветокоррекции, ретуши и эффектов HDR.

 Деньги
Деньги