Оценка размеров изображения для ретуши в программе Фотошоп
- Информация о материале
- Наш блог
- Фотошоп
- Просмотров: 794
Данным уроком мы начинаем видео-цикл по ретуши портретного фото методом частотного разложения в Фотошоп. Ретушь — это достаточно многофункциональный процесс, состоящий их множества этапов. В каждом нашем уроке мы затронем каждый отдельно взятый этап, входящий в общий процесс ретуширования изображений. Данный урок посвящен оценке размеров изображения для получения качественной ретуши.
Размер изображения в Фотошоп для ретуши
Размер фотографии в ретуши любого изображения, портретного или пейзажного, играет решающую роль в качестве конечного результата. Дело в том, что во многих случаях, при ретуши, особенно сложных портретов с массой артефактов (трещин изображения, морщинок, прыщей, иных несовершенств), приходится работать с изображении с максмальным увеличением на все рабочее пространство программы Фотошоп.
Как правильно оценить оптимальный размер для ретуши в Adobe Photoshop
Сложность урока – простая
Продолжительность — 10 минут
Уважаемые друзья! Если уроки нашего курса по ретуши методом частотного разложения принесли вам пользу и понравились, Вы можете поддержать наш проект и помочь в записи продолжения данного и других курсов.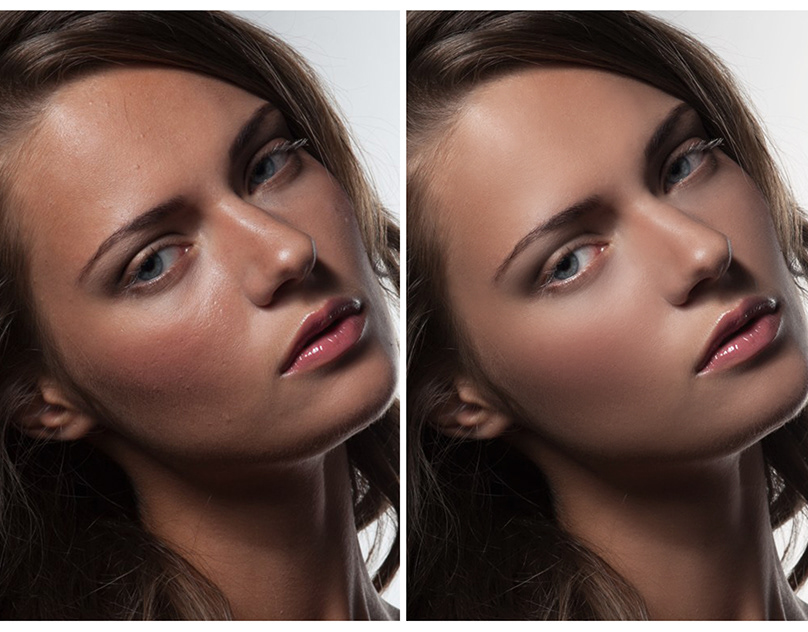 Мы будем благодарны за любое внимание с Вашей стороны. Данная форма находится на каждой странице с уроками курса, вы можете сделать это единожды, указав любую сумму, с любой страницы. Спасибо!
Мы будем благодарны за любое внимание с Вашей стороны. Данная форма находится на каждой странице с уроками курса, вы можете сделать это единожды, указав любую сумму, с любой страницы. Спасибо!
Позвоните чтобы узнать подробнее
+7(963)972-82-58
или отправьте письмо:
Спросите нас письменно
Вам интересен фотошоп? Вы хотите окунуться в мир графики и дизайна? Пройдите наши курсы по самой последней версии программы Adobe Photoshop и освойте программу на профессиональном уровне. У нас имеются различные направления обучения Фотошопу, в зависимости от ваших предпочтений или профессиональной направленности.
Курс ретуши в Фотошоп
Базовый курс по Фотошоп
- Назад
- Вперед
Обработка портрета в Photoshop
[adrotate banner=»2″]
Статья описывает весь путь обработки фотографии включая анализ изображения, работу с Liquify, использование слоёв, Dodge & Burn, цветокоррекцию и итоговое повышение резкости.
Материал рассчитан на пользователей, которые знакомы с программой Photoshop, а именно: знают, как менять режимы наложения слоёв; помнят, где находятся стандартные фильтры программы и как эти фильтры примерно работают; догадываются, где найти и как применять корректирующие слои. По возможности русифицированные названия некоторых инструментов и режимов наложения будут дублироваться на английском языке.
В статье описан процесс ретуши с помощью инструментов и способов, которые кажутся мне удобными и оптимальными на данный момент, но это, конечно, не значит, что описанный метод — самый правильный. И ещё одно дополнение: это скорее логика процесса, чем описание точных значений кисти и параметров инструментов, так как в работе сложно пользоваться конкретными настройками: важнее просто понимать, что нужно делать в каждом отдельном случае и на каждом этапе работы. Возьмём для примера обработки этот портрет девушки.
Принципы портретной ретуши
Желательно стараться брать в работу кадры, изначально удачные по своему исполнению (композиция, свет и прочее). Если вы начинающий фотограф и пока не умеете фотографировать на уровне, требуемом для качественной ретуши или начинающий ретушер, у которого нет доступа к качественным материалам, обязательно ищите для тренировки подходящие исходники в интернете и набивайте руку и глаз на хороших работах.
Если вы начинающий фотограф и пока не умеете фотографировать на уровне, требуемом для качественной ретуши или начинающий ретушер, у которого нет доступа к качественным материалам, обязательно ищите для тренировки подходящие исходники в интернете и набивайте руку и глаз на хороших работах.
Основной принцип обработки, которым нужно руководствоваться: ретушь нужна для того, чтобы сделать выразительнее хороший кадр, а не для того, чтобы с нуля перерисовывать и переделывать изображение, которое изначально никуда не годится. Из первого принципа вытекает второй: не переусердствовать. Если мы уже выбрали для работы качественный кадр, то его нельзя переделывать до бесконечности. Иногда лучше немного недоделать, чем полностью изменить картинку.
Несколько слов о конвертации.
Прежде чем открыть изображение в программе Photoshop, часто бывает необходимо предварительно обработать raw-файл в одном из конвертеров. По умолчанию это Adobe Camera Raw (сокращённо ACR). Там мы сразу можем поправить экспозицию, баланс белого, контраст изображения и прочие показатели. Так выглядели мои настройки в ACR.
Так выглядели мои настройки в ACR.
Особенности подготовки изображения к обработке в Photoshop – отдельная тема для разговора, поэтому замечу лишь, что основной моей целью при конвертации фотографии было выявить как можно больше деталей на коже с помощью передвижения ползунков экспозиции и светов влево, а теней – вправо, чтобы снизить общий контраст фотографии. Вдобавок там же, в Adobe Camera Raw, я увела баланс белого в менее жёлтый цвет, а с помощью вкладки с кривыми добавила в тени красноватый оттенок. Последние манипуляции совершенно необязательны в начале работы, так как некоторые предпочитают делать цветокоррекцию после технической ретуши, но мне удобнее работать с изображением, когда уже определено основное цветовое решение.
Настройки кривой красного канала в ACR:
Теперь обратим внимание на строку внизу диалогового окна Adobe Camera Raw с параметрами изображения:
Конвертируем фото в цветовом пространстве Adobe RGB, 8 бит. Для высококачественной ретуши обычно советуют конвертировать изображение с показателем 16 бит, но мне для работы чаще всего хватает 8 бит. Имейте ввиду, что несмотря на то, что сейчас мы выбрали параметр Adobe RGB, после обработки для использования в интернете фотографию всегда обязательно нужно переводить в цветовое пространство sRGB.
Для высококачественной ретуши обычно советуют конвертировать изображение с показателем 16 бит, но мне для работы чаще всего хватает 8 бит. Имейте ввиду, что несмотря на то, что сейчас мы выбрали параметр Adobe RGB, после обработки для использования в интернете фотографию всегда обязательно нужно переводить в цветовое пространство sRGB.
В конце работы c конвертером нажимаем кнопку «Открыть изображение» в нижнем правом углу диалогового окна, и фотография открывается в программе Photoshop.
Анализ фотографии
В работе с данной фотографией поставим себе цель «причесать» картинку и сделать её более выразительной, оставив изображение при этом по возможности максимально естественным.
Как обычно, любую работу начинаем с анализа изображения. Для тренировки можно создать отдельный слой «анализ фотографии» (не важно, пустой слой или копию фона), на котором кистью будем буквально отмечать всё, что хочется исправить.
На нашем примере это обычные несовершенства кожи, неровные переходы света и тени на лбу и подбородке модели, сосудики на белках глаз. Ещё дополнительно хочется сгладить волоски, которые выбиваются из прически. Немного поправим форму причёски, слегка приоткроем веко левого глаза, опустим левое плечо, которое слишком приподнято. Дополнительно почистим фон от тёмного пятна в углу справа. Когда мы определились с основными задачами, слой «анализ фотографии» можно отключить и возвращаться к нему в процессе работы, чтобы посмотреть, не упустили ли мы что-то.
Ещё дополнительно хочется сгладить волоски, которые выбиваются из прически. Немного поправим форму причёски, слегка приоткроем веко левого глаза, опустим левое плечо, которое слишком приподнято. Дополнительно почистим фон от тёмного пятна в углу справа. Когда мы определились с основными задачами, слой «анализ фотографии» можно отключить и возвращаться к нему в процессе работы, чтобы посмотреть, не упустили ли мы что-то.
У нас есть интересная статья Андрея Журавлёва, «Почему приходится корректировать изображение». И статья Александра Войтеховича «Анализ и обработка фотографий»
Слой «анализ фотографии»:
Фильтр «Пластика» (Liquify)
Создаём копию нашего исходного изображения, и с помощью фильтра «пластика» исправляем форму причёски, опускаем левое плечо и незначительно корректируем форму левого глаза.
Подробнее о фильтре Liquify вы можете прочитать в статье «Использование фильтра Liquify в Photoshop».
Вспомогательные слои
В начале работы создаём группу вспомогательных слоёв:
1) Первый корректирующий слой кривых: выгибаем линию вниз до тех пор, пока не станут достаточно контрастными детали на самых светлых значимых участках изображения (в нашем случае это кожа на лбу и на носу) . Дадим ему название «Затемнение». Пока что отключаем(!) видимость этого слоя.
Дадим ему название «Затемнение». Пока что отключаем(!) видимость этого слоя.
Затемняющий слой кривых и его воздействие на фото:
2) Второй корректирующий слой кривых. Назовём его «Осветление»: выгибаем линию вверх до тех пор, пока не будут различимы детали в самых тёмных значимых участках (тени в волосах). Также делаем этот слой невидимым.
Осветляющий слой кривых и его воздействие на фото:
3) Ещё один вспомогательный корректирующий слой «Чёрно-белое». Его также отключаем после создания.
Складываем три этих слоя в отдельную папку и размещаем её выше всех остальных слоёв:
Вспомогательными слоями мы будем пользоваться в процессе обработки, чтобы лучше видеть недочёты, дополнительные детали, а также переходы света и тени. Попробуйте поочерёдно включать и выключать их уже сейчас, чтобы понять, как они изменяют изображение, и какие детали проявляются при использовании каждого из них.
Работа с восстанавливающей кистью.
Переходим непосредственно к ретуши.
Создаём три слоя для ретуши и объединяем их в группу «Восстанавливающая кисть, кожа»:
1) Новый чистый слой с обычным режимом наложения, чтобы удалить видимые небольшие несовершенства кожи.
2) Новый слой с режимом наложения «затемнение» (англ. «darken») – Для того, чтобы почистить кожу от пятен, которые светлее общего окружающего фона.
3) Новый слой с режимом наложения «замена светлым» (англ. «lighten») – Для того, чтобы убрать с изображения пятна, которые темнее общего окружающего фона.
По такому же принципу создаём из трёх слоёв группу «Восстанавливающая кисть, волосы».
Так выглядят наши корректирующие слои на данном этапе работы:
Выбираем самый нижний прозрачный слой “Обычный” (Normal) в папке “Восстанавливающая кисть, кожа” и берём инструмент “Точечная восстанавливающая кисть» (Spot Healig Brush Tool). Жёсткость кисти минимальная (в процессе работы жёсткость, а также другие параметры кисти можно и нужно менять).
Масштаб изображения выбираем достаточно крупный, (до 100-200%), чтобы видеть все нюансы на коже. Главное правило – размер кисти чуть больше пятна, которое убираем. Размер кисти постоянно изменяем с помощью квадратных скобок на клавиатуре, неудачные действия отменяем комбинациями клавиш Ctrl+Z или Ctrl+Alt+Z.
Главное правило – размер кисти чуть больше пятна, которое убираем. Размер кисти постоянно изменяем с помощью квадратных скобок на клавиатуре, неудачные действия отменяем комбинациями клавиш Ctrl+Z или Ctrl+Alt+Z.
Во время ретуши очень полезно включать и отключать вспомогательные слои, которые лежат у нас в отдельной папке выше всех остальных слоёв. Самое важное в такой ретуши – достаточно набить руку и глаз на точечные попадания кисти по несовершенствам, так как работая неаккуратно можно только усугубить ситуацию.
Когда закончили на первом слое, переходим на следующий «Замена светлым», чтобы удалить небольшие тёмные пятна на поверхности кожи. После того, как нам кажется, что и здесь всё готово, идём к слою «Затемнение» и затемняем все небольшие светлые пятна, которые видим. В итоге каждый отдельный слой с ретушью будет выглядеть примерно вот так:
С группой слоёв “Восстанавливающая кисть, волосы” работаем в той же последовательности, что и с предыдущими слоями, только тут есть один нюанс – с волосами удобнее работать на увеличенном фрагменте изображения инструментом «штамп» очень маленького размера (оптимально – чуть толще волоска, который пытаетесь удалить). Убираем выбивающиеся и слишком контрастные волоски. Здесь также полезно потренироваться и использовать все возможности наших вспомогательных слоёв. После ретуши наше изображение смотрится аккуратнее, чем было раньше:
Убираем выбивающиеся и слишком контрастные волоски. Здесь также полезно потренироваться и использовать все возможности наших вспомогательных слоёв. После ретуши наше изображение смотрится аккуратнее, чем было раньше:
Далее, если мы заметили какие-то детали, которые требуют обязательной корректировки, создаём группу “Дополнительная ретушь”, куда добавляем столько новых слоёв, сколько необходимо. Например, инструментом “штамп”/Clone Stamp Tool (выбираем параметр “образец слоя” со значением «активный и ниже», англ. “Sample” — «Current & Below») я убрала тёмное пятно в нижнем левом углу на фотографии и тем же штампом на новом слое почистила белки глаз от красных сосудиков (это делаем очень аккуратно, с прозрачностью кисти примерно 20-40%).
Дополнительно на отдельном слое кистью с минимальным диаметром и подходящим цветом прорисовала несколько новых волосков на бровях и по контуру причёски, чтобы всё смотрелось более естественно (хотя обработка волос, опять же, это отдельная тема, в которую мы сейчас не будем углубляться).
Группа слоёв с дополнительной ретушью:
Дополнительные изменения в масштабе всего изображения, возможно, выглядят весьма незначительно, но нам важно помнить, что именно мелочи придают нашей работе законченный вид.
Метод осветления и затемнения/ Dodge & Burn
Метод ретуши Dodge & Burn в различных вариациях используется повсеместно, и сейчас мы тоже не будем исключением. Создадим два корректирующих слоя с кривыми. Делаем это так же, как до этого создавали вспомогательные слои:
— первый назовём «Осветление» (Dodge), выгнем кривую вверх, чтобы картинка осветлилась, инвертируем маску слоя.
— у второго слоя “Затемнение” (Burn) кривую опустим так, чтобы изображение стало темнее. Также добавляем чёрную маску.
У меня нет конкретных параметров, в соответствии с которыми нужно гнуть какие-либо кривые. Всё делаем на глаз, чтобы и при затемнении, и при осветлении на фото оставались детали. Так выглядят все группы слоёв, которые есть у нас на данный момент:
Теперь начинаем долгую и достаточно однообразную работу по выравниванию различных пятен на коже. Берём инструмент «Кисть»/Brush Tool.
Берём инструмент «Кисть»/Brush Tool.
Выставляем значение параметров «Непрозрачность»/Opacity около 6-10% и “Нажатие”/Flow около 20%. Постоянно во время ретуши меняем значение этих параметров и масштаб изображения. Будет одинаково плохо, если вы вместо того, чтобы сглаживать пятна, наплодите их ещё больше или если вы идеально выровняете поверхность кожи, оставив на месте лица плоский блин.
Отсюда вывод, что кроме владения инструментами Photoshop неплохо иметь хотя бы поверхностное представление об анатомии лица и человеческой фигуры в целом. Начинаем аккуратно рисовать по маскам созданных слоёв там, где соответственно хотим осветлить или затемнить участки изображения.
Ещё раз напоминаю о том, что здесь нам опять очень помогут наши вспомогательные слои и, конечно, необходима некоторая практика в таком нелёгком деле, как Dodge & Burn. Этот этап может занимать очень много времени (от получаса до пары дней), поэтому потребуются усидчивость, внимательность и, что очень желательно, наличие графического планшета.
В конце работы, когда вы примете решение, что всё сделано достаточно аккуратно, попробуйте снизить общую непрозрачность группы слоёв «Dodge & Burn» примерно до 80%. Возможно, это сделает вашу фотографию более естественной и немного скроет огрехи, которые вы могли допустить в процессе упорной работы по осветлению/затемнению. По, крайней мере, мне этот приём часто помогает.
В итоге маски наших корректирующих слоёв могут выглядеть примерно так:
Сравним наш предпоследний вариант изображения после дополнительной ретуши и вариант после Dodge & burn.
Цветовые пятна. Снижение насыщенности или слой в режиме «color». Работа с масками.
C основной ретушью мы закончили. Обратим внимание на цвет. После интенсивных действий по выравниванию кожи на фотографии могли появится слишком насыщенные по цвету или, наоборот, обесцвеченные пятна. Здесь можно посоветовать такой выход:
1) Для обесцвечивания слишком насыщенных пятен создаём чёрно-белый корректирующий слой с чёрной маской и белой кистью с малыми параметрами непрозрачности очень аккуратно рисуем на маске по участкам, которые нам не нравятся.
2) Для того, чтобы придать нужный цвет обесцвеченным участкам или местам, которые в процессе нашей ретуши значительно изменили оттенок, создаём новый прозрачный слой, меняем его режим наложения на «Цветность»/Color. Затем выбираем инструмент «кисть» с небольшой прозрачностью (10-15%). Теперь, когда мы, вооружившись кистью, зажимаем клавишу alt, наша кисточка превращается в пипетку, и мы можем взять образец нужного цвета для того, чтобы постепенно закрасить пятна, отличающиеся по цвету.
Опять предостережения: во-первых, лучше брать образец цвета недалеко от того места, где вы собираетесь работать, а во-вторых, не нужно покрывать одним цветом большие участки на коже, так как это смотрится очень неестественно. Лучше почаще вызывайте пипетку и берите новые оттенки опять же рядом с той областью, где работаете.
На нашей фотографии явных цветовых искажений не было, и я ограничилась лёгкой коррекцией со слоем в режиме наложения «Цветность».
Отдельный урок посвященный технике Dodge/Burn «Ретушь женского портрета — работа с тенями и бликами».
Доработка портрета на дополнительных отдельных слоях.
Чтобы сгладить структуру кожи на шее, создаём новый пустой слой и штампом с прозрачностью около 10% несколько раз проводим по нужным участкам. От многократного движения по одному и тому же месту текстура клонируемого участка замыливается, и мы получаем эффект мягкости, но имеем возможность сохранить натуральность изображения, так как действуем на отдельном слое (при необходимости прозрачность слоя снижается).
На новом слое с помощью штампа ещё раз поработаем над глазами. Дополнительно присоединим к этому слою корректирующую кривую, чтобы деликатно высветлить область глаз.
Цветокоррекция
Далее были созданы два слоя корректирующих слоя: черно-белый с прозрачностью 10%, чтобы слегка снизить общую насыщенность изображения, и слой кривых, где я немного повысила контраст изображения и слегка изменила тон изображения, произвольно двигая точки на кривых в разных каналах. В итоге прозрачность слоя с кривыми была опущена до 40%, так как корректировки показались излишними.
Подробнее о цветокоррекции читайте в статье «Цветокоррекция в портретной ретуши».
Группа слоёв «цвет»:
Добавление объёма.
После всех вышеописанных шагов у меня появилось желание немного подчеркнуть объём изображения, особенно — усилить глубину глаз модели. Для этого создаём уже знакомую нам осветляющую кривую, выгнутую вверх, добавляем чёрную маску и грубыми мазками белой кисти непрозрачностью 10-15% проводим по глазам, губам и бликам на волосах.
Применим ещё один способ сделать выразительнее черты лица. Выбираем наш самый верхний слой и сливаем все слои в один новый с помощью комбинаций клавиш Ctrl+Alt+Shift+E. Конвертируем его в чёрно-белый цвет с помощью клавиш Ctrl+Shift+U и идём последовательно в меню “Фильтр”-“Другие”-“Цветовой контраст” (Filtr-Other-High Pass). Выбираем такой радиус, чтобы были видны объёмы чёрно-белого изображения, соглашаемся со значением фильтра и ставим этот слой в режим наложения Soft Light/Мягкий свет. На чёрной маске слоя прорисовываем глаза, волосы и губы.
На чёрной маске слоя прорисовываем глаза, волосы и губы.
Применение фильтра «Цветовой контраст»/High Pass для получения локального объёма:
Добавление резкости
После технической ретуши, когда основные недостатки на фотографии убраны, возможно добавление резкости с помощью фильтра «Цветовой контраст» (англ. High Pass).
О тонкостях повышения резкости у нас есть подробная статья: «Эффективное повышение резкости при обработке портрета».
Повторяем те же самые действия, что перечисляли в предыдущем шаге при добавлении локального объёма: сливаем всё в новый слой сверху, переводим изображение в чб, идём в фильтр High pass, только теперь берём небольшой радиус, чтобы остались только контуры изображения.
Выбираем режим наложения «мягкий свет» и видим, как повышается резкость. Вы можете оставить резкость на всём изображении, но я отдельно прорисовала по маске глаза и губы, чтобы кожа осталась более мягкой.
В результате мы можем сравнить изображение, которое у нас получилось с тем, что было изначально:
Также для наглядности рассмотрим увеличенный участок фотографии, чтобы убедиться, что структура кожи в процессе обработки сохранилась без добавления дополнительных текстур и шумов:
Общая характеристика описанного метода обработки
Подведём краткие итоги нашей работы:
1) Описанный способ далеко не самый быстрый, но весьма аккуратный и позволяет добиться естественности в обработке.
2) При таком методе ретуши возможно внесение исправлений практически на любом этапе обработки, так как используются исключительно корректирующие и прозрачные слои. Исключение составляет слой “Пластика”, поэтому стоит подумать, когда вам целесообразнее её сделать: в начале работы или в конце.
Список всех слоёв, используемых в процессе ретуши:
3) Техника Dodge & Burn требует определённого опыта работы. Желательно работать с помощью графического планшета.
4) Как и в любом другом методе обработки главное — не перестараться, чтобы не изменить геометрию лица и тела, корректируя светотеневой контур.
Страничка автора: http://vk.com/la_speranza
Пишите ваши впечатления и вопросы по статье в комментарии…
Skin Retouching Essentials — Photoshop Edition
Купить
Ретушь в Photoshop избавит вас от путаницы и трудностей!
С кистями, действиями и пошаговыми руководствами по рабочему процессу, включенными в это предложение, у вас будет все необходимое, чтобы начать создавать невероятные портреты в кратчайшие сроки.
Независимо от того, сталкиваетесь ли вы с одними и теми же проблемами все время, хотите ли вы улучшить глаза или губы человека или любые другие распространенные проблемы, здесь есть все, что вам нужно!
НАЧАТЬ
Работайте в Photoshop умнее, а не усерднее!
Эти вкусности для вас, если…
Фотошоп пугает, и вы откладывали обучение.
Ретушь — это то, что требует времени, и вы не гордитесь результатами.
Вы изо всех сил пытались создать «невидимую» ретушь.
Представьте, что вы могли бы…
- Изучите основные рабочие процессы, необходимые всем фотографам!
- Используйте мощные инструменты для создания невероятных портретов за считанные минуты, а не часы!
- Почувствуйте уверенность и вдохновение, зная, что вы можете отретушировать любую фотографию!
НАЧАТЬ
Послушайте, что говорят фотографы…
«Я много раз пытался закончить изображение в Photoshop, но уперся в стену. Включенные действия помогли мне. МНОГО. Они настолько просты в использовании, а с направляющими и кистями в качестве дополнительных настроек я делаю правки, о которых никогда не думал!!»
Включенные действия помогли мне. МНОГО. Они настолько просты в использовании, а с направляющими и кистями в качестве дополнительных настроек я делаю правки, о которых никогда не думал!!»
— П.В.
«Это должно называться «Наборы инструментов для экономии времени для фотографов, использующих Photoshop». Не очень броский, но OMG, как это изменило. Настройки слоя, которые я обычно копирую в Google и трачу 30 минут, занимают 2 секунды. Кисти потрясающие, а рабочий процесс без проблем! Спасибо!»
— D.H.
«Я новичок в Photoshop, и все, что здесь есть, сделало мой вход в Photoshop довольно простым. Я последовал вашим шагам и закончил свою первую «ретушь» примерно за 10 минут. Я не могу в это поверить. Мой муж никогда не выглядел таким красивым!!
— M.D.
«Я действительно хотел дать мощную коллекцию советов, инструментов и приемов, чтобы помочь всем, кто борется с ретушью в Photoshop. Я думаю, что каждый фотограф должен иметь хотя бы некоторое представление о том, как заставить человека выглядеть они самые лучшие. Я постарался собрать все, что вам нужно, чтобы раскачиваться, в одном месте. Я думаю, вам это понравится!»
Я думаю, что каждый фотограф должен иметь хотя бы некоторое представление о том, как заставить человека выглядеть они самые лучшие. Я постарался собрать все, что вам нужно, чтобы раскачиваться, в одном месте. Я думаю, вам это понравится!»
Кристина Шерк
27 $
С кистями, действиями и пошаговыми руководствами по рабочему процессу, включенными в это предложение, у вас будет все, что вам нужно, чтобы начать создавать невероятные портреты в кратчайшие сроки.
Купить сейчас
Экшены Photoshop для портрета и ретуши кожи
Ретушь и сглаживание кожи
Экшены Photoshop для ретуши портрета
Портретная ретушь
80 Photoshop Actions
Compatible With
Photoshop CC – 2023
Photoshop CS2 – CS6
Elements 13 – 23
Mac and PC
$89. $62.30 (with code) 00
00
Add To Cart
- Обзор
- Что включено
Коллекция «Портретная ретушь» — это сочетание экшенов Photoshop и ретуши кожи, идеально подходящих для всех возрастов и типов кожи. Этот набор обеспечивает идеальный тон кожи при каждом редактировании с непревзойденной последовательностью. Мы взяли самые сложные методы редактирования и сделали их доступными для всех одним нажатием кнопки и движением кисти. Звездами этого набора являются кисти Magic Contouring и наш набор сглаживателей для хедшота и отвода. Кисти Magic Contouring полностью очерчивают ваш объект без утомительного ручного процесса осветления и затемнения. Наши средства для сглаживания кожи сохраняют различные уровни текстуры в зависимости от видимых деталей кожи вашего объекта.
- 80 действий по сглаживанию и ретушированию кожи включены
- 7 дополнительных кистей для ресниц в комплекте
- Файлы для Photoshop Creative Cloud (CC), CS2-CS6 и Elements 13-23 включены
- Подробные инструкции по установке включены
- Принятые международные заказы
Разделение частот
- Коррекция кожи {8 бит}
- Коррекция кожи {16 бит}
- Смесь для безупречной кожи
Средство для удаления пятен
- Консилер Abracadabra
Добавить текстуру кожи
- Текстуру кожи {Светлая}
- Текстура кожи {Средняя}
- Текстура кожи {тяжелая}
- ИГРАТЬ ВСЕ
Разглаживатель для хедшотов
- Разглаживатель Plain Jane
- Легкий сглаживатель контура
- Разглаживатель сильного контура
- ИГРАТЬ ВСЕ
Насадки для выпрямления
- Насадки для разглаживания Natural Beauty
- Там она светится мягче
- Разглаживатель Just For Men
- ИГРАТЬ ВСЕ
Корректоры Skin Cast
- Ransack The Reds
- Уничтожить апельсины
- Янки Желтые
- Жри зелень
- Катапульта Цианцы
- Изгнать блюз
- Очистить пурпур
- Запутать пурпурные
- Нейтрализовать цвет
- ИГРАТЬ ВСЕ
Дополнительные корректоры
- Fake Tan Fix
- Исправление любого цвета
- Исправление блестящей кожи
- Фиксация линии детали
- Фиксация кожи под глазами {слева}
- Фиксация кожи под глазами {справа}
Цветовые палитры
- Палитра оттенков кожи
- Палетка «Розовые щеки»
- Сочная палитра для губ
Средства для улучшения тона кожи
- Soft Glow Fair
- Мягкое свечение Яркий
- Мягкое свечение Теплый
- Мягкое свечение Живое
- Усилитель веснушек
- ИГРАТЬ ВСЕ
Усилители для глаз
- Универсальная тональная основа для глаз
- Осветлить цвет радужной оболочки
- Затемнить внешний обод радужной оболочки
- Блики с поп-ирисом
- Отбеливание глаз
- Ресницы и брови
- Определение глаз
- ИГРАТЬ ВСЕ
Средства для ухода за полостью рта
- Блеск для губ
- Блеск для губ
- Отбеливание зубов
- ИГРАТЬ ВСЕ
Средства для укрепления волос
- Silky Smooth
- Блеск хайлайтера
- Волосы настолько здоровы, что блестят
- Увеличить яркость подсветки
- Солнцезащитный осветлитель
- Стереть разлетающиеся предметы
- ИГРАТЬ ВСЕ
Dodge & Burn
- Dodge The Highlights
- Сжечь тени
Щетки для отделки
- Extra Fill Flash
- Дополнительные тени
- Заострите детали
- Волшебный контур {свет}
- Волшебный контур {средний}
- Волшебный контур {тяжелый}
Завершающие штрихи
- Разноцветный чудесный
- Удивительное удаление дымки
- Чисто-белая подсветка
- Зажигалка Ярче
- Подробная информация
- Немного теплая Немного прохладная
- Полировка Picture Perfect
- Защита от запотевания Clarity
Аппликатор-кисть
- Аппликатор для ресниц
Изменить размер, резкость и логотип
- Web Exact Dimension Изменить размер и резкость
- Резкость для печати
- Размещение водяного знака/логотипа
Portrait Retouch
Video Tutorials youtube.com/embed/pCcfcP4nSys?rel=0″ title=»Portrait Retouch Tutorial» frameborder=»0″ allow=»accelerometer; autoplay; clipboard-write; encrypted-media; gyroscope; picture-in-picture» allowfullscreen=»»>
Portrait Retouch
Photoshop Action Reviews
Submit your review | |
Установите этот флажок, чтобы подтвердить, что вы человек. | |
Представление Отмена | |
Создайте свой собственный обзор
Коллекция ретранс.
Невероятная ретушь кожи
Эти волшебные действия экономят мне так много времени. Мой любимый набор для ретуши.
Сара Дж.
21 октября 2021 г.
автор Сара Дж. Я не знаю, что бы я делал без них сейчас. Должна быть поставлена на мой взгляд. наслаждаться. Sara
17 сентября 2021 г.
от Cindy
Отличный набор для ретуши
Очень хороший специальный набор для ретуши, обожаю его, иду на ретушь.
12 августа 2021 г.
от Robyn
Прекрасные результаты
Прекрасные результаты каждый раз!
26 июля 2020 г.
от BC
Очень удобные экшены
Они очень удобны, и я довольно часто использую их для сложных ситуаций ретуши.
