Как Рисовать в Paint Tool Sai Мышкой
Программа Paint Tool Sai позволяет начинающему художнику воплотить в жизнь самые причудливые идеи. Поддержка графических планшетов и рисования пером обеспечивают возможность максимально точно нарисовать картину, будто она творилась на холсте.
Интерфейс оптимизирован, все инструменты в одном окне. Чтобы начать рисовать, необходимо освоить основы и назначение каждого элемента.
Функциональные блоки
На главном окне расположены элементы управления, настройки и место для рисования, которое делится на функциональные блоки:
- Блок навигации для перемещения и масштабирования холста.
- Блок управления слоями. Предназначен для настройки отображения слоя, его редактирования или удаления.
- Блок управления отображением палитры цветов. Позволяет выбрать наиболее подходящий вид окна с выбором цвета.
- Блок инструментов. Содержит все средства для рисования (кисть, карандаш, аэрограф).
- Блок настройки инструментов.
 Позволяет выбрать необходимую толщину, прозрачность и прочее.
Позволяет выбрать необходимую толщину, прозрачность и прочее.
Подготовительный этап
Чтобы начать рисовать, необходимо создать рабочую область (холст). Воспользуйтесь комбинацией клавиш Ctrl+N или меню «Файл» (File). На экране появится окно с выбором параметров: выбор имени для файла, размер холста в нужных единицах измерения, разрешение.
Если готовое изображение требуется распечатать на большом формате бумаги, то лучше создавать холст размером не менее 2000х2000 пикселей. Для отправки по электронной почте лучше выбрать наименьший подходящий размер. От этого параметра будет зависеть общий размер файла.
После выбора требуемых настроек нажимаем «Ок». В этот момент активируются все функциональные блоки и можно начинать творить.
Растровый и векторный слои
Для рисования используется 2 вида слоёв, каждый из которых имеет собственный набор инструментов.
Для его создания необходимо воспользоваться соответствующим значком в блоке управления слоями.
Растровый слой используется для создания контура и включает следующие инструменты:
- ластик,
- ручка,
- баллончик,
- кисть,
- акварель,
- заливка.
Векторный слой используется для создания более точного законченного контура, содержит набор инструментов:
- ручка,
- линия,
- кривая,
- давление,
- цвет,
- ластик,
- редактор.
Процедура рисования
После выполнения всех подготовительных настроек и создания необходимого слоя можно приступать к рисованию. Процесс состоит из нескольких основных этапов:
- Для начала необходимо выбрать подходящий инструмент, с помощью которого будут созданы все основные линии. Выбор зависит от типа слоя и техники, которую предпочитает автор.
- Далее требуется выполнить настройку выбранного инструмента с помощью соответствующего блока.
 Художник может выбрать тип края (закруглённый или квадратный), размер кисти и плотность нанесения краски (прозрачность).
Художник может выбрать тип края (закруглённый или квадратный), размер кисти и плотность нанесения краски (прозрачность). - Теперь можно выбрать цвет, который будет использоваться для рисования. В процессе можно менять цветовую палитру в любой момент времени.
- Для рисования на холсте достаточно навести на него курсор, зажать левую кнопку мыши и начать движение в нужном направлении.
Чтобы научится точно передавать задуманные линии на бумагу, необходима небольшая практика. После реализации нескольких идей рука будет правильно управлять манипулятором. Далее можно переходить к созданию рисунков из нескольких слоёв, которые потом объединяются в готовый художественный проект.
Обзор одной из лучших программ для рисования
Предлагаем обзор необычного редактора для рисования – Paint Tool SAI. Разработанная японцами, программа ориентирована на поклонников аниме и профессиональных художников манги. Хотя заложенные в редактор инструменты позволяют рисовать все что угодно – просто, быстро и бесплатно.
Хотя заложенные в редактор инструменты позволяют рисовать все что угодно – просто, быстро и бесплатно.
Содержание
- Загрузка, установка, запуск
- Первый взгляд
- Функционал
- Интересные штуки
- Недостатки программы
- Подводим итоги
Загрузка, установка, запуск
Скачать программу бесплатно можно на официальном русскоязычном сайте (http://painttoolsai.ru/). В одном архиве предлагаются несколько инсталляторов и пакетов программ:
- последняя версия первой SAI – 1.2.5 с готовым русификатором;
- вторая версия редактора SAI 2 – портативный, не требующий установки.
Мы воспользуемся первой версией, потому что для нее предлагается официальный русификатор. Так будет удобнее работать. Отметим также, что вторая портативная версия скачивается в двух вариантах – для 32 и 64 битных ОС.
Если вы, как и мы, устанавливаете версию 1.2.5, обязательно установите обновления. Сначала устанавливается файл sai-1.2.5-ful-en, а затем «апдейтер» — sai-1.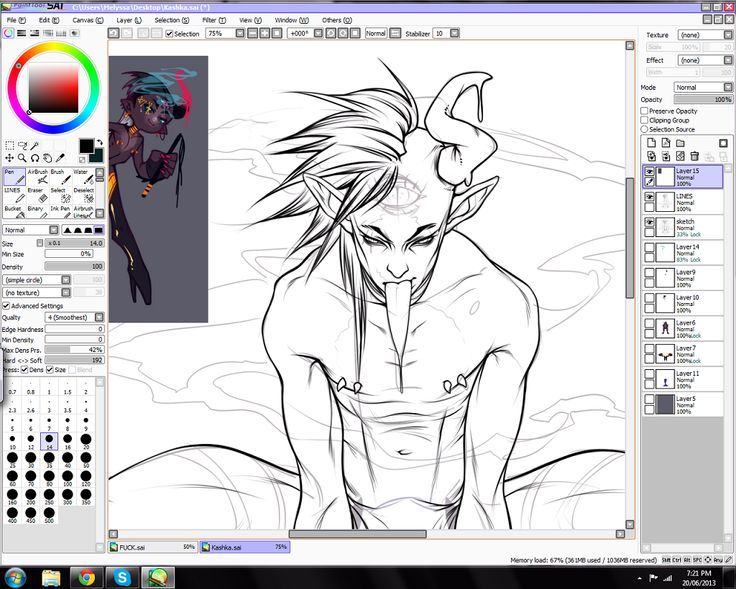 2.5-upd-en.
2.5-upd-en.
После установки и запуска программы появляется такое сообщение.
Соглашаемся. Утилите нужно еще какое-то время, чтобы окончательно установиться.
Для русификации программы выйдите из нее. Переместите (скопируйте) файл language.conf, который находится в скачанной папке Russian, в директорию с программой. Там уже есть одноименный файл, но только с английским языком. Подтвердите замену.
Теперь снова заходим в программу и радуемся русскоязычному интерфейсу.
Первый взгляд
При первом попадании в программу нас ждет вот такой интерфейс. Очень минималистичный и, на наш взгляд, удобный.
Редактор относится к типу растрово-векторных. В нем предусмотрены инструменты и для растровой графики, и для векторного рисования. Основные из них – Акварель, Карандаш, Распылитель, Перо и другие. Отметим, что названия инструментов не переведены на русский. Поэтому придется работать не с карандашом, а с Pencil, не с распылителем, а с Airbrush.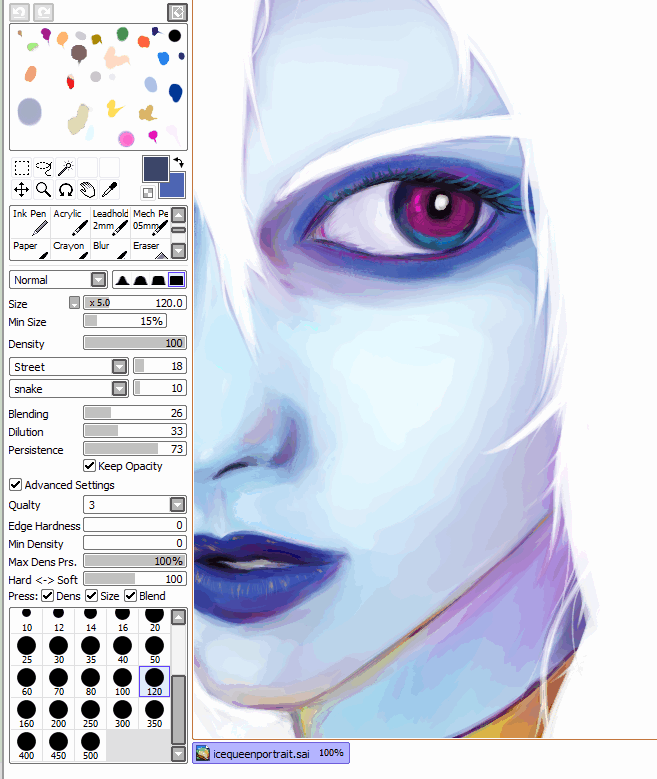
Функционал
В программе также внедрен принцип слоев. Их можно создавать по отдельности группировать, маскировать и проч. Отличная возможность – собрать все слои на самом нижнем уровне. Замаскировав все слои на одном уровне, не приходится маскировать их по отдельности. Тем самым облегчается работа по штриховке, зарисовке и прочих мелких деталей.
Есть набор стандартных инструментов для выделения: Lasso, Magic Wand, Square Selection. Функция сглаживания выполняется как отдельным специальным инструментов, так и «волшебной палочкой». Пользователь может настроить интенсивность воздействия.
Преобразование выполняется комплектом функций, которые могут быть задействованы по отдельности или все вместе к одному объекту. Группировка нескольких преобразователей – удобная возможность Paint Tool SAI. В группу инструментов входят вращение, перемещение, трансформация и проч.
Интересные штуки
Вот несколько инструментов и возможностей, на которые часто обращают внимание профессиональные художники в своих отзывах:
- отмечают хорошую реализацию функции заливки, которая закрашивает объекты без каких-то зазоров, неровностей, неточностей;
- Pressure – интересный инструмент, который изменяет толщину кривой в векторном рисунке;
- быстрое отзеркаливание рисунка – еще одна приятная функция.
 Быстрая кнопка находится на верхней панели.
Быстрая кнопка находится на верхней панели.
Познакомившись ближе с SAI, понимаешь, что чего-то в ней не хватает. Программа создавалась, прежде всего, для рисования аниме, манги, простых комиксов. Целевая аудитория – подростки. Соответственно, для таких пользователей был создан максимально упрощенный редактор.
Отсутствует в программе возможность нанесения текста. Также убрали градиенты и фигурную графику, что обычно реализовано в любому, даже бесплатном и самом простом редакторе. Программа ориентирована только на подготовительный этап рисунка – самое рисование и закрашивание. Последующую обработку делают в других приложениях.
Для этого разработчики сделали возможным экспорт файлов в форматы PNG, BMP, PSD и проч. Кстати, распечатать рисунок из самого приложения не получится – нет такой функции. Придется, опять-таки, экспортировать изображение в другие форматы.
Подводим итоги
После первого взгляда нас встретил простой, удобный и приятный ля глаза интерфейс – ничего лишнего. Впоследствии мы убедились, что такая минималистичность отразилась и на функциональности.
Впоследствии мы убедились, что такая минималистичность отразилась и на функциональности.
Есть базовый набор инструментов и возможностей (кисти, карандаши, распылители, заливка, возможность объединять слои и проч.). Есть интересные штуки, как изменение толщины кривой, быстрое отзеркаливание. Но вся эта функциональность рассчитана на первоначальное создание рисунка. Последующая обработка в этом редакторе недоступна.
Также с первого взгляда ничто не говорит, что это программа для создания аниме. Единственная отсылка — японские разработчики. Но подробнее разобравшись с функционалом, понимаешь — да, действительно для рисования манги и аниме такой редактор наиболее подходящий. Вот какие рисунки можно создавать в SAI.
В принципе, для начинающих художников вполне достаточно и такого редактора – ничего не отвлекает, в интерфейсе и инструментах разобраться проще простого. К тому же программа бесплатна, есть поддержка русского языка.
Еще много интересного о графических редакторах:
Обзор Krita — бесплатного редактора для растровой графики.
Обзор графического редактора GIMP.
Программы для рисования на компьютере.
Pencil 2D Animation — обзор программы.
Лучшие программы для создания мультиков.
Рисовать онлайн: топ сервисов для детей и взрослых.
9 советов PaintTool SAI для начинающих
Если вы ищете хорошее программное обеспечение для цифровой живописи, вы, вероятно, натолкнулись на PaintTool SAI . Это довольно старая программа для цифрового рисования и рисования, разработанная в 2004 году для Windows.
Он широко используется художниками аниме и манги, но вы можете использовать PaintTool SAI практически для любого проекта.
PaintTool SAI не сложная программа, но она требует обучения. Вот несколько советов, которые помогут вам начать работу над своим первым проектом.
Создание нового холста
Вы можете создать новый холст, выбрав File > New . И когда вы это делаете, характеристики, которые вы выбираете, имеют значение.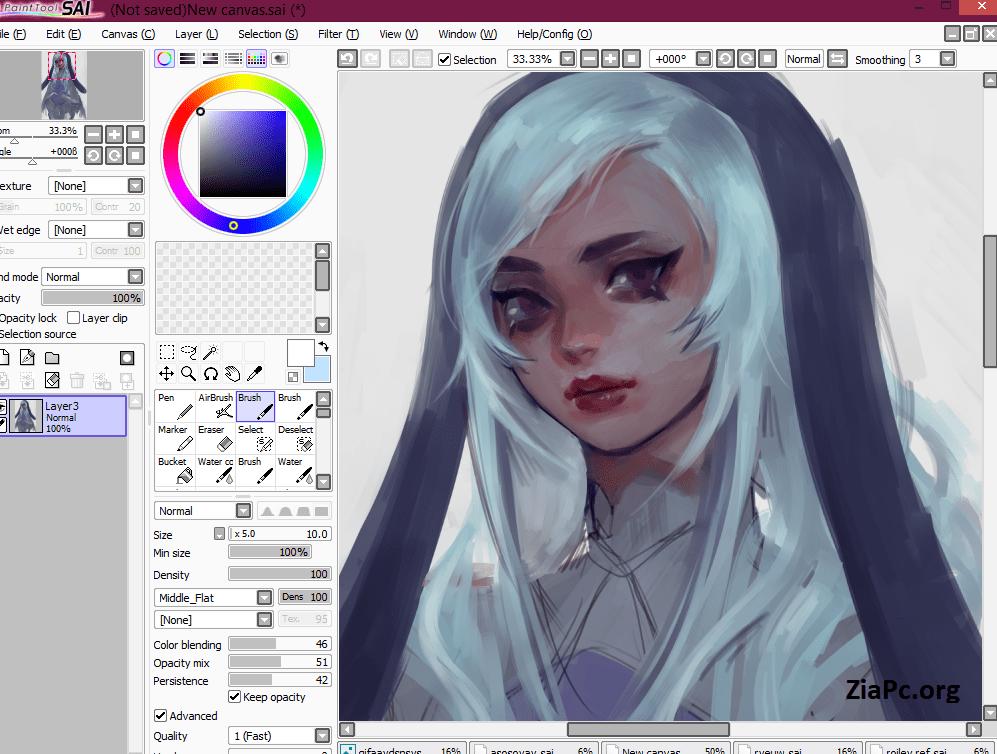
Сначала необходимо указать ширину и высоту холста, которые можно указать в пикселях, дюймах, сантиметрах и миллиметрах.
Затем вам нужно убедиться, что ваше разрешение установлено как минимум на
Также будет несколько предустановленных параметров, которые вы можете выбрать. Если вы хотите, вы можете дать своему новому холсту другое имя. Кроме того, вы можете назвать его позже, когда сохраните его.
Сохранение вашей работы в PaintTool SAI
После создания нового холста вы должны немедленно сохранить свою работу. Вы можете сделать это, нажав Файл > Сохранить или удерживая Ctrl + S на клавиатуре.
Таким образом, когда вы начнете рисовать и прогрессировать, вы можете просто нажать Ctrl + S, чтобы сохранить этот прогресс.
Настройка стабилизатора в PaintTool SAI
Поскольку PaintTool SAI в основном создавался для художников, использующих блокнот для рисования, он предлагает Стабилизатор опция.
Когда стабилизатор установлен на 0, может быть трудно провести прямые линии. Но как только вы установите это значение выше, вам будет легче создавать плавные линии.
Не торопитесь и поэкспериментируйте с этой опцией, чтобы найти лучший уровень стабилизатора для вас.
Имейте в виду, что чем выше вы установите стабилизатор, тем выше будет задержка вашего пера.
По умолчанию в PaintTool SAI все элементы расположены в левой части экрана. Это включает в себя столбец для ваших слоев и отдельный столбец для всех инструментов.
Некоторые художники предпочитают ставить одну колонку слева, а другую справа. Однако это полностью зависит от ваших личных предпочтений.
Настройка окна предварительного просмотра
Окно предварительного просмотра показывает уменьшенную версию вашего чертежа. По умолчанию он расположен над вашими слоями. Однако иногда это может занимать много места от слоев, поэтому может быть проще его разделить.
Если вы хотите создать отдельный предварительный просмотр, нажмите Вид > Новый .
Нажав на опцию Развернуть , вы сможете разделить два представления. Таким образом, вы можете одновременно видеть свою картину на расстоянии во время рисования.
Настройка инструментов для PaintTool SAI
Есть несколько способов поиграть с цветами, в зависимости от того, что вам больше нравится.
- Колесо цветов: Позволяет вручную выбрать желаемый цвет на колесе.
- Ползунок RGB: Позволяет смешивать основные цвета для получения желаемого цвета.
- Ползунок HSV: Фильтр оттенка и насыщенности, который вы также можете использовать, нажав Фильтр > Цветовой тон и насыщенность .
- Смеситель цветов: Позволяет смешивать до четырех цветов.
- Образцы: Позволяет сохранить определенные цветовые оттенки для последующего использования.

- Блокнот: Аналогично образцам, но вместо того, чтобы щелкнуть правой кнопкой мыши, чтобы сохранить оттенок, вы можете просто нарисовать его самостоятельно.
Связанный: Как использовать теорию цвета для улучшения ваших творческих проектов
Рисование эскиза и использование слоев в PaintTool SAI
Одна из самых важных вещей, к которым вам нужно привыкнуть в PaintTool SAI, — это умение использовать слои.
Когда вы рисуете все на одном слое, вам будет невероятно сложно потом исправлять или стирать ошибки. Вместо этого вы должны разделить каждый сегмент рисунка, такой как цвет, затенение и блики, на разные слои.
Чтобы создать новые слои, вы можете просто нажать на опцию
слоя позволяют рисовать друг над другом, не затрагивая каждый из них. Это означает, что если вы рисуете на другом слое, который находится поверх вашего слоя штрихового рисунка (или любого другого), вам не нужно будет влиять на весь рисунок.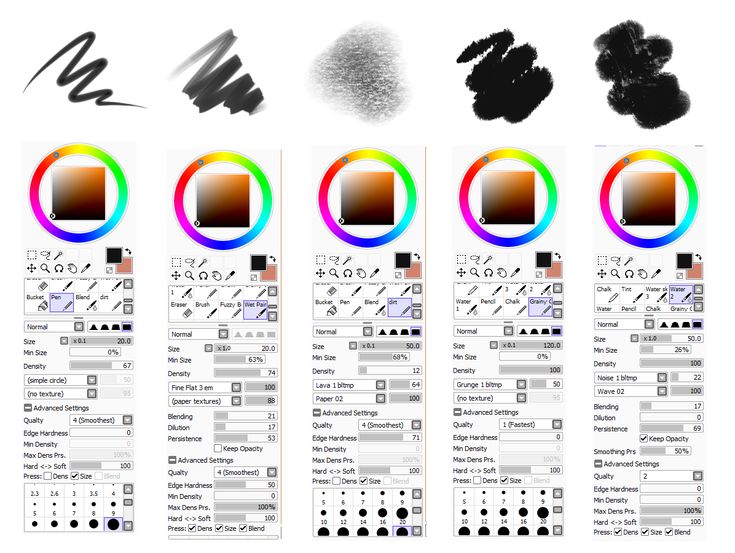
Не забудьте дать своим слоям имя, так как вы можете легко запутаться, если у вас много слоев без собственных имен.
Чтобы переименовать слой, просто дважды щелкните его. Появится окно, и вы можете дать ему другое имя.
Есть много разных кистей, которые вы можете использовать. Какая кисть подойдет вам при рисовании или живописи, зависит от вашего личного стиля.
Имейте в виду, что ваши наброски будут грязными, как если бы вы рисовали на бумаге. Но вместо того, чтобы тщательно обрисовывать свой эскиз и стирать недостатки на бумаге, вы можете использовать слои, чтобы сделать это за пару кликов.
Раскрась свой штриховой рисунок
После того, как вы создали чистый штриховой рисунок, пора приступить к раскрашиванию. Самый простой способ сделать это — начать с окрашивания каждого сегмента в отдельном слое одним базовым цветом.
После того, как вы установили базовый цвет, вам нужно выяснить, откуда исходит свет. Это поможет определить, где вы должны заштриховать и выделить ваш рисунок.
Добавление фона
У картины не всегда должен быть фон, особенно если вам нужно изображение с прозрачным фоном.
В некоторых случаях вы можете колебаться, добавлять ли его или нет. В этих случаях хорошей идеей будет разделить ваше искусство на слои. Делая это, вы можете увидеть, выглядит ли ваш рисунок лучше с фоном или без него.
Создавайте профессионально выглядящие картины в PaintTool SAI — это просто
PaintTool SAI — потрясающая программа для рисования и рисования, позволяющая создавать профессионально выглядящие произведения искусства. Но при начале работы с PaintTool SAI есть некоторая кривая обучения.
Если вы уже знакомы с Photoshop и другими подобными программами, привыкнуть к PaintTool SAI не составит труда. А если нет, вы можете найти множество онлайн-ресурсов, которые помогут вам.
PaintTool SAI: Как улучшить свои навыки
(Изображение предоставлено Анджелой Ван) PaintTool SAI может быть довольно простым программным обеспечением для графического дизайна, но оно мощное, и для его освоения требуется опытный цифровой художник.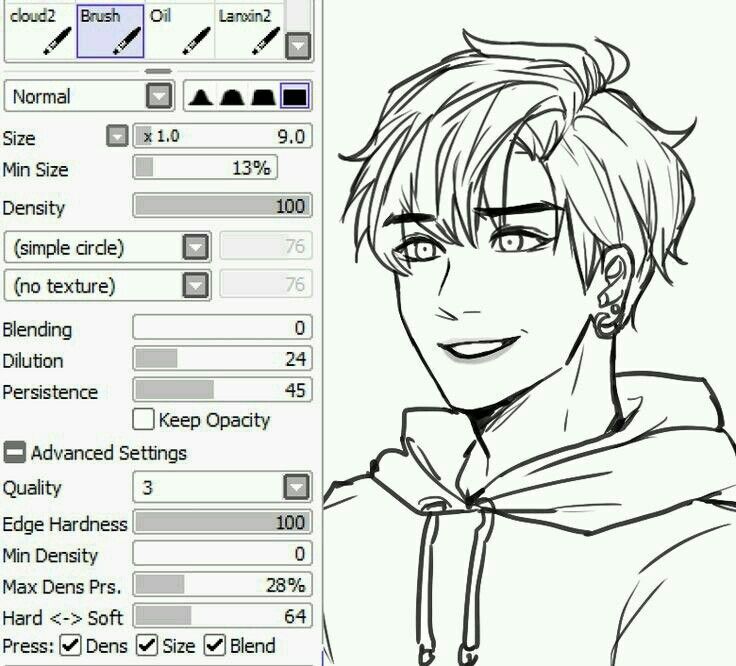 Анджела Ванг как раз такая художница. Ванг, также известный в сети как awanqi, является иллюстратором-фрилансером, который увлекается историческими и фэнтезийными персонажами и работал с клиентами над публикациями и комиксами (чтобы еще больше улучшить работу с персонажами, ознакомьтесь с нашими главными советами по дизайну персонажей).
Анджела Ванг как раз такая художница. Ванг, также известный в сети как awanqi, является иллюстратором-фрилансером, который увлекается историческими и фэнтезийными персонажами и работал с клиентами над публикациями и комиксами (чтобы еще больше улучшить работу с персонажами, ознакомьтесь с нашими главными советами по дизайну персонажей).
Ван использовал PaintTool SAI для создания иллюстрации, напоминающей черты греческих богов Гипноса и Танатоса, используя цвет для задания тона и освещения для фокусировки. В этой статье Ван расскажет о творческом процессе, стоящем за этой иллюстрацией, а также даст советы и приемы, которые она считает полезными для своей художественной практики. Читайте дальше, чтобы узнать, как вы также можете стать мастером PaintTool SAI, и ознакомьтесь с нашим лучшим руководством по инструментам для цифрового искусства, чтобы узнать больше о другом программном обеспечении для рисования.
01. Проверьте свои идеи
(Изображение: © Angela Wang)
При создании эскиза меня меньше заботит эстетика четких линий. Я обычно начинаю с более прямых и жестких линий, которые появляются благодаря быстрым движениям, потому что я обнаружил, что это помогает мне решить, на правильном ли я пути. Я не хочу тратить время на догадки о том, что я только что нарисовал.
Я обычно начинаю с более прямых и жестких линий, которые появляются благодаря быстрым движениям, потому что я обнаружил, что это помогает мне решить, на правильном ли я пути. Я не хочу тратить время на догадки о том, что я только что нарисовал.
02. Уточнение деталей эскиза
(Изображение: © Анджела Ванг)
На этом этапе я начинаю принимать решения, которые я принял, что позволяет мне уточнить наиболее неоднозначные части эскиза. Что действительно заставляет меня двигаться вперед, так это когда я начинаю детализировать лица — обычно это говорит мне о том, что пока все идет хорошо.
03. Подготовьте окончательный эскиз к покраске
(Изображение: © Angela Wang)
Мне нравится делать аккуратный эскиз в конце; это делает процесс рисования менее запутанным. Как только я доволен результатами, пришло время заполнить базовые слои. Прежде чем это произойдет, мой следующий шаг — изменить слой эскиза на «Умножение» и уменьшить непрозрачность до тех пор, пока я не смогу видеть свой эскиз, но это не подавляет композицию.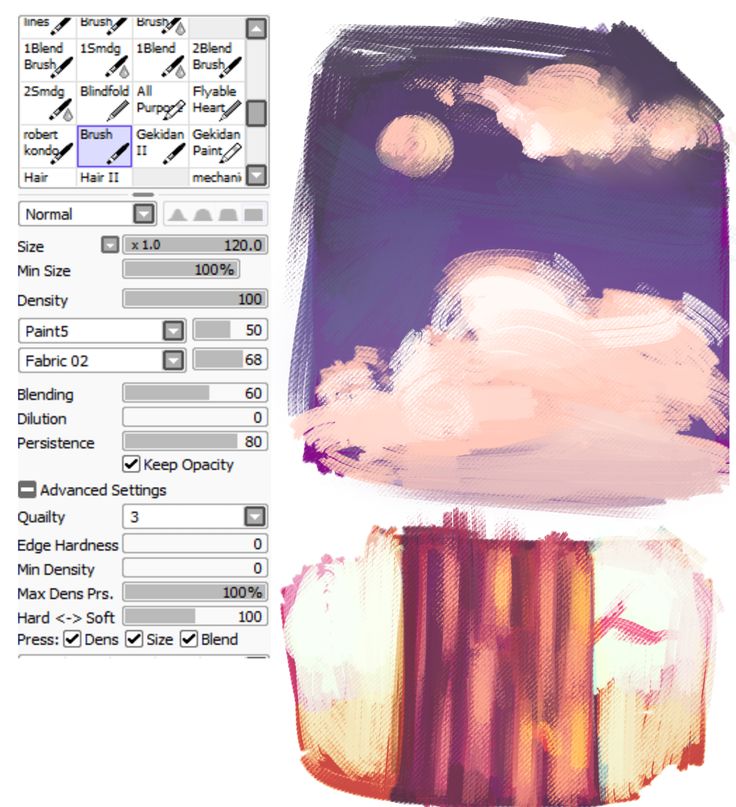
04. Заполните основу иллюстрации
(Изображение: © Angela Wang)
Перед началом этапа рисования я заполняю каждую секцию нейтральным цветом (часто оттенками серого, ничего слишком насыщенного) и фиксирую непрозрачность. Это позволяет мне рисовать свободно, хотя и грубо, не беспокоясь о потере формы.
05. Установка света и цвета
(Изображение: © Angela Wang)
На данный момент я не буду детализировать в ближайшее время, а это значит, что я могу сходить с ума с цветами. Обычно я пробую различные вариации плотности и цвета, пока не нахожу то, что мне нравится. Я хочу, чтобы произведение было мечтательным, поэтому я думаю о синих и фиолетовых тонах, когда накладываю цвета.
06. Начать процесс покраски
(Изображение: © Angela Wang)
Когда я начинаю прорисовывать больше деталей, я дополнительно уменьшаю непрозрачность слоя эскиза, чтобы он был едва заметен. Это означает, что я могу сосредоточиться на значениях, а не на линиях, чтобы установить формы.
07. Идти головой вперед
(Изображение: © Анджела Ванг)
Мне нравится рисовать лица, поэтому я всегда начинаю здесь. Это также помогает мне набирать обороты во время творческого процесса. Всякий раз, когда я начинаю терять пар, я могу посмотреть на лицо, которое я только что визуализировала, чтобы напомнить себе, что да, я действительно могу рисовать. Я рисую с помощью инструмента «Кисть» для более четких краев и деталей, а также инструмента «Акварель» для смягчения краев, где это необходимо.
08. Работа по частям
(Изображение: © Angela Wang)
Как только один раздел (например, голова) закончен, я могу перейти к следующему. По сути, это создает в моей голове контрольный список того, что будет дальше. Мой обычный порядок: голова, затем плечи, туловище, ноги и так далее. Я также работаю изнутри наружу, например, от лица к волосам или от голой руки к ткани поверх нее.
Я также работаю изнутри наружу, например, от лица к волосам или от голой руки к ткани поверх нее.
09. Рендеринг одежды и ткани
(Изображение: © Angela Wang)
Я начинаю с рендеринга свободно, а потом дорабатываю. Это особенно относится к ткани, потому что мне сначала трудно формировать формы, оборки и складки, поэтому я трачу много времени на то, чтобы определить, что будет дальше. Поскольку я работаю от небрежного к детализированному, я использую кисть аналогичным образом: от «Кисть» (жесткие, простые края и грязные) до «Акварель» (мягкая и растушевываемая).
10. Используйте эффекты слоя
(Изображение: © Angela Wang)
Мне нравится использовать слои Overlay для светящихся объектов, таких как свеча. При этом необходимо равномерное и постепенное распространение, поэтому я использую инструмент «Аэрограф» для сверхмягкого нанесения цвета. Это маленькая деталь, но незначительные эффекты иногда могут добавить так много!
11.
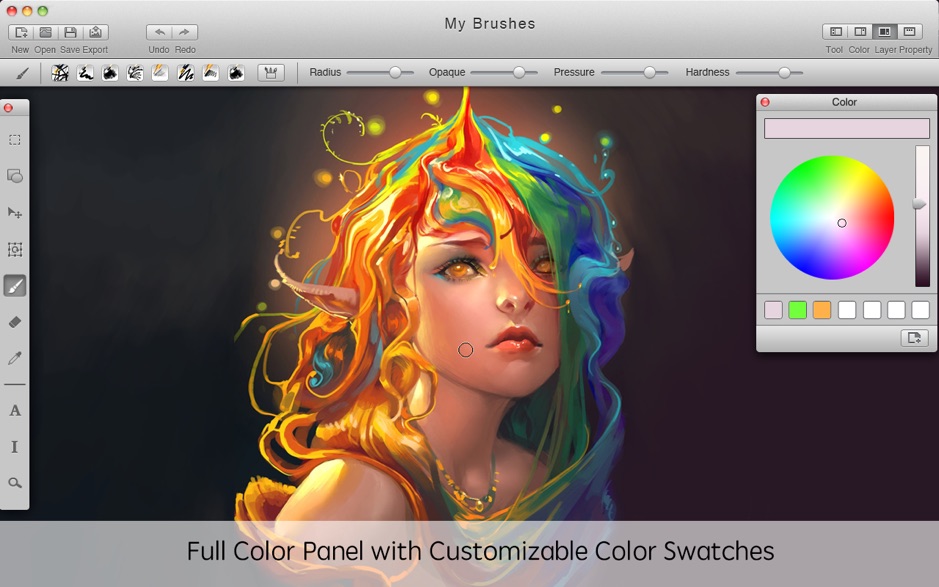 Попробуйте сильно уменьшить масштаб
Попробуйте сильно уменьшить масштаб(Изображение: © Angela Wang)
Помните, на уроке рисования учитель сказал вам отойти от картины и посмотреть, как она выглядит на расстоянии? Здесь такая же концепция. Я уменьшаю масштаб, чтобы изображение было крошечным, и я мог оценить общее ощущение. Меня не очень волнует исходный более зеленый цвет фона, поэтому я тестирую новые цвета с помощью слоя Overlay поверх фонового слоя. Это помогает видеть результаты издалека.
12. Покрасьте крылья
(Изображение: © Angela Wang)
Я считаю, что свет и тень помогают формировать плоские объекты, такие как перья. Используя более резкий инструмент «Кисть» для детализации краев и кисть «Акварель» для смешивания и смягчения теней или краев, я сначала формирую крылья с помощью теней, затем света, а затем деталей. Мне нравится создавать тонкие цветовые вариации, поэтому я обязательно включаю те, которые находятся по краям, где встречаются разные цвета или значения.

 Позволяет выбрать необходимую толщину, прозрачность и прочее.
Позволяет выбрать необходимую толщину, прозрачность и прочее. Для его создания необходимо воспользоваться соответствующим значком в блоке управления слоями.
Для его создания необходимо воспользоваться соответствующим значком в блоке управления слоями. Художник может выбрать тип края (закруглённый или квадратный), размер кисти и плотность нанесения краски (прозрачность).
Художник может выбрать тип края (закруглённый или квадратный), размер кисти и плотность нанесения краски (прозрачность). Быстрая кнопка находится на верхней панели.
Быстрая кнопка находится на верхней панели.
