Курс «Ретушь в Фотошопе»
Длительность прохождения
НЕ ОГРАНИЧЕНА
Длительность видео
10 часов
Программа
Adobe Photoshop
Категория
Основы
Сложность
Начинающим
Автор
Верес Сергей
Ирина Пушилина
Что понравилось:
Мини — курс «3D в Иллюстраторе» понравился тоже, как и все другие, которые я прошла. Нравится учиться у профессионалов высокого уровня и выполнять задания. Друзьям тоже понравились мои иллюстрации. По возможности буду продолжать обучение, повышать мастерство и укреплять полученные знания. Большое спасибо Вашей школе дизайна!
Что не понравилось:
Всё нравится.
30 апреля 2023, 20:08
Василий Клинков
Что понравилось:
Очень понравился курс по Corel Draw.
 Уроки в исполнении преподавателя Елены прекрасны. Материал быстро усваивается, задания интересные и творческие. Долго думал, стоит ли приобретать данный курс после курсов Photoshop и Illustrator, но после его окончания, дабы развеять сомнения других студентов — курс точно стоит Вашего внимания. Любителям векторной графики настоятельно советую.
Уроки в исполнении преподавателя Елены прекрасны. Материал быстро усваивается, задания интересные и творческие. Долго думал, стоит ли приобретать данный курс после курсов Photoshop и Illustrator, но после его окончания, дабы развеять сомнения других студентов — курс точно стоит Вашего внимания. Любителям векторной графики настоятельно советую. Что не понравилось:
Все понравилось.
30 апреля 2023, 18:40
Василий Клинков
Что понравилось:
Добрый день. Курс очень понравился. Сначала было сложно, не все получалось (мысли что не мое и т.д.), но Елена подсказывала как исправить ситуацию, указывала на ошибки и недочеты. Как итог развитие творческого мышления и чувство стиля, уверенность в своих навыках и силах, знание программы от А до Я. Задания в курсе интересные и творческие, очень понравились.
Что не понравилось:
Все понравилось!!!
12 апреля 2023, 17:10
Настя Самоховец
Что понравилось:
Курс пройден. Есть полезные советы, которые мною были применены в реальной работе. Спасибо! Смотрю следующий курс, так что мы еще не расстаемся.
9 апреля 2023, 00:36
Viktor Poskakukhin
Что понравилось:
Что не понравилось:
Некоторые темы затронуты очень коротко.
6 апреля 2023, 20:43
Ирина Пушилина
Что понравилось:
Курс по иллюстратору понравился очень, хотя не всё получалось сначала. Но чем больше учишься, тем больше хочется еще узнавать что-то новое и интересное. Благодаря наставничеству профессионала и прекрасного педагога Елены освоила программу и влюбилась в графический дизайн. Также нравится возможность учиться без ограничения времени и возможность просматривать подзабытый материал. Большие скидки дают возможность учиться дальше, что я и буду делать с большим удовольствием и благодарностью школе дизайна Сергея Вереса.
Но чем больше учишься, тем больше хочется еще узнавать что-то новое и интересное. Благодаря наставничеству профессионала и прекрасного педагога Елены освоила программу и влюбилась в графический дизайн. Также нравится возможность учиться без ограничения времени и возможность просматривать подзабытый материал. Большие скидки дают возможность учиться дальше, что я и буду делать с большим удовольствием и благодарностью школе дизайна Сергея Вереса.
Что не понравилось:
Понравилось всё.
26 марта 2023, 15:39
Вячеслав Горячев
Что понравилось:
САМЫЙ ЛУЧШИЙ КУРС! Спасибо Сергею за доходчивый материал! Всё понятно и интересно. Все непонятные вопросы доходчиво Сергей объяснял в чаде. С интересом выполнялись домашние задания. Кое что уже стал применять на практике. Рекомендую всем. Хотелось бы продолжить обучение.
Что не понравилось:
Всё отлично, вопросов нет!
23 марта 2023, 13:36
Катерина Смулько
Курс очень понравился! Информация очень полезная, подается доступным языком, позволяет заполнить белые пятна после самообучения в работе с программой. Огромное спасибо!
23 марта 2023, 11:06
Михаил
Что понравилось:
Редкое сочетание профессионализма и таланта педагога. Спокойное, последовательное, очень доходчивое повествование; хорошо продуманные и подготовленные домашние задания. Все очень понравилось!
Что не понравилось:
Не знаю.
13 марта 2023, 22:37
Сергей Дильдин
Что понравилось:
Давно хотел освоить фотошоп, пытался по учебнику получилось никак, забросил программу использовал только для печати фотографий.
19 февраля 2023, 12:33
Посмотреть все отзывы
Adobe Photoshop — Урок 13. Инструменты ретуширования изображений
Главная → Уроки Photoshop → Урок 13. Инструменты ретуширования
На панели инструментов инструменты ретуширования находятся в одной группе с инструментами рисования:
Рассмотрим их.
Восстанавливающая кисть
- Восстанавливающая кисть — позволяет восстанавливать участки фотографий с помощью взятых за образец
сохранившихся фрагментов.
 Она использует пикселы по образцу изображения или узора и сопоставляет их текстуру, освещение,
прозрачность и затенение с соответствующими параметрами исправляемых пикселов.
Она использует пикселы по образцу изображения или узора и сопоставляет их текстуру, освещение,
прозрачность и затенение с соответствующими параметрами исправляемых пикселов.Пусть у нас есть вот такое изображение:
и мы хотим убрать веснушки. Для этого мы:
- возьмем инструмент «Восстанавливающая кисть»
- подберем на палитре параметров подходящий размер кисти (например, 10 пикселов)
- подведем курсор мыши к участку кожи, где нет веснушек (например, на шее)
- нажмем клавишу «Alt» (курсор станет походить на мишень) и щелкнем, чтобы определить область-источник.
- отпустим клавишу «Alt» и начнем рисовать по веснушкам. Пикселы с «источника» будут передаваться и подгоняться по цвету там где вы рисуете кистью.
Так можно убирать родинки, прыщики, царапинки и другие дефекты. - Точечная восстанавливающая кисть — позволяет абсолютно автоматически ретушировать некоторые недостатки
фотографий.
 Действия точечной восстанавливающей кисти аналогичны действиям восстанавливающей кисти, но в отличие от
нее не требуется указывать точку, которая используется в качестве образца. Точечная восстанавливающая кисть автоматически
выбирает образцы пикселов из области вокруг ретушируемого фрагмента. Пусть у нас есть вот такое изображение:
Действия точечной восстанавливающей кисти аналогичны действиям восстанавливающей кисти, но в отличие от
нее не требуется указывать точку, которая используется в качестве образца. Точечная восстанавливающая кисть автоматически
выбирает образцы пикселов из области вокруг ретушируемого фрагмента. Пусть у нас есть вот такое изображение:
и мы хотим убрать родинки. Для этого мы:- возьмем инструмент «Точечная восстанавливающая кисть»
- подберем на палитре параметров подходящий размер кисти. Рекомендуется выбрать диаметр кисти немного больше восстанавливаемой области, чтобы ее можно было покрыть одним щелчком.
- выберем режим «Заменить», зададим тип кисти:
«Соответствие приближения» (по пикселам вокруг границы выделения находится область изображения, которая подходит в качестве заплатки для выделенной области. Если это действие не привело к нужному результату, отмените данное исправление и попробуйте выполнить «Создание текстуры»).

«Создание текстуры» (по пикселам выделенной области создается текстура для исправления области. Если текстура не подошла, попробуйте повторно перетащить ее через исправляемую область).
- щелкнем по области, которую нужно исправить.
- Заплатка — позволяет восстанавливать выделенную область с помощью пикселов другой области (сочетание
произвольного выделения и заливки). Пусть у нас есть вот такое изображение:
и мы хотим убрать плот из изображения. Для этого мы:- возьмем инструмент «Заплатка»
- курсором мыши выделим область вокруг плота, затем на панели параметров выберем «Источник».
- перетащим границу выделенной области в ту область, из которой следует получить образец (т.е. ниже и левее). При отпускании клавиши мыши первоначально выделенная область будет заполнена пикселами образца, т.е. водой.
Если в шаге 2 на панели параметров выбрать «Назначение», то перетащите границу выделенной области в ту область, на которую следует поставить заплатку. При отпускании кнопки мыши вновь
выделенная область будет заполнена пикселами образца.
При отпускании кнопки мыши вновь
выделенная область будет заполнена пикселами образца. - Красные глаза — удаляет эффект «красных глаз», а также белые и зеленые блики на фотографиях,
снятых со вспышкой. Пусть у нас есть вот такое изображение:
и мы хотим убрать красные глаза. Для этого мы:- возьмем инструмент «Красные глаза»
- щелкнем область, где проявился эффект красных глаз
- если не удалось добиться нужного эффекта, отмените коррекцию, затем установите на панели параметров значения «Размер зрачка» (увеличение или уменьшение области, которая будет обрабатываться инструментом) и «Величина затемнения» (настройка справляющего затемнения) и снова щелкните.
Штамп
- Штамп — предназначен для нанесения одной части изображения поверх другой части изображения.
 Пусть у нас есть вот такое изображение:
Пусть у нас есть вот такое изображение:
и мы хотим добавить еще одну бабочку. Для этого мы:- возьмем инструмент «Штамп»
- на панели параметров выберем нужную кисть (в данном случае круглую, диаметром 150)
- подведем курсор мыши так, чтобы бабочка помещалась в след кисти, нажмем «Alt» на клавиатуре и щелкнем мышкой. Образец для клонирования взят.
- переместим мышь туда, где будет клон бабочки и щелкнем.
- Узорный штамп — позволяет рисовать текстурой, можно рисовать сложные поверхности (человеческую кожу,
песок). Пусть у нас есть вот такое изображение песка:
Сначала добавим его в коллекцию узоров. Для этого:- выделим часть изображения песка.
- в меню: Редактирование -> Определить узор. В открывшемся диалоговом окне зададим имя узора:

Если на панели параметров поставить флажок у «Эффект», то рисование текстурой будет напоминать импрессионизм.
Ластик
- Ластик — стирает излишки наших художеств с изображения (как стирательная резинка). Просто выберите этот инструмент и сотрите им все лишнее (принцип работы такой же как у инструмента «Кисть»).
- Фоновый ластик — предназначен для отделения объекта от фона. Очень удобен для контрастных изображений.
Пусть у нас есть вот такое изображение:
Давайте уберем черный фон. Для этого:
- возьмем инструмент «Фоновый ластик».
- на панели параметров выберем следующие настройки:
- пройдемся ластиком по всему изображению.
Панель параметров этого инструмента похожа на панель параметров инструмента «Замена цвета», рассмотренного в уроке 7. Если
забыли, что означает тот или иной параметр, обратитесь туда. Единственный отличительный параметр «Основной цвет», в этом
режиме не удаляются пикселы, имеющие цвет переднего плана.
Единственный отличительный параметр «Основной цвет», в этом
режиме не удаляются пикселы, имеющие цвет переднего плана.
Если с «Фоновым ластиком», нам приходилось водить курсором мыши для стирания фона, то в данном случае используется лишь щелчок. Стирает инструмент все пикселы, цвет которых похож на цвет точки по которой произведен щелчок, при этом существуют параметры, которыми можно ограничивать его работу.
Этим инструментом можно сделать выбранный цвет пикселов частично прозрачными, задав числовое значение параметра прозрачность ниже ста процентов.
Параметр «Допуск» задает диапазон цветов, входящих в спектр действия инструмента, чем выше числовое значение, тем больше цветов может стереть ластик. Чтобы удалить пикселы всего одного цвета, нужно задать числовое значение равное нулю.
Поставьте флажок у «Сглаживание», чтобы сделать переходы между стертыми областями и целым изображением плавными.
Поставьте флажок у «Смежные», чтобы в спектр действия входили только близкорасположенные точки.
Давайте уберем черный фон с предыдущего изображения инструментом «Волшебный ластик». Для этого:
- возьмем инструмент «Волшебный ластик».
- на панели параметров выберем следующие настройки: допуск — 50, непрозрачность — 100, галочки у «Сглаживание» и «Смежные пикселы».
- щелкнем по черному фону.
Предыдущий урок
Вернуться в раздел
Следующий урок
Теперь нажмите кнопку, что бы не забыть адрес и вернуться к нам снова.
Ретушь и удаление объектов с изображения
НАЧИНАЮЩИЙ · 10 МИН
Узнайте, как удалять ненужные объекты, добавлять объекты путем клонирования и исправлять другие дефекты изображений с помощью инструментов ретуширования в Adobe Photoshop.
Что вам понадобится
Получить файлы
Примеры файлов для практики (ZIP, 6 МБ)
Открыть в приложении
Открыть этот урок в Photoshop.
Удаление мелких предметов
Используйте инструмент «Точечная восстанавливающая кисть» для удаления объектов
Чему вы научились: Удаление объектов удалить.
Добавление объектов путем клонирования
Использование инструмента «Штамп» для добавления объектов
Чему вы научились: добавление объектов с помощью инструмента «Штамп»
- На панели Слои выберите слой, содержащий содержимое вы хотите скопировать и использовать в другом месте изображения.
- На панели Tools выберите инструмент Clone Stamp .

- На панели параметров отрегулируйте размер и твердость инструмента Штамп , чтобы он соответствовал клонируемому объекту.
- Нажмите клавишу Alt (Windows) или клавишу Option (macOS) и щелкните область изображения, из которой вы хотите скопировать содержимое.
- Отпустите клавишу Alt (Option) и перетащите на новую область, в которую вы хотите скопировать содержимое. При перетаскивании инструмент «Штамп» копирует содержимое из источника и закрашивает его в новую область.
Удаление большого объекта
Используйте команду заливки с учетом содержимого для удаления объекта
Что вы узнали: Удаление объектов с помощью заливки с учетом содержимого большой объект или человек, которого вы хотите удалить.

Назад к: Выбор | Далее: используйте цвет
Ведущий: Ян Кабили
Фотограф: Мартин Хоанг, Джоэл Граймс
Флорист: Киана Андервуд
Рабочий процесс ретуширования сюрреалистических портретов
с коммерческим ретушером Келли Робитайл
КУПИТЬ БЕЗЛИМИТНЫЙ КУРС
ОБЗОР КУРСА
ЧТО ВКЛЮЧЕНО
УРОКИ
✅ Всего видео: 21
✅ Всего часов 3.0
✅ Файлы RAW: Да
✅ Английский CC: Да
✅ Испанский CC: Да
ДОСТУП
✅ Загрузка на рабочий стол: Да
✅ Загрузка во все приложения: Да
✅ Неограниченное потоковое вещание: Да
✅ Пожизненная загрузка: Да
ВОЙТИ
ПРОФЕССИОНАЛЬНЫЙ ПЛАН
Это руководство включено
БЕСПЛАТНО в любой другой курс PRO EDU для всех участников PRO PLAN. Если вы хотите перейти на пропуск доступа ко всем курсам, вы можете Обновить здесь.
Если вы хотите перейти на пропуск доступа ко всем курсам, вы можете Обновить здесь. ✅ Всего видео: 21
✅ Всего часов 3.0
✅ Файлы RAW: Да
✅ Английский CC: Да
✅ Испанский CC: Да
ПОЛУЧИТЕ ВСЕ ПРОФЕССИОНАЛЬНЫЕ КУРСЫ — СКИДКА 98%
Сюрреалистический портрет: стайлинг и ретушь
Цена продажи$ 49.99 USD Обычная цена 99,99 долларов СШАСюрреалистический портрет: стиль и ретушь
Цена продажи$ 49.99 USD Обычная цена 99,99 долларов СШАСМОТРЕТЬ ТРЕЙЛЕР
НАУЧИТЕСЬ ПРОДВИЖАТЬ СВОИ ПОРТРЕТЫ
В этом уроке Келли Робитайл раскрывает весь свой творческий процесс создания сюрреалистичных и причудливых портретов. Начиная с концепта, характерного для истории, которую она хочет рассказать на каждой фотографии — будь то что-то необычное или просто кто-то мечтательно смотрит в космос, — она подчеркивает, что дает субъектам предысторию, чтобы они были более объемными, как люди, и учит, как улучшить функции, подтверждающие эту историю. Это профессиональное руководство о том, как сюрреалистично ретушировать фотографии с помощью Photoshop. Вы узнаете все о создании сюрреалистических портретов в Photoshop, включая советы по освещению, рекомендации по композиции, методы постобработки и многое другое!
Начиная с концепта, характерного для истории, которую она хочет рассказать на каждой фотографии — будь то что-то необычное или просто кто-то мечтательно смотрит в космос, — она подчеркивает, что дает субъектам предысторию, чтобы они были более объемными, как люди, и учит, как улучшить функции, подтверждающие эту историю. Это профессиональное руководство о том, как сюрреалистично ретушировать фотографии с помощью Photoshop. Вы узнаете все о создании сюрреалистических портретов в Photoshop, включая советы по освещению, рекомендации по композиции, методы постобработки и многое другое!
До
После
ГОТОВЫ ИЗУЧАТЬ НОВЫЙ ПОДХОД?
Хотите научиться делать сюрреалистичные портреты? Келли Робитайл — всемирно известный ретушер, освоивший искусство создания сюрреалистичных и причудливых портретов. В этом уроке она раскрывает весь свой творческий процесс создания этих захватывающих изображений, которые вызовут трепет у ваших зрителей.
ПЕРЕНЕСИТЕ ТВОРЧЕСТВО В СЮРРЕАЛЬНЫЕ МЕСТА
Она начинает с концепции, рассказывая своим героям предысторию, чтобы создать фотографическое повествование и усилить эмоции персонажей в своей работе.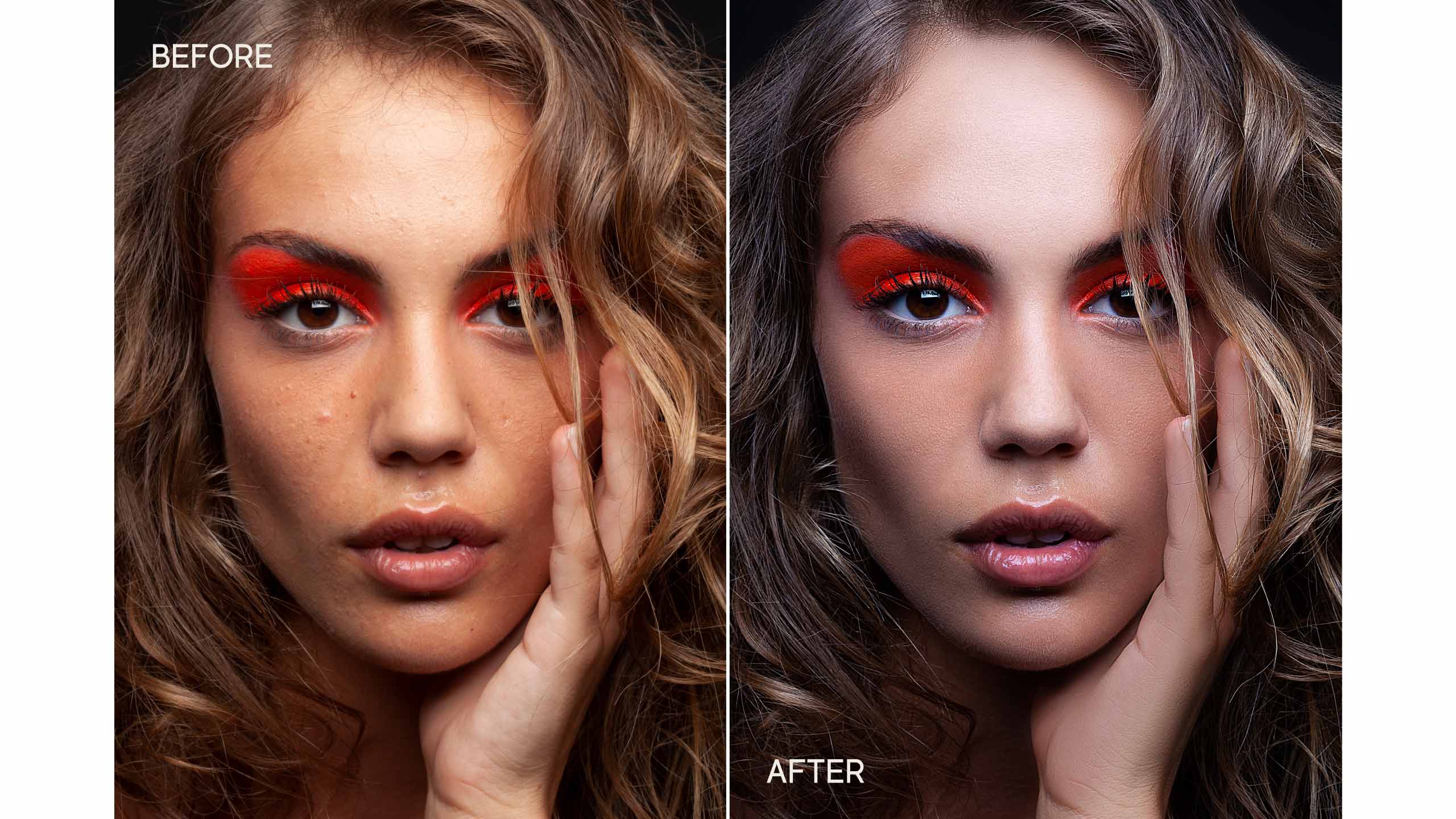 Затем она погружается в техническую сторону своей работы, демонстрируя инструменты Photoshop интересными и нетрадиционными способами, присущими ее стилю.
Затем она погружается в техническую сторону своей работы, демонстрируя инструменты Photoshop интересными и нетрадиционными способами, присущими ее стилю.
Познакомьтесь со своим новым инструктором
О Келли Робитайл
Келли Робитайл (Kelly Robitaille) — коммерческий ретушер и фотограф из Канады. Благодаря своим глубоким навыкам художника по ретуши она работает с клиентами по всему миру. Келли широко известна своей серией портретов «Причудливая беспризорница», на которых изображены преувеличенные формы тела и большие глаза. Ее нетрадиционный подход к портретам и ретуши придали ей уникальный и мгновенно узнаваемый вид.
О Келли Робитайл
ПОСМОТРЕТЬ
Kelly Robitaille
Бесплатно с PRO PLAN
ОБНОВЛЕНИЕ ДО КАЖДОГО КУРСА
Вопросы о сюрреалистическом портрете: стиль и ретушь
Что включено в эту покупку?
Когда вы покупаете этот курс, вы получаете пожизненный доступ к просмотру, потоковой передаче и скачиванию оффлайн. Вы можете транслировать весь контент в бесплатных приложениях PRO EDU и через любой компьютер на PRO EDU Learn Platform.
Вы можете транслировать весь контент в бесплатных приложениях PRO EDU и через любой компьютер на PRO EDU Learn Platform.
Где мне войти, чтобы посмотреть?
После покупки он станет доступен для потоковой передачи, загрузки и просмотра в вашей учетной записи PRO EDU Learn ЗДЕСЬ. или просмотреть на сайте Learn здесь: https://learn.proedu.com/surreal-portrait-retouching-workflow
Где я могу скачать приложения для просмотра?
Вы можете загрузить бесплатные приложения для своих мобильных устройств и телевизоров на Apple tvOS, iOS, iPad OS, ROKU, Amazon Fire TV и Google Play для Android.
Как долго я должен загружать?
Пока курс доступен для продажи, у вас будет доступ к потоковой передаче, загрузке файлов и просмотру содержимого. Просмотрите страницу PRO EDU Learning Platform, которую можно найти в настройках вашей учетной записи.
Какова политика возврата?
Если вы недовольны своей покупкой в течение первых 30 дней, вы можете обменять продукт на кредит в магазине.

 Она использует пикселы по образцу изображения или узора и сопоставляет их текстуру, освещение,
прозрачность и затенение с соответствующими параметрами исправляемых пикселов.
Она использует пикселы по образцу изображения или узора и сопоставляет их текстуру, освещение,
прозрачность и затенение с соответствующими параметрами исправляемых пикселов. Действия точечной восстанавливающей кисти аналогичны действиям восстанавливающей кисти, но в отличие от
нее не требуется указывать точку, которая используется в качестве образца. Точечная восстанавливающая кисть автоматически
выбирает образцы пикселов из области вокруг ретушируемого фрагмента. Пусть у нас есть вот такое изображение:
Действия точечной восстанавливающей кисти аналогичны действиям восстанавливающей кисти, но в отличие от
нее не требуется указывать точку, которая используется в качестве образца. Точечная восстанавливающая кисть автоматически
выбирает образцы пикселов из области вокруг ретушируемого фрагмента. Пусть у нас есть вот такое изображение: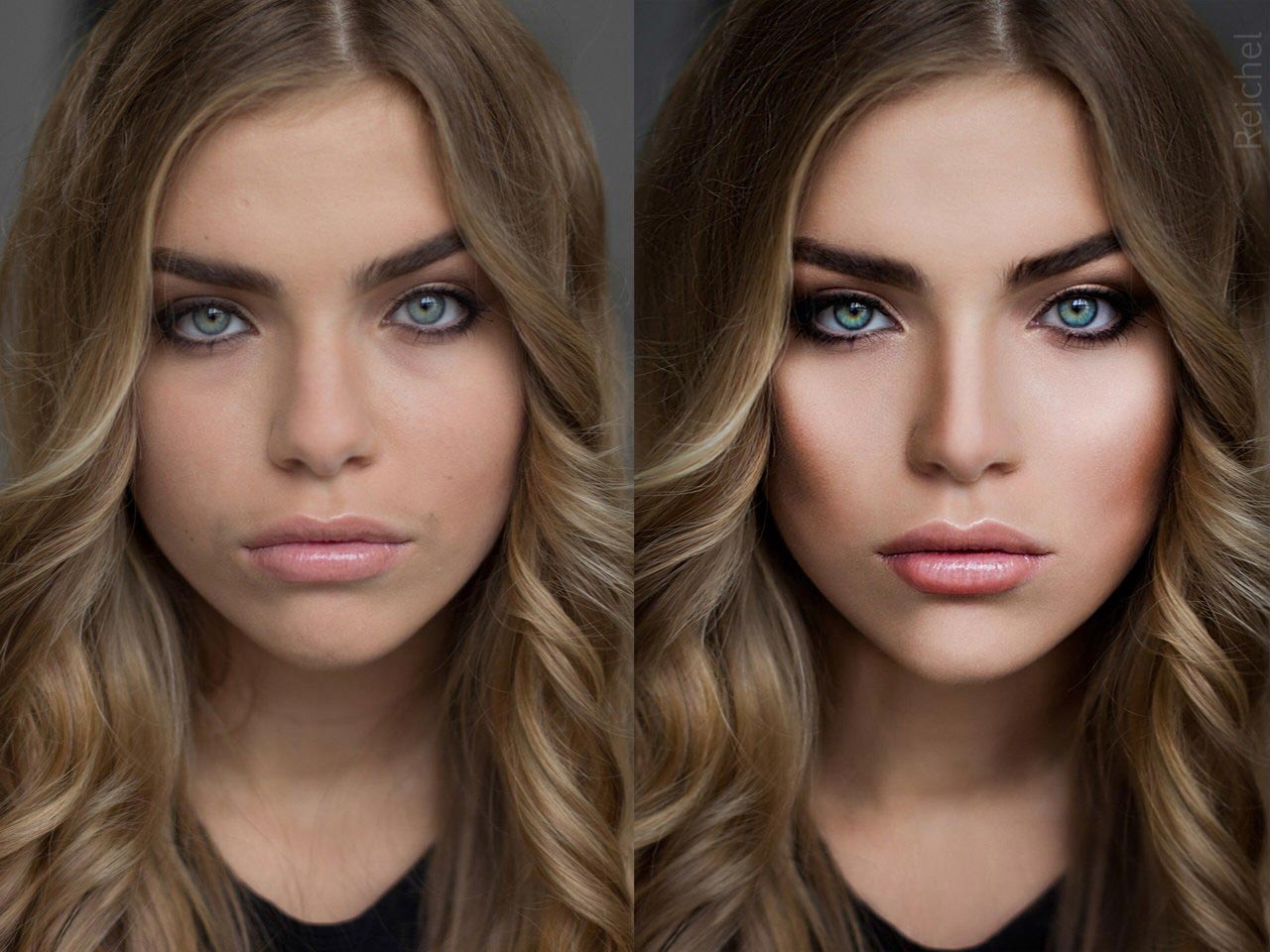 При отпускании кнопки мыши вновь
выделенная область будет заполнена пикселами образца.
При отпускании кнопки мыши вновь
выделенная область будет заполнена пикселами образца. Пусть у нас есть вот такое изображение:
Пусть у нас есть вот такое изображение:
