Изображения ярлыков – пропали на рабочем столе windows.
Изображения ярлыков на рабочем столе windows пропали и ярлыки стали выглядеть некрасиво и обезличенно. Смена иконки и попытка установить другую не дает должного результата. На некоторых иконках это помогает, а на некоторых нет.
На примере windows 7, выглядит это вот так:
Обычно изображения могут пропасть если программы или файла на каторый ссылается ярлык уже нет, удален или переименован.
В моей ситуации все файлы и программы были на месте и открывались с этих ярлыков. После запуска и открытия, этих программ и файлов, они функционировали и проблем не наблюдалось.
Путь в свойствах ярлыков до изображений был указан правильно.
Предлагается множество решений данной проблемы, вплоть до переустановки программ у которых не отображаются картинки на иконках.
Из многочисленных вариантов был найден один, по моему мнению, самый оптимальный и простой.
Этот вариант подразумевает собой очистку кеша операционной систем, в той части которая отвечает за пути к иконкам и их изображениям.
Все действия будут выполнены в терминале windows.
Как открыть терминал в существующих опрерационных системах windows 7 и windows 10 описано в этой статье.
Чистим кэш – Изображения ярлыков
Запускаете терминал от имени администратора.
В терминале вводим команду
taskkill /f /im explorer.exe
Это команда отключит работу explorer, не браузера, а проводника в операционной системе.
На вашем экране пропадет все кроме командной строки и будет выглядеть так.
Поэтому не паникуйте и выполняйте дальнейшие действия.
Внимание !!!
Далее нужно выполнить одно из трех, представленных ниже, решений.
Способ 1 –
Для восстановления изображения ярлыковПереходим в папку Explorer
cd /d %userprofile%\AppData\Local\Microsoft\Windows\Explorer
Чистим кэш
del /f /a IconCache*
Запускаем обратно explorer
explorer
Способ 2 –
Для восстановления изображения ярлыковПереходим в папку Explorer
cd /d %userprofile%\AppData\Local\Microsoft\Windows\Explorer
Чистим кэш
del /f /a s iconcache*
del /f /a s thumbcache*
Запускаем обратно explorer
explorer
Способ 3 –
проверенный.
Переходим в паку Local
cd /d %userprofile%\AppData\Local
Следующей командой очищаем кэш
attrib -h IconCache.db
del IconCache.db
Запускаем обратно explorer
explorer
После выполнения команды explorer на вашем рабочеи столе вновь появятся все панели и ярлыки.
Далее желательно, но не обязательно, перезагрузить операционную систему.
Я использовал третий способ и он мне помог, но для надежности записал еще два часто встречающихся.
К сожалению первый и второй способ проврить на правктике не было возможности. Но их выполнение ни как не навредит операционной системе.
Попробовав все три есть шанс, что вы решите ваш вопрос и один из опубликованных выше способов Вам поможет.
Если есть, что добавить или рассказать свой способ, пишите в комментариях.
Удачи.
5 апреля 2022
Как добавить ярлык на рабочий стол и панели Windows 10
Ярлык – иконка, с помощью которой можно запустить какое-либо приложение, документ Ворд и т.![]() д. Это ссылка на файл, а не сам файл. И весит она гораздо меньше, чем документ. В том и польза: на рабочем столе лучше не размещать тяжелые файлы, иначе компьютер начнет подвисать. По удобству ярлык можно сравнить с горячими клавишами – только здесь не нужно запоминать комбинации кнопок. Нажал дважды на значок – окно открылось.
д. Это ссылка на файл, а не сам файл. И весит она гораздо меньше, чем документ. В том и польза: на рабочем столе лучше не размещать тяжелые файлы, иначе компьютер начнет подвисать. По удобству ярлык можно сравнить с горячими клавишами – только здесь не нужно запоминать комбинации кнопок. Нажал дважды на значок – окно открылось.
Содержание
- 1 Как добавлять ярлык на рабочий стол в Windows 10
- 1.1 С помощью «Проводника Виндовс»
- 1.2 Через мастер создания иконок
- 1.3 Добавляем значок «Мой компьютер» на рабочий стол
- 1.4 Создаем ярлык «Спящий режим»
- 1.5 Ярлык для «Выключения компьютера»
- 2 Как добавить ярлык на разные панели в Windows 10
- 2.1 Меню «Пуск»
- 2.2 Автозагрузка
- 2.3 Панель задач
- 2.4 В трей
Как добавлять ярлык на рабочий стол в Windows 10
Чтобы отличить файл от ярлыка: на последнем стоит стрелка, в левом нижнем углу иконки. Если удалить ярлык, сам документ останется в системе.
Добавить ярлык на рабочий стол можно двумя методами: через «Проводник Виндовс» либо через мастер создания иконок, встроенный в ОС.
Для стандартных значков ОС («Мой компьютер», «Корзина» и т. д.) действуют другие методы, поэтому рассмотрим их отдельно.
С помощью «Проводника Виндовс»
«Проводник» – встроенное приложение ОС, в котором можно искать файлы, хранящиеся на жестком диске ПК или на флешке.
Чтобы создать иконку программы, нужно найти в «Проводнике» файл для ее запуска. Как это сделать:
- Нажать на значок лупы, расположенный справа от иконки «Пуск» в левом нижнем углу. Если его нет, кликнуть по значку «Пуск» правой кнопкой мышки и перейти к пункту «Найти».
- Ввести название приложения/файла/документа в строку для поиска. Через некоторое время в верхней части панели появится искомый файл.
- Нажать на приложение правой кнопкой мыши. Появится меню, в нем выбрать строку «Перейти к расположению файла». Загрузится окно «Проводник Windows», а в нем каталог с файлом, который запускает программу.

- Выделить файл левой кнопкой мыши, а затем правой. В меню нажать на строку «Создать ярлык».
- Если в текущей папке запрещено создавать иконки, появится уведомление с предложением перенести ярлык на рабочий стол. Нажать «Да», чтобы согласиться.
- Если иконку сразу разместят в «Проводнике Виндовс», перетащить ее курсором мышки на рабочий стол Виндовс. Для этого зажать левой кнопкой значок и передвинуть его за пределы окна «Проводник». Отпустить мышку. При желании передвинуть иконку в нужную область стола.
Можно использовать и другой пункт в сером меню, чтобы добавить ссылку программы на стол. Нужно кликнуть правой клавишей по файлу в «Проводнике», навести стрелку на строку «Отправить». В дополнительном меню выбрать значение «Рабочий стол (создать ярлык)».
Через мастер создания иконок
В Виндовс есть встроенное приложение, которое создает ссылки на файлы. В нем требуется обозначить, в какой папке находится документ, а также ввести название для будущего значка.
Покажем наглядно, как воспользоваться мастером:
- Щелкнуть правой кнопкой мыши по пустому месту на столе (то есть там, где нет никаких иконок). В сером меню навести стрелку на строку «Создать». В новом окошке нажать «Ярлык». Откроется мастер создания иконок.
- Кликнуть по «Обзор».
- В новом окне открыть папку, в которой находится файл для запуска программы. Обычно все приложения устанавливаются в папку Program Files на системном диске С.
- Выделить левой кнопкой мыши файл для запуска. Обычно у него расширение exe (стоит сразу после названия файла). Нажать ОК.
- В окне мастера щелкнуть по «Далее».
- При желании ввести другое имя для иконки. По умолчанию название будущей ссылки совпадает с названием файла. Нажать «Готово».
Когда иконка будет добавлена на рабочий стол, можно передвинуть ее на более удобное место.
Добавляем значок «Мой компьютер» на рабочий стол
Значок «Мой компьютер» можно случайно удалить. Паниковать незачем: чтобы вернуть кнопку, нужно зайти в настройки Виндовс и обратно ее включить.
Паниковать незачем: чтобы вернуть кнопку, нужно зайти в настройки Виндовс и обратно ее включить.
Наглядная инструкция:
- Открыть меню «Пуск» и нажать на шестеренку. Либо одновременно зажать две клавиши – Windows и I.
- В окне «Параметры» выбрать плитку «Персонализация».
- В списке слева перейти в блок «Темы». Прокрутить страницу справа и кликнуть по ссылке «Параметры значков рабочего стола».
- В новом окне поставить галочку рядом с пунктом «Компьютер». Нажать «Применить», а затем ОК.
- Если не нравится стандартная картинка ярлыка, можно поставить другую. Для этого выделить значок «Этот компьютер» левой кнопкой мыши, а затем нажать «Сменить значок».
- Выбрать картинку и кликнуть по ОК.
На иконку «Мой компьютер» можно поставить комбинацию горячих клавиш. С помощью нее можно быстро запускать главную страницу «Проводника Windows», даже не нажимая на сам ярлык.
Как установить комбинацию:- Кликнуть по значку правой кнопкой – выполнить действие «Создать ярлык».

- Теперь щелкнуть правой кнопкой по только что созданному ярлыку. Зайти в «Свойства» иконки.
- В строке «Быстрый вызов» написать слово «Нет».
- Придумать комбинацию горячих клавиш и зажать ее. Комбинация тут же появится в строке «Быстрый вызов». Нажать «Применить» и ОК.
- Удалить первую иконку, которая идет без стрелки на значке. Для этого зажать ее левой кнопкой мыши и перетащить на значок «Корзина».
В Windows 10 иконка «Мой компьютер» имеет немного другое название – «Этот компьютер».
Предлагаем прочитать статью про горячие клавиши и их установку.
Создаем ярлык «Спящий режим»
Ярлык способен не только запускать программу, но и вводить компьютер в какое-либо состояние: завершать его работу, включать «Спящий режим» или «Гибернацию», перезагружать.
Как создать ярлык «Спящий режим» классическим способом:
- Зажать на клавиатуре сочетание клавиш Windows и R на пару секунд. В окне «Выполнить» написать cmd. Зажать одновременно кнопки Ctrl + Shift + Enter.
 Это позволит запустить «Командную строку» от имени администратора.
Это позволит запустить «Командную строку» от имени администратора. - В «Командной строке» написать код powercfg -hibernate off. Нажать на Enter для выполнения команды. Она позволит отключить режим гибернации. Если не выполнить этот шаг, ярлык будет переводить ПК в состояние гибернации, а не сна. Закрыть окно черного редактора.
- Нажать на пустую часть стола правой кнопкой. Выполнить действие «Создать ярлык» в появившемся списке опций.
- Скопировать команду rundllexe powrprof.dll,SetSuspendState 0,1,0. Для этого выделить левой кнопкой мыши сам код, а затем зажать вместе клавиши Ctrl и C. Вставить ее в поле «Указать расположение» с помощью кнопок Ctrl + V. (читайте более подробно про буфер обмена) Нажать «Далее».
- Дать ярлыку какое-либо имя. Любое на ваше усмотрение, но чтобы было понятно, для чего иконка. Кликнуть по «Готово».
Есть еще один способ – использовать любой текстовый редактор для создания иконки. Что нужно сделать:
- Нажать на значок лупы рядом с кнопкой «Пуск» в левом нижнем углу экрана.

- Ввести слово «Блокнот» либо название другого текстового редактора, установленного на компьютере. Подойдет и обычный Microsoft Word. Открыть приложение в результатах.
- Скопировать и вставить команду rundll32.exe powrprof.dll,SetSuspendState 0,1,0 в текстовый редактор.
- Нажать «Файл», а затем «Сохранить как».
- В списке слева выделить «Рабочий стол», чтобы документ сохранился именно там. В названия файла ввести «Спящий режим.bat». Нажать «Сохранить».
На столе вы увидите документ с расширением bat и шестеренками. Если по нему дважды кликнуть, компьютер «заснет».
Ярлык для «Выключения компьютера»
Как добавить ярлык «Выключить компьютер»:
- В пустой области рабочего стола нажать правой кнопкой мыши. Щелкнуть по строчке «Создать ярлык» в списке.
- Ввести в строке команду Shutdown.exe /s /t 00. Если выключать ПК нужно через несколько секунд после запуска ярлыка, вместо 00 поставить время в секундах. Нажать «Далее».

- Написать название ярлыка, например «Завершение работы». Кликнуть по «Готово».
На рабочий стол добавится новый ярлык, но он будет без картинки. Инструкция, как поставить изображение на иконку, находится чуть выше в этой статье – в разделе о значке «Мой компьютер».
Кнопку для выключения ПК можно сделать и с помощью файла bat, как и в случае со «Спящим режимом». Нужно выполнить все те же шаги из предыдущего раздела, только в сам текстовый файл вставить такую команду: shutdown.exe /s /t 00.
Вместо 00 можно поставить интервал в секундах, после которого устройство должно выключиться.
Также предлагаем ознакомиться с правилами выключения компьютера.
Как добавить ярлык на разные панели в Windows 10
Иконки приложений можно добавлять не только на рабочий стол. Есть еще панели:
- меню «Пуск»,
- панель задач (нижняя полоса, с помощью которой можно переключаться между окнами программ),
- автозагрузка,
- трей Виндовс.

Меню «Пуск»
В Windows 10 панель «Пуск» разделили на две части: в первой находится перечень программ, установленных на ПК, во второй – начальный экран с плитками приложений, которые пользователь чаще всего открывает. Там же может располагаться виджет погоды и другие значки.
В левом списке могут быть указаны не все программы. Если обнаружилось, что какого-то приложения там нет, нужно добавить туда ярлык вручную. Каким образом:
- Открыть «Проводник Windows» с помощью иконки «Этот компьютер» на рабочем столе.
- Перейти на вкладку «Вид». В разделе «Показать и скрыть» поставить отметку на строке «Скрытые элементы». Это действие откроет доступ к некоторым системным папкам Виндовс.
- Теперь открыть локальный диск С либо диск с другой буквой, но тот, на котором установлен Windows. Последовательно перейти в такие папки: Users («Пользователи») – «Имя текущего аккаунта» – AppData – Roaming – Microsoft – Windows – «Главное меню» – «Программы».
- Перетащить ярлык приложения с рабочего стола в папку «Программы».
 Для этого зажать значок левой кнопкой мыши и передвинуть его на окно «Проводника». Когда появится фраза «Переместить в «Программы», отпустить мышку. Кстати, более подробно о программе Skype можно почитать тут.
Для этого зажать значок левой кнопкой мыши и передвинуть его на окно «Проводника». Когда появится фраза «Переместить в «Программы», отпустить мышку. Кстати, более подробно о программе Skype можно почитать тут.
Вместо программы в левый список, можно добавить какой-либо пользовательский файл. Ход действий будет таким же.
Как еще добавить иконку в меню «Пуск» (в правую область с плитками): отыскать ярлык приложения на рабочем столе, щелкнуть по нему правой кнопкой. В сером меню нажать на действие «Закрепить на начальном экране».
Также разрешается открыть саму панель «Пуск». В левом перечне отыскать приложение, щелкнуть по нему правой кнопкой, а затем закрепить его на начальном экране.
То же самое можно сделать, если отыскать файл приложения в «Проводнике Windows» (документ с расширением exe для его запуска).
Автозагрузка
В Виндовс 7 и версиях ниже на панели «Пуск» есть папка «Автозагрузка». Туда можно добавлять иконки программ, которые запускаются вместе с компьютером.![]()
В Виндовс 10 этой папки нет, но только в меню «Пуск», из системы она никуда не исчезла. Этот каталог можно найти с помощью «Проводника Windows» на системном диске С. В него нужно поместить ярлык приложения – тогда система начнет его автоматически запускать вместе с входом в Виндовс.
Покажем, как добавить ярлык в автозагрузку:
- Зажать клавиши Windows и R. В окне «Выполнить» ввести команду shell:startup. Нажать ОК – откроется папка «Автозагрузка» в «Проводнике».
- Если нужно, чтобы приложение запускалось вместе с системой для всех учетных записей на ПК, в окне «Выполнить» написать shell:common startup.
- Зажать левой клавишей ярлык программы на рабочем столе и перетащить его на область программы «Проводник». Когда появится фраза «Переместить в автозагрузку», отпустить кнопку мыши – ярлык появится в перечне приложений на автозапуск.
Панель задач
Чтобы добавить значок какого-либо приложения на панель задач, зажать мышкой иконку на рабочем столе и перетащить ее на линию в нижней части дисплея. Когда появится слово «Закрепить», отпустить кнопку мыши – приложение появится на панели.
Когда появится слово «Закрепить», отпустить кнопку мыши – приложение появится на панели.
Есть немного другой способ:
- Запустить приложение любым удобным способом – через некоторое время его окно сразу появится на нижней панели.
- Щелкнуть по этому окну правой кнопкой. В меню выполнить предпоследнее действие «Закрепить».
- Закрыть приложение – значок останется на месте. Теперь с помощью него можно быстро открывать программу.
Также на нижней панели можно включить некоторые системные кнопки. Для этого нажать на свободную область панели правой клавишей. Навести стрелку на первую строчку «Панели». В новом меню отметить галочками значки, которые нужно включить: адрес, ссылки, голосовой помощник, языковая панель.
Также в главном меню можно активировать кнопку «Просмотр задач». Если потом нажать на эту кнопку, на экране появятся мини-окна приложений, которые сейчас запущены в Виндовс.
Через экран «Просмотр задач» можно создать еще несколько рабочих столов.
Чтобы включить кнопку «Поиск», навести стрелку на второй пункт и выбрать второе или третье значение – «Показать значок поиска» и «Показать поле поиска». Рядом с «Пуском» вы увидите иконку в виде лупы. Если на нее нажать, откроется панель, в которой можно искать приложения, файлы, разделы настроек Виндовс и т. д.
В трей
Трей Виндовс находится на панели задач, это ее правый конец. В нем располагаются как системные иконки (время, громкость, заряд батареи и т. д.), так и значки различных приложений, установленных на ПК.
Как добавить что-либо в трей Виндовс пошагово:
- Щелкнуть правой кнопкой мыши по свободному полю панели задач. Нажать на последнюю строку «Параметры».
- В новом окне прокрутить страницу до раздела «Область уведомлений» (это другое название трея Виндовс). Перейти по ссылке «Выберите значки, отображаемые в панели задач».
- Включить с помощью тумблеров те или иные значки программ.
- Перейти также по второй ссылке «Выключение и включение системных иконок», чтобы активировать либо удалить такие значки Виндовс: часы, громкость, питание, сеть и т.
 д.
д.
Теперь вы умеете добавлять ярлыки с помощью «Проводника Виндовс» и специального мастера по созданию иконок. Самое важное в этих способах – найти папку, в которой находится файл для запуска приложения. Стандартные значки «Этот компьютер», «Корзина» и прочие включаются в настройках Виндовс, а не с помощью «Проводника». Также мы знаем, как добавить на рабочий стол кнопки «Выключение ПК» и «Спящий режим». Для более быстрого запуска окон можно перенести ярлыки на такие панели: в меню «Пуск», панель задач, трей Виндовс, папку «Автозагрузка».
Насколько вам была полезна статья?
Кликните по звездочке, чтобы оставить оценку!
Средний рейтинг 5 / 5. Оценок: 4
Пока оценок нет! Очень нужна ваша.
Нам очень жаль, что статья вам не понравилась!
Помогите нам ее улучшить!
Скажите, как мы можем улучшить статью?
Label Pics в App Store
Скриншоты iPhone
Описание
Если вы любите и жаждете простой организации, вы нашли свое новое любимое приложение! Этот простой универсальный инструмент для маркировки изображений настолько прост в использовании, что вам захочется маркировать все.![]()
Упростите изготовление этикеток с изображениями для дома, офиса, классной комнаты, рабочей комнаты, гаража или склада.
С легкостью добавляйте изображения на этикетки с помощью камеры вашего устройства, распечатывайте их на принтере или отправляйте по электронной почте для дальнейшего использования.
LabelPics позволяет быстро и без усилий создавать пользовательские этикетки для фотографий
• Используйте камеру устройства, чтобы сделать снимок, или используйте библиотеку фотографий, чтобы выбрать существующую
• Быстро озаглавьте фотографии
• Выберите размер этикетки
• Распечатайте или отправьте по электронной почте автоматически сгенерированный PDF-файл
Ознакомьтесь с несколькими вещами, которые вы можете сделать мгновенно:
• Организуйте офисные принадлежности или принадлежности для рукоделия
• Создавайте форматированные этикетки с картинками для использования в дошкольных учреждениях
• Делайте именные бирки с фотографиями
• Элементы карманных диаграмм
• Создавайте карточки с картинками для слов или звуков
• Создавайте этикетки для классов
• Быстро делайте или меняйте этикетки в ваших классах
• Легко устанавливайте постоянные записи для инвентаризации и страховых нужд
• Теги ящики для переноски или хранения
• Сделайте уборку детских игрушек простой и увлекательной с помощью этикетки с именем и изображением, показывающей, где она находится
• Создавайте расписания, схемы работы и диаграммы поведения с картинками и словесными описаниями

• Отличное решение для предоставления четких, точных и повторяемых указаний.
LabelPics идеально подходит для использования в условиях развития детей младшего возраста, таких как детские сады, дошкольные учреждения, классы детского сада и специальные учебные заведения. Это отличный инструмент, помогающий детям распознавать экологические отпечатки, связанные с объектами реального мира, или для всех, кто любит организованную и упорядоченную среду для жизни, обучения и преподавания.
Версия 2.0
Это приложение было обновлено Apple, чтобы отображать значок приложения Apple Watch.
Добавлена вторая строка текста к меткам, чтобы добавить больше описаний или второй язык.
Рейтинги и обзоры
44 Оценки
Был впечатлен, но не работает
Привет, да, я скачал ваше приложение несколько дней назад. Супер взволнован, чтобы использовать его легко. Я сделал один проект по электронной почте, он начал новый проект, и проект исчез, а экран серый, и я вообще не могу использовать приложение. Что мне нужно сделать, чтобы исправить это.
Итак, я разместил это на вашем веб-сайте, чтобы я мог просто отправить вам электронное письмо, но когда вы нажимаете кнопку «Отправить», ничего не происходит, поэтому теперь мне нужно оставить отзыв, и я просто хочу, чтобы программа работала, тем более, что я заплатил за нее. . Совсем не в восторге, что там столько всего пропало, оно серое и не работает, я просто ищу помощи
Удивительное приложение
Я пользуюсь этим приложением с тех пор, как ваша жена впервые представила его на странице учителя.
Я не использовал его некоторое время, так как все было помечено. Недавно начал использовать его снова, и мне нравятся все новые функции. Я не уверен, почему он получил так много плохих отзывов. Одно приложение не может делать все, что хотят все. Дайте обратную связь, чтобы помочь улучшить. Это приложение позволяет мне помещать в корзину «настоящие» изображения предметов, а не использовать обычные. Дети получают возможность относиться к реальным предметам, которые там находятся. Я сделала маленькие картинки с именами для детей, потом магниты. Теперь мой вопрос дня и подписка для более молодых есть фото. Я мог бы продолжить. Люблю это приложение!
Помощь!
Мне очень нравится аккуратность того, что делает это приложение! Мне потребовалось некоторое время, чтобы придумать лучший способ поместить мою фотографию в коробку, но я сделал это! Я использовал его совсем немного за последние несколько недель, так как я учитель дошкольного возраста, я был взволнован! Мне все еще нравится приложение, но теперь у меня проблемы с сохранением моей работы! Я сохраняю каждый после того, как у меня есть картинка, как я хочу, и слова, как я хочу! Нет, когда я выхожу из приложения и возвращаюсь к своей работе, его там нет; следовательно, это не спасает! Как я могу сохранить свою работу, чтобы мне не пришлось начинать заново!!
Разработчик, Эндрю Каспер, не предоставил Apple подробностей о своей политике конфиденциальности и обработке данных.![]()


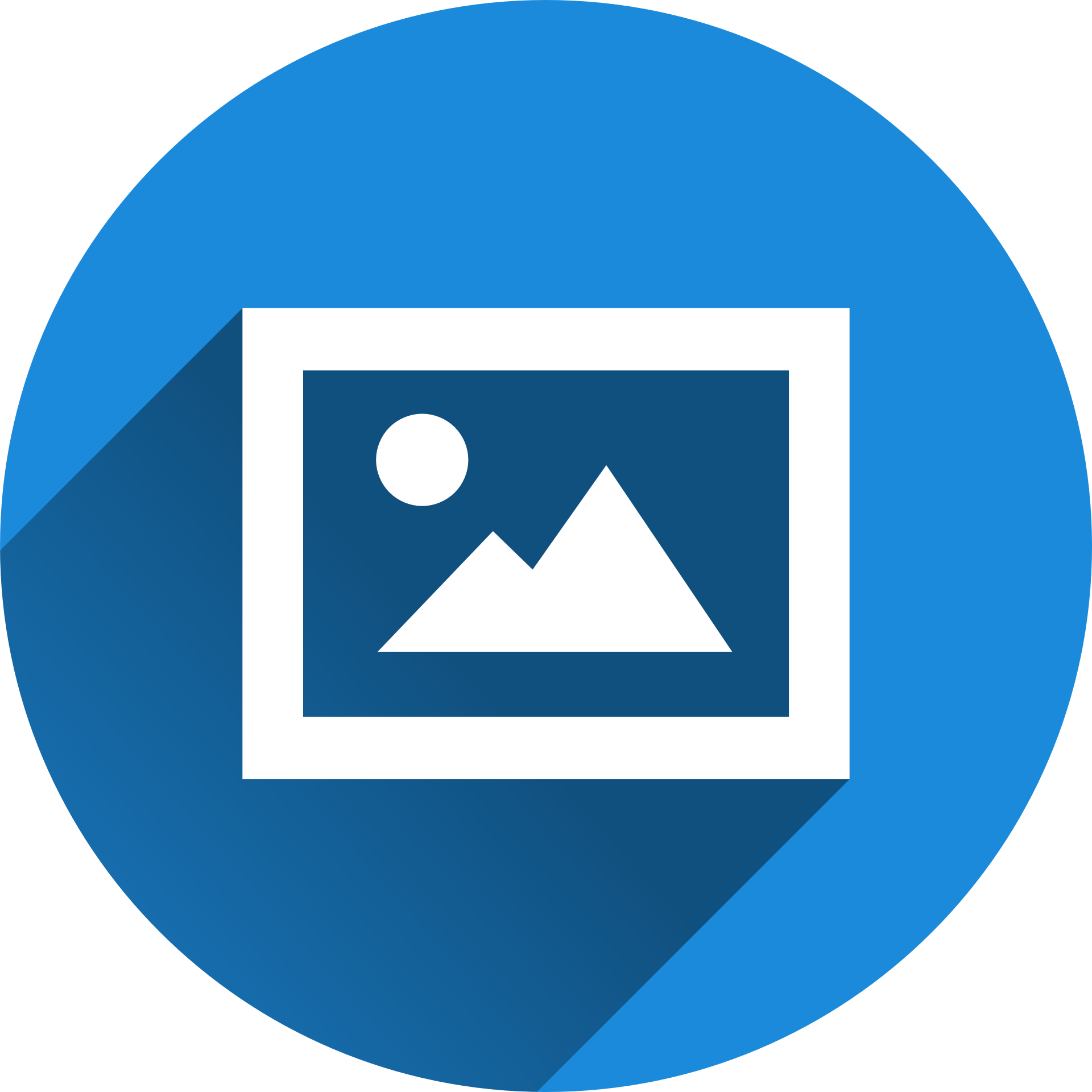 Это позволит запустить «Командную строку» от имени администратора.
Это позволит запустить «Командную строку» от имени администратора.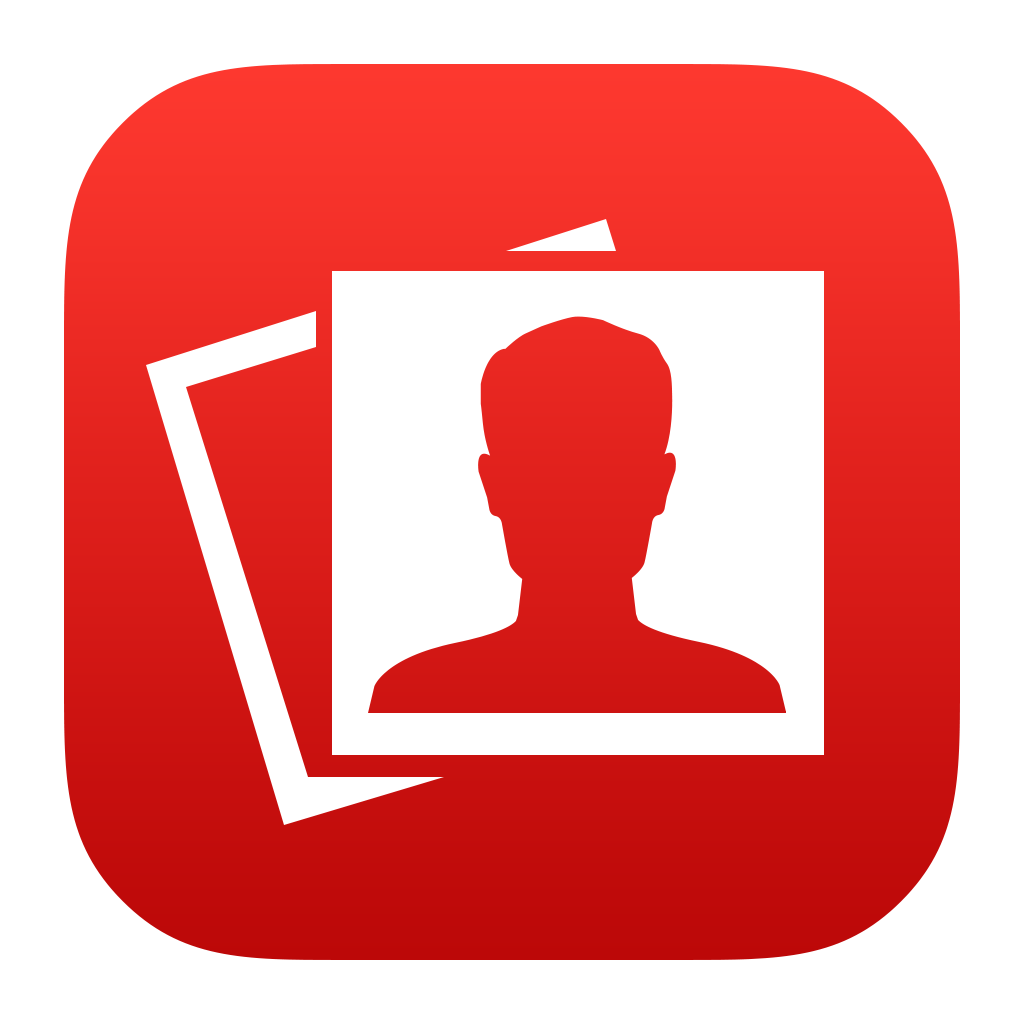
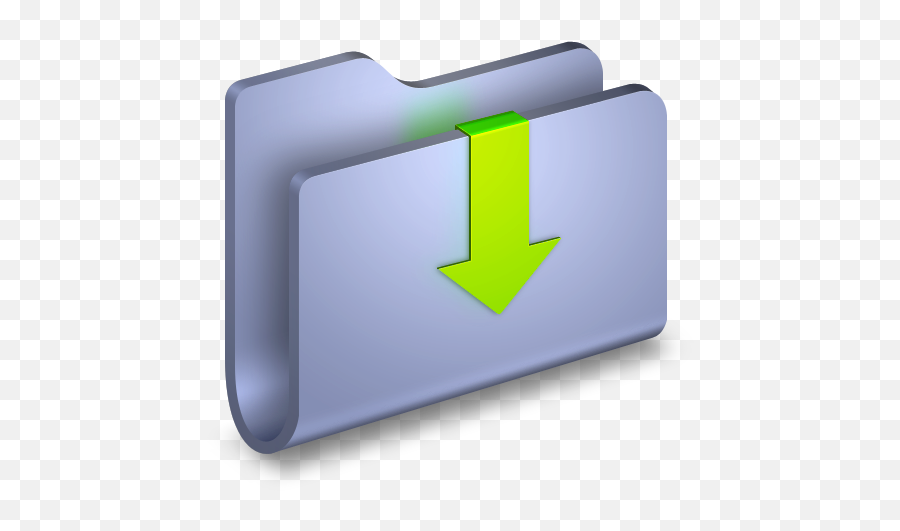
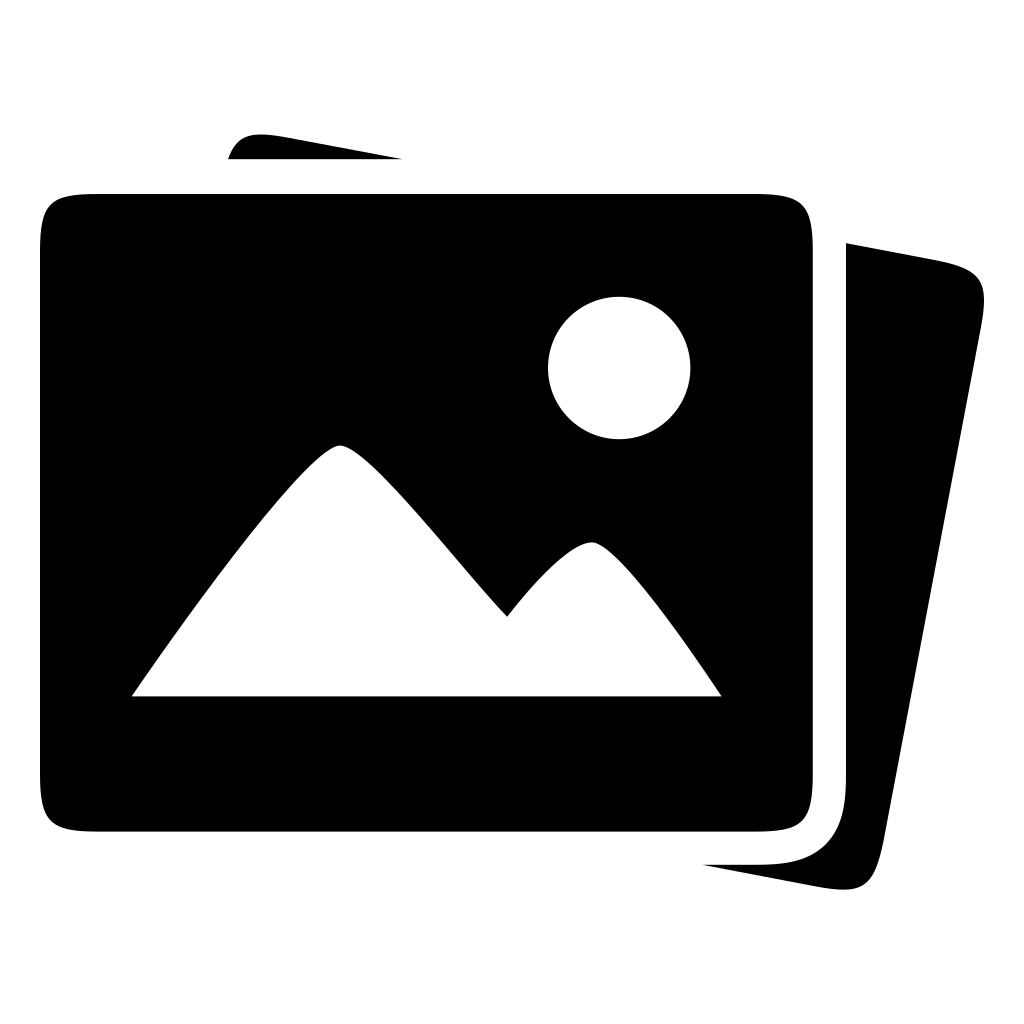 Для этого зажать значок левой кнопкой мыши и передвинуть его на окно «Проводника». Когда появится фраза «Переместить в «Программы», отпустить мышку. Кстати, более подробно о программе Skype можно почитать тут.
Для этого зажать значок левой кнопкой мыши и передвинуть его на окно «Проводника». Когда появится фраза «Переместить в «Программы», отпустить мышку. Кстати, более подробно о программе Skype можно почитать тут. д.
д.