Ретушь RAW файлов в Фотошопе: От и До
В качестве жертвы я выбрала свою подругу. Даже у красавиц есть недостатки которые лучше скрыть на художественном фото. Так что мы будем избавляться от прыщиков и неровностей кожи, выкручивать красивые цвета, подчеркивать достоинства и всячески украшать наш снимок.
Для работы с RAW файлами можно воспользоваться большим количеством плагинов и программ. Я работаю в Camera RAW. Это достаточно популярный плагин для фотошоп (начиная с Photoshop CS3 встроен в программу). Скачать можно с сайта www.adobe.com
Примечание: Советую использовать версии выше CS2. Интерфейс и функции намного удобнее.
Открываем наш raw файлик в фотошоп и видим перед собой интерфейс Camera RAW:
Работа с RAW файлом намного удобнее и пластичнее чем c JPEG форматом. Поработав в Camera RAW, вы это по достоинству оцените достаточно быстро.
И так, начинаем работу с сырым материалом!
Уже в первой закладке огромное количество настроек:
Первая — баланс белого! Тут можно выбрать из стандартного набора или, выбрав Custom (Заказная), при помощи бегунков Temperature и Tint, вручную подобрать нужные вам параметры. Я настраивала баланс белого вручную бегунком температуры. Сделала свой снимок «холоднее».
Вторая настройка, которую я использовала это Exposure (Экспозиция). Для своего снимка я немного подняла экспозицию.
Третья настройка — Brightness (Яркость). Изменение этого значения как вы уже догадались меняет яркость вашего снимка.
И последняя настройка в этой закладке это Saturate (Насыщенность).
Переходим на следующую закладку Tone Curve (Цветовая кривая):
В этой закладке выполняется настройка света/тени.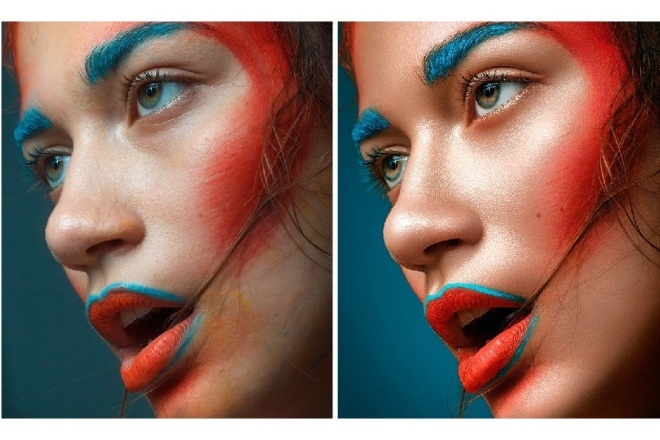 Я немного подтянула настройку Lights (Света) и сделала насыщеннее темные тона бегунком Darks (Тени):
Я немного подтянула настройку Lights (Света) и сделала насыщеннее темные тона бегунком Darks (Тени):
Следующая закладка HSL/Grayscale (HSL/Градации серого) — работа с цветами.
Тут есть 3 вкладки:
В первой вкладке вы можете изменять цвета на вашем снимке.
Во второй — менять насыщенность цветов на вашем снимке. Я сделала небольшие настройки:
Последняя закладка помогает управлять яркостью ваших цветов.
Это немногие из функций Camera RAW, но на этом я успокоюсь. Нажимаем кнопку Open Image (Открыть изображение), и наше фото загружается непосредственно в Photoshop!
Обработку фото я начну с ретуши кожи. Первое, что мы делаем это копируем слой. Так как, если вы накосячите, то можно легко удалить испорченный слой и попробовать снова.
С помощью инструмента Healing Brush Tool (Инструмент «Восстанавливающая кисть» / Клавиша «J») удалите прыщики и всякую бяку с кожи.
Когда вы убрали каку-бяку со снимка. Слейте слои и скопируйте слой снова. Приступим к ретуши морщинок, неровностей, вызванных неудачно выставленным светом, и мешочков под глазами.
На копии слоя с помощью Healing Brush Tool (Инструмент «Восстанавливающая кисть») затирайте все морщинки и прочую дребедень. Не пугайтесь, что ваша модель будет выглядеть как пластиковая кукла.
То, что стало
То, что было
Теперь, чтобы лицо девушки смотрелось естественнее, добавьте к верхнему слою маску и черной кистью с мягкими краями и прозрачностью около 20% рисуйте с тех местах, которые вы так старательно затирали лечащей кисточкой.
Сливаем слои и опять копируем.
Займемся слегка обветренными губками. На копии слоя, вооружившись Healing Brush Tool (Инструмент «Восстанавливающая кисть»), боремся с трещинками на губах. Создаем, примерно, вот такой треш:
Понижаем прозрачность до 50% и получаем приемлемый результат:
Берем инструмент Dodge Tool (Инструмент «Осветлитель» / Клавиша «O») (или как вариант создаем маску верхнего слоя) и делаем ярче блики на губах:
Следующая остановка — глаза. Они как и все остальное нуждаются в ретуши. Во первых удаляем сосудики и прочую дрянь лечащей кисточкой. На копии слоя, конечно же. Для страховки.
Они как и все остальное нуждаются в ретуши. Во первых удаляем сосудики и прочую дрянь лечащей кисточкой. На копии слоя, конечно же. Для страховки.
В моем случае ретуши было мало, так что даже не буду показывать результат. Еще я советую с помощью инструментов Dodge Tool (Инструмент «Осветлитель») и Burn Tool (Инструмент «Затемнитель») делать радужку глаза объемной и сочной. По краю радужки рисуем используя
Я скопировала слой и применила к изображению фильтр Filter — Imagenomic — Portraiture. Этот мощный фильтр для обработки кожи имеет ряд своих недостатков их-то мы и будем сейчас исправлять! Создайте маску к верхнему слою (к тому слою, куда вы применили фильтр) и черной кистью с мягкими краями и 100% прозрачностью отрисуйте губы, волосы (в данном случае это актуально, так как волосы светлые и фильтр немного их размыл), глаза, брови и ноздри.
Если эффект слишком «пластилиновый» понизьте прозрачность слоя (не маски, а самого слоя).
Дальше займемся резкостью снимка. Для этого копируем слой и идем в Filter — Other — High Pass (Фильтр — Другое — Цветовой контраст).
Значения зависят от размера вашего изображения. Так как я обрабатываю большое изображение мои значения достаточно высоки. Для изображения около 800 пикселей значение будет в районе 0,4. На практике же вы должны выставить такое значение при котором в идеале будут видны контуры глаз, бровей, ноздрей, волос, рук, губ и желательно незаметна фактура кожи. Но тут уж от снимка зависит!
Нажимаем Оk и меняем режим наложения верхнего (серого) слоя на Overlay (Перекрытие). Если вы масштабируете изображение, то увидите результат. Но, о ужас, пропала та мягкость кожи, которой мы добивались с помощью фильтра. Не стоит расстраиваться, мы это исправим! Примените маску к верхнему слою и черной мягкой кистью прорисуйте участки кожи.
Берем Burn Tool (Инструмент «Затемнитель» / Клавиша «O») и на копии слоя слегка подчеркнем линии и тени. Так снимок будет смотреться объемней.
Примечание: При работе, возможно вы не заметите особых изменений, просто снимите видимость слоя, на котором вы производите ретушь с помощью Burn Tool (Инструмент «Затемнитель») и Dodge Tool (Инструмент «Осветлитель») и увидите разницу.
С основной ретушью мы покончили. Если вы еще не устали, то приступим к цветокоррекции.
На копии слоя добавляю «Контраст». Не буду давать свои значения, так как они индивидуальны в зависимости от конкретного фото. С помощью Image — Adjustments — Color Balance (Изображение — Коррекция — Цветовой баланс / Сочетание клавиш «Ctrl+B») крутим нужные нам цвета. Лично я люблю холодные оттенки, поэтому двигала бегунки к Blue (Синий) и Green (Зеленый).
Вот и все.
Финальный результатАвтор: BezOdezhdi;
Ссылка на источник;
Урок взят с Демиарта
Ретушь в фотошопе — инструменты для коррекции фотографий и изображений
Вообще ретушь подразумевает удаление ненужных деталей, устранение дефектов, цветокоррекцию, реставрационные и другие работы, направленные на улучшение качества изображения.
Photoshop располагает внушительным арсеналом средств ретуширования фотографий, о котором я сейчас и расскажу.
Фильтры
О фильтрах мы уже говорили в этом уроке. В Photoshop их очень много, и часть специально предназначена для ретуширования изображений.
Например, у нас есть старая фотография.
Дефекты слишком портят снимок, и частично решить проблему в максимально короткий срок поможет фильтр Пыль и царапины. Для его применения сделайте следующее.
- Откройте снимок.
- В главном меню программы выполните команду Фильтр -> Шум -> Пыль и царапины

- Фильтр обладает всего парой настроек.
- Радиус. Определяет размер области, в которой программа будет искать не похожие друг на друга пиксели. Чем значение больше, тем больше дефектов удалит фильтр, но тем менее резким в итоге станет фото. В случае с выбранным изображением я остановился на значении 3.
- Изогелия. Определяет тоновую разницу пикселей для замены. Поэкспериментируйте с параметром. Я установил значение 0.
- Нажмите OK и оцените результат.
Некоторые дефекты (особенно на тёмном фоне) стали не так ярко выражены, но при этом изображение стало более размытым.
Чтобы не портить снижением контрастности весь снимок, можно применить фильтр к конкретной области фото. Для практики попробуем убрать при помощи рассматриваемого фильтра длинную горизонтальную царапину.
- На палитре выберите инструмент Прямоугольная область.

- Выделите дефект.
- Настройте и примените фильтр.
Царапина стала не такой заметной, при этом качество остальной части фото не пострадало. И хотя в данном случае фильтр решил проблему не полностью и плохо, всё же он, как и многие другие фильтры, является инструментом ретуши. Пусть не идеальным, зато очень быстрым.
В программе есть ещё много полезных при ретушировании фильтров. В частности, фильтры группы Усиление резкости позволяют придать чёткости деталям снимка, а фильтры группы Шум нужны, чтобы либо замаскировать дефекты, нарушающие гармонию картинки, либо, наоборот, убрать портящие фото шероховатости. Воспользовавшись фильтрами группы Размытие
В общем, присмотритесь к фильтрам, они — крайне полезная и очень разнообразная категория инструментов.
Восстанавливающая кисть
Группа средств ретуширования, открывающаяся по щелчку на значке , состоит из пяти инструментов.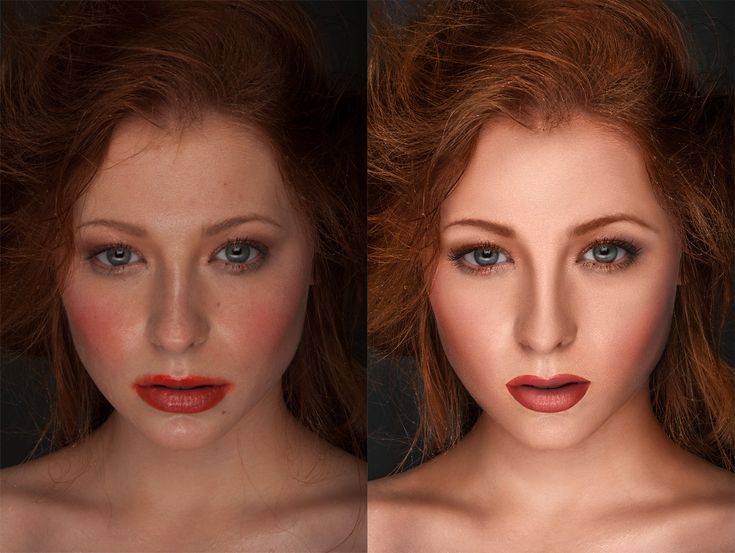
Точечная восстанавливающая кисть. Позволяет исправлять некоторые недостатки снимков в полностью автоматическом режиме. На панели параметров можно указать диаметр и вид кисти, а также включить или отключить определённые настройки ретуши. Например, применить восстановление с использованием текстуры, соответствия приближения или заливки.
Предположим, нам надо убрать родинку на фото ниже.
- Выберите инструмент Точечная восстанавливающая кисть.
- Задайте её размер и стиль.
- Щёлкните на удаляемом элементе.
- Родинка исчезла.
Восстанавливающая кисть. Реставрирует участки фото по образцу, беря пиксели из указанной вами области, сопоставляя и подгоняя их по характеристикам в ретушируемом месте.
В качестве примера уберём веснушки с фото ниже.
- Выберите инструмент Восстанавливающая кисть и настройте её (укажите вид, диаметр).

- Наведите указатель на место, откуда будут браться пиксели для замены (в нашем случае — место без веснушек).
- Нажмите клавишу Alt (указатель примет вид прицела) и, удерживая её нажатой, щёлкните, чтобы выбрать область-образец.
- Теперь рисуйте на веснушках, убирая их. Пиксели начнут заменяться и ретушь получится.
Заплатка. Позволяет закрыть одну часть изображения другой, копируя пиксели области-источника в область-приёмник, замещая их.
Помните, в одном из уроков мы вписывали чайку в морской пейзаж? Давайте теперь уберём её оттуда именно с помощью инструмента Заплатка.
- Откройте изображение.
- Выберите инструмент Заплатка.
- Обведите стираемую область (в нашем случае — чайку).
- С помощью нажатой кнопки мыши переместите область туда, откуда программа должна взять пиксели для замещения (у нас это — небо).
- Сразу после того, как вы отпустите кнопку мыши, картинка станет другой: чайка будет замещена пикселями выбранной области.

Перемещение с учётом содержимого. Инструмент может работать в двух режимах (выбираются из списка на панели параметров).
- Перемещение. С его помощью вы можете перемещать объекты, отдаляя или приближая их друг к другу.
- Расширить. Позволяет клонировать объекты и изменять их размер.
В качестве простого примера клонируем с помощью этого инструмента чайку.
- Откройте изображение.
- На панели параметров из раскрывающегося списка Режим выберите Расширить.
- Аккуратно выделите чайку.
- Переместите область в место, где будет располагаться клон птицы.
- В главном меню Photoshop выполните команду Выделение -> Отменить выделение и посмотрите: чайки стало две.
В данном примере инструмент сработал хорошо, однако часто он бывает не слишком точен.
Красные глаза. Инструмент удаляет эффект «красных глаз», а также артефакты съёмки со вспышкой.
- Откройте снимок, на котором присутствует один из убираемых функцией недостатков.
- На палитре выберите инструмент Красные глаза.
- Щёлкните на зрачках кнопкой мыши, чтобы эффект был убран.
- Если желаемый результат не был достигнут, на панели параметров настройте размер зрачка и величину затемнения.
Штамп
Группа состоит всего из пары инструментов: Штамп и Узорный штамп.
Штамп. Инструмент копирования пикселей из одной части изображения в другую. Обычно используется для замены повреждённых участков — удаления царапин, избавления от пятен, пыли и прочих дефектов.
- Откройте старый снимок, который мы пытались обработать при помощи фильтра в начале статьи.
- На палитре выберите инструмент Штамп.

- Наведите указатель мыши на то место, откуда хотите брать пиксели для замены.
- Удерживая нажатой клавишу Alt, щёлкните кнопкой мыши, чтобы взять пиксели.
- Отпустите Alt и щёлкайте на повреждённых местах снимка, перемещая в них выбранные пиксели.
- Повторяя шаги 3-5, убирайте дефекты в разных частях фото, не забывая выбирать подходящие по тонам пиксели для клонирования.
- Сохраните результат.
Узорный штамп. В отличие от обычного, работает с текстурами, благодаря чему позволяет редактировать сложные поверхности (воду, человеческую кожу и т. д.).
Ластик
Группа включает в себя три инструмента.
Ластик. Как и реальный ластик, стирает нарисованное. Работать с ним можно, как с карандашом или кистью: выберите инструмент и, удерживая нажатой кнопку мыши, просто проводите указателем там, где необходимо стереть.
Фоновый ластик. От обычного отличается тем, что отделяет объекты от фона, оставляя за собой вместо цвета прозрачность.
Волшебный ластик. Самый удобный инструмент. Гибрид обычного ластика и «волшебной палочки», позволяющий очистить картинку от фона в один клик.
Предположим, мы хотим освободить от фона щенка.
- Откройте изображение в Photoshop.
- Настройте инструмент. Для хорошей работы в нашем примере достаточно сменить допуск на 150.
На панели параметров доступны следующие элементы.
- Допуск. Значение в этом поле определяет, насколько широкий диапазон схожих по тону пикселей редактор будет считать фоном и удалять. Чем больше значение, тем больше пикселей сотрёт программа.
- Сглаживает переход на краях. Если кнопка нажата, то переход между удалённым и оставшимся будет плавным.
- Стирает только смежные пикселы. Инструмент с этой опцией при наличии одинаковых по цвету точек в разных частях картинки удалит только ту область, на которой вы щёлкнете.

- Непрозрачность. В поле указывается процент прозрачности фона, который нужно стереть. Например, если установить здесь 50%, то стёртая часть станет прозрачной лишь наполовину.
- Щёлкните на фоне кнопкой мыши и посмотрите, что получилось. Серо-белые квадраты означают прозрачность.
На этом экскурс по инструментам ретуширования подошёл к концу, а я предлагаю перейти к следующему уроку, из которого вы узнаете о средствах коррекции изображений.
Полезные ссылки:
- Бесплатные видеоуроки по Фотошопу;
- Каталог платных курсов по Фотошопу видеоуроки по разным направлениям;
- Курсы для фотографов;
- Полноценный онлайн курс по веб-дизайну с нуля от SkillBox.
полезных советов и приемов Photoshop для ретуши фотографий — Smashing Magazine
- 15 минут чтения
- Графика Техники, фотошоп, Ретушь
- Поделиться в Twitter, LinkedIn
Об авторе
Дирк Мецмахер — профессиональный тренер по Photoshop и автор книг с более чем 10-летним опытом. Он также является творческим умом (Photoshop-Weblog), …
Больше о
Дирк ↬
Он также является творческим умом (Photoshop-Weblog), …
Больше о
Дирк ↬
Я расскажу о некоторых полезных приемах и приемах, которым научился на собственном опыте. Вы можете знать некоторые из них, но, надеюсь, не все. Все изображения, используемые в этой статье, были приобретены и используются в соответствии с их лицензиями.
Вот краткий обзор техник, которые мы рассмотрим:
Больше после прыжка! Продолжить чтение ниже ↓
- Естественное усиление света
- Имитация инфракрасных изображений
- Уровни
- Цветовой эффект с корректирующим слоем
- Controlling Mid-Tone Contrasts
- Sunset
- Creating Smiles
- Colorful Water Drops
- Skin Color
- Matching Skin Tones
- Reducing Noise
- Retro Look With Curves
- Identifying Layers
- Conserving Resources
- Classy Sepia Внешний вид
- Точное позиционирование
- Многократное применение стилей слоя
Естественное усиление света
Солнечный свет создает текстуру. Есть затененные участки и места, где солнечный свет может светить без помех. Чтобы контролировать интенсивность, вы можете добавить больше света на отдельный слой или увеличить уже существующий свет. Создайте новый слой, выбрав «Слой» → «Создать» → «Слой» или нажав 9.0059 Shift + Control + N в Windows или
Есть затененные участки и места, где солнечный свет может светить без помех. Чтобы контролировать интенсивность, вы можете добавить больше света на отдельный слой или увеличить уже существующий свет. Создайте новый слой, выбрав «Слой» → «Создать» → «Слой» или нажав 9.0059 Shift + Control + N в Windows или Shift + Command + N в Mac. Установите режим наложения на «Осветление цвета» и непрозрачность примерно на 15% — 30%.
Затем используйте инструмент «Кисть» с мягкой кистью и, удерживая клавишу Alt/Option , выберите цвета из области, которую вы хотите осветлить. Продолжайте рисовать кистью при некотором освещении, подбирая подходящие цвета, если фон меняется. Используйте второй слой в режиме «Наложение». Таким образом, вы увеличиваете не только свет, но и насыщенность, что делает результаты более реалистичными.
Более реалистичные результаты с режимом наложения Color Dodge
Имитация инфракрасных изображений
Откройте фотографию в Camera Raw; сделать это можно либо в Bridge, нажав правую клавишу мыши и нажав «Открыть в Camera Raw», либо прямо в Photoshop, выбрав «Файл» → «Открыть как смарт-объект».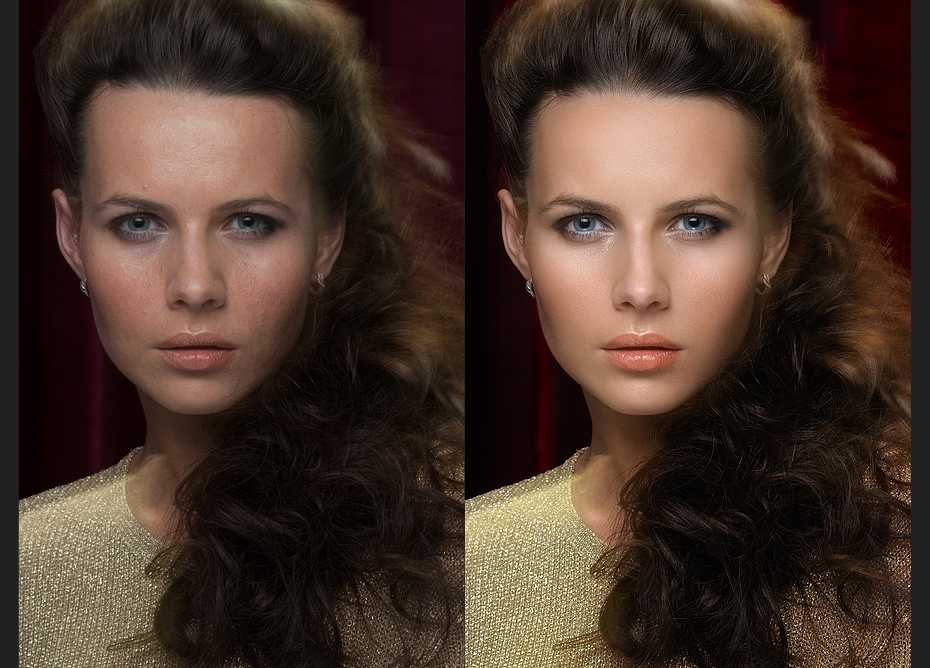 Примените основные настройки для оптимизации изображения (например, с помощью слайдов «Восстановление» и «Заполняющий свет»), затем переключитесь на вкладку «HSL/Оттенки серого». Установите флажок «Преобразовать в градации серого» и установите значение «Синий» примерно на -85. Установите зеленый на +90 и желтые до +20.
Примените основные настройки для оптимизации изображения (например, с помощью слайдов «Восстановление» и «Заполняющий свет»), затем переключитесь на вкладку «HSL/Оттенки серого». Установите флажок «Преобразовать в градации серого» и установите значение «Синий» примерно на -85. Установите зеленый на +90 и желтые до +20.
Деревья и кусты теперь должны сиять типичным белым цветом, а небо должно казаться почти черным. Если вы хотите продолжить и смоделировать зернистость, перейдите на вкладку «Эффекты» и введите 15 для количества, 20 для размера и 80 для шероховатости. Вы также можете применить «Виньетку». Здесь я использовал -30 для объема, 40 для средней точки и -35 для округлости.
Почти как инфракрасное изображение.
Уровни
При применении настройки «Уровни» вы можете установить точки черного и белого, чтобы уменьшить цветовые оттенки, но где самые темные и самые яркие пятна на изображении? Перейдите в Новый корректирующий слой → Порог, чтобы найти эти области.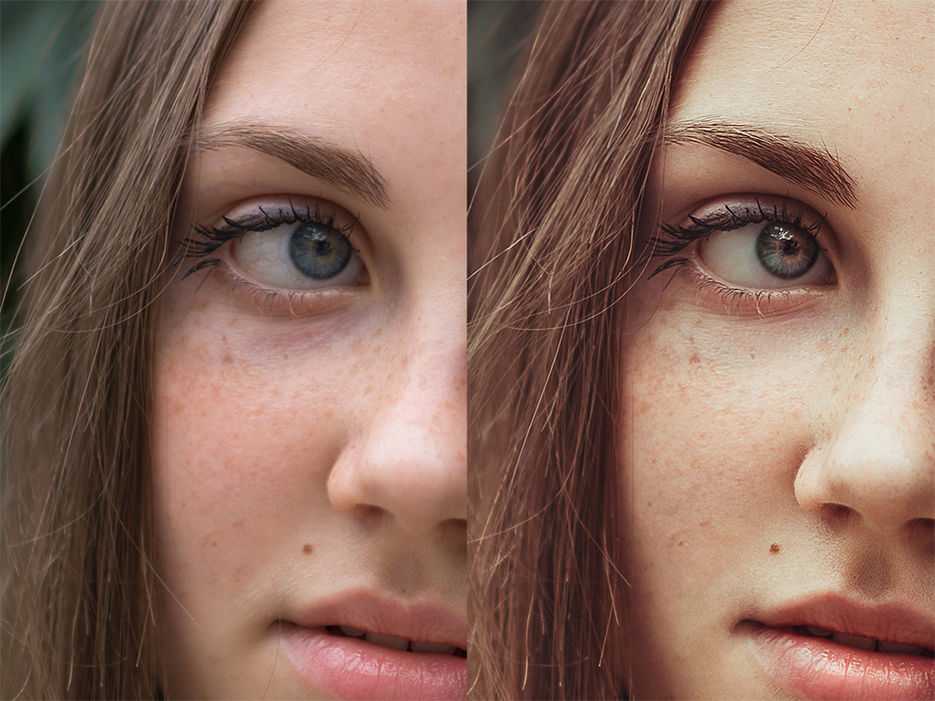 Эта функция доступна в меню «Слой».
Эта функция доступна в меню «Слой».
Переместите ползунок вправо настолько, чтобы в документе осталось лишь несколько белых пятен. Воспользуйтесь инструментом Color Sampler и поставьте там точку. Переместите ползунок влево, пока не останется только несколько черных точек, и установите там вторую точку внизу.
Можно также найти нейтральный серый цвет на изображении с помощью «корректирующего слоя порогового значения». Добавьте новый пустой слой между исходным изображением и корректирующим слоем порога и залейте этот слой 50% серым цветом. Перейдите в «Правка» → «Заполнить» или нажмите 9.0059 Shift + F5 , затем выберите «50 % серого» в разделе «Содержание» и нажмите «ОК».
Вот корректирующий слой порога в действии.
Измените режим наложения этого слоя на «Разница». Снова выберите «Корректирующий слой порога» и переместите ползунок до упора влево. Медленно перемещайте ползунок обратно вправо, пока не начнут появляться черные точки. Это области нейтрального серого на изображении (если присутствуют нейтральные оттенки серого). Добавьте «пятно Color Sampler».
Добавьте «пятно Color Sampler».
Теперь удалите корректирующий слой порога и слой 50% серого. Создайте новый корректирующий слой «Уровни». Используйте первый инструмент «Пипетка», чтобы щелкнуть самую темную область, затем используйте третью пипетку на самой яркой области.
Вот сравнение до и после.
Теперь вы можете использовать серый инструмент «Пипетка» в третьей точке Color Sampler. Цветовой оттенок будет уменьшен. Пятна Color Sampler можно удалить, перетащив их за пределы холста с помощью инструмента Color Sampler.
Цветовой эффект с помощью корректирующего слоя
Перейдите в меню «Слой», затем «Новый корректирующий слой» → «Цветовой тон/Насыщенность», установите режим наложения «Мягкий свет» и установите флажок «Раскрасить». Используйте ползунки Hue, Saturation и Lightness для управления цветом: например, для крутого вида установите оттенок на 210, насыщенность на 50 и яркость на 10; для теплого взгляда установите оттенок на 30, насыщенность на 30 и яркость на 5.
Здесь Hue/Saturation и Color Fill.
В качестве альтернативы вы можете использовать несколько цветовых слоев. Создайте их из палитры слоев с помощью кнопки «Новый слой-заливка/корректировка». Выберите цвет, затем установите режим наложения «Яркий свет». Уменьшите непрозрачность примерно до 25% и инвертируйте маску слоя с помощью Control/Command + I . Рисуйте в цветном свете большой кистью и белой краской. Это особенно хорошо работает для освещения портретов с текстурированным фоном.
Вот Color Look с корректирующим слоем.
Управление контрастностью средних тонов
Чтобы повысить детализацию пейзажных снимков, увеличьте контрастность средних тонов. Скопируйте фоновый слой с помощью Control/Command + J , а затем нажмите «Фильтр» → «Преобразовать для смарт-фильтров» в меню. Затем перейдите в Filter → Other → High Pass и введите радиус 3 пикселя. Измените режим наложения на «Наложение» и дважды щелкните слой рядом с его именем, чтобы открыть окно «Стиль слоя».
Окно Layer Style: Этот слой
Для первого градиента «Этот слой» разделите ползунки, удерживая Alt/Option и обрежьте эффект слоя до диапазонов «50/100» и «150/200». Как только вы переместите ползунки, вы увидите, где находятся эти числа. Это увеличивает контраст только для средних тонов. Дважды щелкните фильтр «High Pass» в палитре слоев, чтобы снова открыть диалоговое окно, чтобы настроить радиус по своему вкусу.
Посмотрите на эти полутоновые контрасты.
Закат
Закат, особенно на море, может быть удивительным цветным зрелищем. Однако оттенки будут сильно зависеть от погоды, но вы можете немного усилить их с помощью карты градиента. Нажмите кнопку «Новый слой заливки/корректировки» в палитре слоев и выберите «Карта градиента» из списка. Нажмите на градиент, чтобы открыть «Редактор градиента».
Карта градиента
Щелкните первое цветовое пятно под градиентом и измените цвет на красный. Установите цветовую метку на противоположной стороне на желтый и нажмите «ОК». Установите режим наложения на «Мягкий свет» и уменьшите непрозрачность примерно до 50%. Это создаст теплый, почти золотой закат.
Установите режим наложения на «Мягкий свет» и уменьшите непрозрачность примерно до 50%. Это создаст теплый, почти золотой закат.
Наблюдайте за движением от синего к золотому закату.
Создание улыбки
Приблизительно выделите область вокруг рта с помощью инструмента «Многоугольное лассо». Перейдите в Select → Modify → Feather и введите радиус 10 пикселей. Подтвердите, затем нажмите «Слой» → «Создать» → «Слой через копирование» (или нажмите 9).0059 Control/Command + J ), затем «Правка» → «Марионеточная деформация». Photoshop поместит сетку по всему слою в форме вашего предыдущего выбора.
Вот сетка над слоем.
Вы можете контролировать размер сетки с помощью значения «Расширение» на панели параметров. Увеличьте плотность до «Больше точек» для повышения точности. Нажмите Control/Command + H , чтобы скрыть сетку, затем установите первые булавки в уголки рта. Добавьте больше булавок в характерные места рта. Нажав и перетащив сетку, вы можете сформировать красивую улыбку.
Разноцветные капли воды
Макросъемки капель воды выглядят привлекательно, а формы можно дополнительно подчеркнуть с помощью неброских цветов. Вы можете обработать гладкую поверхность линейным градиентом от #772222 (RGB 119, 34, 34) до #3333bb (RGB 51, 51, 187). Если фотография находится на отдельном слое, нажмите «Слой» → «Стиль слоя» → «Наложение градиента» или дважды щелкните слой рядом с его именем.
Макросъемки капель воды выглядят привлекательно, а формы можно дополнительно подчеркнуть с помощью неброских цветов. Вы можете обработать мягкую поверхность линейным градиентом от #772222 (RGB 119, 34, 34) до #3333bb (RGB 51, 51, 187). Если фотография находится на отдельном слое, нажмите «Слой» → «Стиль слоя» → «Наложение градиента» или дважды щелкните слой рядом с его именем.
Стиль слоя: Наложение градиента
Установите режим наложения «Цвет», непрозрачность 50%, градиент «Цвет переднего плана к фону» и угол 90%. Градиент будет сохранен как стиль слоя, так что вы сможете вернуться в любое время, чтобы настроить значения. Двойной щелчок по имени стиля снова открывает диалоговое окно.
Градиент будет сохранен как стиль слоя, так что вы сможете вернуться в любое время, чтобы настроить значения. Двойной щелчок по имени стиля снова открывает диалоговое окно.
Посмотрите красочные капли с оптимизированными цветами.
Skin Color
Если после ретуши кожа не совсем идеальна, это может быть связано с общим оттенком. Вы можете управлять им, перейдя в Новый корректирующий слой → Цветовой тон/Насыщенность. Нажмите на миниатюрную маску и нажмите Control/Command + I , чтобы инвертировать маску.
Adjustment Layer: Hue/Saturation
Используя белый цвет и мягкую кисть, закрасьте участки кожи так, чтобы обрабатывались только они. Для настройки переключитесь со стандартного на «красный» (находится в раскрывающемся меню «Оттенок» корректирующего слоя) и используйте ползунки «Оттенок», «Насыщенность» и «Яркость», чтобы настроить цвет кожи. Переключитесь на «Желтый» и оптимизируйте тон кожи. Получение точных цветов во многом зависит от материала изображения. Положитесь на свой здравый смысл.
Положитесь на свой здравый смысл.
Оптимизированные тона кожи
Соответствующие тона кожи
Солнечный ожог или румянец могут испортить портрет, особенно если поблизости находится контрастирующий бледный человек. В Photoshop есть инструмент для исправления этого: «Подбор цвета» предлагает контроль над оттенками кожи. Откройте изображение и с помощью инструмента «Быстрое выделение» грубо выделите участки с красной кожей.
Вы можете удерживать клавишу Alt/Option и вычитать области из выделения. Нажмите Select → Modify → Feather и введите значение около 15 пикселей. Используйте Control/Command + сочетание клавиш J , чтобы скопировать выделение на новый слой.
Adjustments: Match Color
Используя ту же технику, скопируйте не покрасневшую кожу на новый слой. На следующем шаге вам нужно будет различать исходный слой и слой для редактирования, поэтому переименуйте эти два слоя осмысленно; все, что для этого нужно, — это дважды щелкнуть имя слоя. Вы можете использовать показанную здесь схему именования и называть их «Красивая кожа» и «Покрасневшая кожа».
Вы можете использовать показанную здесь схему именования и называть их «Красивая кожа» и «Покрасневшая кожа».
Активируйте слой с красной кожей и выберите в меню Image → Adjustments → Match Color. Для «Источник» выберите текущий документ, а для «Слой» выберите документ с красивой обложкой. Управляйте эффектом с помощью ползунков «Яркость» и «Интенсивность цвета» в области «Параметры изображения». После подтверждения вы можете контролировать силу эффекта с помощью ползунка «Непрозрачность».
Более бледная кожа после Match Color
Уменьшение шума
Шумные изображения раздражают. Один из способов уменьшить шум — использовать каналы. Скопируйте фоновый слой, нажав Control/Command + J , переключитесь на палитру каналов и выберите канал с наименьшим шумом. Перетащите этот канал на значок «Новый канал» (рядом с корзиной) и перейдите в «Стилизация» → «Найти края». Затем примените Gaussian Blur с радиусом около 3 пикселей.
Посмотрите на эту копию красного канала.
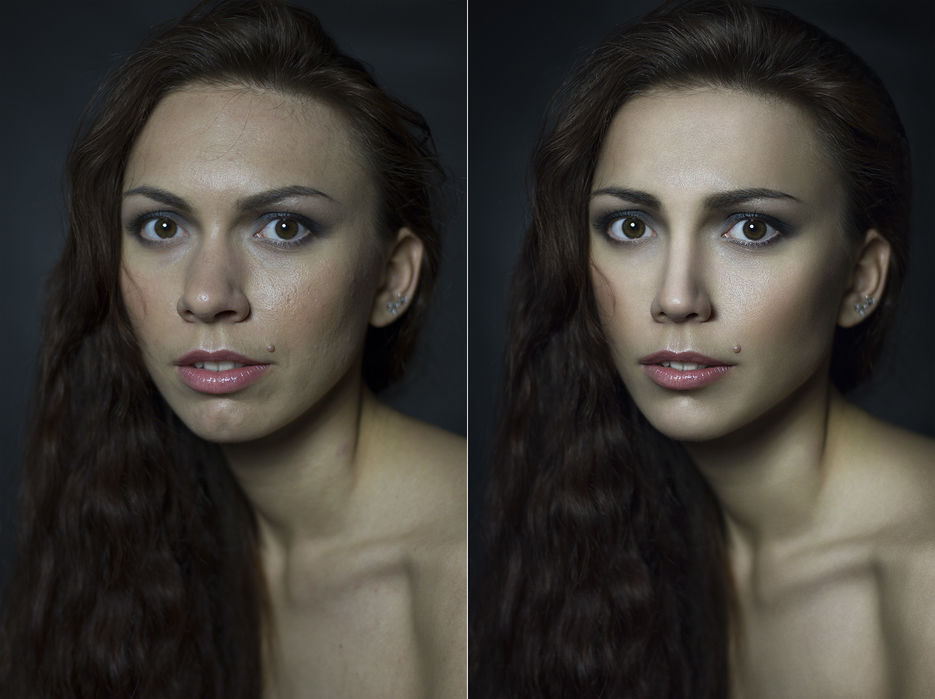
Щелкните миниатюрную иконку нового канала, удерживая нажатой клавишу Control/Command, чтобы выбрать содержимое. Активируйте «RGB-канал» (самый верхний) и вернитесь к палитре «Слои». Когда дублированный фон выбран, щелкните значок «Добавить маску слоя».
Щелкните миниатюрный значок слоя и выберите в меню «Фильтр» → «Размытие» → «Размытие поверхности». Поэкспериментируйте с ползунками Radius и Threshold, пока шум не будет максимально уменьшен. Благодаря созданной вами маске контуры безопасны.
С шумом и без него
Ретро-образ с кривыми
Перейдите в меню «Слой» → «Новый корректирующий слой» → «Кривые» и переключитесь с RGB на «Красные». Затем перетащите линию немного вниз для теней и вверх для бликов, создав небольшую S-образную кривую. Сделайте то же самое для зеленых. Для синего перетащите блики немного вниз, а тени вверх (для формы перевернутой буквы S). Теперь тени должны быть слегка голубоватыми, а блики слегка желтоватыми.
Корректирующий слой: Кривые
Создайте новый слой с цветом Shift + Control/Command + N и залейте его цветом #000066 (RGB 0, 0, 102). Установите режим наложения на «Исключение». Теперь скопируйте фоновый слой, щелкнув его и нажав
Установите режим наложения на «Исключение». Теперь скопируйте фоновый слой, щелкнув его и нажав Control/Command + J . Установите режим наложения для этой копии на «Мягкий свет».
Чтобы уменьшить эффект в целом, активируйте самый верхний слой, а затем щелкните фоновую копию, удерживая клавишу Shift, тем самым выбрав оба слоя. Кроме того, вы можете добавить их в группу с Управление/Команда + G . Уменьшите непрозрачность слоя (или группы). Обратите внимание, что в версиях Photoshop до CS5 вам придется уменьшать непрозрачность для каждого слоя отдельно.
Создайте простой ретро-стиль за несколько шагов.
Идентификация слоев
Если вы амбициозны в своих коллажах, то вам знакома эта проблема: во время творческого процесса часто игнорируются осмысленные имена слоев. Это может привести к таким именам слоев, как «Слой 4» и «Слой 5 Копия 2», которые не очень полезны, когда вам нужно быстро идентифицировать содержимое слоя.
Фотошоп предлагает ряд решений для нашей лени. Например, вы можете нажать на элемент, который хотите выделить, используя «Инструмент перемещения» и удерживая правую клавишу мыши; вы увидите, какое содержимое слоя находится под инструментом. Photoshop отобразит список в раскрывающемся меню, из которого вы легко сможете выбрать нужный элемент.
Например, вы можете нажать на элемент, который хотите выделить, используя «Инструмент перемещения» и удерживая правую клавишу мыши; вы увидите, какое содержимое слоя находится под инструментом. Photoshop отобразит список в раскрывающемся меню, из которого вы легко сможете выбрать нужный элемент.
Щелкните правой кнопкой мыши с помощью инструмента «Перемещение»
Control/Command + щелкните левой кнопкой мыши с выбранным инструментом «Перемещение», и в большинстве случаев вы выберете соответствующий слой элемента, над которым находится указатель мыши (если Photoshop не может различать несколько слоев).
Вы также можете Control/Command + щелкнуть левой кнопкой мыши по миниатюрному значку слоя, чтобы получить выбор содержимого этого слоя. Марширующие муравьи покажут вам, что и где находится на этом слое.
Другой вариант — щелкнуть значок «Параметры» палитры слоев в правом верхнем углу и выбрать «Параметры палитры слоев». Отсюда вы можете настроить размер предварительного просмотра миниатюры слоя и сосредоточить содержимое миниатюры на границах слоя, что должно сократить будущие догадки, когда дело доходит до содержимого слоя.
Опции палитры слоев
Экономия ресурсов
Плагины экономят время, но они немного требовательны к ресурсам; по крайней мере, они удлиняют время запуска Photoshop. У ваших плагинов могут быть функции, которые вы редко используете, поэтому деактивируйте их, пока они вам не понадобятся. Для этого создайте новую папку, выбрав Adobe → Adobe Photoshop CS5 (или любую другую версию) и назовите ее, например, Plugins_deactivated .
После отключения некоторых плагинов.
Теперь переместите все расширения, которые вам сейчас не нужны. Когда вы сейчас перезапустите Photoshop, эти плагины не загрузятся, поэтому программа запустится быстро. Ваша оперативная память будет освобождена. Поскольку вы не удалили и не удалили плагины, они доступны для использования в любое время. Если они вам нужны, просто переместите их обратно в папку плагинов.
Стильный вид сепии
Стиль сепия — абсолютная классика. Чтобы улучшить черно-белое изображение классическим оттенком сепии, выполните следующие действия. Нажмите «Слой» → «Новый корректирующий слой» → «Фотофильтр» и выберите фильтр «Сепия» с плотностью 100%. Дважды щелкните слой (не имя слоя), чтобы открыть окно «Стиль слоя». Это покажет параметры смешивания.
Нажмите «Слой» → «Новый корректирующий слой» → «Фотофильтр» и выберите фильтр «Сепия» с плотностью 100%. Дважды щелкните слой (не имя слоя), чтобы открыть окно «Стиль слоя». Это покажет параметры смешивания.
Вид окна стиля слоя.
В нижней части диалогового окна для первого градиента переместите белый ползунок влево, удерживая кнопку 9.0059 Клавиша Alt/Option . Это создает плавный переход между скорректированными и ненастроенными областями. Теперь сепия будет выглядеть элегантно.
Тонкая сепия
Точное позиционирование
Я уверен, что вас часто раздражала тенденция Photoshop позиционировать элементы самостоятельно, но программа просто пытается помочь вам выровнять элемент, который находится на своем собственном слое, с внешним края документа или с краем другого объекта. К вашему разочарованию, содержимое слоя перепрыгнет к краю, даже если вы хотели оставить между ними несколько пикселей. Вы можете временно отключить автоматическую привязку, удерживая Клавиша Control/Command в нужном положении.
Знамя, близкое к краю.
Многократное применение стилей слоя
Обычно стили слоя можно применить только один раз. Например, если вы нажмете «Слой» → «Стиль слоя» → «Тень», вы не сможете создать двойную тень, одна из которых имеет угол 120°, расстояние 2 пикселя и размер 2 пикселя, а другая — имеет угол 180°, расстояние 12 пикселей и размер 12 пикселей.
На самом деле это возможно! Это просто требует небольшого обхода. Создайте первую тень, как обычно. Затем щелкните правой кнопкой мыши слой и выберите в меню «Преобразовать в смарт-объект». Этому смарт-объекту можно назначить другую тень, и вы можете преобразовать смарт-объект в еще один смарт-объект. Таким образом, вы можете легко добавить третью и четвертую тень. Кроме того, вы можете применить несколько штрихов.
Комбинация из трех теней.
Кстати, чтобы поместить один или даже несколько стилей сразу на свои слои, щелкните правой кнопкой мыши по символу FX и выберите из списка «Создать слой». Теперь вы можете применять фильтры к этим стилям, но их больше нельзя будет редактировать.
Теперь вы можете применять фильтры к этим стилям, но их больше нельзя будет редактировать.
Большое спасибо Карлосу Ланенге за его ценные предложения для этой статьи.
(al) (ik) (vf)
Как ретушировать кожу с помощью частотного разделения в Photoshop
Разделение частот — это техника Photoshop, используемая для ретуши кожи. Если вы когда-нибудь хотели изучить эту технику и применить ее к своим изображениям, вам повезло. В этом уроке мы покажем вам, как настроить слои для разделения частот в Photoshop. Давайте начнем.
Что такое разделение частот?
Разделение по частоте — это метод ретуширования, при котором изображение делится на два слоя; низкие и высокие частоты. Низкая частота представляет информацию о цвете, в то время как высокая частота представляет в основном детали текстуры, хотя в некоторых случаях вы также увидите там некоторый цвет.
Идея состоит в том, что при использовании частотного разделения вы будете работать с каждым слоем независимо.![]() Таким образом, редактирование становится более локализованным и более эффективным при удалении пятен, изменений цвета кожи, мешков под глазами и т. д.
Таким образом, редактирование становится более локализованным и более эффективным при удалении пятен, изменений цвета кожи, мешков под глазами и т. д.
Частотное разделение — это более старый метод ретуши, который раньше использовался профессиональными ретушёрами, но с тех пор отошёл на второй план в пользу других, более современных методов. Но многие фотографы по-прежнему используют частотное разделение, потому что это относительно быстрый и простой способ ретушировать кожу, не полагаясь на сторонние плагины или профессиональных ретушеров.
8-битное и 16-битное частотное разделение
Для частотного разделения используются две общие настройки: одна для 8-битных и одна для 16-битных изображений. Традиционный способ определить, какой из них использовать, — просто посмотреть, как было обработано ваше изображение. Большинство телефонов и цифровых зеркальных фотокамер по умолчанию имеют 8-битный режим, но многие продвинутые системы также имеют 14- или даже 16-битные параметры.
Вы можете увидеть, какое у вас изображение, проверив вкладку изображения вверху в Photoshop, содержащую имя файла. В конце имени вы увидите цифру RGB/8 для 8-битного или RGB/16 для 16-битного. Если ваше изображение 14-битное или выше, вам нужно использовать 16-битное частотное разделение.
Стоит отметить, что за прошедшие годы несколько пользователей Photoshop заметили, что они действительно не могли определить разницу между использованием того или иного метода при параллельном сравнении, независимо от количества битов. При этом мы включим оба метода в наше руководство.
Шаг 1. Настройка разделения частот
Существует несколько вариантов этой установки. Мы выбрали один из основных методов частотного разделения, который использует как можно меньше слоев для быстрого получения наилучших результатов.
Мы собираемся показать вам, как создать два отдельных слоя копии фона, представляющих низкие и высокие частоты. Мы дадим каждому соответствующее имя и применим размытие к низкой частоте и используем рендеринг «Применить изображение» к высокой частоте.
Мы дадим каждому соответствующее имя и применим размытие к низкой частоте и используем рендеринг «Применить изображение» к высокой частоте.
С несколькими другими незначительными настройками это ни в коем случае не сложная установка, но ее можно автоматизировать, создав для нее экшен Photoshop. Наконец, мы сгруппируем эти слои в организационных целях, чтобы при необходимости можно было выполнить дополнительное редактирование.
Если вы хотите следовать вместе с нами, вы можете загрузить пример изображения с Pexels.
- Дважды нажмите Ctrl + J , чтобы сделать две копии фонового слоя.
- Дважды щелкните первую копию и назовите ее «Низкая частота».
- Дважды щелкните вторую копию и назовите ее «Высокая частота».
- Снимите флажок со слоя High Frequency .
- Выберите слой Low Frequency . Перейти к Фильтр > Размытие > Гаусс Размытие .

- Измените Radius на размер в пикселях, подходящий для изображения. Это будет варьироваться, но вы захотите настроить его так, чтобы детали текстуры начали исчезать. Для этого изображения мы выбрали 8 . Затем нажмите OK .
- Установите флажок слоя High Frequency , а затем выберите слой.
- Перейти к Изображение > Применить Изображение .
- Вот как изменить настройки для 8-битных изображений . В меню Apply Image измените Layer на Low Frequency (или первую копию слоя), измените Blending на Subtract , снимите флажок Invert , измените Scale на 2 и Offset на 128 .
- Для 16-битных изображений измените Layer на Low , установите флажок Invert , измените Blending на Добавьте и масштабируйте до 2 .
 Оставьте Offset на 0 .
Оставьте Offset на 0 . - Измените режим наложения на Linear Light .
- Нажмите на слой High Frequency и Shift + щелкните на слое Low Frequency , чтобы выбрать оба слоя.
- Нажмите Ctrl + G , чтобы сгруппировать слои вместе.
- Назовите группу «FS» для частотного разделения.
Если вы являетесь поклонником сторонних плагинов для упрощения рабочего процесса редактирования фотографий, мы покажем вам, как использовать PortraitPro для преобразования ваших портретов.
Шаг 2: отредактируйте высокочастотный слой
Теперь, когда у нас есть слои частотного разделения, подготовленные в Photoshop, мы можем отретушировать это изображение. Мы начнем со слоя High Frequency, где мы будем использовать инструмент Clone Stamp ( S ), чтобы удалить пятна, лишние волосы и другие небольшие проблемные области.
Для большей части работы вам понадобится кисть Hard Round с параметром Flow, установленным на 100% . Убедитесь, что Sample установлен на Текущий слой .
Для начала увеличьте масштаб, нажав клавишу Z . Двигайте мышью влево или вправо, чтобы увеличить изображение на весь экран. Начните с верхней части лица. Определите области, которые необходимо отретушировать, например, прядь волос на лбу, черную метку на правом глазу женщины и небольшие участки огрубевшей кожи.
Мы подробно расскажем, как использовать инструмент «Штамп», если вам нужно освежить в памяти.
Затем продолжайте движение вниз по изображению, удаляя все дефекты и шероховатости. Когда вам нужно использовать инструмент «Штамп» рядом с линиями и границами между разными пикселями, вы можете переключиться на Мягкая круглая кисть , чтобы избежать резких краев, вызывающих искажение пикселей.
Вам не обязательно делать все идеально с первого раза.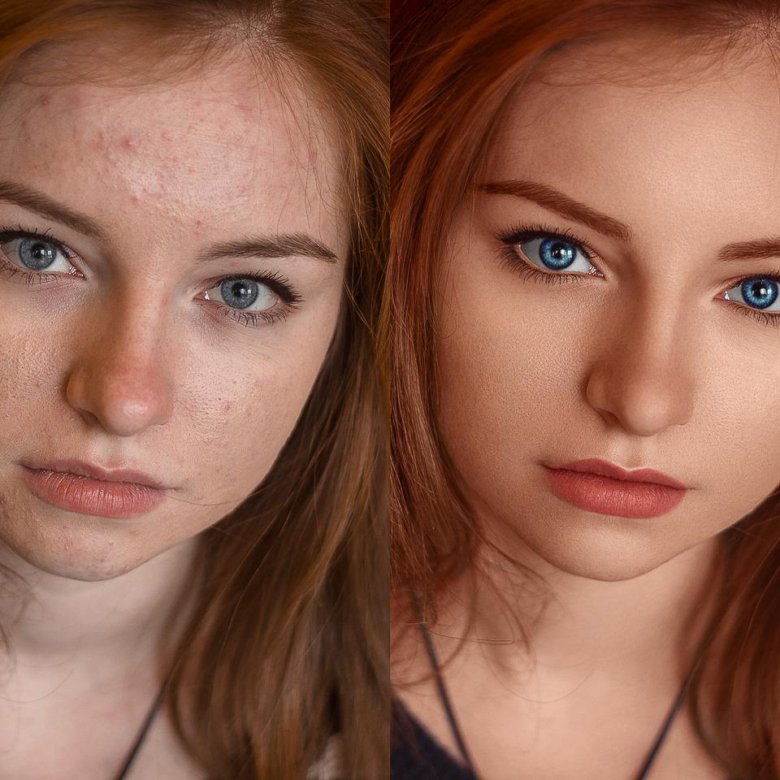 Даже когда вы переходите к следующему шагу, вам может понадобиться вернуться к слою High Frequency, чтобы проделать дополнительную работу.
Даже когда вы переходите к следующему шагу, вам может понадобиться вернуться к слою High Frequency, чтобы проделать дополнительную работу.
Могут быть определенные пятна, которые лучше обрабатывать с помощью других инструментов, таких как Healing и Spot Healing . Если вы новичок, поэкспериментируйте, чтобы увидеть, какие другие инструменты работают для вас.
Шаг 3. Редактирование низкочастотного слоя
На низкочастотном слое находится большая часть информации о цвете. Именно здесь мы сгладим переходы между цветами, чтобы добиться профессионального вида.
Существует несколько способов сглаживания пятнистых областей. Один из способов — работать непосредственно со слоем Low Frequency, используя инструмент Lasso и применяя Gaussian Blur к каждому выделению.
Но если вы хотите работать неразрушающим образом, чтобы вы могли вернуться позже, чтобы исправить ошибки, вы можете создать дополнительный слой над низкочастотным слоем и преобразовать его в Смарт-объект .
Вот шаги:
- Выберите слой Low Frequency . Нажмите Ctrl + J , чтобы продублировать его.
- Щелкните правой кнопкой мыши новый слой и выберите Преобразовать в смарт-объект .
- Перейти к Фильтр > Размытие > Размытие по Гауссу .
- Еще раз выберите значение, при котором текстура исчезает. Для этого изображения мы выбрали 18 . Нажмите ОК .
- Удерживайте и нажмите клавишу Alt и значок Маска , чтобы создать негативную маску (черную).
Затем с помощью кисти Soft Round с параметром Flow, установленным на меньшее значение, например 50% , начните наносить эффект везде, где эффект сглаживания был бы полезен. Избегайте закрашивания краев, потому что это, вероятно, повлияет на размерность и сделает изображение плоским.




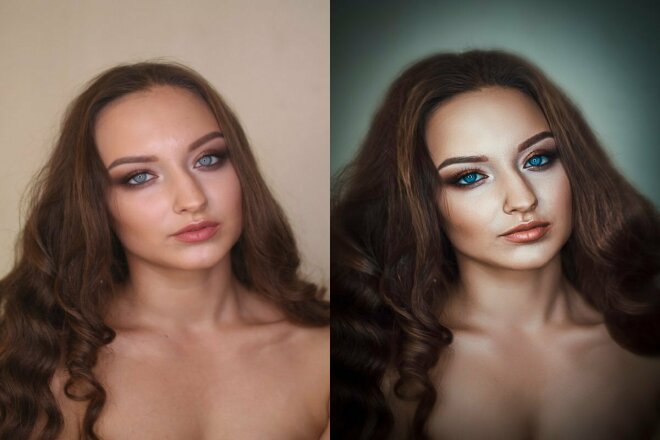



 Оставьте Offset на 0 .
Оставьте Offset на 0 .