Ретушь изображений в Photoshop, рамки и фильтры
Как сделать портрет в Фотошопе
Как сделать стили в Фотошопе
Как осветлить в Фотошопе
Как сделать тень в Фотошопе
Как вставить фото в рамку в Фотошопе
Как из фото сделать рисунок в Фотошопе
Как сделать Фотошоп карандашом
Как вставить другое лицо в Фотошопе
Как изменить волосы в Фотошопе
|
|
Photoshop – функциональная программа для обработки и изображений и создания интересных эффектов на фотографиях. Чтобы научиться работать с фоторедактором, достаточно освоить некоторое количество базовых функций. Используя инструменты редактирования можно добавить затемнение в нужной части фото или сделать изображение в виде карандашного наброска.
Чтобы начать использовать программу нужно приобрести лицензию Adobe Photoshop CS6, купить которую можно у нас. |
Как сделать портрет в ФотошопеЧтобы сделать портрет в Фотошопе можно создать холст в программе и применять кисти. Однако этот метод подходит тем пользователям, которые уверенно работают в редакторе и имеют некоторые художественные навыки. Создание портрета довольно длительный и трудоемкий процесс, в течение которого нужно создавать множество слоев, и применять маски.
Более простой вариант создания портрета – это использование различных фильтров. Откройте фотографию в программе, нажав вкладку «Файл» и «Открыть». Выберите вкладку «Фильтры» и укажите «Галерея фильтров». Вы можете выбрать различные фильтры, например «Эскиз» или «Штрихи». Применяя любой из фильтров, можно самостоятельно указывать тоновой баланс, смягчение, длину штриха или расположение источника света. |
|
Как сделать стили в ФотошопеКак правило, стили применяются для создания различных текстовых надписей. Чтобы использовать определенный стиль откройте файл с нужной надписью или создайте новую. После того, как текст открыт в программе, создайте новый слой, чтобы была возможность корректировать изменения. Во вкладке «Окно» выберите пункт «Стили». Справа от рабочей области, возле вкладок «Библиотеки» и «Коррекция» будет отображаться новое окно «Стили». В фоторедакторе есть определенное количество стилей, которое вы можете использовать. Если вам необходимы дополнительные элементы, их можно дополнительно загрузить. Для этого нажмите черный треугольник во вкладке «Стили» и выберите пункт «Загрузить стили». Укажите путь загрузки, и новые элементы будут отображены в окне стилей. |
|
Как осветлить в Фотошопе
Для осветления в программе используются различные наборы кистей и специальные инструменты. Если вы редактируете фотографии, снятые крупным планом, воспользуйтесь мягким светом в режиме наложения. Установите флажок напротив пункта «Выполнить заливку». По умолчанию используется серый цвет с 50% непрозрачности. Выберите кисть и на палитре укажите белый цвет (для осветления). Непрозрачность должна быть не более 10-15%. |
|
|
|
Как сделать тень в Фотошопе
При ярком солнечном свете бывает проблематично сделать хорошее фото без пересвета, не используя специальное оборудование. Создайте новый слой на фото, выберите режим наложения «Перекрытие» и не забудьте отметить пункт «Выполнить заливку». В таком варианте будет использоваться серый цвет. После установления режима «Наложение» выберите кисть нужного размера и укажите на палитре черный цвет (для затемнения). Выставляйте минимальный режим непрозрачности, который можно впоследствии скорректировать. |
Как вставить фото в рамку в Фотошопе
Для создания коллажей или ярких логотипов часто применяется оформление в виде рамок. Чтобы поместить фото в рамку нужно использовать базовые функции программы, такие, как инструменты вставки, перемещения и трансформации. Вы можете самостоятельно создать рамку, применив разнообразные инструменты редактирования. Откройте файл с рамкой и фотографию. При помощи инструментов выделения выделите объекты на фото, которые вы хотите поместить на фото. Как правило, вполне хватает Прямоугольного лассо, чтобы выделить стандартную фотографию. Воспользуйтесь инструментом «Перемещение», чтобы поместить фото на рамку. После перемещения перетяните слой с фото под слой с рамкой, чтобы фото было именно в шаблоне. Для коррекции размера фото, который бы соответствовал рамке, используйте инструмент «Свободная трансформация». |
|
|
|
Как из фото сделать рисунок в Фотошопе
Для оформления фотографии в виде рисунка можно использовать разные фильтры, кисти и применять размытие. Именно эти инструменты позволяют убрать «реализм» фото и добавить детальные блики и мазки. Далее перейдите во вкладку «Фильтры» и выберите инструмент «Стилизация». В списке функций найдите «Диффузия «и установите режим «Анизотропный». Укажите режим наложения «Линейный яркий свет». Это прибавит резкости рисунку. Поворачивая рисунок по часовой стрелке, примените еще два раза эффект диффузия на фото. Чтобы усилить эффект рисунка воспользуйтесь усилением резкости, применяя «Размытие по поверхности» при малом радиусе. |
Как сделать Фотошоп карандашом
Создание эффекта рисунка карандашом позволяет сделать из фотографии красивый карандашный портрет. Используя несколько слоев, режимы смещения и фильтры размытия можно добиться желаемого эффекта. Создайте дублирующий слой и переведите его в черно-белый режим (Изображение-Режим-Черно-белые цвета). Во вкладке «Фильтр» перейдите в фильтр «Размытие по Гауссу». Проявите картинку, установив радиус пикселей, в зависимости от рисунка. Выберите инструмент «Кисть» и установите параметр «Жёсткость» на 0%. Установите на палитре слоев черный цвет (для проявления рисунка) или белый (для стирания контура). Оформите рисунок в соответствии с предпочтениями. |
|
|
|
Как вставить другое лицо в ФотошопеЕсли вам необходимо заменить лицо в Фотошопе, для начала нужно научиться работать на уровне уверенного пользователя с инструментами выделения и трансформации. Откройте нужную фотографию, с которой требуется вырезать лицо. При помощи Волшебной палочки, Пера или Прямоугольного Лассо выделите голову, или нет необходимости только лицо.
При помощи инструмента перемещение или функции «Вырезать» перенесите выделенный объект на другое фото. |
Как изменить волосы в ФотошопеЧтобы изменить цвет волос в программе, нужно воспользоваться инструментами выделения. Выберите подходящее фото, лучше, если волосы будут на контрастном фоне, а на голове не будет лишних аксессуаров (очки, повязка). Создайте новый слой и включите режим быстрой маски. Установите подходящую кисть и прозрачность (100%). Черный цвет рисует маску, а белый стирает ее.
После выделения волос, нужно перейти в обычный режим. Инвертируйте изображение, чтобы был выделен только контур волос. Создайте новый слой и перенесите туда выделенный контур. Во вкладке «Изображение» перейдите в пункт «Коррекция» и выберите «Цветовой тон/насыщенность». |
Ретушь (обработка фотографий) в Фотошопе
Художественная ретушь и вообще ретушь (обработка фотографий) в Фотошопе — это не то, чем я занимаюсь как отдельным ремеслом. Слишком дешево. И скучно. Но я хорошо владею этой техникой, изучал и практиковал её специально, т.е. я профессионально работаю в Photoshop. Однако использую я этот навык в комплексных работах по созданию контента, например, для создания баннеров, в т.ч. больших для наружной рекламы или выставок, а также для подготовки изображений в рамках общих работ по созданию веб‑контента.
Например, я могу подготовить, в т.ч. сверстать в HTML/CSS-коде отдельные страницы сайта или целый сайт. Определить структуру контента или всего сайта, написать тексты (копирайтинг) и подготовить изображения — т.е. создать контент «под ключ». И в рамках этой работы я уделяю большое внимание всем составляющим контента: структуре, текстам, коду, SEO и изображениям, в итоге приводя весь контент в единое гармоничное целое.
И если стоит задача подготовить для веб‑страницы или всего сайта качественный визуал или подготовить, например, презентацию, полиграфические материалы, я работаю над этой задачей очень тщательно — «до пикселя».
Ниже представлены примеры ретуши человеческого лица, в частности ретуши кожи. Человек и особенно лицо, кожа, волосы — самый сложный объект для ретуши. Более того, в качестве моделей выбраны молодые девушки, что дополнительно повышает планку работы. И наконец, чтобы повысить планку до предела, выбраны наиболее проблемные исходные фото, для которых делалсь ретушь в Фотошопе.
Таким образом, если у вас стоит задача гордо отобразить на баннере ваш башенный кран или одежду, или еду, или еще какой ваш продукт, — не нужно упираться только в него. Понимайте, что, если специалист — я — способен грамотно обработать такой сложный объект, как человеческое лицо, он также грамотно справится и с вашим продуктом. И дополнительно — определит, как ваш контент должен продавать (проведет для этого маркетинговые исследования), задаст структуру контента, CTA, напишет тексты, заложит SEO, сделает мобильную адаптацию — и сверстает всё это в конечном виде, используя средства CMS, FTP, HTML, CSS.
Ниже перечислены основные работы по созданию контента, по которым вы можете обратиться ко мне.
Для заказчиков:
- Обработка фотографий в Фотошопе: усиление четкости, насыщенности, устранение шумов, прочих дефектов и т.д.
- Коллажи, баннеры и прочие изображения для веб.
- SEO изображений: сжатие изображений без потери качества, подготовка и верстка изображений для мобильной адаптации, ALT-SEO.
- Контент для веб «под ключ»: маркетинговые исследования, разработка концепции, структурирование и прототипирование, графика (а также видео), тексты, HTML/CSS/CMS-верстка, аналитика.
- Графика в других редакторах: Adobe Illustrator, MS PowerPoint.
- Полиграфические материалы: баннеры, постеры, листовки, этикетки и т.д. Отрисовка (+тексты, т.е. под ключ), предпечатная подготовка.
- Презентации (в MS PowerPoint и PDF).
Художественная ретушь в Photoshop — демообразцы:
Коммерческие продукты Ретуширование Photoshop Tutorial
Рабочий процесс коммерческого ретуширования pt. 1
1
с составным фотографом Сефом Маккалоу
КУПИТЬ КУРС ПОЛУЧИТЬ НЕОГРАНИЧЕННЫЙОБЗОР КУРСА
ЧТО ВКЛЮЧЕНО
УРОКИ ✅ Всего видео: 33
✅ Всего часов 15,0
✅ Файлы RAW: Да
✅ Английский CC: Да
ДОСТУП
✅ Загрузить на рабочий стол: Да
✅ Загрузить во все приложения: Да
✅ Неограниченное потоковое вещание: Да
✅ Пожизненная загрузка: Да
ВОЙТИ
Этот учебник включен
БЕСПЛАТНО в любой другой курс PRO EDU для всех участников PRO PLAN. Если вы хотите перейти на пропуск доступа ко всем курсам, вы можете Обновить здесь. ✅ Всего видео: 33
✅ Всего часов 15,0
✅ Файлы RAW: Да
✅ Английский CC: Да
✅ Испанский CC: Да
ПОЛУЧИТЕ ВСЕ ПРОФЕССИОНАЛЬНЫЕ КУРСЫ — СКИДКА 98%
Рабочий процесс коммерческой ретуши: продукты и одежда Цена продажи$ 49. 99 USD
Обычная цена
99,99 долларов США
Рабочий процесс коммерческой ретуши: продукты и одежда Цена продажи$ 49.99 USD
Обычная цена
99,99 долларов США
99 USD
Обычная цена
99,99 долларов США
Рабочий процесс коммерческой ретуши: продукты и одежда Цена продажи$ 49.99 USD
Обычная цена
99,99 долларов США СМОТРЕТЬ ТРЕЙЛЕР
УЗНАТЬ БОЛЬШЕ О ПРОЦЕССЕ РАБОТЫ
Photoshop — мощный инструмент для ретуширования изображений, но бывает трудно понять, с чего начать. Вот почему вам нужен этот учебник. Он покажет вам, как добиться наилучших результатов с помощью профессиональных методов постобработки. Вы узнаете все, от того, как подготовить свое изображение, с помощью цветокоррекции и световых эффектов, вплоть до создания потрясающей финальной композиции в Photoshop CC. Этот курс научит вас всему, что Сеф Маккалоу использует в своих рабочих процессах коммерческой фотографии каждый день. . Он проведет вас шаг за шагом через свой продвинутый процесс ретуширования, включая смешивание нескольких экспозиций в одну идеальную фотографию; использование масок слоя; добавление глубины резкости и световых эффектов; а также маскирование таких областей, как волосы, с помощью каналов и инструментов выделения в Photoshop CC.
. Он проведет вас шаг за шагом через свой продвинутый процесс ретуширования, включая смешивание нескольких экспозиций в одну идеальную фотографию; использование масок слоя; добавление глубины резкости и световых эффектов; а также маскирование таких областей, как волосы, с помощью каналов и инструментов выделения в Photoshop CC.
До
После
ИЗУЧИТЕ РАБОЧИЕ ПРОЦЕССЫ, ИСПОЛЬЗУЕМЫЕ В СТУДИЯХ РЕТУШИРОВАНИЯ
В этом учебном пособии Сеф Маккалоу, один из самых востребованных ретушеров в мире, делится своими секретами продвинутого рабочего процесса. Вы узнаете, как добиться потрясающих результатов с помощью профессиональных методов постобработки. Так что, если вы готовы поднять свои бизнес-навыки на новый уровень, начните здесь и изучите надежный рабочий процесс редактирования.
НАУЧИТЬСЯ РЕТУШИРОВАНИЮ
Если вы ищете способ выделиться среди других ретушеров на вашем рынке и привлечь больше клиентов, то изучение этих продвинутых методов Photoshop — именно то, что вам нужно! Этот курс покажет вам, как это делается, чтобы, увидев вашу работу, люди сразу поняли, что она создана кем-то, кто знает, что делает.
Познакомьтесь со своим новым инструктором
О Sef McCullough
Более 10 лет Sef McCullough занимается высококачественной ретушью для таких мировых брендов, как Nike, Coca-Cola и Under Armour. Его работы были представлены на крупнейших в мире рекламных щитах, в ведущих изданиях и на цифровых площадках с высокой посещаемостью. Он наставлял ретушеров, дизайнеров и фотографов, желающих пробиться в области ретуши. К его чести, эти художники теперь неплохо зарабатывают. Сеф часто сотрудничает для разработки новых рабочих процессов и увлечен обучением и делает процесс коммерческой ретуши доступным.
О Сефе Маккалоу
ПОСМОТРЕТЬ
Sef McCullough
Бесплатно с PRO PLAN
ОБНОВЛЕНИЕ ДО КАЖДОГО КУРСА
Вопросы о рабочем процессе коммерческой ретуши: продукты и одежда
Что включено в эту покупку? Когда вы покупаете этот курс, вы получаете пожизненный доступ к просмотру, потоковой передаче и скачиванию оффлайн. Вы можете транслировать весь контент в бесплатных приложениях PRO EDU и через любой компьютер на PRO EDU Learn Platform.
Вы можете транслировать весь контент в бесплатных приложениях PRO EDU и через любой компьютер на PRO EDU Learn Platform.
После покупки он станет доступен для потоковой передачи, загрузки и просмотра в вашей учетной записи PRO EDU Learn ЗДЕСЬ. , или просмотреть на сайте Learn здесь: https://learn.proedu.com/commercial-retouching-workflow-with-sef-mccullough
Где я могу скачать приложения для просмотра?Вы можете загрузить бесплатные приложения для своих мобильных устройств и телевизоров на Apple tvOS, iOS, iPad OS, ROKU, Amazon Fire TV и Google Play для Android.
Как долго я должен загружать?Пока курс доступен для продажи, у вас будет доступ к потоковой передаче, загрузке файлов и просмотру контента. Просмотрите страницу PRO EDU Learning Platform, которую можно найти в настройках вашей учетной записи.
Какова политика возврата? Если вы недовольны своей покупкой в любое время в течение первых 30 дней, вы можете обменять продукт на кредит в магазине. Напишите нам по адресу [email protected], и мы будем рады дать рекомендацию. Вы также можете применить свою покупку в течение первых 30 дней к ПЛАНУ PRO и применить то, что вы потратили, к годовому ПЛАНУ PRO, если вы хотите обновить.
Напишите нам по адресу [email protected], и мы будем рады дать рекомендацию. Вы также можете применить свою покупку в течение первых 30 дней к ПЛАНУ PRO и применить то, что вы потратили, к годовому ПЛАНУ PRO, если вы хотите обновить.
У вас есть пожизненный доступ и неограниченная потоковая передача для этого контента.
Включено ли это в подписку?Да! Когда вы подписываетесь на годовой абонемент Unlimited PRO PLAN, вы получаете доступ к этому курсу и каждому курсу в нашей библиотеке! Присоединиться здесь.
Наша служба поддержки работает с понедельника по пятницу: с 8:00 до 20:30. Среднее время ответа: 3 часа
Пять способов ретуши пятен в Photoshop
Часть работы фотографа-портретиста состоит в том, чтобы объект выглядел как можно лучше, может быть, даже немного лучше, чем в реальности. В камере можно сделать многое, от освещения до позирования, но после съемки часто остается еще много работы — например, ретушь кожи. Самая мощная и широко используемая программа для ретуши — Adobe Photoshop, но кривая обучения крутая. К счастью, в Интернете доступно ошеломляющее количество руководств по его многочисленным функциям. Сегодня мы рассмотрим видеоурок Натаниэля Додсона из tutvid, в котором рассказывается о пяти различных способах ретуширования пятен в Photoshop.
Самая мощная и широко используемая программа для ретуши — Adobe Photoshop, но кривая обучения крутая. К счастью, в Интернете доступно ошеломляющее количество руководств по его многочисленным функциям. Сегодня мы рассмотрим видеоурок Натаниэля Додсона из tutvid, в котором рассказывается о пяти различных способах ретуширования пятен в Photoshop.
Фильтр Camera Raw
Это полезный совет, даже если вы никогда не выберете этот метод для ретуши кожи. Вы можете перенести свою фотографию в Camera Raw с помощью фильтра, а создав смарт-объект слоя, который вы редактируете, вы можете легко вернуться и настроить то, что вы там изменили, если вы решите, что внешний вид должен быть другим, как только вы увидите это с другими слоями. Что Натаниэль делает с этой возможностью, так это использует функцию исцеления Camera Raw, а не ту, которая находится в рабочем пространстве Photoshop для возможности выбора источника исцеления. Вы можете рисовать на области, которую хотите исцелить, и, если она выглядит неправильно, вы можете перетащить источник в другую область, которая создаст лучшее смешение.
Вы можете рисовать на области, которую хотите исцелить, и, если она выглядит неправильно, вы можете перетащить источник в другую область, которая создаст лучшее смешение.
Точечная восстанавливающая кисть
Это один из первых инструментов, которым большинство фотографов научатся пользоваться в Photoshop. Он очень прост в использовании, но для неразрушающего контроля ему нужен собственный слой. Создайте новый пустой слой поверх фона и выберите кисть Spot Healing Brush на панели инструментов Photoshop. По умолчанию он будет установлен в «нормальный» режим в раскрывающемся меню, где находятся настройки инструмента, и именно этот режим демонстрирует Натаниэль. Не забудьте поставить галочку «сэмплировать все слои», иначе точечная восстанавливающая кисть будет сэмплировать только из пустого слоя, что, как вы могли догадаться, не приведет к внесению изменений. Затем просто закрасьте пятна кистью для точечного восстановления и наблюдайте, как они исчезают.
[ОБРАТНАЯ ПЕРЕМОТКА:] Ловушки разделения частот, которых следует избегать | ОСТЕРЕГАЙТЕСЬ ДЕЙСТВИЙ И ОСТОРОЖНО С РАДИУСОМ
Восстанавливающая кисть
Это похоже на точечную восстанавливающую кисть, но с большей точностью. Чтобы использовать эту кисть, вы должны выбрать область, из которой будет взят образец при заживлении пятен. Сделайте это, удерживая клавишу «alt» и щелкнув ближайший участок чистой кожи. Как и в случае с точечной восстанавливающей кистью, обязательно создайте новый пустой слой и не забудьте сказать Photoshop, чтобы он взял образцы всех слоев. С помощью этого инструмента он выбирается в раскрывающемся списке, тогда как это флажок с точечной восстанавливающей кистью.
Чтобы использовать эту кисть, вы должны выбрать область, из которой будет взят образец при заживлении пятен. Сделайте это, удерживая клавишу «alt» и щелкнув ближайший участок чистой кожи. Как и в случае с точечной восстанавливающей кистью, обязательно создайте новый пустой слой и не забудьте сказать Photoshop, чтобы он взял образцы всех слоев. С помощью этого инструмента он выбирается в раскрывающемся списке, тогда как это флажок с точечной восстанавливающей кистью.
Инструмент для заплат
Этот инструмент можно найти там же, где и точечная восстанавливающая кисть, и восстанавливающая кисть. Вы можете выделить область, которую хотите залатать — в данном случае пятно, а затем перетащить из только что выделенного места на то, что вы хотите заменить. Как всегда, это лучше всего делать на новом пустом слое, а для возможности сэмплирования всех слоев этот инструмент необходимо использовать в режиме «с учетом содержимого».
Частотное разделение
Натаниэль оставил лучшее напоследок, хотя этот метод значительно сложнее в настройке, чем другие.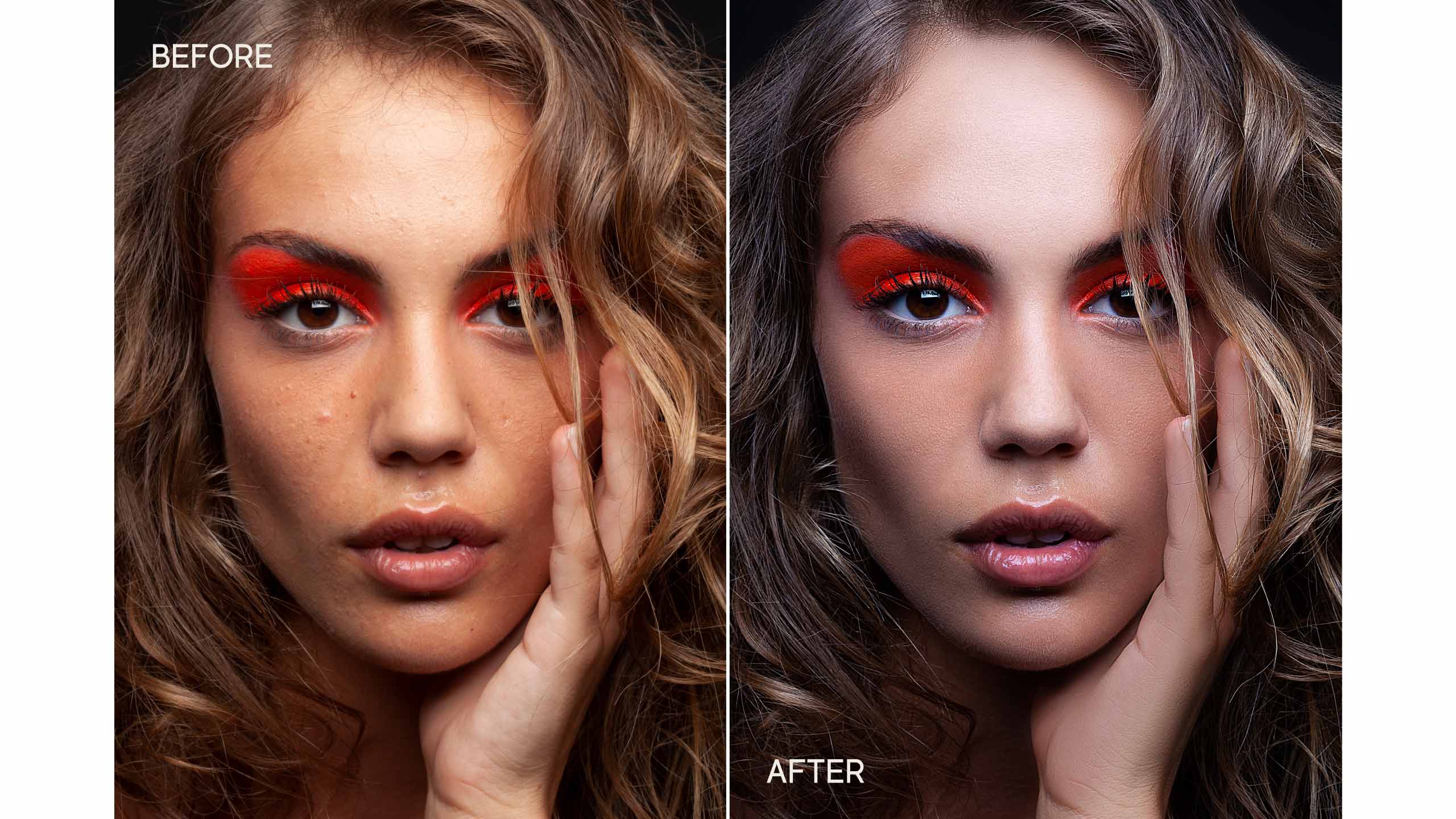



 Существуют специальные функции «Осветление» и «Затемнение» на панели задач, однако они могут существенно искажать свет и тень, что особенно будет заметно при портретной фотографии. Чтобы аккуратно осветлить изображение, откройте нужный файл и создайте его копию, на панели слоев. Укажите название слоя, а также режим наложения «Перекрытие».
Существуют специальные функции «Осветление» и «Затемнение» на панели задач, однако они могут существенно искажать свет и тень, что особенно будет заметно при портретной фотографии. Чтобы аккуратно осветлить изображение, откройте нужный файл и создайте его копию, на панели слоев. Укажите название слоя, а также режим наложения «Перекрытие».
 Засвеченный фон можно убрать, применив инструменты Фотошопа. Традиционный способ – это воспользоваться кнопкой «Затемнитель». Однако такой вариант не всегда подходит, в особенности, если необходимо аккуратное затемнение для портрета.
Засвеченный фон можно убрать, применив инструменты Фотошопа. Традиционный способ – это воспользоваться кнопкой «Затемнитель». Однако такой вариант не всегда подходит, в особенности, если необходимо аккуратное затемнение для портрета.
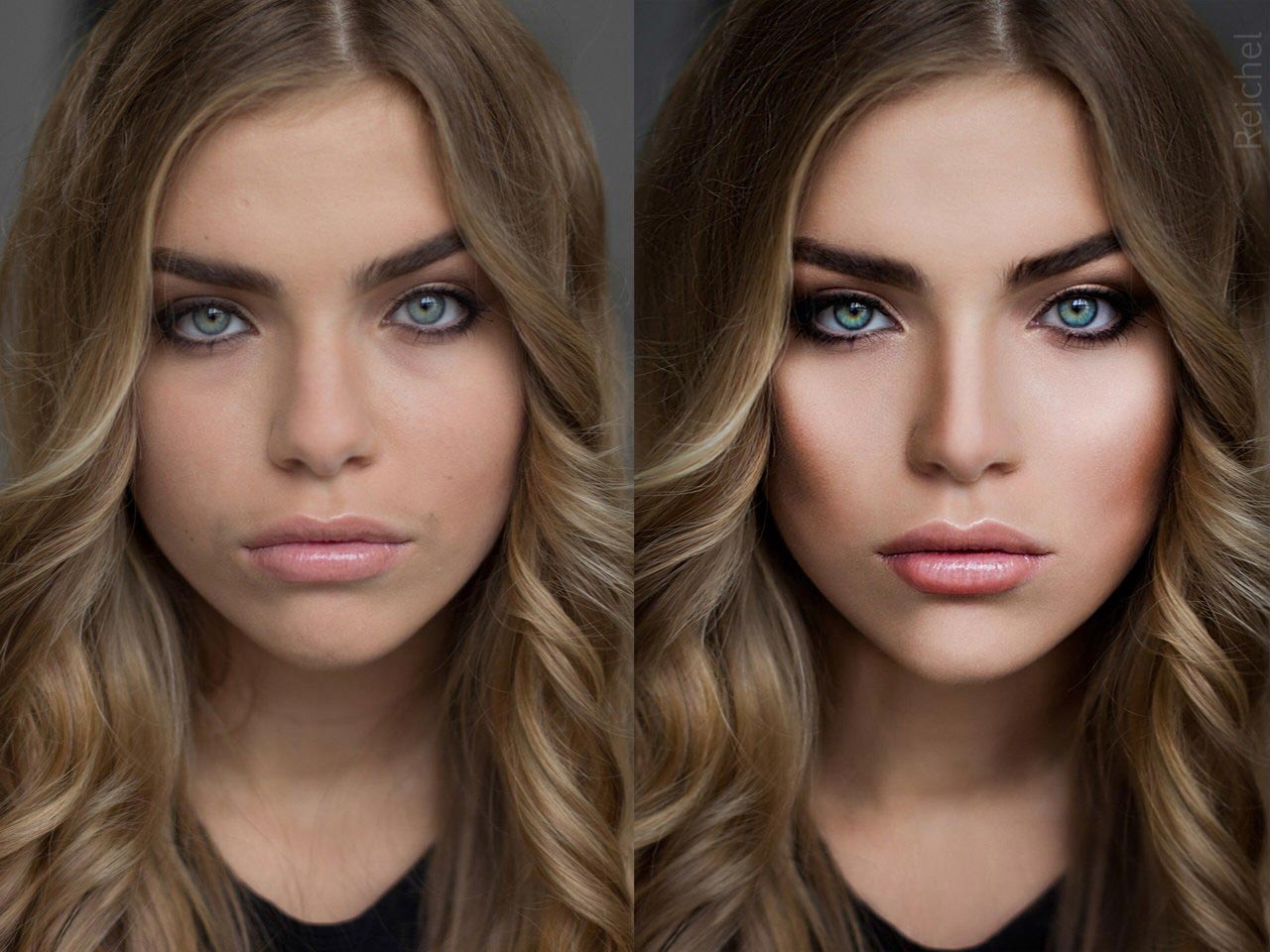 Другим вариантом является использование уже готовой рамки или шаблона для вставки фото.
Другим вариантом является использование уже готовой рамки или шаблона для вставки фото.
 Необходимо вначале увеличить контрастность фото, сделать переход между светом и тенью более реалистичным. Создайте несколько слоев, чтобы корректировать изображение. Примените «Сдвиг» из меню фильтров, для создания эффекта ореола.
Необходимо вначале увеличить контрастность фото, сделать переход между светом и тенью более реалистичным. Создайте несколько слоев, чтобы корректировать изображение. Примените «Сдвиг» из меню фильтров, для создания эффекта ореола.

 Чтобы сделать голову/лицо пропорциональной другому телу воспользуйтесь кнопками Ctrl+T. Если нужно изменить угол наклона, потяните за круговую стрелочку вдоль изображения или примените инструмент «Свободное трансформирование».
Чтобы сделать голову/лицо пропорциональной другому телу воспользуйтесь кнопками Ctrl+T. Если нужно изменить угол наклона, потяните за круговую стрелочку вдоль изображения или примените инструмент «Свободное трансформирование».
 В зависимости от предпочтений, отрегулируйте ползунки настроек, чтобы изменить цвет волос.
В зависимости от предпочтений, отрегулируйте ползунки настроек, чтобы изменить цвет волос.