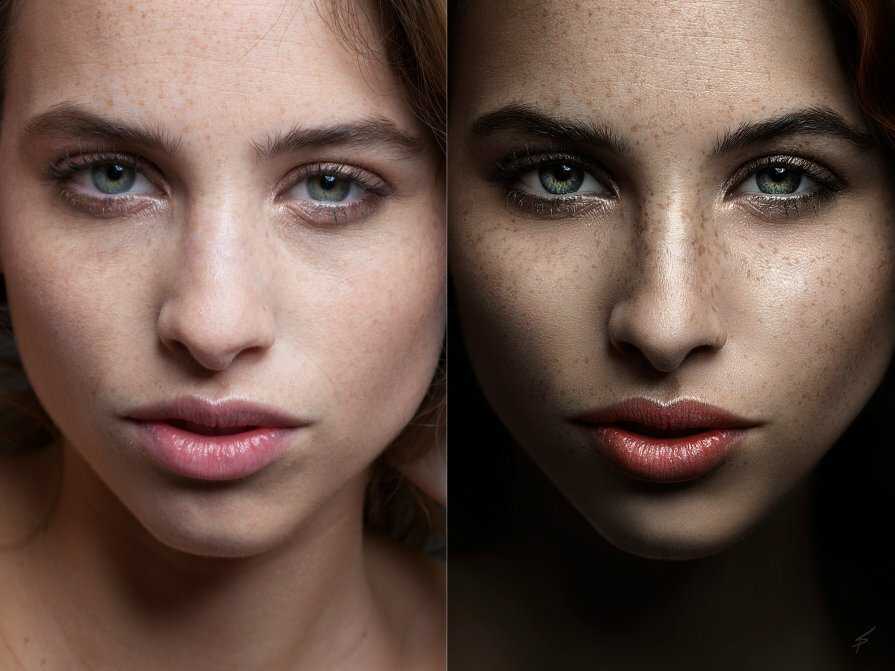Ретушь портрета в Photoshop CC. Продвинутый
Лучшие фото студентов
Всё о безупречных портретах
Как довести портрет до совершенства? Вам помогут инструменты Photoshop CC. В этом курсе подробно разобраны продвинутые приёмы ретуши портретов в самом популярном фоторедакторе. Каждый урок проиллюстрирован скриншотами интерфейса Photoshop CC, содержит много примеров и видеоролики.
Что необходимо для обучения
- Компьютер с доступом в интернетФотоаппаратЖелание творить
Преподаватели
- Екатерина Трошина
- Александр Баранов
- Елена Барсукова
- Александр Старцев
Все преподаватели Фотошколы »
Как я буду учиться?
Подробнее об обучении »
Занятие 1: Продвинутые приёмы ретуши портретов 10 домашних заданий
В этом уроке вы изучите принципы работы основных инструментов для ретуши портрета и коррекции фигуры. Мы поговорим о коррекции дефектов фигуры и форм, изучим возможности коррекции одежды, разглаживания складок.
Мы поговорим о коррекции дефектов фигуры и форм, изучим возможности коррекции одежды, разглаживания складок.
Занятие 2: Марионеточная деформация (Puppet Warp) 9 домашних заданий
Всё о марионеточной деформации: интерфейс инструмента, его базовые настройки, работа с отдельными участками изображения. А ещё здесь разобраны инструменты для коррекции пропорций лица.
Занятие 3: Коррекция кожи лица и тела 10 домашних заданий
В уроке рассмотрено выравнивание тона кожи лица и тела несколькими методами ретуши. Мы разберём возможности удаления пятен, устранения дефектов и работу с цветом кожи. Вы научитесь добавлять загар и отбеливать кожу.
Занятие 4: Изменение и деформация лица 8 домашних заданий
Мы подробнее поговорим об изменении пропорций лица, коррекции формы глаз, губ, носа, овала лица и бровей.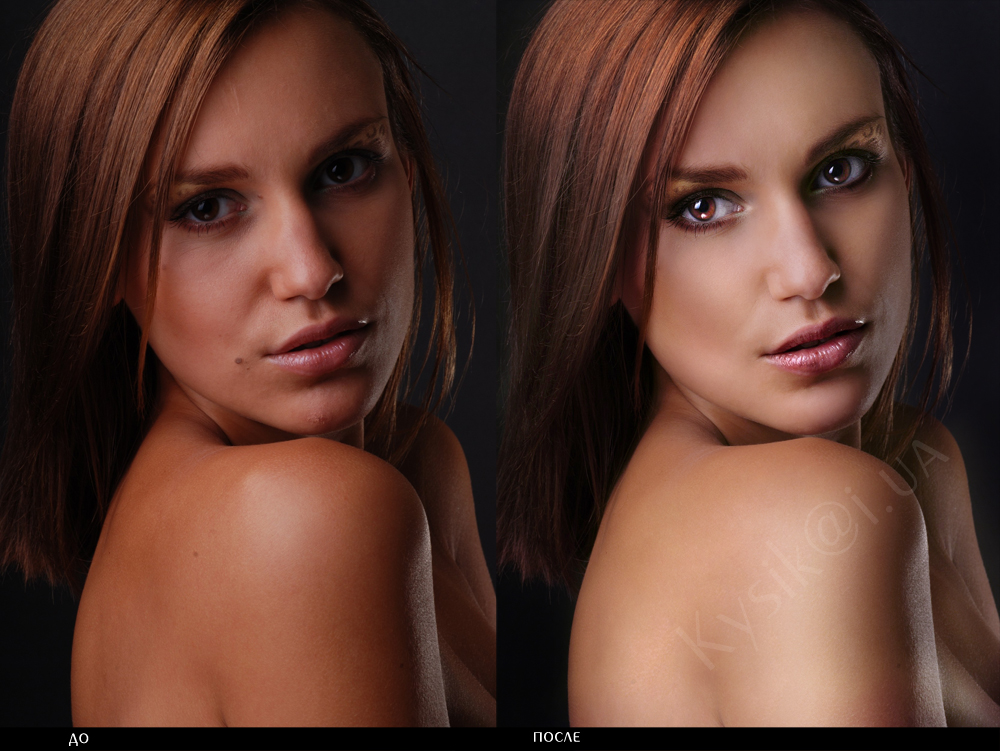 Также в уроке рассмотрены способы изменения объёма причёски.
Также в уроке рассмотрены способы изменения объёма причёски.
Сертификат Fotoshkola.net
КонстантинКонстантинопольский
По итогам обучения каждый студент получает именной сертификат об окончании курса. Это не так сложно: достаточно, чтобы преподаватели приняли как минимум одно домашнее задание к каждому уроку.
Студенты со всего мира выбирают обучение в Fotoshkola.net
Татьяна Тимофеева, выпускник Фотошколы
Позитивная обратная связь от преподавателей, быстрая скорость реакции в оценке и ответах на вопросы, дополнительно предоставляется информация по любым возникающим вопросам
Ирина Губина, выпускник Фотошколы
Уже не первый раз прохожу обучение в данной фотошколе и мне очень нравится возможность выполнять домашние задания под присмотром преподавателей
Как сделать ретушь мужского портрета в Photoshop CC 2020 / Съёмка для начинающих / Уроки фотографии
Статья описывает весь путь обработки фотографии включая анализ изображения, работу с Liquify, использование слоёв, Dodge & Burn, цветокоррекцию и итоговое повышение резкости.
Материал рассчитан на пользователей, которые знакомы с программой Photoshop, а именно: знают, как менять режимы наложения слоёв; помнят, где находятся стандартные фильтры программы и как эти фильтры примерно работают; догадываются, где найти и как применять корректирующие слои. По возможности русифицированные названия некоторых инструментов и режимов наложения будут дублироваться на английском языке.
В статье описан процесс ретуши с помощью инструментов и способов, которые кажутся мне удобными и оптимальными на данный момент, но это, конечно, не значит, что описанный метод — самый правильный. И ещё одно дополнение: это скорее логика процесса, чем описание точных значений кисти и параметров инструментов, так как в работе сложно пользоваться конкретными настройками: важнее просто понимать, что нужно делать в каждом отдельном случае и на каждом этапе работы. Возьмём для примера обработки этот портрет девушки.
Плоские лица
Строение человеческого черепа, к которому также крепятся различные лицевые мышцы и мягкие ткани, обуславливает наличие различных выпуклостей, впадин и складок. Это нормальная анатомия человека. То есть, у всех людей есть носогубные складки (кроме жертв пластических хирургов или если человеку кололи ботокс), небольшие впадины под глазами, верхнее и нижнее веко, крылья носа. Если все эти объемы при ретуши уничтожаются, получается плоское лицо, на которое приклеили рот, нос и глаза.
Это нормальная анатомия человека. То есть, у всех людей есть носогубные складки (кроме жертв пластических хирургов или если человеку кололи ботокс), небольшие впадины под глазами, верхнее и нижнее веко, крылья носа. Если все эти объемы при ретуши уничтожаются, получается плоское лицо, на которое приклеили рот, нос и глаза.
Создание и управление собственными пресетами.
Вы можете создать свой собственный пресет с установленными настройками, кликнув на кнопку «Save Settings». Пресеты можно разбивать на группы, для удобства использования, а так же снабжать их комментариями.
В дальнейшем, своими пресетами можно управлять через меню «Presets», нажав на соответствующую кнопку вверху слева.
Mask Preview
Когда мы работает с пипетками или другими параметрами маски, то в окне «Предпросмотр маски» мы видим саму маску в режиме реального времени. При начале работы с плагином это окно свернуто.
Чек бокс Auto Expand позволяет управлять окном. Будет ли оно автоматически открываться и скрываться, в зависимости от того, выбрана ли у нас «Пипетка» маски, или же мы будет раскрывать и закрывать окно вручную, в по необходимости, кликая на треугольничек рядом с названием окна.
Гранж
Много уюта и рефлексии можно найти в стиле гранж. Он продолжает известные музыкальные традиции и вносит в исполнение портрета тихие приглушенные тона, некоторую шероховатость и антигламурность. В то же время портрет, стилизованный под гранж, таит в себе определенный заряд энергии, готовый буквально взорваться в любой момент. В технике выполнения используются специальные фильтры и эффект искусственно затертой палитры. Такие работы могут быть подарены неординарным людям, постоянно находящимся в творческом поиске.
Дрим-арт
Дрим-арт – картина полная эмоций, буйства красок! Яркая и оригинальная, сочная и динамичная композиция. Такой портрет привлечёт внимание даже живописного скептика. Эта картина станет ярким акцентом в доме, будет дарить бурю позотивных эмоций. Дрим-арт – не только молодёжный стиль, а стиль для любой возрастной категории, передающий эмоциональность характера человека. Ваш герой будет обладать кусочком Вашего позитива, лучом солнца. Данная картина – это тандем красок и души, вложенной художником в портрет. Экспрессивный взрыв в сочетании с органично выдержанной гаммой цветов. Цветные яркие брызги могут быть как пастозными, так и написаны лисеровано, что в каждом из случаев будет подчёркивать передаваемое настроение, а также уют и стиль в одном образе.
Экспрессивный взрыв в сочетании с органично выдержанной гаммой цветов. Цветные яркие брызги могут быть как пастозными, так и написаны лисеровано, что в каждом из случаев будет подчёркивать передаваемое настроение, а также уют и стиль в одном образе.
Недавно я начал экспериментировать с техникой быстрого создания акварельного портрета, после нескольких проб и ошибок я, наконец, добился неплохого эффекта.
В этом уроке, я покажу вам как используя программу Photoshop получить интересный акварельный портрет стилизованный текстом.
Живопись
Поклонники масляных полотен 15 века по достоинству оценят портрет, стилизованный под живопись. Это самый популярный и востребованный жанр в современном изобразительном искусстве. Такая техника придает элитарность, аристократизм произведению. Некогда они считались законченными после долгих часов позирования. В редких случаях силуэт был плодом воображения художника.
Сегодня создать стилизованный портрет в фотошопе можно, лишь используя цифровую фотографию.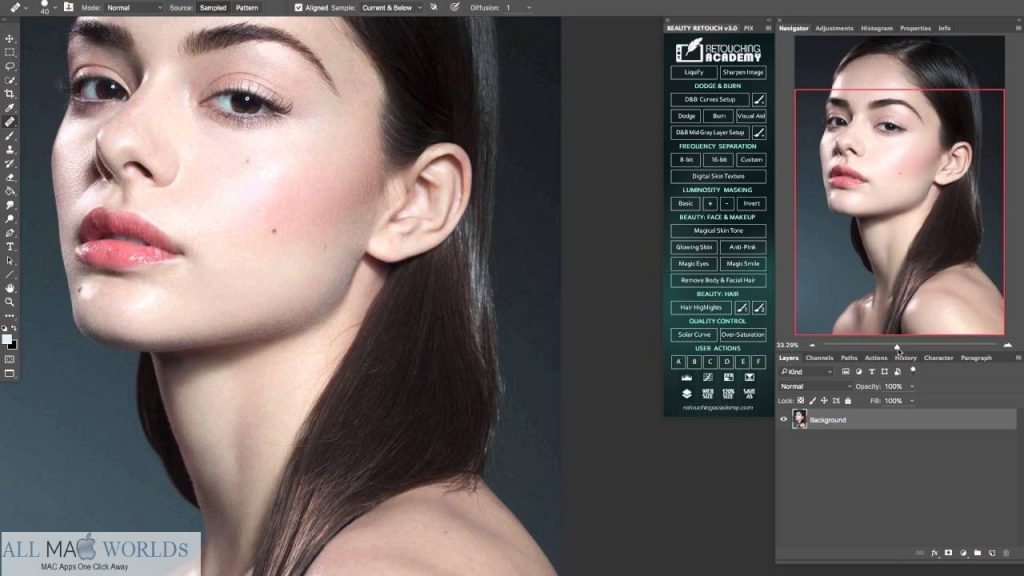 Разумеется, далеко не второстепенную роль здесь играет антураж образа человека. Для живописи удачными считаются пейзажи, ретро-обстановка, студийные полутени и т. п. Хотя для профессионального художника иногда это просто неважно. Сначала он делает коллаж, а затем стилизует его. Сам процесс во многом напоминает естественное рисование красками. Единственной разницей выступают инструменты. Вместо привычного мольберта и кисти с палитрой в руках мастера находится компактный планшет.
Разумеется, далеко не второстепенную роль здесь играет антураж образа человека. Для живописи удачными считаются пейзажи, ретро-обстановка, студийные полутени и т. п. Хотя для профессионального художника иногда это просто неважно. Сначала он делает коллаж, а затем стилизует его. Сам процесс во многом напоминает естественное рисование красками. Единственной разницей выступают инструменты. Вместо привычного мольберта и кисти с палитрой в руках мастера находится компактный планшет.
Брейкетинг
Очень любопытная фича. В дополнение к ручному созданию превью, Portraiture позволяет автоматически делать несколько превью, отличающихся друг от друга значением одного из выбранных параметров. Для этого кликните на кнопку “Bracketing”, выберите параметр, количество превью и шаг изменения настройки. Например, вы выбрали «Warmth» 3 превью с шагом 10. Portraiture создаст 1 превью с значением Warmth-10 от текущего, текущее превью и 1 превью со значением Warmth+10 от текущего. Это значение кстати будет использовано в качестве заголовка превью.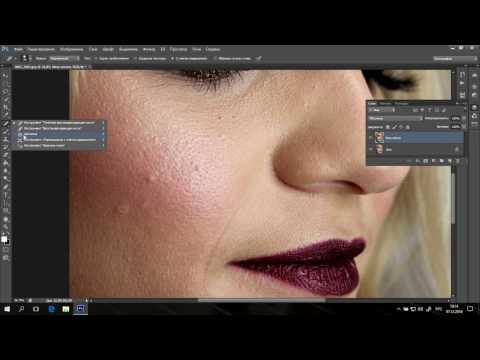
Создать брейкетинг можно и другим способом. Правой кнопкой кликните на заголовке параметра слева и выберите в меню пункт “Bracketing”.
Skin Tones Mask
Portraiture имеет довольно мощный инструмент для маскирования кожи, позволяя производить тонкий тюнинг отдельных областей как по части сглаживания так и по части тоновой коррекции. Тоновая маска поможет работать только с выбранными областями, предохраняя от изменений другие.
Enhancements
Portraiture имеет несколько контролов для изменения других характеристик портрета. Можно изменять — резкость, цветовую температуру, яркость и контраст.
Комбинация яркости и контраста позволяет изменять эти характеристики не теряя детали в светах и тенях.
Warmth — Цветовая температура позволяет управлять насыщенностью цвета кожи.
Tint — меняет оттенок от красноватого, до желтоватого
Если активирован чек бокс Use Mask — все параметры (За исключением резкости или размытия) будут применяться только к облати действия маски.
Полное уничтожение бликов.
Из школьного курса рисования все знают, что визуальное ощущение объема на плоскости определяется как градиентами-полутонами, так и наличием бликов, теней и рефлексов. Избавляясь полностью от бликов на коже лица, мы убиваем объем. Конечно, от чрезмерного жирного блеска нужно избавляться, но никогда не нужно гасить блики полностью, как будто кожа покрыта сантиметровым слоем пудры.
Грязные ореолы.
Как правило, эта ошибка возникает при ретуши с помощью упрощенного метода частотного разложения, когда подавляются средние пространственные частоты. Чтобы избежать ее появления, нужно работать подальше от контрастных границ, либо использовать фильтры, сохраняющие границу (Размытие по поверхности). На приведенной ниже фотографии ореол присутствует по контуру лица и хорошо заметен на более темном фоне. Подробнее о методах частотного разложения можно почитать в статье «Рецепты частотного разложения».
Управляющие элементы.

Управляющие элементы (контролы) Portraiture позволяют изменять довольно большое количество параметров. В дополнение к пресетам они могут использоваться для «тонкого тюнинга» изображения, добиваясь именно того, чего вы хотите.
Контролы сгруппированы в три основные функциональные зоны, отвечающие за определенные настройки
- “Detail Smoothing” — управление сглаживанием кожи
- “Skin Tones Mask” — управление тональной маской
- “Enhancements” — резкость, контраст и т.д.
Исторический стиль
В детстве каждый мечтает примерить или сказочного персонажа, или наряд императора или императрицы. Фантазия здесь может быть безграничной. Но кто сказал, что для этого нужно арендовать театральные декорации, платья? Рука графического редактора воплотит мечту в роскошном полотне, который пронесет память и яркие впечатления через многие годы. Исторический портрет поможет поучаствовать в увлекательной игре трансформаций и прикоснуться к детской мечте. Для него потребуется в буквальном смысле лишь лицо адресата, все остальное — дело художественной техники.
Undo/Redo (History)
Используя историю, можно вернуться к ранее выставленным настройкам в процессе работы. Undo/Redo работает как через соответствующие иконки вверху слева, так и стандартными клавиатурными сокращениям. Рядом с кнопками Undo/Redo, находится треугольничек, который вызывает меню History. Обратите внимание, что в нем, так же как в пресетах, можно включить табнейлы, и видеть что происходило с изображением в каждый конкретный момент работы.
Порядок действий
Создают такие шедевры цифровые художники. Весь процесс создания стилизованного портрета помещается в несколько этапов:
- Подготовительный.
Заказчик выбирает подходящую фотографию для обработки. А художник, в свою очередь, создает стилевые эскизы, в которых органично будут смотреться будущие портреты.
Работа.
После согласования выбора мастер приступает непосредственно к рисованию. Для этого он использует планшет или компьютер и специальные Реальную кисть такому художнику заменяет виртуальное перо.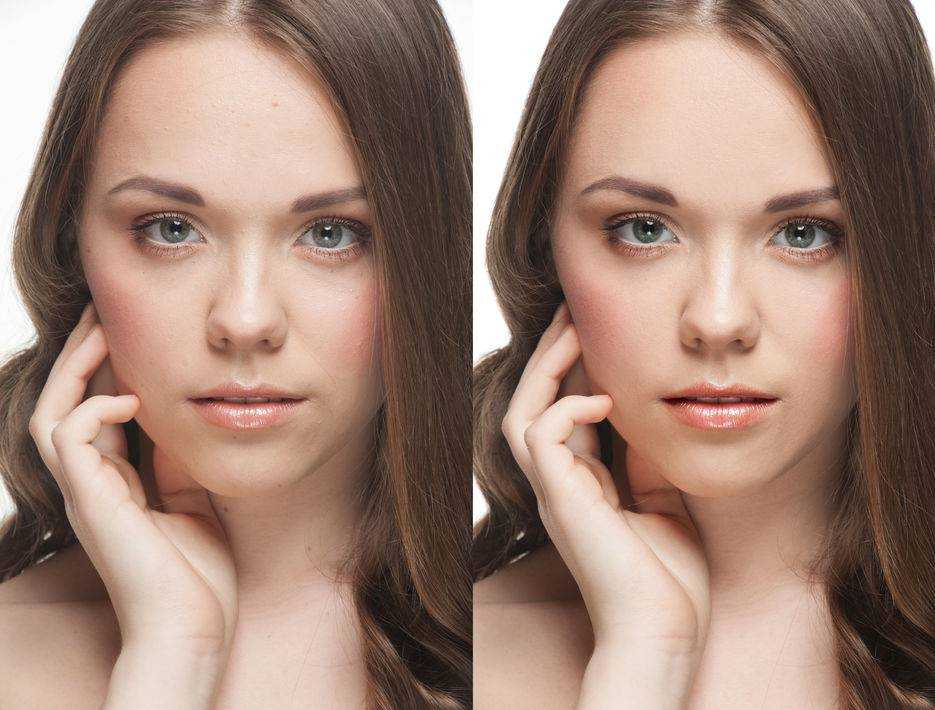
Завершение.
После того как портрет будет принят и одобрен заказчиком в электронном виде, мастер может перейти к его распечатке. Но это действие выполняется не на бумагу, а на холст из льна либо хлопка. Затем, по желанию заказчика, полотно можно оформить в раму.
Оформление
Немаловажную роль играет и оформление полотна. Ведь обычный холст, закрепленный на деревянных рейках, будет смотреться безвкусно и одиноко. Выбор рамы зависит от стиля портрета. Так, для классического полотна подойдет деревянная, лакированная рама с узорами или без них. Ширина ее должна визуально гармонировать с размером портрета. В числовых характеристиках эта корреляция выглядит следующим образом:
| Размер портрета | Ширина рамы |
Полотно в современном стиле может быть заключено в тонкую раму из других материалов (пластика, металла и др.). Главное, чтобы целостная композиция смотрелась органично.
Еще одним важным моментом является цвет рамы. Если портрет стилизованный содержит теплые тона, то логичнее подобрать коричневое или золотое оформление. Если, напротив, доминируют холодные оттенки, то идеально будет смотреться серебряная рама. Для портретов, стилизованных под рисунок карандашом, подходит тонкое классическое черное обрамление.
Если портрет стилизованный содержит теплые тона, то логичнее подобрать коричневое или золотое оформление. Если, напротив, доминируют холодные оттенки, то идеально будет смотреться серебряная рама. Для портретов, стилизованных под рисунок карандашом, подходит тонкое классическое черное обрамление.
Обобщенным правилом для создания таких уникальных полотен является их соответствие вкусам заказчика, характеру адресата, мнению мастера и интерьеру, в который будет помещен будущий шедевр.
При написании портретов художник стремится отобразить на картине неповторимые особенности каждого человека, именно поэтому такие работы находят отклик в наших душах. Сделать такой нетривиальный подарок любимому человеку гораздо проще, чем многим кажется!
Например, хорошим сюрпризом вашим близким станет стилизованный портрет на холсте, выполненный в удобной для Вас форме, с учетом Ваших пожеланий и предпочтений. Если у Вас есть любимый художник, то отличной идеей станет рукописное полотно, созданное в стиле этого мастера. Предпочитаете определенный модерн, или – мы нарисуем яркое и запоминающееся изображение, отвечающее всем канонам жанра. Интересуетесь средневековьем или художественной литературой в стиле фентези – наши профессионалы подберут подходящий образ, фон и костюмы, чтобы воплотить Вашу мечту на холсте.
Предпочитаете определенный модерн, или – мы нарисуем яркое и запоминающееся изображение, отвечающее всем канонам жанра. Интересуетесь средневековьем или художественной литературой в стиле фентези – наши профессионалы подберут подходящий образ, фон и костюмы, чтобы воплотить Вашу мечту на холсте.
Какие фото подходят для стилизованных портретов?
Часто у заказчиков появляются сомнения по поводу выбора фотографий. Существует мнение, что для такой работы необходимы четкие, цветные снимки, выполненные в студии профессиональным фотографом. Однако хорошему мастеру подвластна работа практически с любым материалом: будь то кадр видео, старые черно-белые фото, мобильные снимки или со страниц социальных сетей. Знаток графических программ-редакторов сначала отсканирует и обработает фотографию, а затем приступит к стилизации портрета.
Стоит помнить, что для таких полотен подойдут и семейные, свадебные фото, изображение ребенка или любимого питомца. Работа для художника, конечно, усложнится, и процесс отразится на сумме гонорара. Но зато такой подарок окажется самым памятным и оригинальным.
Но зато такой подарок окажется самым памятным и оригинальным.
Эффект аппликации при работе с прической.
Возникает, когда штампом с жесткими краями пытаются подровнять контур прически. Получается эффект, как будто фотографию вырезали ножницами и приклеили на новый фон. Чтобы не допустить такой ошибки, нужно аккуратно убирать волоски инструментами ретуши, используя маленький размер кисти, а также, при необходимости, дорисовывать волосы, формируя естественный край прически.
Надеюсь, этот небольшой разбор типичных ошибок при ретушировании портретов позволит вам не допускать их в своих работах. А если и допускаете пока – старайтесь исправить, но не расстраивайтесь, ведь на ошибках учатся!
Ретушь портретов в Photoshop: полное руководство
Ретушь портрета никогда не бывает легкой задачей. Требуется страсть и «глаза», чтобы извлечь выгоду из момента. Очистите свою фотографию, измените рамку и позвольте зрителям увидеть «героя» кадра… ваш портрет.

В этом руководстве мы увидим, как выбрать правильный объектив, как очистить области и пятна, которые не подходят с помощью Photoshop, как сфокусироваться на глазах, на красном оттенке кожи и как улучшить общее наше портрет через цветокоррекцию. Мы также немного коснемся процесса осветления и затемнения, чтобы вы были проинформированы. Итак, начнем…
Когда вы ищете правильную комбинацию камеры и объектива, важно знать, какой объектив вам подходит. Существуют различные типы объективов, которые можно использовать в портретной фотографии. Тип объектива будет зависеть от стиля фотографии и предмета портрета. Портретная фотография требует другого набора навыков, чем обычная фотография. В этой статье объясняется, какой объектив следует использовать при съемке портретов.
Многие люди покупают цифровую камеру, а потом решают купить и хороший объектив. Для большинства людей объектив, который они покупают, является одним из основных факторов, которые они используют, чтобы сделать свои фотографии такими, какие они есть.
 Доступны три основных типа объективов: стандартный объектив, зум-объектив и сверхширокоугольный объектив. Эти три различных типа линз имеют множество различных целей. Вам нужно будет знать, что вы конкретно ищете, прежде чем пойти и начать покупать новый объектив.
Доступны три основных типа объективов: стандартный объектив, зум-объектив и сверхширокоугольный объектив. Эти три различных типа линз имеют множество различных целей. Вам нужно будет знать, что вы конкретно ищете, прежде чем пойти и начать покупать новый объектив.Sony a7RIV и Sigma 85mm f/1.4 DG DN | Блог фотографов
Одна из самых важных вещей, которые люди должны знать, это то, что доступны три разных объектива. Некоторые из них дороже других, так что это может быть важным фактором при выборе объектива. Есть много различных качеств на выбор, включая цену, качество изображения и защиту от атмосферных воздействий. Хорошая идея — выяснить, какие качества наиболее важны для вас, прежде чем идти за покупками.
Качество изображения важно, если вы собираетесь фотографировать людей камерой. Объективы играют большую роль в фотографии, потому что они влияют на качество изображения фотографий, которые вы можете сделать.
 Цифровая фотография изменила то, как люди могут снимать свои изображения, потому что она дает вам возможность изменять настройки фокусировки, размытия и диафрагмы на вашей камере. У вас также есть возможность изменить скорость затвора, поэтому у вас больше контроля над тем, сколько света вы хотите выставить на изображение.
Цифровая фотография изменила то, как люди могут снимать свои изображения, потому что она дает вам возможность изменять настройки фокусировки, размытия и диафрагмы на вашей камере. У вас также есть возможность изменить скорость затвора, поэтому у вас больше контроля над тем, сколько света вы хотите выставить на изображение.Еще одна вещь, о которой стоит подумать, это фокусные расстояния. Фокусное расстояние относится к расстоянию между двумя фотографиями, которые делает камера. Например, чем короче фокусное расстояние объектива, тем короче скорость затвора, которую вам нужно использовать для захвата изображения. То же самое касается более длинных фокусных расстояний. Вы хотите получить как можно больше деталей на фотографии, поэтому фокус очень важен.
Защита от непогоды является важным фактором в фотографии, особенно в свадебной фотографии. Если вы используете штатив, вам понадобится резиновое уплотнение, чтобы камера не тряслась. Это может привести к тому, что ваши фотографии станут дрожащими.
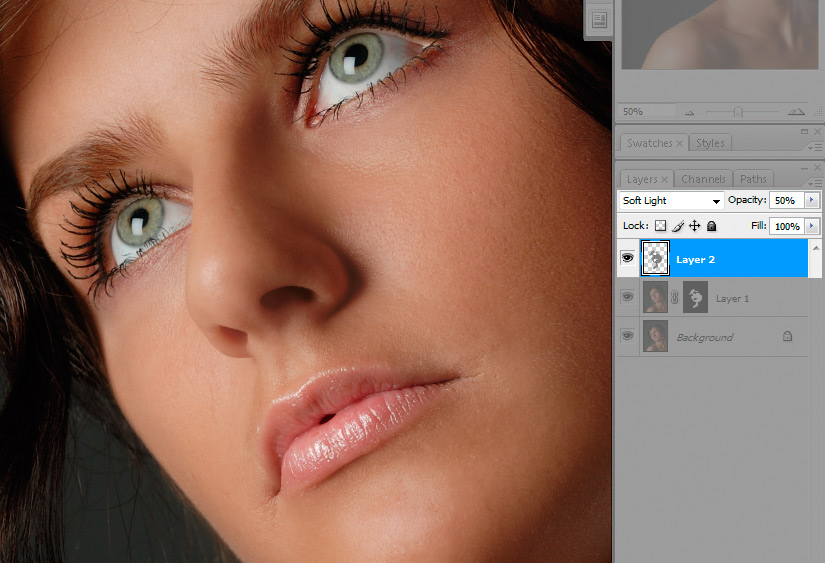 Этот фактор обычно лучше всего объясняется знанием разницы между цифровыми и пленочными камерами. Цифровая фотография дает вам возможность предварительного просмотра любых снимков, что позволяет вам настраивать освещение, экспозицию и т. д., чтобы результаты были максимально совершенными.
Этот фактор обычно лучше всего объясняется знанием разницы между цифровыми и пленочными камерами. Цифровая фотография дает вам возможность предварительного просмотра любых снимков, что позволяет вам настраивать освещение, экспозицию и т. д., чтобы результаты были максимально совершенными. «Выбраковка» — сложный процесс | Блог фотографов
Отбор в Lightroom часто путают со стиранием, однако это очень разные вещи. На самом деле отбраковка — это метод поиска ваших хранителей из вашего каталога Lightroom и удаления ненужных изображений из вашей коллекции Lightroom. Из-за огромного количества изображений, снятых современными камерами, отбор изображений в Photoshop иногда может занять некоторое время, если вы точно не знаете, что делаете. Когда вы попытаетесь обработать изображение в Photoshop, вы увидите два отдельных изображения в файлах LR и PSD. Это не одно и то же изображение, и из-за того, что они так далеко друг от друга, вы не сможете восстановить исходное положение изображения в Lightroom.

В Photoshop есть несколько различных вариантов выделения изображений, первым из которых является традиционный вариант выделения. Сначала вы выбираете параметр выделения, а затем вводите прямоугольную рамку над областью, из которой хотите удалить плохие изображения. Вы также можете сделать это с круглой рамкой и любой другой формой, если ее ширина равна высоте области выделения. После того, как вы сделаете свой выбор, следующим шагом будет выбор значка корзины, чтобы удалить плохие изображения.
Следующий шаг — открыть меню слоев, затем нажать «Кисти», затем нажать «Создать». Есть несколько разных кистей, которые вы можете использовать для очистки изображений, однако я предпочитаю «Тканевую щетку», которая находится на вашей палитре кистей. Это придаст вашим фотографиям тот деревенский вид мокрой бумаги, который вам нужен. Просто добавьте цвет или цвета, которые будут дополнять ваши изображения.
Следующий шаг — войти в настройки (расположенные внизу экрана).
 Это откроет панель эффектов линзы, где вы можете установить параметры эффектов линзы. Здесь вы можете настроить потерю фокуса, блокировку фокуса, размытие и т. д. После того, как вы это сделаете, вы можете перейти в модуль библиотеки объективов, где вы найдете ползунок «Стабильность». Этот ползунок определяет, насколько стабильны ваши изображения при их отбраковке в Lightroom.
Это откроет панель эффектов линзы, где вы можете установить параметры эффектов линзы. Здесь вы можете настроить потерю фокуса, блокировку фокуса, размытие и т. д. После того, как вы это сделаете, вы можете перейти в модуль библиотеки объективов, где вы найдете ползунок «Стабильность». Этот ползунок определяет, насколько стабильны ваши изображения при их отбраковке в Lightroom.Последний шаг — войти в модуль «Разработка» и нажать «морфология». Здесь вам нужно будет нажать на каждую из фигур, которые вы хотите отбраковать. Теперь просто нажмите на кнопку отбраковки изображений. Вы попадете на экран, где у вас есть несколько различных вариантов на выбор. Самый простой способ сделать это — просто скопировать выбранное изображение и вставить его в новый документ, затем открыть его в Microsoft Word и при необходимости изменить цвета.
Отбраковка изображений с помощью кистей — один из моих любимых способов избавиться от дефектов на фотографиях, над которыми я работаю. Я делаю это с помощью инструмента «Кисть» в Photoshop, чтобы избавиться от эффекта «красных глаз», повысить резкость изображения без использования инструмента «Нарезка» и применить к изображениям различное количество радиальных и тангенциальных градиентов.
 Эффекты градиента, такие как «Радиальное размытие» и «Занавес экрана», отлично подходят для устранения всех видов светового загрязнения. Screen Curtain создает тени, рисуя фон изображения поверх редактируемого объекта. Метод радиального градиента похож на инструмент градиента Photoshop, но обеспечивает большую гибкость при определении силы градиента. Если вы хотите узнать больше о советах и приемах работы с кистями Photoshop, подпишитесь на нашу бесплатную фотогалерею.
Эффекты градиента, такие как «Радиальное размытие» и «Занавес экрана», отлично подходят для устранения всех видов светового загрязнения. Screen Curtain создает тени, рисуя фон изображения поверх редактируемого объекта. Метод радиального градиента похож на инструмент градиента Photoshop, но обеспечивает большую гибкость при определении силы градиента. Если вы хотите узнать больше о советах и приемах работы с кистями Photoshop, подпишитесь на нашу бесплатную фотогалерею.В противном случае, кроме Lightroom, вы можете использовать Bridge, и процесс отбора изображений выглядит следующим образом:
Откройте Adobe Bridge — перейдите к папке с изображениями — нажмите пробел и используйте клавиши со стрелками для навигации — нажмите любое число от 1 -5, чтобы поставить оценку изображению. Нажмите клавишу пробела еще раз, а затем нажмите клавишу ввода (это откроет изображение в CameraRaw или Photoshop).
Когда вы выполняете работу по редактированию портрета, Photoshop предлагает две кисти для точечного восстановления, которые могут помочь вам упростить весь процесс.
 Первая кисть называется кистью «область», и она будет вашим основным назначением для ретуши. Вся работа, которую вы делаете с этой кистью, будет ограничена областью, по которой перемещается эта кисть. Вы сможете перемещать кисть, чтобы получить определенные части изображения там, где вы хотите, но дальше этого дело не пойдет.
Первая кисть называется кистью «область», и она будет вашим основным назначением для ретуши. Вся работа, которую вы делаете с этой кистью, будет ограничена областью, по которой перемещается эта кисть. Вы сможете перемещать кисть, чтобы получить определенные части изображения там, где вы хотите, но дальше этого дело не пойдет.Вторая точечная восстанавливающая кисть называется «кисть наложения», и когда вы выполняете работу по редактированию портрета, вы будете использовать ее для смешивания деталей фотографии с фоном. Это может быть полезно, если есть что-то, что кажется не совсем правильным с тем, как получилось ваше изображение, или с тем, как оно было изменено. Вы можете внести все необходимые изменения в фон, но когда вы сохраните изображение, вы обнаружите, что сделанные вами изменения не будут такими блестящими, как при создании снимка. Кисть на вынос в Photoshop предлагает простой способ решить эту проблему. Вам просто нужно выбрать маленький квадрат под маленьким символом света, который находится прямо над вашей фотографией в режиме редактирования.

С помощью этих двух разных кистей вы сможете быстро и легко исправить все, что мешает редактированию фотографий. Это всего лишь два из многих различных аспектов Photoshop, которые можно использовать для быстрого исправления. Одна из самых популярных вещей, которую любят делать пользователи Photoshop, — это ретушь, потому что это такой быстрый способ внести небольшие изменения. Если вы хотите узнать больше о Photoshop, то единственный реальный способ узнать — это попробовать. Вы можете подписаться на планы подписки Photoshop, чтобы иметь доступ к учебным пособиям, оперативной поддержке и даже технической поддержке.
Разделение частот позволяет легко редактировать скины и цвета вашего изображения, не делая его клоном. Разделение частот позволяет вам создать новую «форму» вашего изображения с пикселями другого цвета, которые не являются частью исходного изображения. Например, если вы хотите сделать изображение похожим на цветок, все, что вам нужно сделать, это настроить его цвет фона, чтобы он соответствовал исходному цвету фона (с эффектом смешивания), и поместить новую фигуру поверх изображения.
 Разделение частот также позволяет быстро ретушировать изображение, не превращая его в пластиковую маску!
Разделение частот также позволяет быстро ретушировать изображение, не превращая его в пластиковую маску!Если вы хотите узнать, как применять действия Photoshop к своим портретам, или если вы хотите узнать, как использовать функции Photoshop для редактирования фотографий, вы можете сначала попробовать эти краткие учебные пособия:
Создайте квадратную фотографию путем обрезки передняя половина, чтобы соответствовать фону. Теперь примените действие под названием «Размытие по Гауссу», чтобы затемнить фон и сделать его светлее в нижней части квадрата. Вы также можете сделать квадратную фотографию темнее, сделав копию исходного изображения, затем перейдите на вкладку эффекта «Смешение» и выберите квадратную опцию. Теперь смешайте фон и тени, чтобы получить наилучший результат.
Чтобы попрактиковаться в ретушировании кожи лица, попробуйте создать размытый фон и высокочастотный оттенок кожи на новом слое кисти. Используйте высокую непрозрачность кисти, чтобы сделать изображение с высокочастотным оттенком кожи.
 Вы также можете использовать высокие тона с более низкими частотами и комбинировать их с помощью кисти с высокой непрозрачностью для смешивания при слабом освещении.
Вы также можете использовать высокие тона с более низкими частотами и комбинировать их с помощью кисти с высокой непрозрачностью для смешивания при слабом освещении.Теперь пришло время применить технику частотного разделения к вашим пятнам. Выберите инструмент «Free Dodge» в меню графических инструментов или аналогичный инструмент, такой как инструмент «Кисть», и выберите свое пятно. Используя большую мягкую кисть (из раздела «Кисти» на клавиатуре), начните с пятна, пока не дойдете до линии. Затем проведите бесплатный эксперимент с Dodge, слегка перемещая кисть вверх и вниз, и посмотрите, сможете ли вы избавиться от всех недостатков. Когда вы будете довольны своей техникой, сохраните фотографию и повторите процесс для всех своих пятен.
И последний совет: если вы хотите попрактиковаться в разделении высоких частот, но не хотите тратить больше времени на исправления, вы можете использовать функцию шумоподавления в Photoshop. Чтобы использовать эту функцию, выберите инструмент «Компенсация шума» в меню изображения.
 Это добавит шум в любые области, которые вы хотите удалить, поэтому итоговое изображение с высокими частотами будет намного более гладким. Более подробное руководство по шумоподавлению в Photoshop можно найти в разделе учебных пособий по Photoshop на веб-сайте. При достаточной практике вполне возможно освоить эту технику и превратить низкочастотный шум в прекрасное искусство.
Это добавит шум в любые области, которые вы хотите удалить, поэтому итоговое изображение с высокими частотами будет намного более гладким. Более подробное руководство по шумоподавлению в Photoshop можно найти в разделе учебных пособий по Photoshop на веб-сайте. При достаточной практике вполне возможно освоить эту технику и превратить низкочастотный шум в прекрасное искусство.Когда вам надоест фотографировать, вы можете попробовать метод Dodge and Burn. Это простой способ добавить интересные эффекты к вашим изображениям, даже если у вас мало базовых знаний. Вам могут понадобиться некоторые базовые навыки работы с камерой, чтобы наилучшим образом использовать эту технику, но это не сложно. Если вы действительно хотите научиться уклоняться и проложить себе путь к отличной карьере фотографа, попробуйте это.
Метод Dodge and Burn в основном используется для осветления или затемнения определенных частей изображения. Приглушение часто используется, чтобы осветлить объект, а прожигание иногда используется, чтобы затемнить область.
 Вы можете применить практически любой узор или форму к выбранной области с помощью Dodge and Burn.
Вы можете применить практически любой узор или форму к выбранной области с помощью Dodge and Burn.Самый распространенный метод для этого типа фотографии — разместить простую осветлительную полосу поверх текущего слоя. Это отключит функцию автоэкспозиции камеры, чтобы вы могли сохранить изображение относительно ярким без каких-либо дополнительных затемняющих элементов. Затем вы будете использовать инструменты записи (стрелки) поверх предыдущего уклонения. Когда вы посмотрите на изображение в программе редактирования, вы увидите, что теперь оно стало ярче. Кроме того, похоже, что он был сожжен, что также является хорошим изменением.
Использование этой техники не требует особых знаний компьютера. Требуется лишь немного практики и немного воображения. Для начала вы просто поместите Dodge и затемните текущий слой. Затем вы выберете «наложение» в меню программы редактирования. Выбрав наложение, вы теперь сможете изменять яркость и цвет изображения с помощью аэрографа.

Этот процесс особенно удобен, когда вы хотите создать блики или убрать блики. Вы даже можете использовать функцию Dodge and Burn с методами изгиба, включенными в Adobe Photoshop. Кривые позволяют создавать тонкие изменения в высококонтрастных областях. Существует множество опций, доступных с помощью инструмента Dodge и Burn Curve. Вы сможете выбирать между различной толщиной, шириной обводки, радиальными узорами, случайными кривыми и даже можете создать собственную кривую.
Эти техники можно использовать как в портретной, так и в натюрмортной фотографии. Вы можете создать портрет в стиле изобразительного искусства, используя технику Dodge and Burn на простом фоне. Или вы можете создать красивую фотографию пейзажа, которая включает в себя несколько разных цветов, как в примере здесь. Эту технику можно применить практически к любой фотографии, которую вы хотите улучшить.
Многие из нас пытались добиться правильного тонирования с помощью редактирования фотографий.
 Одно из лучших мест для этого — редактирование портрета. Обычно проще всего использовать это программное обеспечение, когда вы пытаетесь сделать портретный снимок, чтобы он выглядел наилучшим образом. Это потому, что все сделано за вас, от освещения до фона и всего, что между ними. Когда вы находитесь в портретном режиме, все остальное выходит из-под вашего контроля. Все, что вам нужно сделать, это нажать кнопку камеры и увидеть, как ваш объект появляется перед вашими глазами с той же улыбкой и выражением лица, что и оригинал.
Одно из лучших мест для этого — редактирование портрета. Обычно проще всего использовать это программное обеспечение, когда вы пытаетесь сделать портретный снимок, чтобы он выглядел наилучшим образом. Это потому, что все сделано за вас, от освещения до фона и всего, что между ними. Когда вы находитесь в портретном режиме, все остальное выходит из-под вашего контроля. Все, что вам нужно сделать, это нажать кнопку камеры и увидеть, как ваш объект появляется перед вашими глазами с той же улыбкой и выражением лица, что и оригинал.Некоторые считают, что редактирование портрета — это то же самое, что добавление эффектов. Хотя в некоторых случаях это может быть правдой, это далеко не так. Профессиональные фоторедакторы могут оживить даже самое обыденное изображение. Они могут менять фон, устранять эффект красных глаз и создавать новые сложные формы. Для того, чтобы это произошло, вам нужно немного узнать о редактировании фотографий. Вам нужно будет узнать о свете, контрасте и формах.
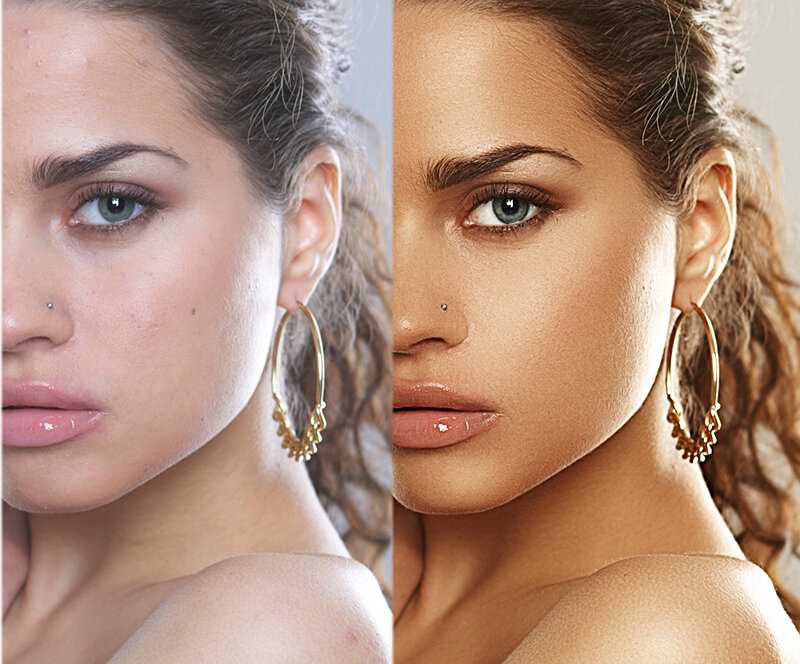
Первый шаг к редактированию портрета — выяснить, как вы хотите, чтобы ваш объект выглядел в портретном режиме. Ваша цель будет заключаться в том, чтобы все выглядело как можно лучше. После того, как вы выясните, какой должна быть общая форма и оттенок объекта, вы можете использовать соответствующее программное обеспечение для редактирования фотографий для редактирования портрета.
Один из основных эффектов, который профессиональные фотографы используют в своих портретах, известен как эффект ореола. Такого эффекта добиться сложнее, чем вы думаете. Вам нужно будет осветить объект, чтобы создать эффект ореола. Для достижения наилучших результатов используйте очень мягкую вспышку самого яркого цвета. Если вы хотите, чтобы эффект был более драматичным, вы можете увеличить глубину резкости или приблизить глубину яркого цвета.
Еще один эффект, который вы, возможно, захотите рассмотреть, называется эффектом деформации. Обычно это делается с помощью фотографии со смещением от центра в портретном режиме.
 Если у вас нет достаточного кадра, вы можете обрезать изображение по центру, а затем деформировать его влево или вправо. Чтобы сделать этот эффект, вам нужно будет открыть изображение в Photoshop и выбрать вкладку деформации. Выберите центральное изображение, а затем отмените выбор области деформации, чтобы создать новую форму.
Если у вас нет достаточного кадра, вы можете обрезать изображение по центру, а затем деформировать его влево или вправо. Чтобы сделать этот эффект, вам нужно будет открыть изображение в Photoshop и выбрать вкладку деформации. Выберите центральное изображение, а затем отмените выбор области деформации, чтобы создать новую форму.Еще один эффект, которого можно добиться с помощью редактирования портрета, известен как эффект затемнения. С помощью этой техники вы затемните тени и осветлите блики на фотографии. Один из способов сделать это — использовать функцию маскирования изображения в Photoshop. Вы можете просто использовать панель инструментов, чтобы выбрать фигуру, которую вы хотите затемнить, а затем выбрать фоновое изображение, чтобы замаскировать его. Вы также можете выбрать тень, чтобы использовать белый холст, чтобы затемнить ее, а затем использовать инструмент заливки, чтобы заполнить все пробелы.
Изменение размера и отделка
Г-н Нино Батиста написал замечательную статью об изменении размера изображений для социальных сетей, которую стоит прочитать.
 Лично я изменяю размер изображения до 2100 пикселей по длинному краю, используя Размер изображения в Photoshop (CTr+ALT+I).
Лично я изменяю размер изображения до 2100 пикселей по длинному краю, используя Размер изображения в Photoshop (CTr+ALT+I).Instagram стал обязательным инструментом для всех фотографов, которые хотят создать свое портфолио и бренд. Веб-сайт очень прост в использовании и дает пользователям возможность сделать свои фотографии намного лучше, чем они привыкли. Это также позволяет пользователям делиться своими фотографиями со всем миром. Тем не менее, у многих фотографов по-прежнему возникают проблемы с получением максимальной отдачи от веб-сайта. Ниже приведены некоторые вещи, которые могут помочь вам улучшить свои навыки фотографирования в Instagram:
Узнайте, как отмечать людей на своих фотографиях. Один из самых простых и эффективных советов по фотографии в Instagram — научиться отмечать людей на своих изображениях. При этом вы сможете сообщить людям, кто вы, не переусердствуя. Если вы сможете это сделать, у вас будет больше шансов получить больше лайков от ваших подписчиков.
 Также, отмечая людей, всегда указывайте их имена. Убедитесь, что изображения, которыми вы делитесь, действительно сделаны с вашей камеры. Люди поверят в вас больше, если вы сможете показать, что вы настоящий фотограф и способны делать приличные фотографии даже с самым простым оборудованием. Не публикуйте ничего, что на самом деле вам не принадлежит, просто чтобы привлечь больше людей.
Также, отмечая людей, всегда указывайте их имена. Убедитесь, что изображения, которыми вы делитесь, действительно сделаны с вашей камеры. Люди поверят в вас больше, если вы сможете показать, что вы настоящий фотограф и способны делать приличные фотографии даже с самым простым оборудованием. Не публикуйте ничего, что на самом деле вам не принадлежит, просто чтобы привлечь больше людей.Начните использовать штатив. Это важно не только для хорошей фотографии, но и для хорошего маркетинга в социальных сетях. Instagram в значительной степени зависит от участия пользователей, а сообщество строится на доверии. Если вы хотите, чтобы ваши подписчики поверили, что вы серьезный фотограф, вам нужно инвестировать в качественный штатив. Публикуйте изображения, которые, по вашему мнению, заинтересуют ваших подписчиков. Идея состоит в том, чтобы вызвать любопытство о вас и вашей работе с помощью ваших изображений. Благодаря этому вы сможете создать хорошую аудиторию для своего фотобизнеса.
Используйте все возможности приложения.
 По мере того, как у вас будет больше подписчиков, вы сможете обновлять свой контент на лету. Это отличный способ сообщить вашим подписчикам, что нового и где вы были. Вы также можете публиковать любые фотографии, которыми хотите поделиться со своими подписчиками, чтобы они могли увидеть качество вашей работы. Создавайте учетные записи для своего фотобизнеса и личных сайтов. Не зацикливайтесь на одном магазине. Это не принесет вам никакой пользы. В Интернете есть много мест, где вы можете продавать свои изображения. Используйте эти учетные записи для продвижения всех ваших магазинов. Это поможет вам привлечь больше покупателей.
По мере того, как у вас будет больше подписчиков, вы сможете обновлять свой контент на лету. Это отличный способ сообщить вашим подписчикам, что нового и где вы были. Вы также можете публиковать любые фотографии, которыми хотите поделиться со своими подписчиками, чтобы они могли увидеть качество вашей работы. Создавайте учетные записи для своего фотобизнеса и личных сайтов. Не зацикливайтесь на одном магазине. Это не принесет вам никакой пользы. В Интернете есть много мест, где вы можете продавать свои изображения. Используйте эти учетные записи для продвижения всех ваших магазинов. Это поможет вам привлечь больше покупателей.Следите за продажами и комментариями. Все любят комментировать. Будь то положительный или отрицательный комментарий, вы всегда должны их читать. Вы можете использовать это, чтобы оценить успех своих страниц в Instagram. Если ответы положительные, вы стали победителем! Если ответы отрицательные, вам нужно подумать, как вы можете улучшить свою страницу, чтобы привлечь больше клиентов.

Итак, какие самые известные хэштеги светятся в портретной фотографии? (не верю, что ты думал, что я тебя так оставлю, а? ) : #portrait #photography #art #photooftheday #portraitphotography #model #love #photo #instagood #photographer #fashion #photoshoot #picoftheday #instagram #myself #beautiful #лайк #мне #стиль #следуй #bhfyp #портреты #красота #улыбка #природа #likeforlikes #canon #художник #счастливый #bhfyp
В качестве альтернативы (или вы можете смешать их) вы можете использовать эти : #селфи #рисунок #иг #девушка #милая #инстадейли #моделирование #натуральнаяфотография #макияж #черно-белое #жизнь #произведение искусства #следуй за мной #живопись #instalike #скетч # travelphotography #illustration #bnw #portraiture #vision #fitness #nikon #portraitmood #hair #lifestyle #summer #mood #artistssoninstagram #autoportrait
Итак, что нас ждет на следующем этапе? Сначала вам нужно попробовать наши пресеты, чтобы быстро и эффективно преобразовать ваши уличные изображения.
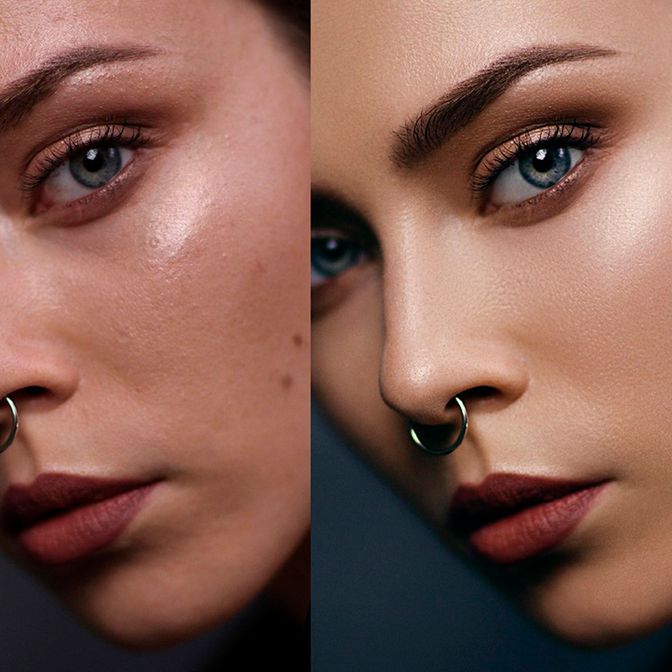 После этого вы должны прочитать сообщения в блоге о чрезмерном редактировании ваших изображений, что является еще одной распространенной ошибкой, которую мы делаем, а затем прочитать наше руководство по редактированию портретной фотографии, поскольку вы можете найти дополнительные полезные материалы. Я надеюсь, что вы найдете полезными эти советы по редактированию пейзажной фотографии.
После этого вы должны прочитать сообщения в блоге о чрезмерном редактировании ваших изображений, что является еще одной распространенной ошибкой, которую мы делаем, а затем прочитать наше руководство по редактированию портретной фотографии, поскольку вы можете найти дополнительные полезные материалы. Я надеюсь, что вы найдете полезными эти советы по редактированию пейзажной фотографии.Спасибо!
Назад к блогу
Ретушь кожи — Etsy.de
Etsy больше не поддерживает старые версии вашего веб-браузера, чтобы обеспечить безопасность пользовательских данных. Пожалуйста, обновите до последней версии.
Воспользуйтесь всеми преимуществами нашего сайта, включив JavaScript.
Найдите что-нибудь памятное, присоединяйтесь к сообществу, делающему добро.
(
485 релевантных результатов,
с рекламой
Продавцы, желающие расширить свой бизнес и привлечь больше заинтересованных покупателей, могут использовать рекламную платформу Etsy для продвижения своих товаров.