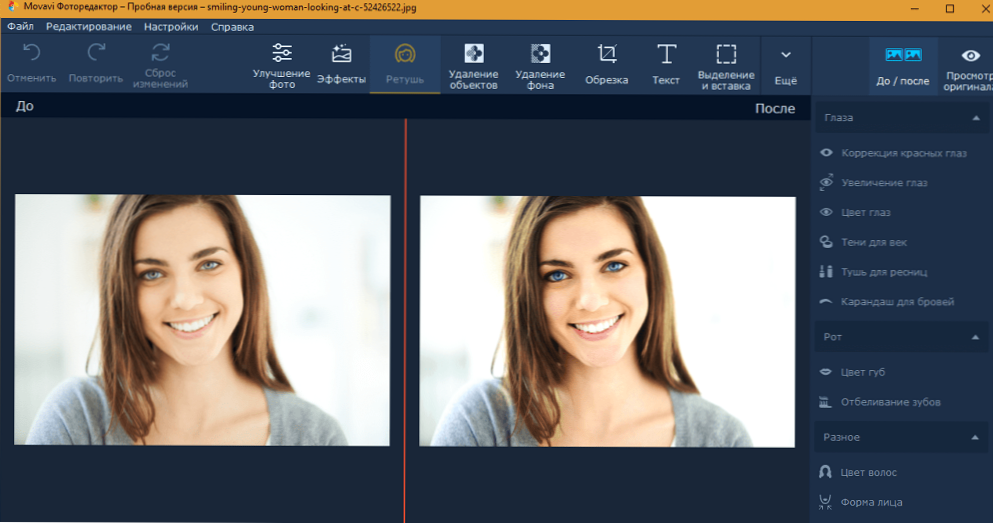Как поставить две фотографии рядом. Описание для Соединить Две Фотографии в Одну: Фоторедактор
Приветствую вас! Покажу, как легко и быстро наложить одно фото на другое с помощью отличного фоторедактора Fhotofiltre. Он очень удобен, функционален — позволяет без фотошопа выполнять многие задачи. И, что важно — фоторедактор (далее сокращенно — ФР) бесплатный.
Урок будет особенно полезен тем, кто готовит мастер-классы (или другие обучающие материалы).
Внимание!
Данный урок рассчитан на то, что вы уже имеете навыки пользования этим фоторедактором. Если же вы впервые попали сюда, или какие-то задачи вам будут непонятны, рекомендую просмотреть занятия, начиная с первого ,
В уроках детально, по шагам показано и расписано, как скачать Fhotofiltre на русском языке, как начать на нем работать и пр.
Краткое описание урока
Вначале вкратце объясню, что предстоит сделать. Для того, чтобы наложить одно фото на другое, откроем в ФР поочередно две фотографии.
Первой придадим красочный фон, на который будет накладываться вырезанное изображение из второго. А на второй создадим вокруг изображения прозрачный фон (ссылка на урок 11, в котором показано, как это сделать, дана ниже ).
Затем, вырежем из прозрачного фона часть картинки и наложим на первую фотографию с нужным фоном.
Освоив этот способ, в дальнейшем вы сможете добавлять к изображениям отдельные фрагметы. Допустим, к туловищу одного зверя голову другого и т.п.
По сути, создаем фотоколлаж — легко и быстро! Показываю на примере вязаной повязки:
- как просто перенести изображение повязки, надетой на манекен, на красивый фон;
- как ее «надеть» на игрушечного медвежонка, изображенного на другой картинке.
Если вас заинтересовала повязка, МК по ней .
Итак, приступаем.
Первое: накладываем повязку на другом фоне
Допустим, я готовлю обложку для мастер-класса. И мне нужно расположить манекен с повязкой на фоне вязаного полотна.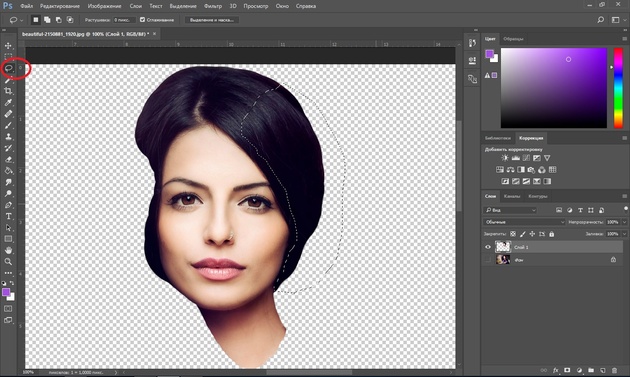
Шаг 1. Подготовим фотографию с выбранным фоном
Открываем фоторедактор, кликнув по его файлу дважды ЛКМ (левой кнопкой мыши). Затем, открыли в ФР картинку, на которое хотим поместить повязочку.
Разберем по пунктам скриншот-снимок, приведенный выше.
1. Открыли нужную фотографию, кликнув в верхнем левом углу «Файл» (затем «Открыть»).
2. Фото загрузилось.
Обратите внимание!
Здесь важны два момента:
а) обратите внимание на название фотографии — при сохранении лучше задать другое название. Так как, если этого не сделать, прежняя фотография заменится на новую.
б) смотрите, у этой фотографии формат ipg (непрозрачный). У второго, накладываемого изображения, обязательно должен быть формат png (прозрачный).
3. Сразу надо задать нужный размер картинки, где фон. Тут также два варианта:
а) если фотография вас полностью устраивает (т.е. ничего лишнего на нем нет) просто задайте нужные размеры, нажав в верхней панели фоторедактора на кнопки «Рисунок» — «Размер изображения» — «Ширина-высота» — «Ок».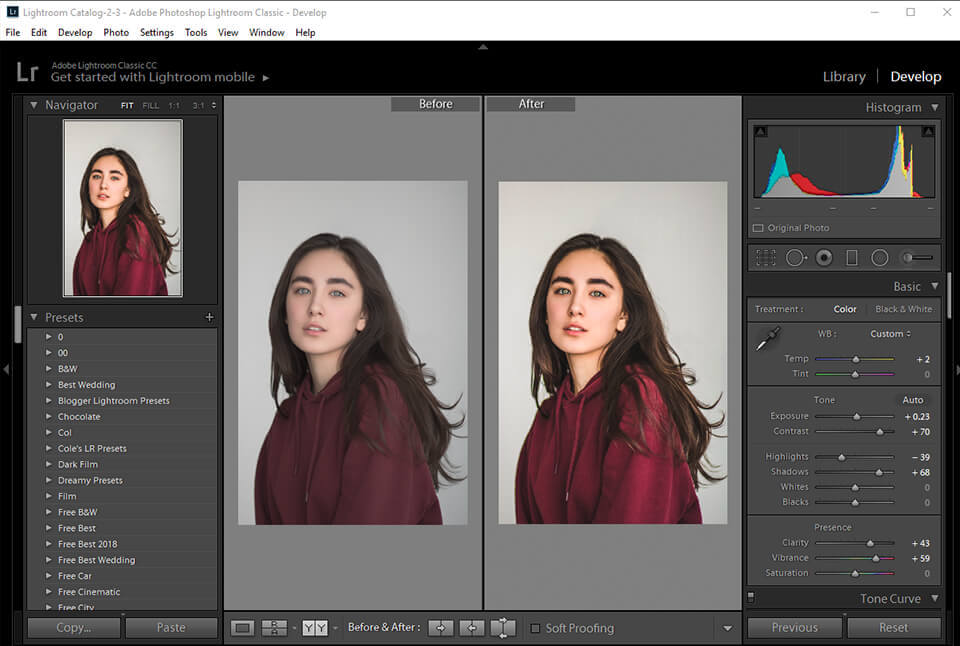
б) но, бывает, что на фотографиях имеются ненужные детали. Допустим, из моей фотографии мне нужен тот фрагмент, где нет размытости. Или, например, вы нашли в интернете картинку с природным пейзажем и хотите использовать лишь какую-то часть (небо, траву и др.).
Тогда, поступим иначе.
4. Жмем ЛКМ по маленькому окошку «Выделение» (текст появится, когда вы подведете мышку на окошко). Ниже выскочит новое окно с разными геометрическими фигурками.
5. Нажмем по фигуре «Прямоугольник».
Делаем один щелчок левой мыши по «прямоугольнику». Отрываем мышку от него и переводим ее в поле изображения. Ставим в любом месте так, чтобы очерчить нужную область (я поставила вверху, справа от середины).
Не отрывая мышки, обводим ту часть рисунка, что хотим оставить. Сразу появится пунктирная линия, показывающая ее границы.
Теперь отрываем мышку — не бойтесь, пограничная линия не исчезнет. Ставим мышь внутри границ «бегущих» линий. Жмем ПКМ (правой кнопкой мыши), затем — в открывшемся окне выбираем команду «Обрезать изображение».
Видим, что картинка обрезалась так, что осталась только нужная область. Но, ее размеры соответственно уменьшились. Задаем нужный размер, используя функцию «Рисунок». У меня заданы размеры: 600×451 px.
Все, фото с фоном готово. Сразу сохраните его на рабочем столе компьютера. На тот случай, если что-то дальше сделаете не так. Во всяком случае, я всегда сохраняю рабочии копии изображений. Как правильно сохранять, посмотрите ниже.
Шаг 2. Подготовка 2-го изображения
Итак, часть работы выполнена. Теперь, не удаляя из фоторедактора первое , открываем второе изобр-е (у меня это — повязка на манекене).
Сделаем прозрачный фон для второй картинки. Как это сделать, подробно показано в уроке, поэтому, повторяться не буду. Сохранять его следует в формате PNG (чтобы не потерять прозрачность фона).
Пройдемся по пунктам следующего снимка.
В фоторедактор можно одновременно загружать несколько изображений. По мере загрузки они будут накладываться друг на дружку, как в карточной колоде.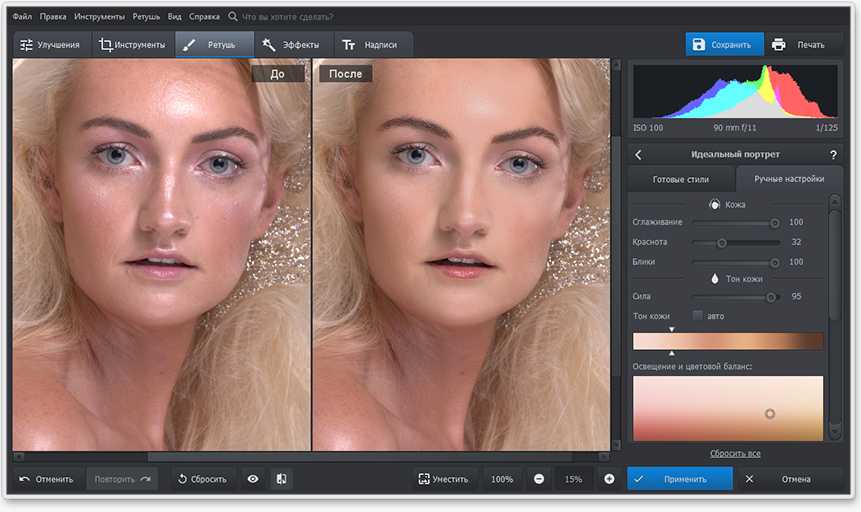 Ничего страшного — каждое фото легко передвигается кликом ЛКМ.
Ничего страшного — каждое фото легко передвигается кликом ЛКМ.
1 Поставьте мышку в область, указанную стрелками, и перетащите фото в другое место. То изображение, у которого в данный момент более яркое поле голубого цвета, является «активным». Т.е. в нем будут производиться ваши действия. Чтобы активировать другую фотографию, надо кликнуть по ней в голубой области рамки.
2 Задаем второй фотографии подходящие размеры: к примеру, 280×373 Но! Учтите, что в следующем шаге оно еще будет обрезаться, так что, задайте параметры «с запасом».
3 — 5. Обрезаем картинку, повторив действия, как для первой фотографией (показано стрелками).
Шаг 3. Накладываем одно фото на второе, с нужным фоном
Для этого кликаем ПКМ внутри выделенной пунктиром области. Выбираем команду «Вырезать». Изображ-е тут же исчезнет с данной фотографии — не пугайтесь.
Жмем мышкой в любом месте картинки с фоном. Она тут же выскочит поверх первой, из которой вырезали. Делаем клик ПКМ, жмем «Вставить».
Готово — мы наложили первое изображение на другое, с красивым фоном! Кликните мышкой в любом месте картинки — пунктирная линия исчезнет.
Если вас не устраивает, в каком месте наложилась картинка, кликайте по ней ЛКМ и передвигайте, куда потребуется.
Шаг 4. Сохранение готовой фотографии
Перед сохранением я немного подредактировала свое фото — обрезала лишнее по краям тем же способом, что показывала выше.
Покажу один важный момент сохранения. Кликнули «Файл» — «Сохранить как…».
Для чего нажмите на черный треугольник (выделен зеленым окошком). И выберите в предложенном списке вариант «IPG» или «PNG».
Не забудьте вписать новое название для фото в поле «Имя файла». Продолжайте сохранение. Появится окно: «Данный формат не поддерживает слои. Все равно сохранить файл?» Отметьте: «Да».
В следующем окне поставьте курсор справа, у максимального значения 100 (чтобы получить яркое изображение). Затем кликнем «Ок».
Итак, мы имеем два совершенно независимых, не имеющих ничего общего между собой документа. Я хотел бы совместить фотографии из этих документов в один. Давайте рассмотрим несколько простых способов это сделать.
Способ 1: Перетаскивание (Drag and Drop)
Простое перетаскивание изображения из одного документа в другой — самый простой и наиболее распространенный способ перемещения изображений между документами в Photoshop. Осуществляется он с помощью инструмента «Перемещение» (Move Tool), который находится в самом верху панели инструментов:
При активном Move Tool, щелкните левой клавишей мыши по фотографии, которую вы хотите переместить, и удерживая клавишу нажатой, перетащите её в окно документа другой фотографии. Когда вы отпустите кнопку мыши, фотография переместится в другой документ. Я перенесу фото с каплями в документ с лицом женщины. Вот что у меня получилось:
Заметим, что Photoshop просто «уронил» перемещаемую фото в то место, где я отпустил кнопку мыши.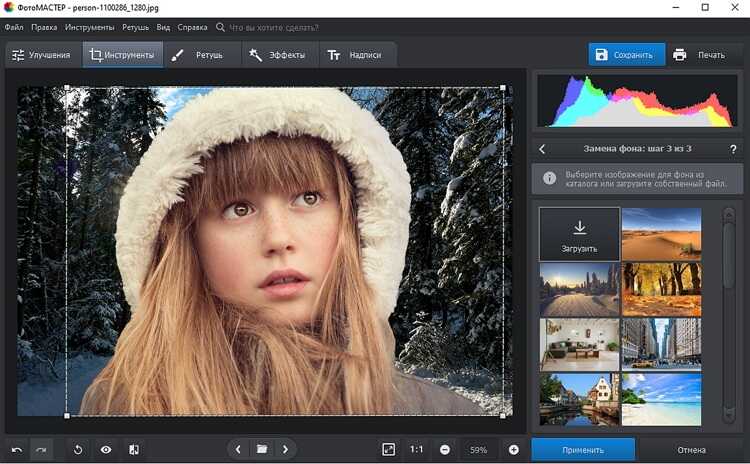
Отменим предыдущий шаг, нажав Ctrl+Z и снова попробуем перетащить фото, на этот раз удерживая Shift. Теперь фото с каплям воды разместилось по центру документа:
Способ 3: Скопируйте и вставьте (Copy And Paste)
Еще одним способом перемещения изображений между документами является стандартный метод «копировать-вставить», в народе именуемый «копипастой». Этот способ знаком любому пользователь компьютера.
Отличие его заключается в том, что перед копирование надо выделить документ с помощью Ctrl+A. Кроме того, выбрать всё изображение можно, если кликнуть по вкладке главного меню Выделение —> Всё (Select —> All). При выделении всего изображения, по периметру всего изображения появятся «марширующие муравьи».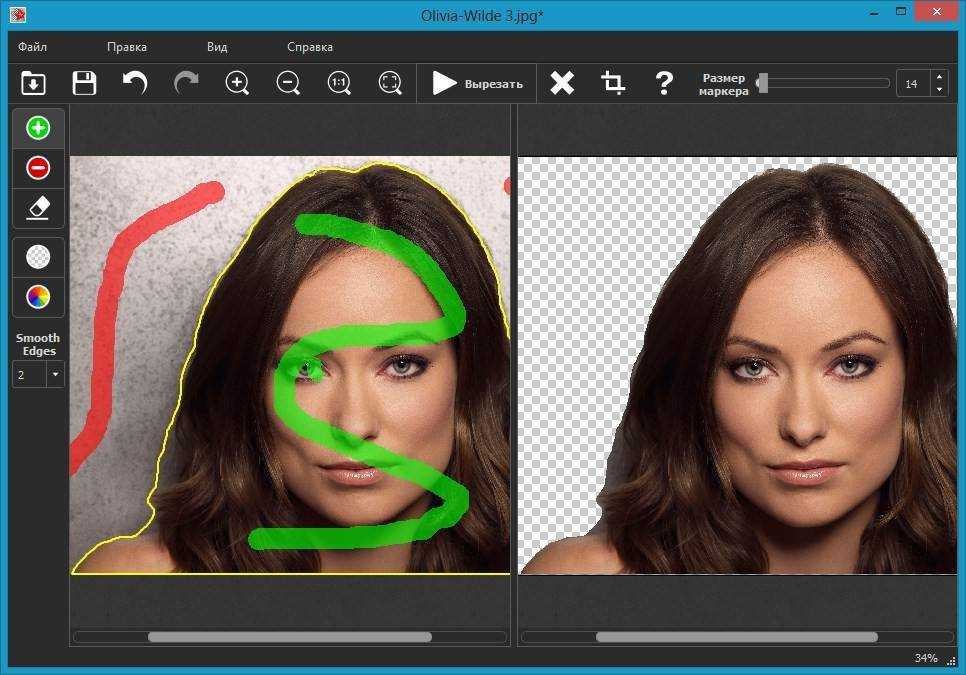
Итак, шаги, необходимые для перемещения изображения из одного документа в другой:
- Нажимаем на перемещаемый документ для его активации
- Выбираем все пиксели изображения, нажав Ctrl+A или вкладка Select —> All
- Копируем изображение, нажав Ctrl+C
- Кликаем мышкой по целевому документу, т.е. по тому, в который мы будем вставлять изображение
- Нажимаем Ctrl+V
Ну и напоследок, давайте смешаем два наших изображения. Как Вы помните. у нас фото с каплями находится над фото с женщиной.
Для того, чтобы получить фотомонтаж — эффект лица женщины через стекло с каплями дождя — надо всего лишь применить к верхнему слою с каплями режим наложения «Мягкий свет» (Soft Light). Вот что у нас получилось в результате:
Итак, теперь мы знаем три способа совмещения фотографий в одну, и как сделать простой фотомонтаж с помощью изменений режимов наложения!
.
Снимаем блокировку со слоя, дважды кликнув по замочку в находящейся справа вкладке «Слои».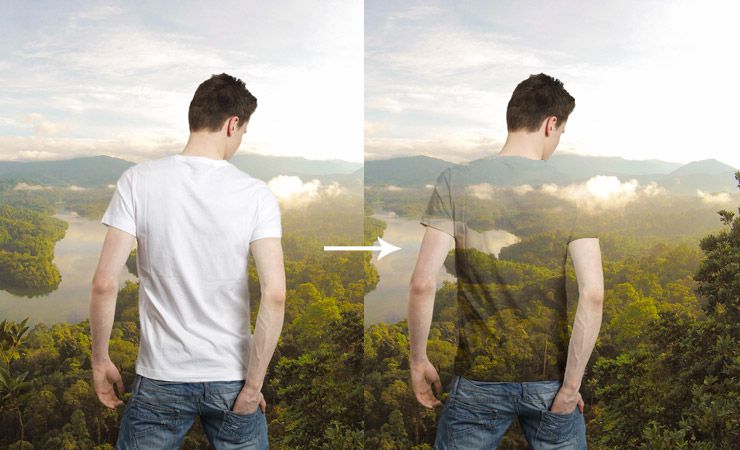 Вместо замочка появится галка. Если же галку снять, то у слоя будет отключена видимость.
Вместо замочка появится галка. Если же галку снять, то у слоя будет отключена видимость.
Если мы хотим, чтобы фото имели одинаковый размер, то уменьшаем это изображение по ширине до размеров второй. Сделать это можно, пройдя по вкладке главного меню редактора (горизонтальное меню вверху страницы), как показано на картинке.
В открывшемся новом окне вводим значение ширины, равное ширине второй, меньшей фотки. Также, ставим галку, если она не проставлена, у «Сохранить пропорции». Кликаем по кнопке «Да».
Если Вы не хотите, чтоб в итоге у Вас получились фото одинакового размера, то этот пункт опускаем.
Затем надо увеличить размер холста рабочего документа по высоте на значение, равное высоте второму изображению (или на большее, если Вы хотите, чтобы между фото был интервал). Сделать это можно, пройдя по вкладке Изображение —> Размер холста, как показано на рисунке:
В результате открывается такое окно:
В моём случае высота второго фото равна 420 пикселям, это значение я и прибавляю к высоте документа 450 пикселей, и получившийся результат 970 пикселей ввожу в строку «Высота».
Положение якоря выставите, как на рисунке, тогда к холсту прибавится новый участок снизу. Если же Вам надо вставить фотографию сверху, тогда выставите такое положение якоря:
Но я присоединяю фотку снизу, поэтому якорь у меня будет сверху.
Итак, ввожу значение 970 в строку «Высота», жму кнопку «Да». Для удобства просмотра можно уменьшить масштаб отображения документа вращением колёсика мыши. Документ принял следующий вид:
Теперь надо загрузить второе изображение на свободный участок внизу. Для этого проходим по вкладке Слой —> Открыть изображение как слой, как показано на рисунке:
Откроется новое окно, в котором Вам надо выбрать нужное изображение на своём компьютере, жмём ОК. Изображение открылось в документе в новом слое по середине:
Теперь остаётся только переместить фотографию точно вниз документа, используя инструмент «Перемещение».
Ну и сохраняем получившийся документ на свой компьютер, кликнув по вкладке Файл —> Сохранить изображение, в открывшемся новом окне клик на кнопку «Да»
Смотрите видеоурок , демонстрирующий данные действия.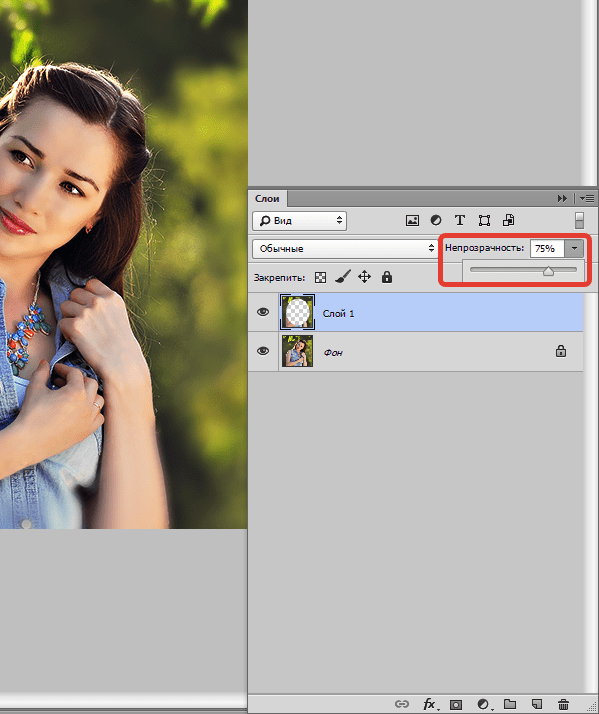
Простые и красивые открытки, картины и другие арт-объекты можно создать в несложной технике, объединив на одном поле несколько отдельных изображений. А вы знаете, как соединить две фотографии используя популярные графические редакторы?
Из двух в одно: техника коллажа
В программе Фотошоп или любом редакторе, позволяющем новый файл. Добавляем поочередно оба фото и располагаем их желаемым образом относительно Кадры могут соприкасаться краями вплотную, или между ними может быть расстояние. Также можно добавить цветной фон. Интересного эффекта можно добиться, размыв края одноименным инструментом или добавив декоративную рамку. Создать подобный арт можно и во многих онлайн-редакторах, это удобно, если на вашем компьютере не найдется подходящих программ.
Соединить две фотографии можно и другим способом. Очень интересно смотрится плавный переход одного изображения в другое. Для начала копируем оба снимка на одну основу, сопоставляем их размер и накладываем с необходимым зазором.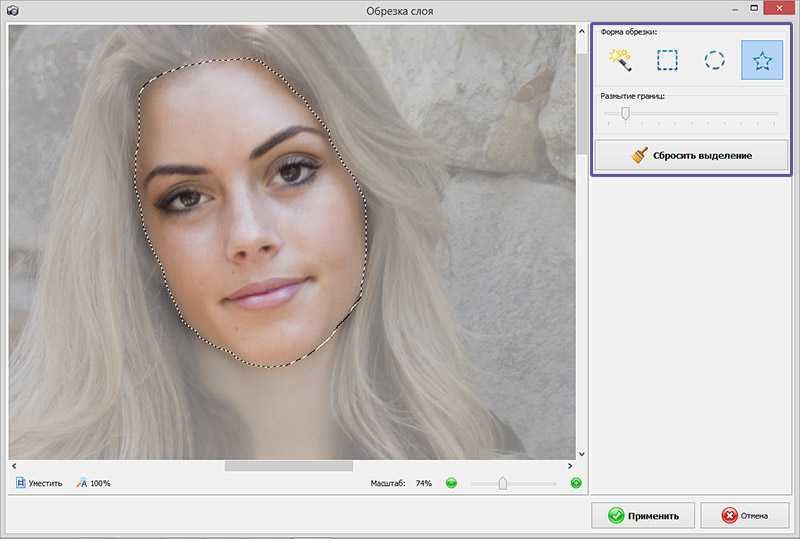 Теперь самая интересная часть работы, на последнем слое делаем маску. На маске применяем черно-белый градиент, возможно у вас не с первого раза получится добиться красивого смешения, в этом случае не поленитесь проделать все сначала. Прежде чем в одну картинку и отправить на печать, объединяем видимые слои и добавляем немного шума. Наша картинка почти готова, при желании можно обесцветить изображение и выбрать новый цвет для него.
Теперь самая интересная часть работы, на последнем слое делаем маску. На маске применяем черно-белый градиент, возможно у вас не с первого раза получится добиться красивого смешения, в этом случае не поленитесь проделать все сначала. Прежде чем в одну картинку и отправить на печать, объединяем видимые слои и добавляем немного шума. Наша картинка почти готова, при желании можно обесцветить изображение и выбрать новый цвет для него.
Как сделать фото, которого не было?
Нередко из серии фотографий сложно выбрать даже одну-единственную, полностью оправдавшую ожидания фотографа и моделей. Чаще всего это касается групповых фото. Можно ли склеить две фотки в одну? Для пользователей Фотошопа среднего уровня это простая задача. Предположим, нас не устраивает одна из фигур на снимке или ее элементы. Но эта же фигура есть в подходящем виде на другом снимке. Выделяем нужные нам элементы и копируем их на новый слой на хорошем фото. После чего переносим на требуемый кадр. Самое сложное — сопоставить размеры.![]() Нам нужен инструмент свободное трансформирование, для сохранения пропорций зажимаем клавишу shift. На время подбора размера можно сделать рабочий слой полупрозрачным. Когда элементы наложены подходящим образом, самое время проработать границы. Для того чтобы незаметно соединить две фотографии можно использовать размытие и штамп, лишние детали удаляем с верхнего слоя ластиком.
Нам нужен инструмент свободное трансформирование, для сохранения пропорций зажимаем клавишу shift. На время подбора размера можно сделать рабочий слой полупрозрачным. Когда элементы наложены подходящим образом, самое время проработать границы. Для того чтобы незаметно соединить две фотографии можно использовать размытие и штамп, лишние детали удаляем с верхнего слоя ластиком.
Задача значительно упрощается, если нам необходимо обработать пейзаж. Например, добавить небо из одного снимка в другой аналогичный. Делаем в той же технике, выделять и вставлять однородные большие площади намного проще, нежели перемещать мелкие элементы. Если вы собираетесь соединить две фотографии, обязательно предварительно обработайте обе до желаемого вида, это значительно упростит работу. В самом конце совмещения можно немного подкорректировать цвета и настройки контрастности.
Сделать из двух фото одно совершенно несложно — сейчас для этого создано несколько десятков сервисов. В некоторых из них это основная функция, в некоторых — второстепенная.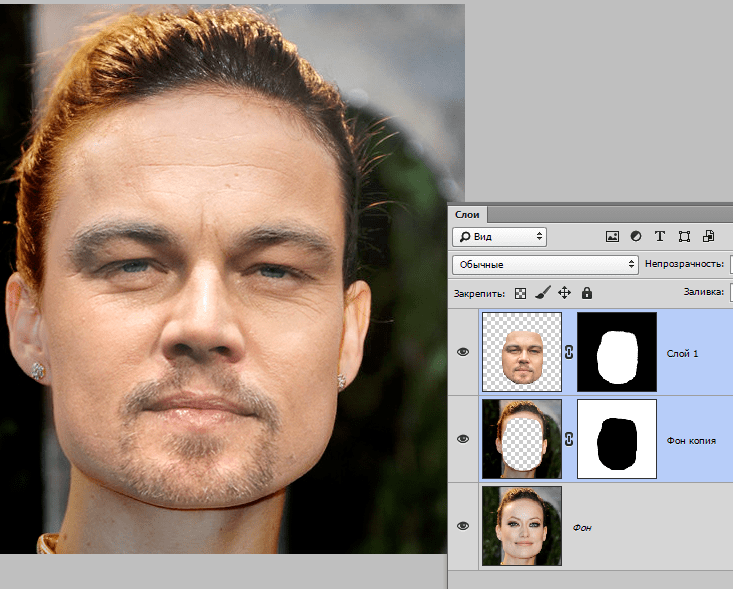 Сегодня мы расскажем, на каких сайтах можно выполнить это нехитрое действие всего за несколько минут.
Сегодня мы расскажем, на каких сайтах можно выполнить это нехитрое действие всего за несколько минут.
Pixlr обладает огромным ассортиментом полезных функций для редактирования фотографий
Сервис IMGonline – настоящий кладезь полезных функций для обработки фотографий. Здесь собрано множество инструментов для цветокоррекции и улучшения снимков, а также применения интересных эффектов. Несмотря на всю мощность сайта, его дизайн очень примитивен, зато пользоваться им можно даже со старого мобильного телефона, имеющего выход в интернет.
Для склеивания фото во вкладке «Инструменты» необходимо выбрать функцию «Объединить две картинки в одну» или просто нажать сюда .
Пусть вас не пугает большое количество информации на странице. Если нужно просто объединить 2 фото без их редактирования, то предложенные настройки не понадобятся
Выполняем следующие три шага:
- Загружаем нужные фотографии.

- Отмечаем ориентацию их расположения (вертикально или горизонтально) и по необходимости настраиваем остальные параметры объединения. Здесь же можно повернуть, обрезать или отразить ваш снимок, хотя делается это не очень удобно и вообще не наглядно.
- Выбираем формат готового изображения (jpg или png-24).
Нажимаем кнопку «ОК».
Далее вам предложат открыть или скачать готовое объединение
– еще один очень простой в использовании, но многофункциональный фоторедактор. Чтобы сделать из двух фото одно, сначала их нужно по очереди залить на сайт. Для этого во вкладке «Файлы» выбираем «Загрузить с диска» или «Загрузить из альбома Вконтакте». Затем нажимаем «Операции» – «Редактировать» – «Склеить несколько фото».
Обращаем ваше внимание, что картинки загружаются по отдельности: сначала первая, а потом точно таким же образом – вторая
Здесь же вы можете нормализовать размер снимков относительно друг друга
Если вас устраивает готовая склейка, нажимаете «Принять», если нет – «Отменить».
С полученным результатом можно работать дальше или сохранить изображение на компьютер или «Вконтакте»
Хотите сделать объединение оригинальным? Для этого Кропер предлагает целый архив декоративных фоторамок, а также возможность создания цветной или динамической рамки.
Выбирать изображения для редактирования удобно со специальной панели слева
Как видите, все предложенные сервисы одинаково хорошо могут соединить два фото в одно онлайн. Однако каждый сайт имеет свои особенности, дополнительные функции и возможности. Какие из них вам больше по душе – решайте сами.
Топ-10 лучших приложений для обработки фото на iOS и Android
VSCO: это стильно
Пожалуй, для многих пользователей приложение является фаворитом. А сами создатели гордо называют свою программу «новым стандартом в мобильной фотографии».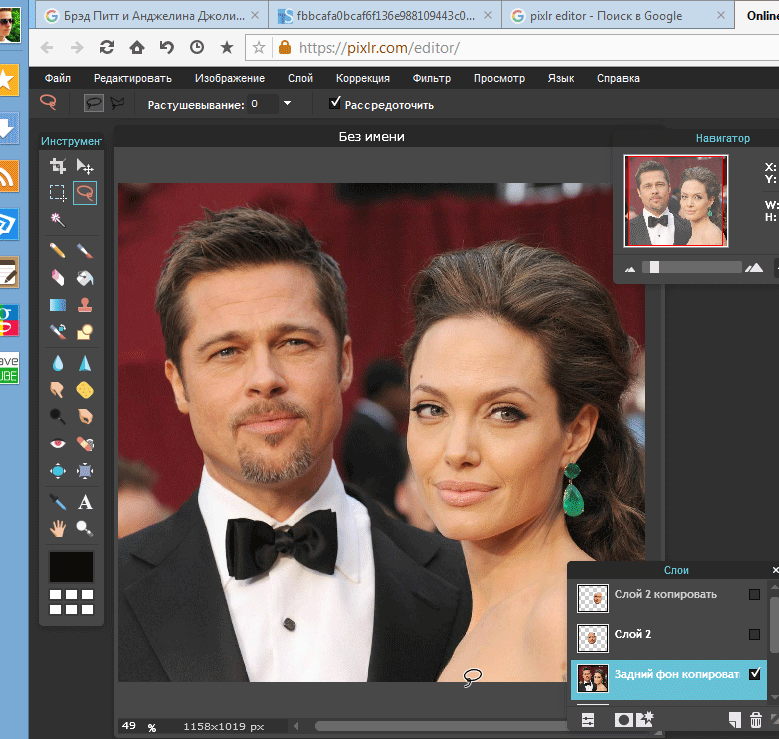 Оно не только удобное, но и бесплатное! Любой, даже не самый продвинутый юзер, быстро приспособится к нему и поймёт, как им пользоваться. В VSCO доступны разнообразные фильтры, и можно экспериментировать с настройками. Красивые кадры получаются теперь быстро и просто. А если вам не хватает фильтров, которые доступны в бесплатной версии, то дополнительно приобретите платный контент.
Оно не только удобное, но и бесплатное! Любой, даже не самый продвинутый юзер, быстро приспособится к нему и поймёт, как им пользоваться. В VSCO доступны разнообразные фильтры, и можно экспериментировать с настройками. Красивые кадры получаются теперь быстро и просто. А если вам не хватает фильтров, которые доступны в бесплатной версии, то дополнительно приобретите платный контент.
Snapseed: настраиваем свет
Благодаря этой программе, вы научитесь с легкостью настраивать свет на фотографии и цветовую температуру. Кроме этого, Snapseed позволят отбеливать изображение точечно. А еще пользователи любят это приложение за то, что можно удалять любые объекты и смешивать слои. Кстати, Snapseed разработан самой компанией Google.
Facetune: подойдет для селфи
Редактор отлично подходит для обработки фотопортретов. При помощи него вы сможете изменить цвет глаз, убрать круги под глазами, выровнять тон лица, отбелить зубы и изменить структуру лица.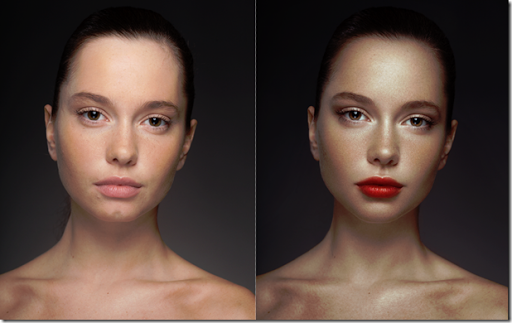 Помимо этого, в Facetune доступны эффекты и фильтры для фото. Приложение просто должно быть у каждого уважающего себя инстаграмера.
Помимо этого, в Facetune доступны эффекты и фильтры для фото. Приложение просто должно быть у каждого уважающего себя инстаграмера.
Afterlight: добавляем красок
Приложение очень функциональное и удобное. Здесь вы найдете более 40 шаблонов фильтров, необычные эффекты двойной экспозиции и инструменты, которые позволят настроить блики света. Также пользователям предоставляется большой выбор опции цветокоррекции и обрезки. Миниатюрный, но полноценный фотошоп у вас в кармане.
HUJI: эффект пленочного фото
Хотите красивый и модный эффект пленочного фото? Тогда приложение HUJI точно для вас! Программа отсылает к старым «мыльницам», когда всю композицию можно было увидеть через маленькое окошечко фотоаппарата. В бесплатной версии есть возможность делать фотографии только в реальном времени. Кстати, в HUJI наложения эффектов случайные, выбирать их нельзя. Но ведь так даже интереснее, ведь каждый новый кадр станет настоящим и приятным сюрпризом!
LD
(Lens Distortions)
: снимаем пейзажиЭто приложение – настоящая находка. С его помощью на снимок можно добавлять солнечные блики, туман, дождевые капли, облака, цветную дымку, а также эффект потертой фотопленки. В LD нельзя наложить фильтры, однако вы точно получите сказочные и загадочные снимки после их обработки.
С его помощью на снимок можно добавлять солнечные блики, туман, дождевые капли, облака, цветную дымку, а также эффект потертой фотопленки. В LD нельзя наложить фильтры, однако вы точно получите сказочные и загадочные снимки после их обработки.
YouCam Makeup: лучший макияж
Одно из лучших бесплатных приложений для виртуального макияжа с большим количеством образов. «Набор визажиста» позволит выровнять тон лица, отбелить зубы, убрать синяки под глазами или осветлить цвет кожи. Кроме этого, благодаря стандартному набору инструментов, можно создать неповторимый образ – «примерить» на себя губную помаду, тени для век или румянец, а также «приклеить» ресницы подлиннее или «нарисовать» подводку для глаз. Найди свой идеальный образ на любой случай!
StoryArt: создаем сюжеты
Благодаря этому приложению стать художником красивых историй и создать уникальный контент на основе своих фотографий теперь можно в два клика! В StoryArt для вашего творчества доступны 200 потрясающих шаблонов, 20 тем, включая фильм, ретро, минимализм и многое другое. Ваши Story станут ещё популярнее!
Ваши Story станут ещё популярнее!
1 Second Everyday: мгновения жизни
Каждый наш день наполнен яркими моментами — приложение 1 Second Everyday позволит сохранить в памяти все ваши воспоминания. Представьте себе мини-фильм, который включает в себя кадры с прекрасными моментами из вашей жизни. Ежедневно снимайте 1-секундное видео и творите свою собственную историю. Начните прямо сейчас!
Preview: оформляем Instagram в едином стиле
Если вы хотите, чтобы ваша лента в Instagram выглядела идеально, то эта находка точно для вас. Приложение будет полезно не только начинающим блогерам, но и тем пользователям, которые ведут бизнес-аккаунт в соцсети. Выбирайте фотографии из галереи, загружайте в Preview и располагайте их в нужном порядке. Кроме этого, здесь можно ставить хештеги и напоминания о постах, обрабатывать фотографии во встроенном фоторедакторе, а также репостить публикаций на личную страничку без водяного знака.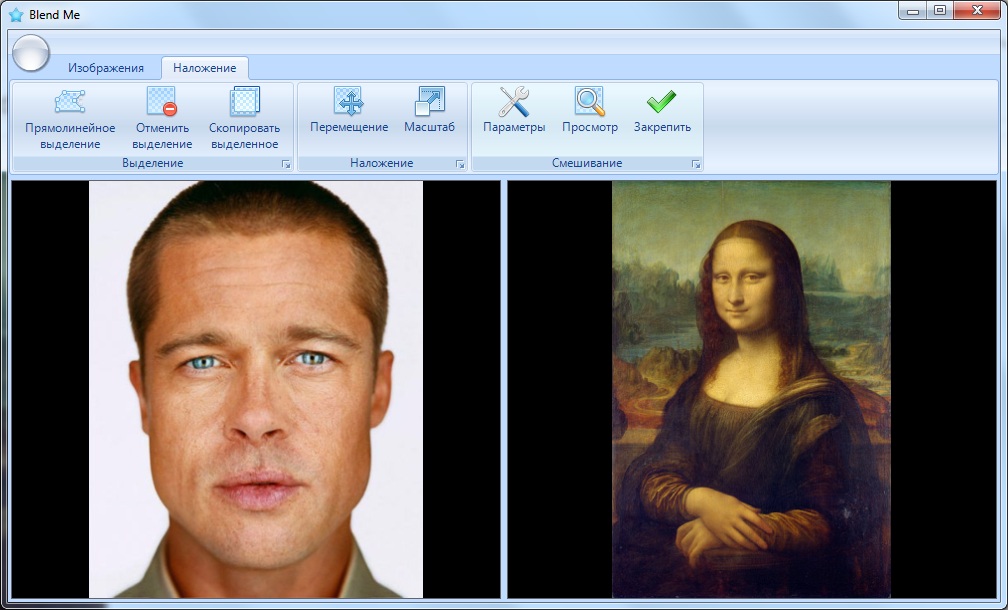
Superimpose X: перенос профессиональных инструментов для редактирования фотографий на смартфоны с мобильным машинным обучением | by Austin Kodra
Изображение, которое я создал за считанные минуты с помощью функции автоматического маскирования SuperImpose XПри работе со стандартными фоторедакторами пользователи обычно сталкиваются с обычным набором инструментов — масштабирование, обрезка, цвет, поворот, размытие, фильтрация и т. д.
Но что делают пользователи, когда им нужно что-то более мощное и сложное? До недавнего времени ответ, скорее всего, заключался в переносе фотографий на мощные настольные платформы редактирования.
Но тяжеловесные инструменты редактирования могут быть сложными в освоении и непомерно дорогими. А с последними достижениями в области камер для смартфонов все больше и больше высококачественных фотографий делаются на мобильные устройства. Перемещение между фотопленкой телефона и настольным программным обеспечением может быстро стать громоздким, особенно при работе с несколькими изображениями.
Панкадж Госвами, генеральный директор и создатель Superimpose X (в настоящее время доступно на iOS), хотел упростить этот процесс, перенеся мощь современного программного обеспечения для редактирования фотографий на сами телефоны.
Чтобы отличить свой фоторедактор от остальных, Панкай сосредоточился на двух конкретных компонентах, которые обычно не встречаются в большинстве мобильных приложений для редактирования фотографий: маскировании и наслоении. Эти функции позволяют пользователям дать волю своему воображению — составные изображения, невероятные двойные экспозиции, разные миры, смешанные в один сюрреалистический пейзаж — прямо в приложении Superimpose X.
Примеры изображений с http://www.superimposeapp.com/, демонстрирующие инструменты наложения слоев, маскирования и редактирования. Итак, Панкадж знал, что ему нужно, чтобы Superimpose X делал это автоматически.Вам не нужно быть экспертом по машинному обучению, чтобы раскрыть его потенциал.
Оставьте этот опыт нам. Легко создавайте мобильные приложения, которые видят, слышат, чувствуют и думают с помощью искусственного интеллекта Fritz.
Чтобы улучшить взаимодействие с пользователем с помощью этих инструментов маскирования и наложения слоев, Панкай обратился к машинному обучению. Возможность автоматического создания масок людей открывает широкие возможности редактирования, практически не требуя от пользователей никаких усилий.
Интегрировав Fritz People Segmentation, Pankaj позволил пользователям Superimpose X мгновенно маскировать людей, не требуя утомительного ручного отслеживания. А поскольку модель живет в телефоне, маски генерируются в режиме реального времени, и нет необходимости в подключении, что дает пользователям возможность создавать шедевры на лету, где бы они ни находились.
Учитывая скорость и точность модели, Superimpose X поддерживает 8 слоев в одном изображении, что позволяет пользователям быстро преобразовывать простые сцены в сложные, творческие ландшафты.
Что касается разработки, Панкадж также знал, что приложение и модель необходимо будет регулярно обновлять, чтобы обеспечить их точность и эффективность. Но выкладывать каждое обновление в App Store было бы нецелесообразно. Благодаря Fritz Панкадж смог легко управлять моделью, а Superimpose X можно было обновлять по беспроводной сети. Для Pankaj это значительно упростило поддержку и улучшение приложения.
«Использование сегментации изображений Фрица было очень хорошей идеей, — сказал Панкай. «И приложение может обновляться, не обновляя его с моей стороны».
Добавьте это душевное спокойствие к динамичному пользовательскому интерфейсу, предлагаемому Superimpose X, и вы легко увидите, как мобильное машинное обучение может помочь в создании более мощных, доступных и гибких инструментов редактирования фотографий, которые позволяют фотографам всех уровней квалификации делать снимки. и создавать шедевры, не отрываясь от смартфона.
Turn your ideas into magnificent piece of artwork with Superimpose X, the next generation of the Superimpose app…
apps.apple.com
Editor’s Note: Heartbeat — это онлайн-публикация и сообщество, созданное авторами и посвященное изучению нового пересечения разработки мобильных приложений и машинного обучения. Мы стремимся поддерживать и вдохновлять разработчиков и инженеров из всех слоев общества.
Независимый от редакции, Heartbeat спонсируется и публикуется Fritz AI , платформой машинного обучения, которая помогает разработчикам обучать устройства видеть, слышать, ощущать и думать. Мы платим нашим авторам и не продаем рекламу.
Если вы хотите внести свой вклад, позвоните по телефону для авторов . Вы также можете подписаться на получение наших еженедельных информационных бюллетеней ( Deep Learning Weekly and the Fritz AI Newsletter ), join us on Slack , and follow Fritz AI on Twitter for все последние достижения в области мобильного машинного обучения.
Superimpose для Android — Скачать
Обзор Softonic
Волшебная ретушь фотографий
Superimpose — это приложение для работы с фотографиями, разработанное Панкаджем Госвами. Это позволяет пользователям плавно накладывать свой основной объект на новый фон на своих устройствах. Они также могут ретушировать фотографии переднего плана и фона, как профессиональный фоторедактор с его простыми в использовании инструментами.
Бесшовное объединение двух фотографий
Наложение создано для одной цели: обрезать основную фотографию и наложить ее на вторую фотографию, как если бы она действительно существовала там. Это создает уникальный спецэффект, когда основная фотография плавно интегрируется со второй фотографией. Пользователи могут создавать невероятные эффекты, которые могут сбить с толку любого, кто увидит их в Интернете. Приложение пропускает громоздкий процесс загрузки фотографий на компьютер, открытия любого программного обеспечения для редактирования фотографий, ретуширования обеих фотографий, чтобы они соответствовали друг другу, сохранения их в один файл и входа в учетную запись в социальной сети, чтобы сделать ее доступной для других. видеть. Этому приложению требуется всего несколько нажатий для создания наложенных или наложенных друг на друга фотографий на устройствах.
видеть. Этому приложению требуется всего несколько нажатий для создания наложенных или наложенных друг на друга фотографий на устройствах.
Упрощенный метод наложения фотографий
Приложение обеспечивает высококачественное редактирование на устройствах с помощью интуитивно понятных инструментов. Пользователи выбирают 2 изображения из библиотеки своего устройства для переднего плана или фонового изображения. При редактировании изображения переднего плана пользователи могут замаскировать ненужные части, чтобы сфокусироваться только на объекте, используя инструменты маскирования приложения. Они просто нажимают на область по своему выбору, и она маскирует каждую связанную область, имеющую одинаковые цвета. Другие варианты выбора, доступные в этом приложении: прямоугольник, эллипс, лассо, кисть, глобальное цветовое сходство, линейный, билинейный и радиальный градиент. Области, выбранные для маскирования, станут прозрачными, а фон станет очень заметным. Они могут сгладить эти перекрывающиеся края из замаскированного участка с помощью инструмента сглаживания.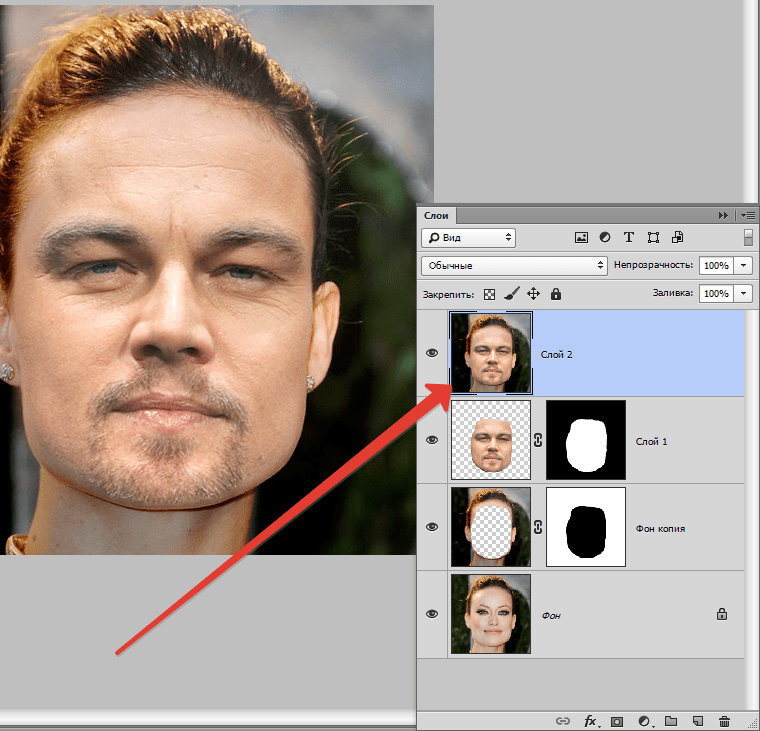 Приложение поставляется со стандартными инструментами редактирования фотографий, такими как «Переместить», «Изменить размер», «Масштабировать», «Повернуть» и «Отразить» для дальнейшей настройки переднего плана и фона. Это поможет выровнять передний план в том положении, в котором его предполагали пользователи. С другой стороны, визуальные свойства изображения, такие как цвета, оттенок, насыщенность, контрастность и экспозиция, можно настроить таким образом, чтобы передний план и фон идеально совпадали. Приложение также поставляется с 18 профессиональными инструментами смешивания, такими как смешивание текстур, наложение границ и двойная экспозиция с прозрачностью. После того, как изображения объединены в хорошо отредактированное изображение, пользователи могут поделиться ими в Интернете для всеобщего обозрения. Его можно отправить на онлайн-платформы, такие как электронная почта, Facebook, Twitter или WhatsApp. Благодаря всему, что инструменты приложения предоставляют всем пользователям, они могут продемонстрировать каждый из своих творческих способностей и личных стилей.
Приложение поставляется со стандартными инструментами редактирования фотографий, такими как «Переместить», «Изменить размер», «Масштабировать», «Повернуть» и «Отразить» для дальнейшей настройки переднего плана и фона. Это поможет выровнять передний план в том положении, в котором его предполагали пользователи. С другой стороны, визуальные свойства изображения, такие как цвета, оттенок, насыщенность, контрастность и экспозиция, можно настроить таким образом, чтобы передний план и фон идеально совпадали. Приложение также поставляется с 18 профессиональными инструментами смешивания, такими как смешивание текстур, наложение границ и двойная экспозиция с прозрачностью. После того, как изображения объединены в хорошо отредактированное изображение, пользователи могут поделиться ими в Интернете для всеобщего обозрения. Его можно отправить на онлайн-платформы, такие как электронная почта, Facebook, Twitter или WhatsApp. Благодаря всему, что инструменты приложения предоставляют всем пользователям, они могут продемонстрировать каждый из своих творческих способностей и личных стилей.
Возможность редактирования фотографий на устройствах
Пользователям не нужно устанавливать приложение для редактирования фотографий для своих устройств, чтобы создавать простые приемы редактирования фотографий. Им также не нужно тратить так много денег, чтобы фотографии выглядели убедительно и впечатляюще. Superimpose — это удобное приложение, которое может редактировать фотографии на любом устройстве пользователя и сразу же публиковать их на сайтах социальных сетей. Они могут преобразовать 2 простых изображения с устройств в одну впечатляющую фотографию. Это позволяет пользователям демонстрировать свое творчество с помощью нескольких предоставленных им инструментов для редактирования фотографий.
PROS
- Нажимайте одну фотографию на другую фотографию
- Редактировать переднюю плату и фоновые фотографии
- DO Редактирование на устройствах
- NOT SELIGHT NOT TOOLS
CONS
CONS
- 9.



 Оставьте этот опыт нам. Легко создавайте мобильные приложения, которые видят, слышат, чувствуют и думают с помощью искусственного интеллекта Fritz.
Оставьте этот опыт нам. Легко создавайте мобильные приложения, которые видят, слышат, чувствуют и думают с помощью искусственного интеллекта Fritz.