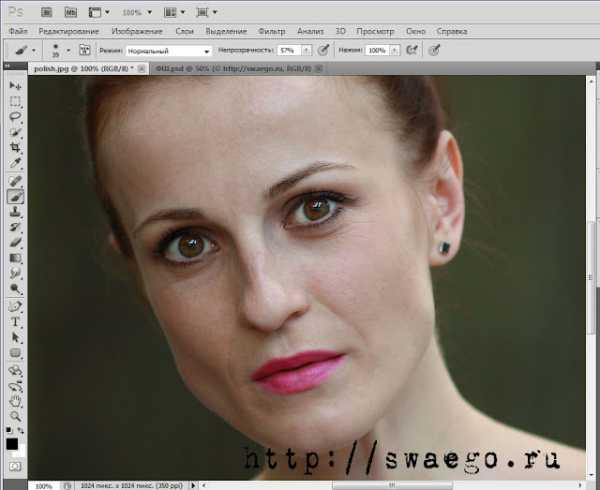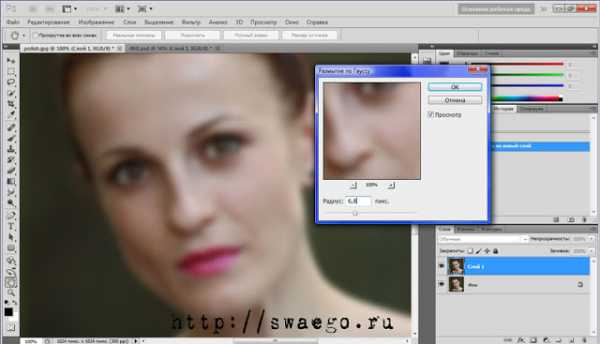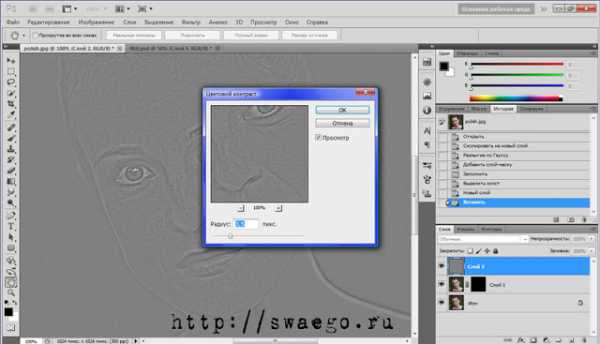Ретушь лица в Фотошопе : инструменты, инструкции
Ретушь лица в «Фотошопе»: инструменты, инструкции
От Masterweb
25.01.2018 15:05Ретушь лица в «Фотошопе» — обязательный этап, важный шаг к красивой и эстетически привлекательной фотографии. Не все снимки нуждаются в дополнительной обработке, но часто без нее просто не обойтись. Профессиональные фотографы и любители знают, как получить идеальный кадр. Программа Adobe Photoshop — как раз тот инструмент, без которого сложно наслаждаться запечатленным моментом.
Что такое ретушь?
Ретушь — это улучшение снимков с помощью инструментов фоторедактора. В программе «Фотошоп» обработку кожи делают инструментом «Штамп», «Восстанавливающей кистью» или «Заплаткой». «Штамп» наносит одну часть изображения поверх другой. Знания базовой, простой ретуши необходимы, если это связано с основной деятельностью, например фотографией. Редактирование избавляет от мелких дефектов кожи, недостатков снимка, которые возникли в процессе съемки. Ретушь лица автоматически помогает фотографу сэкономить время и силы на постобработке. Часто конечный результат нуждается в ручной коррекции. Новички могут воспользоваться одним из методов чистки кожи, который называется «Цветовой контраст». Он убирает прыщики, делает текстуру чистой и ровной.
Последовательность действий
- Инвертируйте копию фотографии Ctrl+I, выберите режим наложения «Линейный свет».Перейдите во вкладку «Изображение»-«Коррекция»-«Яркость/Контрастность». Поставьте галочку «Использовать прежние», значение контрастности -50.Нажмите вкладку «Фильтр»-«Другое»-«Цветовой контраст». Радиус размытия должен быть примерно 20 пикселей.Далее «Фильтр»-«Размытие по Гауссу». Увеличьте радиус размытия до 3,9.Добавьте к фотографии черную маску, активируйте кисть с мягкими краями, цвет — белый, непрозрачность 30-40 %. Активируя маску слоя, пройдитесь кистью по коже лица и шеи, не затрагивая глаза и губы.
Программа Photoshop
Сегодня все знают, что такое редактор фотографий. Ретушь лица, создание коллажей, рисунков, векторов – все это и не только может программа «Фотошоп». Adobe Photoshop CS6 – эталонная версия известного графического редактора, которая обладает интригующими особенностями. Функция Content Aware делает процесс обработки фотографий интеллектуальным и комфортным. Красивый и удобный интерфейс с возможностью обрабатывать видео – огромный плюс этой версии. Здесь есть файловые навигаторы Bridge и Mini Bridge. Они позволяют сортировать изображения и управлять ими. Наличие «горячих» клавиш, понятного интерфейса, гибкой настройки и реалистичных эффектов делает программу идеальной.
Преимущества
Кто не мечтает освоить фоторедактор? Ретушь лица улучшает снимок, если она корректная, придает динамизм. Программа «Фотошоп» обладает массой преимуществ, независимо от версии. С ее помощью легко редактировать единичные снимки, делать пакетную обработку, создавать сложные коллажи, рисунки. Графический планшет улучшает качество изображений, упрощает работу дизайнера, фотохудожника и ретушера. Программа предоставляет большое пространство для творчества и работы.Как освоить?
Многие программы для ретуши лица (например, Portrait Professional) довольно простые в использовании. С их помощью легко сделать легкую ретушь, которая не требует от пользователя энергетических затрат. Часто такие программы обрабатывают фотоснимки в автоматическим режиме, что экономит время, но отрицательно сказывается на результате. Программа «Фотошоп», включая ранние версии, достаточно сложна в освоении, так как ориентирована на профессионалов и выполнение сложных задач.Рабочее поле включает в себя панель инструментов, зону для обработки фотографий, рабочую среду, панель задач, гистограмму, навигатор и другие функции. Основные инструменты программы – это кисти, штамп, ластик, лассо, точечная, восстанавливающая кисть, выделители, кадрирование, затемнение, осветление. Они позволяют совершать с фото различные манипуляции. Освоение программы начинается с изучения рабочего пространства и возможностей «Фотошопа».
 Огромное множество уроков помогут новичкам постичь азы редактирования изображений. Ретушь лица – один из главных приемов фотолюбителя. Если хотите достичь в этом деле совершенства, просматривайте работы известных ретушеров, постоянно учитесь (в том числе на ошибках) и развивайтесь.
Огромное множество уроков помогут новичкам постичь азы редактирования изображений. Ретушь лица – один из главных приемов фотолюбителя. Если хотите достичь в этом деле совершенства, просматривайте работы известных ретушеров, постоянно учитесь (в том числе на ошибках) и развивайтесь.Для чего это нужно?
Ретушь лица – обязательный этап профессиональной бьюти-обработки. Глянцевые журналы, модные издания, каталоги косметики никогда не публикуют «сырые» снимки. Читатели видят уже готовую, отретушированную фотографию, которой добавили немного лоска. Часто в редактировании beauty- и fashion-фотографий ретушеры используют прием частотного разложения. Он позволяет выровнять кожный покров без потери качества и текстуры. Кроме этого, используется инструмент «пластика», проводится общая цветокоррекция снимка, затемнение и осветление нужных областей, настройка яркости и контраста. Ретушь позволяет добиться идеальной, гармоничной картинки, а это высоко ценится в коммерческой деятельности.
Правила ретуши лица
Профессиональная ретушь лица в «Фотошопе» – кропотливый процесс, требующий от ретушера определенных знаний и умений. Хорошую фотографию трудно сделать идеальной, но легко испортить. Новички часто совершают ошибки, создавая эффект «замыливания» лица. В этом случае текстура кожи (поры, морщинки), мимика, тени полностью исчезают, лицо становится пластиковым. Профессионалы дают некоторые советы, как не испортить фотографию.- Работайте с изображениями высокого разрешения в формате RAW.Оцените фотографию визуально. Решите, какие дефекты следует убрать, какие действия нужны для улучшения снимка.Всегда создавайте копию, когда загружаете фото в программу.Делайте ретушь на новом слое.Кожа должна иметь текстуру, забудьте о пластиковых лицах. Это уже не актуально.Не удаляйте под глазами тени полностью, иначе лицо станет плоским.Не убирайте все морщины с лица. Отсутствие мимики не делает портрет привлекательным.Края губ должны иметь тени, а контуры быть четкими.Естественный цвет зрачков в портретной ретуши – это правильно.Ретушь всегда зависит от конкретной фотографии и общего плана.Придерживайтесь в ретуши лица натуральности.

Инструменты
Ретушь лица в «Фотошопе CS6», как и в ранних версиях, осуществляется с помощью инструментов, которые находятся на боковой и верхней панелях. Группа «Выделение» необходима для быстрого перемещения нужных областей. Сюда входят «Лассо», «Волшебная палочка», «Быстрое выделение». Инструменты «Кадрирование» созданы для усечения картинки. С помощью инструментов «Ретуширование» удаляются дефекты на фотографии, регулируются резкость, размытие, насыщенность, тон. Также в панель инструментов входят «Раскрашивание», «Рисование», «Текст».
Экшены и плагины
Многих может интересовать вопрос о том, как сделать ретушь лица быстро и качественно. Для упрощения работы ретушера были созданы плагины и экшены. Первые входят в комплектацию программы «Фотошоп»: размытие по Гауссу, искажение, шум и другие. Кроме этого, плагины можно дополнительно скачать и установить. Они работают в автоматическом режиме и делают за ретушера основную работу (стилизация, ретушь, тонирование). Минус в том, что фотография может больше потерять, чем приобрести от такой быстрой стилизации. Экшены придают изображению драматизм, тонируют, стилизуют, добавляют различные эффекты.
Ошибки
Ретушь лица – сложный процесс, который требует от фотолюбителя знаний, чувства вкуса и меры. Профессионалы указывают на десять самых распространенных ошибок в обработке портретных фотографий.- Искусственная кожа. Несмотря на метод обработки, кожный покров должен выглядеть натурально. Слишком мелкая текстура кожи, агрессивная или сухая, полностью искусственная, напоминающий мрамор – неправильная ретушь.Чрезмерная прорисовка объемов техникой Dodge and Burn (затемнение/осветление). Глубокая детализация теней и светового рисунка актуальна для фотоарта, но не для профессиональной ретуши.Плоское лицо. Анатомическое отсутствие объема (тень/свет) на выпуклых или впалых частях лица – под губой, глазами, в области скул, над веками делают лицо неинтересным. Отсутствие реалистичности на плоских снимках заставляет пройти мимо такой фотографии.Матовая кожа. Красивая кожа матового цвета выглядит здоровой, но если на ней отсутствуют единичные блики, она смотрится неестественно.Белые белки. В глазах модели на фотографии должны быть естественные тени. Натуральный цвет, блики в зрачках – все это украшает фотографию.Повторяющиеся элементы. Если ретушер чистит кожу заплаткой или штампом, она не должна повторяться на поверхности лица (когда дефектный кусочек кожи перекрывается здоровым). Все это выдает ретушь.Пластика. Использовать этот инструмент в ретуши нужно, но не следует переусердствовать. На человеческом лице и теле не существует идеально прямых контуров.Тонирование. Цвета на фотографии должны быть гармоничными. Не стоит в автоматическом режиме использовать сложные фильтры, чтобы придать кадру эмоциональности. Хотите улучшить цвета? Попробуйте сделать это вручную, с помощью настроек.Динамический диапазон. Ретушь лица не нуждается в излишней стилизации.Высокий контраст. Виньетирование, усиление резкости и шума придают фактурность фотографии, но добавляют ей драматизма и лишают естественности. Подумайте, нужно ли это портрету?
www.nastroy.info
Как выполняется ретушь лица в программах фотошопа
 Современная фотография приобрела некий оттенок идеальности, если так можно назвать продукты, которые выдают на-гора современные обработчики фотоматериала. Многим не по душе искусственно очищенное от всевозможных недочетов внешности фото, оно кажется многим неестественным, приукрашенным, как бы натянутым.
Современная фотография приобрела некий оттенок идеальности, если так можно назвать продукты, которые выдают на-гора современные обработчики фотоматериала. Многим не по душе искусственно очищенное от всевозможных недочетов внешности фото, оно кажется многим неестественным, приукрашенным, как бы натянутым.
Но как бы там ни было, даже нефотогеничные люди хотят выглядеть на фото максимум привлекательно. Вот для этого и предусмотрена такая функция в фотошопе, как ретушь лица.
Ретушь – это добавление красок и оттенков лицу. Многие программы помогают отредактировать изображение в нужном ракурсе, но вот Фотошоп располагает самым большим инструментом для выполнения этой работы, что позволяет достигать великолепных результатов. Именно эти инструменты и помогают делать из непривлекательных людей красивых и исправлять многие дефекты лица, которые зачастую видны на фотоснимке и не являются желательными.
Такие вот идеальные изображения раньше попадали лишь на обложки журналов, а сегодня каждый может воспользоваться услугой ретуши изображения в моменты фотографирования.
Давайте далее поговорит и о любительской ретуши, и о профессиональной. Ведь если быть предельно честным, то они востребованы сегодня наравне.
Как выполнить ретушь лица в Фотошопе, не прибегая к помощи профессионалов?
Для чего делается ретушь лица? Первая причина – это устранение артефактов и дефектов, о чем уже было сказано выше. Если за основу работы брать кожу, то смело можно ретушировать родинки, морщины, шрамы, бородавки, резкие тени, отеки под глазами, выпуклости, прыщи и угри, ранки и царапины…
Итак, что же можно выполнять с помощью набора инструментов программы-редактора Фотошоп? Давайте рассмотрим по порядку:
- Штамп – в программе он может быть прописан под наименованием ClonestampTool, с помощью него удается клонировать кожу, выбирая фрагменты в области лица на полученном изображении, комбинация клавиши Alt и щелчка ЛКМ позволяет скопировать выбранный фрагмент на лице и вставить его в нужное место для скрытия недостатков;
- Узорный штамп – в программе прописан как patternstamp, позволяет рисовать текстурами, то есть для скрытия недостатков лица нужно подбирать краски, оттенки, что напоминает виртуальную пересадку кожи, то есть методом подбора, эта процедура более трудоемкая, нежели первая;
- Заплатка – именуется в программе PatchTool, тоже предназначена для клонирования, но только не отдельными мелкими фрагментиками, а крупными кусками, с помощью команды Назначение скопированный кусок вставляется в нужное место;
- Точечная восстанавливающая кисть – звучит как SpotHealingBrush, используется при детальной ретуши лица, выбранный формат кисти позволяет одним щелчком устранить дефект;
- Восстанавливающая кисть – в программе встречается под названием HealingBrush, наделена функциями Штампа, но более расширенными, пользователь может редактировать угол наклона, размер кисти, оттенки, жесткость, интервалы нажима.
Эти инструменты Фотошопа применимы для устранения основных часто встречающихся дефектов лица, а вот для более гламурных изображений применяют профессионалы команды из меню Фильтр, которое предусматривает наличие инструментов для затемнения или осветления кожи лица, также с помощью них можно выполнить качественную заливку и прочие действия, чтобы достичь наилучшего эффекта картинки, которая подвергается ретуши.
Ниже рассмотрим пример того, как выполнить ретушь, применяя в работе лишь возможности Фотошопа — осветление и затемнение.
Корректирующие слои: ретушируем по кривым
Данный способ используют профессиональные редакторы фотоматериалов различной важности. Его смысл состоит в том, что редактор выполняет коррекцию тона кожи на уровне вспомогательных слоев, при этом затемняя выделяющиеся области на фоне светлых участков картинки и осветляя темные области, таким образом, убирая тени.
Выполнить работу качественно позволяют созданные кривые линии. Они именно и служат корректирующими слоями. Один слой создается для осветления, при этом кривая ориентируется на самый светлый участок лица, второй слой – для затемнения, за основу берется самый темный участок лица. При этом маски двух слоев конвертируются с помощью комбинации клавиш Ctrl+I.
Чтобы работу выполнить качественно, редакторы обесцвечивают изображение, то есть делают его черно-белым. Именно на черно-белом фоне отлично видны все шероховатости изображения, и они более контрастно выражены, что помогает их качественно удалить.
Чтобы изображение сделать черно-белым, нужно создать вспомагательный слой, залить его черным оттенком и изменить режим наложения командой Цветность – Color, а для лучшего эффекта можно сделать копию слоя и выставить при этом режим смешивания или его еще именуют режим наложения Мягкий свет — Soft Light, при этом, не забыв уменьшить непрозрачность фона.
Далее делается переход на маску осветляющего слоя, для дальнейшей процедуры ретуши берется мягкая кисть, выбирается белый оттенок, выставляется непрозрачность не более десяти процентов, выбирается размер кисти, увеличивается изображение и выполняется кропотливая работа по осветлению участков вокруг нежелательных дефектных участков кожи на изображении.
Далее делается такой же переход на маску затемняющего слоя, и ретушируем светлые недостатки кожи, постепенно их затемняя. Честно сказать, эта работа требует скрупулезности, но результат стоит того, чтобы потратить максимум времени на редактирование изображения.
Выполнение ретуши: использование набора инструментов затемнения и осветления
Методика использования набора инструментов затемнения и осветления называется Dodge-Burn, нею частенько пользуются редакторы, работая с изображениями в фотошопе. Так называемый метод додж-берн воплотим только в фотошопе.
Этот способ ретуши лица схож с вышеописанным, в котором используются кривые. Отличия состоят лишь в том, что для редактирования изображения используется общий один слой, который создается редактором выше слоя основного изображения, он заливается нейтральным цветом – серым, для этого используется переход Редактирование – Выполнить заливку, при этом изменяется также режим смешивания, выбирается Мягкий свет.
Создав и залив слой, переходят к непосредственному ретушированию кожи, выравнивают текстуру изображения, при этом выполняют команды Осветлить или Затемнить, а в большинстве случаев работу делают с помощью мягкой кисти, к которой подбирают настройки непрозрачности и оттенки – белый или черный.
Ретуширование кожи лица с помощью инструментов Фильтра
Первые два вышеописанных метода ретуши требуют максимальной усидчивости и внимания. А вот, чтобы получить качественный и максимально быстрый результат, многие редакторы умудряются работать с функциями шумоподавления и размытия. Этот функционал, конечно же, приводит к нарушению текстуры кожи, поэтому конечный результат иногда не блещет идеализацией.
Чтобы достичь незаметного эффекта размытия, нужно выполнять разглаживание неровностей максимально точно. А для этого используются инструменты, о которых поговорим ниже.
Инструмент Шум – выполняем разглаживание кожи
Для начала работы с инструментом Шум нужно на созданном дубликате слоя выделить кожу, используя инструмент выделения Перо и маску, а еще проще удалить с лица все составляющие и оставить только кожу, для этого применим Ластик. Речь идет об удалении глаз, губ и бровей, если быть предельно точными.
Когда кожа выделена, а вернее отделена от иных составляющих лица, открываем меню Фильтр, выбираем Ретушь (Медиана), если эффект получится слишком неестественным, то добавляем немного Шума и размываем картинку по Гауссу. Текстура кожи в любом случае потеряется, это в принципе и есть главным недостатком этого метода ретуши.
Выполнение ретуши: использование функционала Размытие
Этот метод аналогичен практически вышеописанному с использованием Шума. Отличие состоит в том, что корректируемая область лица разбивается на два слоя. В одном выполняют разглаживание кожи, а во втором – восстанавливают ее текстуру.
Для слоя, в котором выполняется разглаживание, выбирают следующие настройки: команда Размытие по поверхности, радиус 7рх, порог 10-11 уровней; меню Фильтр -команда Размытие по Гауссу.
Если при выполнении работы нежелательные элементы остаются даже после разглаживания, их закрашивают мягкой кисточкой, для этого можно выбрать на лице подходящий оттенок одним щелчком мыши плюс нажатием Alt.
Во втором слое, в котором восстанавливают текстуру, выполняют действия с помощью шумоподавляющего плагина, именуемого Noise Ninja или с помощью фильтра Уменьшить шум из инструмента Шум, при этом настроив параметры в основном или дополнительном режимах.
Если удалось избавиться от лишнего шума, то далее работу продолжают через настройки фильтра Контурная резкость, добиваясь снижения контраста.
Чтобы завершить выполнение ретуши, объединяют результат двух слоев в одно целое, для этого становятся на текстурный слой и переходят в меню Фильтр, а далее выбирают вкладку Другое и Цветовой контраст с радиусом 8, таким образом остаются лишь контуры элементов лица. Далее переходят в Цветовой тон, для этого открывают вкладку Изображение – Коррекция и убирают насыщенность до -100. Заменяя в этом режиме слой смешивания на Перекрытие, возвращаем потерянную текстуру изображения лица, можно при этом даже немного увеличить яркость для естественности.
Для ретуши лица на фотографиях используется не только редактор Фотошоп компании-разработчика Adobe, но и множество иных программных обеспечений. Каждый программный продукт – это универсальная кладовая для редактирования фотоматериалов. Зачастую ретушь в новых ПО выполняется автоматически, тогда как в фотошопе можно операции выполнять вручную.
Фотошоп: специальные плагины для выполнения ретуши
Супер профессиональным плагином Фотошопа является Nik Color Efex Pro Complete 3.0, содержащий до двухсот пятидесяти эффектов и полсотни фильтров. Этот плагин больше направлен на чистку дефектов кожи лица, а вот такие продукты, как Tonal Contrast, Dynamic Skin Softener,Glamour Glow, позволяют придать фотографии гламурных элементов.
Очень просто выполнить ретушь лица в плагине Фотошопа ArcSoft Portrait+ 3.0.0.402 RePack/Portable. Это профессиональный фоторедактор. За считанные секунды можно добиться желаемого эффекта. Редактирование выполняется в автоматическом режиме и очень-очень четко, так что и придраться не к чему. Этот программный инструмент обеспечивает сохранение текстуры кожи, скрывает все дефекты и при этом не задевает иные составляющие лица.
Как выполнить ретушь в онлайн режиме?
Многие пользователи современных персональных компьютеров даже не заморачиваются над изучением программ для фоторедактирования, плагинов и не скачивают их на свой комп, а пользуются возможностями редактирования в онлайн режиме. Такие, к примеру, электронные порталы для любителей фотографий, как makeup.pho.to/ru/ или gde51.ru/services/retush-photo позволяют выполнить ретушь любой фотографии совершенно безвозмездно, даже макияж нанести. Эффект ничем не хуже профессионально обработки фото.
С помощью этих универсальных программок можно удалить морщины, шрамы, прыщи, угри, покраснения, удалить красные отблики глаз, что часто встречается на фото, убрать жирный блеск кожи, выполнить выравнивание кожи, добавить гламурные эффекты, а также создать определенный стиль фотографии, что очень интересно и увлекательно.
Теперь вы знаете, как сделать лицо на фото максимально естественным и без дефектов. Практикуйте, пробуйте различные методики, и вы добьетесь идеального решения на свое усмотрение. Ведь то, что нравится одним, не может нравиться другим. Экспериментируйте…
bezwindowsa.ru
Ретушь лица в фотошопе
Несмотря на то что понятие «фотошоп» иногда употребляют с оттенком негативного смысла (неестественно, искусственно, приукрашено, натянуто и т. д.), ретушь лица остается одной из самых востребованных тем, связанных с обработкой изображений.
Искусством компьютерного макияжа занимаются многие программы, но редактор изображений «Фотошоп» обладает, пожалуй, самым обширным арсеналом ретуширующих инструментов, которыми не только можно с помощью нескольких кликов исправить недостатки кожи лица, но и превратить не очень привлекательного человека в красавца (чем и занимаются многие глянцевые журналы).

Речь пойдет как о любительском уровне коррекции фотографий с использованием деструктивных инструментов или способов, так и о профессиональной методике, когда ретушь лица в «Фотошопе» выполняется филигранно – абсолютно не нарушая структуру слоев и, соответственно, текстуру и фактуру кожи.
Как исправить недостатки лица с помощью ретуширующих инструментов «Фотошопа»?
Инструменты, которые используют для ретуши фотографий, предусмотрены главным образом для устранения всякого рода дефектов и артефактов. Если речь идет о коже, это могут быть родинки, угри, морщины, шрамы, отеки под глазами, яркие блики или резкие тени, поры, пупырышки и прочие неприятности. Предоставим краткую информацию о том, что умеют делать описанные ниже инструменты, выполняя ретушь кожи лица.
- Инструмент «Штамп» (ClonestampTool). Клонирует кожу фрагментом образца, который выбирают на лице щелчком левой кнопкой мыши совместно с клавишей Alt, внимательно следя за крестиком, что передвигается параллельно вместе с основным курсором, показывая, откуда берется образец в данный момент.
- «Узорный штамп» (patternstamp) не клонирует, а рисует текстурами, а если в стандартный набор добавить нужную текстуру, то штамп нарисует ее, но это будет не ретушь, а, скорее, виртуальная «пересадка кожи».
- «Заплатка» (PatchTool) тоже умеет клонировать, но не по точечному образцу, а целыми областями, которые перемещают в необходимые места, где они и приживаются. В зависимости от настроек, либо содержимое выделенной области переносится в нужное место (режим «Назначение»), либо пустое выделение перетаскивается на место желаемого содержимого (режим «Источник»).
- Точечная восстанавливающая кисть (SpotHealingBrush) требует от пользователя лишь установить подходящий размер, прежде чем просто щелкнуть по неугодному пятнышку любого происхождения, поэтому данный инструмент просто незаменим, когда нужно произвести детальную ретушь лица в «Фотошопе».
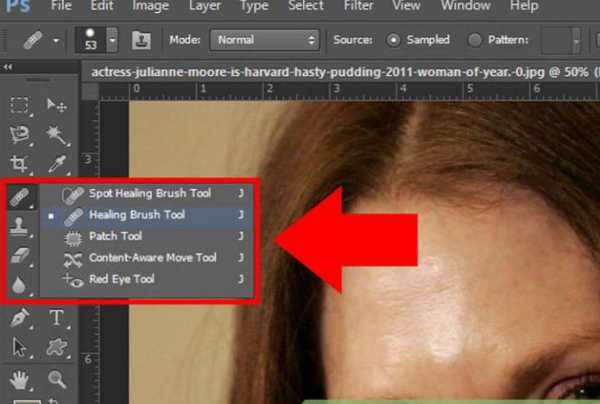
- Восстанавливающая кисть (HealingBrush) работает по принципу, схожему с алгоритмом работы штампа, только здесь при клонировании учитывается цвет и текстура ретушируемой области, а пользователю позволено самостоятельно настраивать параметры кисти, включая не только размер, но и форму, жесткость, угол, интервалы при движении и нажим пера.
Все перечисленные инструменты применяются лишь для устранения основных проблем кожи, а для гламурных изысков используются команды из меню «Фильтр», инструменты осветления/затемнения, вариации команды «Выполнить заливку» (Fill) и некоторые другие средства.
Рассмотрим, как сделать ретушь лица в «Фотошопе», используя лишь функции затемнения и осветления.
«Кривые»: ретушируем с помощью корректирующих слоев
Этот метод используют профессионалы и суть его заключается в коррекции (выравнивании) тона кожи на вспомогательных слоях путем затемнения выделяющихся (выступающих) на среднем тоновом фоне светлых участков и осветления темных областей (теней).
Для этого необходимо создать выше фонового слоя с подлежащим ретуши изображением лица два корректирующих слоя – «Кривые» (Curves). Один из них будет осветляющим – симметрично выпуклой кривой до уровня максимально светлого участка кожи лица, а второй – затемняющим, то есть симметрично вогнутой кривой до уровня самого темного участка кожи лица, причем маски обеих корректирующих слоев обязательно нужно конвертировать (Ctrl+I).
Теперь желательно обесцветить изображение, поскольку в черно-белом варианте ретушь лица выполнять легче, так как все неровности и шероховатости боле контрастны. Для этого создаем вспомогательный новый слой, заливаем его черным и меняем режим наложения на «Цветность» (Color), а еще лучше, если мы сделаем копию этого слоя и выставим режим смешивания (наложения) «Мягкий свет» (Soft Light), уменьшив при необходимости непрозрачность.
Далее, переходим на маску осветляющего корректирующего слоя (или сначала затемняющего – разницы нет), берем мягкую кисть (первый цвет обязательно белый) с непрозрачностью не более 10 %, выставляем необходимый размер (чем меньше, тем лучше) и, сильно увеличив изображение, начинаем терпеливо осветлять затемненные участки вокруг нежелательного рельефа кожи.
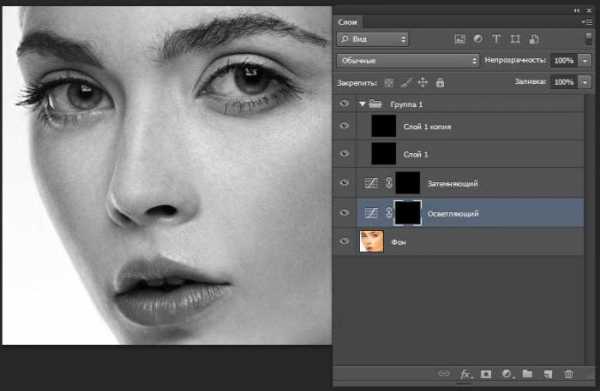
Затем переходим на маску затемняющего слоя и с прежним упорством справляемся со светлыми участками кожи, периодически перекрывая черно-белые слои, чтобы контролировать результат на цветном изображении. Работа щепетильная, но результат того стоит.
Ретушь с помощью инструментов осветления или затемнения
К этому методу не деструктивной коррекции фотографий под названием Dodge-Burn часто прибегают, когда нужно сделать некоторые работы, используя «Фотошоп». Ретушь лица (на русском языке название метода звучит, как «додж-бёрн») выполняется именно с его помощью.
В сущности, способ аналогичен предыдущему с использованием Curves, но здесь для осветления и затемнения используется только один слой, который создают выше слоя фотографии и заливают его нейтральным цветом 50 % серого (Редактирование → Выполнить заливку), изменив режим смешивания на «Мягкий свет».
Затем уже можно смело ретушировать кожу на этом вспомогательном слое, выравнивая ее текстуру с помощью инструментов «Осветлить» (Dodge Tool) и «Затемнить» (Burn Tool), или используя мягкую кисть (белую для осветления и черную для затемнения), подобрав необходимую непрозрачность.
Ретушь: инструменты группы «Фильтр»
Для относительно быстрого и эффектного результата гламурной обработки фотографий в «Фотошопе» чаще всего задействуют функции размытия и шумоподавления, аналоги которых использует почти каждый фоторедактор. Ретушь лица, выполненная такими способами, редко соответствует профессиональному уровню, потому что размытие, так или иначе, приводит к нарушению текстуры кожи, степень которого зависит от искусства виртуального визажиста.
По сути, метод заключается в «разглаживании» неровностей и выравнивании тона кожи. Ниже представлены варианты такой обработки.
Разглаживаем кожу с помощью инструмента «Шум»
Прежде всего, на дубликате слоя нашей фотографии нужно выделить кожу лица, используя подходящий для конкретного случая инструмент выделения, включая «Перо» и маску, либо, наоборот, удалить с области лица мягким (около 50 %) «Ластиком» все, кроме кожи, в том числе глаза, брови и губы.
Закончив выделение (или отделение) области кожи идем в меню «Фильтр» и выбираем либо «Ретушь», где придется несколько раз повторить эффект (Ctrl+F), либо «Медиана», в которой величина радиуса подбирается экспериментально для конкретного изображения. Если лицо стало слишком искусственным, то можно добавить ему немного «Шума» и затем размыть его «по Гауссу», но все равно не удастся избежать существенных потерь текстуры кожи, что является главным недостатком этого метода.
Ретушь лица с использованием «размытия»
Данный пособ ретуши в целом аналогичный предыдущему, только в этом случае корректируемое изображение лица (или выделенная область кожи) условно разбивается на два слоя (дубликаты изображения или выделения): на одном из которых кожу разглаживают, выравнивая тон и смягчая контрастность, а на другом (выше первого) – восстанавливают текстуру.
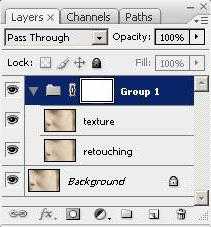
Задачи разглаживающего слоя решаются (при закрытой видимости другого) с помощью команды «Размытие по поверхности» (Surface blur) с радиусом порядка 7 рх и порогом/изогелией в пределах 10-11 уровней, или «Размытием по Гауссу» в меню «Фильтр».
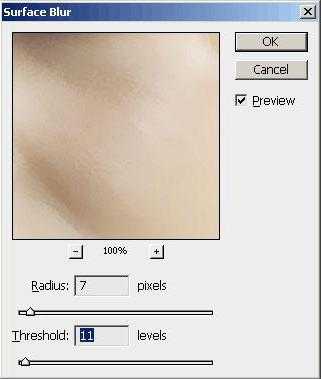
Если после применения эффекта на «разглаженном» слое остались нежелательные элементы, их можно аккуратно закрасить мягкой кистью, выбирая на лице подходящий цвет щелчком мыши в нужной точке совместно с клавишей Alt.
К слою (второй копии изображения или выделения), отвечающему за текстуру, то есть за восстановление (возвращение) потерянных при размытии деталей, оправдывает себя применение шумоподавляющего плагина Noise Ninja, но можно обойтись и фильтром «Уменьшить шум» из группы «Шум», настроив необходимые параметры эффекта в основном, а если нужно, то и в дополнительном режиме, поработав там с самым проблемным каналом.
Избавившись от лишнего шума, текстуру можно проявить, немного снизив контраст и поработав с настройками фильтра «Контурная резкость» (Unsharp Mask).
Теперь, чтобы завершить ретушь лица, остается только объединить содержимое обоих слоев в единое целое, для чего, встав на текстурный слой, переходят в «Фильтр» → «Другое» и выбирают «Цветовой контраст» (High pass) с малым (не более 8) радиусом, чтобы остались лишь контуры элементов лица.
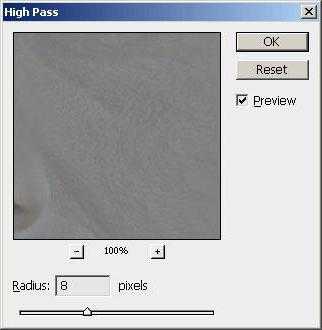
Затем идем в «Цветовой тон/Насыщенность», который находится в меню «Изображение» → «Коррекция» и полностью убираем насыщенность (-100). Наконец, заменив на этом слое режим смешивания на «Перекрытие» (Overlay), мы вернем коже утерянную текстуру, которую при необходимости можно усилить, немного увеличив яркость.
Помимо основного графического редактора, подаренного миру компаний Adobe, сегодня в Сети имеется немало других программ, в том числе специализирующихся на виртуальном макияже, каждая из которых представляет собой полноценный редактор фотографий. Ретушь лица в них выполняется практически в автоматическом режиме.
Плагины для ретуши в Photoshop
Один из самых мощных и популярных среди «фотошоперов»-плагинов для ретуши фотографий, включая операции «по уходу за лицом2, считается плагин Nik Color Efex Pro Complete 3.0, вмещающий больше полусотни фильтров и около 250 эффектов.
Усилия данных фильтров направлены на улучшение фотографий в целом и добавление художественных эффектов, но «гламурные вопросы» решают такие плагины, как Dynamic Skin Softener, Glamour Glow и Tonal Contrast и некоторые другие.
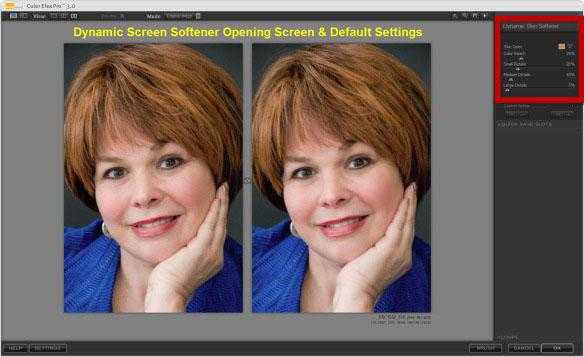
Популярен среди пользователей и плагин ArcSoft Portrait+ 3.0.0.402 RePack/Portable. Он, по сути, представляет собой редактор фотографий, ретушь лица в котором возможно сделать в считанные секунды. Программа автоматически оценивает состояние кожи лица и корректирует изображение по 17 параметрам, после чего уже трудно к чему-нибудь придраться. Плагин искусно справляется с недостатками кожи, сохраняя её текстуру и не затрагивая основных элементов лица.
Ретушь-онлайн
Сегодня, чтобы без хлопот придать лицу естественную привлекательность, не нужно разбираться в тонкостях искусства ретуши, и даже устанавливать специальных программ. Многие онлайн-ресурсы, например, gde51.ru/services/retush-photo или makeup.pho.to/ru/ предлагают абсолютно бесплатно отретушировать фотографии, в том числе и нанести макияж.
Там помогут достичь таких визуальных эффектов, как разглаживание и удаление морщин, избавление кожи от дерматологических недостатков, удаление эффекта «красных глаз», устранение жирного блеска, а также выравнивание кожи, добавление гламурного эффекта. Кроме прочего, такие программы способны стилизовать изображение, используя десятки способов.
fb.ru
Ретушь лица в Фотошопе : инструменты, инструкции
Ретушь лица в «Фотошопе» — обязательный этап, важный шаг к красивой и эстетически привлекательной фотографии. Не все снимки нуждаются в дополнительной обработке, но часто без нее просто не обойтись. Профессиональные фотографы и любители знают, как получить идеальный кадр. Программа Adobe Photoshop — как раз тот инструмент, без которого сложно наслаждаться запечатленным моментом.
Что такое ретушь?
Ретушь — это улучшение снимков с помощью инструментов фоторедактора. В программе «Фотошоп» обработку кожи делают инструментом «Штамп», «Восстанавливающей кистью» или «Заплаткой». «Штамп» наносит одну часть изображения поверх другой. Знания базовой, простой ретуши необходимы, если это связано с основной деятельностью, например фотографией. Редактирование избавляет от мелких дефектов кожи, недостатков снимка, которые возникли в процессе съемки. Ретушь лица автоматически помогает фотографу сэкономить время и силы на постобработке. Часто конечный результат нуждается в ручной коррекции. Новички могут воспользоваться одним из методов чистки кожи, который называется «Цветовой контраст». Он убирает прыщики, делает текстуру чистой и ровной.
Последовательность действий
- Инвертируйте копию фотографии Ctrl+I, выберите режим наложения «Линейный свет».Перейдите во вкладку «Изображение»-«Коррекция»-«Яркость/Контрастность». Поставьте галочку «Использовать прежние», значение контрастности -50.Нажмите вкладку «Фильтр»-«Другое»-«Цветовой контраст». Радиус размытия должен быть примерно 20 пикселей.Далее «Фильтр»-«Размытие по Гауссу». Увеличьте радиус размытия до 3,9.Добавьте к фотографии черную маску, активируйте кисть с мягкими краями, цвет — белый, непрозрачность 30-40 %. Активируя маску слоя, пройдитесь кистью по коже лица и шеи, не затрагивая глаза и губы.
Программа Photoshop
Сегодня все знают, что такое редактор фотографий. Ретушь лица, создание коллажей, рисунков, векторов – все это и не только может программа «Фотошоп». Adobe Photoshop CS6 – эталонная версия известного графического редактора, которая обладает интригующими особенностями. Функция Content Aware делает процесс обработки фотографий интеллектуальным и комфортным. Красивый и удобный интерфейс с возможностью обрабатывать видео – огромный плюс этой версии. Здесь есть файловые навигаторы Bridge и Mini Bridge. Они позволяют сортировать изображения и управлять ими. Наличие «горячих» клавиш, понятного интерфейса, гибкой настройки и реалистичных эффектов делает программу идеальной.
Преимущества
Кто не мечтает освоить фоторедактор? Ретушь лица улучшает снимок, если она корректная, придает динамизм. Программа «Фотошоп» обладает массой преимуществ, независимо от версии. С ее помощью легко редактировать единичные снимки, делать пакетную обработку, создавать сложные коллажи, рисунки. Графический планшет улучшает качество изображений, упрощает работу дизайнера, фотохудожника и ретушера. Программа предоставляет большое пространство для творчества и работы.Как освоить?
Многие программы для ретуши лица (например, Portrait Professional) довольно простые в использовании. С их помощью легко сделать легкую ретушь, которая не требует от пользователя энергетических затрат. Часто такие программы обрабатывают фотоснимки в автоматическим режиме, что экономит время, но отрицательно сказывается на результате. Программа «Фотошоп», включая ранние версии, достаточно сложна в освоении, так как ориентирована на профессионалов и выполнение сложных задач.Рабочее поле включает в себя панель инструментов, зону для обработки фотографий, рабочую среду, панель задач, гистограмму, навигатор и другие функции. Основные инструменты программы – это кисти, штамп, ластик, лассо, точечная, восстанавливающая кисть, выделители, кадрирование, затемнение, осветление. Они позволяют совершать с фото различные манипуляции. Освоение программы начинается с изучения рабочего пространства и возможностей «Фотошопа».
 Огромное множество уроков помогут новичкам постичь азы редактирования изображений. Ретушь лица – один из главных приемов фотолюбителя. Если хотите достичь в этом деле совершенства, просматривайте работы известных ретушеров, постоянно учитесь (в том числе на ошибках) и развивайтесь.
Огромное множество уроков помогут новичкам постичь азы редактирования изображений. Ретушь лица – один из главных приемов фотолюбителя. Если хотите достичь в этом деле совершенства, просматривайте работы известных ретушеров, постоянно учитесь (в том числе на ошибках) и развивайтесь.Для чего это нужно?
Ретушь лица – обязательный этап профессиональной бьюти-обработки. Глянцевые журналы, модные издания, каталоги косметики никогда не публикуют «сырые» снимки. Читатели видят уже готовую, отретушированную фотографию, которой добавили немного лоска. Часто в редактировании beauty- и fashion-фотографий ретушеры используют прием частотного разложения. Он позволяет выровнять кожный покров без потери качества и текстуры. Кроме этого, используется инструмент «пластика», проводится общая цветокоррекция снимка, затемнение и осветление нужных областей, настройка яркости и контраста. Ретушь позволяет добиться идеальной, гармоничной картинки, а это высоко ценится в коммерческой деятельности.
Правила ретуши лица
Профессиональная ретушь лица в «Фотошопе» – кропотливый процесс, требующий от ретушера определенных знаний и умений. Хорошую фотографию трудно сделать идеальной, но легко испортить. Новички часто совершают ошибки, создавая эффект «замыливания» лица. В этом случае текстура кожи (поры, морщинки), мимика, тени полностью исчезают, лицо становится пластиковым. Профессионалы дают некоторые советы, как не испортить фотографию.- Работайте с изображениями высокого разрешения в формате RAW.Оцените фотографию визуально. Решите, какие дефекты следует убрать, какие действия нужны для улучшения снимка.Всегда создавайте копию, когда загружаете фото в программу.Делайте ретушь на новом слое.Кожа должна иметь текстуру, забудьте о пластиковых лицах. Это уже не актуально.Не удаляйте под глазами тени полностью, иначе лицо станет плоским.Не убирайте все морщины с лица. Отсутствие мимики не делает портрет привлекательным.Края губ должны иметь тени, а контуры быть четкими.Естественный цвет зрачков в портретной ретуши – это правильно.Ретушь всегда зависит от конкретной фотографии и общего плана.Придерживайтесь в ретуши лица натуральности.

Инструменты
Ретушь лица в «Фотошопе CS6», как и в ранних версиях, осуществляется с помощью инструментов, которые находятся на боковой и верхней панелях. Группа «Выделение» необходима для быстрого перемещения нужных областей. Сюда входят «Лассо», «Волшебная палочка», «Быстрое выделение». Инструменты «Кадрирование» созданы для усечения картинки. С помощью инструментов «Ретуширование» удаляются дефекты на фотографии, регулируются резкость, размытие, насыщенность, тон. Также в панель инструментов входят «Раскрашивание», «Рисование», «Текст».
Экшены и плагины
Многих может интересовать вопрос о том, как сделать ретушь лица быстро и качественно. Для упрощения работы ретушера были созданы плагины и экшены. Первые входят в комплектацию программы «Фотошоп»: размытие по Гауссу, искажение, шум и другие. Кроме этого, плагины можно дополнительно скачать и установить. Они работают в автоматическом режиме и делают за ретушера основную работу (стилизация, ретушь, тонирование). Минус в том, что фотография может больше потерять, чем приобрести от такой быстрой стилизации. Экшены придают изображению драматизм, тонируют, стилизуют, добавляют различные эффекты.
Ошибки
Ретушь лица – сложный процесс, который требует от фотолюбителя знаний, чувства вкуса и меры. Профессионалы указывают на десять самых распространенных ошибок в обработке портретных фотографий.- Искусственная кожа. Несмотря на метод обработки, кожный покров должен выглядеть натурально. Слишком мелкая текстура кожи, агрессивная или сухая, полностью искусственная, напоминающий мрамор – неправильная ретушь.Чрезмерная прорисовка объемов техникой Dodge and Burn (затемнение/осветление). Глубокая детализация теней и светового рисунка актуальна для фотоарта, но не для профессиональной ретуши.Плоское лицо. Анатомическое отсутствие объема (тень/свет) на выпуклых или впалых частях лица – под губой, глазами, в области скул, над веками делают лицо неинтересным. Отсутствие реалистичности на плоских снимках заставляет пройти мимо такой фотографии.Матовая кожа. Красивая кожа матового цвета выглядит здоровой, но если на ней отсутствуют единичные блики, она смотрится неестественно.Белые белки. В глазах модели на фотографии должны быть естественные тени. Натуральный цвет, блики в зрачках – все это украшает фотографию.Повторяющиеся элементы. Если ретушер чистит кожу заплаткой или штампом, она не должна повторяться на поверхности лица (когда дефектный кусочек кожи перекрывается здоровым). Все это выдает ретушь.Пластика. Использовать этот инструмент в ретуши нужно, но не следует переусердствовать. На человеческом лице и теле не существует идеально прямых контуров.Тонирование. Цвета на фотографии должны быть гармоничными. Не стоит в автоматическом режиме использовать сложные фильтры, чтобы придать кадру эмоциональности. Хотите улучшить цвета? Попробуйте сделать это вручную, с помощью настроек.Динамический диапазон. Ретушь лица не нуждается в излишней стилизации.Высокий контраст. Виньетирование, усиление резкости и шума придают фактурность фотографии, но добавляют ей драматизма и лишают естественности. Подумайте, нужно ли это портрету?
www.aktivno.net
Ретушь кожи в Фотошопе | Как создать сайт
Ретушь кожи в Фотошопе
Здравствуйте! Продолжаем разговор о обработке фото в Фотошопе. Сегодня поговорим о гламурной ретуши.
Гламурная ретушь — новая широко используемая технология, то, с чем мы встречаемся ежедневно, пролистывая станицы глянцевых изданий. Идеально ухоженная кожа, профессиональный макияж мировых звезд — это подарок природы или заслуга компьютерной графики?
Каждый когда-нибудь задавал себе этот вопрос. В данном уроке вы узнаете алгоритм, который позволит вам самым здоровым и безобидным способом (при помощи программы) создать идеальную красоту.

Гламурная ретушь
Предлагаю вам рассмотреть данные алгоритмы и создать что-то свое. Вы увидите возможности программы и сами сделаете выбор в применении того или иного цвета и умеренности.
Рассмотрим поэтапно, как создается модель для гламурных журналов.
Этап 1. Обработка кожи
Прежде чем приступить к глобальной обработке кожи, необходимо устранить явные, хорошо заметные изъяны на коже (прыщи, пятна, морщины и т. п.). При этом можно использовать практически все инструменты ретуши Photoshop.
Удаление дефектов
Не старайтесь удалить все дефекты. Лицо должно выглядеть естественно, у человека могут быть веснушки, родинки, являющиеся индивидуальностью. Морщины также не
стоит удалять все, часть можно оставить, минимальное количество, свойственное возрасту человека.
1. Создайте копию слоя Background (Фон) — <Ctrl>+<J>. Назовите копию слоя Удаление пятен.
2. Инструментом Healing Brush (Восстанавливающая кисть) удалите крупные дефекты. Мелкие дефекты и морщинки будут удалены на следующем этапе.
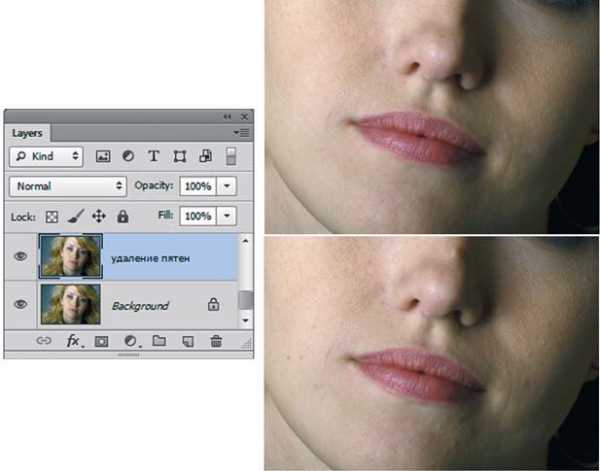
Гладкость кожи
Практически во всех алгоритмах подавления шумов, дефектов, муара, улучшения кожи и т. п. используются фильтры размытия. Алгоритм снижения резкости используется не только в цифровой обработке, но и активно применяется фотографами еще на стадии съемки за счет частичной расфокусировки.
1. Создайте копию слоя Удаление пятен.
2. Примените к слою-копии фильтр Filter | Blur | Surface Blur (Фильтр | Размытие | Размытие по поверхности), размойте изображение. Параметры Amount (Значение) и Threshold (Порог) зависят от вида и разрешения изображения.
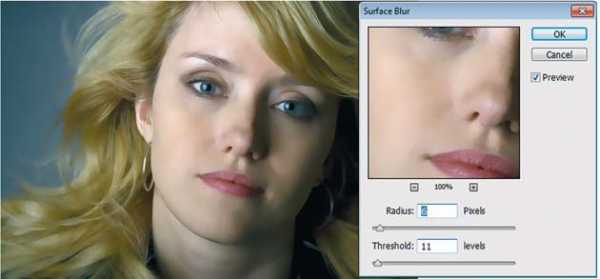
3. Для слоя с размытой кожей добавьте слой-маску. Инвертируйте маску — клавишами <Ctrl>+<I> (команда Image | Adjustments | Invert (Изображение | Коррекция | Инвер-
сия)). При инвертировании маски слой с размытием не виден, размытие не применяется.
4. Кистью белого цвета порисуйте в активной маске на участках кожи с дефектами, не затрагивая глаза, губы, волосы. Это позволит сохранить общую четкость изображения.

Добавление шумов для создания фактуры кожи
1. Создайте новый слой. Залейте его командой Edit | Fill | 50% Gray (Редактирование | Выполнить заливку | 50% серый). Установите режим наложения Overlay (Перекрытие).
2. К новому серому слою добавьте шумы фильтром Filter | Noise | Add Noise (Фильтр | Шум | Добавить шум) со значением Amount (Эффект) равным 2,1. Эти действия мы совершаем для создания будущей фактуры кожи.
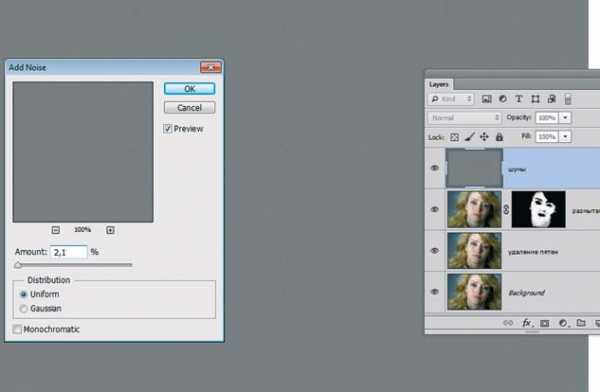
3. Чтобы слой распространял свое действие только на кожу, создайте маску отсечения.

Этап 2. Повышение контраста лица
1. Создайте копию слоя с размытой кожей. Маску не удаляйте. Она позволит распространить повышение контрастности только на лицо, исключив волосы.
2. Установите режим наложения Overlay (Перекрытие), Opacity (Непрозрачность) — 27%.

Этап 3. Создание образов
После «косметолога» девушка отправляется в салон «Make-Up», где вы сами решаете, какой образ ей придать. Примеры различных образов приведены далее.
Имидж 1. Платиновая блондинка
Перекрашивание волос
1. Выделите волосы в режиме быстрой маски.

2. Установите режим наложения Screen (Экран). Для придания естественного пепельного отлива создайте корректирующий слой Hue/Saturation.
Чтобы коррекция ограничивалась только нижележащим слоем, выполните операцию отсечения.

Меняем цвет глаз
Существуют два варианта перекрашивания: рисование цветом в режиме Color (Цветность) и использование корректирующего слоя цветовой коррекции. В данном примере использован корректирующий слой Hue/Saturation.
1. Используя инструмент Elliptical Marquee (Эллиптическая область), выделите оба глаза, установите легкую растушевку.
2. Создайте корректирующий слой Hue/Saturation (Цветовой тон/Насыщенность).

3. Для реалистичности синих глаз установите у корректирующего слоя режим наложения Overlay (Перекрытие), Opacity (Непрозрачность) — 89%.
Подводка глаз
1. Создайте новый слой.
2. Выберите кисть диаметром 3 пиксела, установите параметр Opacity (Непрозрачность) равным 30%.
3. Легкими штрихами подведите глаза.

Подводим брови
1. Создайте новый слой. Установите параметр Opacity (Непрозрачность) равным 15%.
2. Кистью коричневого цвета проведите линию бровей.
Губы с блеском
1. Скопируйте губы со слоя Удаление пятен в отдельный слой.
2. Создайте корректирующий слой Curves (Кривые) и осветлите изображение. Назовите слой Свет. Установите режим наложения Screen (Экран).
3. Создайте еще один корректирующий слой Curves (Кривые), но на этот раз затемните изображение. Назовите слой Тень.
4. Инвертируйте слой-маски обоих корректирующих слоев так, чтобы они были заполнены черным цветом.
5. Для того чтобы коррекция распространялась только на губы, создайте маски отсечения для слоев.
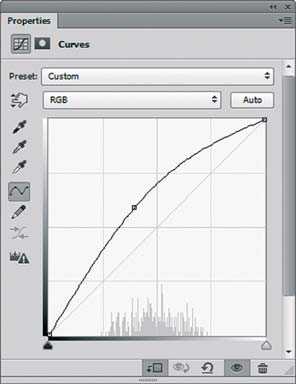
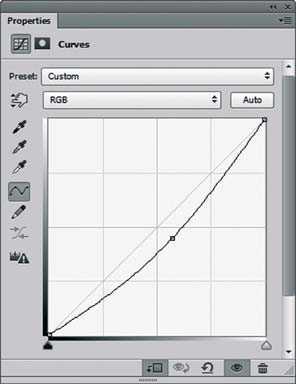
6. Кистью белого цвета с прозрачностью 50% порисуйте в маске слоя Свет там, где хотите добавить блеска. Затем той же кистью порисуйте в маске слоя Тень там, где хотите затемнить губы. Данный алгоритм повсеместно используется для придания блеска на любых частях тела.

Имидж 2. «Огненная»
Перекрашивание волос
1. Выделите волосы в режиме быстрой маски.
2. Для придания рыжего цвета создайте корректирующий слой Hue/Saturation (Цветовой тон/Насыщенность). Чтобы коррекция ограничивалась только нижележащим слоем, выполните операцию отсечения. Установите у корректирующего слоя режим наложения Linear Light (Линейный свет), Opacity (Непрозрачность) — 45%.
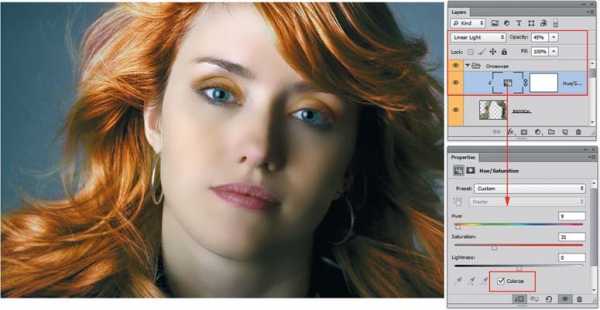
Меняем цвет глаз
1. Аналогично первому примеру, выделите оба глаза и создайте корректирующий слой Hue/Saturation (Цветовой тон/Насыщенность). На этот раз глаза будут зеленые.
2. Для реалистичности зеленых глаз установите у корректирующего слоя режим наложения Overlay (Перекрытие), Opacity (Непрозрачность) — 89%.
Подводим брови
1. Создайте новый слой. Установите параметр Opacity равным 15%.
2. Кистью коричневого цвета проведите линию бровей.
Красим губы
1. Создайте новый слой.
2. Установите у нового слоя режим наложения Soft Light (Мягкий свет), Opacity (Непрозрачность) — 64%.
3. Обведите кистью губы. Цвет — RGB (168; 80; 54).
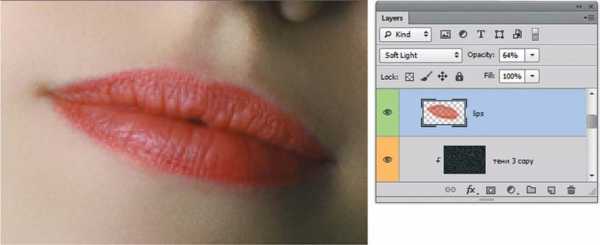
Наносим тени
1. Создайте новый слой.
2. Установите у нового слоя режим наложения Soft Light (Мягкий свет).
3. Кистью светло-коричневого цвета с прозрачностью 20—30% порисуйте на слое

Использование палитры Layer Comps для представления дизайн-решений
Возможно, эта тема относится к слоям, но на тот момент времени вы не могли создать столько сложных дизайн-решений с помощью палитры Layers (Слои). Если у вас много идей и вариантов, реализованных в палитре Layers (Слои), согласитесь, каждый раз выполнять экзерсисы включения-выключения определенной последовательности видимости слоев (особенно при заказчике) «не гламурненько».
Разумеется, в Photoshop есть прекрасная возможность за один щелчок демонстрировать ваши прекрасные идеи одну за другой!
1. Вам понадобится палитра Layers (Слои) для отображения наших идей и палитра Layer Comps (Композиции слоев) , где уже есть заготовки идей.
2. В момент открытия отображается только стартовый слой без корректировок и эффектов, созданных в Photoshop.

3. В палитре Layer Comps (Композиции слоев) включите квадратик пиктограммы слева от названия «Платиновая блондинка». Вы увидите, что в палитре Layers (Слои) изменились последовательности видимости слоев — из-за этого другой вид у нашего изображения.

4. В палитре Layer Comps (Композиции слоев) включите квадратик пиктограммы слева от названия «Огненная». Вы увидите только видимость слоев, соответствующая алгоритму «Огненная». Более того, двойным щелчком под позицией «Огненная» вы можете прочитать комментарии к данной композиции: «за мои прекрасные глаза…».

5. В палитре Layer Comps (Композиции слоев) включите квадратик пиктограммы слева от названия «просто третий вариант». Это третий вариант.

Если вы нашли ошибку, пожалуйста, выделите фрагмент текста и нажмите Ctrl+Enter.
Поделиться
Твитнуть
Поделиться
Также читайте
webdiz.com.ua
Эффективная ретушь портретных фотографий в Фотошопе
12.07.11Ещё недавно я надеялся,что на эту тему больше не будет постов,но как я и предполагал,методов фоторетуши портретов много,а это значит и посты на такую актуальную тему будут.
Чтож…Ещё один вариант.
Суть метода как всегда одна.Как исправить недостатки кожи на портрете,при этом максимально сохранить текстуру кожи и не превратить лицо в куклу или муклу.
В Flickr я нашёл фотку,как там написано,польской эмигрантки от фотографа Patrick J Bayens ,с ней и будет эксперимент.
Кстати на Фликре я почти все фотографии ищу,есть у меня специальный поисковик такой по цветам ищет.Удобные штуки.
Открываем фотку.

Фото в принципе естественно и поэтому по-своему симпатично,я бы вообще с ним ничего не делал.Но раз пишу мануал,буду издеваться…
Как обычно делаем копию слоя Ctrl+J и применяем к нему стандартный,для ретуши фильтр Размытие по Гауссу.В зависимости от фото 15-30%,чтобы только сгладить (размыть) границы.

Теперь добавляем маску к этому слою (в палитре слоёв там есть такая пимпочка для этого) и зальём маску чёрным цветом.Я это делаю просто,ставлю чёрный цвет и жму Alt+Backspace (можно через меню Слои-Слой-маска-Скрыть всё,или Ведром некоторые заливают.).

Теперь делаем вот что: переходим на слой Фон,потом вкладка Каналы,выделяем всё Ctrl+A,выбираем какой-нибудь канал,на котором хорошо просматривается текстура кожи и копируем его Ctrl+C,возвращаемся на вкладку слои,создаём новый слой в самом верху Ctrl+Shift+N и вставляем скопированный канал Ctrl+V.

Выбор канала

Вставить копию канала в новый слой
Теперь применяем Фильтр-Другие-Цветовой контраст.Значения 3-6 пикселей.

И слой в режим Мягкий свет.
Теперь создаём Обтравочную маску,слово поганое,но делается просто.Зажимаем Alt и кликаем между верхним слоем и слоем с маской или на верхнем слое жмём ПКМ и там выбираем Создать обтравочную маску.
Выглядит это так:

Теперь самый важный решающий этап.
Большинство людей так сильно хотят сделать супер-пупер гламур (охххх,как же меня бесит это слово…),что не замечают как фото превращается в пластмассу,поэтому простой совет,не переусердствуйте со следующим действием!
Цель сделать ретушь,а не куклу,поэтому…Берём мягкую кисть белого цвета,переключаемся на маску (это такой чёрный квадрат,по нему кликнуть надо :),ставим минимальную непрозрачность кисти,для начала не более 30%.И начинаем рисовать по фотке с проблемными местами.Соответственно не касаемся глаз,ресниц,бровей,зубов,дёсен,затылка,одежды и прочего.Если надо,сделайте непрозрачность чуть больше,40-50%,но главное не перестараться.

Вот и всё.Данным постом я не ставил цель делать ретушь полностью,а можно и цветокоррекцию провести,макияж нанести и т.д и т.п…
До и После:



Метод не является единственно верным!
А для особо “одарённых умников” скажу,во-первых:фотки снятые на плохой мобильник изначально безнадёжны,во-вторых: я знаю,что фотографы не тратят десять минут на ретушь одной фотки,они тратят гораздо больше,и в-третьих:не нравится-не делай.
The Конец.
По тегу Фоторетушь другие способы.
ПыСы: странная вещь получается,в Фотошопе смотришь,фотка нормальная,в сеть грузишь,мыло-мыльное…
P.P.S: как выяснилось,возможно что автор данного метода Сергей Юрченко.
А вообще,если заказываете фотосет,то ретушь некоторых фотографий в основном делает фотограф.Александр Плужников-Профессиональный фотограф в Киеве ,предлагает все виды съёмки.
Post by ANT
Просмотров: 68 519Рубрики: Уроки Photoshop
Теги: Уроки Photoshop , Фоторетушь
swaego.ru
Профессиональная ретушь лица в Фотошопе
Профессиональная ретушь лица в Фотошопе
здравствуйте! В прошлом уроке мы рассмотрели гламурную ретушь в данном уроке используется сложный для начинающих пользователей метод частотного разложения для ретуши кожи. Этот алгоритм описан подробно и представлен на наглядном примере.
Техника алгоритма наиболее востребована, потому что дает наилучшие результаты. Мы с вами рассмотрели режимы смешивания слоев и инструментарий программы, поэтому у вас все отлично должно получиться!

Ретушь по методу частотного разложения
Этап 1. Изменение черт лица
1. Создайте копию слоя Background (Фон) — <Ctrl>+<J>. Назовите копию слоя пластика.
2. Вызовите команду Filter | Liquify (Фильтр | Пластика).
3. Воспользуйтесь инструментом Freeze mask (Заморозить) и выделите область вокруг носа, чтобы не деформировать остальные части лица.
4. С помощью инструментов Pucker (Сморщивание) и Forward Warp (Деформация) уменьшите нос и измените его форму.

5. Разморозьте инструментом Thaw mask (Разморозить) выделенную ранее область и повторите действия из пунктов 3 и 4, тем самым придав лицу более тонкие черты.
6. Инструментом Bloat (Раздутие) слегка увеличьте губы и глаза. Этим же инструмен том можно придать немного пышности волосам. После чего нажмите кнопку OK

Этап 2. Обработка кожи
Прежде чем приступить к глобальной обработке кожи, необходимо устранить явные, хорошо заметные изъяны на коже (прыщи, пятна, морщины и т. п.). При этом можно использовать практически все инструменты ретуши Photoshop.
Удаление дефектов
1. Создайте копию слоя пластика— <Ctrl>+<J>. Назовите копию слоя удаление пятен и веснушек.
2. Инструментом Healing Brush (Восстанавливающая кисть) удалите крупные дефекты, веснушки с лица и плеча и волосы, попавшие на лицо. Так же можно использовать инструмент Patch Tool (Заплатка).

Гладкость кожи
Для придания гладкости коже воспользуемся методом обработки изображения без применения инструментов ретуши, используя конструкцию из слоев со слой-масками. Это одна из вариаций алгоритма частотного разложения изображения, при которой мы разделим на слои крупные, мелкие детали изображения, а также текстуру и тон.
1. Создайте копию слоя удаление пятен и веснушек. Назовите копию слоя размытие.
2. Примените к слою фильтр Filter | Blur | Gaussian Blur (Фильтр | Размытие | Гауссово размытие), размойте изображение. Параметры значения Radius (Радиус) выставляйте так, чтобы размылись даже крупные детали. Учитывайте, что все выставляемые значения зависят от вида и разрешения изображения.
3. Создайте еще одну копию слоя удаление пятен и веснушек. Назовите копию слоя крупные детали.
4. Далее откройте Image | Apply Image (Изображение | Внешний канал). Источником Layer (Слой) ставим наш слой размытие. Используйте режим Subtract (Вычитание) в качестве режима наложения. Параметры: Opacity (Непрозрачность) — 100%, Scale (Масштаб) — 2, Offset (Сдвиг) — 128.

Размытие слоя фильтром Gaussian Blur

Применение параметров Apply Image
5. Назначьте слою режим наложения Linear Light (Линейный свет). Обращаю внимание на то, что наше изображение вернулось в изначальное состояние. Сейчас мы разложили его на составляющие частоты, т. е. на слое размытие остались тон и цвет, а на слое крупные детали — детали размером от 16 пикселов.

6. Чтобы отфильтровать более мелкие детали, размойте этот слой, используя Filter | Blur | Gaussian Blur (Фильтр | Размытие | Гауссово размытие) с меньшим значением параметра Radius (Радиус).
7. Создайте еще одну копию слоя удаление пятен и веснушек. Назовите копию слоя мелкие детали. Перенесите слой на самый верх.
8. Примените к этому Filter | Blur | Gaussian Blur (Фильтр | Размытие | Гауссово размытие) с таким же значением радиуса, как в пункте 6. Или нажмите <Ctrl>+<F> — применится последний используемый фильтр.
9. Откройте Image | Apply Image (Изображение | Внешний канал). Источником Layer (Слой) ставим наш исходный слой Удаление пятен и веснушек. Используем режим Subtract (Вычитание) в качестве режима наложения. Параметры: Opacity (Непрозрачность) — 100%, Scale (Масштаб) — 2, Offset (Сдвиг) — 128.
10. Назначьте слою режим наложения Linear Light (Линейный свет). Инвертируем изображение, используя комбинацию клавиш <Ctrl>+<I>.

Размытие слоя крупные детали фильтром Gaussian Blur

Применение Apply Image к слою мелкие детали
11. Размойте слой с помощью Filter | Blur | Gaussian Blur (Фильтр | Размытие | Гауссово размытие) со значением параметра Radius (Радиус) — 3 рх. Теперь на этом слое у нас находятся детали от 3 до 8 пикселов.
12. Скопируйте слой удаление пятен и веснушек. Назовите копию слоя текстура. Повторите пункты 8–10.
13. Прикрепите к слоям крупные детали и мелкие детали слой-маски.
14. Кистью черного цвета со значением Opacity (Непрозрачность) 30–40% порисуйте в масках. Это позволит выровнять кожу на уровне мелких и крупных деталей, сохраняя текстуру.


Этап 3. Создание образов
Имидж 1. Платиновая блондинка
1. Выделите волосы в режиме быстрой маски. Поместите на новый слой. Установите у слоя с волосами режим наложения Screen (Экран). Для придания естественного
пепельного отлива создайте корректирующий слой Hue/Saturation с параметрами (0; –100; –1), убрав насыщенность цвета. Чтобы коррекция ограничивалась только нижележащим слоем, выполните операцию отсечения.
2. В режиме Color (Цвет) перекрасьте глаза в голубой цвет
3. Легкими штрихами подведите глаза.
4. Создайте новый слой. Установите параметр Opacity равным 19% и режим наложения Soft Light (Мягкий свет). Кистью красного цвета нанесите румяна.
5. Создайте «блеск» на губах.


Изменение цвета глаз
Имидж 2. «Медная»
1. Для придания «медного» цвета создайте корректирующий слой Hue/Saturation (Цветовой тон/Насыщенность) с колоризацией и параметрами (12; 51; –6). Чтобы коррекция ограничивалась только нижележащим слоем с волосами, выполните операцию отсечения. Установите Opacity (Непрозрачность) — 60%.

Перекрашивание волос корректирующим слоем в «медные»
2. Скопируйте слой глаза. К слою создайте корректирующий слой Hue/Saturation (Цветовой тон/Насыщенность) с колоризацией и параметрами (101; 46; 0).
Изменение цвета глаз
3. Создайте новый слой для нанесения краски на губы. Установите у нового слоя режим наложения Multiple (Умножение), Opacity (Непрозрачность) — 60%.
4. Обведите кистью губы. Цвет — RGB (252; 24; 34).

Красим губы в новом слое
5. Создайте новый слой для теней. Установите у нового слоя режим наложения Soft Light (Мягкий свет). Кистью золотистого цвета с прозрачностью 30–40% порисуйте на слое.

Тени на новом слое
Используя палитру Layer Comps (Композиции слоев) , зафиксируйте ваши варианты и сравните результаты. Вы видите стартовое изображение, «Платиновую блондинку», «Медную», «Брюнетку».О, великая магия Photoshop, ты — творишь чудеса!

Стартовое состояние документа

«Брюнетка»
Если вы нашли ошибку, пожалуйста, выделите фрагмент текста и нажмите Ctrl+Enter.
Поделиться
Твитнуть
Поделиться
Также читайте
webdiz.com.ua
1. Вам понадобится палитра Layers (Слои) для отображения наших идей и палитра Layer Comps (Композиции слоев) , где уже есть заготовки идей.
2. В момент открытия отображается только стартовый слой без корректировок и эффектов, созданных в Photoshop.
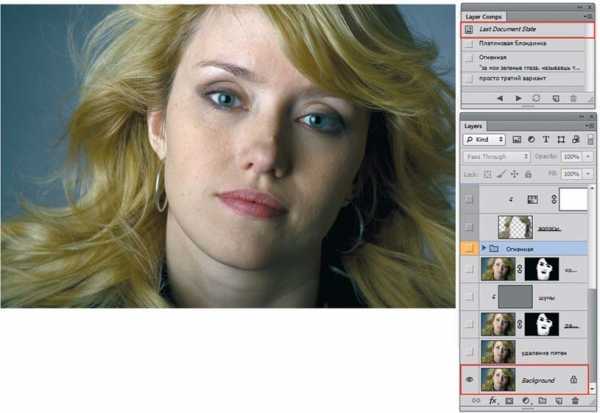

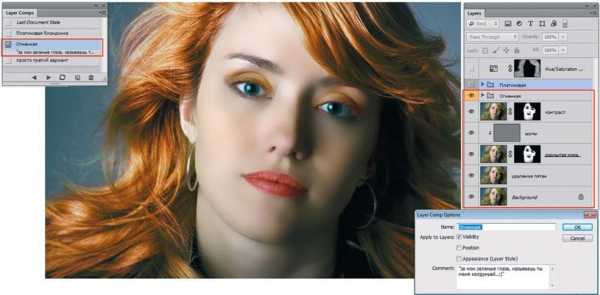

Чтож…Ещё один вариант.
Суть метода как всегда одна.Как исправить недостатки кожи на портрете,при этом максимально сохранить текстуру кожи и не превратить лицо в куклу или муклу.
В Flickr я нашёл фотку,как там написано,польской эмигрантки от фотографа Patrick J Bayens ,с ней и будет эксперимент.
Кстати на Фликре я почти все фотографии ищу,есть у меня специальный поисковик такой по цветам ищет.Удобные штуки.
Как обычно делаем копию слоя Ctrl+J и применяем к нему стандартный,для ретуши фильтр Размытие по Гауссу.В зависимости от фото 15-30%,чтобы только сгладить (размыть) границы.


Теперь создаём Обтравочную маску,слово поганое,но делается просто.Зажимаем Alt и кликаем между верхним слоем и слоем с маской или на верхнем слое жмём ПКМ и там выбираем Создать обтравочную маску.
Выглядит это так:
Большинство людей так сильно хотят сделать супер-пупер гламур (охххх,как же меня бесит это слово…),что не замечают как фото превращается в пластмассу,поэтому простой совет,не переусердствуйте со следующим действием!
Цель сделать ретушь,а не куклу,поэтому…Берём мягкую кисть белого цвета,переключаемся на маску (это такой чёрный квадрат,по нему кликнуть надо :),ставим минимальную непрозрачность кисти,для начала не более 30%.И начинаем рисовать по фотке с проблемными местами.Соответственно не касаемся глаз,ресниц,бровей,зубов,дёсен,затылка,одежды и прочего.Если надо,сделайте непрозрачность чуть больше,40-50%,но главное не перестараться.
До и После:
По тегу Фоторетушь другие способы.
ПыСы: странная вещь получается,в Фотошопе смотришь,фотка нормальная,в сеть грузишь,мыло-мыльное…
Теги: Уроки Photoshop , Фоторетушь

1. Создайте копию слоя Background (Фон) — <Ctrl>+<J>. Назовите копию слоя пластика.
2. Вызовите команду Filter | Liquify (Фильтр | Пластика).
3. Воспользуйтесь инструментом Freeze mask (Заморозить) и выделите область вокруг носа, чтобы не деформировать остальные части лица.
4. С помощью инструментов Pucker (Сморщивание) и Forward Warp (Деформация) уменьшите нос и измените его форму.
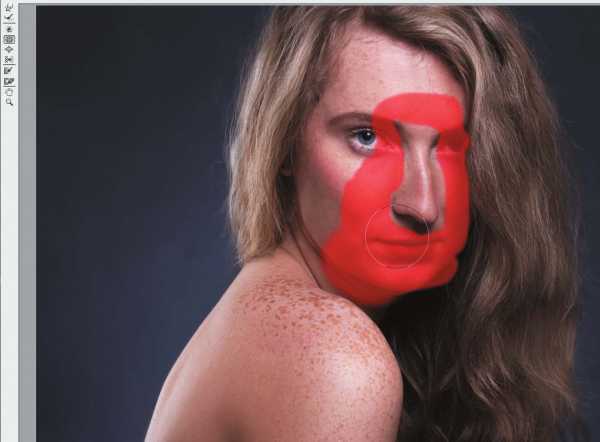
6. Инструментом Bloat (Раздутие) слегка увеличьте губы и глаза. Этим же инструмен том можно придать немного пышности волосам. После чего нажмите кнопку OK

Удаление дефектов
1. Создайте копию слоя пластика— <Ctrl>+<J>. Назовите копию слоя удаление пятен и веснушек.
2. Инструментом Healing Brush (Восстанавливающая кисть) удалите крупные дефекты, веснушки с лица и плеча и волосы, попавшие на лицо. Так же можно использовать инструмент Patch Tool (Заплатка).
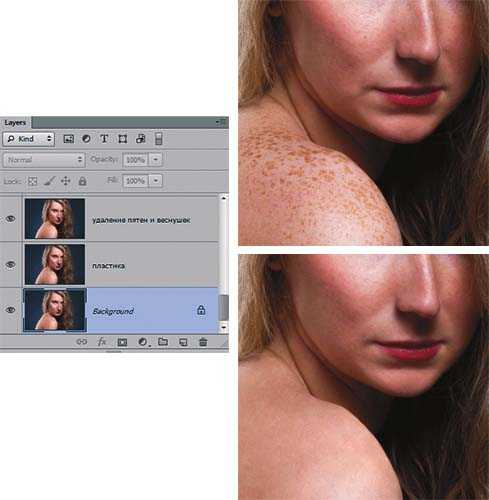
1. Создайте копию слоя удаление пятен и веснушек. Назовите копию слоя размытие.
2. Примените к слою фильтр Filter | Blur | Gaussian Blur (Фильтр | Размытие | Гауссово размытие), размойте изображение. Параметры значения Radius (Радиус) выставляйте так, чтобы размылись даже крупные детали. Учитывайте, что все выставляемые значения зависят от вида и разрешения изображения.
3. Создайте еще одну копию слоя удаление пятен и веснушек. Назовите копию слоя крупные детали.
4. Далее откройте Image | Apply Image (Изображение | Внешний канал). Источником Layer (Слой) ставим наш слой размытие. Используйте режим Subtract (Вычитание) в качестве режима наложения. Параметры: Opacity (Непрозрачность) — 100%, Scale (Масштаб) — 2, Offset (Сдвиг) — 128.
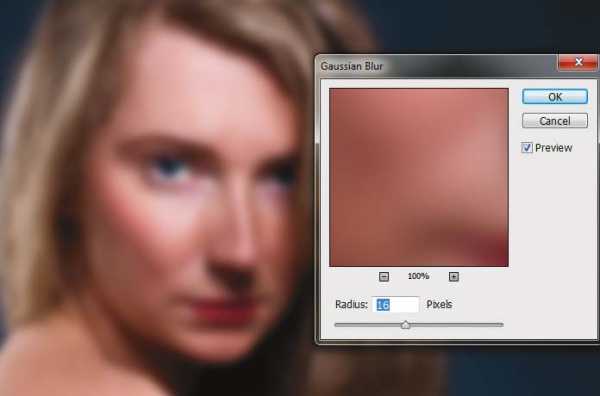
Размытие слоя фильтром Gaussian Blur
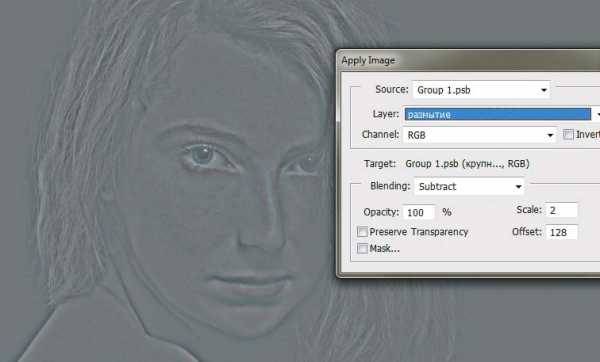
5. Назначьте слою режим наложения Linear Light (Линейный свет). Обращаю внимание на то, что наше изображение вернулось в изначальное состояние. Сейчас мы разложили его на составляющие частоты, т. е. на слое размытие остались тон и цвет, а на слое крупные детали — детали размером от 16 пикселов.
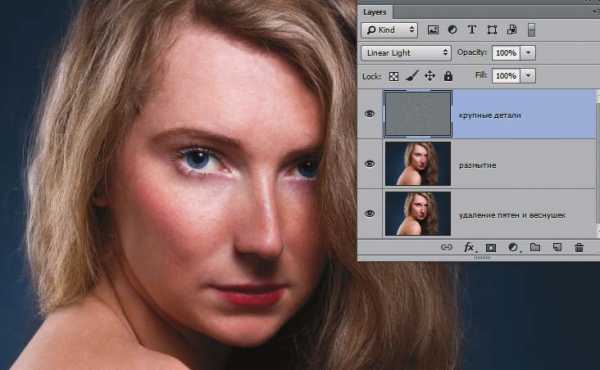
7. Создайте еще одну копию слоя удаление пятен и веснушек. Назовите копию слоя мелкие детали. Перенесите слой на самый верх.
8. Примените к этому Filter | Blur | Gaussian Blur (Фильтр | Размытие | Гауссово размытие) с таким же значением радиуса, как в пункте 6. Или нажмите <Ctrl>+<F> — применится последний используемый фильтр.
9. Откройте Image | Apply Image (Изображение | Внешний канал). Источником Layer (Слой) ставим наш исходный слой Удаление пятен и веснушек. Используем режим Subtract (Вычитание) в качестве режима наложения. Параметры: Opacity (Непрозрачность) — 100%, Scale (Масштаб) — 2, Offset (Сдвиг) — 128.
10. Назначьте слою режим наложения Linear Light (Линейный свет). Инвертируем изображение, используя комбинацию клавиш <Ctrl>+<I>.
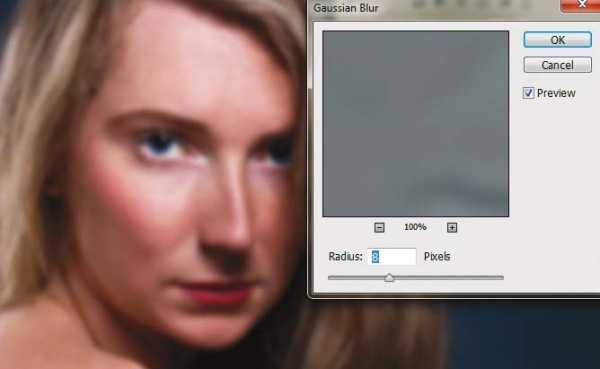
Размытие слоя крупные детали фильтром Gaussian Blur
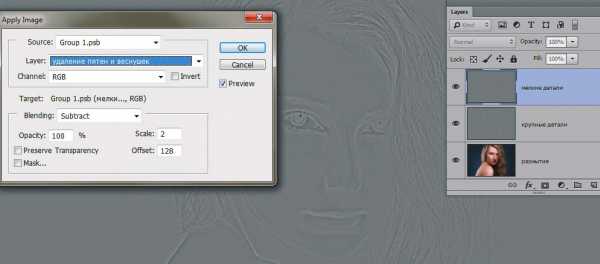
Применение Apply Image к слою мелкие детали
11. Размойте слой с помощью Filter | Blur | Gaussian Blur (Фильтр | Размытие | Гауссово размытие) со значением параметра Radius (Радиус) — 3 рх. Теперь на этом слое у нас находятся детали от 3 до 8 пикселов.
12. Скопируйте слой удаление пятен и веснушек. Назовите копию слоя текстура. Повторите пункты 8–10.
13. Прикрепите к слоям крупные детали и мелкие детали слой-маски.
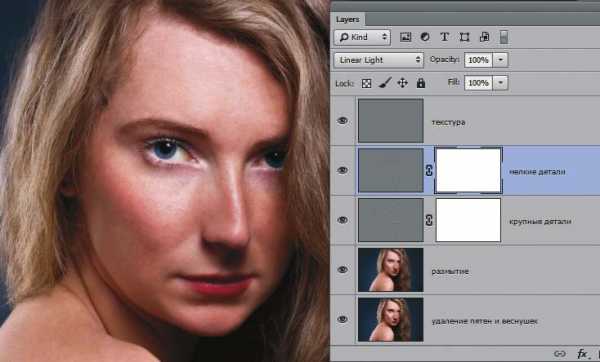
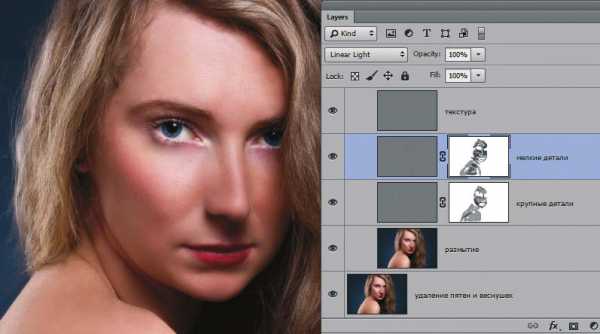
пепельного отлива создайте корректирующий слой Hue/Saturation с параметрами (0; –100; –1), убрав насыщенность цвета. Чтобы коррекция ограничивалась только нижележащим слоем, выполните операцию отсечения.
2. В режиме Color (Цвет) перекрасьте глаза в голубой цвет
3. Легкими штрихами подведите глаза.
4. Создайте новый слой. Установите параметр Opacity равным 19% и режим наложения Soft Light (Мягкий свет). Кистью красного цвета нанесите румяна.
5. Создайте «блеск» на губах.
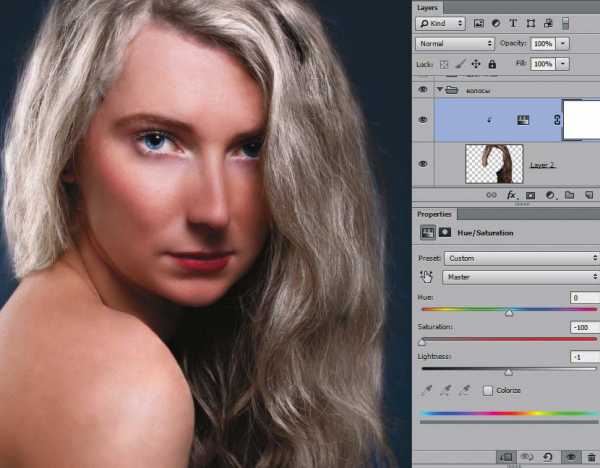
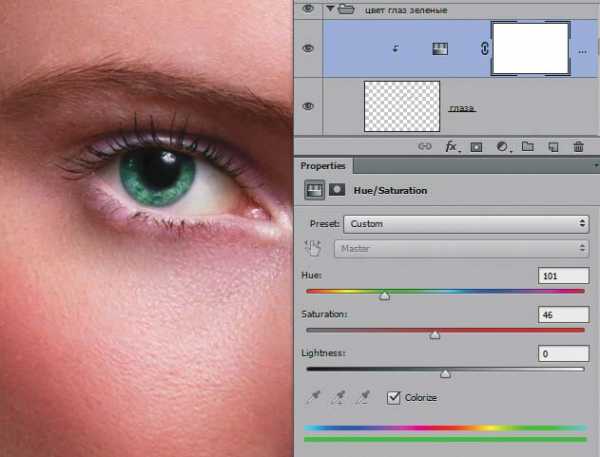
Изменение цвета глаз
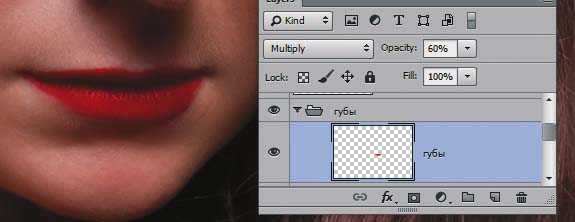
2. Скопируйте слой глаза. К слою создайте корректирующий слой Hue/Saturation (Цветовой тон/Насыщенность) с колоризацией и параметрами (101; 46; 0).
3. Создайте новый слой для нанесения краски на губы. Установите у нового слоя режим наложения Multiple (Умножение), Opacity (Непрозрачность) — 60%.

5. Создайте новый слой для теней. Установите у нового слоя режим наложения Soft Light (Мягкий свет). Кистью золотистого цвета с прозрачностью 30–40% порисуйте на слое.

Тени на новом слое