Базовые кисти для ретуши кожи в Adobe Photoshop 2023
Хочу поделиться с вами 9-ю кистями, оптимизированными для обработки портретов, свадебных фотографий, косплей, фэнтези и эро фотосессий.
Скачать кисти для ретуши кожи можно в Telegram или Boosty.
Размер файла с кистями — 14,6 КБ. Кисти в архиве отличаются по типу воздействия — непрозрачности, нажиму, включенными или выключенными опциями вроде «Динамики формы» и «Передачи».
Разберу их по порядку.
Настройки первой кисти - жёсткость 0%, непрозрачность 100%, нажим 1%, включена "Динамика формы", "Колебание размера" - 0%, управляется нажимом пера, минимальный диаметр - 50%.
Эту кисть можно считать базовой, поскольку она подходит для любой ретуши, будь то изменение объёма, разглаживание фона или попиксельная коррекция кожи лица с помощью техники D&B.
За счёт настроек непрозрачности и нажима вы можете закрашивать проблемные участки, не отрывая кисть от планшета, быстро исправляя замеченные недостатки.
Главный минус кисти — сила воздействия. С ней легко переборщить, получая слишком гладкую, «кукольную» кожу лица. Хотя она отлично подходит для новичков, вам может понадобиться практика, чтобы освоить её в полной мере.
Настройки второй кисти - жёсткость 0%, непрозрачность 1%, нажим 100%, включена "Динамика формы", "Колебание размера" - 0%, управляется нажимом пера, минимальный диаметр - 0%.
Эта кисть даёт больше контроля. Для редактирования снимков нужно делать много отдельных мазков, поэтому будет сложнее запороть текстуру кожи. Учитывайте, что эта кисть предполагает медленную, аккуратную обработку фото и плохо подходит для быстрой ретуши.
Настройка третьей кисти для ретуши кожи - жёсткость 0%, непрозрачность 3%, нажим 35%, включена "Динамика формы", "Колебание размера" - 0%, управляется нажимом пера, минимальный диаметр - 0%.
Ещё одна кисть, подходящая для быстрой ретуши. С одной стороны, воздействует на кожу сильнее предыдущих, с другой стороны, вам будет проще её контролировать, чтобы не «замылить» картинку.
Настройка четвёртой кисти для ретуши кожи - жёсткость 0%, непрозрачность 100%, нажим 12%, включена "Динамика формы", "Колебание размера" - 0%, управляется нажимом пера, минимальный диаметр - 59%; включена "Передача", "Колебание непрозрачности"- 0%, управляется нажимом пера, минимальное значение - 14%, "Колебание количества краски" - 0%, управляется нажимом пера, минимальное значение - 13%.
Самая хардкорная кисть в подборке.
Рекомендую использовать её для усиления бликов, прорисовки контуров, аккуратного закрашивания наиболее тёмных и светлых пятен. Отличается жёстким воздействием, с ней легко переборщить, поэтому не используйте её в качестве основной кисти для ретуши кожи!
Настройки пятой кисти - жёсткость 0%, непрозрачность 70%, нажим 1%, включена "Динамика формы", "Колебание размера" - 0%, управляется нажимом пера, минимальный диаметр - 30%.
Кисть похожа на первую, но воздействует на кожу чуть-чуть слабее и позволяет лучше контролировать область воздействия.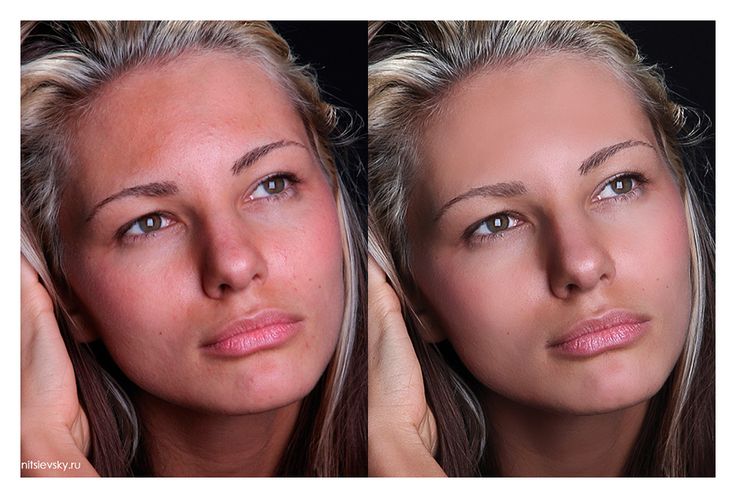 Подходит как для новичков, так и для профессионалов.
Подходит как для новичков, так и для профессионалов.
Настройки шестой кисти - жёсткость 0%, непрозрачность - 50%, нажим 1%, включена "Динамика формы", "Колебание размера" - 0%, управляется нажимом пера, минимальный диаметр - 50%.
Ещё одна кисть для редактирования кожи без отрыва пера от планшета. По сравнению с 1-й и 5-й кистью, воздействует на кожу в разы слабее. Если вы часто перебарщиваете, рекомендую переключиться на неё.
Настройки седьмой кисти для ретуши кожи в Adobe Photoshop - жёсткость 0%, непрозрачность - 37%, нажим 3%, включена "Динамика формы", "Колебание размера" - 0%, управляется нажимом пера, минимальный диаметр - 59%. Включена и "Передача": "Колебание непрозрачности" - 0%, управляется нажимом пера, минимальное значение - 14%; "Колебание количества краски" - 0%, управляется нажимом пера, минимальное значение - 13%.
Хорошо подходит для усиления объёма, разглаживания кожи, исправления проблемных зон, включая выравнивание фона и модификацию светотеневого рисунка. Одна из моих любимых кистей в коллекции.
Одна из моих любимых кистей в коллекции.
Настройки восьмой кисти для ретуши кожи - жёсткость 0%, непрозрачность 10%, нажим 10%, остальные параметры аналогичны 7-й кисти.
Кисть для медленного и равномерного разглаживания кожи, текстур, фона. Подходит как для финального редактирования, так и для ретуши проблемных зон, в которых легко переборщить с обработкой.
Настройки девятой кисти для ретуши - жёсткость 0%, непрозрачность 7%, нажим 7%. "Динамика формы" и "Передача" отключены, активно только "Сглаживание".
Поскольку она не использует дополнительные возможности планшета (не контролирует форму или количество краски с помощью «нажима пера»), её стоит применять для изменения объёма, аккуратного закрашивания крупных областей, создания свечения, бликов или затенения участков фона.
Удачных экспериментов!
Понравились кисти? Делитесь публикацией с друзьями, пишите комментарии, подписывайтесь на Telegram, Boosty и другие страницы, чтобы первыми видеть всё самое интересное!
4 плагина, которые помогут ускорить процесс ретуши кожи в Adobe Photoshop
Ретушь кожи — извечный рутинный процесс, который мало кому доставляет удовольствие — с этим не поспоришь. И, наверно, хорошо, что постепенно эту обязанность перекладывают на алгоритмы, на машинное обучение. Избавившись от рутины, фотографы смогут уделять чуть-чуть больше времени иным аспектам фотографии и реже выгорать эмоционально.
И, наверно, хорошо, что постепенно эту обязанность перекладывают на алгоритмы, на машинное обучение. Избавившись от рутины, фотографы смогут уделять чуть-чуть больше времени иным аспектам фотографии и реже выгорать эмоционально.
Естественно, существующие решения пока далеки от идеала. Они могут пропускать дефекты, или убирать их не полностью, но если не экономить на макияже и использовать хороший свет — подобные просчеты будут случаться редко. (Алгоритмам свойственно ошибаться — и это с самого начала пользования плагинами надо принять, если же нужна безошибочность, то нету, на данный момент, никакой альтернативы человеку. В таком случае лучше обратить внимание на панели ретуши, и изучить основы маскирования, частотного разложения и так далее.)
В этой заметке представлены плагины:
- Portraiture
- PortraitPro
- ON1 Portrait AI
- Retouch5me Heal
Объективно, их можно считать лучшими: они позволяют не получать «мыло», их легко может встроить в свой рабочий процесс любой желающий и, что немаловажно, они обновляются (не сразу новички обращают внимание на этот момент, — ред. ) в течении многих лет.
) в течении многих лет.
Portraiture
Один из старейших плагинов для полуавтоматической ретуши кожи. Может сделать «мыло» в 2 клика, но способен порадовать приятной текстурой кожи и отсутствием артефактов (должен заметить, последнее встречается в современных плагинах все реже).
В чем секрет? Если довериться предустановкам, то будет «фарфор» и «мыло»; если перейти в настройки, чтобы уточнить маскирование и степень воздействия, то результат будет лучше.
PortraitPro
Плагин для комплексной ретуши портретов; но мне он напоминает Portraiture: «Всюду глаз да глаз нужен», иначе будет «мыло» или «фарфор».
В остальном, это удобное решение для тех, кто еще недостаточно хорошо владеет основными инструментами Adobe Photoshop, но регулярно сталкивается с необходимостью применения в процессе ретуши не только «частотки», но и пластики.
ON1 Portrait AI
Современный плагин, который автоматически распознает лица, предлагает гибкие настройки, как по степени воздействия, так и по области применения: кожа, глаза, губы и так далее.
В любой момент можно переключить в ручной режим, чтобы внести коррективы, в маски или вручную удалить неподатливые дефекты кожи, например. Плагин, в определенном смысле, от пользователя не требует многого, но дает отличный результат.
Retouch5me Heal
Плагин для полностью автоматической ретуши кожи. Хорошо справляется как с небольшими, вроде прыщей и расширенных пор, дефектами кожи, так и с пигментными пятнами. В общем, решение для тех, кому нужна ретушь в 1 клик.
Единственное, что нужно учесть: плагин требователен к исходникам (никаких любительских, сделанных при плохом освещении фотографий, только профессиональные кадры).
Дополнено 19.02.2022
Мир всем, и попутного света на местах фотографических баталий.
Ваш,
Андрей Бондарь.
Андрей Бондарь
Свободный фотограф. Живу в провинции, снимаю портреты, изучаю светопись и визуальную культуру. Придерживаюсь традиционных методов печати и оформления фотографий. Заметки пишу для читателей, себя не прославляю. Над фотографиями работаю для заказчика, а деньги считаю благодарностью за проделанную работу. По духу — странник, по природе — человек.
Над фотографиями работаю для заказчика, а деньги считаю благодарностью за проделанную работу. По духу — странник, по природе — человек.
Архив автора
Наш учебник по ретушированию кожи в Photoshop
/ Учебники / Автор Бумажный кораблик Креатив
Съемка с участием людей — это всегда уникальный и непредсказуемый опыт. И одна из самых непредсказуемых вещей, которую нужно учитывать, — это ваша модель или объект. Иногда ваши модели испытывают неожиданное раздражение в день съемки, из-за чего они могут чувствовать себя менее уверенными в окончательном виде фотографии. Использование Photoshop для ретуши изображений может придать объектам на ваших фотографиях более гладкий и сияющий цвет лица. Узнайте больше о том, как сделать кожу гладкой с помощью Photoshop, из нашего сертифицированного командой руководства, полного полезных советов и приемов!
Удаление дефектов: очистка, а не очистка
При редактировании кожи в Photoshop важно сохранить естественный вид объекта. Для непосвященного редактора удаление всех видимых дефектов может показаться естественным. Однако то, что другие могут считать дефектами ваших моделей, на самом деле может быть постоянными физическими особенностями, которые определяют внешний вид модели или субъекта. Примерами таких особенностей могут быть родинки и родимые пятна, а также веснушки и даже шрамы.
Для непосвященного редактора удаление всех видимых дефектов может показаться естественным. Однако то, что другие могут считать дефектами ваших моделей, на самом деле может быть постоянными физическими особенностями, которые определяют внешний вид модели или субъекта. Примерами таких особенностей могут быть родинки и родимые пятна, а также веснушки и даже шрамы.
Как правило, при редактировании кожи в Photoshop лучше всего создать новый слой, а затем сосредоточиться на применении инструмента «Восстанавливающая кисть» к «временным» дефектам, а не к постоянным элементам. К этим временным пятнам относятся прыщи и прыщи, а также раны, порезы и раздражение, которое проявляется в виде сыпи или покраснения. Вы не только остаетесь верны своей модели и их личным предпочтениям, но также снижаете риск обидеть своего клиента, убирая черты, которые определяют его больше всего.
Полегче с увеличением
Этот урок Photoshop по созданию гладкой кожи посвящен здоровому и естественному стандарту красоты. Имея это в виду, при ретушировании кожи в Photoshop и других подобных программах лучше использовать макросъемку. Вместо того, чтобы вдаваться в детали с увеличением около 400%, оставайтесь консервативными в диапазоне от 100 до 200%.
Имея это в виду, при ретушировании кожи в Photoshop и других подобных программах лучше использовать макросъемку. Вместо того, чтобы вдаваться в детали с увеличением около 400%, оставайтесь консервативными в диапазоне от 100 до 200%.
Это дает вам возможность лучше увидеть, как каждое из изменений, которые вы вносите в ходе выполнения вашей задачи, и снижает вероятность того, что вы внесете изменения, которые будут слишком резкими или резкими по отношению к коже вашего объекта. Вместо того, чтобы полностью увеличивать масштаб, отрегулируйте размер кисти, чтобы точно внести нужные или необходимые изменения, нажав правую и левую скобки на клавиатуре.
Совет команды Paper Boat: Переключите настройку с учетом содержимого при использовании инструмента Spot Healing Tool, чтобы сделать эту часть процесса ретуширования кожи в Adobe Photoshop более простой и интуитивно понятной. Щелчок по пятну с включенным этим параметром мгновенно удалит его, оказывая меньшее давление на вас, чтобы вам приходилось щелкать и просматривать каждый пиксель вручную.
Покройте свои основы дубликатом слоя
После того, как вы удвоили усилия по редактированию кожи в Photoshop, чтобы удалить или свести к минимуму дефекты, вы можете направить свое время и усилия на сглаживание текстур кожи. Сделать кожу гладкой в Photoshop можно только тогда, когда вы выровняете основу и устраните временные пятна, такие как высыпания и покраснения. Если вы сначала не сделаете этот дополнительный шаг, это может вызвать некоторые проблемы, которые приведут к неравномерной текстуре кожи и неестественно выглядящим пятнам на лице вашего объекта.
Чтобы выполнить этот процесс сглаживания кожи, вы должны сначала создать копию слоя, предназначенную исключительно для исправления внешнего вида текстуры кожи. Лучше всего пометить этот новый слой именем, которое соответствует следующему процессу, например, «Сглаживание кожи» или «Гладкая кожа». Дублируя слой Blemish, вы можете продолжить работу над предыдущей работой с ровной основой, сохраняя при этом исходный слой, к которому можно вернуться и снова продублировать, если что-то пойдет не так.
Совет команды Paper Boat: При работе с большим количеством слоев, как в этом уроке Photoshop по ретушированию кожи, никогда не забывайте называть свои слои при их создании. Это не только упрощает навигацию, но также означает, что вы всегда можете вернуться к предыдущему этапу своей работы, не начиная с нуля.
Неповторимый косметический фильтр
В наши дни мы слишком хорошо знакомы с тем, как использование косметических фильтров может легко превратить наши фотографии из тусклых в великолепные. Однако достижение такого вида одним нажатием кнопки обходится дорого. В обмен на это мгновенное преображение качество вашего изображения значительно снижается. Это может привести к размытым изображениям, которые отлично смотрятся в небольших размерах, таких как эскизы и социальные сети, но выглядят ужасно, когда их увеличивают для печати и других приложений.
Вместо того, чтобы полагаться на этот универсальный косметический фильтр, лучше вручную создать отдельный слой, на котором можно использовать инструмент «Фильтр высоких частот» и фильтры размытия по Гауссу.
Часть 1. Фильтр высоких частот
Чтобы использовать фильтр высоких частот, просто перейдите в меню «Фильтр» на панели инструментов и выберите подменю в разделе «Другое». Там вы найдете опцию «Фильтр высоких частот». Как правило, пропускание изображения через фильтр верхних частот выполняется для того, чтобы создать более четкое изображение. Однако использование инструмента «Фильтр верхних частот» для очистки и сглаживания текстуры кожи позволяет программе искать края вашего изображения, чтобы выделить их.
Края вашего объекта, такие как область рта, кончики волос и т. д., подсвечиваются для создания большей глубины. С другой стороны, менее детализированные области, такие как кожа наших щек, носа и лба, заполнены нейтральным серым цветом, который создает более однородную отделку, имитирующую гладкость кожи. Это естественным образом смягчит все элементы фотографии, кроме краев отдельных черт лица.
Часть 2. Размытие по Гауссу
Чтобы вывести профессиональную ретушь кожи в Photoshop на новый уровень, завершите процесс, применив размытие по Гауссу. Размытие по Гауссу может создать культовый эффект «размытия» текстуры кожи, благодаря чему кожа вашей модели или объекта выглядит более гладкой и подтянутой. Этот дополнительный шаг уменьшает появление пор и морщин, создавая иллюзию молодой и безупречной кожи. Завершите этот шаг, установив режим Linear Light в меню наложения и нажав Invert в меню Layer.
Размытие по Гауссу может создать культовый эффект «размытия» текстуры кожи, благодаря чему кожа вашей модели или объекта выглядит более гладкой и подтянутой. Этот дополнительный шаг уменьшает появление пор и морщин, создавая иллюзию молодой и безупречной кожи. Завершите этот шаг, установив режим Linear Light в меню наложения и нажав Invert в меню Layer.
Исправьте ореолы
Конечный результат комбинации фильтра высоких частот и размытия по Гауссу может выглядеть как нечто из фильма ужасов из-за бесформенных ореолов по всей фотографии, но это только потому, что процесс еще не завершен. В конце концов, есть причина, по которой сделать кожу гладкой в Photoshop и других сервисах улучшения изображений часто доверяют профессионалам.
Создайте более четкую и лаконичную фотографию для работы, поэкспериментировав с ползунками «Смешать, если». Перетаскивая ползунки в соответствии с потребностями вашей фотографии и яркостью для каждого отдельного слоя, вы можете в конечном итоге размыть границы между содержимым каждого слоя, над которым вы работали, для более цельного конечного продукта. Это уменьшит появление как светлых, так и темных ореолов в вашем проекте и является предпоследним процессом, необходимым для получения желаемого результата.
Это уменьшит появление как светлых, так и темных ореолов в вашем проекте и является предпоследним процессом, необходимым для получения желаемого результата.
Нанесите фотофиниш с маской слоя
Создайте маску слоя для изображения и залейте ее черным цветом. Затем щелкните инструмент «Кисть» и выберите белый цвет, прежде чем настроить выбранную кисть на более мягкий цвет. Это создает более естественную, похожую на кожу отделку вашего редактирования. Делая это и просматривая особенности объекта с помощью инструмента «Кисть», вы начнете раскрывать всю тяжелую работу, проделанную с вашими фильтрами красоты. Чтобы закончить этот урок по ретушированию кожи в Photoshop, уменьшите непрозрачность маски слоя примерно до 60-50% для мягкого эффекта аэрографа.
Вот оно! Мы надеемся, что вам понравилось это исчерпывающее руководство по ретушированию кожи в Photoshop. Мы понимаем, что это звучит как сложный и утомительный процесс, который понравится не всем случайным и профессиональным фотографам или на который у них будет время.
Исправление и ретушь тона кожи в Adobe Photoshop
Привет, это видео о том, как сделать очень быстрое выделение кожи. Так что в этом случае мы просто немного согрели ее кожу, а здесь мы убрали немного красного оттенка с ее лица. Это все о том, как получить этот действительно быстрый выбор кожи с помощью Adobe Photoshop.
Во-первых, в «10 Retouching» откройте «Skin Tone 1» и «2». Итак, Skin Tone 1, мы просто выберем и разогреем кожу, а Skin Tone 2, мы собираемся удалить немного красного оттенка. Мы возвращаемся к инструменту, который использовали раньше. Я оставил его в разделе ретуши. Трудно понять, где разделить эти вещи, но я подумал, что если вы вернетесь к этому, ретушь — хорошее место для этого.
Итак, что мы хотим сделать, это выбрать все тона кожи. И в разделе «Выбор», «Цветовой диапазон», который мы ранее игнорировали, есть опция «Оттенки кожи». Это работает довольно хорошо, есть опция «Обнаружение лиц», и я считаю, что это может быть хорошо, а может быть плохо. Я считаю, что в этом случае это тоже не работает. Я хочу, чтобы некоторые из этих средних тонов здесь в коже. Поиграйте с нечеткостью, высоким, низким. Я не хочу, чтобы было много кожи, но не слишком много фона. Итак, вот эта штука, думайте об этом меньше, как об обнаружении лиц, и подумайте о варианте 1, варианте 2. Вариант 2 меня сейчас устраивает. Если у вас не так, как у меня, вы можете выбрать шкалу серого здесь. И нажимаем «ОК».
С этим выбором я могу перейти к «Настройкам», и, скажем, я хочу его подогреть, но я нахожу наиболее удобным, это использование цветового баланса, здесь есть эта маленькая шкала, вот эта балансировка. Вы можете поиграть со всеми тремя из них. Вероятно, средние тона дадут нам наибольшую корректировку. Я просто собираюсь разогреться, чтобы перейти от синего к желтому. Из голубого, совсем чуть-чуть красного. Включите и выключите глазное яблоко, чтобы разогреть кожу. Теперь вы также заметите, что он захватил большую часть фона. Хороший простой способ исправить это — нарисовать это на маске, но мы собираемся использовать наш трюк, мы удерживаем клавишу «Option» на Mac или клавишу «Alt» на ПК и просто нажимаем на маске. Становится полностью черно-белым, затем, когда мы используем инструмент «Кисть», черный цвет — мой цвет переднего плана, мегаразмер, твердость, выберите его, потому что я хочу оставить тона кожи, но я этого не делаю. хочется возиться с теплыми цветами в ее одежде, в кирпичной кладке.
Я просто собираюсь разогреться, чтобы перейти от синего к желтому. Из голубого, совсем чуть-чуть красного. Включите и выключите глазное яблоко, чтобы разогреть кожу. Теперь вы также заметите, что он захватил большую часть фона. Хороший простой способ исправить это — нарисовать это на маске, но мы собираемся использовать наш трюк, мы удерживаем клавишу «Option» на Mac или клавишу «Alt» на ПК и просто нажимаем на маске. Становится полностью черно-белым, затем, когда мы используем инструмент «Кисть», черный цвет — мой цвет переднего плана, мегаразмер, твердость, выберите его, потому что я хочу оставить тона кожи, но я этого не делаю. хочется возиться с теплыми цветами в ее одежде, в кирпичной кладке.
Убедитесь, что для него не установлено значение Overlay, установите значение Normal. Оверлей может быть удобен, мы рассматривали его ранее, но в этом случае я просто хочу, например, очень быстро раскатать. Давайте даже отойдем в сторону. На данный момент только снимаю с маски, так что работает только на этом скине. Теперь, когда мы снова включим его, то же самое, удерживая нажатой клавишу «Option» на Mac. Клавиша «Alt» на ПК. Теперь это должно воздействовать только на кожу. У нее была желтая кожа? Слишком много. В этом уроке, я думаю, я пытаюсь зайти… мы зайдем слишком далеко. Итак, я собираюсь щелкнуть по нему снова, немного уменьшив это. Вы даже можете уменьшить непрозрачность всего слоя. Итак, «Непрозрачность», сдвиньте его вниз, чтобы согреть. Раньше он был немного серым, я доволен этим.
Теперь, когда мы снова включим его, то же самое, удерживая нажатой клавишу «Option» на Mac. Клавиша «Alt» на ПК. Теперь это должно воздействовать только на кожу. У нее была желтая кожа? Слишком много. В этом уроке, я думаю, я пытаюсь зайти… мы зайдем слишком далеко. Итак, я собираюсь щелкнуть по нему снова, немного уменьшив это. Вы даже можете уменьшить непрозрачность всего слоя. Итак, «Непрозрачность», сдвиньте его вниз, чтобы согреть. Раньше он был немного серым, я доволен этим.
Давайте посмотрим на другой способ сделать это, а именно на Тон кожи 2. Это часто происходит, когда вы снимаете на что-то вроде мобильного телефона, когда вы получаете какие-то красные оттенки на коже. Я покажу вам небольшой трюк для этого, так что мы начнем так же. Мы идем в «Выбрать», мы идем в «Цветовой диапазон», мы выбираем «Оттенки кожи». Обнаружение лиц в этом случае работает очень хорошо. Нечеткость, может где и была. Нажмите «ОК», так что у меня есть выбор. Теперь дело за вами, кривые вы или человек уровня. Я сам больше уровень человека.
Я сам больше уровень человека.
Что мы собираемся сделать, так это вместо того, чтобы пытаться настроить все это целиком, мы будем работать только с красным каналом. Есть информация по всем трем каналам. Как видите, зеленый и синий здесь как бы посередине, а красный как бы смещается в сторону, поэтому мы можем немного сместить его. Мы можем сместить средние тона и, может быть, даже некоторые из более темных, просто чтобы удалить часть красного. Вкл выкл. Здесь он вытягивает часть цвета. Поэтому я собираюсь использовать клавишу «Option» или «Alt» и просто закрашивать ненужные фрагменты.
Есть простой способ выбрать кожу и несколько дополнительных трюков для работы с маской. Теперь вы можете двигаться дальше, а я просто щелкаю. Красивая и большая кисть, помню этот ярлык, до сих пор не могу вспомнить. На Mac нажмите клавишу «Ctrl Option», перетащите влево и вправо. Если вы на ПК, удерживайте нажатой клавишу «Ctrl», а затем нажмите и перетащите правую кнопку мыши. Странный, правый клик. Нажмите, удерживайте и перетащите его влево и вправо, вверх и вниз — это жесткость. Вариант, щёлкните ещё раз, чтобы сразу скин. Просто работаю на красном канале. И в этом случае я также убираю слишком много с руки. Я закрою его здесь, он немного красного цвета, так что я буду рисовать в другую сторону. Итак, малярная кисть. Я собираюсь нажать «X» на клавиатуре, чтобы вывести белый цвет на передний план. Я собираюсь закрасить это.
Странный, правый клик. Нажмите, удерживайте и перетащите его влево и вправо, вверх и вниз — это жесткость. Вариант, щёлкните ещё раз, чтобы сразу скин. Просто работаю на красном канале. И в этом случае я также убираю слишком много с руки. Я закрою его здесь, он немного красного цвета, так что я буду рисовать в другую сторону. Итак, малярная кисть. Я собираюсь нажать «X» на клавиатуре, чтобы вывести белый цвет на передний план. Я собираюсь закрасить это.
Опять же, когда вы снова попадаете в углы, я делаю это, а затем переключаю «X», чтобы вернуться к черной клавише. Просто закрасьте его, потому что… это довольно щадяще, потому что он здесь поверх этого черного материала, так что закрасьте его. И я даже не буду волноваться, может быть, что-то там. Вот как выбрать тона кожи. Возможно, вы разогреваете его с помощью Color Balance, возможно, вы удаляете некоторые красные оттенки. Если у него голубой или зеленый оттенок, вы делаете то же самое, но у нас есть зеленый канал в уровнях, или синий, или зеленый, или красный.
