65 уроков по обработке портретных фотографий в Photoshop
Представляем вам подборку из 65 уроков по обработке портретов в программе Adobe Photoshop.
Уроки предназначены как для начинающих работать с программой и интересоваться портретной ретушью, так и для более продвинутых пользователей инструмента: вне зависимости от ваших знаний основ ретуши и самой программы Photoshop, эти уроки помогут вам освоить ранее неосвоенные возможности программы.
Все уроки разделены по категориям, поэтому, если вам требуется ретушь не всего портрета, а, например, только губ или глаз — смотрите уроки только про губы или глаза 🙂
Ретушь женского портрета
Ретушь портрета
Серия уроков «Портретная ретушь»
Ретушь губ
Ретушь волос
Основы ретуши глаз
Основы ретуши кожи
Цветокоррекция кожи
Повышение резкости портрета
Обработка фотографий для начинающих: бесплатные видео уроки для домашнего обучения
Обработка фотографий для начинающих: бесплатные видео уроки для домашнего обучения
Сейчас редко можно найти фотографию, которая не подверглась хотя бы минимальной обработке. Изменения могут быть небольшие, например подгонка размера, и глобальные — с применением эффектов, удалением или добавлением предметов, фонов. Если раньше обработкой занимались исключительно профессионалы, то сегодня это доступно каждому.
Если раньше обработкой занимались исключительно профессионалы, то сегодня это доступно каждому.
Подборка бесплатных видеоуроков поможет попробовать себя в качестве ретушера собственных фото, а также будет базой для тех, кто хочет заниматься этим профессионально.
Лучшие фоторедакторы
Существуют множество приложений для всех пользователей, а также профессиональные пакеты для редактирования фотографий. Видео представляет обзор фоторедакторов. Первую группу составляют простые пользовательские софты: Photo! Editor (для портретных снимков), Fotor (быстрая смена цвета, коллажи), Pix Builder Studio (включены инструменты для рисования, создания и редактирования веб-графики), Photoscape (автоматическая коррекция кадра, создание коллажей и gif-анимации), Paint.Net (редактирование изображений с подключенной камеры в RAW формате). Следующая группа позволяет производить художественную ретушь на продвинутом уровне: The GIMP (бесплатный редактор с поддержкой всех форматов), Capture One Pro (предназначена для профессиональных фотографов), Adobe Photoshop (многофункциональная программа для работы с графикой), Lightroom (для потокового редактирования).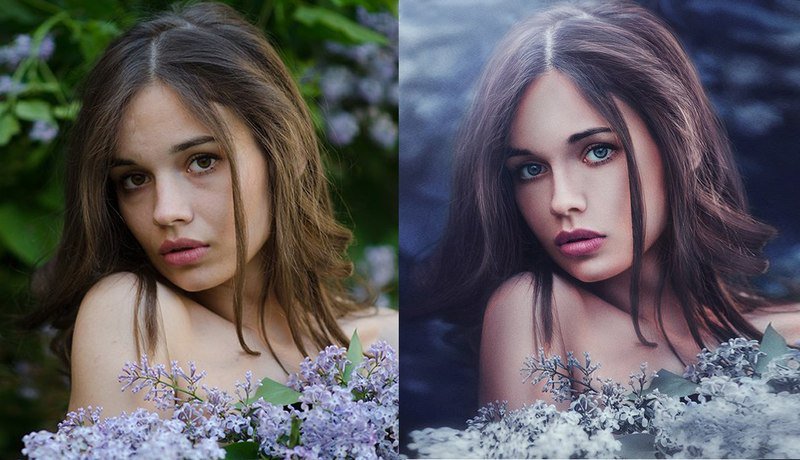
Секреты стильных фото
В Instagram можно увидеть огромное количество разнообразных фотографий, которые отображают индивидуальность пользователя. Каждый пытается выработать свой неповторимый стиль и придерживаться его в своих материалах. Ролик посвящен стилизации фото для ленты в Instagram. На примере одного снимка автор покажет процесс ретуши на телефоне с использованием бесплатных приложений. VSCO — содержит много фильтров, которые можно применить к фото. Snapseed — хороша для коррекции яркости, насыщенности, теней, освещенности как всего кадра, так и определенного участка. С ее помощью можно также убрать мелкие рубцы, шрамы. В Facetune можно сгладить кожу, осветлить нужные участки. Lightroom дает возможность делать свето- и цветокоррекцию.
Мини-курс «Обработка фотографии»
Начальный курс по коррекции изображений будет полезен начинающим фотографам и ретушерам. В процессе изучения курса затрагиваются вопросы цветоведения, основ композиции и такой важного этапа, как удаление дефектов изображении или прибавление объектов или текстур.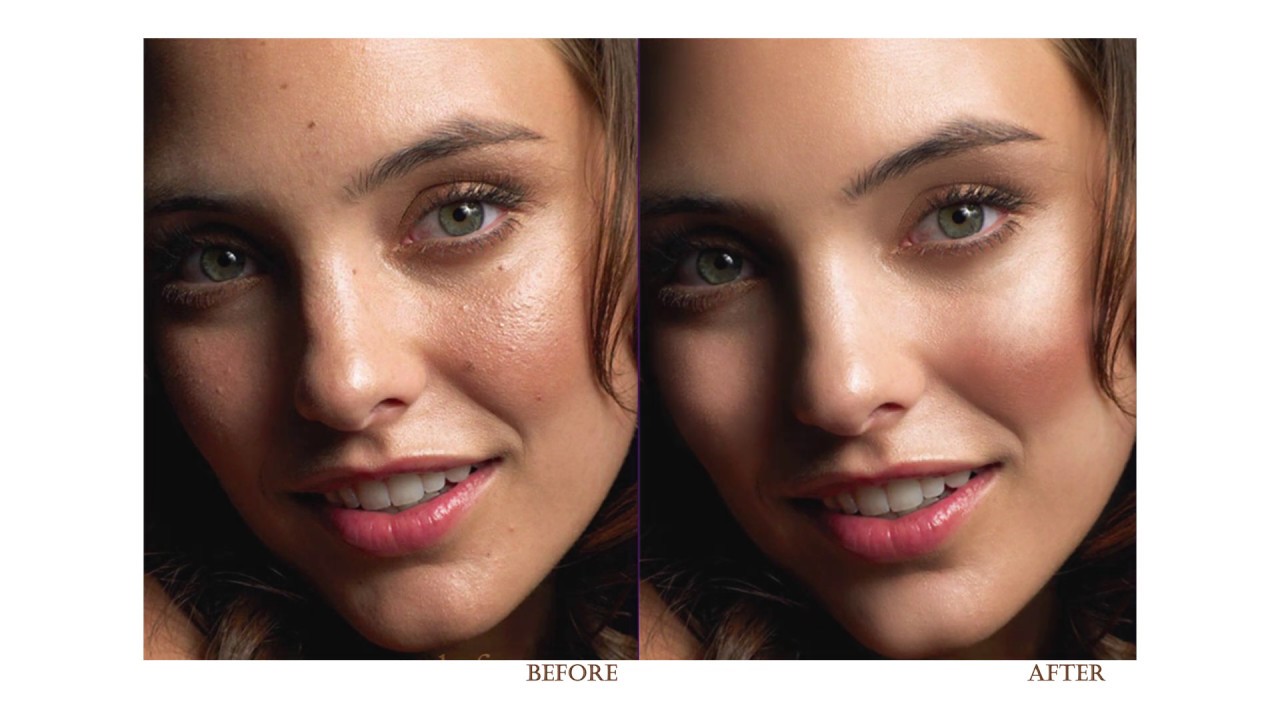 Материал в уроках подается от простых операций к более сложным. На занятии изучается кадрирование, изменение размера, добавление яркости и резкости, сохранение изображения для размещения в соцсетях и фотобанках.
Материал в уроках подается от простых операций к более сложным. На занятии изучается кадрирование, изменение размера, добавление яркости и резкости, сохранение изображения для размещения в соцсетях и фотобанках.
Этапы работы с фотографиями
Приступая к корректировке фотографий многие сначала теряются, так как не знают с чего начать и как правильно выстроить весь процесс. В видео автор формулирует общий алгоритм обработки изображения, а также обозначит этапы, придерживаясь которых можно добиться лучших результатов. В работе над картинкой стоит придерживаться принципа: от общего к частному. Первый — построение композиции. Следующий — устранение недостатков по тону, цвету, удаление шумов и хроматических операций. Далее идет этап устранения лишних объектов.
Lightroom для начинающих
Lightroom — графический пакет для цветокоррекции изображений, которая стала популярна среди профессионалов и простых пользователей. Простой интерфейс и минимум настроек будет понятен даже новичкам. В видео представлен краткий обзор возможностей программы, показаны основные функции и их использование: поменять насыщенность цветов, добавить или уменьшить резкость, баланс белого, осветлить и затемнить участки кадра. На примерах рассказаны особенности ретуши цвета при различных огрехах при съемке.
Работа в PicsArt
Приложение PicsArt для смартфона предназначено для ретуши. В видео демонстрируются способы редактирования в приложении. В программе есть набор базовых функций: обрезка по форме, свободный вырез, клон, растяжка (пластика), движение, поворот, кривые, перспектива и другие. Вкладка «Эффект» включает всевозможные эффекты (арт, поп-арт, бумага, цвета и др.). Отдельная вкладка содержит инструменты для ретуши (убрать красные глаза, дефекты кожи, подкорректировать ее цвет и отбелить зубы). Есть специальный инструмент, который позволяет вырезать объект для создания стикера. Кроме того есть готовые стикеры, разноцветные блики, рамки, выноски, которыми можно использовать для украшения. Комбинируя различные настройки можно получить довольно эффектные кадры.Исправление цвета
Самым популярным графическим редактором для картинок и прочего графического материала является Photoshop. С его помощью можно сделать любые изменения: поменять размер или настроить цвета и фильтры, соединением нескольких фотографий в одну. Чтобы получить интересную фотографию, иногда требуется только немного подправить цвет, сделать оттенки более или менее насыщенными, изменить цветовые решения или добавить фильтры. Именно о цветокоррекции пойдет речь в ролике. Автор научит созданию картинки в пастельных приглушенных тонах с понижением насыщенности и изменением цветовой гаммы.
Обработка еды
Урок пошагового редактирования фото будет интересен начинающим, так как автор очень подробно рассказывает и показывает все действия, которые необходимо сделать для получения красивого результата на выходе. Сначала необходимо перейти в режим Camera Raw. Второй — цветокоррекция. Необходимо акцентировать все тонкости и сгладить маленькие дефекты. Третий — кадрирование. Следующий — избавление от мелких пылинок и ненужных деталей с помощью фильтра «Шум» и маски и инструмента «Заплатка». Замена одних частей на другие производится с помощью наложения маски. Резкость снимка можно повысить, перейдя во вкладку с фильтрами и выбрав цветовой контраст. В завершении проводится финальная коррекция.
Ретушь женского портрета
Ретушь производится с целью улучшения качества снимка (яркости, контрастности), а также доработки его деталей (замена фона, удаление ненужных объектов, улучшение внешности). Портретная обработка имеет свои особенности. Кроме цветокоррекции она предполагает работу с внешностью человека. Урок будет полезен любителям и профессионалам. В видео показана работа с двумя программами: Lightroom (проводится начальная подгонка цветов) и Photoshop (используется для кардинальных исправлений фотографии). Основная работа сводится к визуальной коррекции (очистка кожи, пластика, техника Dodge&Burn — локальное осветление и затемнение отдельных участков изображения). При необходимости в конце делается финальная цветокоррекция.
Фотоснимок в стиле «картина маслом»
При художественной обработке фотограф выступает в качестве художника, который из обыкновенного снимка делает потрясающий шедевр. Она предполагает не только исправление мелких недостатков изображения, зачастую это полное изменение стиля. При этом затрагиваются слои, фон, отдельные элементы кадра. Видеоурок представляет собой пошаговую инструкцию создания фотографии с эффектом картины, нарисованной масляными красками. Каждый шаг подробно расписан, показаны настройки инструментов, также урок снабжен субтитрами с комментариями и рекомендациями к работе.
Изучив основные приемы улучшения фотоснимков, даже на любительском уровне можно получить действительно стоящие и красивые работы.
Ретушь с помощью каналов / Фотообработка в Photoshop / Уроки фотографии
Применение цветовых каналов в ретуши позволяет сделать эффектные преображения и значительно упрощает обработку. Освоить навык работы с каналами изображения стоит каждому ретушёру. Прежде чем приступить к обработке с помощью цветовых каналов, уточним, что же это такое.
Любое цифровое изображение можно представить в виде цветовых каналов. В случае с цветовым режимом RGB это — красный, зелёный и синий (red, green, blue), смешение которых даёт нам все остальные известные оттенки.
Каждый канал — это изображение одного из цветов. Компьютер обрабатывает информацию канала как отдельное монохромное изображение. В каждом канале может быть 256 оттенков цвета при 8-битном цветовом разрешении, 65 536 оттенков — при 16-битном или 4 294 967 296 — при 32-битном. Каждый пиксель в канале имеет определённое значение серого оттенка. Поэтому, рассматривая отдельный цветовой канал в Photoshop, вы видите его чёрно-белым. Чем больше определённого цвета (красного, синего, зелёного) содержится во всём изображении, тем светлее будет пиксель в канале. Меньше — соответственно, темнее.
На этом скриншоте оставлена видимость красного канала. Обратите внимание, что на изображении справа (слева вы видите все RGB-каналы) участки красного цвета почти белые. Это говорит о количестве в них красного цвета.
Применим ретушь к изображению, то есть усилим блики и тени, чтобы снимок стал выразительнее.
Сделаем главный акцент в этом фото на дыме. Для этого нам нужно его выделить. Звучит немного страшно, но это проще, чем может показаться. А всё — благодаря каналам.
Открываем изображение в Photoshop и создаём дубликат слоя Ctrl+J, чтобы потом сравнить результат. Сразу сохраним его в PSD, чтобы не потерять данные (Shift+Ctrl+S, затем выбираем формат PSD).
Остаёмся на дубликате слоя и переходим на закладку Channels/«Каналы».
Как мы уже говорили, каждый цветовой канал виден как чёрно-белое изображение. Чем светлее его участки, тем больше в них соответствующего цвета канала. Нам нужно выбрать самый контрастный канал. Поочерёдно рассмотрим их все. Для этого будем оставлять каждый раз видимость только одного канала (нажимая на изображение глаза напротив каждого).
Канал синего цвета самый контрастный, поэтому создадим его дубликат. Ухватите его мышкой и перетащите на иконку создания нового канала .
У нас появится дубликат синего канала.
Остаёмся на дубликате канала и нажимаем Ctrl+L. Так мы вызовем настройки уровней канала.
Растровое изображение, а в данном случае изображение наших фото, состоит из точек. Точки эти имеют каждая свой цвет. За насыщенность, яркость и свет отвечают точки чёрного, серого и белого в изображении. Levels/«Уровни» позволяют изменять уровень значения точки. Уровень 0 — чёрные пикселы, 255 — белые. Уровень 128 — серые. Оставшиеся уровни располагаются в диапазоне между 0 и 255. При перераспределении уровней изменяется тональный диапазон изображения.
В уровнях канала мы можем настроить точку чёрного, белого и серого. Точка чёрного — слева под диаграммой, точка серого — по центру, точка белого — справа.
С помощью уровней мы сделаем тёмные участки темнее, а светлые — светлее. Затемнить нужно так, чтобы дым значительно отделился от фона, но при этом не потерялись детали. Для этого под диаграммой левый ползунок (точку чёрного) перемещаем вправо, а правый — влево (точку белого). В нашем случае достаточным эффектом будет результат, который вы видите на изображении ниже.
Обратите внимание, каким тёмным стал фон и как осветлился дым. Нажимаем Ok и закрываем окно. Теперь, удерживая Ctrl, кликаем по нашему каналу. Видим, как появились пунктиры выделения. Это значит, что мы выделили светлые участки изображения. И даже если вы видите не все пунктиры, на самом деле вся светлая зона выделена. Не снимая выделение, отключаем видимость дубликата канала, включаем видимость всех остальных, переходим на закладку Layers/«Слои».
Находясь в палитре слоёв, нажимаем комбинацию Shift+Ctrl+N, чтобы создать новый пустой слой. Становимся на него. Пунктиры выделения всё ещё видно.
Теперь выбираем инструмент Brush/«Кисть» (клавиша B), мягкую, цвет белый. И рисуем по дыму, по нашей выделенной области. Нам важно прорисовать именно дым.
Рисовать кистью можете смело. Прорисовка заденет только выделенную область, а это и есть наши светлые зоны, которые мы выделили с помощью канала.
Обратите внимание, насколько лучше он стал виден. Если этого будет слишком много, мы сбавим видимость слоя. А теперь, не сбрасывая выделение, нажмём сочетание Shift+Ctrl+I, а затем Shift+Ctrl+N. Так мы инвертируем выделение и вместо светлой зоны выделим тёмную. Вторая комбинация создаст ещё один новый слой. Далее меняем цвет кисти на чёрный и зарисовываем фон на новом слое и новом выделении.
Теперь нажимаем Ctrl+D, чтобы сбросить выделение.
Для достижения желаемого результата сбавим видимость наших слоёв с закрашенным фоном. Итог можно сохранить в JPG (Shift+Ctrl+S, затем выбираем формат JPG).
Посмотрим, что получилось.
Теперь всё наше внимание переключается на дым, поскольку его намного отчётливее стало видно. Таким же образом можно усиливать света и тени на портретах, на изображении стеклянных предметов, воды. Это будет придавать драматичности изображению.
Ещё больше о Photoshop можно узнать на курсе Fotoshkola.net «Photoshop CC: Работа с каналами и фильтрами».
самый простой и быстрый способ
В этом уроке мы расскажем, как исправить дефекты изображения на фотографии с невысоким качеством, а также поделюсь очень быстрым и простым способом выровнять кожу лица. Женщина на этом фото — не модель, но мы видим ее яркий характер; нет смысла чрезмерно ретушировать снимок. Сделаем так, чтобы он выглядел естественно.
Фото
Фотографию, на которой мы будем практиковаться в этом уроке, можно скачать на стоке Free Range Stock по этой ссылке. Метод, который я покажу, можно использовать и для редактирования фотографий в жанре бьюти, для этого надо всего лишь изменить некоторые настройки, которые мы будем использовать, чтобы выровнять кожу.
Шаг 1
Взглянув на канал Blue , вы увидите, что он не особо удачен. Многие особенности, свойственные фотографии в формате JPG, не особо видны при просмотре RGB, но по нескольким разным причинам все равно есть смысл произвести коррекцию. Это в первую очередь уменьшит дефекты цвета изображения и гарантирует большую гибкость при осуществлении последующих коррекций.
Создайте копию слоя Background Layer. В этом новом слое откройте Filter > Blur > Gaussian Blur. Задайте значение радиуса, равное 10. Нажмите OK. В качестве режима смешивания выберите цвет. Чтобы открыть опции смешивания, дважды кликните по данному слою справа от его названия. В меню Advanced Blending уберите галочки перед R и G. Таким образом, любая коррекция будет производиться исключительно с каналом Blue. Снова оцените канал Blue: стало лучше.
Шаг 2
Теперь с помощью кривых выровняем цвет изображения. Рекомендуется использовать именно кривые, а не уровни, так у вас будет куда больше контроля над ситуацией (пресет для кривых).
Создайте новый слой для манипуляций с кривыми (Curves Adjustment), потом нажмите на маленькую кнопочку справа от Preset Control и выберите Load Preset для загрузки моего файла.
Шаг 3
Способ, которым мы будем выравнивать кожу лица, практически не требует прибегания к клонированию. Для любых крупных дефектов на коже — в данном случае это четыре больших пигментных пятна — используем Healing Brush Tool (J).
Создайте новый чистый слой сразу поверх копии фона (Background Copy). Выберите Healing Brush (J), не забыв убедиться, что в графе с ее характеристиками выбрано Sample All Layers. Проведя кистью по этим конопушкам, вы их уберете.
Не забывайте, что никакие изменения нельзя сохранять в исходном файле, ведь у вас в любой момент может возникнуть желание отменить все изменения. Вот почему мы рисовали кистью в новом слое.
Шаг 4
Выберите три слоя, находящихся под слоем, в котором редактировались кривые. Перетащите их вниз к кнопке New Layer, чтобы создать их копии. Чтобы объединить три этих дубликата, нажмите Command + E.
Выберите инструмент Polygonal Lasso и обведите лицо. В чрезмерной аккуратности нет необходимости. Теперь вернитесь обратно и, удерживая Alt, удалите выделение на таких областях как глаза, брови, ноздри. Снова вернитесь и выделите все остальное, что следует оставить как есть, — контур носа, ямочки, ключицы, линию подбородка. Вот так выглядит мой выбор областей:
Нажмите Shift + Command + I, чтобы инвертировать выбранную область, затем нажмите Delete. Изменений на этом этапе вы не заметите, потому что на нижнем слое все то же самое, что мы только что вырезали.
Шаг 5
Откройте Filter > Blur > Gaussian Blur. Задайте значение радиуса, равное 20, затем задайте значение непрозрачности (Opacity), равное 75 %. Выберите и скопируйте те же три нижних слоя, что и недавно. Чтобы объединить три этих дубликата, нажмите Command + E. Переместите полученный слой поверх того слоя, в котором производилось выравнивание кожи. Выбрав новый слой, нажмите Command + Alt + G, и вы получите маску (Clipping Mask); она будет отмечена стрелкой, показывающей вниз. Это означает, что нижний прозрачный слой будет маской для верхнего слоя.
Шаг 6
Выберите все тот же нижний слой, откройте Filter > Other > High Pass. Задайте значение радиуса, равное 4.
Теперь вы можете заметить присутствие маски (Clipping Mask), но ненадолго. Выберите режим смешивания для данного слоя Linear Light, значение непрозрачности (Opacity), равное 40 %. Готово!
Посмотрите на фотографию ниже и сравните снимки до и после обработки.
Этот метод эффективен при ретуши любого портрета, но цель обработки не в том, чтобы сделать любого человека похожим на модель, а в том, чтобы лишь немного сгладить дефекты кожи, сохранив ее естественность. Поэтому такая обработка годится для работы с портретом обычного человека.
Примечание
III ступень — уровень сложности данного урока.
По материалам http://tutorialblog.org/
Ретушь старых фотографий в фотошопе
Наверняка, у многих из вас в семейных альбомах есть старые фотографии, которые несут на себе отпечаток времени — потертости, разрывы, царапины, грязь, несмотря на это, они являются бесценными, поскольку передают память о прошлом новым поколениям. С появлением новых технологий и знаний люди научились восстанавливать потрепанные временем снимки и возвращать старым фотографиям былую привлекательность.
Сегодня мы с вами поговорим про ретушь старых фотографий в фотошопе. Ретушь старых фотографий дело немного трудоемкое, однако, результат вас должен порадовать, поскольку в фотошопе можно добиться практически полного восстановления фотографии до первоначального состояния, а возможно даже и улучшить фото-исходник.
Я нашла в интернете старое фото с видимыми дефектами, которое постараюсь восстановить при помощи ретуши в фотошопе.
Приступаем к работе
Открываем фотографию — Ctrl+O.
Для начала анализируем снимок: на фото есть крупные царапины, потертости, отсутствуют фрагменты фона, также есть мелкий мусор и шум, которые появились при сканировании фотографии, уголки оторваны или стерты.
Определяем задачи, которые перед нами стоят:
- Кадрирование
- Избавление от мелкого мусора и царапин
- Удаление крупных дефектов, восстановление частей изображения
- Цветокоррекция
- Повышение четкости
Кадрирование
Если на фото отсутствуют какие-то фрагменты, не несущие смысловой нагрузки и не участвующие в композиции, которыми легко можно пожертвовать, такие как: кусочки однородного фона, деревья, драпировки, и т.п. мы просто их кадрируем ради экономии времени и сил.
В моем случае у фотографии оторваны уголки с двух сторон, я решила избавиться от части фона, чтобы не достраивать изображение в местах, где нет смысловых элементов.
Берем инструмент Crop Tool (Рамка / Кадрирование), обводим рамкой область, которую хотим оставить, остальное отсекаем. Элементы, которые будут обрезаны, будут затемнены, регулируйте размеры рамки, пока не будете довольны результатом.
Возможно, в вашем случае вам не понадобится кадрировать изображение, обрезайте края только в случае, если это необходимо.
Избавление от мелкого мусора и царапин
Теперь избавимся от артефактов, которые добавились к изображению в ходе сканирования — пыль, волоски, мусор.
Заходим в палитру слоев — F7, копируем слой — Ctrl+J, чтобы не затрагивать редактированием оригинал и иметь возможность в дальнейшем сравнить исходник с результатом, полученным после ретуши.
Идем в меню Filter — Noise — Dust and Scratches (Фильтр — Шум — Пыль и царапины).
Ставим значения на глазок, таким образом, чтобы скрыть мелкие дефекты. Я поставила «радиус» 12 и «изогелия» 10. Убирайте галочку в окошке Preview (Просмотр), чтобы сравнить будущий эффект от фильтра и исходник. Чтобы применить фильтр, нажмите «Ок».
Применяем к слою маску. Для этого щелкните по иконке маски внизу палитры слоев. Рядом с миниатюрой слоя появится белая маска, основной цвет и цвет фона внизу палитры инструментов изменятся на черный и белый.
Берем инструмент Brush Tool (Кисть). Принцип работы с маской заключается в том, что вы можете быстро скрыть какие-то фрагменты изображения и также быстро их восстановить, если это необходимо.
Черным цветом мы стираем части изображения, белым цветом — наоборот, возвращаем все, что стерли в случае необходимости.
Выбираем черный цвет, я взяла стандартную круглую кисть с мягкими краями. Стираем части размытого изображения на значимых частях фото: лицах, складках одежды,границах крупных элементов, которые должны оставаться четкими. Если стерли лишнее, переключаемся между цветами и белым цветом восстанавливаем части изображения.
Вот что примерно у меня получилось на этом этапе:
От мелких дефектов мы избавились, теперь переходим к крупным царапинам и недостающим фрагментам. Воспользуемся для этого инструментами Healing Brush Tool (J) (Восстанавливающая кисть), Clone Stamp Tool (S) (Клонирующий штамп) и Path Tool (J) (Заплатка).
Удаление крупных дефектов
Делаем дубликат слоя Ctrl+J, применяем маску — щелкаем правой кнопкой по слою и жмем «Применить слой-маску».
Идем на начальный слой-исходник, делаем его копию — Ctrl+J, перемещаем ее под копией слоя с маской, которую создали шагом раньше (теперь этот слой будет предпоследним). Выделяем верхний слой, жмем Ctrl+E, чтобы объединить копию слоя с маской с нижним слоем — копией исходника.
Выбираем инструмент Healing Brush Tool (Восстанавливающая кисть). Инструмент копирует образец указанного пользователем фрагмента изображения и накладывает на другой участок изображения с учетом содержания подложки, таким образом происходит незаметное слияние разных фрагментов друг с другом. Инструмент Clone Stamp Tool действует схожим образом, с одним лишь отличием: он не учитывает содержание нижнего слоя при наложении фрагментов один на другой.
Берем образцы целого фона вокруг царапин клавишей Alt, заполняем крупные царапины этими фрагментами. Берите для каждой царапины свой образец, поскольку разные участки по-разному освещены.
На участках, где отсутствуют большие фрагменты фото, «Восстанавливающую кисть» используем вместе с Clone Stamp Tool. Клонирующим штампом копируем близлежащий целый участок изображения — Alt, и заполняем этим кусочком недостающий фрагмент, затем проходимся Healing Brush Tool для сглаживания краев и однородности фона.
Вместо лечащей кисти можно воспользоваться заплаткой Path Tool (J), она действует по такому же принципу, что и Healing Brush Tool. При работе с заплаткой вы заранее очерчиваете область, которую необходимо заретушировать, а затем, удерживая левую клавишу мыши, смотрите какой участок изображения использовать в качестве заплатки,перемещая мышь по изображению. После того, как вы отпускаете мышь, фрагмент заполняется выбранным участком фона.
В сложных местах, там где нужна особая четкость и нельзя допускать смешивания граничных пикселей, делаем выделение с помощью Lasso Tool(L)(Лассо) или Polygonal Lasso Tool (Многоугольное лассо), а потом пользуемся восстанавливающей кистью в пределах выделения.
Трещины и основные дефекты я удалила, посмотрим что получилось:
Некоторые места на фото стали размытыми и потеряли свой характер, складки кое-где обрываются и не имеют продолжения. Сейчас постараемся до конца восстановить фон и отлепить персонажей от фона.
Чтобы восстановить обрывающиеся складки я воспользовалась инструментом Path Tool (J), просто перетянув складки с одного места на другое.
Утраченные элементы одежды я копировала у одного человека, трансформировала Ctrl+T и вставляла другому человеку.
Чтобы повысить четкость изображения и оторвать предметы от фона, старайтесь добиваться краевого контраста важных элементов. Я добавила немного темного фона вокруг людей в некоторых местах при помощи выделения и комбинации восстанавливающей кисти с клонирующим штампом, чтобы усилить краевой контраст и создать глубину.
Также я создала выделение с помощью Polygonal Lasso Tool и залила его Paint Bucket Tool темным цветом на новом слое, чтобы усилить разницу между силуэтами людей и фоном.
Чтобы сгладить резкие границы, я сделала размытие по Гауссу с радиусом 25px. Filter- Blur — Gaussian blur.
Меняем режим смешивания слоя на «Multiply» (Умножение), Opacity (Непрозрачность) слоя уменьшаем до 30%. Обрабатываем ластиком с мягкими краями грубые места размытого слоя.
Делаем копию всех слоев на новом слое — Ctrl+Shift+Alt+E. Переходим коррекции цвета.
Цветокоррекция
Я обесцветила изображение, чтобы избавиться от посторонних цветных элементов и набрать цвет заново — Ctrl+Shift+U.
Добавляем контрастности изображению Image — Adjustments- Brightness/Contrast (Изображение — Коррекция — Яркость/Контрастность). Я увеличила контраст до +50.
Возвращаем цвет — Image — Adjustments- Hue/Saturation. Ставим галочку напротив «Colorize» (Тонирование). Делаем настройки на свой вкус. В верхней строке выбираем цвет, во второй его степень его насыщенности.
Я решила также подкрутить уровни — Ctrl+L, чтобы добиться еще большего контраста. Двигайте ползунки и экспериментальным путем приходите к нужному результату.
Повышаем резкость
Каким образом повысить четкость изображения — дело вкуса. Некоторые пользуются фильтрами резкости, но я люблю и пользуюсь всегда другим стандартным фильтром — Paint Daubs (Масляная живопись).
Filter — Filter Gallery -Paint Daubs (Фильтр -Галерея фильтров — Масляная живопись). Ставим в обоих настройках (размер кисти и резкость) единички.
Обычно хватает однократного применения фильтра для повышения четкости изображения, но в моем случае я воспользовалась фильтром несколько раз. Чтобы повторить действие фильтра, использованного в предыдущей операции, нажмите Ctrl+F.
Все готово, вы можете выделить все редактируемые слои в палитре, зажав клавишу Shift и кликнув по крайним слоям(первый сверху и предпоследний). Нажмите Ctrl+G, чтобы объединить выделенные слои в группу. Теперь можете отключать/включать видимость группы слоев, нажав на иконку глаза, чтобы сравнить результат с исходником.
Мой результат:
В этом уроке мы посмотрели как делается ретушь старых фотографий в фотошопе. Надеюсь, вы узнали для себя что-то новое из урока.
Обработка фотографий. Советы фотографам как делать ретушь фото
Данная статья для новичков, чтобы пояснить, что такое ретушь фотографии, как правильно делать обработку фото и дает рекомендации по работе в программе Photoshop
Фотография ретушь и обработка. Советы по ретуши Photoshop
Фотография появилась более полутора веков назад, но до сих пор это искусство развивается и не теряет актуальности для миллиардов людей.
Несмотря на развитие цифровых технологий, очень многие продолжают печатать и хранить памятные фотоснимки.
Поэтому со временем возникает потребность восстанавливать старые фото. Да и новые снимки зачастую хочется улучшить.
Для этого выполняется ретушь фотографий.
Ретушь фотографий – это их обработка с целью устранения дефектов. Дефекты могут быть разные – трещины, пятна, царапины, красные глаза, вуаль, неправильная экспозиция и др.
Восстановление старых фотографий называется реставрацией, когда дизайнер стремиться вернуть снимку прежний вид, сводя к минимуму любые изменения.
Ретушь фотографий с человеческими портретами часто бывает косметической.
В таком случае специалист устраняет небольшие дефекты в виде родинок, складок на коже и морщин и старается сделать выразительными нужные части лица (губы, глаза, брови).
До появления специальных компьютерных программ (например, Photoshop), фотографам приходилось заниматься ретушью вручную.
Это было утомительно, сложно и давало низкий эффект. По сравнению с этим ретушь фотографий на компьютере гораздо проще, быстрее и эффективнее.
При этом оригинал фото никак не страдает, поскольку работа ведётся с его цифровой копией.
Дефекты фотографий можно разделить на технические и художественные. К техническим относятся те, что появляются на снимке во время его использования – отслоение верхнего покрытия, пятна, царапины.
Художественные дефекты – это одновременно и ошибки фотографа (неудачный фон, неверная композиция, неровная или плохая освещённость).
Как уже говорилось выше, на сегодня ретуширование применяется и для устранения дефектов внешности.
Ретушируется фотография с целью создания отличного качественного изображения, которое удовлетворит его владельца.
Для этого на фотографии оптимально улучшается экспозиция и контрастность, подбирается наиболее удачный цветовой фон, улучшается чёткость и много других параметров.
Техническая ретушь
Для того, чтобы получить действительно хорошее фото, необходимо отредактировать его по разным техническим параметрам.
Одним из важных моментов является коррекция светораспределение. Часто, общей коррекции распределения света оказывается мало и мастеру нужно менять отельные участки изображения, делая их светлее или темнее.
Кроме этого, нужно менять яркость и контрастность, чтобы добиться чёткости или мягкости некоторых линий.
Также при техническом ретушировании иногда приходится менять цветовой фон, чтобы сделать его теплее или наоборот, холоднее.
Средств технической ретуши фотографий в современных компьютерных программах на самом деле много, так что даже не все профессионалы знают полный их перечень.
Ретушировать фотоснимки можно даже с помощью кадрирования.
Художественная ретушь
Художественное ретуширование идёт, как правило, после технического. При этом, дизайнер может изменить композицию, добавит новых интересных эффектов, чтобы раскрыть в фото новые интересные грани.
Также может быть изменён фон, удалены лишние элементы или добавлены новые.
Следует также отметить такой вид ретуши, как обработка внешности людей на фотографии. Ретушь внешности можно разделить на естественную и глянцевую.
Естественное ретуширования фотографии делается для устранения дефектов на коже и исправления естественных дефектов внешности (блеск кожи, мешки под глазами, складки на коже и морщины, желтоватые зубы и др.).
При этом результаты редактирования остаются незаметными.
Глянцевая ретушь делается всегда после естественной. Она подразумевает доведение внешности до превосходного состояния (придание блеска волосам, губам, яркие цвета на всём фото и др.).
Ретуширование своих фотоснимков следует поручать настоящим профессионалам. В таком случае можно рассчитывать на отличный результат.
Быстрая ретушь кожи лица в фотошопе.
Рассмотрим вариант быстрой ретуши кожи лица, не затронув её текстуру и объем. В программе «fоtоshop» открываем понравившееся изображение и создаём копию слоя, горячие клавиши «ctrl+j».
Выделяем все корректирующие слои и объединяем их, исключив основной, первоначальный слой. Для этого, с нажатой клавишей «Shift», выделяем второй и последующие слои. объединим их: «ctrl+E».
35 полезных руководств по ретушированию фотографий
Часто фотографы сталкиваются с необходимостью улучшить или иным образом улучшить качество своих изображений, но не все из них обладают необходимыми навыками для внесения изменений, которые они хотят видеть на своих фотографиях. К счастью, мы можем получить доступ к некоторым из бесплатных руководств в Интернете, которые учат фотографов, особенно любителей, избавляться от недостатков и недостатков на фотографиях с помощью Photoshop.
В этой статье мы демонстрируем некоторые из отличных руководств по ретушированию фотографий, из которых вы можете научиться, чтобы поднять свои навыки фотографии на более высокий уровень. Будь то удаление прыщиков, темных пятен, морщин или нанесение макияжа, или изменение цвета волос, зубов, глаз и т. Д., В этом посте вы узнаете, как с ними справиться.
Вы обязательно узнаете у некоторых профессиональных фотографов, которые бесплатно поделятся своими знаниями. Однако если вы не хотите улучшать фотографии вручную, не волнуйтесь, вы можете автоматизировать этот процесс, используя экшены Photoshop.В любом случае, постарайтесь запомнить эти замечательные ресурсы для дальнейшего развития своего мастерства. Наслаждайтесь!
Техника аэрографии Superb Skin
Аэрограф скин как профи. В этом руководстве по ретуши в Photoshop вы узнаете, как ретушировать кожу, как профессионалы. Узнайте, как сделать кожу здоровой, чтобы она не выглядела пластичной или размытой.
БЕЛЫЕ ЗУБЫ ДЛЯ УЛУЧШЕНИЯ УЛЫБКИ В ФОТОШОПЕ CS4
Узнайте, как отбеливать зубы для яркой и красивой улыбки.
Сделайте мужской портрет на 10 лет с помощью ретуши фотографии
В этом уроке показано, как отвлечься примерно на 10 лет от мужчины среднего возраста.
Уменьшение морщин с помощью лечебной кисти в Photoshop
В этом уроке мы рассмотрим лечебную кисть Healing Brush, безусловно, лучший инструмент для ретуширования фотографий во всем Photoshop, и то, как мы можем использовать ее, чтобы легко уменьшить отвлекающие морщины кожи на изображении.
Профессиональная ретушь бикини, модель
Узнайте, как улучшить общий вид фотографии в этом уроке.
Ретушь портрета модели с безупречной натуральной кожей
Из этого урока вы узнаете, как сделать гламурную ретушь для модельного портрета в Photoshop. Вы узнаете новый метод создания великолепного внешнего вида для естественной кожи без использования дополнительных плагинов.
Как исправить царапины, слезы и пятна на старой фотографии
В этом уроке вы узнаете, как заделывать трещины, царапины и пятна, чтобы эта фотография шведского соловья Дженни Линд выглядела как новая.Его намеренно избегали использования некоторых инструментов быстрого исправления, таких как лечебная кисть, чтобы вы могли понять основы восстановления фотографий.
Изменение цвета глаз
Вы когда-нибудь хотели увидеть, как вы выглядите с разноцветными глазами. Что ж, это урок Photoshop для вас. В этом уроке мы рассмотрим очень простой процесс изменения цвета глаз на тот, который вам нужен.
Rose The One — сексуальный розовый учебник
Узнайте, как превратить свою фотографию во что-то милое и романтичное в этом уроке.
Как сделать себя потрясающим с помощью цифрового ретуширования в Photoshop
Из этого урока вы узнаете, как нанести макияж на свои фотографии.
Photoshop Эффект отражения воды
В этом уроке Photoshop по фотоэффектам мы узнаем, как легко добавить реалистичное отражение воды на любую фотографию. Этот эффект очень легко создать, и вы можете добавить его к любой понравившейся фотографии, хотя, как правило, он лучше всего работает с изображениями, в которых еще нет воды.
Полное руководство по повышению резкости фотографий в Photoshop
В этом уроке по ретушированию мы рассмотрим, как заставить Photoshop работать на нас не совсем предполагаемым образом, пропуская инструменты повышения резкости по умолчанию и используя часто недостаточно используемый фильтр High Pass для создания полностью независимой и редактируемой резкости. слой.
Нанести макияж для глаз
Из этого туториала по фотошопу вы узнаете, как легко добавить тени, подводку для глаз и тушь на любую модель с помощью Photoshop CS.
Мягкий и мечтательный эффект кино
С помощью нескольких простых шагов ваше изображение может получить особый эффект, как в сцене из фильма. Мы создадим мягкий мечтательный эффект на лице, а также выделим его теплым цветом на затемненном фоне.
Как использовать заливку с учетом содержимого в Photoshop CS5
Узнайте, как чудесным образом убрать лошадь с холста, и вы увидите это невооруженным глазом. Ранее эта работа выполнялась с использованием множества других инструментов, таких как лечебная кисть, инструмент для заплаток или инструмент для штампа, но опция с учетом содержимого отлично поработала. сделать это.
Добавьте реалистичную радугу к фотографии с помощью Photoshop
В этом уроке Photoshop Effects вы узнаете, как легко добавить радугу и даже двойную радугу к фотографии! Как вы увидите, Photoshop поставляется с готовым радужным градиентом для использования. Мы узнаем, где его найти и как загрузить. Мы также узнаем, как изменить порядок цветов в градиенте, что нам нужно сделать, чтобы создать более реалистичный эффект двойной радуги.
Сверхбыстрая и простая ретушь лица
Из этого урока вы узнаете, как исправить некоторые шумы изображения на снимке низкого качества.
Как отбелить и осветлить зубы в Photoshop
В этом уроке по ретушированию фотографий вы узнаете, как сделать зубы белее и ярче с помощью корректирующего слоя «Цветовой тон / насыщенность», кисти и маски слоя.
Методы ретуши кожи
Из этого туториала Вы узнаете 2 способа ретуширования кожи ваших моделей. Более реалистичная техника — использование кисти для лечения пятен. Используйте эту технику, если хотите сохранить текстуру кожи.
Процесс профессионального восстановления фотографий
В этом уроке мы подробно рассмотрим восстановление старой порванной фотографии. Восстановление старых семейных фотографий — это то, что вы можете сделать для своих родственников и вызвать слезы на их глазах, и да, это услуга, которую вы также можете предложить клиентам. Давайте посмотрим, как профессионально вернуть былую славу старым фотографиям.
Возрастное прогрессирование — Уроки Photoshop
Вот небольшой урок, в котором показано, как состарить женское лицо в Photoshop.
Драматический эффект песчаника
Из этого туториала Вы узнаете, как добавить драматический, песчаный, бронзовый эффект к вашим изображениям.
Создание цифрового макияжа
Из этого туториала Вы узнаете, как нанести цифровой макияж и, кроме того, как изменить цвет глаз, сгладить текстуру кожи модели и улучшить изображение.
Как изменить цвет волос, губ и глаз в Photoshop
Из этого урока вы узнаете, как изменить цвет волос, губ и глаз на изображении человека.Это оно. Вы сможете узнать, как превратить скучную фотографию во что-то необычное, крутое и гламурное с помощью очень простого метода. Если с тех пор вы не мочили ноги в Photoshop, не волнуйтесь, потому что этот урок очень простой.
Гладкая кожа
Из этого туториала Вы узнаете, как удалить пятна на лице и темные пятна на фотографии.
Виртуальный макияж в мгновение ока
Из этого туториала Вы узнаете, как быстро и эффективно изменить изображение, на которое нанесено слишком много макияжа, из-за чего кожа выглядит фальшивой.
Обновление лица
Из этого урока вы узнаете, как создать красивое и естественное изображение.
Редактирование пейзажных фотографий — градиенты и корректировки
Из этого туториала Вы узнаете, как эффективно использовать градиенты и корректирующие слои вместе для выборочного редактирования частей пейзажных фотографий.
Ретушь глаз — Учебное пособие по Photoshop + видео
Это руководство по ретушированию охватывает такие вещи, как: чистка лица, коррекция света, улучшение глаз, цифровой макияж, коррекция экспозиции, коррекция цвета и улучшение структуры тела.
Как изменить оттенок кожи в Photoshop
Из этого туториала Вы узнаете, как изменить тон темной кожи на более светлый.
Обработка фотографий с помощью Photoshop
Узнайте, как улучшить фотографию, сделанную в противном случае, с помощью этого руководства.
Увеличить размер груди
Узнайте, как увеличить размер груди объекта на фотографии.
Изменение цвета волос
Узнайте, как изменить цвет волос в этом уроке.
Ломо-эффект на фотографиях в Photoshop
Ломо-эффект на фотографиях часто используется для создания ощущения старой фотографии или просто для манипуляции цветом. Это то, что вы узнаете из этого руководства.
Искусственная гладкая кожа
Из этого туториала Вы узнаете, как создать и применить эффект сглаживания лица к любому лицу. Вы можете увидеть этот эффект на некоторых моделях, во многих журналах, на обложке компакт-диска.
Превосходных уроков по ретушированию фотографий в Photoshop
Adobe Photoshop — лучший инструмент для цифровых художников, когда дело доходит до профессионального ретуширования фотографий.Есть несколько приемов и приемов, которые вы можете применить и применить с помощью Photoshop, чтобы ваши фотографии соответствовали требованиям профессиональной обработки изображений. Ниже собрано удивительных уроков по ретушированию в Photoshop , которые действительно различают нестандартные изображения и впечатляющие изображения. Наслаждайтесь!
Если вам понравилась эта статья, то, возможно, вам понравятся другие статьи, связанные с Photoshop, например: уроки по текстовым эффектам, уроки по баннерам Photoshop и фоновые уроки.
1. Реалистичное ретуширование портрета с помощью Photoshop
Реалистичная ретушь портрета в Photoshop2. Эффект вечернего макияжа глаз в Photoshop
Эффект вечернего макияжа глаз в Photoshop3. Исправить выдувание кожи
Исправить выдувание кожи4. Урок по ретушированию макияжа в Photoshop
Урок по ретушированию макияжа в Photoshop5. Модельный портрет с безупречной натуральной кожей
Портрет модели с безупречной естественной кожей6. Как ретушировать фотографии с помощью цветного оттенка
Как ретушировать фотографии с помощью Color Cast7.Полное ретуширование портрета
Полное ретуширование портрета7. Как изменить цвет волос
Как изменить цвет волос8. Базовая ретушь и окраска
Базовая ретушь и раскрашивание9. Как отбелить и осветлить зубы
Как отбелить и осветлить зубы10. Сверхбыстрая и простая ретушь лица
Сверхбыстрая и простая ретушь лица11. Портретное фото с гламурным эффектом и очаровательным макияжем
Портретное фото с гламурным эффектом и очаровательным макияжем12.Нанесите макияж для лица в Photoshop CS5
Нанесите макияж на лицо в Photoshop CS513. Ретушь лица в Photoshop
Ретушь лица в Photoshop14. Техника аэрографии Superb Skin
Техника аэрографии для превосходной кожи15. Создание цифрового макияжа
Создание цифрового макияжа16. Удаление пятен в Photoshop
Удаление пятен в Photoshop17. Урок по ретушированию фотографий
Учебник по ретушированию фотографийНадеюсь, вы найдете эти уроки очень полезными для улучшения ваших фотографий.Так что не стесняйтесь и поделитесь с нами своей работой в комментариях.
Поделиться:
- Еще
56 Лучшая коллекция видеоуроков по Adobe Photoshop
Уроки Photoshop
Посмотрите эти обучающие программы Photoshop, подготовленные экспертами, и научитесь редактировать изображения, ретушировать и корректировать цвета для всех уровней квалификации.Узнайте, как использовать формы и слои Photoshop, как ретушировать фотографии и многое другое. посмотрите эти видеоуроки по Adobe Photoshop , посмотрите все обучающие видео по Photoshop
Есть определенные проекты, в которых я берусь испытать себя в Photoshop, которые часто доказывают мне, насколько мощным на самом деле является Photoshop. Создание персонажа Avatar Navi из фотографии, которую я сделал несколько лет назад, было как раз одним из таких моментов.Никакое вступление не может подготовить вас к этому увлекательному уроку, просто найдите резкое фото с хорошим освещением и сразу приступайте к делу. Наслаждайтесь!
Посмотреть видео
Ретуширование с эффектом фарфоровой куклы — Урок Photoshop
В сегодняшнем уроке Photoshop вы узнаете, как придать вашим моделям вид «фарфоровой куклы», используя корректирующие слои, маски слоев и фильтр «Пластика».
Посмотреть видео
Красивая женщина со светящимися световыми эффектами — Урок Photoshop
Посмотреть видео
Простое совмещение изображений — Урок Photoshop
Учебное пособие, объясняющее быструю и эффективную технику смешивания изображений для плавного объединения нескольких изображений.
Посмотреть видео
Эффект сказочного лета на фото — Урок Photoshop
Краткое руководство, показывающее, как создать красивую мечтательную летнюю фотографию в Photoshop. Причина, по которой второе изображение было немного темнее, заключалась в том, что кривые нужно было немного выпрямить. Я не понял в видео, как упоминал ранее, все изображения разные. учебник в качестве руководства. Не все настройки цвета и т. Д. Будут работать для каждой фотографии, важно то, какие цвета вы увеличиваете / уменьшаете не на точное количество.
Посмотреть видео
Photoshop CS6: как использовать панель навигатора
Посмотреть видео
Как добавить эффект постера к фотографии Обамы — Photoshop
Посмотреть видео
Портрет — Учебник по цифровой живописи в Photoshop
Посмотреть видео
Эффект рассеивания — Урок Photoshop
Посмотреть видео
Фотоманипуляция с дисперсией брызг — Урок Photoshop
Краткое руководство о том, как получить эффект разбрызгивания / рассеивания / дисперсии в Photoshop.Ссылка на изображение ниже.
Посмотреть видео
Как создать эффект взрыва в Adobe Photoshop
Посмотреть видео
Урок Photoshop по эффекту дисперсии
Посмотреть видео
Photoshop CS6: Моделирование тела с помощью Liquify
Посмотреть видео
Электрификация музыкального плаката — Урок Photoshop
Узнайте, как использовать Photoshop CS5 Extended для создания абстрактных трехмерных фигур, вспышек солнечных звезд и многого другого! В этом уроке Photoshop вы узнаете, как создать плакат с высоким разрешением, используя только инструменты Photoshop.
Смотреть видео
Жесткие световые эффекты — Урок Photoshop
Это первое записанное мною живое руководство, поэтому я понятия не имел, что у меня получится.По сути, я хотел показать, как в Photoshop получить высококонтрастный эффект жесткого света, почти HDR. Я хотел сохранить реалистичность, поэтому использовал технику контрастного маскирования, чтобы сохранить оригинальные тени модели.
Посмотреть видео
Урок Photoshop с эффектом неонового свечения
Посмотреть видео
Управление освещением — Урок Photoshop
Посмотреть видео
Тигр с морфовым коллажем «Лицо человека» — урок Photoshop
Посмотреть видео
Принципы Dodge & Burn
Посмотреть видео
Эффект Огненного текста — Урок Photoshop
Посмотреть видео
Золотая 3D-типографика — Урок Photoshop
Узнайте, как сделать любое вдохновляющее сообщение более значимым, превратив его в плакат с трехмерной типографикой.В этом уроке Photoshop вы узнаете, как создать эффектный трехмерный золотой текст, добавить отражения с помощью освещения на основе изображений, создать фон из гипсокартона с нуля и расположить источники света с помощью простого метода, который создает ощущение, будто вы играете в шутер от первого лица. .
Посмотреть видео
Преобразование черно-белой фотографии в цветную с помощью Photoshop CS5
Посмотреть видео
10-минутная подтяжка лица Photoshop: как убрать 30 лет с помощью CS4
Посмотреть видео
Секрет индустрии красоты — следующая революция в красоте от Adobe Photoshop
Посмотреть видео
Miracle Skins — Руководство по профессиональному ретушированию в Photoshop
Посмотреть видео
Photoshop — Пять способов довести изображение до совершенства
Посмотреть видео
Professional Beauty Retouch — Видеоурок по улучшению детализации
Посмотреть видео
Photoshop — Макияж и ресницы
Посмотреть видео
Учебное пособие по ретушированию кожи в Photoshop
Посмотреть видео
Как быстро выбирать изображения — вырезать подробные изображения в Photoshop CS5
Посмотреть видео
Самый смешной рекламный ролик! Adobe Photoshop Макияж Пародия
Посмотреть видео
Учебное пособие по ретушированию кожи высокого класса
Посмотреть видео
Профессиональное ретуширование фотографий — Чистая красота — От MTC
Посмотреть видео
HIGH END RETOUCHING — легкая аэрография
Посмотреть видео
Professional Photoshop Extreme Makeover — Огненная ведьма — От MTC
Посмотреть видео
Профессиональная ретушь для гладкой кожи с помощью аэрографа — учебник по Photoshop
Узнайте, как профессионально ретушировать кожу в Photoshop, не делая ее фальшивой или размытой.В этом уроке Photoshop вы узнаете, как уменьшить морщины и пятна, естественным образом нанести аэрограф и сгладить кожу, осветлить и затемнить и многое другое, используя все методы неразрушающего редактирования. Узнав это, вы сможете делать все, от естественного улучшения кожи до гламурной кожи с аэрографом, используемой в рекламе. Чтобы следовать этому руководству, вам понадобится Photoshop CS2 или новее.
Смотреть видео
Обычное ретуширование фотографий в Photoshop
Перед ретушью
После изменений
Этот раздел поможет вам узнать о простых коррекциях фотографий и о том, как исправить незначительные недостатки и сделать фотографию максимально красивой.Эта фотография недоэкспонирована и почти полностью затемнена половина лица левого объекта съемки. Также желтый свет в верхней правой трети изображения отвлекает слишком много внимания от объектов.
Сначала откройте изображение в фотошопе и, чтобы попытаться немного сбалансировать экспозицию:
1. Откройте новый корректирующий слой уровней
2. Затем используйте пипетку для черных глаз и щелкните ею то, что вы считаете самым черным часть изображения, которая настроит цвета, чтобы они соответствовали черному, она может внести нежелательные изменения, если нажмет «Отменить».
3. Если цвета выходят за пределы шкалы (как белый на этом рисунке), перетащите белый или черный (белый, как показано на этом рисунке) маркеры внутрь, чтобы сбалансировать темные и светлые тона, вам следует поэкспериментируйте, как далеко перетащите их в зависимости от изображения, вы можете поэкспериментировать с серым маркером, который также находится между ними. Когда вы будете удовлетворены, нажмите ОК.
* Помните, что если вам не нравится то, что корректирующий слой уровней (или любой другой корректирующий слой) сделал с изображением, вы можете просто перетащить его в корзину в окне слоев.
После того, как вы закончите с корректирующим слоем уровней,
4. Создайте новый корректирующий слой Яркость / Контрастность.
5. Чтобы сделать изображение ярче или темнее (это изображение требует увеличения яркости), нажмите и удерживайте ползунок «Яркость» и перетащите его вправо или влево (для этого изображения мне нужно было только перетащить его вправо + 12%).
6. Чтобы настроить контраст всего изображения, нажмите и удерживайте ползунок «Контрастность» и перетащите его вправо или влево (для этого изображения мне нужно было только перетащить его вправо + 5%).Когда вы будете удовлетворены, нажмите ОК.
* Если вы передумаете позже, вы всегда можете повторно настроить Яркость и Контрастность, дважды щелкнув слой регулировки Яркости / Контрастности в окне слоев.
Теперь вы могли бы закончить, но, чтобы стать немного разборчивым, кажется, что на их лицах слишком много пурпурного (цифровые камеры по какой-то причине обычно добавляют слишком много пурпурного цвета к фотографиям). Вот как это исправить:
7. Создайте новый корректирующий слой Selective Color.
8. Убедитесь, что вы настраиваете только красные цвета на картинке.
9. Затем нажмите и удерживайте ползунок пурпурного цвета и перетащите его немного влево (более или менее в зависимости от того, сколько пурпурного вы хотите убрать). Когда вы будете удовлетворены, нажмите ОК.
Это почти все, что вам нужно знать, чтобы делать базовые ретуши, но если вы хотите изучить более технический материал, это тоже хорошо. В следующей части мы покажем вам более продвинутые советы по фотошопу, например, как осветлить маленькие пятна, где вы хотите убрать тени или просто пятна, которые вы хотите подчеркнуть.Мы также покажем вам, как убрать некоторые предметы на картинке, которые вам не нужны.
Теперь мы попытаемся убрать часть теней на лицах объекта, в основном объект посередине и объект слева.
10. Создайте новый слой (сочетание клавиш: Shift + Ctrl + N) и когда он спросит, какой тип:
11. Измените режим с нормального на наложение.
12. Щелкните появившееся поле с надписью Заливка нейтральным цветом (50% серого). Затем нажмите ОК.
13.Затем нажмите на инструмент «Кисть» (сочетание клавиш: (B))
14. Выберите мягкую кисть и установите диаметр примерно на размер, показанный для лица.
15. Это очень важно: уменьшите непрозрачность до 9%.
16. Два квадрата, показанные здесь (обведены розовым), должны быть черно-белыми, если они не щелкают по меньшим квадратам (в меньшем круге розовый). Когда он на белом, и вы рисуете на новом созданном вами слое (шаги 10-12), он осветлит изображение, на котором вы рисуете.Чтобы переключить и затемнить место, где вы рисуете, нажмите маленькие стрелки (также в розовом кружке, сочетание клавиш: (X)), чтобы переключить цвет, чтобы черный был сверху.
17. Затем мы используем кисть и щелкаем по темным пятнам на их лицах. Затем, чтобы выделить жилетки, мы просто слегка щелкнем и проведем кистью по рисунку жилета. Объект на правом галстуке слишком яркий и переэкспонированный, поэтому мы меняем цвет кисти на затемнение, нажимая X и перетаскивая его на галстук.Также затемняем розу на предмете посередине. А если вы передумали и вам не нравятся изменения, вы можете просто удалить слой, созданный на шагах 10–12. Это очень тонкие изменения, которые не имеют большого значения на этом изображении, но этот метод может быть неоценимым для всех видов изображений, особенно при выделении мелких деталей.
Теперь попробуем убрать надоедливый свет, который находится над объектом справа.
18. Щелкните инструмент Clone Stamp Tool (сочетание клавиш (S).И выберите размер кисти, подходящий для работы со светом.
Это очень важно, инструмент Clone Stamp Tool не будет работать, если вы не сделаете этого:
19. Убедитесь, что у вас выбран фоновый слой. (Окно слоев обычно находится в правом нижнем углу программы.)
Инструмент клонирования похож на инструмент «вырезать и вставить»: где бы вы ни взяли образец, он будет воспроизводить то, что находится в этой области, даже если вы двигаетесь во время рисования.
20. Чтобы взять образец, удерживайте Alt и щелкните в том месте, где вы хотите получить образец, затем отпустите клавишу Alt.Возьмите образец в темном месте, близко к свету, как показано здесь.
21. Затем осторожно щелкните и проведите по свету. Если вы взяли образец правильно, он должен следовать вашим движениям и закрашивать все, что находится под курсором образца.
22. Повторяйте шаги 20 и 21, пока не закрасите весь свет.
Вот и все.
Для повышения квалификации по ретушированию фотографий:
Ознакомьтесь с этой подробной электронной книгой о том, как выполнять профессиональные, но тонкие настройки фотографий, которые действительно позволяют выявить лучшие атрибуты любой фотографии.Читатели PictureCorrect могут получить со скидкой 15% , введя код скидки picturecorrect . Его можно найти здесь: Общие сведения о постобработке
Ретушь фотографий ювелирных изделий в Photoshop: советы и рекомендации
Не секрет, что индустрия моды и ювелирных изделий во многом полагается на визуальную изящество. Если что-то отображается в лучшем виде и выглядит привлекательно, это работает. В других случаях это просто не так.Таким образом, Photoshop является благом для этой области и используется не только для удаления каких-либо недостатков, но и для демонстрации продукта в лучшем виде. Изменены настройки контрастности, тона, яркости и многих других деталей, чтобы каждое изображение выглядело идеально во всех аспектах.
При этом Техника ретуши ювелирных изделий и весь процесс творческого редактирования фотографий, связанный с этим, непросто выполнить. При ретушировании каждого украшения, независимо от его размера, необходимо соблюдать тщательный подход.
Основная причина, по которой выполняется ретушь ювелирных украшений, — это устранение недостатков, которые могут негативно повлиять на изображение ювелирного изделия. Еще одна причина, по которой проводится ретушь ювелирных изделий, — это сделать изображение лучше, чтобы оно стало более полезным для коммерческих целей.
Adobe Photoshop — это Святой Грааль, когда дело доходит до ретуши изображения. Вот несколько эффективных советов по редактированию ювелирных фотографий , чтобы вы могли создать высококачественное изображение ювелирного украшения, блестяще его ретушируя.
Регулировка цветового баланса изображения
Параметр цветового баланса в Photoshop помогает настроить цветовой баланс изображения, чтобы оно выглядело более привлекательно. Можно выбрать, какой цвет выделять или использовать как фон для изображения.
- Сначала откройте программу редактирования и импортируйте изображение, которое хотите отредактировать.
- После этого шага перейдите в Image> Adjustment> Color Balance
- Выберите предпочтительные цвета с помощью ползунков в поле и нажмите OK, когда закончите.
Баланс контрастности или яркости
Эти настройки могут легко сделать изображение более выразительным. Photoshop отлично справляется с настройкой контрастности и яркости изображения. Просто выполните простые шаги, указанные ниже:
- Импортируйте все изображения, которые нужно отредактировать в Adobe Photoshop.
- Создайте новый слой, выбрав корректирующий слой.
- Затем щелкните контрастность или яркость.
- Внесите изменения в соответствии с желаемым уровнем контрастности или яркости.
- Щелкните OK, чтобы применить изменения.
One также имеет возможность создать корректирующий слой и работать под ним. При нажатии на половину черного и половину белого круга палитры создается слой регулировки яркости и контрастности.
Использование маски нерезкости
Иногда украшение имеет острые края из-за камней или металлов, таких как золото и серебро.В таких случаях, чтобы изображение выглядело немного мягче, используется инструмент «Маска нерезкости». Это отличный инструмент для ретуши, предлагаемый Adobe Photoshop. Инструмент активируется следующим образом: Фильтр> Резкость.
При активации этого инструмента появляются 3 ползунка. Они называются «Количество», «Радиус» и «Порог». Эти 3 инструмента помогают настроить резкость изображения. Это может быть сделано эффективно, если работа будет поручена опытному профессиональному специалисту в службах ретуширования ювелирных фотографий .
Создание эффекта естественной тениse
Когда вы редактируете изображение ювелирного изделия в фотошопе, вам необходимо создать эффект естественной тени, который улучшит внешний вид изображения. Несмотря на то, что нежелательные тени могут доставлять неудобства, важно улучшить их, используя различные эффекты тени. Это реалистичное воздействие может привести к увеличению продаж, так как оно увеличивает глубину предмета. Эти естественные теневые эффекты привлекают покупателей, направляя их внимание на предполагаемую область.Обратитесь к специалистам за помощью в создании теней для ювелирных украшений в фотошопе. Это в значительной степени улучшит внешний вид украшения. Специалисты используют различные инструменты ретуширования Photoshop для создания желаемых эффектов на изображениях.
Уровень
Важно настроить экспозицию изображения. Корректирующий слой помогает в этом.
- Выберите изображение.
- Выберите изображение в строке меню.
- Регулировка> Уровень
- Выберите ОК, чтобы применить изменения.
Для настройки уровня экспозиции появляется поле гистограммы с ползунками. Отрегулируйте соответствующим образом, а затем нажмите OK, чтобы сохранить изменения.
Удаление нежелательных пятен и пыли
Удаление нежелательных пятен — важный аспект постобработки фотографий.Ясные и потрясающие визуальные эффекты чрезвычайно важны, когда дело касается изображений ювелирных украшений. Чтобы изображение выглядело более привлекательно, важно, чтобы в нем не было недостатков. Иногда, когда товар фотографируется, пятен на нем не замечают. Но, когда изображения обрабатываются, эти пятна нужно сознательно удалить. Для этого в Adobe Photoshop есть несколько инструментов. Можно назвать различные инструменты кисти, такие как инструмент «Точечная восстанавливающая кисть», «Клонировать штамп» и «Восстанавливающая кисть».
Ретушь ювелирных изделий требует времени и внимания к деталям. Наша цель — создать что-то изысканное и безупречное. В Adobe Photoshop есть различные инструменты, которые помогают нам создавать лучшие версии изображения.
Увеличение разрешения для изображений ювелирных изделий
- Первоначально откройте файл изображения в Photoshop
- Выберите «Размер изображения» в нижней части меню изображения.
- Откроется диалоговое окно размера изображения
- Установите флажок «Resample Checkbox»
- В меню выберите «Сохранить детали (увеличение)».
- После завершения вышеупомянутого процесса перейдите в поле Разрешение
- Введите разрешение, оптимально повышающее эстетическую привлекательность изображения
- Предварительный просмотр изображения со всеми внесенными изменениями будет виден в окне предварительного просмотра
- Если результат удовлетворительный, можно двигаться дальше
- Вы также можете легко увеличить размер нескольких изображений, все с одинаковым размером, за один раз
- Пользовательский размер можно сохранить в Photoshop CC
- Для этого выберите «Сохранить предустановку» в поле «По размеру»
Нейтрализация эффекта дрожания камеры
- При съемке ювелирных изделий фотоаппаратом руки фотографа могут дрожать
- Переносные стабилизаторы камеры могут в значительной степени минимизировать искажения
- Если изображение не снимается при естественном / достаточном освещении, могут появиться темные размытые / нечеткие участки
- Недостаточная четкость изображений ювелирных изделий может не способствовать продажам
- Вы можете отретушировать изображение ювелирных изделий для уменьшения размытости, вызванной тряской или слабым освещением
- Изображение можно отполировать из меню фильтров, в котором доступна опция «Снижение дрожания»
- Примените его, и опция спонтанно проведет анализ беспорядка
- Другие беспорядки, созданные во время коррекции изображения, также удаляются
- Пока изображение исправляется, будет отображаться индикатор выполнения
- Вы также можете предварительно просмотреть уточняемое изображение, чтобы увидеть, как выполняется исправление
Гибкое ретуширование на основе слоев
- Вы можете безупречно редактировать ювелирные фото с помощью слоев
- Вы можете клонировать изображения, применять различные фильтры и создавать множество версий изображения
- Исходное изображение никак не повреждается
- Регулировки могут быть применены к выбранным частям изображения в соответствии с требованиями
- Это обеспечивает беспрецедентную гибкость при ретушировании изображения
- Если вы не определились с какой-либо эстетикой, вы можете поэкспериментировать с разными образами
- Слои помогают создавать множество отретушированных версий изображения
- Вы можете легко выбрать ту, которая лучше всего соответствует вашим потребностям
Экшены Photoshop
В Photoshop вы можете экспериментировать с различными действиями.Возможно, вам не хватает времени на ретушь изображений ювелирных изделий. Это больше не проблема. Просто поиграйте с Экшенами Photoshop, и вы сможете выполнить свою задачу.
В Photoshop предопределенные задачи доступны в виде пакетов, которые предназначены для решения общих проблем, с которыми мы сталкиваемся во время ретуширования. Вы можете исправить различные проблемы, связанные с передержкой, смягчением тонов кожи или добавлением гламура к обычному изображению. Вы можете легко добавить винтажные эффекты, тон сепии, эффект отбеливания и т. Д.к изображению драгоценностей.
Как редактировать фотографии украшений в фотошопе
Шаг 1
- Изображения ювелирных изделий, которые вы хотите отредактировать, необходимо сначала открыть в Photoshop.
- Фотографии, сделанные при обычном освещении, могут казаться тусклыми, туманными, тусклыми и менее блестящими
Шаг 2
- Перейдите к «Изображение -> Настройки -> Кривые»
- Увеличьте экспозицию изображения при освещении, захватывая верхнюю часть линии
- Переместите верхнюю часть ближе к верху
Шаг 3
- Щелкните на инструменте «Многоугольное лассо» (вы также можете выбрать другой дополнительный инструмент)
- Затем переместите инструмент по элементу фона, чтобы вырезать его, и нажмите Ctrl + J на клавиатуре
Шаг 4
- Создайте новый слой, а затем заполните его оттенком по вашему выбору
- Переместите этот слой под элемент слоя, который вы вырезали
- Дважды щелкните тот же
- Оттенок градиента фона, который необходимо установить, должен варьироваться от белого до светло-серого
Шаг 5
- Элемент необходимо выбрать снова
- Если оттенок серебристый, необходимо дополнительно снизить насыщенность
- Перейдите к «Изображение -> Настройки -> Насыщенность и оттенок», чтобы выполнить это.
Шаг 6
- Снова перейдите в раздел «Кривые»
- Переместите кривую вверх, чтобы сделать объект ярче
Шаг 7
- Перейдите к «Фильтр -> Резкость -> Маленькая резкость»
- Нажатие на то же самое приведет к увеличению резкости ювелирного изображения
- Филигрань и другие детали станут ясными, и внешний вид будет улучшен
Шаг 8
- Создать новый слой
- Перейдите к инструменту «Кисть» и выберите оттенок серого.
- Поставьте точку в любом месте
- Перейдите в Edit -> Transform -> Fatten для масштабирования заштрихованной точки
- Поместите точку под изображением украшения, а затем уменьшите размер
Таким образом вы сможете отретушировать любое украшение и удалить царапины, пятна, частицы пыли и т. Д.с помощью фотошопа.
На протяжении многих лет мы работали с различными коммерческими фирмами, предоставляя им индивидуальные услуги по редактированию фотографий ювелирных изделий. Если вам нужна преданная рука в ретуши фотографий ювелирных изделий из золота , мы можем вам помочь. Редакторы изображений, работающие на нашей платформе, могут быстро выполнить улучшение фотографий. Свяжитесь с нами, и мы поможем вам улучшить качество ювелирных фотографий. Вам также будет интересно узнать, как удалить пятна пыли и улучшить украшения в фотошопе.Вы можете посмотреть образцы, чтобы получить представление о качестве наших услуг. Обращайтесь к нам за высококачественными услугами по улучшению фотографий ювелирных изделий.
4 приложения для iPhone, которые упрощают ретуширование фотографий
Ретуширование давно стало стандартной практикой в профессиональной фотографии, но вам не нужно учиться использовать Photoshop, чтобы ваши селфи выглядели лучше.
Все, что вам нужно, — это подходящее мобильное приложение для ретуши фотографий и немного практики.Самая сложная часть ретуши вашего снимка в голову — это знать, когда прекратить вносить коррективы.
В бесконечном море приложений для ретуши фотографий iPhone только эти четыре достойны вашего времени.
Совет по использованию этих приложений
Вы можете свободно редактировать и публиковать свои фотографии так, как считаете нужным.В то же время вы не должны чувствовать себя обязанным использовать приложения для ретуширования фотографий, если только вы действительно этого не хотите. Не позволяйте никому говорить вам, что ваши фотографии выглядят недостаточно хорошо или что использование приложения для редактирования фотографий по своей сути плохо. Это не.
Имея это в виду, некоторые из этих приложений требуют немного большей сдержанности, чтобы избежать результатов, которые могут показаться чрезмерными.В частности, деформация некоторых объектов также повлияет на фоновые объекты, такие как прямые линии. С точки зрения редактирования фотографий, чем естественнее и реалистичнее выглядят ваши правки, тем лучше.
Помните: то, как вы решите представить себя в социальных сетях, зависит от вас и только от вас.Огромное давление связано с изображением, которое мы проецируем в таких сетях, как Facebook и Instagram. Это давление в той или иной форме существовало всегда.
Хотя вместе с этой тенденцией появились приложения для ретуширования, это не значит, что они плохи по своей сути.
1.Лучшее приложение для ретуширования премиум-класса: Facetune
Возможно, это не первое приложение для ретуши фотографий на iPhone, но, пожалуй, лучшее.Facetune включает в себя целый ряд инструментов в одном специализированном пакете. Он разработан с нуля, чтобы улучшить ваши черты лица, и он ваш за разовую плату.
Лучшего набора инструментов для работы вы не найдете.Вы можете отбелить зубы, разгладить кожу, выделить такие детали, как глаза, и исправить пятна с помощью пластыря. Есть эффект сжижения, который позволяет вам изменить форму ваших функций, а также регулировку тона кожи, выборочную расфокусировку и некоторые встроенные фильтры.
Facetune включает руководство по каждому инструменту с видео, демонстрирующим эффект в действии.Есть масса прилагаемых изображений, которые можно попробовать, и ни одной покупки или подписки в приложении не видно. Вы можете отменить изменения и предварительно просмотреть исходное изображение во время работы.
Лучше всего то, что Facetune держит вас за руку при редактировании, вам не нужно проявлять такую сдержанность, как с другими приложениями в списке.Создать монстра сложнее, но все равно весело.
Загрузить: Facetune (4 доллара)
2.Лучшее бесплатное приложение для ретуширования: Photoshop Fix
Если вам нравится внешний вид Facetune, но вы не хотите платить 4 доллара за эту привилегию, Photoshop Fix — приложение для вас.Эта версия Photoshop не так проста, как Facetune. Вам нужно будет узнать, как использовать некоторые из включенных инструментов, прежде чем использовать их наилучшим образом.
Adobe включает в себя хороший набор инструментов ретуширования, и вам не нужна подписка Creative Cloud, чтобы использовать какой-либо из них.Инструмент «Осветление» отлично подходит для отбеливания зубов, инструмент «Сглаживание» легко справляется с неровностями кожи, а коррекция пятен и прыщей легко выполняется с помощью кисти Healing.
Настоящей выдающейся функцией является инструмент Adobe Liquify, который позволяет вам вносить тонкие (и не очень тонкие) настройки в ваши функции.Используйте его, чтобы расширить улыбку или подтянуть подбородок, но не заходите слишком далеко и следите за прямыми линиями или объектами на заднем плане.
Вы также получите удобные базовые инструменты для редактирования фотографий, кисть для насыщения, выборочную расфокусировку, виньетирование и стандартную кисть.Для использования вам потребуется (бесплатная) учетная запись Adobe.
Загрузка: Photshop Fix (бесплатно)
3.Стоит обратить внимание: Pixlr
Pixlr — это веб-редактор фотографий, и это версия этого веб-приложения для iOS.Это совершенно бесплатно, без покупок в приложении или ограничений. Как и Photoshop Fix, это не специальная программа для настройки лица. При внесении изменений вы будете предоставлены сами себе.
Есть инструмент для осветления зубов для отбеливания зубов и инструмент для затемнения, чтобы добавить контраста или сделать тени более глубокими.Вы можете ретушировать кожу с помощью разглаживающего инструмента и исправлять пятна с помощью заживляющего инструмента. Также есть кисть размытия для выборочной расфокусировки и удаления эффекта красных глаз, если это когда-нибудь понадобится.
Поскольку Pixlr — это больше обычный редактор фотографий, вы также получите еще несколько стандартных инструментов, которые отлично подходят для всех видов редактирования.Вы можете добавлять фильтры, наложения или стилизовать изображение с помощью прилагаемых предустановок. Также есть большое количество рамок и текстовых эффектов, которые когда-нибудь могут пригодиться.
Загрузить: Pixlr (бесплатно)
4.Стоит обратить внимание: фоторедактор Aviary
Aviary — обычный фоторедактор, но он включает в себя несколько инструментов, которые делают его идеальным приложением для ретуширования селфи.Он поддерживает коррекцию красных глаз, удаление пятен и выборочную расфокусировку. Но выдающейся особенностью является надежный отбеливатель для зубов. (Конечно, если вы хотите, чтобы улыбка была ярче, подумайте о приобретении одной из этих лучших электрических зубных щеток.)
Вы можете использовать инструмент размытия на коже с хорошими результатами или заострить глаза и другие функции, чтобы привлечь к ним внимание.Кроме того, в некоторой степени могут помочь сюжетные режимы с автоматическим улучшением, предназначенные для ночных и портретных снимков.
К сожалению, в Aviary нет инструмента для разжижения, поэтому вы не можете корректировать деформацию изображения.Однако в сочетании с полным набором стандартных инструментов для редактирования фотографий Aviary — отличное приложение, которое стоит иметь под рукой.
Загрузить: Aviary (бесплатно) [Больше не доступно]
Другие приложения для ретуши iPhone, которые мы пробовали
В App Store доступно множество приложений для ретуши фотографий, но подавляющее большинство из них не стоит вашего времени.Большинство из них бесплатны с покупками в приложении, другие используют кредитную систему для ограничения бесплатного использования, а некоторые даже имеют модель подписки.
Вы захотите пропустить Freemium Facetune 2, так как заплатить 4 доллара за стандартную версию лучше.Две «улучшенные» камеры iOS от Microsoft, Pix и Selfie, лишены функций. ModiFace Photo Editor не был оптимизирован для больших устройств iOS, поэтому интерфейс у него уродливый.
Другое приложение этого разработчика, Modiface Live, лучше, но в конечном итоге больше похоже на игрушку для опробования косметики, чем на серьезный инструмент для фото.Facetune и Photoshop Fix остаются лучшими вариантами.
И не забудьте эти советы, как сделать отличные селфи или как делать, просматривать и делиться серийными фотографиями на iPhone.
Новый динамик JBL Charge 5 Bluetooth поступит в продажу в апреле 2021 годаJBL представляет новые наушники, колонки и вкладыши на выставке CES 2021, все они будут доступны в начале 2021 года.
Об авторе Тим Брукс (Опубликовано 868 статей)Тим — писатель-фрилансер, живущий в Мельбурне, Австралия. Вы можете следить за ним в Twitter.
Больше От Тима БруксаПодпишитесь на нашу рассылку новостей
Подпишитесь на нашу рассылку, чтобы получать технические советы, обзоры, бесплатные электронные книги и эксклюзивные предложения!
Еще один шаг…!
Подтвердите свой адрес электронной почты в только что отправленном вам электронном письме.
.