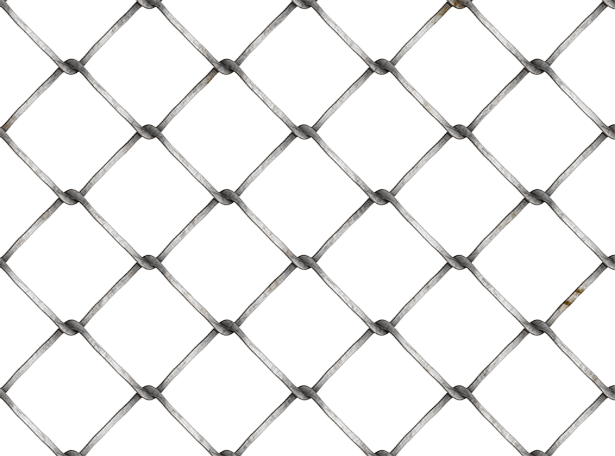Решетка, Сад, Забор, Стальная решетка, Металл, Ограждение, Декоративная решетка, Photoshop, png
Решетка, Сад, Забор, Стальная решетка, Металл, Ограждение, Декоративная решетка, Photoshop, pngтеги
- Решетка,
- Сад,
- Забор,
- Стальная решетка,
- Металл,
- Ограждение,
- Декоративная решетка,
- png,
- прозрачный,
- бесплатная загрузка
Об этом PNG
- Размер изображения
- 1280x1067px
- Размер файла
- 742.94KB
- MIME тип
- Image/png
изменить размер PNG
ширина(px)
высота(px)
Лицензия
Некоммерческое использование, DMCA Contact Us
- Решетка ограждения Решетка Забор, Забор, текстура, угол, забор png
1024x1024px
518.
 47KB
47KB - забор из серого металла, сетка для ограждения с забором из колючей проволоки, угол, прямоугольник, монохромный png 500x550px 213.34KB
- Ограждение металлического ограждения, Забор, png 800x530px 108.04KB
- забор из черного металла, ограждения из железного ограждения, здание, китайский стиль, наружная структура png 3481x2251px 2.59MB
- коричневый деревянный забор, частокол, сад, ограждение, шлагбаум, еда, забор, трава png 800x800px 303.15KB
- Окно, Ограждение, Железо, Забор, Кованое железо, Заборы, Балкон, Сад, окно, балкон, забор png
800x800px
294.
 35KB
35KB - ограждение, забор, забор, угол, клипарт, забор png 8000x4352px 5.13MB
- Ограждение Стальная Ограждение Металлическая Проволока, Забор, угол, забор, дома Ограждение png 1920x1047px 1.03MB
- сетчатый забор, ограждение из сетки, угол, симметрия, наклейка png 1500x1500px 893.35KB
- Рабица ограждение Забор Металл, Забор, угол, прямоугольник, симметрия png 1600x1169px 1.22MB
- Забор Сад, Забор, Аранжировка цветов, забор, подсолнух png 600x547px 661.92KB
 84KB
84KB- Бордюры и рамы Сплит-ограждение, Забор, угол, мебель, забор png 1600x400px 514.16KB
- Решетка Садовая мебель Забор Стенка, Забор, мебель, прямоугольник, симметрия png 600x600px 242.94KB
- Перила Ограждение ограждения Забор Балясина Нержавеющая сталь, Железный забор, угол, белый, электроника png 1024x298px 85.13KB
- Ограждение из колючей проволоки, Заборы, угол, наружная структура, монохромный png 958x462px 44.19KB
- Штакетный забор Цепное ограждение Сад, Забор, забор, сталь, дерево png 1024x588px 815.5KB org/ImageObject»> черный металлический рельс, окно ограждения палуба стальные ворота, китайский железный забор, угол, древность, электроника png 5000x5000px 749.05KB
- Ограждение палубы Ограждение Перила, Забор, угол, мебель, прямоугольник png 500x527px 45.86KB
- Ограждение сад, забор материал, Материал, внешняя структура, дома Ограждение png 2921x1422px 5.12MB
- Штакетник, ворота, сад, ограждение, фотография, забор, домашний фехтование png 1280x598px 834.42KB
- Перила Алюминиевые ограждения Лестницы Стальные, лестницы, угол, здание, материал png 1024x768px 170.02KB org/ImageObject»> забор из черного циклонного искусства, ограждение из проволочной сетки, угол, прямоугольник, симметрия png 2500x2500px 855.13KB
- Забор, ограждение, железо, кованое железо, чугун, сад, скамейка, сталь, балкон, скамейка, подсвечник png 800x800px 337.7KB
- забор из серого металла, ограждение для палубы, забор из каменного моста, шаблон, угол, текст png 5000x5000px 2.7MB
- Сплит-ограждение Вуд, Забор Забор, забор, ограждение, вешалка для одежды png 1300x1725px 1.84MB
- Решетка радиатора Металл, Радиатор, металл, радиатор авто, решетка радиатора png 800x800px 813.19KB org/ImageObject»> черная цветочная рамка, коллаж, винтажная рамка для одежды, декоративное искусство, нерегулярные оконные решетки, угол, белый, мебель png 977x1024px 660.78KB
- черно-коричневая иллюстрация забора, решетка перила палубы кованого железа, решетка кованого железа, электроника, мебель, прямоугольник png 650x427px 108.79KB
- Перила ограждения садовые, забор, угол, белый, текст png 750x750px 113.46KB
- Металл, Ковка, Перила, Лестницы, Ограждение, Забор, Балкон, Утюг, угол, балкон, балясина png
1164x990px
471.
 75KB
75KB - Стальной шар Металл, глянцевый, монохромный, сфера, матовый металл png 585x640px 115.27KB
- Родословная, Хеджирование, Кустарник, Забор, Обрезка, Сад, Цветник, Растения, задний двор, английский ландшафтный сад, забор png 4896x976px 8.66MB
- Забор Сад Информационные технологии Интернет Декоративное растение, Тюремная камера, угол, забор, симметрия png 701x391px 54.7KB
- забор циклон, ограждение рабицы забор садовый, забор, угол, белый, забор png 1920x1386px 888.55KB
- Ограждения Кованые ворота Железные перила Сталь, Железный забор, угол, электроника, здание png
841x840px
181.

- Ограждение палубы забора, белый забор, мебель, забор, инкапсулированный PostScript png 2448x1155px 1.63MB
- Строительные материалы Ограждение Ограждение Палуба, Забор, здание, прямоугольник, забор png 500x500px 140.24KB
- Ограждение Палисад Библиотека, Заборы, шаблон, еда, класс png 4961x3508px 11.68MB
- иллюстрация белого деревянного забора, ограждения ограждения, угол, белый, черный белый png 2685x1387px 4.66MB
- Ворота Решетка Железного Забора, Три вида железных ворот, мебель, трехмерная, домашнее ограждение png
1500x879px
739.
 71KB
71KB - Решетка на окнах Забор ворот, Континентальная дверь, мебель, прямоугольник, монохромный png 1390x1337px 116.76KB
- Ограждение палубы забора Металлический SketchUp, Железный забор, угол, электроника, 3D компьютерная графика png 1014x515px 135.74KB
- забор из черного металла, ворота, Наружная конструкция, монохромный, дома Ограждение png 1920x1080px 180.59KB
- Металлолом Стальная переработка черных металлов, другие, Разное, Светильник, компания png 543x969px 175.62KB
- Ограждение Защитное ограждение Schutzzaun Gate, Забор, угол, наружная структура, забор png
774x568px
426.
 54KB
54KB - Перила ограждения Компьютерный файл, забор, угол, мебель, здание png 1020x732px 702.99KB
- изголовье из черного металла, металлические перила, кованые перила, алюминий, железный забор, электроника, мебель, прямоугольник png 1200x684px 198.82KB
- Дерево, Забор, Ограждение, Ограждение, Ворота, Стена, Ограждение из цепочек, Двор, угол, балкон, забор png 1600x697px 297.42KB
Использование сетки (Grid) в Photoshop. Используем направляющие и сетку Включить сетку в фотошопе
Для того, чтобы сделать сетку (Grid ) видимой, необходимо её включить. Сначала перейдите View > Extras , затем View > Show > Grid .
Вы увидите сетку на холсте Вашего документа. Линии сетки не являются частью документа, это всего лишь вспомогательный инструмент для работы, т. е. когда Вы сохраните документ, сетки не будет видно на изображении.
е. когда Вы сохраните документ, сетки не будет видно на изображении.
Сама сетка – это сплошные темные линии. Пунктирные же линии – это всего-навсего вспомогательные элементы (Subdivisions ).
Настройка сетки (Grid)
Возможно, у Вас возникнет необходимость настроить сетку под себя. Это сделать очень просто. Для этого прейдите в меню Edit > Preferences > Guides, Grid & Slices…
Здесь Вы сможете настроить цвет сетки, стиль (линий, пунктирные линии), расстояние между основными линиями сетки (в миллиметрах, дюймах, пикселях), количество вспомогательных линий (Subdivisions ).
Привязать (Snap) к сетке (Grid)
Функция Snap (Привязать к сетке) является очень полезной для пользователя. Она позволяет пользователям очень просто выравнивать слои, фигуры, текст и т.п. относительно сетки. При активности данной функции элементы автоматически выравниваются относительно ближайших элементов сетки (Grid ).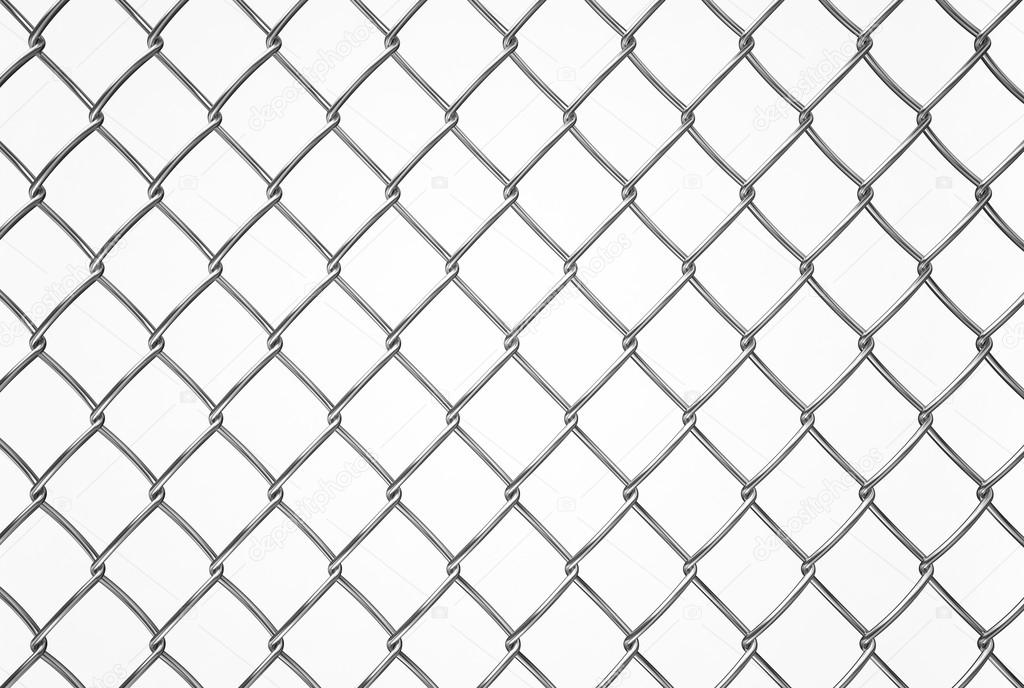 Для того, чтобы включить данную функцию, необходимо сначала выбрать View > Snap , а затем View > Snap To > Grid .
Для того, чтобы включить данную функцию, необходимо сначала выбрать View > Snap , а затем View > Snap To > Grid .
Upd: Также включать и выключать режим привязки во время перетаскивания элемента изображения, Вы можете, нажимая и отпуская клавишу Ctrl .
Качественная камера — одно из безусловных преимуществ iPhone перед многими другими устройствами. Более того, по качеству снимков он входит в число абсолютных лидеров среди смартфонов. К тому же нельзя забывать и про некоторые дополнительные возможности (часть из которых скрыта).
1. Как включить сетку камеры
Сетка на экране помогает лучше ориентироваться при создании снимка, то есть используется для удобства. Для её включения необходимо зайти в «Настройки», выбрать там «Фото и Камера». Промотайте экран до пункта «Камера» и включите «Сетка».
2. Режим серийной съёмки
Одно из достоинств камеры в iPhone — её «скорострельность». В режиме серийной съёмки смартфон может создавать большое количество снимков за короткое время. Это очень полезно при съёмке быстро движущихся объектов. Для того, чтобы создать серию снимков, просто зажмите и держите кнопку затвора камеры. На высокой скорости можно создать приблизительно 25 кадров, затем скорость съёмки уменьшится. Эффективнее всего режим серийной съёмки работает на iPhone 5s с его более современным процессором.
Это очень полезно при съёмке быстро движущихся объектов. Для того, чтобы создать серию снимков, просто зажмите и держите кнопку затвора камеры. На высокой скорости можно создать приблизительно 25 кадров, затем скорость съёмки уменьшится. Эффективнее всего режим серийной съёмки работает на iPhone 5s с его более современным процессором.
3. Использование гарнитуры в качестве пульта ДУ
Нажатие кнопок громкости на гарнитуре приводит к созданию снимка. А значит гарнитура может использоваться в качестве простого и достаточно удобного пульта ДУ для камеры iPhone. Жаль только, что серийная съёмка в таком случае невозможна.
4. Создание снимков из панели многозадачности
Просто одна из забавных особенностей iOS 7 — если приложение «Камера» запущено, то можно делать снимки из панели многозадачности, вызываемой двойным нажатием на кнопке «Домой». Для этого просто перейдите на превью «Камеры» и можете делать снимки, используя для этого кнопки громкости на гарнитуре или самом смартфоне.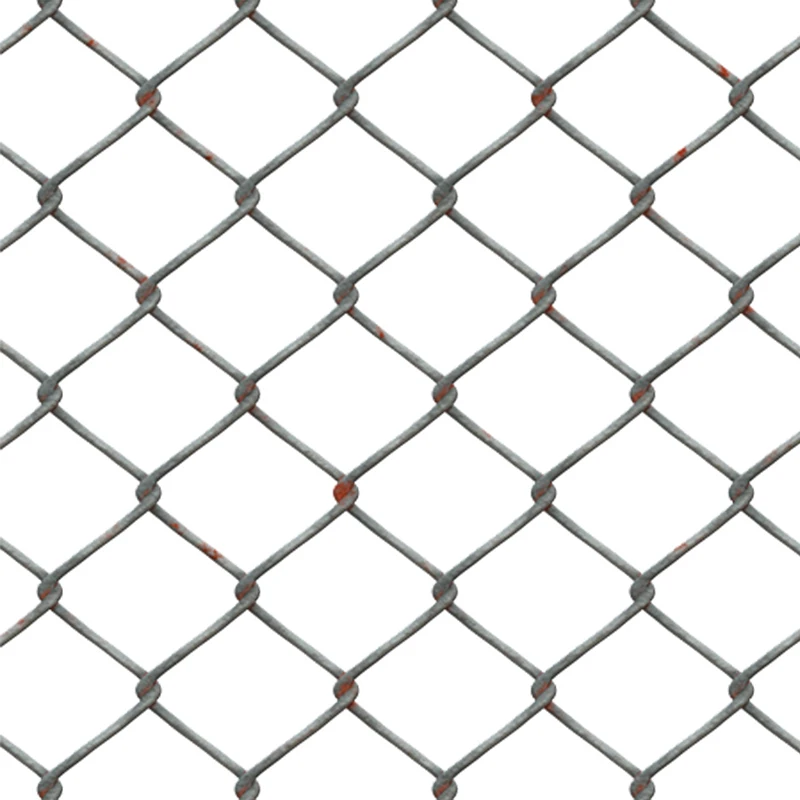 Такой подход позволяет фотографировать не переключаясь непосредственно на само приложение, а значит экономя немного времени. Иногда это может быть полезно.
Такой подход позволяет фотографировать не переключаясь непосредственно на само приложение, а значит экономя немного времени. Иногда это может быть полезно.
5. Фиксирование фокуса камеры и увеличение
У камеры iPhone прекрасно работает автофокус. Однако его действие можно подкорректировать — для этого достаточно просто коснуться на экране того объекта, на котором хотите сфокусироваться. Это может быть чьё-то лицо или какой-нибудь предмет.
Для цифрового увеличения коснитесь экрана двумя пальцами и немного раздвиньте их — так же, как вы делаете при просмотре веб-страниц. Сразу же после этого на экране появится ползунок, который также служит для увеличения, вот только удобнее тем, что его можно использовать одним пальцем.
6. Использование фотофильтров
В правом нижнем углу экрана находится кнопка, позволяющая включать набор фотофильтров, предназначенных для получения необычных эффектов. Например, можно создать монохромный снимок или снимок с эффектом «нуар».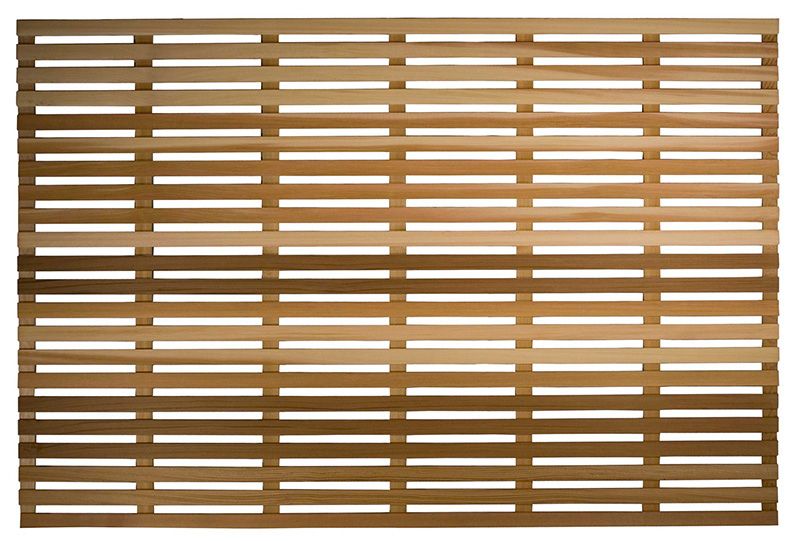 То есть не потребуется дальнейшая обработка готовых изображений. В стандартном режиме применяется режим «не выбран». Использовать фотофильтры можно и при режиме серийной съёмки.
То есть не потребуется дальнейшая обработка готовых изображений. В стандартном режиме применяется режим «не выбран». Использовать фотофильтры можно и при режиме серийной съёмки.
7. Использование режима HDR
Режим HDR позволяет создавать более красивые снимки. Достигается это путём создания подряд нескольких снимков с разной выдержкой. Последующее объединение их в один снимок позволяет добиться лучшего результата, нежели при использовании стандартного режима. Для включения режима HDR просто воспользуйтесь специальной кнопкой в верхней части экрана. Учтите, что серийная съёмка в этом режиме невозможна. При попытке её использования смартфон автоматически переключится в обычный режим.
Рассмотрим вспомогательные инструменты, которые применяются для создания и редактирования изображений в программе Adobe Photoshop CS5. Это линейки, направляющие и сетка.
Линейки в фотошопе
Линейки можно увидеть слева и сверху за границами изображения. Включаются и выключаются линейки с помощью меню Просмотр — Линейки.
Единицы измерения линейки можно изменять в настройках. Для изменения заходите в Редактор — Установки — Единицы измерения и линейки, и выбираете то, что Вам нужно, в верхнем пункте.
Точка отсчета линеек по умолчанию — верхний угол. Вы можете изменить точку отсчета, если нажмете на месте пересечения линеек левой клавишей мыши, и перетащите на рисунок. в то место, где планируете начало координат. Затем отпускаете клавишу мыши.
Чтобы вернуть точку отсчета на место, делаете двойной клик по месту пересечения линеек.
Направляющие в фотошопе
Направляющие — это линии, к которым можно привязывать некоторые объекты и выделения. Для создания направляющих нажимаете левой клавишей мыши на линейку и, не отпуская, тянете нажатой на рисунок. Появляется направляющая, которая будет параллельна данной линейке. С помощью линеек можно точно расположить направляющие на рисунке, на заранее определенном расстоянии от края.
К примеру, Вы хотите выделить какой-либо круглый, или овальный объект. Для этого делаете четыре направляющие: две горизонтальные и две вертикальные, для того, чтобы нужный объект ими ограничить. После этого выбираете инструмент Овальная область, и по диагонали от первого пересечения направляющих до второго пересечения делаете выделение. Выделение точно прилипнет к направляющим.
Для этого делаете четыре направляющие: две горизонтальные и две вертикальные, для того, чтобы нужный объект ими ограничить. После этого выбираете инструмент Овальная область, и по диагонали от первого пересечения направляющих до второго пересечения делаете выделение. Выделение точно прилипнет к направляющим.
После выделения можно делать с выделенной областью то, что требуется, например, сделать более контрастным, или ярким, или изменить цвет.
Чтобы переместить уже имеющуюся направляющую, нажмите и удерживайте клавишу Ctrl, и переместите направляющую на новое место. Также можете воспользоваться инструментом Перемещение.
При установке направляющих в фотошопе, чтобы поставить их поточнее, используйте увеличение масштаба.
Прилипание объектов и выделений к направляющим можно отключить, или включить с помощью меню Просмотр — Привязка. Также можно выбрать различные элементы привязки с помощью выбора Просмотр — Привязать к. В этом пункте можно привязать к направляющим, линиям сетки, слоям, границам документа.
Чтобы удалить направляющие, заходите в меню Просмотр — Удалить направляющие. Также можно удалить направляющие перетаскиванием за пределы изображения.
Кроме того, новую направляющую в фотошопе можно создать с помощью меню Просмотр — Новая направляющая. При создании появляется диалоговое окно, в котором Вы выбираете ориентацию направляющей и положение. Этот способ хорош, когда Вы точно знаете, в каком месте направляющая должна находиться.
Можно также изменить ориентацию направляющей, с вертикальной на горизонтальную, или наоборот. Для этого нажимаете и удерживаете клавишу Alt, затем щелкаете по направляющей в том месте, где предполагаете ее поворот на 90 градусов.
Сетка в фотошопе
Сетка — еще один полезный инструмент в фотошопе для создания коллажа, монтажа, и для других случаев, когда нужно точное расположение объектов.
Для того, чтобы появилась сетка, выбираете в меню Просмотр — Показать — Сетку. Размер сетки регулируется в настройках программы Adobe Photoshop CS5. Чтобы зайти в настройки. выбираете в меню Редактирование — Установки — Направляющие, сетка и фрагменты. В настройках Вы можете указать. как часто будут размещены линии сетки, с помощью пунктов Линия через каждые, и Внутреннее деление на, которые регулируют частоту основных и вспомогательных линий сетки.
Чтобы зайти в настройки. выбираете в меню Редактирование — Установки — Направляющие, сетка и фрагменты. В настройках Вы можете указать. как часто будут размещены линии сетки, с помощью пунктов Линия через каждые, и Внутреннее деление на, которые регулируют частоту основных и вспомогательных линий сетки.
Теперь, если Вы будете вытягивать направляющую из линейки, она будет автоматически прилипать к линиям сетки. Если Вы создаете выделение, оно будет тоже прилипать к линиям и узлам сетки. Привязку можно отключить с помощью меню Просмотр — Привязать к — Линиям сетки.
Чтобы убрать сетку, заходите в Просмотр — Показать, и убираете галочку с пункта Сетка.
Есть инструмент, с которым редактировать графику будет гораздо проще. Это сетка. Она помогает при создании изображений и складывании коллажей. По ней можно оценить размер и расстояние, прикинуть, как будут располагаться объекты относительно друг друга, сделать разметку. Сориентироваться, куда поместить ту или иную часть рисунка. Это полезное средство, если уметь им пользоваться. Узнайте, как включить сетку в Фотошопе, как настроить её атрибуты и как её убрать.
Это полезное средство, если уметь им пользоваться. Узнайте, как включить сетку в Фотошопе, как настроить её атрибуты и как её убрать.
Сетка помогает вам более точно и симметрично расставить элементы в композиции
По сути, это направляющие линии. Ровная таблица. Она накладывается поверх изображения, но не перекрывает его. С ней легче рассчитать пропорции, увидеть симметрию, правильно поставить отдельные элементы.
В качестве аналогии приведём школьную тетрадь в клетку. В ней строили графики и рисовали геометрические фигуры. На таком листе можно было начертить прямой отрезок без линейки, задать угол в 45 или 90 градусов, не используя транспортира. По ней на глаз определяли, какая длина у стороны прямоугольника, и сколько клеток составляют его площадь. В Фотошопе у таблицы примерно те же функции.
Её можно увидеть только в программе. Она не отобразится при печати. В цифровой версии рисунка клеток тоже не будет. Это не часть изображения, а инструмент для редактирования.
Не стоит путать его и пиксельную сетку. Последнее — это разбиение картинки на точки. Пригодится для детального редактирования. Её также можно включить и настроить.
Даже если вам не нужны эти опции, всё равно будет полезно о них узнать. Например, чтобы убрать таблицу, если случайно её активировали.
Как включить?
- Откройте любой графический файл или создайте новый.
- В строке меню нажмите на кнопку «Просмотр» («View»). Обычно она находится между «3D» и «Окно».
- Наведите курсор на пункт «Показать» («Show»).
- В выпавшем меню кликните на «Сетку» («Grid»). Она появится на слое.
- Также можно нажать клавиши Ctrl+’ (в русской раскладке Ctrl+Э).
Как настроить?
Можно сделать другой размер клеток (например, чтобы они визуально обозначали отрезки длиной 1 сантиметр), выбрать тип или цвет линий.
- Откройте меню «Редактирование» на верхней панели.
- Наведите мышь на пункт «Установки». Он в самом низу списка.

- Нажмите на «Направляющие, сетка и фрагменты».
- В открывшемся окне задайте нужный размер ячеек. Это можно сделать в поле «Линия через каждые…». Доступны разные единицы измерений: дюймы, миллиметры, пункты и так далее.
- В разделе «Стиль» укажите, как должна отображаться сетка: сплошной полосой, пунктирной или точками. Это не столь важно, так как разметка будет видна только при редактировании рисунка.
- В пункте «Цвет» выберите заливку. Настройку можно использовать, когда таблица сливается с фоном.
Как убрать?
Избавиться от клеток можно в том же меню, через которое их добавляли. Вот как убрать сетку в Фотошопе:
- Перейдите в Просмотр — Показать.
- Уберите галочку с соответствующего пункта.
- Или используйте сочетание клавиш Ctrl+Э.
Пиксельная сетка
Пиксельная сетка заметна только вблизи. Чтоб её увидеть, надо увеличить картинку и изменить масштаб. Но при работе с графикой она может мешать. Вот как её вставить или убрать:
- Откройте меню Просмотр — Показать.

- Кликните на «Пиксельная сетка».
Линейки
Ещё один метод измерения в Фотошопе — линейки. Они находятся снаружи рисунка. С этим инструментом можно оценить длину и ширину объектов и изображения в целом. Активировать линейки можно в меню «Просмотр». Чтобы выбрать их параметры, перейдите в Редактирование — Установки — Единицы измерения и линейки.
Таблица полезна при черчении схем. Или для любой другой работы, в которой требуется точность. Но этот инструмент пригодится и вне профессиональной сферы. Ведь во время рисования многое «прикидывается на глаз». Если включить разметку, можно будет ориентироваться на неё. И в итоге получится выверенный, проработанный и красивый рисунок.
Фотошоп обладает рядом инструментов, служащие для точного позиционирования элементов изображения в документе. Например, для того чтобы разместить какой-либо элемент точно по середине, используется и .
Но как быть, когда, допустим, нужно сделать отступ от верхнего края 50 пикселей? Или, что делать, когда вы размещаете 10 элементов по документу и каждый из них нужно позиционировать относительно друг друга на точно заданных расстояниях? Для решения таких вопросов нужно обратиться к инструментам позиционирования: линейки, сетка и направляющие.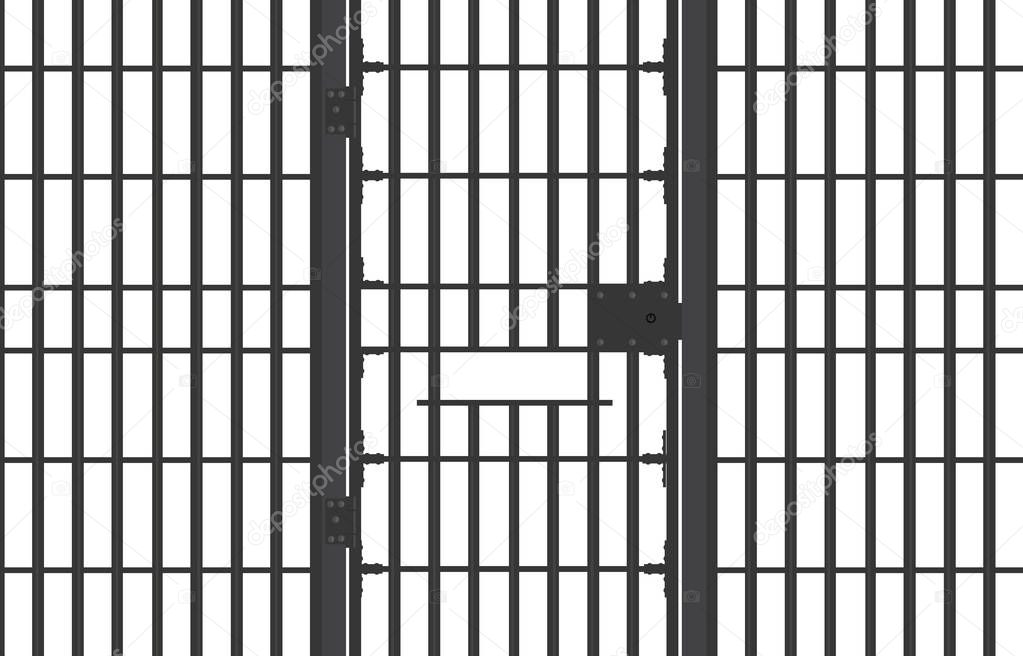
Линейки представляют из себя две шкалы: одна вверху , другая с левой от нее стороны. На линейки нанесены деления выбранной единицы измерения. Да, проще говоря, это как школьная линейка, которую все мы прикладывали к листу бумаги.
Чтобы включить отображение линеек в фотошопе , выполните команду:
Просмотр — Линейки или горячая клавиша Ctrl+R .
По умолчанию единица измерения — пиксели . Но это можно изменить. Возможны следующие способы как это сделать:
Способ 1
Кликните правой кнопкой мыши по шкале линейки. появится контекстное меню со всеми имеющимися в фотошопе единицами измерения: пиксели, дюймы, сантиметры, миллиметры, пункты, пики и проценты.
Способ 2
Для того, чтобы изменить единицы измерения по умолчанию, то следует перейти в следующие настройки фотошопа: Редактирование — Установки — Единицы измерения и линейки . В открывшемся окне, в самом верху, есть пункт Единицы измерения , а в нем Линейки .
Выберите из выпадающего списка нужный пункт и сохраните. Теперь фотошоп будет использовать по умолчанию именно эту единицу измерения.
Линейка имеет начало отсчета — 0. По умолчанию это верхний левый угол документа. Но и это можно изменить, установив начало шкалы в любом другом месте. Для этого сделайте клик в точке пересечения двух линеек, затем, не отпуская кнопку мыши, потяните в сторону. Вы увидите перекрестие. Разместите его центр в том месте, где должно быть начало отсчета у линейки.
Примечание
Чтобы вернуть линейку в исходное положение, сделайте двойной клик там же в пересечении двух линеек.
Направляющие в фотошопе
Теперь, когда появились линейки, можно создать направляющие.
Направляющие — это голубые вертикальные и горизонтальные линии, помогающие создать разметку в документе фотошопа.
Направляющие относятся к вспомогательным элементам, поэтому их будет не видно, когда вы сохраните изображение. Но зато они остаются в PSD-формате.
Направляющие обладают эффектом прилипания, то есть, когда вы перемещаете какой-либо элемент изображения ближе к направляющей, вы почувствуете как этот элемент вдруг прилип к линии. Это очень полезно при позиционировании. В этом случае вы точно уверены, что разместили элемент пиксель в пиксель с направляющей.
Примечание
Эффект прилипания в фотошопе называется Привязкой . Она включается и отключается в меню Просмотр — Привязка . Проследите, чтобы галочка стояла.
Отсюда вытекает и вся тактика использования: сначала нужно точно установить направляющую на своем месте. Для этого используется шкала линеек, если нужно отмерить нужное расстояние. Затем, когда все на месте, перетащите к направляющей элемент изображения, и он прилипнет к этой линии. Все, он позиционирован!
Как создать направляющие в фотошопе
Сперва нужно удостовериться, что отображение направляющих включено. Для этого проследите, чтобы в меню стояла галочка. А также должны быть активированы линейки.
Теперь нужно их создать. Есть два способа для разных случаев жизни:
Способ 1 Произвольные направляющие
Этот способ подходит, когда нужно быстро создать линию и установить ее в произвольном месте.
Для этого сделайте клик мыши в области шкалы линейки:
- для горизонтальной линии — на верхней линейке;
- для вертикальной линии — не левой линейке.
Затем, не отпуская кнопку мыши, потяните руку в сторону документа. Тогда вместе с вашим движением потянется, пока еще темная, линия направляющей. Далее установите ее в нужном месте и она станет голубого цвета.
Как видите, она пересекает шкалу линейки, а значит не составит труда посчитать расстояние и разместить направляющую на нужном месте.
Способ 2 С указанием, где должна появится направляющая
Через меню Просмотр — Новая направляющая откроется диалоговое окно. В котором нужно указать в какой плоскости ее создать (горизонтальная или вертикальная), а также поле, в которое нужно ввести значение нужного положения. Например, нужна горизонтальная направляющая, которая появиться в 100 пикселях от верхнего края изображения.
Например, нужна горизонтальная направляющая, которая появиться в 100 пикселях от верхнего края изображения.
Как изменить положение направляющей
Чтобы передвинуть линию в новое место, выберите , затем наведите курсор на линию. Курсор изменится на две параллельные полоски. Значит можно кликнуть по направляющей и потянуть в новое место.
Кстати, направляющие можно закрепить, то есть защитить от случайного сдвига. Для этого поставьте галочку в меню Просмотр — Закрепить направляющие .
Как убрать/удалить направляющие
Способ 1 Переместить на шкалу линейки
Этот способ повторяет процесс создания направляющей. Только, чтобы она исчезла, нужно перетащить ее обратно в область шкалы линейки.
Этот способ идеально подходит для случаев, когда из множества направляющих нужно удалить не все, а только некоторые.
Способ 2 Команда меню
Через меню программы: Просмотр — Удалить направляющие . В этом случае пропадут сразу все созданные линии.
Способ 3 Отключить отображение
Если нужно временно убрать направляющие, чтобы они не мешали, то уберите галочку в команде Просмотр — Вспомогательные элементы или используйте горячую комбинацию Ctrl+H .
Все линии исчезнут, но если нужно отобразить их вновь, то там же верните галочку обратно, и тогда все направляющие вновь окажутся на своих местах и можно продолжить работу с ними.
Сетка разметки в фотошопе
Вспомните-ка как выглядит тетрадный лист в клеточку. Такую же сетку можно поместить поверх документа в фотошопе. Для этого выполните команду:
Просмотр — Показать — Сетку
Настройка сетки осуществляется в установках фотошопа: Редактирование — Установки — Направляющие, сетка и фрагменты .
Можно указать какой ширины будут основные (большие) ячейки и из какого количества дополнительных внутренних делений они будут состоять. Например
, у меня основные ячейки по 2 сантиметра и делятся дополнительно на 4 поменьше. Таким образом, каждая маленькая клетка составляет 0.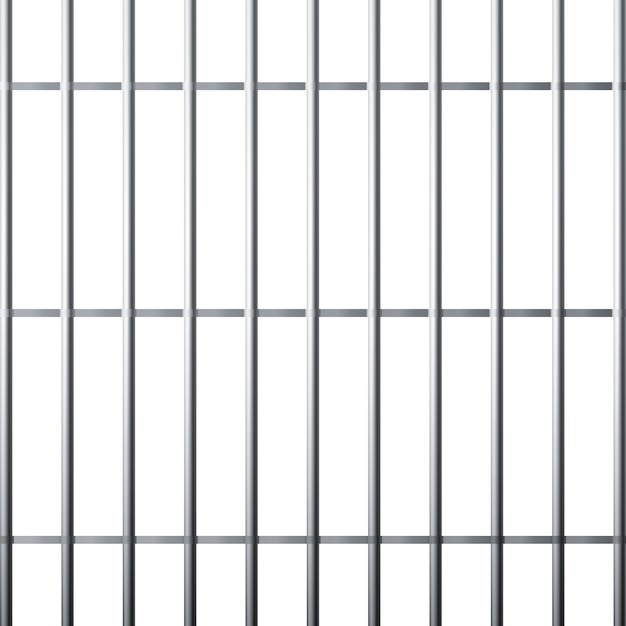 5 сантиметра.
5 сантиметра.
Данная сетка удобна в случае, когда вам необходимо выровнять множество различных элементов, например, текст.
Заметили ошибку в тексте — выделите ее и нажмите Ctrl + Enter . Спасибо!
Тематические материалы:
Делаем свой локальный DNS (PDNSD), с блэкджеком и быстрее Google Public DNS Развертывание рекурсивного кэширующего сервиса dns пакет bind Linux: Что правильно использовать: su или sudo? Что такое Sudo (su) Разрешение пользователю выполнять команду без ввода пароля Системный раздел (системный раздел EFI или ESP) Nano — самый простой консольный текстовый редактор для Linux Служебные разделы диска в Windows и их содержимое Пять лучших дистрибутивов на базе Arch Linux Получаем информацию об оборудовании в Linux Параметры запуска ядраОбновлено: 22.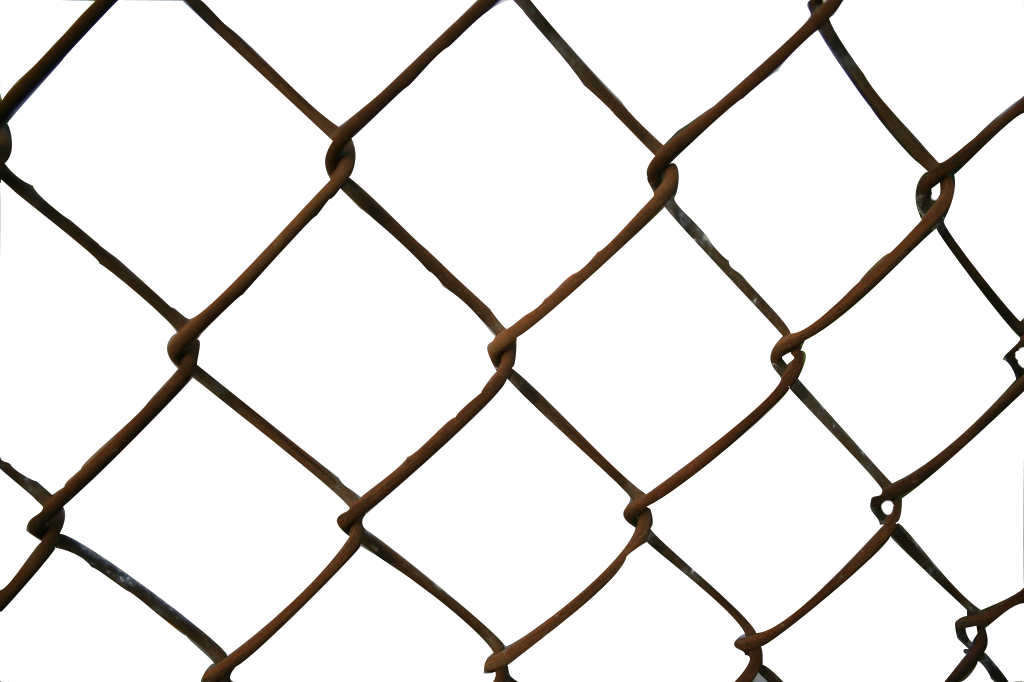 02.2022
02.2022
103583
Если заметили ошибку, выделите фрагмент текста и нажмите Ctrl+Enter
Photoshop CC: сделайте выделение внутри ячейки сетки
спросил
Изменено 3 года, 6 месяцев назад
Просмотрено 1к раз
Я использую встроенную функцию сетки Photoshop, и я хотел бы знать, есть ли быстрый способ создать выделение, которое будет расширяться до размеров любой заданной ячейки сетки.
В Aseprite есть функция, при которой, когда у вас выбран инструмент Marquee, вы можете дважды щелкнуть внутри ячейки сетки, чтобы создать выделение внутри нее.
Есть ли аналогичная функция в Photoshop?
Спасибо!
Редактировать:
Это для создания графики на основе тайлов для целей разработки игр.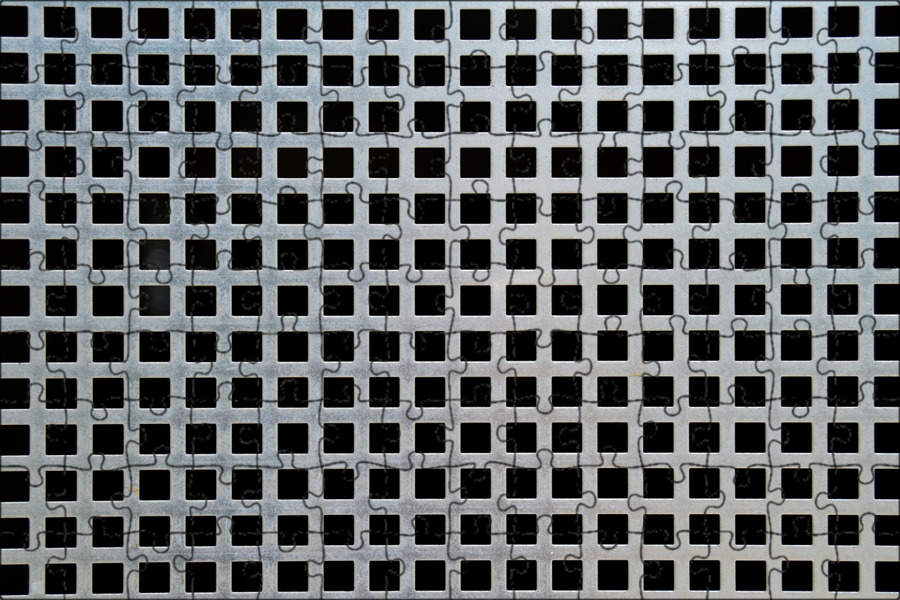
- adobe-photoshop
- выделения
Вы можете установить инструмент «Прямоугольное выделение» на «фиксированный размер» в параметрах инструмента вверху, установить ширину и высоту в соответствии с размером сетки и включить привязку к сетке в Photoshop. Затем один щелчок возле верхнего левого угла ячейки выделит ячейку. Поскольку я не знаком с программным обеспечением, которое вы упомянули, и не знаю, почему вы хотите это сделать, я не могу быть уверен, насколько это будет полезно для вас.
Вот сетка размером 10 пикселей. Выделение установлено на «фиксированный размер». Высота и ширина установлены на 10px. Я добавляю выделение, удерживая Shift при нажатии.
1
Я принял ответ Билли Керра, но во время ожидания придумал кое-что еще. Я включу это на случай, если кто-то еще столкнется с этим и будет искать альтернативное решение.
Я сделал сетку из чередующихся квадратов, которые соответствуют моей сетке в отдельном слое.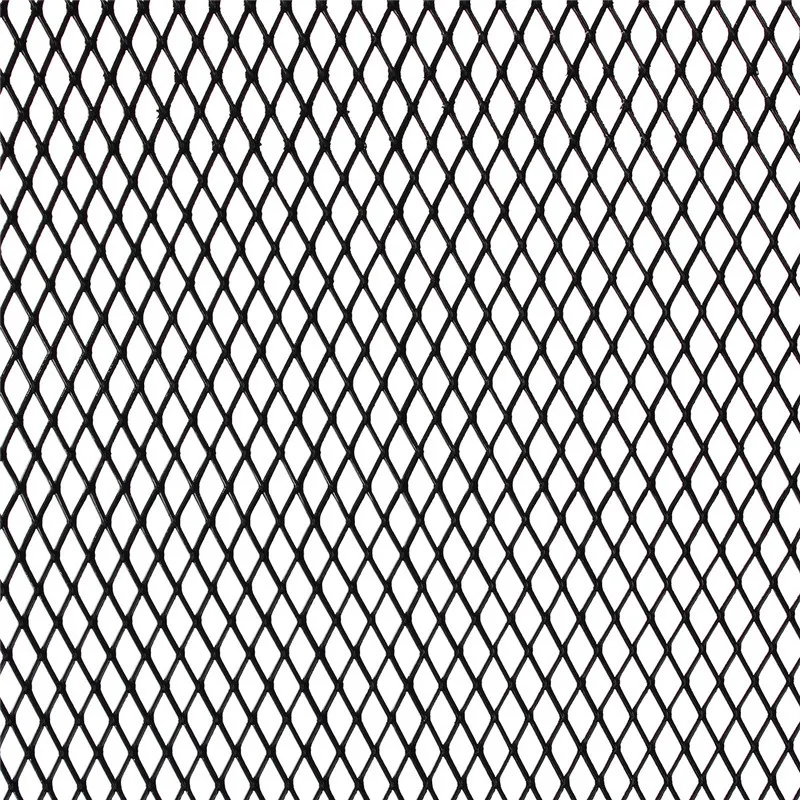 Используя инструмент «Волшебная палочка», вы можете сделать выделение в одной из сеток, пока слой выбран. Это работает, даже если слой невидим.
Используя инструмент «Волшебная палочка», вы можете сделать выделение в одной из сеток, пока слой выбран. Это работает, даже если слой невидим.
Это немного халтурно, но я подумал, что это симпатичное решение.
1
- Выберите фотошоп → настройки → обзоры, сетки и фрагменты.
- При необходимости укажите сетку.
- Выберите вид → раскрывает → сетка; затем взгляните на бонусные предложения.
- Осмотреть прицел → сломать сетку; после этого проверить ветерок.
- Активировать главное окно Paths, если оно в данный момент не заметно. …
- Используйте инструмент Перо (P). …
- Используйте устройство выбора программ (A, черная стрелка).
1
Зарегистрируйтесь или войдите в систему
Зарегистрируйтесь с помощью Google
Зарегистрироваться через Facebook
Зарегистрируйтесь, используя адрес электронной почты и пароль
Опубликовать как гость
Электронная почта
Требуется, но не отображается
Опубликовать как гость
Электронная почта
Требуется, но не отображается
Нажимая «Опубликовать свой ответ», вы соглашаетесь с нашими условиями обслуживания, политикой конфиденциальности и политикой использования файлов cookie
Как создать сетку в Photoshop: пошаговое руководство – ShootDotEdit
Иногда, сделав звездный снимок вашей пары, вы можете заметить, что выравнивание шаткое, или здание на заднем плане выглядит немного наклоненным. Но не волнуйтесь, это то, что вы можете легко исправить с помощью сетки при редактировании фотографий во время постобработки. Сетки в Photoshop помогают правильно расположить элементы при редактировании или разработке макета для ваших изображений. Это непечатаемые линии, которые плавают по вашим изображениям, а также могут отображаться в виде точек, что позволяет вам сохранять симметрию на ваших фотографиях. В этом блоге мы покажем вам, как создать сетку в Photoshop и обеспечить баланс и выравнивание ваших изображений.
Но не волнуйтесь, это то, что вы можете легко исправить с помощью сетки при редактировании фотографий во время постобработки. Сетки в Photoshop помогают правильно расположить элементы при редактировании или разработке макета для ваших изображений. Это непечатаемые линии, которые плавают по вашим изображениям, а также могут отображаться в виде точек, что позволяет вам сохранять симметрию на ваших фотографиях. В этом блоге мы покажем вам, как создать сетку в Photoshop и обеспечить баланс и выравнивание ваших изображений.
7 шагов по созданию сетки в Photoshop
1. Создайте новый документ
Откройте Photoshop и начните создавать новый документ. Для этого вам нужно выбрать «Файл», а затем нажать «Создать». Вы также можете использовать сочетания клавиш Ctrl + N в Windows или Cmd + N в Mac. Далее вам нужно будет установить размер документа (ширину и высоту) на этом шаге. Вы можете сделать это в соответствии с разрешением вашего монитора или потребностями печати. Обратите внимание, что большее количество пикселей на дюйм (PPI) приводит к более высокому разрешению изображений и более высокому качеству отпечатков.
2. Создайте свою сетку
Теперь перейдите к параметру «Просмотр» на панели инструментов в верхней части рабочего пространства. Затем нажмите «Показать», а затем выберите «Сетка». Вы сразу увидите всплывающую сетку. Сетка будет состоять из сплошных или пунктирных линий. Чтобы иметь больший контроль над тем, как ваша сетка будет выглядеть и функционировать, вы можете отредактировать внешний вид этих линий и подразделений на следующем шаге.
3. Редактировать настройки
В крайнем левом углу рабочей области перейдите к параметру Photoshop и в раскрывающемся меню выберите «Настройки». В настройках выберите «Направляющие», «Сетка и фрагменты». Теперь вы увидите новое окно. В этом окне вы можете установить свои предпочтения, такие как изменение цвета вашей сетки, расстояние между линиями в вашей сетке и количество подразделений, которые вы хотите разделить между основными линиями в вашей сетке.
4. Привязка к сетке
После настройки параметров можно включить функцию привязки, если вы хотите, чтобы Photoshop помогал правильно размещать объекты.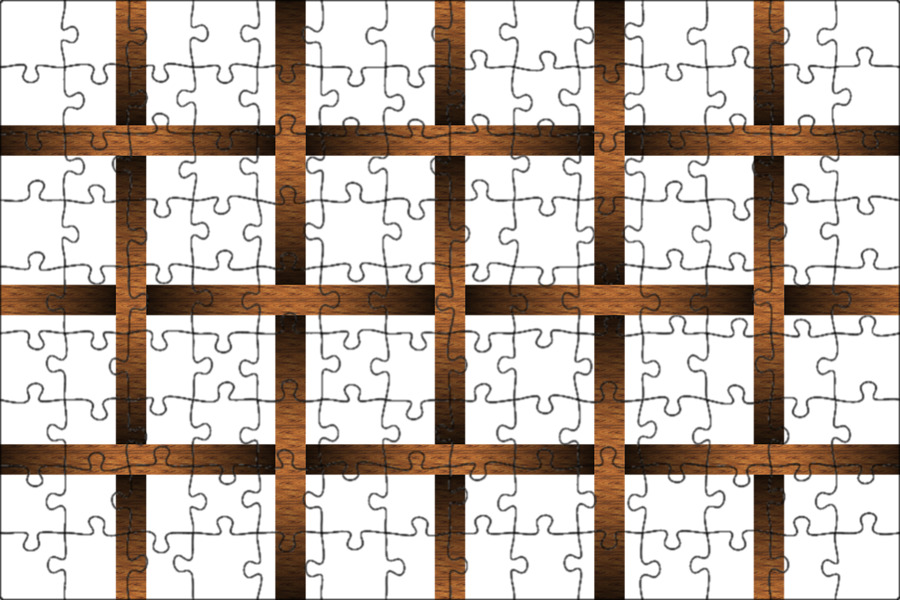 Для этого перейдите в «Просмотр» и выберите «Привязать к». В боковом меню выберите «Сетка». После этого шага вы заметите, что объекты, которые вы перетаскиваете в квадраты вашей сетки, встают на место и привязываются к размеру выбранного вами квадрата.
Для этого перейдите в «Просмотр» и выберите «Привязать к». В боковом меню выберите «Сетка». После этого шага вы заметите, что объекты, которые вы перетаскиваете в квадраты вашей сетки, встают на место и привязываются к размеру выбранного вами квадрата.
5. Создание фигур
При желании вы также можете использовать сетку Photoshop для создания фигур. Перейдите в Custom Shape Tools и выберите предпочтительную форму. Возьмите фигуру и перетащите ее на нужный квадрат. Затем отпустите форму. Вы увидите, как он привязывается к размеру квадрата. Повторите этот процесс для этой строки столько раз, сколько пожелаете. Как только вы будете удовлетворены, вы можете либо продублировать его, либо переместить в совершенно новую область. Вы можете сделать это, перейдя к палитре слоев, выбрав «Окно», а затем выбрав параметр «Показать слои» или просто нажав клавишу F7 на клавиатуре.
6. Связывание изображений с фигурами
Сетка в Photoshop также может помочь связать изображение с каждой создаваемой фигурой. Первое, что вам нужно сделать, это выбрать слой, на который вы хотите поместить свое изображение. Затем нажмите «Файл», а затем «Поместить». Теперь выберите изображение и перейдите к Layer. Нажмите «Создать обтравочную маску», и ваша фотография появится в указанной вами сетке.
Первое, что вам нужно сделать, это выбрать слой, на который вы хотите поместить свое изображение. Затем нажмите «Файл», а затем «Поместить». Теперь выберите изображение и перейдите к Layer. Нажмите «Создать обтравочную маску», и ваша фотография появится в указанной вами сетке.
7. Сохраните сетку Photoshop
Теперь, когда вы закончили создание сетки в Photoshop, вы можете сохранить ее для текущего сеанса редактирования и даже для будущего использования. Просто нажмите Ctrl+S в Windows или Cmd+S в Mac, и вы увидите всплывающее окно сохранения. Вы можете назвать и назначить вашей сетке тип файла при сохранении. Наиболее распространенными типами файлов для сеток являются .TIF и .PSD.
Добавление направляющих в Photoshop
Помимо использования сетки в Photoshop, вы также можете использовать направляющие для выравнивания фигур и расположения элементов на изображении. Разница между ними заключается в том, что хотя вы можете использовать одну и ту же сетку для всех однажды созданных изображений, вам нужно будет создать новую направляющую для каждого изображения. Кроме того, у направляющих есть одна интересная особенность — объекты, перетаскиваемые в пределах 8 экранных пикселей от направляющей, притягиваются к ней и привязываются к ней. Это позволяет очень легко выровнять ваши объекты точно по направляющей, а не только рядом с ними.
Кроме того, у направляющих есть одна интересная особенность — объекты, перетаскиваемые в пределах 8 экранных пикселей от направляющей, притягиваются к ней и привязываются к ней. Это позволяет очень легко выровнять ваши объекты точно по направляющей, а не только рядом с ними.
Чтобы добавить направляющую в Photoshop, сначала необходимо добавить линейки. Для этого перейдите в «Просмотр» и выберите «Линейки». После этого вы увидите две линейки, одну слева и одну вверху вашего рабочего пространства. Теперь вы можете изменить настройки линейки. Перейдите на вкладку Photoshop в верхнем левом углу, затем нажмите «Настройки» в раскрывающемся меню и выберите «Единицы и линейки». В новом всплывающем окне вы сможете установить настройки линейки. Теперь, чтобы создать направляющую, просто нажмите на одну из линеек, а затем перетащите направляющую на изображение или макет.
Если вы хотите переместить направляющую, убедитесь, что вы выбрали инструмент «Перемещение», а затем щелкните направляющую, прежде чем перетаскивать ее. После создания всех необходимых направляющих можно зафиксировать их положение. Перейдите в «Просмотр» и нажмите «Блокировать направляющие», чтобы сделать это. Как и сетки в Photoshop, вы также можете включить привязку для своих направляющих. Для этого вам нужно будет перейти в «Просмотр», выбрать «Привязать к», а затем выбрать «Направляющие». Чтобы скрыть направляющие, выберите «Просмотр», а затем «Показать». Выберите «Направляющие» в боковом меню, чтобы они исчезли или появились снова. Чтобы удалить направляющие после завершения работы с ними, вы можете перейти к просмотру, а затем выбрать параметр «Очистить направляющие» в раскрывающемся меню.
После создания всех необходимых направляющих можно зафиксировать их положение. Перейдите в «Просмотр» и нажмите «Блокировать направляющие», чтобы сделать это. Как и сетки в Photoshop, вы также можете включить привязку для своих направляющих. Для этого вам нужно будет перейти в «Просмотр», выбрать «Привязать к», а затем выбрать «Направляющие». Чтобы скрыть направляющие, выберите «Просмотр», а затем «Показать». Выберите «Направляющие» в боковом меню, чтобы они исчезли или появились снова. Чтобы удалить направляющие после завершения работы с ними, вы можете перейти к просмотру, а затем выбрать параметр «Очистить направляющие» в раскрывающемся меню.
Рекомендуем прочитать: Как редактировать портреты в Photoshop
Направляющие и сетки в Photoshop не только упрощают работу по редактированию изображений, но также делают ее более быстрой и точной. Мы надеемся, что это руководство по Photoshop позволит вам получить больше контроля над вашими правками и добиться желаемых результатов.

 47KB
47KB 35KB
35KB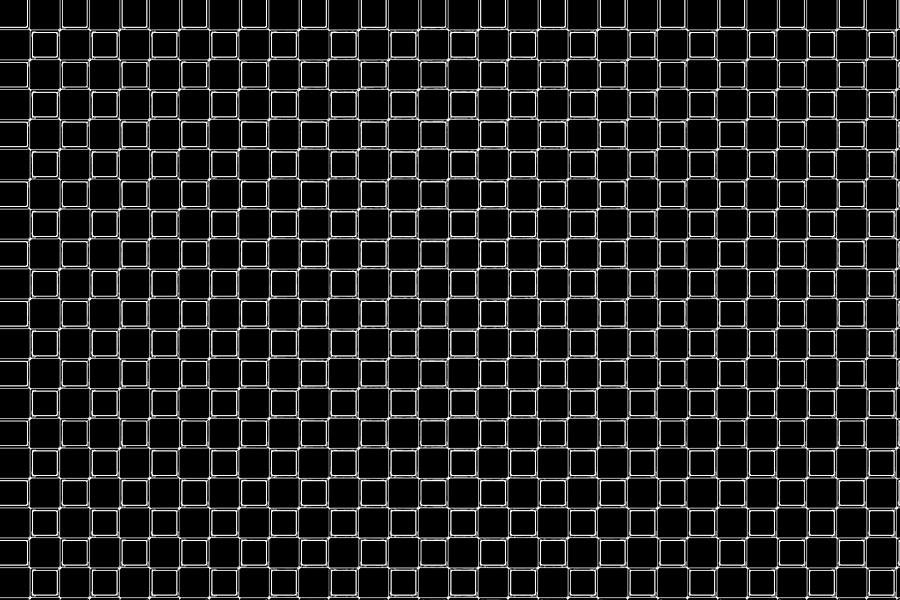 84KB
84KB 75KB
75KB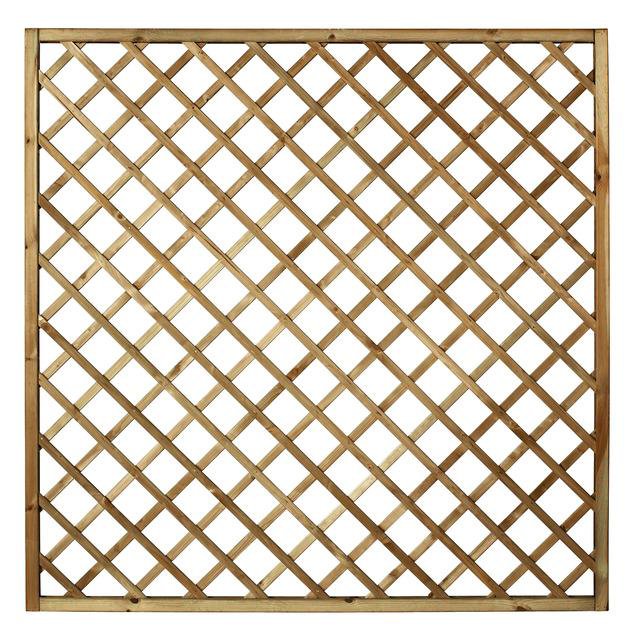
 71KB
71KB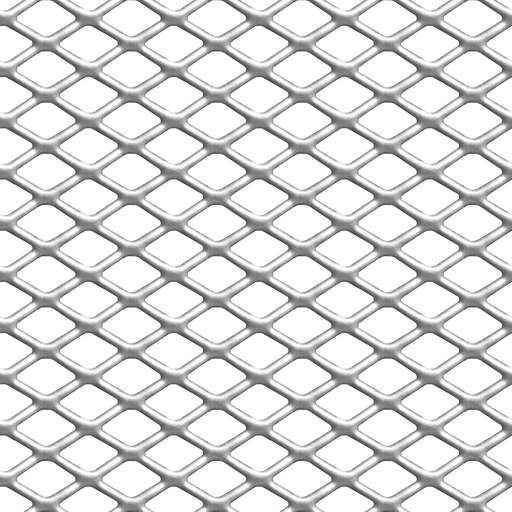 54KB
54KB