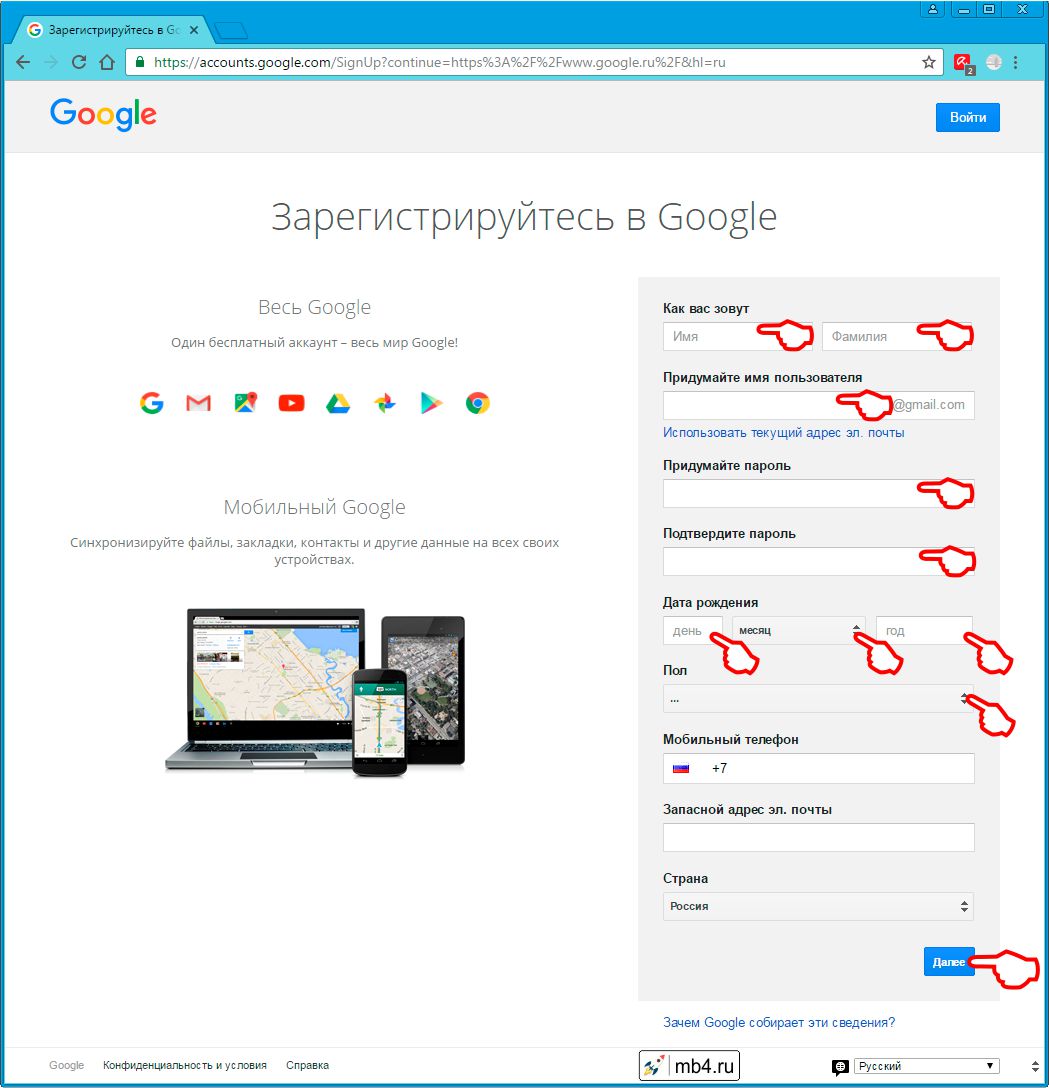Как создать аккаунт Google без номера телефона
Что нужно знать
Можно ли создать аккаунт Google без номера телефона
Да. Google не закрыла возможность создания учётных записей без ввода телефона. Завести аккаунт без привязки номера по‑прежнему можно. Необходимость подтверждения личности через отправку кода по СМС или с помощью звонка возникает не всегда, а лишь в некоторых случаях.
Почему система просит ввести телефон и как этого избежать
Обычно это происходит, если пользователь регистрировал слишком много аккаунтов, часто вводил неправильный пароль или входит с IP‑адресов, проявляющих подозрительную активность.
Есть несколько хитростей, которые повысят шансы на успех. Если не получается завести учётную запись без привязки номера, попробуйте сделать следующее:
- Перед созданием нового аккаунта выйдите из текущего.
- Подключайтесь через мобильный интернет или другую сеть, отличную от вашей обычной.

- Используйте другой компьютер или Android‑устройство.
- Укажите при регистрации возраст 15 лет или младше.
- Создавайте учётную запись не с главной страницы Google, а из раздела «Аккаунт» по этой ссылке.
Как создать аккаунт Google без номера телефона
Зарегистрировать учётную запись Google без номера телефона можно из браузера на компьютере или смартфоне, а также через настройки любого Android‑устройства. Алгоритм действий одинаков во всех случаях и мало чем отличается.
Как создать аккаунт Google без номера телефона в браузере на компьютере или смартфоне
Перейдите по ссылке и кликните кнопку «Создать аккаунт».
Заполните имя и фамилию, выберите имя пользователя и пароль, а затем нажмите «Далее».
Впишите резервный адрес своей почты, чтобы при необходимости иметь возможность восстановить доступ к аккаунту, если забудете пароль. Укажите дату рождения, пол и снова кликните по кнопке «Далее».
Ознакомьтесь с условиями использования и согласитесь с ними, нажав кнопку «Принимаю».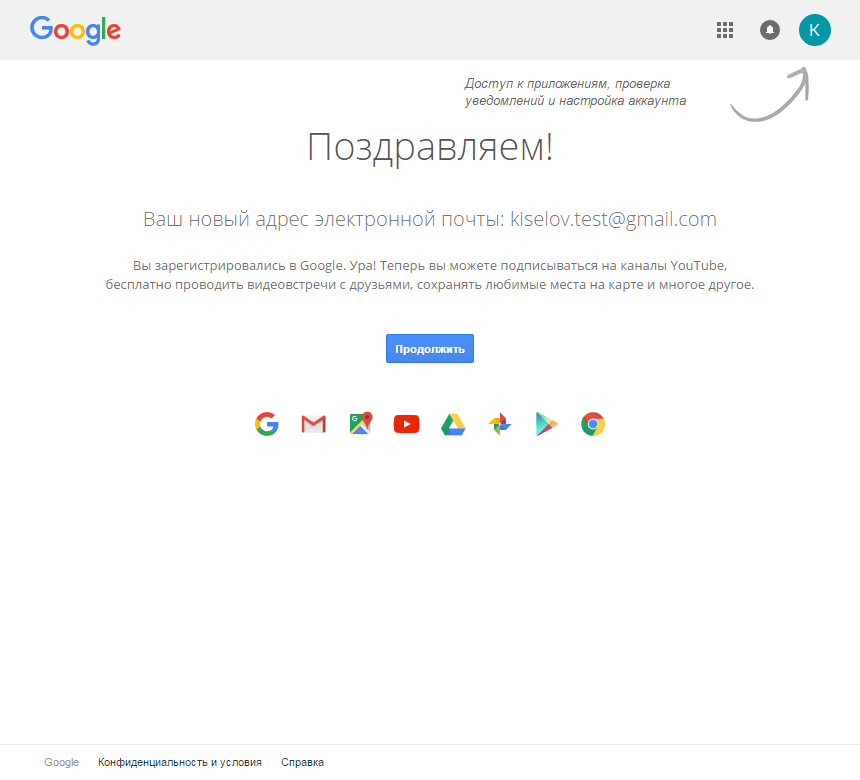
После этого аккаунт должен быть готов к работе. Возможно, при повторном входе Google напомнит, что вы не указали номер, и спросит, хотите ли продолжить без него. Тогда просто нажмите «Подтвердить».
Если же запрос номера появится при регистрации, придётся ввести его или отменить создание аккаунта .
Сейчас читают 🔥
Как создать аккаунт Google без номера телефона на Android‑устройстве
Перейдите в системные настройки и откройте раздел «Аккаунты» или «Аккаунты и синхронизация» (в разных версиях название может отличаться). Выберите пункт «Добавить аккаунт».
Выберите Google, а затем нажмите «Создать аккаунт».
Выберите тип «Для себя» или «Для управления бизнесом. Введите имя и фамилию, коснитесь кнопки «Далее» для продолжения.
Укажите возраст, выберите один из предложенных адресов для ящика или создайте свой.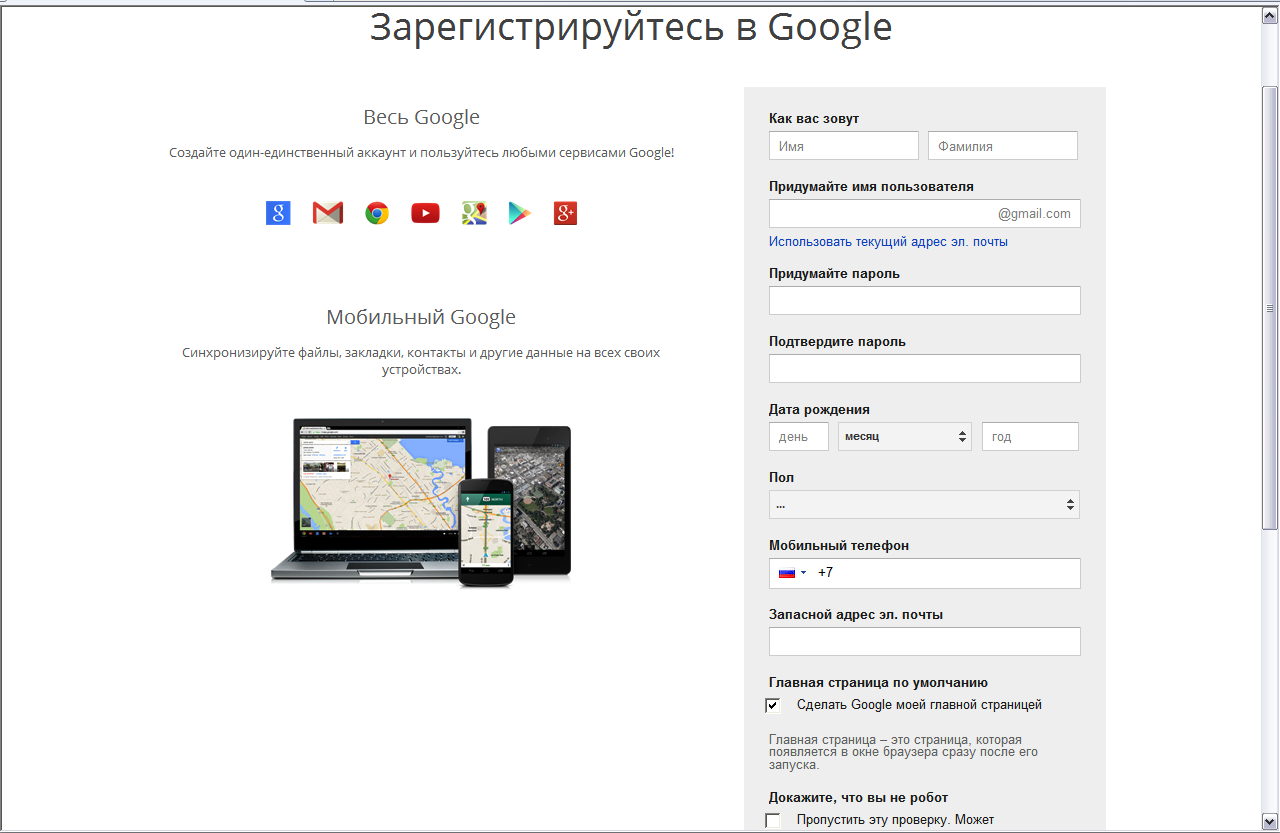
Задайте и повторите пароль. На экране ввода телефона выберите «Пропустить».
Проверьте, всё ли указано верно, и нажмите «Далее». Прочитайте и примите условия использования, нажав одонимённую кнопку.
Как защитить аккаунт Google без номера телефона
У аккаунта без подтверждённого номера есть недостатки. Например, вы не сможете восстановить забытый пароль через телефон. Поэтому нужно обязательно добавить в настройках учётной записи резервную почту, на которую будет приходить ссылка для сброса пароля.
Чтобы полноценно защитить новый аккаунт, включите двухфакторную аутентификацию. Получать код через СМС без привязки номера телефона вы не сможете. Вместо этого используйте приложение Google Authenticator — в нём будут отображаться одноразовые коды, необходимые для входа в профиль.
Цена: БесплатноЦена: Бесплатно
Этот материал впервые был опубликован в апреле 2018 года.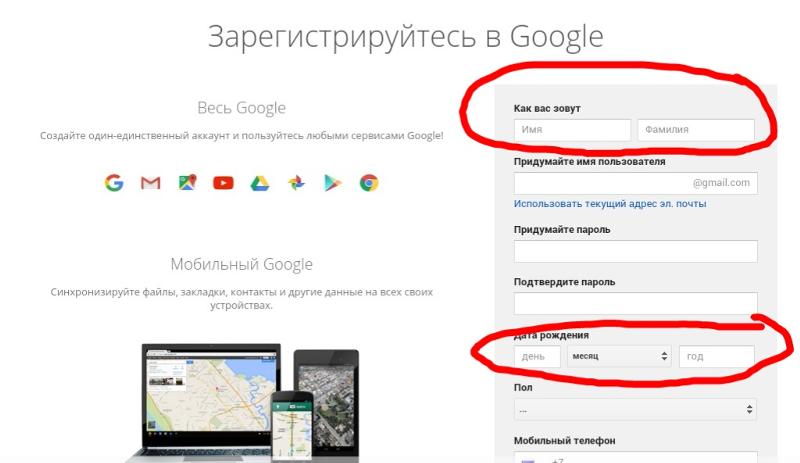 В декабре 2020‑го мы обновили текст.
В декабре 2020‑го мы обновили текст.
Читайте также 💻📲📩
Создание аккаунта в Гугл Диске
Инструкция для входа в Гугл Диск, если есть почта
Для создания учетной записи в Гугл Диск посетите страницу https://drive.google.com/drive и нажмите «Перейти в Google Диск».
1. При появлении интерфейса «Выберите аккаунт», укажите профиль, из-под которого будете работать.
2. Если его не окажется в списке, щелкните «Сменить аккаунт».
Появится форма «Вход».
3.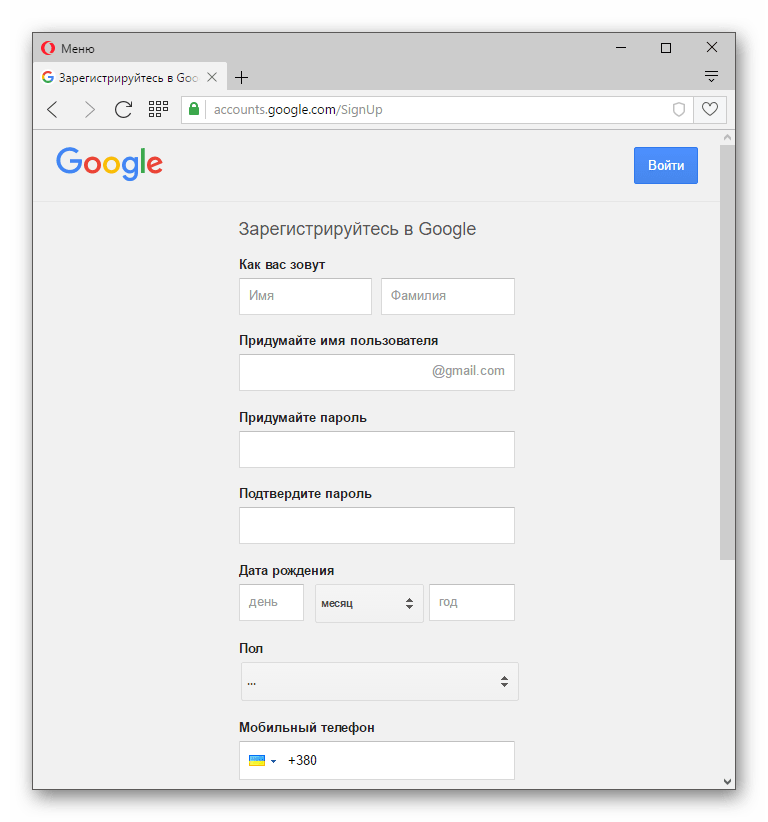 Введите свою почту и кликните «Далее».
Введите свою почту и кликните «Далее».
4. Укажите пароль от почтового ящика и жмите «Далее».
После авторизации попадете в свой профиль с 15 ГБ свободного пространства.
Слева расположено меню для быстрой навигации по хранилищу и создания новых документов.
Как создать аккаунт в Google
Если у вас нет электронного почтового ящика в Гугл или хотите обзавестись новой учетной записью, чтобы получить 15 ГБ дискового пространства, возможно, очередные, зарегистрируйтесь в Google.
1. Откройте страницу облачного хранилища https://drive.google.com/drive и щелкните «Перейдите к Google Диску».
2. Ниже кликните по ссылке «Создать аккаунт» и выберите «Для себя» в выпадающем списке.
3. Введите имя с фамилией, желаемый адрес почты (допускаются латинские буквы, цифры и точка), сложный пароль, состоящий из латинских букв в любом регистре, цифр и спецсимволов, и переходите «Далее».
Если указанный адрес занят, будет предложено ввести иной или выбрать из нескольких сгенерированных вариантов.
4. Заполните все обязательные поля: пол и дату рождения. Телефонный номер, второй почтовый адрес указывать не обязательно, однако они при необходимости помогут восстановить доступ к аккаунту.
5. Потратьте минуту времени и ознакомьтесь с условиями использования сервисов.
Гугл хранит и может передавать партнерам всю полученную от вас информацию: поисковые запросы, конфиденциальные данные, набранный текст, IP-адреса устройств, геоданные и многое другое – с целью повышения качества работы сервисов и подбора персонализированной рекламы.
После этого попадете на главную страницу Google Disk.
6. Ознакомьтесь с презентацией хранилища.
Можно приступать к работе: создавать документы, загружать файлы и управлять ими, открывать общий доступ – позволить другим пользователям только просматривать документ или редактировать (можно сделать с ним что угодно).
Все документы открываются через встроенные редакторы, созданные изменения сохраняются автоматически в реальном времени после завершения текущей операции.
Google Drive хранит историю изменений документов за последний месяц, что позволяет восстановить файл в любой его редакции.
Для простоты работы с облачным хранилищем рекомендуется использовать приложение для Windows (https://www.google.com/drive/download/). Оно поддерживает синхронизацию данных в указанных каталогах между облачным хранилищем и компьютером.
Зарегистрироваться в Гугл Диск может абсолютно любой человек за 1–2 минуты. Из-за того что Google не требует обязательного подтверждения номера телефона, количество учетных записей для одного пользователя не ограничено.
Возникли сложности? Напишите об этом в комментариях и мы постараемся вам помочь.
А если статья оказалась вам полезной, не забудьте поставить лайк!
Как бесплатно зарегистрироваться в гугле аккаунт
Автор Анна Апрельская На чтение 9 мин. Опубликовано
Сейчас без аккаунта в google никак нельзя, ведь он требуется для использования многих популярных сервисов.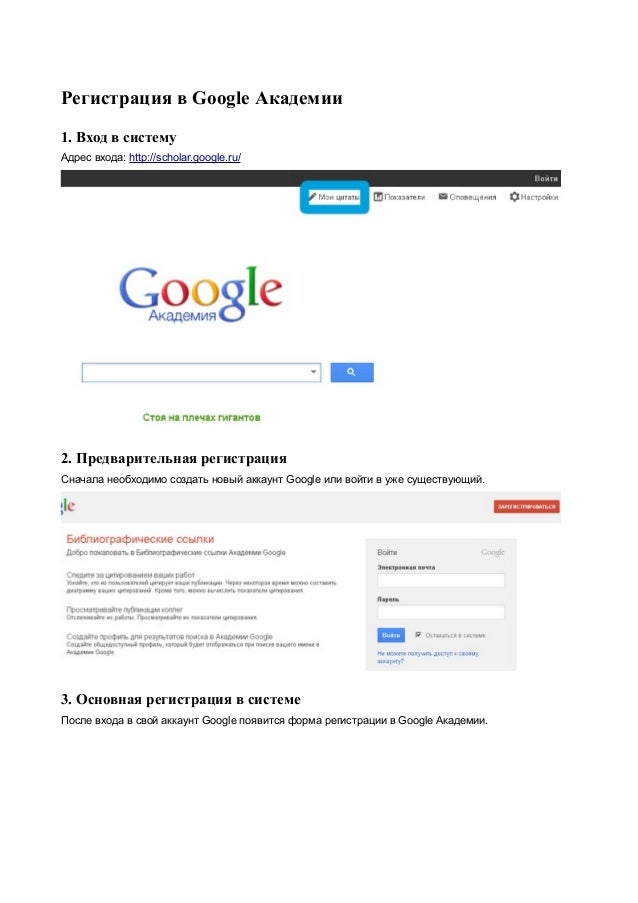 Так что для удобного использования интернета стоит его создать. Регистрация в гугл бесплатная, можно выполнить в любой момент, если следовать простой инструкции, понятной каждому начинающему пользователю ПК. Главное внимательно вводите данные и обязательно запишите свой пароль, чтобы не потерять потом доступ к огромному множеству сервисов, связанных с гугл-аккаунтом.
Так что для удобного использования интернета стоит его создать. Регистрация в гугл бесплатная, можно выполнить в любой момент, если следовать простой инструкции, понятной каждому начинающему пользователю ПК. Главное внимательно вводите данные и обязательно запишите свой пароль, чтобы не потерять потом доступ к огромному множеству сервисов, связанных с гугл-аккаунтом.
Регистрация в Гугл
Многие начинающие пользователи не знают, что Гугл представляет собой помимо широко известной поисковой системы еще и целый ряд популярных сервисов, таких как:
- Gmail.com;
- Google Play;
- Google disk;
- Youtube;
- Google Pay;
- переводчик;
- поисковик;
- карты;
- новости;
- документы.
Бесплатная регистрация в Гугле означает открытие нового электронного аккаунта или привязка существующей почты, которая позволит воспользоваться сервисами Google. В результате этого вы получите универсальный логин для каждого из них.
Как зарегистрироваться в Гугл
Однако пользование данными сервисами подразумевает регистрацию пользователя в Гугл. Рассмотрим пошагово этот процесс:
- Сначала необходимо открыть браузер на компьютере, причем не важно, какой из них у вас есть.
- Потом надо будет перейти на регистрационной сайт Гугла – https://accounts.google.com/
- На данной странице появится форма для входа в свой аккаунт, но так как у вас его нет, нужно выбрать внизу формы ссылку Создать аккаунт.
- Укажите в полях свое имя и фамилию.
- Следующим шагом станет создание имени пользователя. Вы сможете выбрать любое, которое вам понравится больше всего. Если выбранное имя не подойдет, то служба Гугл вас об этом сразу предупредит. Она также поможет и с именем для вашего нового e-mail. Хотя не обязательно на эти подсказки обращать внимание. Вы всегда сможете записать в эту форму любые данные. Данное имя пользователя будет отображаться в почтовом адресе до @gmail.
 com
com - Потом необходимо вписать пароль, при помощи которого вы будете впоследствии входить в свой аккаунт. Он также будет использоваться в Google почте. При этом постарайтесь выбрать наиболее трудную комбинацию, которую будет сложно взломать. Лучше всего применить порядка восьми символов или больше (больше советов о выборе и хранении пароля в этой статье). Там же можно увидеть специальный значок, кликнув на который вы можете отобразить свой пароль, чтобы проверить правильность ввода.
- После ввода пароля потребуется его подтвердить и ввести еще раз. Мы бы рекомендовали вам где-нибудь его записать, так как забыть сложный пароль довольно легко.
- Теперь необходимо перейти к следующему этапу и заполнить оставшиеся поля во втором окне. Здесь также можно ввести свой номер мобильника, хотя это и не обязательно. Его обычно дают для безопасности аккаунта, так как потом будет легче восстановить утраченный пароль или даже сам аккаунт. Если вы решите внести телефон, то сначала выберите флажок, который определит вашу страну, а лишь затем укажите свой сами номер мобильника.

- Запасной адрес вашей почты вводить также не обязательно, но желательно. Так будет проще восстановить аккаунт в случае утери пароля или взлома.
- Введите дату своего рождения. При этом месяц необходимо выбрать из отдельного меню, а год и день вписать вручную.
- Дальше потребуется выбрать свой пол. Кроме мужского и женского, там имеется еще две графы, в одной из которых стоит – не указан, а в другой – дополнительно.
- Потом надо кликнуть на далее, и вас перекинут на страницу, посвященную условиям пользования аккаунта Гугл.
Важно! Если возрастные ограничения были каким-либо образом нарушены, то ваш аккаунт может быть автоматически заблокирован. И, кроме этого, большинство сервисов Google могут быть полностью доступны только для тех, кому уже исполнилось 18 лет.
Итак, мы прошли основные этапы регистрации. Остается одна маленькая формальность — согласиться с правилами пользования google.
Политика конфиденциальности Google
Это важный раздел, с которым мы всегда рекомендуем тщательно ознакомиться, прежде чем бесплатно зарегистрировать в Гугле аккаунт. Там содержится следующая информация:
Там содержится следующая информация:
- данные, которые используются;
- причины, по которой эти данные необходимы;
- контроль над ними.
Вы должны будете принять условия пользовательского соглашения и политики конфиденциальности, в противном случае в создании аккаунта будет просто отказано. Однако можно не спешить и сразу же не жать на кнопку. Посмотрите, там имеется переход на вкладку «Другие варианты», где можно заранее отстроить свой аккаунт под свои предпочтения.
Предварительная настройка аккаунта
Если вы кликните на вкладку «Другие варианты», то появится возможность ознакомиться с тем, как выполнить правильную настройку. Затем останется только проставить напротив каждого приемлемого варианта подтверждающую галочку. Например, в разделе истории веб-поиска:
- cохранять в Гугл аккаунте историю приложений и поиска в интернете;
- не сохранять историю поиска.
В разделе, отвечающем за персонализация рекламы:
- допускать показ персонализированной рекламы;
- не разрешать показ персонализированной рекламы.
Поиск на YouTube:
- допускать сохранение в Гугл истории поиска на YouTube;
- не допускать сохранение.
Просмотры на YouTube:
- допускать сохранение в Гугл просмотров на YouTube;
- не допускать сохранение.
История месторасположений:
- допускать сохранение в Гугл историю месторасположений;
- не допускать сохранение.
История управления Google голосом:
- допускать сохранение в Гугл;
- не допускать сохранение.
Также можно поставит галочку в специальной опции, которая будет иногда отправлять напоминание о сделанных вами изменениях. Кроме того, данные настройки можно выполнить уже после того, как вы закончите регистрацию Google аккаунта. Хотя здесь необходимо заметить, что после регистрации почти никто уже не вспоминает об этих настройках. А те немногие пользователи, которые хотели бы к ним потом вернуться, не могут этого сделать из-за того, что менять настройки уже поздно.
Теперь остается только кликнуть на значок «Принимаю» и на этом все, ваш аккаунт активирован. После этого Google отправит вам поздравление и можно будет просмотреть настройки безопасности, а также перейти непосредственно к сервису Gmail и воспользоваться всеми его возможностями.
Регистрация аккаунта в Google с имеющейся почтой
Как мы раннее говорили, существует еще один вариант завести аккаунт в Google. Давайте рассмотрим, как зарегистрироваться в Гугл уже имея почтовый ящик от другого провайдера. Когда у пользователя есть несколько электронных ящиков, то их управление становится немного проблематичным, так как можно легко спутать пароли и логины к ним. Поэтому, если у вас имеется какой-нибудь почтовый ящик, то его можно использовать для регистрации аккаунта в Google. Единственное, что надо иметь ввиду, это то, что письма из иностранных интернет-магазинов, а также с некоторых зарубежных сайтов могут не доходить на большинство отечественных серверов.
Порядок регистрации в данном случае будет следующим:
- Сначала мы переходим по ссылке на специальную страницу Гугл https://accounts.google.com/.
- Переходим по ссылке Создать аккаунт.
- После чего находим там ссылку, позволяющую использовать уже имеющийся почтовый ящик.
- Указываем имя и фамилию.
- Вводим адрес своего почтового ящика, причем делаем это без ошибок, иначе не получим письмо с проверочным кодом для подтверждения почты.
- Следующий шаг необходим для создания пароля. Устанавливаем такой пароль, в котором имеется, по меньшей мере, восемь самых разных символов. Придумываем что-то новое не совпадающее с паролем вашей имеющейся электронной почты. Это необходимо для безопасности Google аккаунта.
- Кликаем на значок «Далее» и подтверждаем при помощи кода свой почтовый адрес. Если у вас кода нет, то завершение регистрации невозможно. Поэтому проверяем папку «Спам» — очень часто письмо от незнакомого отправителя находится там.
- Заканчиваем процедуру подтверждения и переходим в новое окно «Вас приветствует Гугл».
На этом все, ваша регистрация успешно завершена, и вы можете начинать пользоваться новым аккаунтом.
Как заново войти в аккаунт Google
Если вы после регистрации аккаунта Гугл из него вышли, то для нового входа потребуется лишь ввести свой логин и пароль. Чтобы произвести выход из аккаунта, обратите внимание на значок с вашим именем, который находится в правом углу сверху. Кликните на него один раз, а затем еще раз на «Выйти».
Теперь поясним процесс входа:
- Делаем переход по ссылке Google или просто вводим в адресную строку название любого из его сервисов.
- В новом окне ищем вход на сайт и вводим туда данные вашего ящика Google. Если вы имеете привязанный к аккаунту Гугл другой электронный адрес, то вносим его пароль и логин.
- Кликаем на «Далее» и входим в Google.
Важно! На многих компьютерах данные логина и пароля сохраняются автоматически, поэтому вам не надо будет каждый раз заново проходить данную процедуру.
Создать аккаунт Google на смартфоне
Сегодня почта Google является одной из самых популярных в мире. Каждый день появляются десятки тысяч новых электронных адресов, причем значительная часть из них принадлежит пользователям смартфонов. Поэтому многим из них было бы интересно узнать об этом подробнее. Новый аккаунт Гугл для смартфона можно создать точно так же, как мы описывали выше, причем порядок для этого будет практически тем же. Для тех, кто испытывает трудности при открытии аккаунта на смартфоне, можно посоветовать сделать это сначала на обычном компьютере, а затем просто воспользоваться этими данными на своем смартфоне.
Общие правила безопасности для аккаунта Google
Для повышения безопасности работы с Гугл рекомендуем заняться его настройками, которые регулируют эту сферу. Хотя нельзя не заметить, что более важными являются простые правила, связанные с безопасностью в интернете. Им просто необходимо неукоснительно следовать во избежание получения различных сюрпризов от многочисленных мошенников. Данные правила включают в себя следующие действия:
- Создание как можно более сложных паролей, используемых для вхождения в систему.
- Частая смена пароля, которая выполняется каждую неделю или хотя бы не реже одного раза в месяц. Чем чаще вы это делаете, тем выше безопасность аккаунта.
- Не включаем в пароли такие личные данные, как дата рождения, имя или другую общеизвестную информацию.
- Не делимся с незнакомыми людьми входными данными для Гугл.
- Используем отдельный аккаунт для коммерческой деятельности или работы.
- Стараемся не применять новые устройства для входа и избегаем этого в публичных местах.
Если вы будете выполнять хотя бы часть этих правил, то с вашим аккаунтом будет все в порядке.
В данной статье мы постарались дать полноценный ответ на вопрос, как зарегистрироваться в Гугл обычному пользователю. Это действительно не так трудно, как многие думают. Достаточно будет обладать простыми навыками для работы с интернетом и почтовым аккаунтом. Попробуйте сами и убедитесь насколько просто открыть Google аккаунт.
Регистрация Google-аккаунтов без СМС-верификации
Дмитрий Самохвалов
Содержание
Задать вопросСуществует несколько несложных способов зарегистрировать Google-аккаунт без СМС-верификаиции через ПК, ноутбук, Андроид-платформу или же с помощью виртуального номера. Сегодня Google-аккаунты пользуются огромной популярностью среди пользователей, которые нуждаются в почте Gmail, в аккаунтах YouTube или же блогах на Blogspot. Корпорация Google активно борется с созданием мульти-аккаунтов, устанавливая лимиты подтверждения на каждый телефонный номер. Следовательно, большинство пользователей сталкиваются с проблемой создания аккаунтов без СМС. Существует несколько способов пройти регистрацию без использования телефонов.
Выполняется регистрация аккаунта Google без телефона после того, как пользователь создаст новый профиль в Chrome. Можно использовать любой эмулятор, к примеру — Bluestacks. Это считается стандартным вариантом, позволяющим регистрировать несколько аккаунтов, не используя для этого телефон. Однако при множественных регистрациях необходимо делать перерывы. Подозрения у Google вызывают «серые» ай-пи адреса, неочищенный кэш и разные вирусы. В случае их обнаружения сервис перенаправит вас на форму отправки номера. Благодаря недавним обновлениям Хрома отныне пользователи смогут войти в систему через отдельную иконку. Отсюда можно пройти и регистрационную процедуру. Она подразумевает выполнение стандартных действий — указание Ф.И.О. и ввода телефонного номера. Если это произойдет, нужно очистить cookies, изменить ай-пи-адрес и закрыть браузер. К повторной регистрации следует приступить через определенный временной отрезок. Лучше всего сделать это через сутки.
Если вышеперечисленные методы не помогают, тогда потребуются радикальные меры. Прежде всего необходимо переустановить браузер Хром. Однако создание мульти-аккаунтов подобным путем также не получится. Чтобы решить проблему, нужно взять любой Андроид-эмулятор и создать имитацию любог гаджета или же компьютера. Таким образом можно получить бесконечное количество новых Google-аккаунтов. Такую манипуляцию можно выполнить через предустановленный браузер эмулятор, приложения Play Market, YouTube или же Настройки, где нужно найти опцию Аккаунтов и Синхронизации. Последние два способа считаются наиболее эффективными, дающими стопроцентный результат. Хотя, следует помнить, что такие аккаунты остаются работающими лишь несколько дней. Затем Google их блокирует. Поэтому нужно тщательно проследить за частотой их создания.
Вопросы и ответы
6 (60%) 3 голос[ов]
Если вы не нашли в статье ответ на свой вопрос, задайте в сервисе «Вопросы и ответы». Уведомление об ответе обязательно придет к вам на почту. Отвечают авторы и другие читатели!
Как создать аккаунт в Google (регистрация в Гугле)
Чтобы в полном объёме пользоваться всеми возможностями и сервисами крупнейшей в мире поисковой системы Google, Вам сначала нужно в ней зарегистрироваться. Что даст Вам создание аккаунта в Гугле? Во-первых, вы получите бесплатный почтовый ящик на gmail.com — лучшем в мире сервером электронной почты. Во-вторых, полный доступ к таким популярным сервисам, как youtube, picasa, диск, карты, Panaramio, социальной сети blogger, мессенджеру Hangouts. И это только лишь небольшая часть из всего многообразия имеющегося.
Для того, чтобы создать учетную запись google на компьютере или ноутбуке, надо сначала зайти на сам сайт-поисковик. В правом верхнем углу экрана будет кнопочка «Войти».
Нажимаем на неё. Далее система автоматически перекинет нас на страничку: accounts.google.com
Она то и поможет нам пройти регистрацию в гугле — нажимаем на ссылочку «Создать аккаунт».
Нам откроется окно регистрации в Гугле. Сначала нужно внести информацию о себе — фамилию и имя.
Дальше надо придумать имя учётной записи — то есть логин под которым Вы будете осуществлять вход в Google. По совместительству это ещё и аккаунт в Gmail и YouTube.
Теперь нужно указать свою дату рождения и мобильный телефон. Вы можете поинтересоваться — а зачем указывать номер сотового, если можно указать адрес запасного почтового ящика. Да, можно и так! Но двухфакторная авторизация — это наиболее надёжный, современный и удобный способ обеспечения безопасности своих данных. Если Вы случайно потеряете или забудете пароль — опять же, с помощью «привязанного» мобильника можно за считанные минут восстановить доступ если забыл пароль или логин Гугла.
Вот практически и всё — вводим символы из картинки в поле под ней (это делается для защиты от автоматической регистрации), ставим галочку согласия с условиями и нажимаем на кнопку «Далее». Вот и всё создание учётной записи завершено, вводим пароль и пользуемся с удовольствием!!!
Учётная запись Гугл для Android
На телефона и смартфонах на операционной системе Андроид тоже нужно сделать аккаунт Google. Это необходимо в первую очередь для того, чтобы в первую очередь бесприпятственно пользоваться Интернет-магазином приложений и игр Play Store. Чтобы это сделать, надо зайти в настройки устройства и открыть раздел «Учетные записи»:
Нажимаем на кнопочку «Добавить». Откроется вот такое меню:
Выбираем пункт Google. Запуститься специальный мастер. В нём нужно выбрать ссылку «Создайте новый аккаунт Гугл»:
Он работает на смартфонах аналогично порталу accounts.google.com. Прописываем данные о себе — Имя и Фамилию:
Выбираем логин (имя пользователя), который будет использоваться для входа в поисковую систему, почту и Плей Маркет:
Дальше надо придумать и ввести надёжный пароль для входа:
Теперь надо обязательно указать свой номер телефона, который будет привязан к учётке:
Зачем это делать я уже рассказывал выше. Пропускать этот этап я бы не советовал. Жмём на «Далее» и получаем в ответ вот такое окно:
Подтверждаем что номер наш вводом кода из СМС. Почти всё. Вам только надо принять условия использования сервисов крупнейшего медиа-портала:
В последнем окне будет отображено имя пользователя и указан пароль для доступа:
Вот и всё, Ваш аккаунт Google создан успешно. Вы можете использовать его для синхронизации контактов смартфона, установки программ через Play Store, использования Гугл-Диска, Ютуба, Карт и других полезных сервисов.
как в Гугл добавить сайт
Мы увеличиваем посещаемость и позиции в выдаче. Вы получаете продажи и платите только за реальный результат, только за целевые переходы из поисковых систем
Получи нашу книгу «Контент-маркетинг в социальных сетях: Как засесть в голову подписчиков и влюбить их в свой бренд».
Подпишись на рассылку и получи книгу в подарок!
Вы создали удобный и красивый веб-ресурс. В нем учтено все: юзабилити, уникальный дизайн, и, главное, он содержит информацию, которую ищут пользователи. Но вот незадача! На него никто не заходит, потому что его нет в базах поисковых систем.
Некоторые обыватели полагают, что как только веб-ресурс появляется на просторах Сети, он тут же попадает под внимание поисковиков. Но это совершенно не так. О веб-проекте необходимо рассказать каждому поисковику отдельно. Разберемся, как сообщить о новом сайте в «Гугл».
Как в Google добавить свой сайт
Как узнать, добавлен ли веб-ресурс в Google? Может быть, он просто не отображается в поиске? Задайте в поисковой строке запрос «site:semantica.in» и вы увидите:
Наш интернет-проект есть в поисковике. Если поисковик ничего не находит — значит, ему надо сообщить о новом веб-проекте.
Способ 1. Естественный
Зарубежный поисковик, также как и другие его аналоги, постоянно обходит все сайты по внутренним и внешним ссылкам. Соответственно, если хотя бы на одном проиндексированном веб-ресурсе установлена прямая ссылка на ваш сайт, то Google пройдет по ней и самостоятельно добавит ваш сайт в Гугл-поиск.
Чем выше трастовость ресурса, чем он старше, чем ближе внешняя ссылка к главной странице — тем быстрее произойдет регистрация сайта в «Гугл». Поэтому, если у вас есть возможность размещения внешней ссылки с хорошего ресурса, обязательно пользуйтесь ею. Помимо быстрой индексации, ваш сайт также начнет наращивать траст.
Способ 2. Добровольно-принудительный через Вебмастера
Следует пройти по ссылке, которая ведет в инструменты для веб-мастеров, и войти под своим аккаунтом.
Затем следует нажать на кнопку в правом верхнем углу.
Появляется форма, в которую вы можете ввести ваш новый URL. Также необходимо подтвердить право собственности на сайт путем размещения текстового файла в его корне.
Для скорейшей индексации внутренних страниц следует добавить карту сайта сразу после добавления URL или позднее в разделе «Сканирование» — «Файлы Sitemap».
Следует нажать соответствующую кнопку и добавить файл.
В разделе «Статус индексирования» вы можете наблюдать за индексацией своего проекта.
Стоит отметить, что XML-карта должна быть размещена в корне обязательно. Поисковик рано или поздно ее найдет. Она поможет роботу познакомиться с новым веб-проектом.
Веб-ресурс зарегистрирован в «Гугле», но он его не индексирует. Почему?
Веб-ресурс добавлен в базу «Гугла» по всем правилам. Но проходит 2, 3, 4 недели, а при проверке поисковая система выдает пустой результат. Рассмотрим, почему так может происходить.
- Ресурс закрыт от индексации в robots.txt.
Проверьте соответствующий файл в корне веб-проекта. Если вы видите строки:значит, ресурс запрещен к индексации всем поисковым роботам.
Если такие строки:то интернет-проект закрыт для «Гугла».
Настройте robots.txt правильно. - Веб-сайт закрыт от индексации в мета-тегах.
Проверьте, есть ли в <head>страниц такой код:или такой:Удалите его на страницах, которые должны попадать в индекс. - На вашем подопечном вредоносный код.
Об этом администратору веб-проекта может сообщить Гугл-вебмастер, хостер или антивирусник, установленный на стационарном ПК. Решение проблемы — очистка веб-ресурса от вредоносных скриптов, обновление CMS, «закрытие» уязвимостей. - Новый веб-проект слишком быстро нарастил ссылочную массу, и система наложила на него фильтр. Выходить из-под фильтров очень сложно, и тема эта — для отдельной статьи. Лучше не нарушать установленные правила изначально.
- Неуникальный или некачественный контент. Самое главное для любого веб-ресурса — уникальное и ценное содержание. И если молодой интернет-проект ворует чужие тексты, в контенте много ошибок или страницы состоят из наборов фраз, то ресурс либо вообще не будет проиндексирован, либо будет «болтаться» пожизненно далеко на задворках выдачи. Работайте над содержанием веб-проекта, используйте только уникальный качественный контент.
- Плохой хостер. Если веб-ресурс часто недоступен (особенно в момент посещения поисковым роботом), то это плохо сказывается на его индексации. Поменяйте хостера.
- Домен с историей. Если вы приобрели домен, который ранее был уличен в нарушении правил поисковиков, то вы обретете с ним много проблем. Либо выводите подопечного из-под бана, либо приобретите новый чистый домен.
- Страницы загружаются долго. Это может быть как проблема хостера, так и проблема с движком или с содержимым. Вам следует ускорить загрузку страниц.
- Веб-сайт под маркером «конфиденциальность». Во многих CMS предусмотрено закрытие ресурса от индексации во время его разработки. Снимите маркер конфиденциальности в системе управления.
- Ошибки индексирования в Вебмастере. Существуют критические ошибки. Необходимо ознакомиться с ними и устранить их согласно рекомендациям Гугл-Вебмастера.
Если вы все проверили, а сайта так и нет — напишите в техподдержку Google. Возможно, ваша проблема будет решена самим поисковиком или он подскажет, в каком направлении можно еще искать ошибки.
404 | Страница не найдена | Разработчики Google
- Разработка
Android
Облако
Firebase
Флаттер
Google Ассистент
Платформа Карт
TensorFlow
Интернет
YouTube
- Рост
Firebase
Google Рекламы
Гугл Аналитика
Как создать форму Google для регистрации на мероприятие
Создать форму регистрации для мероприятия, которое вы организуете, довольно просто, используя формы Google.Самое приятное, что формы Google бесплатны и поставляются с вашей учетной записью Google / Gmail.
Сначала перейдите на сайт Google Forms (https://docs.google.com/forms/). Вы должны войти в свою учетную запись Google.
Создадим новую пустую форму: Нажмите кнопку новой пустой формы:
Дайте имя форме
Дайте форме имя. Дайте краткое описание вашего мероприятия. Также не забудьте ввести инструкции для пользователя.
Добавьте поля
Добавьте поля имени и телефона.Выберите тип Короткий ответ из раскрывающегося меню
Быстрый совет Щелкните значок «клонировать», чтобы быстро скопировать текущее поле и создать поле «Телефон».
Настройки
Зайдите в настройки, щелкнув значок «Настройки» в правом верхнем углу.
Откроется окно настроек форм.
Установите флажок «Получить адрес электронной почты».
Проверить форму
Теперь, когда мы добавили поля, вы можете предварительно просмотреть форму и посмотреть, как она будет выглядеть для пользователя.
Нажмите кнопку предварительного просмотра
Настройте стиль формы в соответствии с вашей темой
Щелкните значок настройки темы:
Здесь вы можете настроить цвета, фон и изображение заголовка.
Создать ссылку на форму
Нам нужна ссылка на форму, чтобы мы могли отправить ее по электронной почте или поделиться ею через социальные сети. Чтобы создать ссылку для общего доступа к форме, нажмите кнопку «Отправить».
Затем выберите вкладку ссылки и скопируйте короткую ссылку для формы.
Проверьте свою форму
Используйте созданную вами ссылку на форму, чтобы открыть форму в другом окне браузера. Сделайте тестовую отправку. Отправьте свой адрес электронной почты.
Проверьте свою электронную почту. Вы должны увидеть квитанцию из формы.
Вернитесь в редактор форм. На вкладке «Ответы» вы должны увидеть новый ответ.
Вы можете сохранить отправленные формы в Google Sheet. Нажмите значок Google Sheet
Следующим шагом будет приглашение посетителей на мероприятие.
Самый простой способ — собрать всех приглашенных в Google Таблицу. Затем используйте надстройку Rapid MailMerge, чтобы отправлять электронные письма всем приглашенным.
Вот шаги.
Отправка приглашений на мероприятие
Откройте таблицу Google, где собраны все ваши приглашенные.
Если у вас нет надстройки Rapid MailMerge (откройте меню надстройки в Google Sheet и найдите Rapid Mail merge), установите надстройку.
Установить надстройку Rapid MailMerge
После установки откройте Rapid MailMerge из меню надстроек.
Составьте свое приглашение и отправьте электронное письмо всем приглашенным в Google Таблице за один шаг.Не забудьте добавить ссылку в форму регистрации на мероприятие.
Сопровождение зарегистрированных участников
На предыдущем шаге вы включили сохранение новых регистраций в Google Sheet. Это будет удобно, если вы захотите согласовать мероприятие. Вы можете быстро отправлять объявления с помощью надстройки Rapid MailMerge прямо из Google Sheet.
Демо-видео
Вот небольшая видео-демонстрация, которая поможет вам создать форму.
См. Также
Sign In With Google — плагин для WordPress
Этот плагин дает вашим пользователям возможность войти в свою учетную запись G Suite.Если у них нет учетной записи пользователя на вашем сайте и они попытаются войти в систему, для них будет создана учетная запись (если домен их адреса электронной почты указан в ограниченных доменах).
Это отлично подходит для агентств или сайтов, у которых много пользователей и которым требуется способ сделать подписку быстрым и безболезненным процессом.
Характеристики
- Показать / скрыть кнопку «Войти через Google» в форме входа
- Ограничить вход пользователей в определенный домен
- Если пользователь уже вошел в систему Google, он будет автоматически перенаправлен без особых проблем
- Подключите существующие учетные записи пользователей к учетной записи Google
- Пользовательский параметр входа в систему может быть добавлен к URL-адресу сайта как «скрытый» вход.Например, добавление
? Mysitename_loginк вашему URL-адресу (например:https://mysitename.com/?mysitename_login) приведет к авторизации пользователя или перенаправлению его для входа с помощью Google.
ПРЕДУПРЕЖДЕНИЕ
Если вы оставите кнопку «Войти через Google» в форме входа в систему, убедитесь, что вам удобна новая установленная роль пользователя. Поскольку этот плагин создает учетные записи пользователей для тех, у кого еще нет учетной записи на сайте, используйте ограничение домена или установите для пользователей роль низкого уровня.
Развитие
Активная разработка плагинов ведется на Github. Там будут отслеживаться и обрабатываться ошибки и проблемы.
- Добавлена форма входа с кнопкой «Войти через Google».
- Это второй снимок экрана
- Скачать и извлечь плагин
- Загрузить папку
для входа в систему с googleв каталог/ wp-content / plugins / - Активируйте плагин через меню «Плагины» в WordPress
Где я могу получить идентификатор клиента и секрет клиента?
Из-за характера протокола Google OAuth 2.0, вам нужно будет зарегистрировать в них приложение для доступа к необходимым API. (Не волнуйтесь, если вы не понимаете, процесс довольно прост)
Вам нужно будет войти в консоль разработчика Google
- Перейдите в консоль API.
- В списке проектов выберите проект или создайте новый.
- Если страница API и сервисов еще не открыта, откройте левое боковое меню консоли и выберите API и сервисы.
- Слева щелкните Учетные данные.
- Щелкните «Новые учетные данные», затем выберите идентификатор клиента OAuth.
- Добавьте следующее в раздел «URI авторизованного перенаправления»:
https: //YOURDOMAIN.TLD/? Google_response - Нажмите «Сохранить», и теперь вы можете использовать «Войти через Google».
«Войти через Google» — это программное обеспечение с открытым исходным кодом. Следующие люди внесли свой вклад в этот плагин.
Авторы1.5.2
- Добавлены более полезные сообщения об ошибках, когда пользователи не вошли в систему должным образом.
- Новые учетные записи пользователей теперь используют адрес электронной почты в качестве user_login, чтобы предотвратить проблемы с уникальным именем пользователя.
- Исправлена ошибка, из-за которой ограничение домена не оценивалось правильно.
- Исправлена ошибка, из-за которой пользователь был перенаправлен, если только вошел в одну учетную запись Google с доменом, не входящим в список ограниченных доменов.
- Добавлена интернационализация (I18n).
1.5.1
- Исправлена ошибка, из-за которой оставление поля «Ограничить доменом» пустым приводило к проблемам при регистрации некоторых проблем в системе.
- Исправлена неправильная реализация
apply_filters - Заменена устаревшая функция
get_usermetaнаget_user_meta
1.5.0
- Исправлены ошибки с плагинами, которые полагаются на действие «wp_login»
1.4.0
- Обновлен набор слов для кнопки «Войти в Google».
- Добавлена возможность привязать / отменить привязку учетной записи Google в профиле пользователя.
1.3.0
- Добавлена функциональность WP-CLI
1.2,2
- Исправлена ошибка, из-за которой пользователь не перенаправлялся должным образом.
1.2.1
- Удалена зависимость API Google+
- Удален вызов несуществующих css и js файлов.
- Добавлены настройки импорта и экспорта
- Обновленные имена классов и файлов
- Исправлена ошибка, из-за которой пользователь не перенаправлялся должным образом после входа в систему.
1.0.3
- Исправлена ошибка, из-за которой ссылка «Настройки» не отображалась на странице плагинов
- Очищены журналы ошибок
1.0,2
- Файл плагина переименован в каталог
1.0.1
- Исправлена ошибка, вызывающая цикл перенаправления при использовании кнопки на странице входа в систему

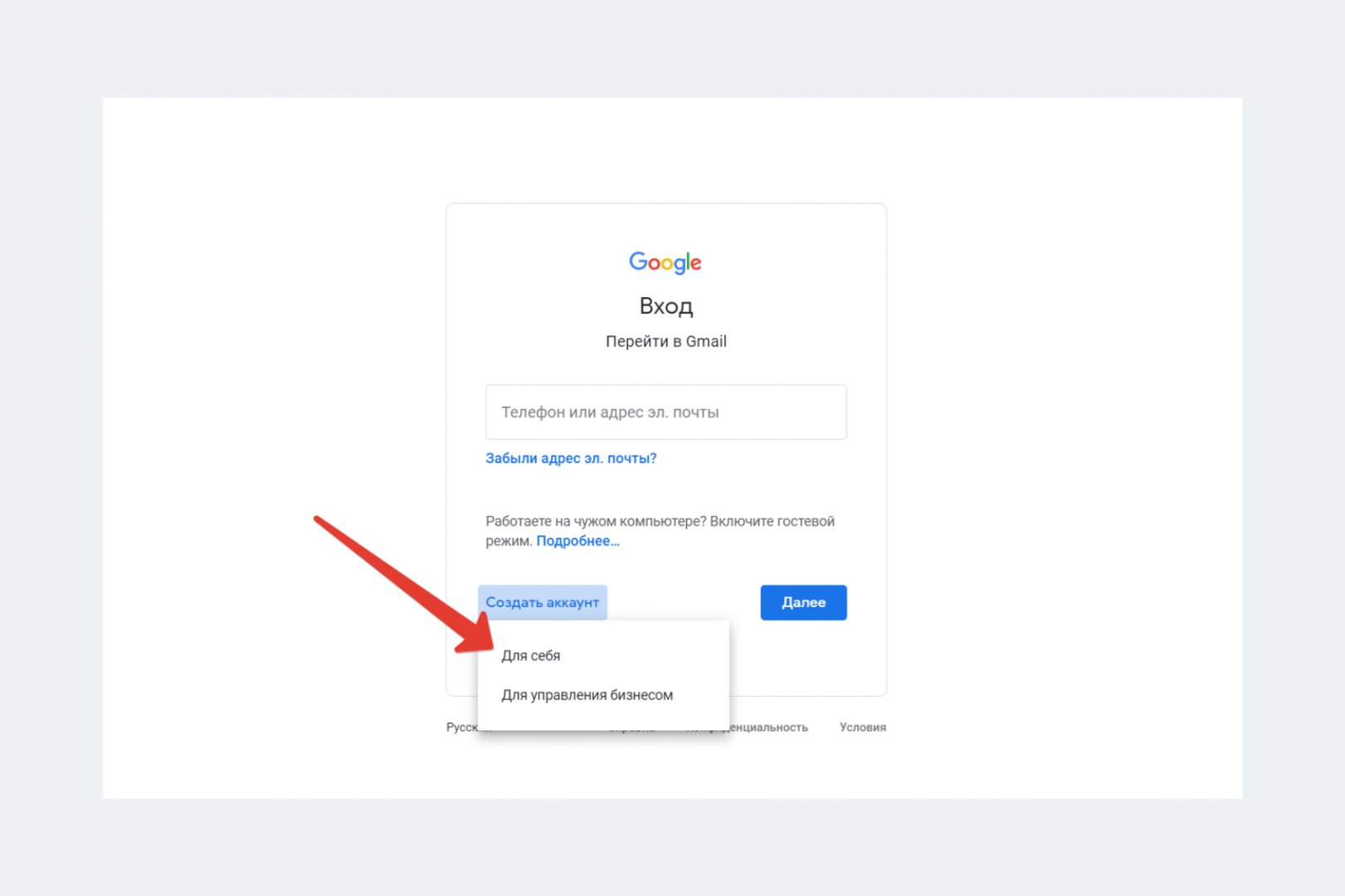
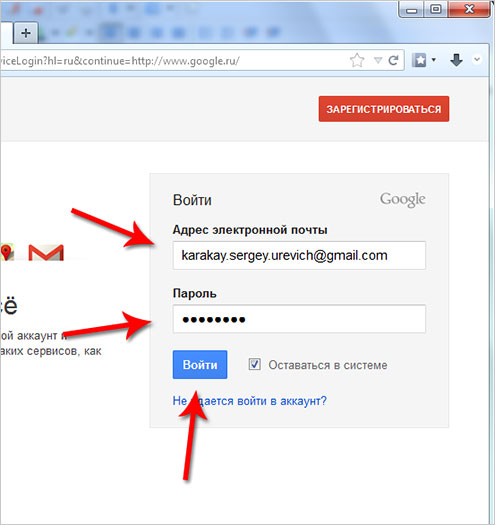 com
com