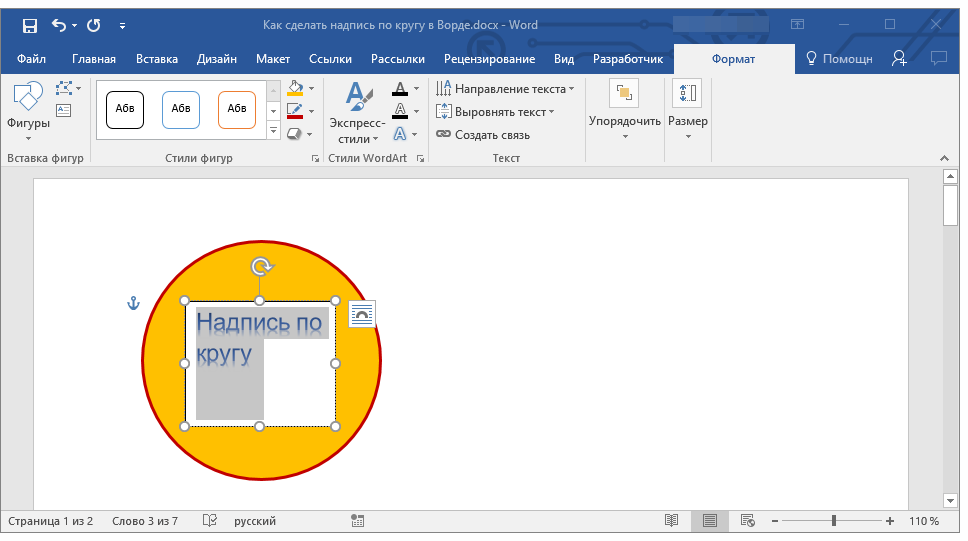Как вставить текст в картинку в ворде
Как вставить текст в картинку в Word
Обычно для того чтобы вставить текст в картинку пользователи используют растровые графические редакторы. Например, Adobe Photoshop или другие подобные программы. Но, во многих ситуациях можно обойтись и без применения таких мощных программ. В этом материале вы узнаете сразу два способа, как вставить текст в картинку в Word 2007, 2010, 2013 или 2016.
Способ № 1. Простая надпись.
Самый простой способ вставить текст в картинку в текстовом редакторе Word, это воспользоваться функцией «Надпись». Для этого нужно перейти на вкладку «Вставка», нажать на кнопку «Надпись» и в появившемся меню выбрать вариант «Простая надпись».
После этого на странице появится рамка с текстом. Особенностью данной рамки является, то, что она позволяет разместить текст в любой точке документа Word. При этом над текстом в этой рамке можно выполнять различные манипуляции. Например, вы можете поворачивать текст под углом.
Для того чтобы вставить текст в картинку в Ворде вам нужно переместить рамку с текстом на вашу картинку. Для этого просто кликните левой кнопкой мышки на краю рамки и не отпуская кнопку мышки переместите рамку на нужное место. В результате у вас должен получится примерно такой результат, как на скриншоте внизу.
Дальше нужно выделить мышкой текст внутри рамки и изменить его. Таким образом вы вставите нужный вам текст в картинку.
Если хотите убрать белый фон под текстом, то вам нужно установить курсор в рамку с текстом и перейти на вкладку «Формат». Здесь нужно нажать на кнопку «Заливка фигуры» и выбрать вариант «Нет заливки».
Похожим способом можно убрать и контур вокруг текста. Для этого нужно нажать на кнопку «Контур фигуры» на вкладке «Формат» и выбрать вариант «Нет контура».
После этого вы получите просто текст поверх картинки.
Но, данный способ удобен не только тем, что позволяет вставить текст в любом месте картинки.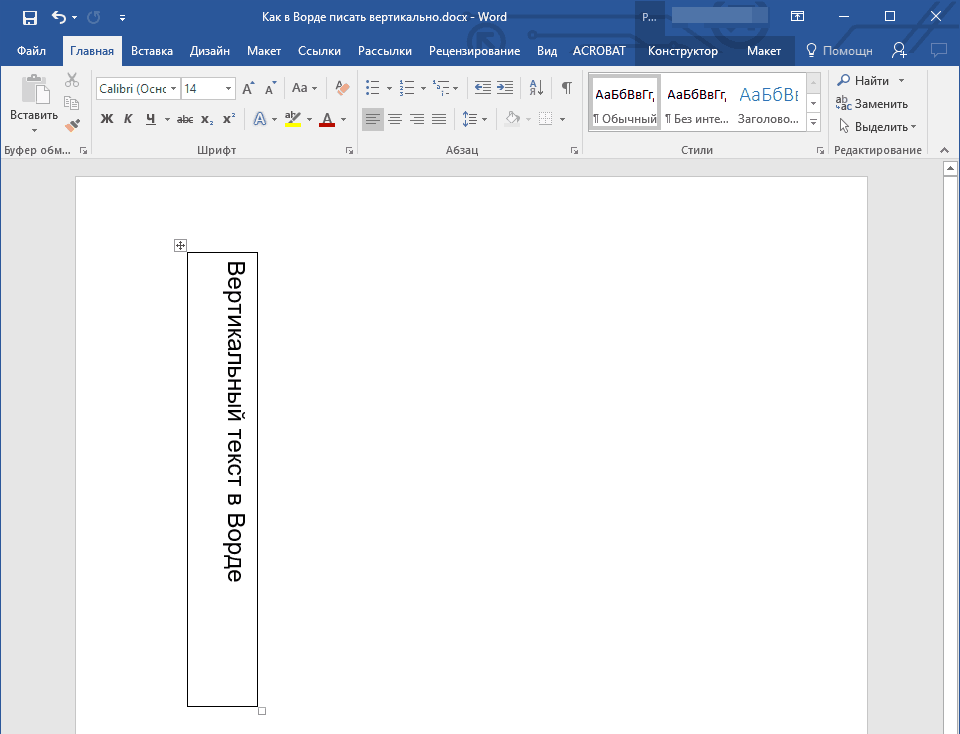 Он еще позволяет использовать дополнительное оформление текста. Чтобы воспользоваться этими возможностями для оформления нужно выделить текст, перейти на вкладку «Формат» и выбрать один из предложенных стилей текста.
Он еще позволяет использовать дополнительное оформление текста. Чтобы воспользоваться этими возможностями для оформления нужно выделить текст, перейти на вкладку «Формат» и выбрать один из предложенных стилей текста.
В результате можно получить, например, вот такой текст, вставленный поверх картинки.
И все это исключительно с помощью возможностей текстового редактора Word.
Способ № 2. Обтекание текстом.
Второй способ ставить текст в картинку в Ворде заключается в использовании функции под названием «Обтекание текстом». Для этого нужно кликнуть правой кнопкой мышки по вставленной в Ворд картинке и в появившемся контекстном меню выбрать вариант «Обтекание текстом – За текстом».
После этого картинку можно свободно перемещать по документу Word и при этом она всегда будет под текстом. Благодаря этому вы можете пододвинуть картинку под нужный вам текст. Таким образом можно вставить текст в картинку в нужном месте документа Word.
Данный способ особенно удобен при использовании больших картинок, который занимают все пространство листа Word.
- Как перевернуть страницу в Word
- Как построить график в Excel
- Как перевести PDF в Word
- Как сделать альбомную страницу в Word
- Как сделать вертикальный текст в Word
Создатель сайта comp-security.net, автор более 2000 статей о ремонте компьютеров, работе с программами, настройке операционных систем.
Задайте вопрос в комментариях под статьей или на странице «Задать вопрос» и вы обязательно получите ответ.
Спасибо, очень помогли!
Спасибо. Все классно, все получается. Но не могу перетащить рамку с текстом в нужное место, стоит как вкопанная
Вставляем текст в картинку в ворде
На ваш выбор есть 3 основных способа вставить текст в картинку в ворде. Самый простой – это использование объекта WordArt. Он позволяет быстро создать “плавающий” текстовый блок, который можно переместить в любое место документа MS Word.
Второй способ – через создание текстового поля. По умолчанию оно будет иметь рамку и белый фон, которые можно изменить или удалить.
Третий – это использовать параметры обтекания для картинки таким образом, чтобы изображение оказалось за текстом. Таким образом текст будет на картинке, а сама картинка станет фоном.
Способы вставить текст в картинку в Word
Текстовое поле
Тут мы поместим текстовый блок прямо на картинку, которую заранее вставили в документ MS Word. Для этого переходим: Вставка -> Текстовое поле -> Простая надпись .
Появится текстовый блок, который нужно настроить. Сначала изменим его позицию, чтобы текст оказался на картинке, а затем поменяем фон, цвет и размер.
1 Нажимаем на иконку параметров разметки и выбираем обтекание Перед текстом .
2 Теперь мы можем наш текстовый блок передвинуть на картинку. Наведите курсор на рамку для появления перекрестия, затем удерживая левую клавишу мыши переместите блок в нужное место.
Передвигать нужно за линию рамки, а не за кружки, т.к. они отвечают за размер, а не за перемещение.
4 Для изменения цвета фона и рамки – ставим курсор на текстовом блоке и переходим: Формат -> Заливка фигуры и Контур фигуры . Если хотите вовсе убрать фон текста и рамку, то при выборе цвета укажите Нет заливки и Нет контура .
5 Теперь выделяем наш текст, и в появившемся меню настраиваем размер, цвет и т.д. Если текст не помещается, то просто увеличьте размер блока, потянув за кружки.
6 Еще можно поиграться с текстовыми эффектами (тенями, формой и т.д.) в меню: Формат -> Текстовые эффекты . Сам текст нужно предварительно выделить.
В итоге у меня получился такой вариант.
Объект WordArt
Если вам быстро нужно вставить текст в картинку без рамки и фона, то этот способ вам подойдет больше.
1 Создаем объект: Вставка -> Добавить объект WordArt .
2 Здесь нужно выбрать готовый стиль.
3 Размещаем текст на картинке. При необходимости корректируем оформление текста.
Разметка изображения
В предыдущих 2-х вариантах мы помещали именно текст на картинку, а сейчас будем перемещать само изображение. Картинка и текст уже должны присутствовать в документе Word.
1 Кликаем по изображению, чтобы появилось меню разметки.
2 В меню выбираем обтекание За текстом .
3 Теперь перетаскиваем картинку за текст, и меняем цвет шрифта, чтобы он был контрастным для фона изображения.
Как вставить текст в картинку в Ворде?
Такой вопрос вряд ли можно отнести к разряду популярных. Ведь вставить текст в картинку в вордовском документе требуется достаточно редко. Однако, иногда такая функция Ворда все-таки пригождается пользователю. В нашей статье мы разберем и расскажем несколько вариантов, как вставить текст в картинку в Ворде. Убедитесь сами – сделать это очень просто, к тому же, с таким заданием справиться даже начинающий пользователь текстового редактора Word.
Разместить текст в картинке можно двумя способами.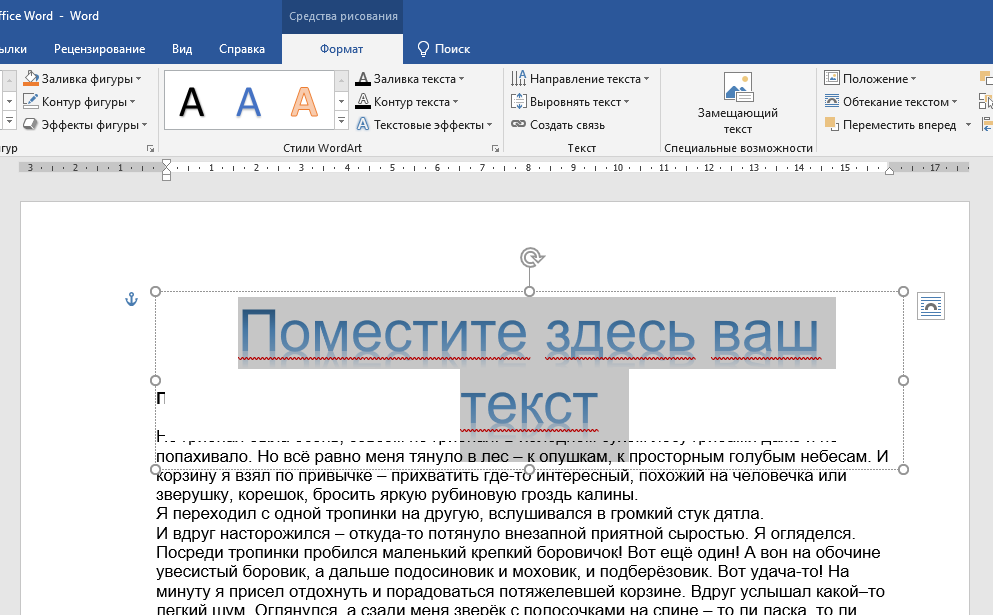 Во-первых, пользователь может использовать WordArt, либо сделав в документе самую обычную надпись. В нашей статье мы расскажем об обоих способах.
Во-первых, пользователь может использовать WordArt, либо сделав в документе самую обычную надпись. В нашей статье мы расскажем об обоих способах.
Как вставить текст в картинку в Ворде при помощи Word Art?
Итак, для начала несколько слов о том, что такое ВордАрт. Так принято называть коллекцию стилей текстов, которые имеются в программе по умолчанию. Она позволяет вставить в документ текст с различными оформлениями: объемные буквы, эффект тени т .д. Зачастую стиль ВордАрта применяется для написания заголовков и подзаголовков.
Что же требуется сделать, чтобы вставить в картинку Ворд при помощи данной функции программы?
- Сначала открываем документ, в котором уже размещена картинка.
- Далее пишем на ней при помощи ВордАрт нужный текст.
- Напомним, что все параметры текста вы можете изменить под себя, выбрать цвет, наклон, эффект тени и т.д.
- Далее переходим во вкладку «Вставка», в разделе «Текст» ищем пункт ВордАрт.
- Из предложенного списка выбираем понравившийся стиль текста.

- На рисунке разместиться области, где вы можете ввести нужный вам текст.
- Далее вы можете переместить надпись, сделать ее по центру, увеличить или уменьшить, все зависит от вашей фантазии.
Результат – текст, который разместится на картинке в документе Ворд. Как вы поняли, все очень просто и незамысловато.
Кстати, если вы хотите что-то изменить в написанном тексте, то достаточно щелкнуть на него, зайти в раздел «Средства рисования», затем в пункт «Формат». Здесь пользователь сможет поменять фон, тип границ и т.д.
Как вставить текст в картинку в Word при помощи надписи?
Пользователь сможет это сделать даже при помощи создания обычной надписи. Для начала стоит открыть документ, после – добавить в него изображение. Далее заходим на панели инструментов во вкладку под названием «Вставка», далее выбираем раздел «Фигуры». Следующим шагом станет переход в пункт «Фигуры». Здесь пользователь должен выбрать пункт «Надпись».
Следующее, что необходимо сделать пользователю, это нарисовать на картинке прямоугольник при помощи курсора.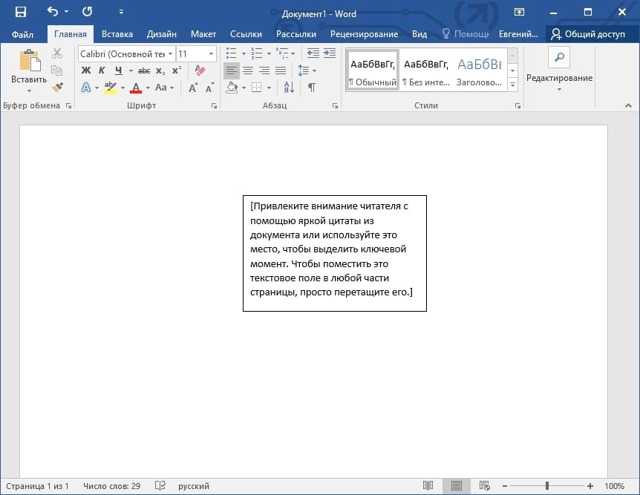 Именно в нем и будет размещена надпись. Кстати, ее вы напишите сразу после того, как разместите прямоугольник на картинке в текстовом документе.
Именно в нем и будет размещена надпись. Кстати, ее вы напишите сразу после того, как разместите прямоугольник на картинке в текстовом документе.
Пользователь также сможет преобразить надпись, зайдя в пункт «Средства рисования». Здесь можно изменить фон, границы, добавить тень, сделать надпись жирным или наклонным курсивом и даже повернуть надпись на 30,45 и даже 90 градусов. Чтобы изменить шрифт, требуется зайти во вкладку «Текст», а сразу после – в «Шрифт».
Добавляем текст на фотографию в Ворд 2007 года
Здесь тоже нет ничего сложного. Итак, с чего бы начать?
Первый шаг – открытие документа и определения места, где будет в дальнейшем размещаться фото. Далее заходи во вкладку «Вставка» на панели инструментов, в группе «Иллюстрации» находим раздел «Фигуры», а уже после – «Новое полотно». Далее во вкладке «Вставка», щелкаем на «Рисунок». Далее, на компьютер, в выпадающем списке находим нужную фотографию и размещаем ее в тексте. Кстати, ее положение на листе может предложить компьютер автоматически — вам только стоит выбрать подходящее положение.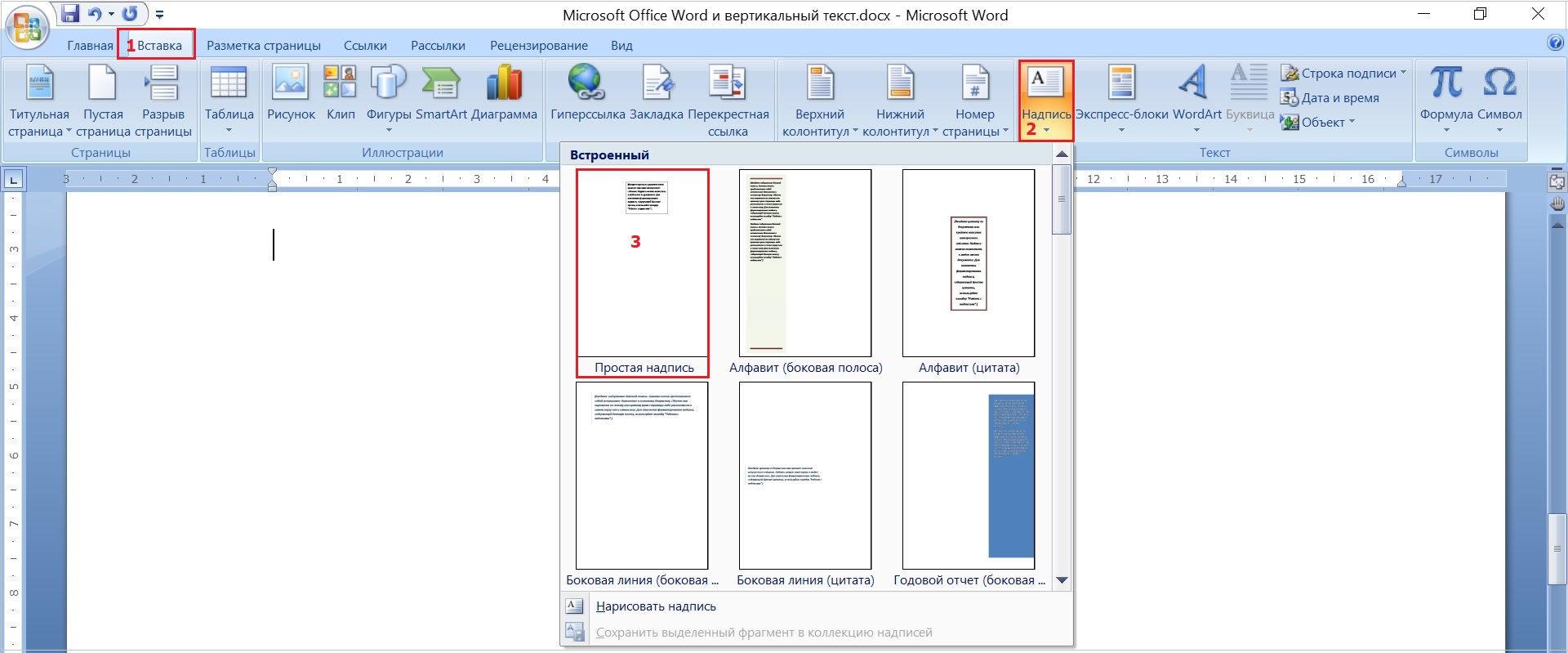
Далее в разделе «Вставка» находим пункт ВордАрт и выбираем понравившийся стиль. Перетаскиваем текст на картинку или фотографию, а после размещаем там, где это необходимо. После этого щелкаем на внешнюю границу фотографии, после — жмем клавишу CTRL и, удерживая ее, щелкаем край объекта WordArt, чтобы выбрать оба элемента. Последний шаг: в пункте « Средства рисования» открываем вкладку под названием «Формат». Затем в разделе «Упорядочить» щелкаем стрелку рядом с кнопкой «Группировать». Затем выбираем пункт «Сгруппировать», это будет последний шагом.
В нашей статье мы рассмотрели два способа, как вставить текст в картинку в Ворде. Как вы уже поняли, оба варианта работы – несложные и с ними смогут справиться даже начинающий пользователи программы Word. Главное, это четко следовать написанному алгоритму действий, только в этом случае результат вас порадует, а сам процесс не доставит никаких хлопот и проблем. Действуйте и у вас все обязательно получится!
Как наложить надпись на картинку в Word
Просто написать текст на картинке в Ворде не получится, но можно решить этот вопрос как минимум двумя способами.
Для того, чтобы разместить текст на картинке, на ней предварительно нужно добавить некоторые элементы.
Для этого в меню «Вставка» есть 2 подходящих варианта: «Текстовое поле» и «Объект WordArt».
При выборе второго варианта добавляется форматированный текст.
Его можно перетянуть на картинку сразу. Далее этот текст всегда будет подвязан к картинке и перемещаться вместе с ней.
Если нужен текст без форматирования, то используем первый вариант: выбираем «Текстовое поле» в котором подойдёт «Простая надпись».
Такой объект сразу поверх картинки установить не получится. Для этого картинку придётся специально подготовить.
Правой клавишей мыши кликаем на картинке, выбираем «Обтекание текстом» — «За текстом».
Размещаем поверх картинки текстовое поле и вернем туда же предыдущий текст.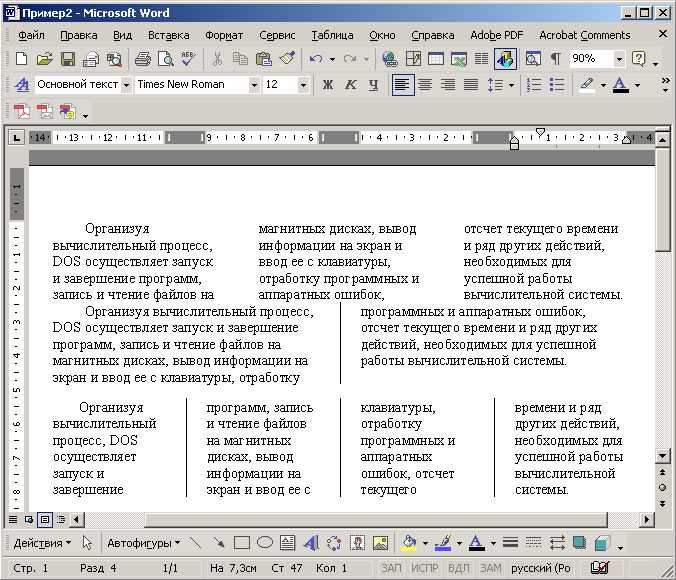
Вводим необходимый текст в поле.
Чтобы убрать фон поля, заходим в его настройки, нажимаем «Формат фигуры».
Выставляем «Нет» в заливке и линиях.
Остаётся только текст, который меняем по своему усмотрению (цвет, шрифт и т.д.).
Чтобы текст не смещался с картинки, их нужно сгруппировать.
Для этого нажимаем пункт «Выделить» и «Выбрать объект».
Теперь выбираем картинку, зажимаем клавишу Shift и выделяем текст.
Затем правой клавишей мыши вызываем меню, в котором выбираем «Группировать».
Текст исчезнет потому, что картинка перешла на передний фон.
Чтобы её вернуть на задний, правой клавишей мыши вызываем меню и нажимаем соответствующий пункт.
Как вставить текст на картинку: в ворде и фотошопе
Содержание:
- Как вставляют тексты в картинки копирайтеры
- Как вставляют текст в картинки дизайнеры
- Упрощенный дизайнерский вариант
- Совет начинающим верстальщикам и создателям сайта
Доброго времени суток, уважаемые читатели моего блога.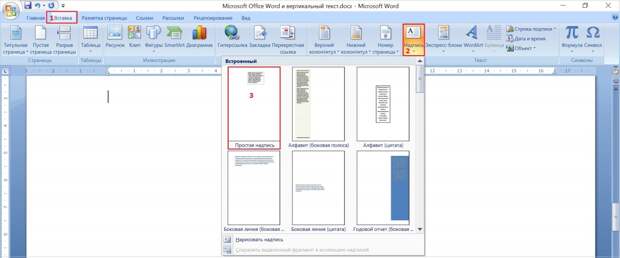 Бывает, что из-за неосведомленности люди тратят уйму времени на лишние телодвижения, а в итоге получают не самый лучший вариант исполнения.
Бывает, что из-за неосведомленности люди тратят уйму времени на лишние телодвижения, а в итоге получают не самый лучший вариант исполнения.
Если в обычной жизни каждый заметит странного человека, который пытается нарезать колбасу топором, то в интернете все несколько иначе. Многие боятся необычных решений, особенно если дело касается чего-то нового и делать это приходится в первый раз. Однако, стоит единожды решиться и попробовать, как запускается процесс изменений в жизни. Сейчас я объясню.
Сегодня я расскажу вам о том, как вставить текст на картинку разными методами и покажу какой из них является наиболее эффективным.
Как вставляют тексты в картинки копирайтеры
Когда вы находитесь в интернете, то любую задачу можно решить несколькими способами. Откуда растут ноги неправильного решения? Множество специалистов новичков выбирают ту программу, с которой привыкли работать. Копирайтеры и другие писатели скорее постараются вставлять текст в картинку в ворде.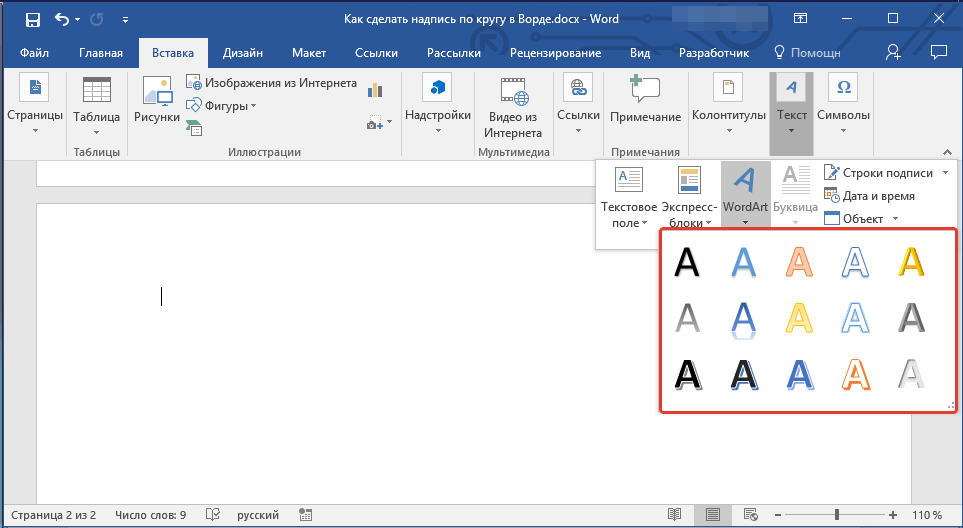 Это не очень сложно. Сейчас покажу.
Это не очень сложно. Сейчас покажу.
Открываете программу и добавляете картинку. Для этого переходите во вкладку «Вставка», а затем находите «Рисунок». Кликаете по нему.
Теперь осталось только найти файл на компьютере и нажать на «Вставить» в нижнем левом углу открывшегося меню.
Кликните на рисунок, чтобы по краям появились маркеры. Справа, рядом с картинкой, появляется значок радуги. Нажмите на него и выберите опцию отображения «За текстом».
Если не получается, в верхней панели отыщите «Обтекание текстом» и ту же самую функцию.
Курсор отображается прямо на картинке. Вы можете писать прямо текстом. Измените цвет, размер шрифта, выравнивание.
Есть и другой вариант. Снова переходите во вкладку «Вставка» и находите тут «Надписи».
Кликните по стилю.
В верхней панели можете выбрать стиль отображения.
Поменять цвет заливки, контура, добавить эффекты – не проблема. Поэкспериментируйте.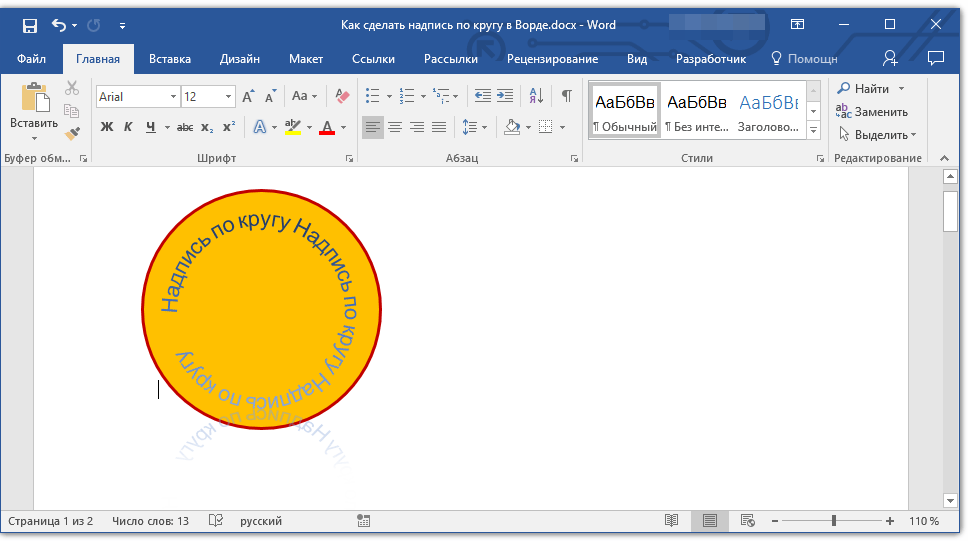
Чтобы снова понять стиль, если приняли неправильное решение жмите на «Экспресс-стили».
Перетащить изображение можно за уголок, когда курсор изменится на стрелку с двумя перпендикулярными пересекающимися стрелками. Потащив за один из маркеров можно увеличить или уменьшить надпись.
Это неплохой вариант, но в word так мало функций! Результат получается не идеальным. Да и картинку вы с трудом потом сможете использовать для какого-то другого варианта, кроме как текстовый документ.
Работайте в фотошопе, привыкайте к программе и со временем вы захотите узнать как можно больше о ней, а со временем сможете даже зарабатывать, если захотите.
Многие люди просто боятся искать новые решения для старых задач. Они работают с вордом и не хотят ничего менять, но стоит им попробовать что-то сделать в фотошопе, как у них запускается особый процесс. Уже после того, как им удается сделать надпись на фотографии, появляется желание открыть и другие возможности.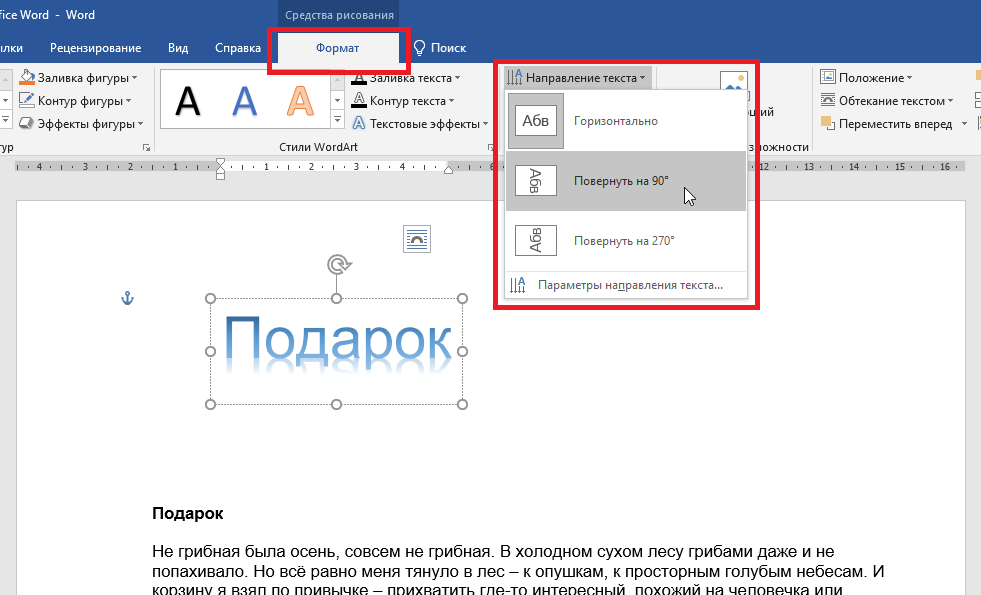
Начинается поиск уроков, постижение основ, обретение опыта, а затем и применение его на практике. Сначала для себя и бесплатно, а потом и за деньги. Не стоит себя ограничивать.
Если вы еще не уверены, то не обязательно сразу же скачивать фотошоп. Можно попробовать онлайн версию. О ней я расскажу совсем скоро. Сначала о программе, которая устанавливается на компьютер. Они отличаются и когда дело касается вставки текста – довольно сильно, но это не главное.
Если вы решитесь, то сможете гордо заявить, что попробовали и сделали картинку действительно в фотошопе. Упрощенном, но фотошопе.
Как вставляют текст в картинки дизайнеры
В плане работы с изображениями, дизайнеры, конечно же, идут впереди планеты всей. Естественно, создание иллюстраций их кормит и глупо было бы использовать для создания текста на картинке не лучший способ. Итак, как действовать вам?
Скачайте фотошоп и установите его на компьютер. В интернете до сих пор есть целая куча взломанных и бесплатных версий для скачивания, но помните, что некоторые из них могут содержать вирусы. К тому же, сейчас тарифы на использование официальной версии изменились и оплата производится помесячно, стоит она не так много. Посмотрите цены на официальном сайте.
К тому же, сейчас тарифы на использование официальной версии изменились и оплата производится помесячно, стоит она не так много. Посмотрите цены на официальном сайте.
Перейдем к делу. Открываем необходимую фотографию в фотошопе, кликнув по вкладке «Файл».
Согласитесь, с этим предложением.
Теперь нужно выбрать справа кнопку, отвечающую за «Текст». На ней буква «Т».
Справа расположена кнопка, отвечающая за цвет текста, сверху панель с шрифтами. Не обязательно сразу делать свой выбор. Сделайте пока кое-как, а потом будете выбирать по факту. Наблюдая за изменениями, которые делаете. Новичкам так проще.
Кликните в любом месте фотографии, чтобы начать писать, ориентируясь на размер мигающего курсора выберите размер шрифта. В зависимости от размера фотографии одинаковые показатели могут отображаться по-разному. Если фото в высоком качестве, то 26 пт вы можете не разглядеть.
Перемещать очень просто. Курсор меняется на стрелку с двумя пересекающимися. Кстати, двигать текст можно и при помощи самой первой кнопки в панели слева. Наведите курсор и появится подсказка: «Перемещение». Чтобы видеть шрифты, которые вы будете менять впоследствии пока установите текст где-нибудь справа. Например, как у меня.
Кстати, двигать текст можно и при помощи самой первой кнопки в панели слева. Наведите курсор и появится подсказка: «Перемещение». Чтобы видеть шрифты, которые вы будете менять впоследствии пока установите текст где-нибудь справа. Например, как у меня.
После того как закончите писать, щелкните по слою с текстом. Если захотите перемещать текст, то обращайте внимание, что после выбора нужного инструмента должен подсвечиваться именно этот слой. На эскизе, как вы можете увидеть на скриншоте внизу, на нем расположена буква «Т». Кликните сюда, чтобы продолжить работу.
Теперь выберите цвет. Нажмите на эту плашку.
Откроется цветовая палитра, а все изменения сразу отобразятся на фотографии. Щелкайте по цветам и смотрите как будет лучше. Когда закончите нажмите «Ок».
Сверху щелкните по шрифтам. Откроется дополнительное меню, в котором можно выбрать стиль текста. Просто наводите курсор, ничего не нажимая, и увидите как будет выглядеть ваш текст.
Видите, дополнительное меню может закрывать то, что вы написали. Поэтому я и рекомендовал поставить слой сбоку.
Поэтому я и рекомендовал поставить слой сбоку.
В моем случае много вариантов шрифта. Если хотите также, то прочитайте статью на тему как добавлять шрифты и работать с текстами и фотографиями в моем блоге («Рубрика «Фотошоп»).
Когда закончите, снова переходите в категорию «Файл» сверху и нажмите «Сохранить как…».
Вам нужен jpeg.
Чтобы вставить эту картинку в вордовский документ, достаточно найти файл на компьютере и открыть его через стандартную программу, а затем нажать Ctrl+C (копирование).
Теперь открываем ворд и нажимает Ctrl+V (вставить). Щелкаем по картинке и дергаем за маркеры, чтобы увеличить размер.
Готово. Задача решена. Если хочется освоить больше возможностей фотошопа, то можете прочитать статью в моем блоге на эту тему. Я подробно рассказываю как работать со слоями. Поймет даже новичок, а от результата вы будете в восторге. По-другому никак.
Упрощенный дизайнерский вариант
Меня немного смущает, когда новичкам рекомендуют использовать какие-то простые и малоизвестные редакторы для работы с картинками и текстом. Зачем это нужно, когда есть облегченная версия фотошоп?
Зачем это нужно, когда есть облегченная версия фотошоп?
Привыкайте к лучшему, тем более, что если вы поймете как работать тут, то и проблем с тяжелой компьютерной версией не будет. Везде все одно и то же.
Если хотите попробовать работу в фотошопе, но пока не хотите скачивать программу на компьютер. Откройте сайт https://pixlr.com и выберите здесь Editor.
Сразу же измените язык на русский во вкладке Language.
Теперь откройте изображение.
И выберите текст. Тут на кнопке будет стоять не «Т», как в оффлайн версии, а «А». Разница пока невелика.
Откроется дополнительное поле, куда вам и нужно вставить свой текст.
Выбираете шрифт. Они тут будут предустановлены и ничего нового добавить вы не сможете. Измените размер, цвет и выравнивание.
Чтобы написать текст на разных строчках, нужно сделать точно также и в самом окне. Посмотрите как это сделано на рисунке. Когда закончите жмите «Ок».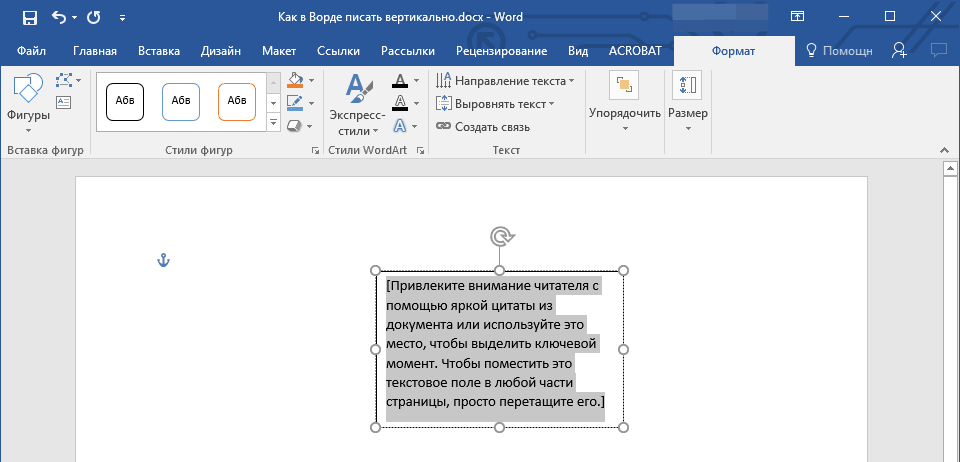
Готово.
Совет начинающим верстальщикам и создателям сайта
Если вы только начинаете работать с wordpress или с иной программой, которая помогает в создании сайта и думаете как создать надпись на картинке при помощи html, чтобы добавить ее в тело публикации, то вы выбрали неправильный путь. Это долго и сложно.
Правильным решением будет работа в фотошопе. Ни к чему нагромождать публикацию и делать лишние телодвижения.
Другое дело, если вы хотите сделать это для того, чтобы изменить стиль. Это довольно долгий и сложный процесс, о котором я расскажу вам в одной из следующих публикаций. Убедитесь, что она еще не появилась в моем блоге и подписывайтесь на рассылку, если не можете найти публикацию в интернете.
Если вас заинтересовал фотошоп, то могу порекомендовать вам курсы Зинаиды Лукьяновой. Это основательница одного из самых обширных и популярных сервисов о фотошопе.
Ну вот и все, если вам понравилась эта статья – подписывайтесь на рассылку и узнавайте больше о заработке и развитии в интернете.
До новых встреч и удачи в ваших начинаниях.
Как добавить текст вокруг изображения в Microsoft Word?
Добавление изображений может быть отличным способом проиллюстрировать ценную информацию или добавить декоративный акцент к существующему тексту. Мы добавляем изображения в документы, чтобы побудить читателя продолжить чтение документа или истории. Это дает читателю визуальное представление о предстоящей истории.
Если вы знакомы с Microsoft Word с самого начала, вы знаете, что он был выпущен еще в 1983 году для операционной системы MS-DOS. В то время фотографии не использовались в этой программе обработки текстов в первую очередь. Это была борьба с изображениями в Word; мы столкнулись с проблемами масштабируемости, проблемами переноса текста и (мой любимый вопрос) «почему мое изображение не остается на странице?»
Со временем Word стал более интуитивно понятным. Теперь вы можете добавлять в документы изображения, фигуры, значки, 3D-модели, диаграммы, SmartArt, скриншоты и даже видео. Вы можете выполнять поиск по своим стоковым изображениям, обширной коллекции изображений Microsoft или даже искать идеальное совпадение в Интернете с помощью Bing.
Вы можете выполнять поиск по своим стоковым изображениям, обширной коллекции изображений Microsoft или даже искать идеальное совпадение в Интернете с помощью Bing.
В этом блоге я расскажу, как добавить изображение, обернуть текст вокруг изображения, как сгруппировать изображения и изменить их размер, чтобы они оставались на странице.
Добавление изображения в документЧтобы добавить изображение, щелкните вкладку «Вставка» в меню ленты, затем щелкните Изображение . Если у вас есть изображение на локальном компьютере/устройстве, нажмите Это устройство , или, если вы хотите найти изображение, вы можете выбрать Стоковые изображения или Онлайн-изображения от Bing.
Примечание. Действия по добавлению изображения в документ универсальны для всех приложений Microsoft 365 Office.
В этой демонстрации я буду искать Стоковые изображения .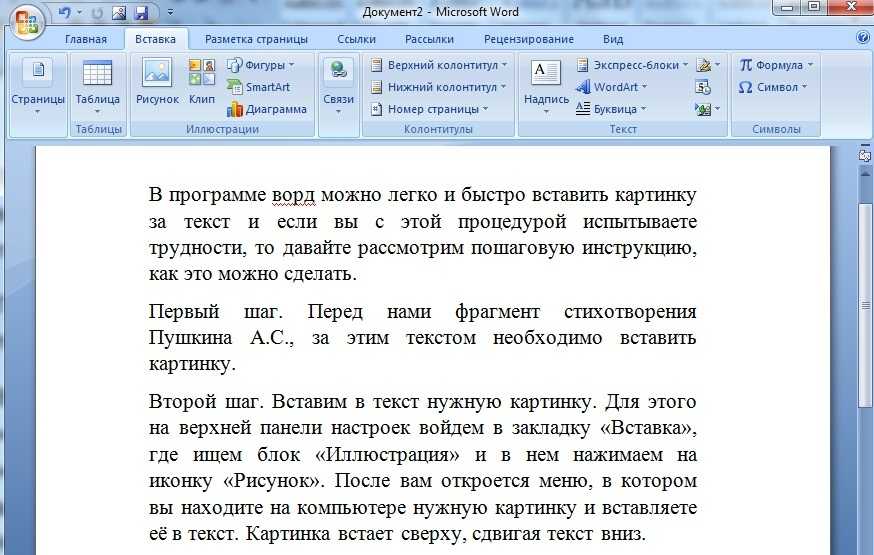 Как вы увидите на снимке экрана ниже, есть пять категорий, в которых вы можете искать: изображения, значки, вырезанные люди, наклейки и иллюстрации. Microsoft позволяет выбрать любое количество изображений из критериев и вставить их все сразу, нажав кнопку Вставить в нижней части диалогового окна (выделена синим цветом). Кнопка также покажет вам, сколько изображений/значков/и т.д. вы выбрали. Я предпочитаю выбирать по одному изображению за раз, иначе Word вставит все изображения одновременно там, где установлен ваш курсор, и вам придется вырезать, копировать и вставлять эти изображения по всему документу.
Как вы увидите на снимке экрана ниже, есть пять категорий, в которых вы можете искать: изображения, значки, вырезанные люди, наклейки и иллюстрации. Microsoft позволяет выбрать любое количество изображений из критериев и вставить их все сразу, нажав кнопку Вставить в нижней части диалогового окна (выделена синим цветом). Кнопка также покажет вам, сколько изображений/значков/и т.д. вы выбрали. Я предпочитаю выбирать по одному изображению за раз, иначе Word вставит все изображения одновременно там, где установлен ваш курсор, и вам придется вырезать, копировать и вставлять эти изображения по всему документу.
Как упоминалось выше, место, куда вы устанавливаете курсор перед вставкой изображения, и будет помещено ваше изображение.
Во-первых, вы можете захотеть изменить размер изображения, и вы можете сделать это, щелкнув один раз по изображению и взявшись за угловой маркер, щелкнув и перетащив внутрь или наружу, чтобы изменить размер. Это стандартная практика для всех изображений (включая значки, иллюстрации и т. д.). Когда вы нажимаете на угол, это пропорционально изменит размер вашего изображения. Если вы хотите растянуть или исказить изображение, чтобы оно выглядело по-другому, возьмитесь за центральные ручки, щелкните и перетащите внутрь или наружу, чтобы исказить (т. е. изменить размер изображения по длине или по ширине).
Это стандартная практика для всех изображений (включая значки, иллюстрации и т. д.). Когда вы нажимаете на угол, это пропорционально изменит размер вашего изображения. Если вы хотите растянуть или исказить изображение, чтобы оно выглядело по-другому, возьмитесь за центральные ручки, щелкните и перетащите внутрь или наружу, чтобы исказить (т. е. изменить размер изображения по длине или по ширине).
Примечание : Если ваше изображение не соответствует критериям размера страницы, оно перейдет на следующую страницу. Чтобы сохранить текст, вам нужно будет настроить размер каждой добавленной фотографии.
Щелкните и перетащите стрелку Повернуть в любом направлении, чтобы наклонить изображение, или возьмитесь за угол, чтобы быстро перевернуть (перевернуть) фотографию.
Обтекание изображения текстом в WordДалее вам нужно решить, как вы хотите, чтобы текст обтекал изображение. Доступ к инструментам меню можно получить двумя способами:
- Чтобы быстро изменить обтекание текстом, щелкните правой кнопкой мыши изображение и выберите Параметры макета .

- Чтобы добавить точные размеры, щелкните Обтекание текстом в пункте меню Формат изображения , затем выберите Дополнительные параметры макета .
Выбрав любой из инструментов «С обтеканием текстом» , вы сможете свободно перемещать изображение в любом месте документа, щелкнув и перетащив изображение в нужное место.
Различные типы обтекания текстом В строке с текстомВ строке с текстом — стандартное размещение по умолчанию. Везде, где находится ваш курсор, будет размещено изображение. Если вы щелкнете и перетащите свое изображение в другое место в документе, оно всегда будет привязано к тексту и будет размещено там, где находится курсор.
Square Text Wrap Square Text Wrap оборачивает текст вокруг изображения в виде квадрата.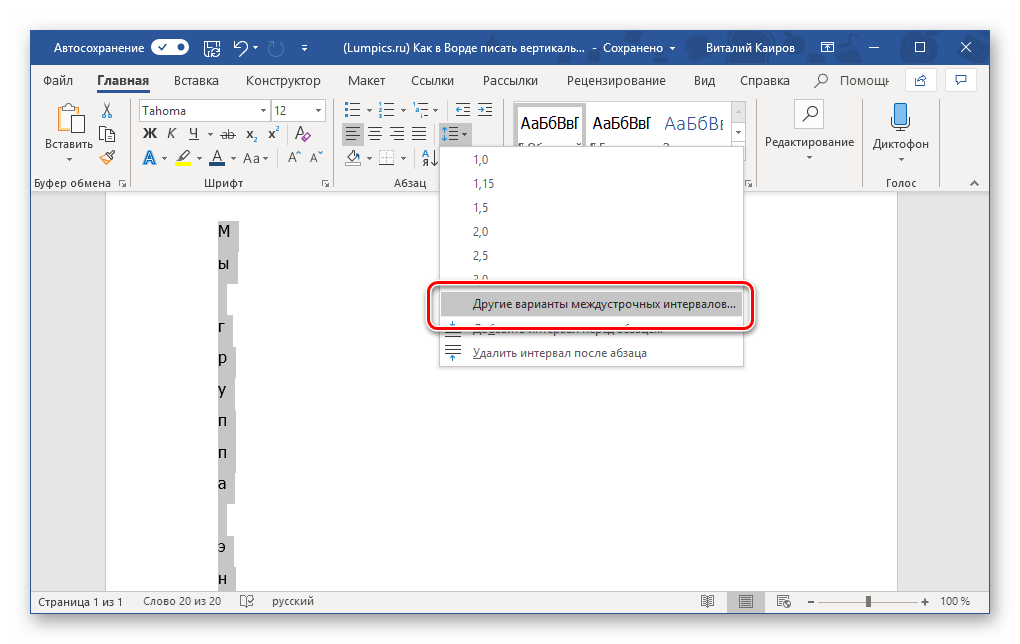
Плотный перенос текста приблизит текст к изображению.
Обтекание текстомОбтекание Обтекание текстом позволит вашему тексту проходить сквозь изображение. Текст остановится на одной стороне и продолжится на другой стороне.
Обтекание сверху и снизуОбтекание сверху и снизу разместит ваш текст над и под изображением.
Обтекание текстомОбтекание текстом Обтекание позволяет разместить изображение за текстом и является отличным способом добавления текста к изображению.
Перенос текста на передний планПеренос текста на передний план блокирует отображение текста в документе.
Далее, определяя параметры переноса текста, вы можете подумать о том, как вы хотите, чтобы ваш текст сочетался с изображениями.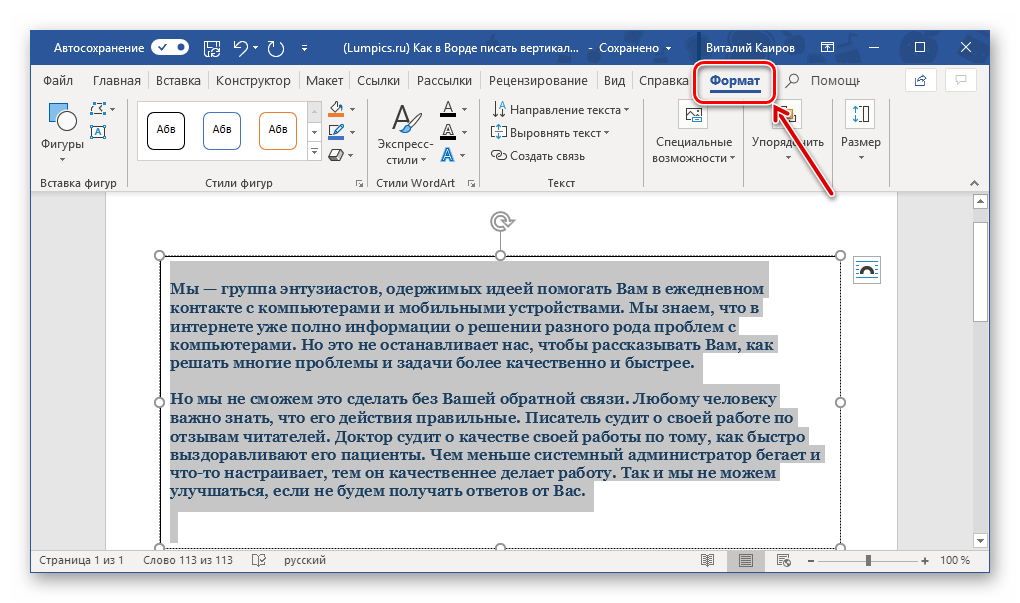
- Переместить с текстом — позволяет перемещать изображение с добавленным или удаленным текстом.
- Исправить положение на странице — изображение останется в текущем положении независимо от добавленного текста.
Нажмите Подробнее… , чтобы добавить точные размеры в макет: положение, обтекание текстом и размер.
Вы можете добавить в документ столько изображений, сколько захотите, но имейте в виду, что чем больше вы добавляете, тем медленнее ваша система может работать при сохранении или редактировании вашей работы.
Выполните те же действия, что и выше, чтобы добавить несколько изображений.
Редактировать точки переноса Классная функция, которая мне нравится, это Редактировать точки переноса , это дает больше свободы в настройке переноса текста, чтобы оставить больше или меньше места между текстом и графикой.
Щелкните правой кнопкой мыши на изображении, выберите Обтекание текста , затем Редактировать точки переноса , затем щелкните и перетащите конечные точки, чтобы отрегулировать расстояние между изображением и текстом.
Вставить подписьВы также можете Подписать фотографию. Добавление подписи к вашей фотографии поможет читателю понять, что вы пытаетесь сказать, или вы можете просто отдать должное фотографу. Этот текст подписи будет отображаться вместе с изображениями в зависимости от положения, которое вы выбрали в поле свойств подписи.
Чтобы добавить подпись, щелкните изображение правой кнопкой мыши, выберите Вставить подпись… , а затем добавьте текст и другие необходимые атрибуты.
Групповые фотографии Групповые фотографии — нажав и удерживая клавишу Shift и используя мышь, щелкните каждое изображение, которое вы хотите Группировать вместе, затем щелкните правой кнопкой мыши, чтобы выберите Группа (или Разгруппировать ). Затем вы можете переместить два изображения вместе в любом месте документа. Вы также можете изменить размер изображений в целом, щелкнув и перетащив угловой маркер сгруппированного изображения.
Затем вы можете переместить два изображения вместе в любом месте документа. Вы также можете изменить размер изображений в целом, щелкнув и перетащив угловой маркер сгруппированного изображения.
Надеюсь, вы поняли суть добавления и форматирования текста и изображений в документы Word! В следующих нескольких блогах мы поговорим о самом интересном: настройке цветов, яркости/контрастности, художественных эффектах и работе с векторной графикой. Не забудьте подписаться на наш блог, чтобы получать больше советов и рекомендаций.
Word: перенос изображений и текста
Урок 18: перенос изображений и текста
/en/word/page-numbers/content/
Введение
Добавление 9 важная информация важная информация могут стать отличным способом добавить в документ а также добавить декоративные акценты к существующему тексту. Использование изображений в умеренных количествах может улучшить общий вид вашего документа.
Использование изображений в умеренных количествах может улучшить общий вид вашего документа.
Дополнительно: загрузите наш практический документ.
Посмотрите видео ниже, чтобы узнать больше о том, как добавлять изображения в документы.
Чтобы вставить изображение из файла:
Если вы имеете в виду конкретное изображение, вы можете вставить картинку из файла . В нашем примере мы вставим изображение, сохраненное локально на нашем компьютере. Если вы хотите работать с нашим примером, щелкните правой кнопкой мыши изображение ниже и сохраните его на свой компьютер.
- Поместите точку вставки в то место, где должно появиться изображение.
- Выберите вкладку Вставить на ленте , затем щелкните команду Изображения .
- Появится диалоговое окно Вставить изображение .
 Перейдите к папке, в которой находится ваше изображение, затем выберите изображение и нажмите 9.0011 Вставить .
Перейдите к папке, в которой находится ваше изображение, затем выберите изображение и нажмите 9.0011 Вставить . - Изображение появится в документе.
Чтобы изменить размер изображения, щелкните и перетащите один из угловых маркеров изменения размера . Изображение изменит размер, сохранив те же пропорции. Если вы хотите растянуть его по горизонтали или вертикали, вы можете использовать боковые ручки для калибровки .
Изменение настроек переноса текста
Когда вы вставляете изображение из файла, вы можете заметить, что его трудно переместить именно туда, куда вы хотите. Это потому что перенос текста для изображения установлен на В соответствии с текстом . Вам потребуется изменить настройку обтекания текста , если вы хотите свободно перемещать изображение или просто хотите, чтобы текст обтекал изображение более естественным образом.
Обтекание изображения текстом:
- Выберите изображение вокруг которого вы хотите обтекать текст.
 Вкладка Format появится в правой части ленты.
Вкладка Format появится в правой части ленты. - На вкладке Формат , нажмите команду Wrap Text в группе Arrange , затем выберите нужный вариант переноса текста. В нашем примере мы выберем Перед текстом , чтобы мы могли свободно перемещать его, не затрагивая текст. Вы также можете выбрать Дополнительные параметры макета для точной настройки макета.
- Текст будет обтекать изображение. Теперь вы можете перемещать изображение, если хотите. Просто нажмите и перетащите его в нужное место . Когда вы перемещаете его, 9Появятся направляющие выравнивания 0011 , которые помогут вам выровнять изображение на странице.
Вы также можете получить доступ к параметрам переноса текста, выбрав изображение и нажав появившуюся кнопку Параметры макета .
Если направляющие выравнивания не отображаются, выберите вкладку «Макет страницы», затем щелкните команду «Выровнять».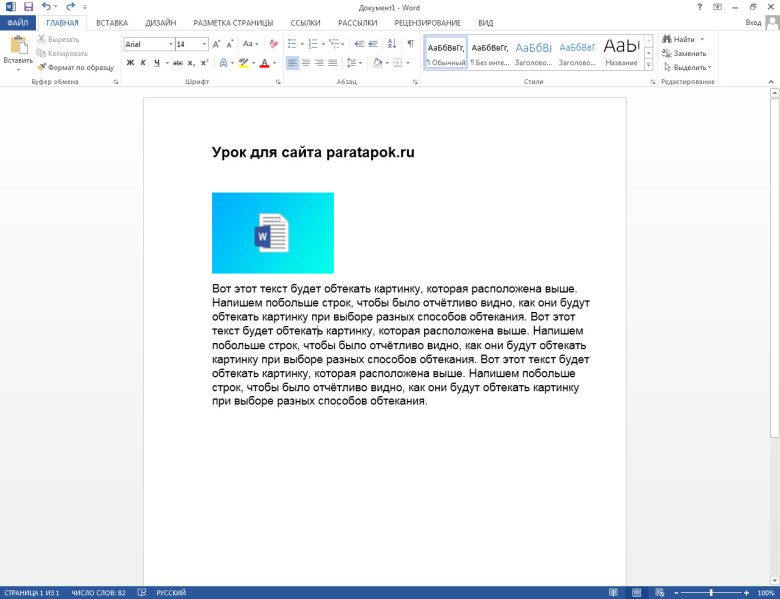 Выберите Использовать направляющие выравнивания в раскрывающемся меню.
Выберите Использовать направляющие выравнивания в раскрывающемся меню.
Использование предопределенной настройки переноса текста
Предопределенный перенос текста позволяет быстро перемещать изображение в определенное место на странице. Текст будет автоматически обтекать объект, поэтому его будет легко читать.
Вставка изображений из Интернета
Если на вашем компьютере нет нужного изображения, вы можете найти изображение в Интернете и добавить его в документ. Word предлагает два варианта поиска изображений в Интернете:
- Поместите точку вставки в то место, где должно появиться изображение.
- Выберите вкладку Вставить , затем щелкните команду Online Pictures .
- Появится диалоговое окно «Вставка рисунков».
- Выберите Bing Image Search или ваш OneDrive . В нашем примере мы будем использовать поиск изображений Bing.

- Нажмите клавишу Введите . Результаты поиска появятся в поле.
- Выберите нужное изображение, затем нажмите Вставить .
- Изображение появится в документе.
При добавлении изображений, видео или музыки в собственные проекты важно убедиться, что у вас есть законные права на их использование. Большинство вещей, которые вы покупаете или загружаете в Интернете, защищены авторским правом , что означает, что вам может быть запрещено их использовать. Для получения дополнительной информации просмотрите наш урок Авторское право и добросовестное использование.
Вызов!
- Откройте наш практический документ и прокрутите до стр. 3 .
- Измените обтекание текстом изображения собаки на Квадрат .
- Перетащите картинку в правую часть нижнего абзаца .
- Поместите точку ввода рядом с Напоминаниями сообщества заголовок.





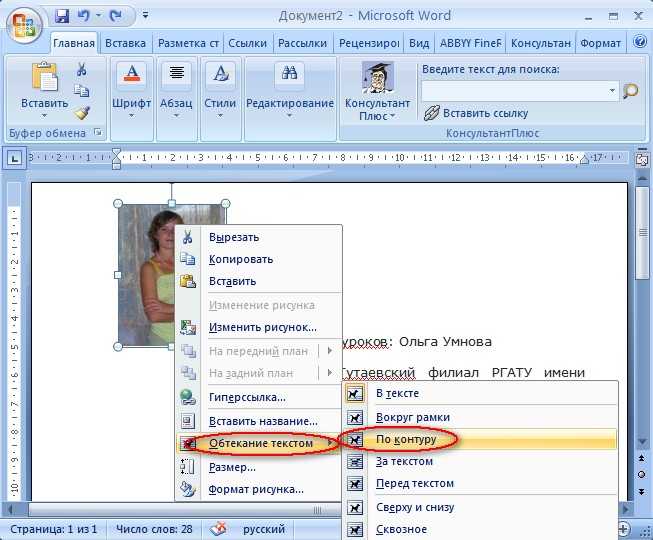 Перейдите к папке, в которой находится ваше изображение, затем выберите изображение и нажмите 9.0011 Вставить .
Перейдите к папке, в которой находится ваше изображение, затем выберите изображение и нажмите 9.0011 Вставить . Вкладка Format появится в правой части ленты.
Вкладка Format появится в правой части ленты.