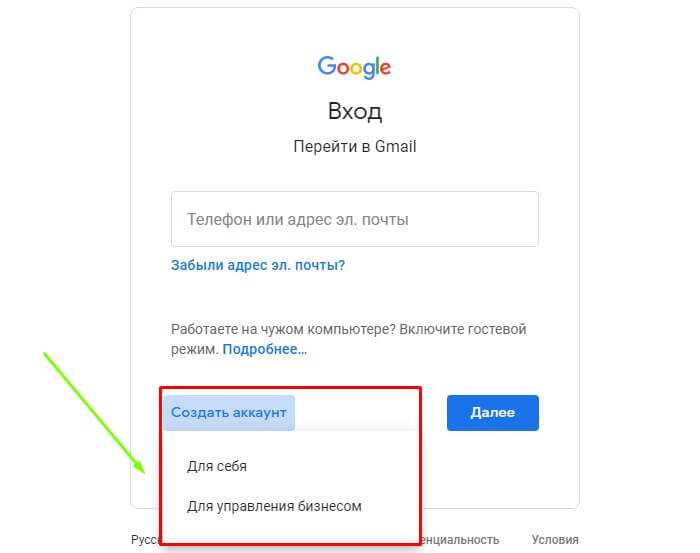РИА Новости — события в Москве, России и мире сегодня: темы дня, фото, видео, инфографика, радио
РИА Новости
1
5
4.7
96
7 495 645-6601
ФГУП МИА «Россия сегодня»
https://xn--c1acbl2abdlkab1og.xn--p1ai/awards/
Регистрация пройдена успешно!
Пожалуйста, перейдите по ссылке из письма, отправленного на
Политика
В мире
Экономика
Общество
Происшествия
Армия
Наука
Спорт
Культура
Религия
Туризм
Специальная военная операция на Украине
Российские войска уничтожили под Краматорском эшелон с боеприпасами ВСУ
Популярное
Еще одно предсказание Владимира Жириновского сбылось
Кирилл Стрельников
Ядерный зонтик для Южной Кореи подорожал
Дмитрий Косырев
Специальный репортаж
Аналитика
Фото
Видео
Инфографика
Тесты
Опросы
Подкасты
Выплат не ждите.
Культура
Блистательная Мариам Мерабова: «Не спорю об СВО — мое мнение однозначное»
Хорошие новости
Религия
«Дважды погребенный». Кого из святых большевики боялись больше всего
Рекомендуемое
Туризм
Самые безопасные путешествия: как объездить весь мир на велосипеде
Опрос
Как вы планируете провести майские праздники?
Буду отдыхать дома
0%
Выберусь на природу/дачу
0%
Отправлюсь в путешествие
0%
Меня ждет работа
0%
Лучшие фотографии апреля35
«Равносильно появлению пороха». Ведущие армии мира готовятся к «революции»
План провалился. Куда «утек» западный алкоголь
Туризм
Коптим и жарим: в Москве открылся фестиваль фуд-траков
Культура
Лезгинка, вальс и тверк: что вы знаете о танцах
Культура
С фронта — на экраны: актеры, которые воевали за Родину
Игра «Как не платить налоги в казну» окончена
Елена Караева
США требуют от Зеленского невозможного
Петр Акопов
Раскрыт грязный секрет олигархата
Виктория Никифорова
Непомнящий и Дин Лижэнь сыграли вничью в третьей партии тай-брейка
Хоккей
Канадский хоккеист покинул «Салават Юлаев» по истечении контракта
Хоккей
ЦСКА не мог проиграть «Ак Барсу» трижды подряд, считает Майоров
Единоборства
Экс-чемпион UFC сдался в кулачном бою: фото жуткой травмы
Футбол
Главный тренер «Шинника» Евсеев покинул пост
Вход на сайт
Почта
Пароль
Восстановить пароль
Зарегистрироваться
Срок действия ссылки истек
Назад
Регистрация на сайте
Почта
Пароль
Я принимаю условия соглашения и даю своё согласие на обработку персональных данных в соответствии с Политикой конфиденциальности Федерального Государственного Унитарного Предприятия «Международное информационное агентство «Россия сегодня», расположенного по адресу: Россия, 119021, г.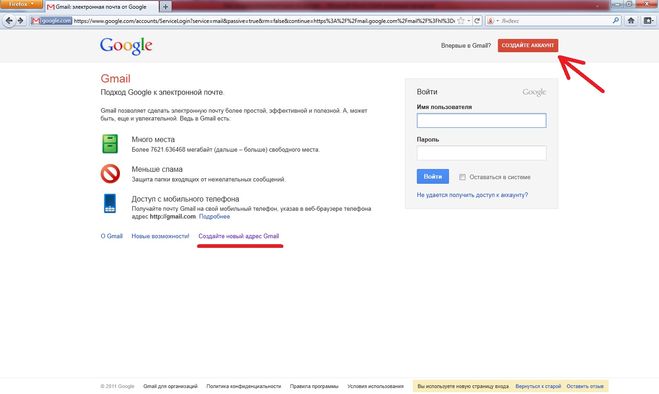
Войти с логином и паролем
Ваши данные
Восстановление пароля
Почта
Назад
Восстановление пароля
Ссылка для восстановления пароля отправлена на адрес
Восстановление пароля
Новый пароль
Подтвердите пароль
Написать автору
Тема
Сообщение
Почта
ФИО
Нажимая на кнопку «Отправить», Вы соглашаетесь с Политикой конфиденциальности
Задать вопрос
Ваше имя
Ваш город
Ваш E-mail
Ваше сообщение
Сообщение отправлено!
Спасибо!
Произошла ошибка!
Попробуйте еще раз!
Обратная связь
Чем помочь?
Если ни один из вариантов не подходит,
нажмите здесь для связи с нами
Обратная связь
Чтобы воспользоваться формой обратной связи,
Вы должны войти на сайт.
Разблокировать аккаунт
Вы были заблокированы за нарушение
правил комментирования материалов
Срок блокировки — от 12 до 48 часов, либо навсегда.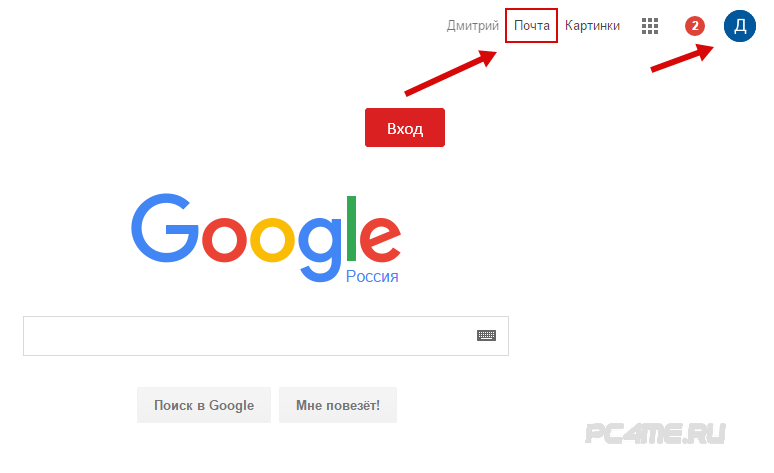
Если Вы не согласны c блокировкой, заполните форму.
Назад
Разблокировать аккаунт
Имя в чате
Дата сообщения
Время отправки сообщения
Блокировался ваш аккаунт ранее?
ДаНет
Удалили мое сообщение
Ваше сообщение было удалено за нарушение
правил комментирования материалов
Если Вы не согласны c блокировкой, заполните форму.
Назад
Удалили мое сообщение
Чтобы связаться с нами, заполните форму ниже:
Ваше сообщение
Перетащите, или выберите скриншот
Связаться с нами
Если вы хотите пожаловаться на ошибку в материале, заполните форму ниже:
Ссылка на материал
Опишите проблему
Перетащите,
или выберите скриншот
Связаться с нами
Чтобы связаться с нами, заполните форму ниже:
Ваше сообщение
Перетащите,
или выберите скриншот
Приглашение
Прими участие в опросе и расскажи о себе.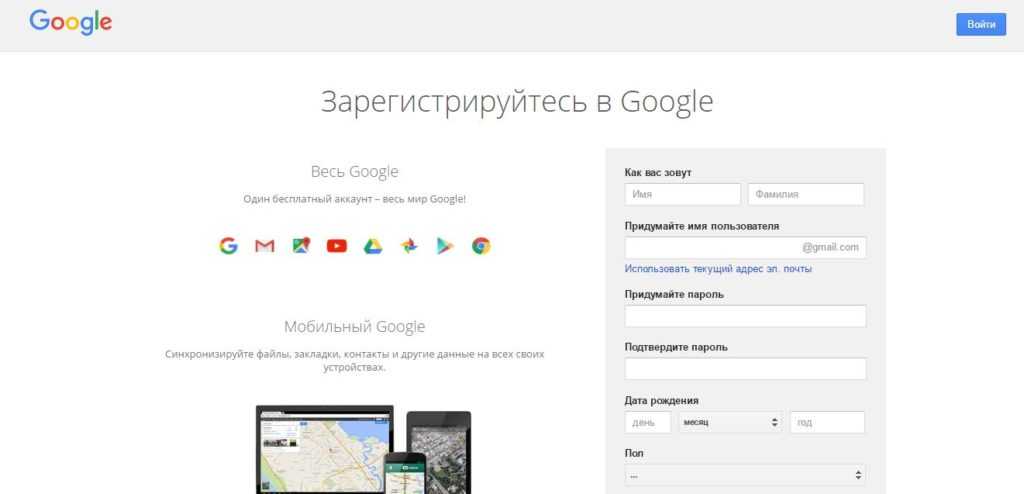
Заполнение анкеты не более 1 минуты.
Форма обратной связи
Муж.Жен.
Возраст
18-2425-3031-3940-4950+ Укажите контакт по которому лучше связаться с вами и пригласить на интервью.ПочтаТелефон
Почта
Телефон
Даю согласие на обработку персональных данных согласно политике конфиденциальностиНазад
Заявка
отправлена!
Спасибо!
Показать
Как создать почту Gmail за 15 минут: подробная инструкция и настройки
Привет всем! Gmail-почта открывает доступ ко всем сервисам Гугл: документам, звонкам, переводчику, календарю. Помогает синхронизировать и сохранять полезную и важную информацию.
Дорогие заказчики часто отказываются работать с фрилансерами, которые не завели e-mail у Google. Они видят несерьезный и непрофессиональный подход к делу в таких людях. Пора исправлять ситуацию и подключаться к самому функциональному и продвинутому сервису. Я расскажу, как создать почту Gmail, выбрать правильные настройки, повысить безопасность и переадресовать письма со старых ящиков.
Я расскажу, как создать почту Gmail, выбрать правильные настройки, повысить безопасность и переадресовать письма со старых ящиков.
Содержание
Зачем заводить почтовый ящик Gmail
Gmail – бесплатный, многофункциональный и безопасный почтовый сервис от Google. Вместе с электронным адресом вы получаете доступ ко всем онлайн-продуктам:
- Гугл Диску. Сохраняйте, загружайте любые файлы. Копируйте ссылку и делитесь со всеми. Каждому пользователю бесплатно дают 15 Гб, дополнительное место нужно покупать.
- Документам и таблицам. Пишите резюме, статьи, составляйте отчеты, списки, бюджет прямо в режиме онлайн. Открывая доступ определенным людям, можно создать удаленный офис, не потратив и рубля.
- Google Play. Каталог приложений, игр со всего мира. Есть платные и бесплатные варианты.
- Blogger. Здесь можно завести блог без знаний программирования.
- Google Keep. Сохраняйте важные данные одним кликом.
- Календарь.
 Записи важных дел синхронизируются на любом устройстве.
Записи важных дел синхронизируются на любом устройстве. - Google Hangouts. Звонки коллегам, друзьям, заказчикам.
- Google Translate. Перевод более чем с 30 языков мира.
- Google Search Console. Узнавайте информацию о ранжировании вашего сайта в поисковике.
- AdWords. Привлекайте трафик и клиентов с помощью контекстной рекламы.
Также вы сможете создать YouTube-канал за пару минут и стать видеоблогером.
Кроме этого, ни одним телефоном на Андроид невозможно пользоваться по-полной без Gmail.
Выбираем правильное название для электронного адреса
Как корабль назовешь, так он и поплывет – это связано и с почтой. Для бизнес-аккаунтов, интернет-маркетологов, фрилансеров лучше использовать настоящие имя и фамилию.
Если они заняты, как в моем случае, то используйте нижний интервал, точку, тире или цифры (год рождения, месяц и т. д.) Примеры хороших адресов: [email protected] или Anne.Kuznetsovoy@gmail.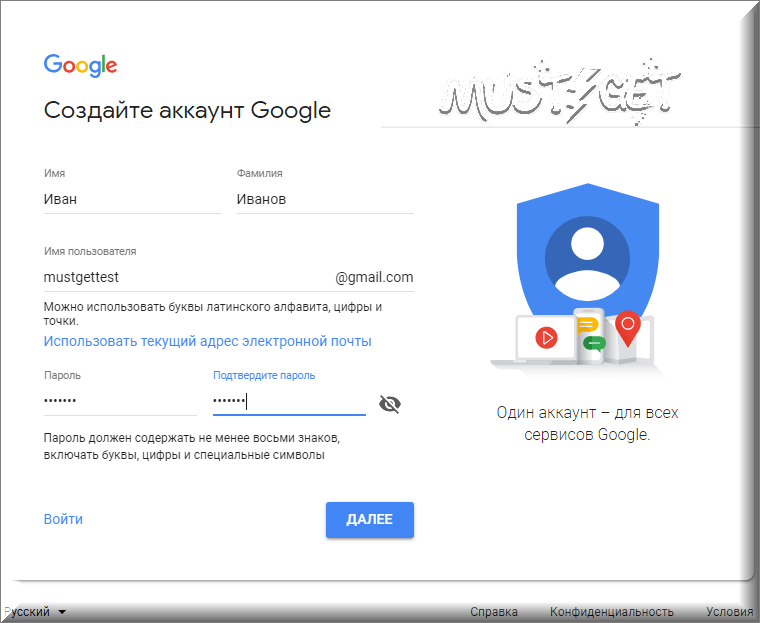 com.
com.
Узнать, как имя и фамилия пишутся правильно английскими буквами, поможет сервис Транслит-онлайн.
Ютуберам советую называть электронный адрес креативно и кратко, чтобы легко запоминался. Примеры: Snailkick, YuraReshaet и в подобном духе.
Как получить электронную почту Gmail
Шаг 1. Зайдите на стартовую страницу поиска Google, выберите вверху “Почта”. Можно набрать в поисковике “Gmail” или зайти из закладок.
Шаг 2. Зайти нам пока некуда, поэтому кликаем “Создать аккаунт” внизу.
Шаг 3. Вам предложат ввести данные:
- имя;
- фамилию;
- имя пользователя – название почтового ящика до @gmail.com, которое придумываете сами;
- пароль для входа – используйте буквы разного регистра, цифры, чтобы избежать взлома.
Можно нажать на зачеркнутый глаз рядом со строкой и убедиться, что вы оба раза верно ввели пароль.
Из-за популярности сервиса некоторые названия бывают заняты. В этом случае поможет только добавление других символов. Если не хотите приписывать к своей фамилии цифры, то воспользуйтесь точкой или укажите название в дательном падеже. Например, [email protected].
В этом случае поможет только добавление других символов. Если не хотите приписывать к своей фамилии цифры, то воспользуйтесь точкой или укажите название в дательном падеже. Например, [email protected].
Шаг 4. Во избежание спама и фейковых профилей, Гугл попросит написать номер телефона. Не переживайте, никаких денег за SMS не возьмут. Вам придет код, который начинается с G. Ввести надо только цифры.
Шаг 5. Повторно укажите телефон и другой e-mail, чтобы восстановить пароль, если потеряете или забудете.
Шаг 6. Гугл спросит, хотите ли использовать номер телефона для онлайн-сервисов. По умолчанию он нужен для сообщений, видеозвонков, персональных рекламных предложений. Но можно это изменить, нажав “Другие варианты”.
Шаг 7. Здесь выбор зависит от ваших предпочтений. Остановитесь на втором варианте, если хотите обезопасить почту. Каждый раз при авторизации с вас будут просить код из SMS.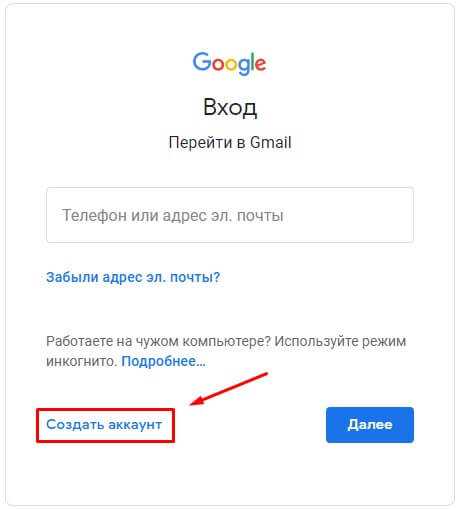 Тем, кому нравятся все опции, подойдет последний ответ.
Тем, кому нравятся все опции, подойдет последний ответ.
Кликните “Готово”, чтобы закончить регистрацию.
Шаг 8. Поздравляю! У вас получилось зарегистрироваться! Подождите немного, пока загрузится сервис.
Выберите оформление списка писем, которое больше всего по душе. Мне нравится версия “по умолчанию”, там сразу виден формат вложений.
Проще, когда показывают наглядно? Тогда посмотрите подробную видеоинструкцию.
Любуемся на интерфейс своего нового e-mail, настраиваем, читаем письма. Вам даны 15 Гб. Они расходуются на вложения, архив – в общем все, чем забит почтовый ящик.
Если создадите аккаунт в Google, получите почту в придачу. А Гугл Диск позволяет регистрироваться отдельно от Gmail.
Как войти и проверить свою почту
Шаг 1. Откройте главную страницу Гугла, кликните “Почта” вверху.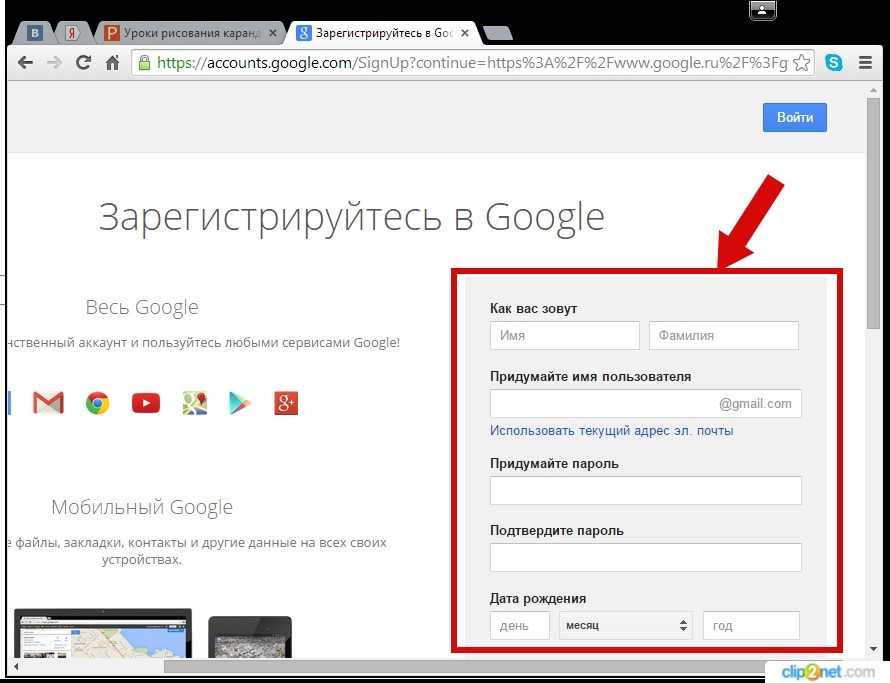
Шаг 2. В списке появится ваш e-mail, если вы заходили раньше, – кликните на него. Если он новый, но были старые, выберите “Сменить аккаунт”.
Шаг 3. Введите придуманный пароль, вход произойдет в считанные секунды.
Теперь можно проверить свою почту. Удалить ненужные письма, отметить важные и ответить на них.
В целях безопасности не забывайте выходить из профиля, если авторизуетесь с чужого компьютера или оставляете включенным без присмотра.
Как переадресовать письма со старых ящиков
Страшно потерять письма, контакты, которые остались на старом e-mail? Google позаботился и об этом. Вы можете импортировать письма или даже переадресовать их на Gmail за пару минут.
Шаг 1. Нужно войти в свой профиль. Кликнуть по винтику над письмами.
Шаг 2. Выбираем “Настройки” во всплывающем списке.
Шаг 3. Переходим на вкладку “Аккаунты и импорт”, прокручиваем до середины.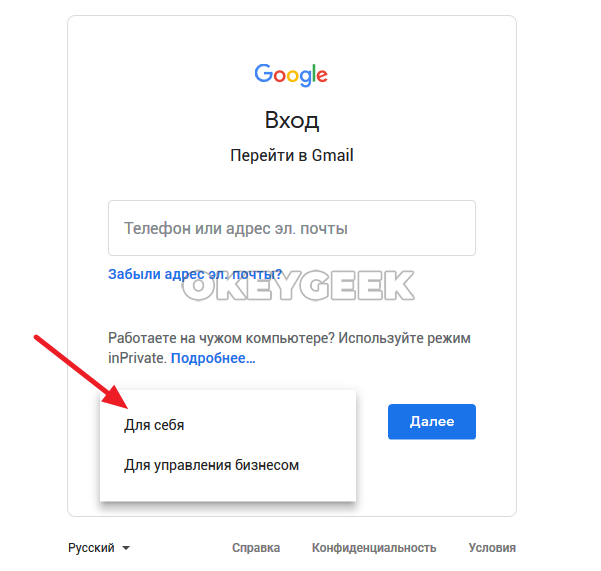 Находим заветный пункт “Получать почту из других аккаунтов” и выбираем “Добавить”.
Находим заветный пункт “Получать почту из других аккаунтов” и выбираем “Добавить”.
Шаг 4. В появившемся окошке укажите прежний электронный адрес, нажмите “Далее”.
Шаг 5. Нам предлагают 2 варианта:
- Синхронизация при помощи Gmailify нужна тем, кто собирается еще пользоваться старым e-mail. Вы его просто подключаете к Gmail и будете отправлять и получать корреспонденцию прямо с него.
- Если вы просто хотите сохранить сообщения, контакты, но пользоваться прежним e-mail не собираетесь, выбирайте импорт (POP3).
Когда приняли решение, переходите дальше.
Шаг 6. Вас перебросит на сайт предыдущего e-mail. Напишите пароль для авторизации и подтверждения импорта.
Шаг 7. Вы увидите страшные слова: протокол SMTP, доступ и удаление писем – соглашайтесь. Это разрешение на то, чтобы вы смогли с другого ящика работать с почтой без ограничений.
Шаг 8.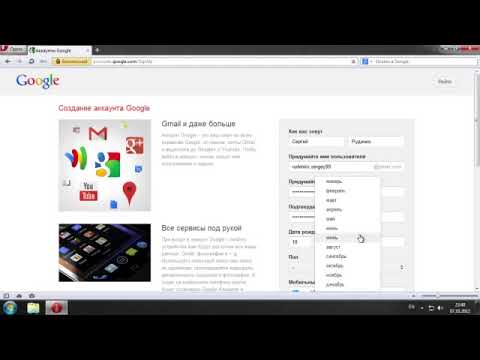 Поздравляю! Теперь все сообщения вы сможете читать с одного сайта/приложения.
Поздравляю! Теперь все сообщения вы сможете читать с одного сайта/приложения.
Если по каким-то причинам вы хотите перестать получать корреспонденцию с других почтовых ящиков, там же в настройках кликните “Отключить”.
После того, как вы объедините аккаунт с предыдущим e-mail, автоматически отключатся уведомления.
Настройки
В многофункциональности Gmail новички часто запутываются. Я решила показать основные настройки, которые пригодятся каждому.
Оформление
С унылым оформлением дальше работать тяжело. Даже компьютер десятилетней давности нравится больше с новой заставкой. Давайте же поставим красивую картинку на фон. Заходим: Настройки → Темы → Установить.
Из галереи выберите привлекательную на ваш взгляд картинку. Я так соскучилась по лету и зелени, что выбрала яркую траву. Можно загрузить свое изображение, кликнув “Мое фото”. Главное, чтобы оно было качественным. Чтобы закрепить результат, нажмите “Сохранить”.
Если изменений не произошло, перезагрузите страницу.
Теперь мой почтовый ящик радует глаз. Очередь за вами. Как часто вы меняете фон? Расскажите в комментариях.
Шаблонная подпись
Ведете деловую переписку и надоело постоянно ставить “С уважением”, “Всего доброго”? Тогда назначьте подпись, которая автоматически будет ставиться в конце любого сообщения. Для это надо перейти: Настройки → Общие → Подпись.
Не забудьте кликнуть “Сохранить изменения”, иначе все останется по-прежнему.
Безопасность
Двухэтапная аутентификация снизит вероятность взлома на 90 %. Для входа вы будете использовать пароль и код из SMS. Если проверяете сообщения с домашнего компьютера, можно определить его как “Надежный”, чтобы упростить процедуру.
Чтобы включить двухуровневую защиту, нужно зайти: Настройки → Аккаунты и импорт → Изменить параметры восстановления пароля.
Включите двухэтапную аутентификацию.
Вам расскажут про особенности этой функции. Кликните “Начать”.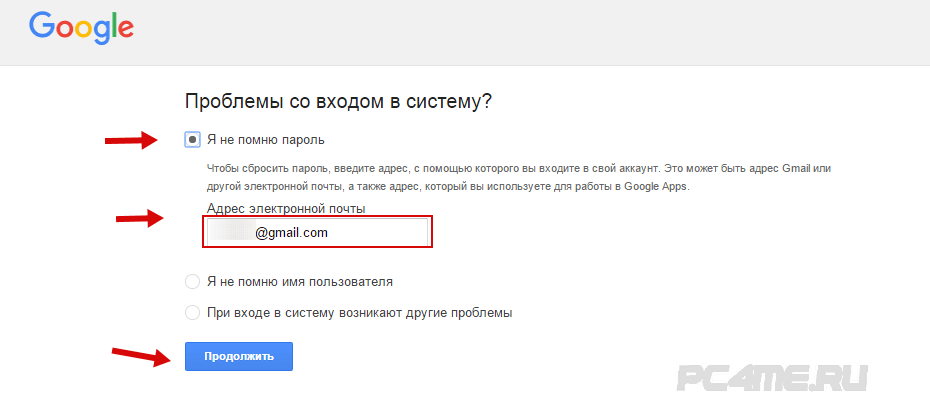
Если же вы ранее авторизовались с телефона, то высветится его модель. На этот мобильный будет приходить информация о том, с какого IP и устройства посещали ваш профиль. Кликните “Отправить уведомление”.
Вам придет сообщение, введите код. Вы усложнили задачу мошенникам и теперь можете не бояться за свой профиль.
Обзор и инструкцию по настройкам вы найдете в этом ролике.
Сортировка писем по папкам
Google достаточно умен для того, чтобы раскидывать сообщения по категориям. Но случалось пару раз такое, когда письма от hh.ru и Pinterest залетали в спам. К тому же иметь свои папки удобнее. Специальную – под воспоминания, хобби, переписку с любимым человеком.
Чтобы сделать папку, кликните “Создать ярлык”.
Во всплывшем окошке дайте название и нажмите на кнопку “Создать”.
Кликните на значок со стрелкой, выберите внизу “Создать”.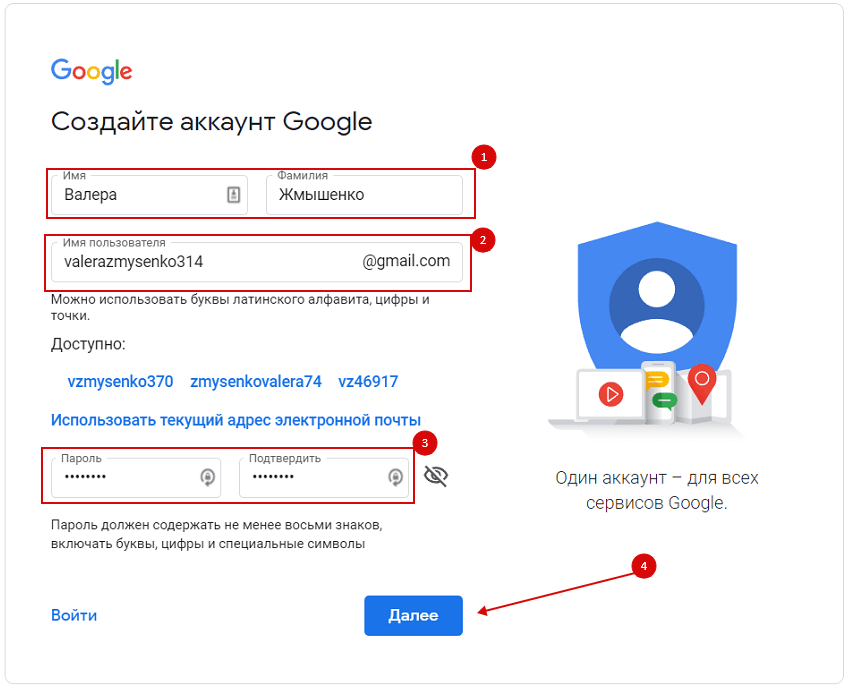
Папка, то бишь ярлык, будет в левом меню ниже черновика.
Нажав на квадратик справа от ярлыка, вы можете поменять цвет значка, переименовать, удалить или даже скрыть его.
Показываю, как переместить письмо в любой ярлык.
Ставим напротив нужного письма галочку, нажав на квадратик слева. Кликаем на значок папки со стрелкой.
В открывшемся списке выбираем название ярлыка, куда хотим переместить.
Если все прошло успешно, то в нижнем левом углу появится надпись “Цепочке назначен ярлык”.
В этом видео показываю, как изменяются и удаляются папки.
Как установить Gmail на телефон или планшет
По умолчанию на Андроид уже стоит почтовый клиент. Если его нет, то давайте скачаем приложение и заведем e-mail.
Заходим в Play Маркет.
Набираем в поиске “gmail” и нажимаем на первую позицию в списке с логотипом.
Жмем “Установить”. Ждем пару минут.
Когда скачается, запускаем прямо с Play Маркет кнопкой “Открыть”.
Я уже пользовалась приложением, поэтому мой e-mail сохранился. А вам, чтобы завести новый электронный адрес, нужно также указать логин, пароль, имя, фамилию.
Чем отличается корпоративная почта от обычной и как ее создать
Корпоративная почта – это платные e-mail адреса со своим доменом вместо привычного @gmail.com. Например, [email protected].
Вот еще какие фишки есть у рабочего почтового ящика:
- в два раза больше места;
- восстановление данных при потере;
- подключение до 50 аккаунтов к общей сети;
- доступ всех электронных адресов к Гугл Документам, таблицам, презентациям;
- видеочат и звонки прямо в почте;
- круглосуточная техподдержка;
- доступ к перепискам без интернета.
Пакет “Basic” стоит 5 $ в месяц, а “Enterprise” – 25 $. Если оплатить на год вперед, можно получить неплохую скидку.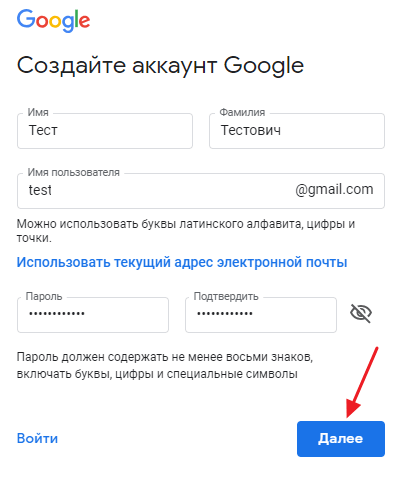
Чтобы завести корпоративный почтовый ящик, не нужно регистрировать новый, переделайте старый в настройках. Ищите: Аккаунты и импорт → Используете для работы? → Подробнее.
Пробные две недели – бесплатно. Нужно лишь заполнить анкету о своем бизнесе. Кликните “Начать здесь”, чтобы оформить подписку.
Снова страничка с презентацией, и мы минуем ее с кнопкой “Далее”.
Далее отвечаете на вопросы о вашей компании: количестве сотрудников, виде деятельности и т. д. После этого вы автоматически получаете двухнедельный пакет “Basic”.
Вы можете выбрать старый электронный адрес или придумать новый. Если вы не покупали домен, то за него нужно заплатить отдельно.
Заключение
Надеюсь, вы смогли зарегистрироваться и получить электронный адрес от Gmail. Теперь вести переписку, получать важные сообщения станет легко на компьютере, телефоне и планшете.
Если возникли проблемы, и вы застопорились на каком-то шаге – пишите комментарии.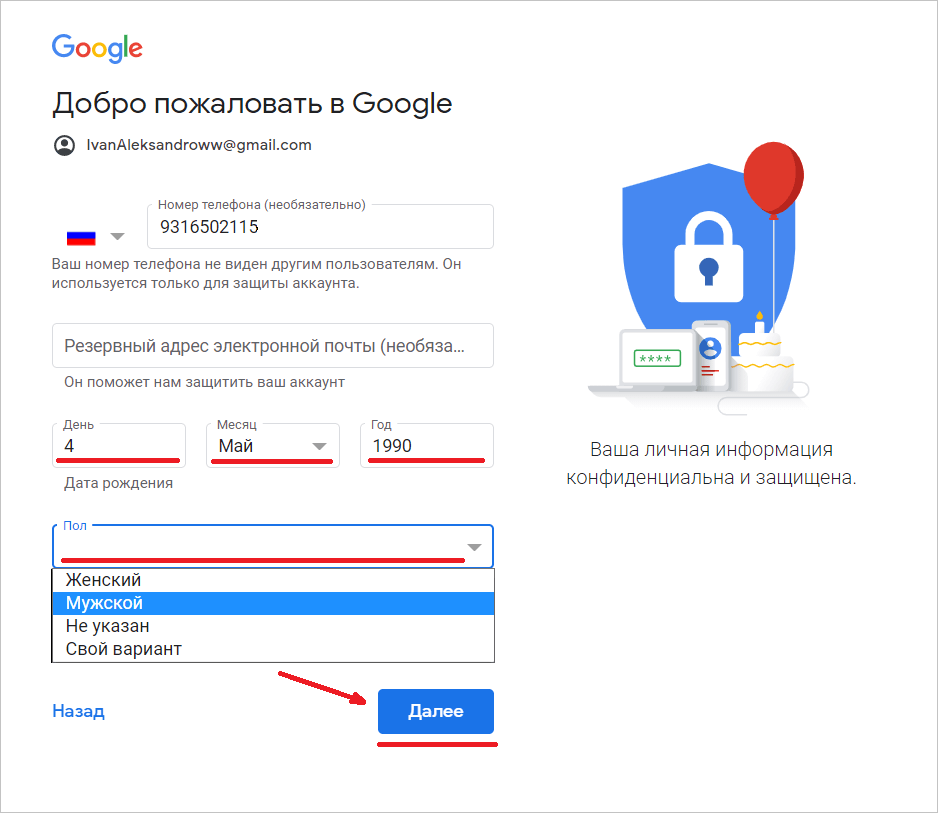 С радостью помогу.
С радостью помогу.
Я люблю писать инструкции и помогать людям. На подобную статью уходит несколько дней. Если вам помогла эта информация, скажите автору “Спасибо” – подпишитесь на блог, и выйдет еще много интересных мини-руководств.
До скорой встречи!
Как использовать Google Mail — Вычислительные услуги — Офис директора по информационным технологиям
Ваша учетная запись CMU Google Mail — это больше, чем просто служба электронной почты. Он поставляется с быстрым доступом к нескольким инструментам Google Workspace for Education, включая Календарь Google, Контакты Google, Google Keep и Задачи Google. Следуйте приведенным ниже инструкциям, чтобы настроить и работать с CMU Google Mail.
Войти в систему Основы работы с почтой Для делегатовДля менеджеров Часто задаваемые вопросы
Войти в Google Mail
- Посетите email.cmu.edu .
- Войдите в систему с вашим идентификатором пользователя Andrew и паролем , затем выполните аутентификацию с помощью DUO при появлении запроса.

Настройка почтового ящика
- Щелкните Настройки (вверху справа). Отобразится список всех доступных Быстрых настроек , где вы можете установить плотность, тему, тип папки «Входящие», область чтения и ветку электронной почты (т. е. вид беседы) для вашего почтового ящика.
- Нажмите Настройки (вверху справа), затем нажмите Просмотреть все настройки (вверху) на панели быстрых настроек.
- В разделе Общие рассмотрите возможность настройки следующих параметров:
- Максимальный размер страницы — измените общее количество сообщений, отображаемых на странице. Примечание: по умолчанию 50.
- Сочетания клавиш — включите эту функцию, чтобы активировать сочетания клавиш. Проверьте наши любимые!
- Подпись — введите подпись, которая будет применяться к вашему электронному письму.

- Завершив настройку почтового ящика, нажмите Сохранить изменения .
Настройка уведомлений о новой почте
Google Mail
Выполните следующие действия, чтобы включить уведомления Google Mail в браузере.
- Нажмите Настройки (вверху справа), затем нажмите Просмотреть все настройки .
- В разделе Уведомления на рабочем столе выберите один из следующих вариантов: Уведомления о новых письмах , Важные почтовые уведомления на номер или Почтовые уведомления на номер .
- Нажмите Сохранить изменения . Чтобы получать уведомления, необходимо, чтобы ваш браузер был запущен, а Google Mail и Календарь были открыты на одной вкладке. Примечание. Его не нужно максимизировать.
Всплывающие уведомления
Если вы предпочитаете получать уведомления, даже если ваш браузер закрыт, рассмотрите возможность установки следующих расширений для постоянных уведомлений Google Mail:
- Checker Plus для Gmail
Примечание.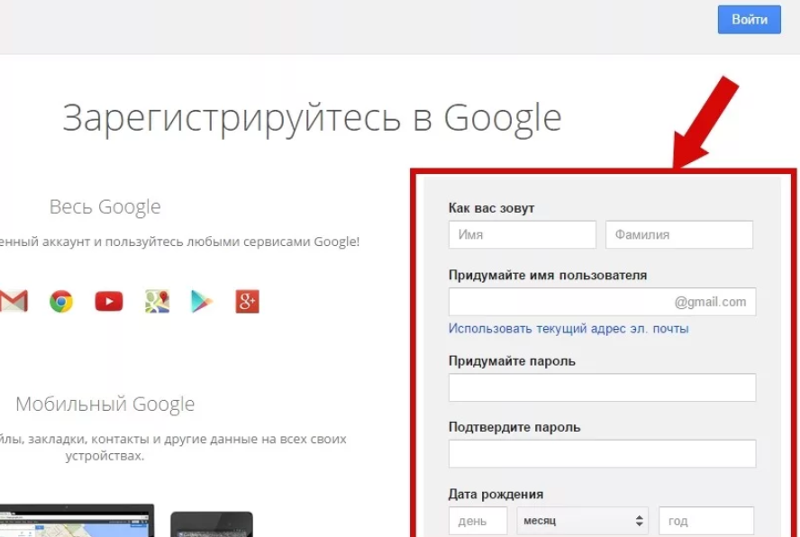 Это расширение доступно для большинства браузеров.
Это расширение доступно для большинства браузеров.
Добавление Google на ваше мобильное устройство
- Android
- iOS
Настройте псевдоним CMU
- Чтобы добавить псевдоним CMU в учетную запись Google CMU, нажмите Настройки (справа вверху), а затем нажмите Просмотреть все настройки .
- Нажмите Аккаунты и импортируйте .
- Под Отправить почту как , нажмите Добавьте еще один адрес электронной почты .
- Введите адрес вашего псевдонима CMU, затем нажмите Next Step.
- При появлении запроса нажмите Отправить подтверждение .
- Вы получите электронное письмо со ссылкой на почтовый ящик Эндрю. Нажмите на ссылку для подтверждения .
- Нажмите Подтвердить . При желании измените настройки, чтобы всегда отвечать из аккаунта, в который было отправлено сообщение.

Отправка с вашего псевдонима по умолчанию
- Нажмите Настройки (вверху справа), а затем нажмите Просмотреть все настройки .
- Нажмите Аккаунты и импортируйте .
- Нажмите ссылку сделать по умолчанию , которая появится справа от учетной записи, с которой вы хотите отправить сообщение.
- Щелкните папку «Входящие» (слева), чтобы вернуться к своей почте.
Просмотр общего почтового ящика и управление им
Просмотр общего почтового ящика
- Вход в CMU Google Mail с вашим идентификатором пользователя Andrew и паролем , затем выполните аутентификацию с помощью DUO при появлении запроса.
- Нажмите на профиль значок с вашими инициалами или изображением (вверху справа).
- Выберите общий почтовый ящик из отображаемого списка.

Управление общим почтовым ящиком
Владельцы могут добавлять/удалять участников, выполнив следующие действия:
- Перейдите на emailtools.cmu.edu.
- Войдите под своим Эндрю userID и пароль , затем авторизуйтесь с помощью DUO при появлении запроса.
- Нажмите Общие почтовые ящики .
- Выберите общий почтовый ящик, которым вы хотите управлять.
- Добавьте или удалите Andrew userID в правильном поле.
- Изменения могут занять до 4 часов.
Примечание : добавление кого-либо в качестве владельца позволяет доступно добавлять/удалять людей из почтового ящика. Делегат позволяет пользователю просматривать, отправлять, удалять и перемещать сообщения в почтовом ящике.
Просмотр нескольких почтовых ящиков
Шаг 1. Настройте основной почтовый ящик для ответа в качестве общего почтового ящика
Этот шаг позволит вам настроить основной почтовый ящик для ответа на сообщения либо от себя, либо от общего почтового ящика. Примечание. Если вам не нужна эта функция, перейдите к шагу 2.
Примечание. Если вам не нужна эта функция, перейдите к шагу 2.
- Войдите в свой CMU Google Mail , указав свой идентификатор пользователя Andrew и пароль , затем выполните аутентификацию с помощью DUO при появлении запроса.
- Нажмите Настройки (вверху справа), а затем нажмите Просмотреть все настройки .
- Щелкните Учетные записи и импортируйте .
- В разделе Отправить почту как нажмите Добавить другой адрес электронной почты .
- Введите адрес общего почтового ящика, затем нажмите Next Step .
- При появлении запроса нажмите Отправить подтверждение .
- Вы получите электронное письмо со ссылкой на почтовый ящик Эндрю. Нажмите на ссылку проверить .
- Нажмите Подтвердить .
 При желании измените настройки, чтобы всегда отвечать из учетной записи, на которую было отправлено сообщение.
При желании измените настройки, чтобы всегда отвечать из учетной записи, на которую было отправлено сообщение. - Вы можете настроить Отправить почту как на Ответить с того же адреса, что и почта была отправлена на .
Шаг 2. Включите пересылку из вашего общего почтового ящика
Далее вы настроите общий почтовый ящик для пересылки копий всех полученных сообщений в основной почтовый ящик.
- Нажмите значок профиля (вверху справа) и выберите общий почтовый ящик .
- Нажмите Настройки (вверху справа), а затем нажмите Просмотреть все настройки .
- Нажмите Пересылка и POP/IMAP .
- Нажмите Добавьте адрес переадресации .
- Введите основной адрес электронной почты Эндрю , на который вы хотите пересылать сообщения, отправленные на ваш общий почтовый ящик.

- Нажмите Далее > Продолжить > ОК для продолжения.
- На другой вкладке вернитесь в свой основной почтовый ящик . Щелкните ссылку в полученном электронном письме с подтверждением, чтобы подтвердить переадресацию почты.
- Вернитесь в общий почтовый ящик . В разделе Переадресация:
- Нажмите Переслать копию входящей почты на номер .
- Выберите основной почтовый ящик CMU .
- Выберите Сохранить копию Gmail в папке «Входящие» , чтобы оставить копию сообщений в общем почтовом ящике.
- Щелкните Сохранить изменения (внизу), чтобы применить переадресацию почты.
- Щелкните свой Общий почтовый ящик .
Шаг 3. Настройка нескольких почтовых ящиков (первый вариант)
Этот следующий шаг позволит вам разделить почту в вашем почтовом ящике на два отдельных раздела.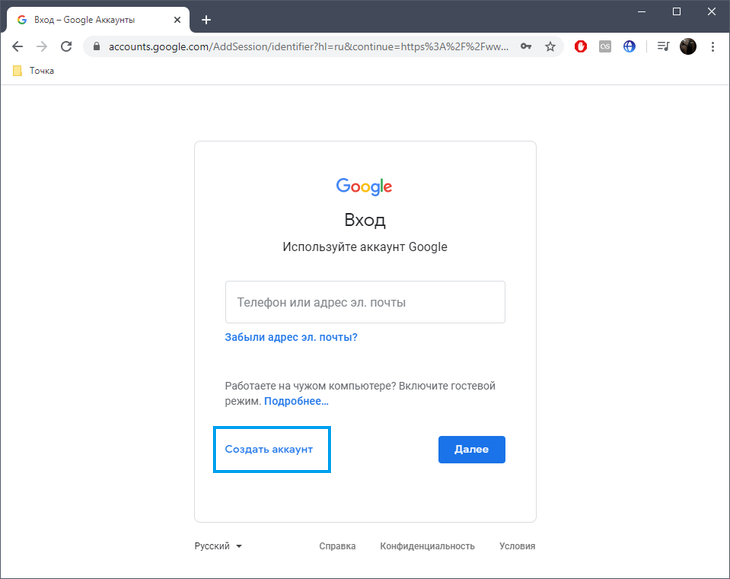
- Нажмите Настройки (вверху справа) > Просмотреть все настройки > Входящие .
- Щелкните раскрывающийся список Входящие, введите и выберите 9.0010 Несколько почтовых ящиков .
- В разделе Multiple Inbox Sections введите:
- Под поисковым запросом введите:
- по адресу: [email protected]
- Под Название раздела .
- Введите имя для общего почтового ящика . Примечание: это только для использования в вашем почтовом ящике. Название не будет видно никому другому.
- Измените другие элементы на странице по своему усмотрению:
- Отрегулировать положение почтовых ящиков
- Добавление или удаление области чтения
- Добавить важные маркеры
- Переопределить почтовые фильтры
- Сохранить изменения .

Шаг 4. Отправка почты общего почтового ящика на ярлык (второй вариант)
Если вы не хотите иметь несколько почтовых ящиков, вы можете настроить фильтр для автоматической маркировки и удаления сообщений общего почтового ящика из вашего почтового ящика.
- Щелкните поле Search и выберите Показать параметры поиска .
- Нажмите From и введите адрес электронной почты общего почтового ящика.
- Щелкните To и введите адрес электронной почты общего почтового ящика.
- Щелкните Создать фильтр .
- Нажмите Пропустить входящие (архивировать) .
- Нажмите . Примените метку и выберите существующую метку или создайте новую с именем общего почтового ящика.
- Нажмите Также применяется к совпадающим разговорам .
- Щелкните Создать фильтр , чтобы применить сообщение.
 Во время применения изменения может быть небольшая задержка.
Во время применения изменения может быть небольшая задержка.
Создание и отправка почты
- Создание нового сообщения
- Написать в новом окне
- Ответить на электронное письмо и переслать его
- Отправить письмо
Работа с почтой
- Изменение получателей почты или строк темы
- Создать задачу Google из сообщения электронной почты
- Пересылка электронной почты на другую учетную запись
- Распечатать электронное письмо
- Печать и сохранение вложений
- Поиск по электронной почте
Организация и автоматизация почты
- Создание правил для фильтрации электронной почты
- Организуйте электронные письма с помощью ярлыков
Делегат — это человек, которому предоставлены соответствующие разрешения на управление почтовым ящиком другого человека. Обратите внимание, что права делегирования различаются в Google Mail и Google Calendar. Например, делегату можно предоставить разрешения только для календаря, только разрешения для почты или разрешения и для почты, и для календаря.
Например, делегату можно предоставить разрешения только для календаря, только разрешения для почты или разрешения и для почты, и для календаря.
Доступ к почтовому ящику другого лица
Хотя вы можете отправлять почту в качестве представителя со своего почтового ящика, мы рекомендуем отправлять сообщения из почтового ящика вашего руководителя.
- Посетите email.cmu.edu .
- Нажмите значок своего профиля (справа вверху).
- Выберите из раскрывающегося списка почтовый ящик , для которого вы являетесь делегатом .
Примечание: Значок ключа появится рядом с именем почтового ящика и текстом делегировано .
Отправка почты от имени вашего руководителя
Google рекомендует получить доступ к почтовому ящику вашего руководителя (см. выше), чтобы отправлять и обрабатывать всю почту. Однако важно отметить, что сообщения отображаются как отправленные другим лицом, но с вашим адресом электронной почты .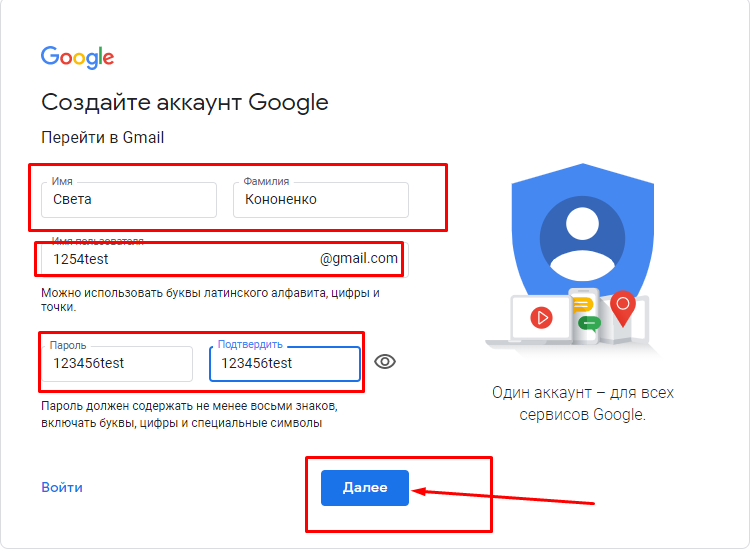
Отправка почты от имени другого лица
Если кто-то другой управляет вашей почтой или календарем от вашего имени, просмотрите шаги, описанные в этом разделе, чтобы проверить его разрешения.
Разрешения делегирования различаются в Google Mail и Google Calendar. Например, делегату можно предоставить разрешения только для календаря, только разрешения для почты или разрешения и для почты, и для календаря.
Мы рекомендуем просмотреть приведенные ниже параметры, а затем еще раз проверить настройки в Google, чтобы убедиться, что все настроено в соответствии с вашими предпочтениями.
Проверка доступа делегата
Нажмите Настройки (справа вверху).
Нажмите Просмотреть все настройки .
Нажмите Accounts и импортируйте . Любые делегаты будут отображаться в разделе Предоставить доступ к вашей учетной записи .

Добавить полного представителя в Google Mail
Если вашего представителя нет в списке:
- Нажмите Добавить другую учетную запись и введите адрес электронной почты Эндрю делегата.
Примечание. Если представитель отправляет почту из вашей учетной записи (а не из своей учетной записи), отправленная почта попадает в вашу папку «Отправленные», а не в его папку.
- Нажмите Далее .
- Нажмите Отправить электронное письмо, чтобы предоставить доступ .
Делегат получит электронное письмо со ссылкой. Им следует щелкнуть ссылку в электронном письме , чтобы подтвердить доступ. Примечание. Это изменение вступит в силу в течение 30 минут.
- Настройте параметры в разделе Предоставление доступа к вашей учетной записи , чтобы контролировать то, как сообщения помечаются как прочитанные и как сообщения отправляются .

Могу ли я переместить окно создания над историей сообщений?
При ответе на сообщение или его пересылке история сообщений отображается над окном «Создать», а не под ним. История сообщений по умолчанию скрыта, но вы можете отобразить ее одним щелчком мыши.
- Нажмите Ответить , Ответить всем или Переслать .
- Щелкните многоточие Показать обрезанное содержимое .
Могу ли я по-прежнему использовать настольное приложение, например Outlook, с моей учетной записью Google?
Мы рекомендуем использовать Google Mail и Календарь через браузер. Если вы не можете использовать Google Mail и Календарь в браузере по техническим причинам, мы предлагаем максимальную поддержку для следующих клиентов:
Apple Mail и Календарь (Mac)
Outlook 365 (Windows)
Из соображений безопасности CMU не поощряет использование вашей электронной почты и календаря Andrew с менее безопасными почтовыми приложениями, которые используют IMAP с конфигурацией имени пользователя и пароля.
Если вы хотите использовать Google Mail и Календарь с приложением, не поддерживаемым CMU, осознайте связанные с этим риски. Дополнительные сведения см. в разделе Настройка Gmail с помощью стороннего почтового клиента.
Могу ли я использовать почту Google для массовой рассылки сообщений или слияния больших объемов писем?
Google имеет ограничения на отправку электронных писем. При отправке писем большому количеству людей или выполнении слияния мы рекомендуем Массовая почта .
ПОДДЕРЖКА GOOGLE
Для нескольких учетных записей, как настроить Google Mail для ответа из учетной записи, на которую было отправлено сообщение?
- Войдите в свой CMU Google Mail с вашим идентификатором пользователя Andrew и паролем , затем аутентифицируйтесь с помощью DUO при появлении запроса.
- Нажмите Настройки (справа вверху), а затем нажмите Просмотреть все настройки .

- Нажмите Аккаунты и импортируйте .
- В разделе Отправить письмо как нажмите Ответить с того же адреса, на который было отправлено сообщение .
- Закройте браузер для сохранения.
Mac
- Установить почтовый клиент по умолчанию:
- Открыть Почта .
- Нажмите Mail и выберите Настройки в раскрывающемся списке.
- Нажмите Общие .
- Нажмите Программа чтения электронной почты по умолчанию , затем выберите Google Chrome.app из раскрывающегося списка.
- Закрыть Почта .
- Настройка обработки Chrome:
- Откройте Chrome и щелкните меню (сложенные точки) в правом верхнем углу.
- Щелкните Настройки .

- Щелкните Безопасность и конфиденциальность .
- Нажмите Настройки сайта .
- В разделе Разрешения щелкните Дополнительные разрешения .
- Нажмите Обработчики протоколов .
- Щелкните параметр Сайты могут запрашивать обработку протоколов (если он еще не выбран).
- Закройте окно настроек .
Разрешить всплывающие уведомления для Google Mail:
Вернитесь в свой почтовый ящик Google в Chrome.
В адресной строке щелкните значок ромба (вверху справа).
Ниже Разрешить Google Mail открывать все ссылки электронной почты? нажмите Разрешить , затем нажмите Готово .
Windows
- Установить почтовый клиент по умолчанию:
- Открыть Windows .

- Щелкните Пуск , а затем Настройки .
- Нажмите Приложения .
- Нажмите Приложения по умолчанию (слева).
- Под Email (справа) нажмите Mail , затем выберите Google Chrome из выпадающего списка.
- Открыть Windows .
- Обработка набора Chrome:
- Откройте Chrome и щелкните меню (сложенные точки) в правом верхнем углу.
- Щелкните Настройки .
- Щелкните Безопасность и конфиденциальность .
- Нажмите Настройки сайта .
- В разделе Разрешения щелкните Дополнительные разрешения .
- Нажмите Обработчики протоколов .
- Щелкните параметр Сайты могут запрашивать обработку протоколов (если он еще не выбран).

- Закройте окно настроек .
- Разрешить всплывающие уведомления для Google Mail:
- Вернитесь в свой почтовый ящик Google в Chrome.
- В адресной строке щелкните значок ромба (вверху справа).
- Ниже Разрешить Google Mail открывать все ссылки электронной почты? нажмите Разрешить , затем нажмите Готово .
- Нажмите Outlook , а затем выберите Chrome , если будет предложено.
Можно ли удалить некоторые папки (например, ярлыки) в левой части почтового ящика Google или освободить место?
Клиенты могут сделать несколько вещей, чтобы сделать свои этикетки более управляемыми.
Удалить ненужные метки
- Наведите курсор на метку и щелкните появившийся значок меню .

- Затем нажмите Удалить метку . В отличие от папок, удаление ярлыка НЕ приведет к удалению сообщений, в которых он появляется.
Объединить метки
- Щелкните Дополнительно (слева) и щелкните Создать новую метку.
- Нажмите Создать .
- Наведите курсор на метку и щелкните появившийся значок меню .
- Нажмите Редактировать .
- Установите флажок Nest label под флажком и выберите только что созданный новый ярлык.
- Щелкните Сохранить . Повторите процесс, чтобы объединить другие метки по желанию.
Скрытие панелей Meet и Chat
Если вы не используете Google Chat или Meet из своего почтового ящика, вы можете скрыть эти панели.
- Нажмите Настройки > Просмотреть все настройки .

- Нажмите на вкладку Чат и знакомьтесь с .
- Под Чат.
- Щелкните Выкл.
- В разделе Meet выберите Скрыть раздел Meet в главном меню .
- Щелкните Сохранить изменения , чтобы применить их.
Есть ли автономный режим?
Да. Чтобы включить автономный режим:
- Нажмите Настройки > Посмотреть все настройки .
- Нажмите Не в сети.
- Нажмите Включить автономную почту .
- Нажмите Сохранить изменения .
Как я могу отправлять почту от чужого имени?
Если вам нужно отправить почту от имени другого лица, а ваше имя или адрес электронной почты не отображаются, вы можете добавить почтовый ящик своего менеджера в свою учетную запись с помощью функции Google Отправить как письмо .
- Войдите в свой CMU Google Mail , используя свой идентификатор пользователя Andrew и пароль , затем выполните аутентификацию с помощью DUO при появлении запроса.
Нажмите Настройки (справа вверху).
Нажмите Просмотреть все настройки .
Нажмите Accounts и импортируйте .
Под Отправить письмо как нажмите Добавить другой адрес электронной почты .
Введите имя вашего руководителя и адрес электронной почты .
Отменить выбор Рассматривать как псевдоним .
Если вы хотите, чтобы все ответы приходили на вашу учетную запись, нажмите Укажите другой адрес для ответа и введите свой адрес электронной почты.

Нажмите Следующий шаг .
Нажмите Отправить подтверждение . Ваш менеджер получит электронное письмо, и ему нужно будет либо предоставить вам код, либо щелкнуть ссылку подтверждения в сообщении.
После подтверждения учетной записи вернитесь в папку «Входящие» и нажмите на значок плюса (вверху слева), чтобы создать новое сообщение.
Нажмите раскрывающееся меню From и выберите учетную запись вашего менеджера .
Продолжайте составлять и отправлять сообщение, как обычно.
Примечание. Если вы отправляете почту из учетной записи вашего менеджера (а не из своей учетной записи) и выбираете его адрес в поле «От», отправленная почта попадает в папку «Отправленные» вашего менеджера, а не в вашу.
Что произойдет с моей учетной записью, когда я покину университет?
Срок действия вашей учетной записи электронной почты Эндрю истекает через 90 дней после выпуска. Экспортируйте свою почту Google после выпуска, чтобы избежать перерывов в работе.
Экспортируйте свою почту Google после выпуска, чтобы избежать перерывов в работе.
Что делать, если у меня уже есть личная учетная запись Google Mail?
Ваша учетная запись Google Mail CMU должна использоваться только для работы в университете и должна рассматриваться отдельно от вашей личной учетной записи Google. Никогда не используйте свою личную учетную запись Google Mail для ведения университетских дел.
Где моя голосовая почта?
Новые сообщения голосовой почты будут отображаться в папке «Входящие» и на метке голосовых сообщений . Используйте метку голосовых сообщений , чтобы быстро найти свою голосовую почту.
Вы можете получить доступ к голосовой почте из электронной почты, телефона, Cisco Jabber или Voicemail Manager. Сообщения синхронизируются между этими параметрами, поэтому удаление сообщения из любой из этих технологий приводит к его удалению из всех.
- О
- Новости
- Статус услуги
Войти в службы
- Справочный центр компьютерных услуг
- 412-268-4357 (ПОМОЩЬ)
- it-help@cmu.
 edu
edu
Нью-Джерси МВК | Продление регистрации транспортного средства
Губернатор Фил Мерфи • Лейтенант-губернатор Шейла Оливер
Перевод отказа от ответственности
Вы получите уведомление о продлении регистрации по почте за три месяца до истечения срока действия вашей текущей регистрации. Продлить годовую регистрацию автомобиля можно тремя способами:
Если вы имеете право на продление вашей регистрации через Интернет, вы
ДОЛЖНЫ продлить регистрацию через Интернет.Онлайн-продление в тот же день
Вы можете продлить регистрацию онлайн. После завершения процесса продление регистрации вступает в силу немедленно. Проверьте Список подходящих кодов для онлайн-продления
Продление лично
Если вы не имеете права на продление онлайн, вы должны записаться на прием, чтобы продлить свою регистрацию.
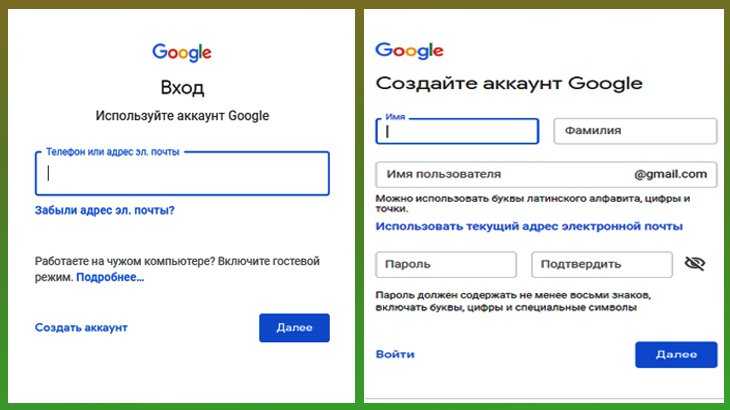
- Уведомление о продлении регистрации или идентификационный номер автомобиля
- Название вашей страховой карты или компании и номер полиса
- Номерной знак
- Удостоверение личности (водительское удостоверение или другой основной документ, удостоверяющий личность. Для получения дополнительной информации см. 6 пунктов удостоверения личности). Узнайте больше о 6 точках ID.
- Доверенность при продлении регистрации на другое лицо
- Причитающаяся сумма, указанная в вашем уведомлении о продлении. Вы можете оплатить наличными, денежным переводом, чеками (оплачиваемыми в NJMVC), кредитной или дебетовой картой .
- Заполненное заявление о регистрации транспортного средства (форма BA-49)
- Назначить встречу
- Заполните бланк документа о продлении регистрации, лицевую и оборотную стороны (если он не заполнен дома).

- Оплатите пошлину и предъявите вышеуказанные документы в специально отведенном окне регистрации.
Продление по почте
- Заполненное уведомление о продлении регистрации. Необходимо заполнить как лицевую, так и оборотную стороны.
- Верните конверт, предоставленный вместе с уведомлением.
- Чек или денежный перевод (подлежащий оплате NJMVC) на сумму, причитающуюся, как указано в вашем уведомлении о продлении.
- Вложите чек или денежный перевод (подлежащий оплате NJMVC) на сумму, указанную в обратном конверте, приложенном к вашему уведомлению.
- Убедитесь, что адрес виден через окошко конверта.
Потеряли уведомление о продлении?
Если вы потеряли уведомление о продлении и PIN-код, но срок продления еще не истек, вы по-прежнему сможете продлить свою регистрацию через Интернет.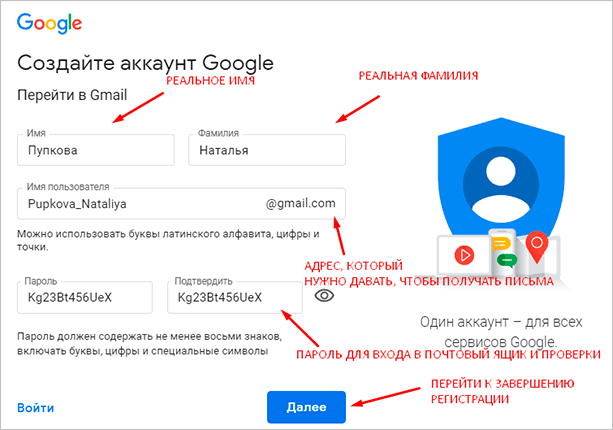

 Записи важных дел синхронизируются на любом устройстве.
Записи важных дел синхронизируются на любом устройстве.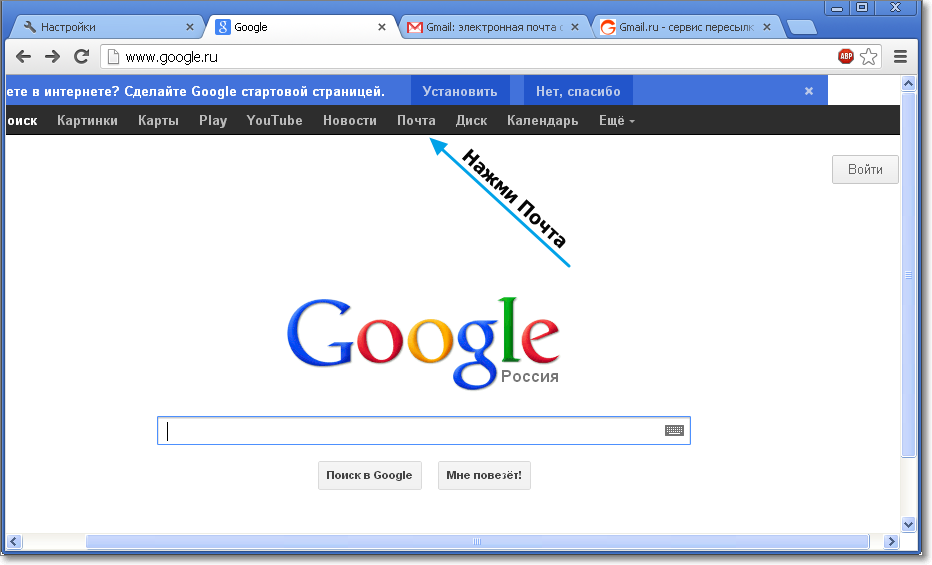
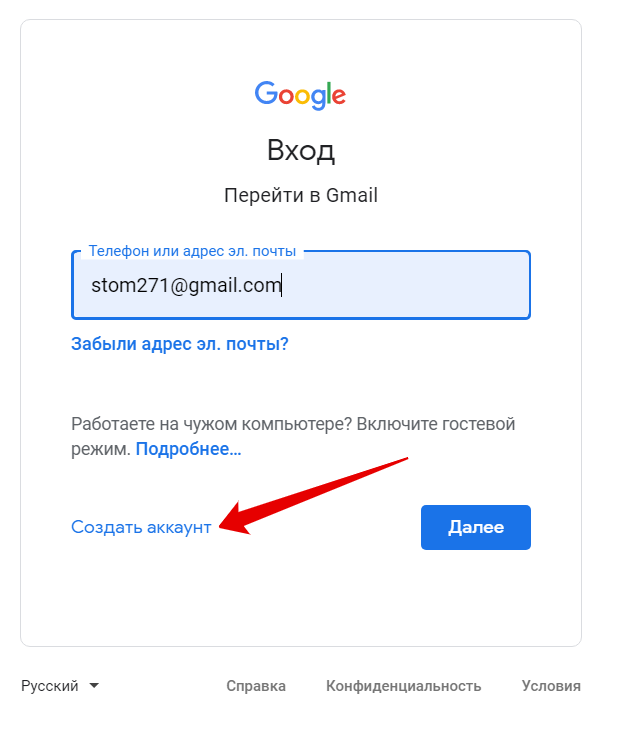
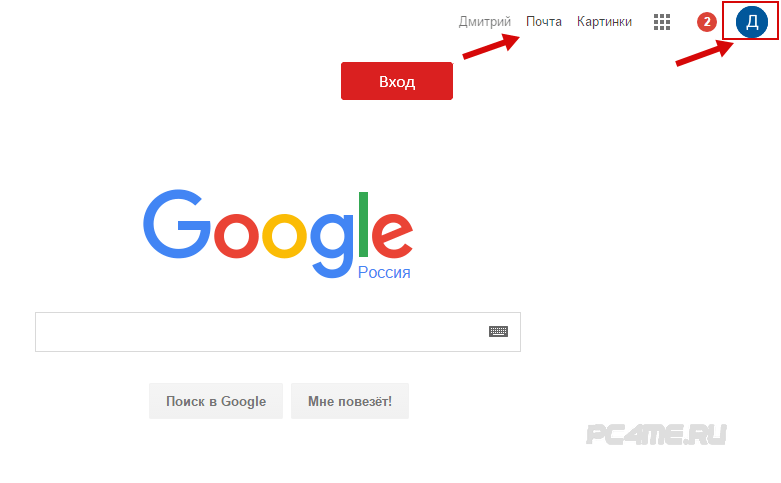
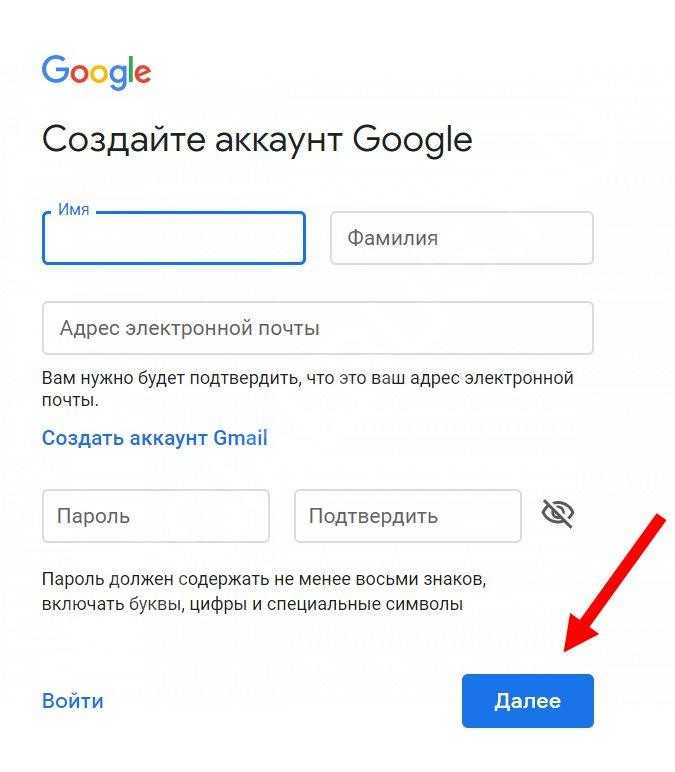
 При желании измените настройки, чтобы всегда отвечать из учетной записи, на которую было отправлено сообщение.
При желании измените настройки, чтобы всегда отвечать из учетной записи, на которую было отправлено сообщение.

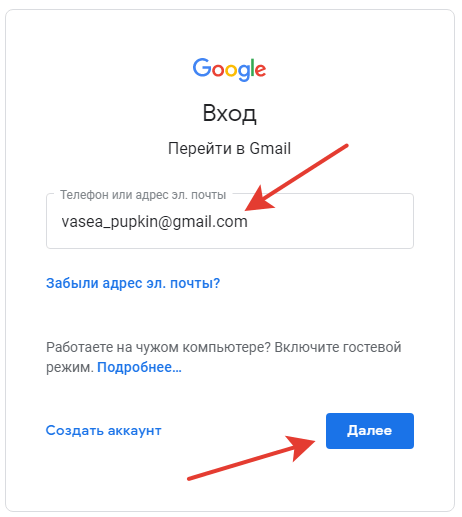 Во время применения изменения может быть небольшая задержка.
Во время применения изменения может быть небольшая задержка.
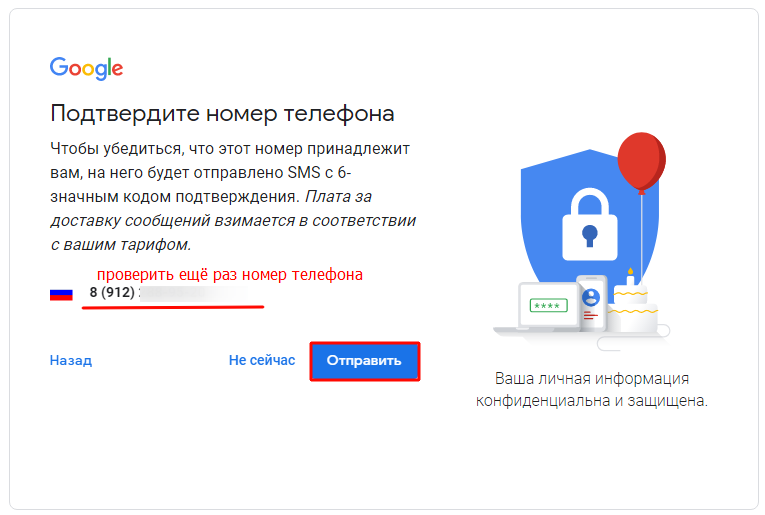
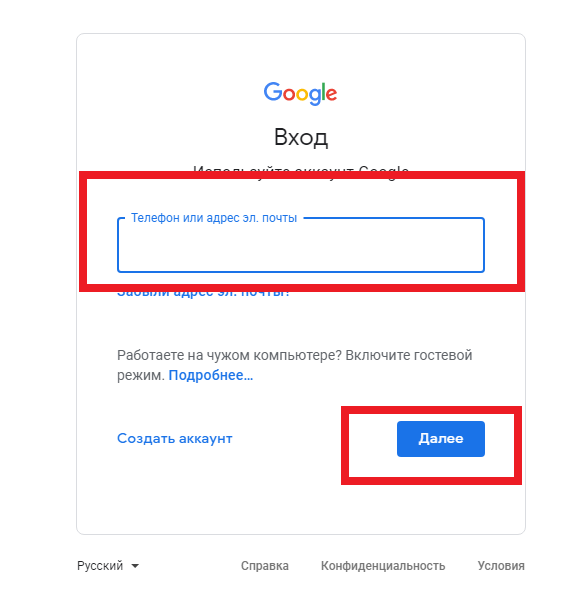
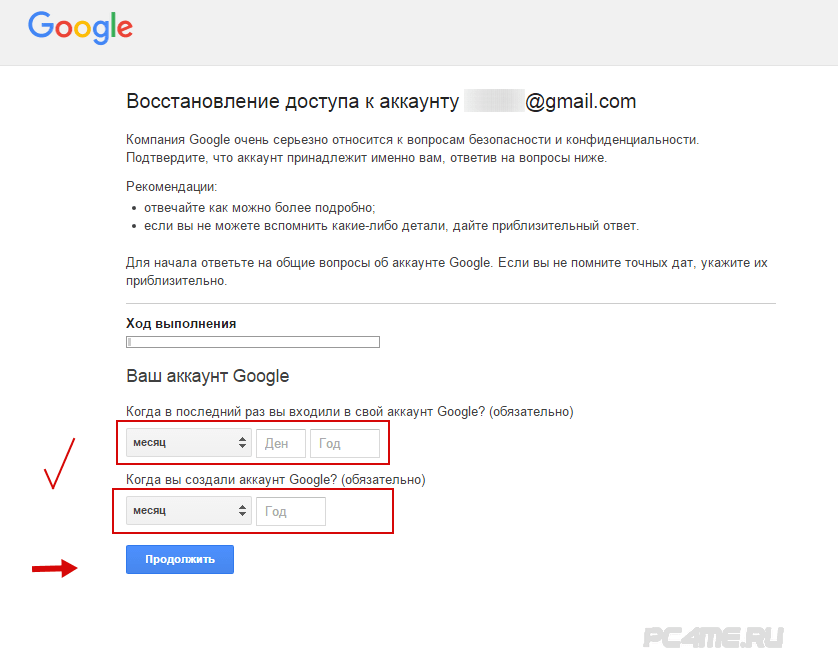

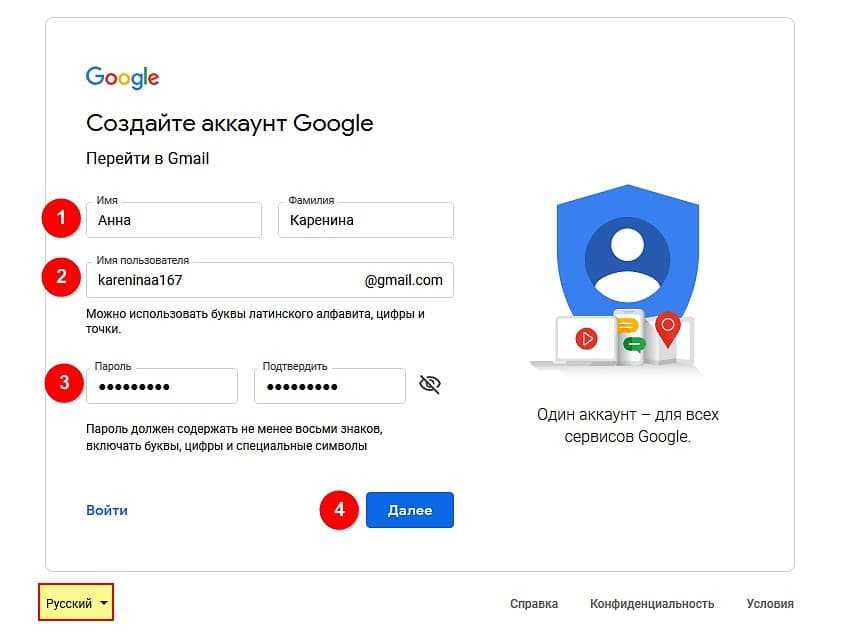
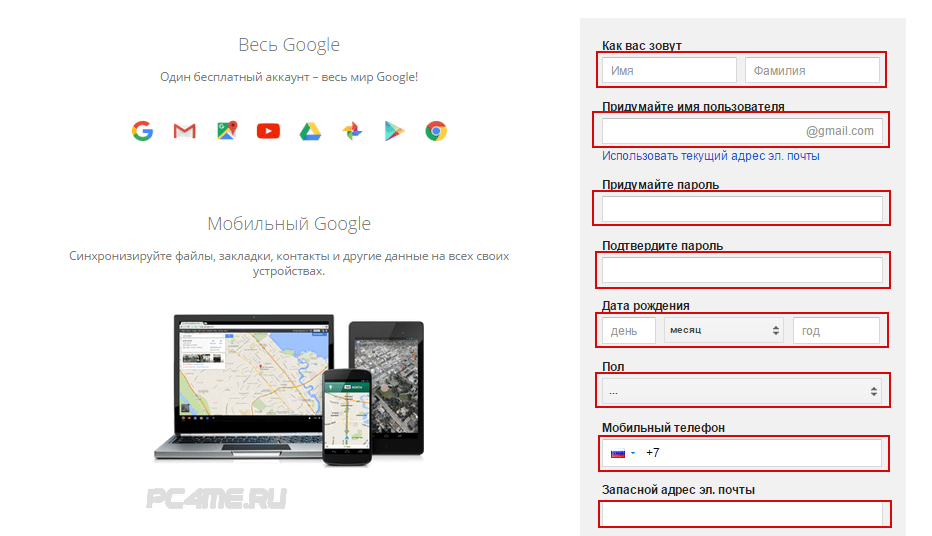
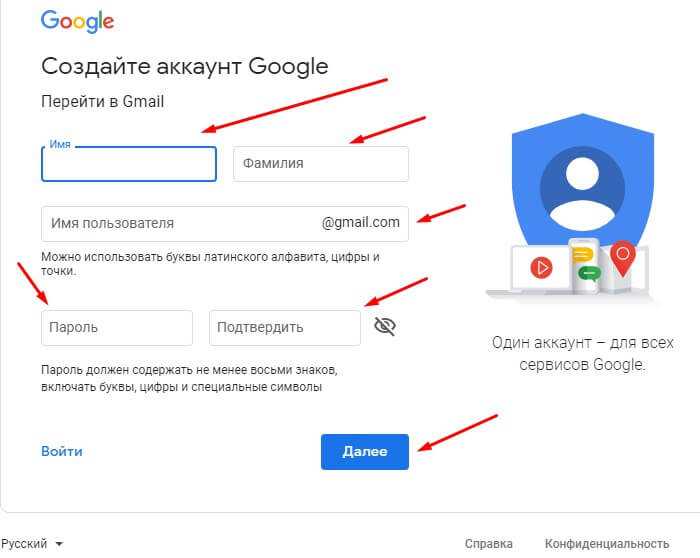

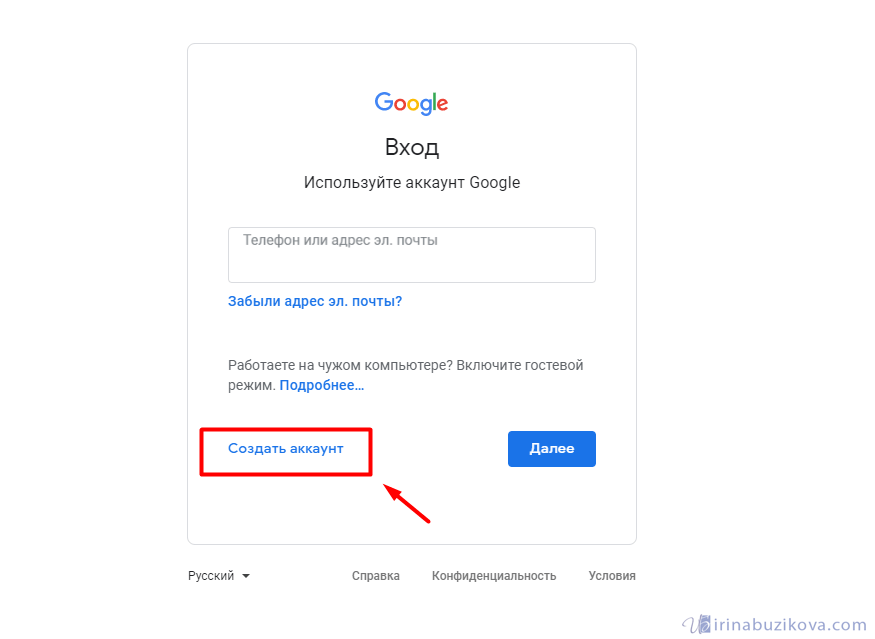 edu
edu