10 полезных онлайн-инструментов для восстановления фотографий
Процесс восстановления поврежденных фотографий до их первоначального состояния известен как восстановление фотографий. Среди них восстановление размытых, выцветших и зернистых изображений, повышение резкости изображения, восстановление цвета с черно-белых фотографий, удаление пятен пыли и устранение пятен и царапин. Так далеко как ретушь изображений и восстановления, как правило, это можно сделать с помощью ряда услуг, которые можно выбрать в зависимости от потребностей и требований вашей компании или вашей компании.
Ваши фотографии драгоценны для вас, и иногда цифровой век настигал их, упуская важные части фотографии, которые вы хотели бы восстановить. К счастью, существует множество инструментов, помогающих со старыми восстановление фото с помощью ИИ и онлайн программы. Ниже мы составили список из десяти интересных онлайн-инструментов для восстановления фотографий.
Если вы ищете информацию о том, как починить фотошоп PSD, вы также можете использовать инструмент и онлайн-сервис для восстановления поврежденных проектов и файлов чертежей Adobe Photoshop, но в этой статье давайте перейдем к некоторым параметрам редактирования, а не к восстановлению файлов.
Сравнение 10 онлайн-инструментов для восстановления фотографий
Бережное отношение к фотографиям — отличный способ сохранить воспоминания и сохранить их для будущих поколений. Независимо от того, есть ли у вас несколько тысяч фотографий или миллионы, эти бесплатные онлайн-инструменты для восстановления фотографий помогут вам очистить фотографии и восстановить их, чтобы они выглядели лучше, чем когда-либо.
1. AVCLabs AI Photo Enhancer и инструмент повышения качества изображения
AVCLabs Photo Enhancer AI — это приложение для браузера, которое поможет вам улучшить качество ваших фотографий. Он использует машинное обучение для анализа ваших фотографий, а затем дает вам рекомендации по их улучшению. Если вы хотите быстро улучшить старые фотографии или улучшить качество фотографий с низким разрешением, это приложение для вас.
Приложение разработано так, чтобы им было очень легко пользоваться. Просто загрузите фотографию и позвольте ИИ сделать свою работу. В большинстве случаев вы увидите значительное улучшение качества вашей фотографии. Приложение также постоянно обучается, поэтому со временем становится лучше.
Приложение также постоянно обучается, поэтому со временем становится лучше.
Плюсы:
- AI Enhancer делает работу за вас
- Также помогает удалить фон изображения
- Масштабирование изображения AI позволяет пользователям увеличивать разрешение изображений без потери качества
Минусы:
- Результаты немного хуже по сравнению с исправлением самостоятельно или наймом кого-то для этого
- Нет интеграции с другими инструментами или облачным хранилищем
- Возможно, не самое дешевое решение на рынке
2. Фауд
PHOWD — это простой в использовании инструмент, который не только применяет фильтры к вашим фотографиям, но и пытается восстановить их в цифровом виде с помощью технологии искусственного интеллекта. Это немного глючит и не совсем надежно, но если вы попробуете, вы можете получить неплохие результаты для своих старых фотографий.
Обязательно ознакомьтесь с их видеоуроком для получения дополнительной информации. Вы можете выбрать один из 20 различных типов восстановления фотографий. В дополнение к традиционным реставрациям с удалением пятен/царапин, существуют также такие опции, как добавление деталей фона или повышение резкости.
Вы можете выбрать один из 20 различных типов восстановления фотографий. В дополнение к традиционным реставрациям с удалением пятен/царапин, существуют также такие опции, как добавление деталей фона или повышение резкости.
ИИ автоматически сканирует вашу фотографию, чтобы решить, какой из этих вариантов подходит для нее; на первый взгляд кажется, что нет никакого способа принудительно отредактировать определенные фотографии, поэтому имейте это в виду, прежде чем начинать играть с чем-то важным.
Плюсы:
- Хорошо подходит для ретуши изображений
- Бесплатный онлайн
Минусы:
- Сосредоточьтесь только на качестве изображения
3. КРАСИТЕЛЬ
Это инструмент для восстановления фотографий, который позволяет восстановить изображение менее чем за пять минут и с минимальными усилиями. Все, что вам нужно сделать, это загрузить свою фотографию, а все остальное Image Colorizer сделает автоматически. Даже если ваша фотография сильно пострадала, например, появились пятна от воды или трещины, вы можете вернуть ей первоначальную красоту с помощью функций восстановления Image Colorizer на базе искусственного интеллекта.
Плюсы:
- Хорошо удаляет царапины
Минусы:
- оплату
- Требуется авторизация для редактирования фотографий
4. Центр восстановления изображений
Этот веб-сайт позволяет восстановить ваши фотографии в 3 простых шага. Это очень удобно для пользователя, и они предоставляют бесплатную демоверсию, если вы хотите сначала попробовать. Его можно использовать бесплатно, если размер вашей фотографии меньше 2 МБ, но в противном случае взимается небольшая плата в размере 1 доллара за файл. Имейте в виду, что их веб-сайт не может исправить сильно поврежденные фотографии с большими трещинами или недостающими частями. В этих случаях ознакомьтесь с некоторыми из их конкурентов в нашем списке ниже.
Плюсы:
- Легко раскрашивайте черно-белые фотографии
- Восстанавливает фотографии с отличной детализацией
Минусы:
- оплату
- Высокая цена
5. Горячий котелок
Используя Hotpot AI, изображения можно автоматически восстанавливать, удаляя царапины, улучшая их лица и повышая резкость цветов. Раньше профессионалы тратили на эту задачу часы, а теперь ее можно выполнить за секунды.
Раньше профессионалы тратили на эту задачу часы, а теперь ее можно выполнить за секунды.
Помимо цветных фотографий, ремонтируются и черно-белые фотографии. Хотя этот сервис автоматизирует процесс восстановления фотографий, он не может заменить специалиста для сложных услуг. Этот инструмент предназначен для того, чтобы помочь потребителям удовлетворить их небольшие потребности и помочь профессионалам сэкономить время на сложных запросах на восстановление.
Плюсы:
- Восстановите фотографии за считанные секунды
- Только для простых изменений
- Доступны различные варианты редактирования фотографий
Минусы:
- Необходимо обновить инструмент с последними функциями
С помощью Photo Eraser от Wondershare вы можете удалить с фотографии ненужные объекты, такие как пятна и линии электропередач. Всего за несколько кликов ваши ненужные элементы исчезнут.
Что больше? Программа предлагает подробные настройки размера кисти, угла и расстояния, чтобы гарантировать, что процесс ретуширования проходит гладко и без сбоев.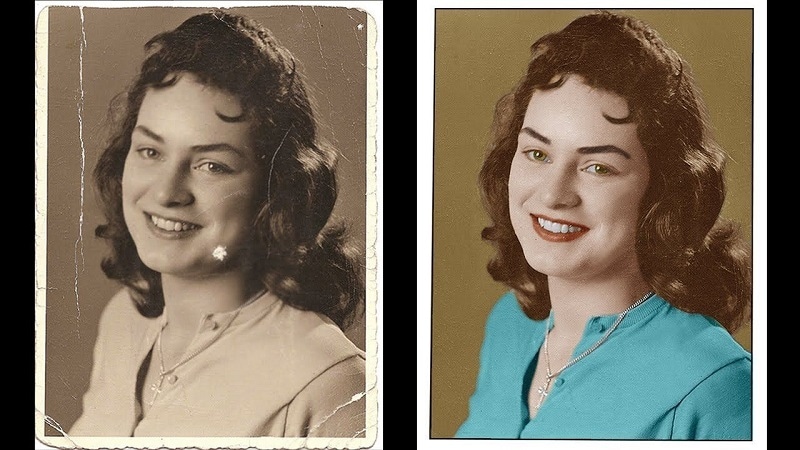 Просто выберите, какую область вы хотите удалить, с помощью простого в использовании ластика или инструмента выбора цвета. Вам даже не нужно знать, как использовать Photoshop!
Просто выберите, какую область вы хотите удалить, с помощью простого в использовании ластика или инструмента выбора цвета. Вам даже не нужно знать, как использовать Photoshop!
Плюсы:
- Профессиональное редактирование в несколько кликов
- Доступны различные функции
Минусы:
- Подробные функции доступны в платной версии
7. Skylum
Skylum Luminar — это мощное программное обеспечение для редактирования фотографий, которое помогает выявить скрытые детали на фотографиях и упрощает создание потрясающих портретов.
Это отлично подходит для тех, кто хочет мощные возможности редактирования фотографий без особых сложностей. Пользователи Lightroom найдут архитектуру Luminar знакомой — большая часть ее интерфейса похожа на Lightroom — поэтому ее легко освоить, как только вы к ней привыкнете.
Плюсы:
- Доступно бесплатно
- Создает великолепную укладку всего за 12 секунд
- Хорошо для новичков
Минусы:
- Премиум-функции доступны в платной версии
8.
 Фотомин
ФотоминPhotomyne — это инструмент для восстановления фотографий, который использует ИИ (искусственный интеллект), чтобы оживить старые фотографии. По сути, это приложение для восстановления фотографий, которое вы можете использовать для восстановления старых, порванных и выцветших изображений с легкостью.
Photomyne имеет несколько предустановленных фильтров, которые можно использовать для улучшения ваших фотографий. Кроме того, вы можете вручную настроить параметры фильтра и поэкспериментировать с различными предустановками, пока не получите именно то, что хотите от изображения.
Плюсы:
- Полезный инструмент с искусственным интеллектом
- Легко превращайте старые фотографии в новые
- Сканирование фотографии занимает менее 10 секунд
Минусы:
- Фотографии становятся брендированными в бесплатной версии
9. Фотоработы
Photoworks — это мощный фоторедактор, который, тем не менее, прост в освоении. Используя этот инструмент, вы можете легко сделать старые фотографии новыми с помощью простых инструментов.
Когда вы посещаете их веб-сайт, вам дается простой учебник, который поможет вам использовать этот инструмент. Однако, если вы хотите редактировать онлайн, вы не можете сделать это на этом веб-сайте. Сначала вам нужно будет загрузить инструмент, а затем вы сможете редактировать свои фотографии.
Плюсы:
- Доступна бесплатная версия
Минусы:
- Необходимо скачать его для редактирования фотографий
- дорогой
10 MyHeritage
Используя искусственный интеллект, MyHeritage может вернуть старым семейным фотографиям их первоначальный цвет. При загрузке этот веб-сайт применяет технологию, чтобы определить, является ли ваша фотография черно-белой (или сепия) или цветной. Если фотография черно-белая, она будет раскрашена, а если она была сделана в цвете, ей будут возвращены исходные цвета. Вы должны зарегистрироваться бесплатно, чтобы правильно редактировать фотографии. В целях защиты вашей конфиденциальности загруженные фотографии будут автоматически удалены.
Плюсы:
- Простой и легкий в использовании
- Использует технологию глубокого обучения
Минусы:
- Обязательная регистрация для редактирования фотографий
- Нужно улучшить качество
Это были десять полезных и бесплатных онлайн-инструментов для восстановления фотографий, которые мы перечислили выше. Ознакомьтесь с другой нашей статьей о 15 лучших фотоколонизаторов если у вас есть черно-белые фотографии, которые вы хотите раскрасить. Продолжайте читать и превращайте эти черно-белые фотографии в красивые цветные.
Заключение
Технологии прошли долгий путь с момента появления цифровой фотографии. Тем не менее, многим людям по-прежнему трудно иметь дело со своими старыми фотографиями и изображениями из-за их низкого качества. С помощью ИИ современные инструменты для восстановления фотографий могут творить чудеса в этом отношении. Чтобы получить хорошие возможные результаты, вы должны сначала попробовать разные программы, прежде чем остановиться на конкретной.
Фотография: изображение функции сделал Ромео Сорока.
Эта статья вам помогла? Если нет, сообщите нам, что мы упустили.
— Реклама —
— Реклама —
— Реклама —
— Реклама —
— Реклама —
100% рабочее руководство по восстановлению старых фотографий для начинающих
Сегодня у многих людей все еще есть вспышки важных воспоминаний, сохраненных в виде альбомов с многочисленными фотографиями. Однако качество напечатанных фотографий обычно очень низкое. Со временем они тускнеют и становятся размытыми. Есть реставрация старых фотографий услуги по ремонту ваших фотографий, но они, как правило, дорогие. К счастью, этот урок покажет вам, как улучшить старые фотографии своими собственными, даже если вы новичок.
- Часть 1: Восстановление старых фотографий онлайн
- Часть 2: Как сделать восстановление старых фотографий в Photoshop
- Часть 3: Часто задаваемые вопросы о реставрации старых фотографий
Часть 1: Восстановление старых фотографий онлайн
Первым шагом улучшения старых фотографий является преобразование распечатанных фотографий в цифровые изображения. К счастью, большинство принтеров имеют возможность сканирования фотографий. Тогда вам понадобится подходящий инструмент для восстановления ваших старых фотографий с лучшим разрешением. Aiseesoft Image Upscaler онлайн, например, является одним из лучших онлайн-реставраций старых фотографий бесплатно. Он улучшает качество фотографий с помощью движка AI. В отличие от других онлайн-приложений, оно абсолютно бесплатное и не имеет никаких ограничений, таких как водяные знаки, регистрация с личной информацией и т. д. Все, что вам нужно, это ваши фотографии и хорошее подключение к Интернету.
К счастью, большинство принтеров имеют возможность сканирования фотографий. Тогда вам понадобится подходящий инструмент для восстановления ваших старых фотографий с лучшим разрешением. Aiseesoft Image Upscaler онлайн, например, является одним из лучших онлайн-реставраций старых фотографий бесплатно. Он улучшает качество фотографий с помощью движка AI. В отличие от других онлайн-приложений, оно абсолютно бесплатное и не имеет никаких ограничений, таких как водяные знаки, регистрация с личной информацией и т. д. Все, что вам нужно, это ваши фотографии и хорошее подключение к Интернету.
Как улучшить старые фотографии онлайн бесплатно
Шаг 1:
Запустите веб-браузер на своем компьютере и получите доступ https://www.aiseesoft.com/image-upscaler/. Он доступен для большинства браузеров.
Шаг 2:
Нажмите Загрузить фото кнопку, найдите и загрузите старую фотографию для улучшения на жесткий диск. Или перетащите целевой файл изображения на домашнюю страницу из окна Проводника.
Шаг 3:
После загрузки фото вы попадете в главное окно. Здесь вы можете выбрать уровень повышения разрешения в верхней части окна, например 2x, 4x, 6xи 8x.
Шаг 4:
Как только вы получите желаемый результат, нажмите кнопку Сохраните и загрузите улучшенную фотографию на свой компьютер.
Часть 2: Как сделать восстановление старых фотографий в Photoshop
Кроме того, первое, что вам нужно сделать при восстановлении старой винтажной фотографии, — это отсканировать ее в цифровой файл. Photoshop не является программным обеспечением для сканирования, но вы можете установить сторонний плагин для сканирования в фоторедактор. Кроме того, большинство сканирующих устройств поставляются с программным обеспечением сканера, которое можно использовать для преобразования старой фотографии в цифровое изображение.
Шаг 1:
Сканировать старую фотографию
Загрузите программное обеспечение на его основном веб-сайте. Убедитесь, что вы обращаетесь к его основному веб-сайту, потому что несколько веб-сайтов-подражателей предлагают вам загрузить программное обеспечение, но на всех из них есть вирусы. Остерегаться!
Остерегаться!
Шаг 2:
Подготовьте и отредактируйте фотографию
Откройте изображение в фотошопе. Перед восстановлением старых фотографий вам необходимо выполнить базовое редактирование. Убедитесь, что изображение разблокировано в Слои панель. Затем поверните, обрежьте или измените размер изображения, чтобы исправить направление и размер. Перейти к Фото товара меню и установите разрешение не менее 300 dpi.
Выберите изображение в Слои панель и щелкните копировать слой значок внизу, чтобы сделать копию. Затем нажмите значок глаза рядом с исходным слоем, чтобы скрыть его. Это хороший способ предотвратить повреждение фотографии и защитить старую фотографию.
Шаг 3:
Восстановить детали
Найдите одну царапину или разрыв, используйте Инструмент лассо чтобы выбрать его, и сделать копию слоя. Далее выберите Штамп инструмент на панели инструментов щелкните ближайшую область и закройте область царапины или разрыва. Здесь вы можете увеличить фото, чтобы обработать детали. Проделайте то же самое с другими поврежденными участками. Когда вы закончите, выберите копии и изображение, щелкните трехстрочный значок на Слои панель и выберите Соединить слои.
Проделайте то же самое с другими поврежденными участками. Когда вы закончите, выберите копии и изображение, щелкните трехстрочный значок на Слои панель и выберите Соединить слои.
Шаг 4:
Де-шум
Нажмите и раскройте Фильтр меню на верхней ленте, перейдите к Шум, и выберите Пыль и царапины. Откройте всплывающее диалоговое окно, измените Радиус и порог пока фотография не станет чище, и нажмите OK.
Перейдите в Фильтри Шум меню еще раз и выберите Снизить уровень шума. Сбросьте параметры во всплывающем диалоговом окне, чтобы удалить шум с фотографии. Хит OK чтобы подтвердить это.
Шаг 5:
Улучшить тон и цвет
Выцветание — большая проблема старых винтажных фотографий. Чтобы улучшить его, перейдите в Фото товара меню. Есть три варианта, Автоматический тон, Автоконтрасти Автоцвет. Они могут восстановить блеклый цвет без ручной корректировки.
Чтобы исправить цвет вручную, выберите Уровни инструмент из Корректировки панели и выберите RGB значок для отображения красного, зеленого и синего каналов.
Наконечник: Чтобы часть фотографии, выберите ее с помощью Выбор инструмент и отрегулируйте каналы.
Шаг 6:
Сохраните фото
Как только вы будете удовлетворены восстановлением старой фотографии, перейдите к Файл меню и выберите Сохранить как. Выберите место во всплывающем диалоговом окне, введите имя файла и обязательно сохраните его в PSD формат. Так что вы можете редактировать фото позже. Если вы хотите опубликовать фотографию в социальных сетях, снова сохраните ее в формате JPG или PNG.
Дальнейшее чтение
- Как изменить цвет фона в Photoshop
- Как удалить фон с фотографии в фотошопе
Часть 3: Часто задаваемые вопросы о реставрации старых фотографий
Можно ли восстановить выцветшую фотографию?
Да, выцветшую цветную фотографию можно восстановить как новую, изменив цвет и контрастность, а также отрегулировав яркость и цветовой баланс с помощью программного обеспечения для редактирования фотографий.
Сколько стоит восстановить фото?
Он определяется степенью повреждения. Согласно нашим исследованиям, стоимость реставрации старых фотографий начинается от 10 долларов за базовое восстановление выцветшей черно-белой фотографии.
Можно ли восстановить старые фотографии без фотошопа?
Да, Photoshop — это всего лишь один из способов восстановить старые фотографии. Есть много фоторедакторов, предлагающих аналогичные функции, такие как GIMP, Luminar, Pixlr, CyberLink PhotoDirector и т. д.
Заключение
Следуя нашему руководству, вы должны понять, как восстановить старые винтажные фотографии онлайн или на рабочем столе. Нельзя отрицать, что Photoshop — это комплексный способ восстановить ваши фотографии, хотя он дорог и сложен для обычных людей. Aiseesoft Image Upscaler Online — самый простой способ сделать старые фотографии четкими. Больше вопросов? Пожалуйста, запишите их ниже.
Что вы думаете об этом посте.
- 1
- 2
- 3
- 4
- 5
Прекрасно
Рейтинг: 4. 9 / 5 (на основе голосов 145)Подпишитесь на нас в
9 / 5 (на основе голосов 145)Подпишитесь на нас в
Оставьте свой комментарий и присоединяйтесь к нашему обсуждению
Как восстановить старые фотографии: 2 самых простых способа для начинающих
Резюме : В этом посте рассказывается о двух простых способах восстановления старых фотографий. Представлены подробные этапы восстановления старых фотографий в фотошопе и онлайн-восстановления фотографий.
Восстановить старую фотографию сейчас!
Потому что предыдущая технология относительно отсталая. В прошлом мы могли только фотографировать, чтобы сохранить свои улыбки и воспоминания. Но старые печатные фотографии имеют ограниченный срок службы, потому что качество фотобумаги и чернил намного ниже, чем сегодня.
Фотографии могут исчезнуть, но чувства и воспоминания не исчезнут. Восстановление старых поврежденных фотографий с помощью современных технологий, чтобы вернуть старые фотографии к жизни. Это, безусловно, хороший выбор, но реставрация старых фотографий представляет собой сложную задачу.
Отдать старые фотографии профессиональному специалисту по ремонту фотографий стоит дорого. К счастью, это не обязательно, вы можете попробовать некоторые инструменты, чтобы исправить старые фотографии самостоятельно. Ниже приведены два способа на ваш выбор.
Как восстановить старые фотографии онлайн бесплатно?
Онлайн-улучшитель фотографий Fotor помогает мгновенно улучшить старую фотографию. Улучшайте цвета, уменьшайте размытие, повышайте резкость изображения, удаляйте дымку и многое другое. Без каких-либо навыков каждый может исправить старые фотографии онлайн самостоятельно. Вот шаги, как восстановить выцветшие фотографии с помощью фотоулучшителя Fotor.
- Откройте фоторедактор Fotor с изображением, которое вы хотите отредактировать.
- Нажмите «Улучшение одним нажатием» на левой боковой панели, чтобы улучшить изображение автоматически и без потери качества.
- Вы всегда можете дополнительно улучшить изображение с помощью встроенных инструментов редактирования Fotor, включая яркость, контрастность, экспозицию, блики, тени, насыщенность, резкость, кривые и многое другое.

- Чтобы сравнить отредактированную фотографию с оригиналом, нажмите кнопку «Сравнить» в нижней части холста. Если вам не нравится, как это выглядит, вы можете сбросить настройки и вернуться к исходному изображению.
- После завершения редактирования сохраните и загрузите отредактированное изображение с нужным типом файла.
Кроме того, Fotor также предлагает лучшее приложение для восстановления фотографий, чтобы вы могли оживить старые фотографии в любом месте и в любое время. Версии для iOS и Android доступны для бесплатного скачивания.
Как восстановить старое разрешение фотографии с помощью Photoshop?
Фотошоп широко используется в различных видах редактирования изображений. Поэтому он также подходит для восстановления поврежденных фотографий. Вот шаги по восстановлению старых фотографий в PS:
1. Импортируйте исходную фотографию в Photoshop. Перенесите отсканированное изображение в Photoshop. Ваше изображение станет фоновым слоем. Заблокируйте его, не внося никаких изменений в слой.
Заблокируйте его, не внося никаких изменений в слой.
2. Создайте новый слой. На этом пустом слое вы вносите все коррективы. Когда вы размещаете корректировки на слое, отличном от исходного изображения, это означает, что вы можете вносить неразрушающие правки — они не изменяют исходное изображение, а просто корректируют его.
3. Используйте кисти для точечного ремонта, чтобы разгладить складки, исправить разрывы на фотографиях и даже удалить дефекты, вызванные повреждением водой и плесенью. В параметрах на верхней панели инструментов щелкните образец всех слоев, а затем выберите Content-Aware из доступных типов. Затем используйте кисть для исправления пятен, чтобы проверить область, которую вы хотите восстановить.
4. Используйте инструмент «Штамп» для сглаживания деталей или областей с богатой текстурой. Нажмите и удерживайте клавишу «Alt» (или «Option» на Mac) и щелкните область, которую хотите взять в качестве образца. Когда вы используете этот инструмент, убедитесь, что вы выбрали «текущий слой и слои ниже», чтобы вы могли работать без повреждений.
5. Раскрасить фото с помощью еврофильтра. Если у вас есть темно-коричневая или черно-белая фотография, которую нужно раскрасить, создайте новый слой, содержащий все предыдущие слои, нажав Control+Alt+Shift+E (в Windows) или Command+Option+Shift+E (в Mac). . Затем нажмите «Фильтр» > «Нейрофильтр» > «Цвет». Установите режим наложения на цвет, чтобы вы могли вносить неразрушающие изменения в новый цветной слой.
6. Экспортируйте восстановленные фотографии. Вы можете сохранить изображение в формате JPG, TIFF, PNG или любом другом формате файла изображения по вашему выбору.
Ниже представлен видеоурок о том, как восстановить и раскрасить старые фотографии в Photoshop. Вы также можете извлечь из этого уроки.
Сначала на ум приходит Photoshop, когда речь идет о старой программе для восстановления фотографий. Photoshop богат функциями, но он сложен и требует больших затрат на изучение. Онлайн-инструменты для восстановления фотографий могут быть лучшим выбором для новичка. Следующим шагом является мощное средство для улучшения качества фотографий Fotor, которое позволяет каждому бесплатно восстанавливать поврежденные фотографии онлайн.
Онлайн-инструменты для восстановления фотографий могут быть лучшим выбором для новичка. Следующим шагом является мощное средство для улучшения качества фотографий Fotor, которое позволяет каждому бесплатно восстанавливать поврежденные фотографии онлайн.
Заключение
Дайте новую жизнь старым фотографиям, восстановив их. Мы поделились двумя способами восстановления старых фотографий. Вы можете восстановить старые фотографии с помощью фотошопа и онлайн-инструментов.
Photoshop подходит для профессионального восстановления старых фотографий, а фоторедактор Fotor подходит для начинающих, чтобы восстановить старые фотографии одним щелчком мыши. Надеюсь, что этот урок поможет вам восстановить старые фотографии.
Связанные функции Рекомендация
Добавить винтажные фотоэффекты к изображению бесплатно с помощью онлайн-редактора фотографий
Что такое винтажный фотофильтр?
Применить винтажные эффекты
Как сделать фотографию винтажной?
- Откройте браузер и перейдите на Fotor.

- Щелкните поле «Редактировать фотографию» и импортируйте свою фотографию.
- Выберите параметр «Эффект» в левом верхнем углу.
- Узнайте из списка эффект «Винтаж».
- Выберите один понравившийся эффект «Винтаж», отрегулируйте интенсивность и примените его.
- Сохраните свою работу, выбрав нужный формат и качество.
Применить винтажные эффекты
Каковы преимущества винтажного фильтра Fotor?
Богатый выбор тематических тонов
Винтажный фоторедактор Fotor имеет не менее семи различных тематических фильтров, таких как Ольха, Александрия, Осень, Нэшвилл. Каждый из их ретро-эффектов придаст вашей фотографии совершенно новый визуальный эффект. И, конечно же, вы можете настроить интенсивность каждого фильтра. Таким образом, вы можете сохранить самую фундаментальную природу исходного изображения, если вы обретете чувство моды и искусства.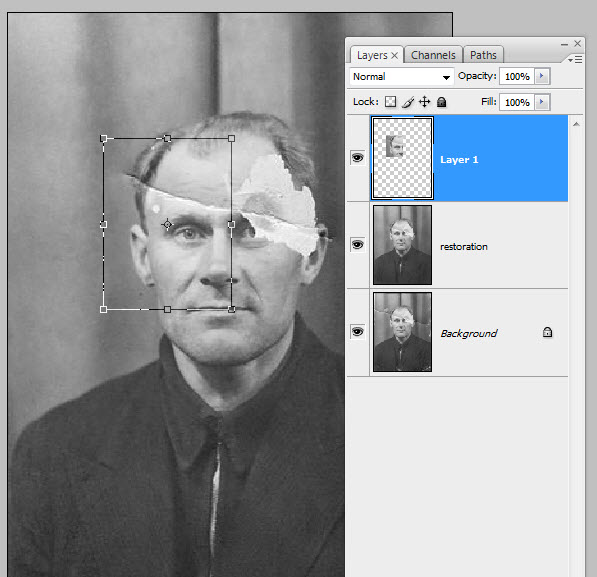
Простой в использовании и бесплатный
В отличие от Photoshop и других профессиональных инструментов обработки изображений, ретро-фильтр Fotor никогда не потребует от вас настройки и установки сложных тонов, параметров освещения и т. д. Вместо этого Fotor напрямую предоставляет пользователям различные образцов изображений фильтра, чтобы пользователи могли решить применить один эффект в зависимости от своих предпочтений. После этого одним щелчком мыши можно применить этот фильтр к изображению. Более того, винтажные фотоэффекты Fotor абсолютно бесплатны, независимо от того, что вам не хватает VIP-статуса.
Дайте волю своему воображению и оптимизируйте свой личный стиль
Фоторедактор Fotor в стиле ретро поможет оптимизировать ваши фотографии визуально стильным образом! Эти невероятные винтажные фильтры будут вдохновлять вас при постобработке фотографий. Ни один вариант фильтра не будет идеальным выбором для ваших фотографий. Наоборот, вы влюбитесь во все фильтры, которые у нас есть, и выберете правильную интенсивность, чтобы сделать вашу работу лучше. Наконец, вы можете оптимизировать свой личный стиль с помощью фоторедактора и дизайнера Fotor! Вы можете сделать джаз-клуб похожим на веселое времяпрепровождение в «ревущих двадцатых» или превратить обычную фотографию фермы в насыщенный сепией снимок, который напомнит вашему дедушке о том, где он вырос.
Наконец, вы можете оптимизировать свой личный стиль с помощью фоторедактора и дизайнера Fotor! Вы можете сделать джаз-клуб похожим на веселое времяпрепровождение в «ревущих двадцатых» или превратить обычную фотографию фермы в насыщенный сепией снимок, который напомнит вашему дедушке о том, где он вырос.
Часто задаваемые вопросы
Как добавить фильтры к моим фотографиям?
1. Откройте Fotor, нажмите «Редактировать» и загрузите свою фотографию.
2. Нажмите «Эффект» и выберите любые имеющиеся у нас фильтры, включая «Винтаж».
3. Проверьте образцы изображений и попробуйте все по одному с регулировкой интенсивности.
4. Выберите и примените лучший эффект в соответствии с вашим сравнением.
5. Сохраняйте и делитесь.
Как редактировать фотографии в Instagram с помощью винтажного фильтра?
1. Откройте функцию «Дизайн» в Fotor и выберите «Пост в Instagram».
2. Нажмите «Начать» и импортируйте свою фотографию.
3. Отрегулируйте размер фотографии и сохраните ее как размер Instagram.
4. Перейдите в «Edit-Effect-Vintage» и выберите один понравившийся ретро-фильтр.
5. Применить и сохранить.
Что можно сделать с винтажными эффектами Fotor?
Вы можете найти ретро-фильтр в «Editing-Effect-Vintage». Вам понадобится несколько раз, чтобы выбрать один эффект из семи понравившихся вам вариантов, а затем вы будете поражены тем, насколько крутой станет ваша фотография, потому что эти творческие эффекты придают вашей фотографии текстуру и ретро-тон за считанные секунды. Хотите, чтобы на вашей фотографии было больше элементов дизайна? Вы можете просто выбрать старинные картинки, которые у нас есть, и легко украсить свою фотографию.
Как сделать приглашение на вечеринку таким, каким оно было в 1950-х?
1. Просмотрите страницу «приглашение».
2. Найдите ключевое слово «вечеринка».
3. Выберите понравившийся шаблон приглашения и сохраните его.


