Обработка портрета в Фотошопе
Портрет – считается самым популярным видом фотографии. Каждому начинающему фотографу, рано или поздно, предстоит провести сеанс портретной фотосессии. Кроме азов фотографирования, каждый уважающий себя фотограф должен уметь обрабатывать снимок, умея ловко убирать недостатки лица и изъяны, допущенные в процессе фотосъемки.
Работа по обработке портрета включает в себя три основных этапа:
1. Удаление изъянов. К изъянам относятся всевозможные прыщики морщинки, родинки, которые могут уродовать лицо. Это не касается мимических морщин, без которых лицо превратится в пластиковое, а также родинок, которые придают лицу некий шарм и изюминку.
2. Осветление глаз, зубов, поправка макияжа.
3. Ретушь кожи. Поможет сделать кожу гладкой и сияющей, и снимок станет очень притягательным.
Начало работы.
Итак, вы загрузили фотографию в программу Photoshop. Создайте новый слой с моделью, нажав сочетание клавиш Ctrl+Shift+N. В левой части программы находится вертикальная панель инструментов, в которой необходимо найти и активировать инструмент «Точечная восстанавливающая кисть». Над самой фотографией появится горизонтальная панель настроек данного инструмента, на которой необходимо поставить галочку напротив пункта «Образец со всех слоев». Поставьте настройки инструмента, как на скриншоте ниже.
В левой части программы находится вертикальная панель инструментов, в которой необходимо найти и активировать инструмент «Точечная восстанавливающая кисть». Над самой фотографией появится горизонтальная панель настроек данного инструмента, на которой необходимо поставить галочку напротив пункта «Образец со всех слоев». Поставьте настройки инструмента, как на скриншоте ниже.
На каждый дефект кожи приходится 1 клик левой кнопкой мыши. Меняйте размер кисти в зависимости от размера дефекта. Не старайтесь сделать кожу слишком идеальной, уберите только самые выделяющиеся дефекты.
Теперь нажмите довольно длинное сочетание клавиш Ctrl+Shift+Alt+E, которое объединит два слоя в один и разместит его поверх уже существующих слоев.
Теперь перейдем к работе с зубами и глазами. Для осветления глаз и зубов, вам понадобится инструмент «Осветлитель». Выбрав данный инструмент, необходимо его настроить, установив в графе «Диапазон» параметр «Средние тона», а в графе «Экспонирование» – 20%. Теперь проведите кистью по радужке глаза и зубам. Если в результате вы получили чрезмерное осветление, тогда нажмите сочетание клавиш Ctrl+Shift+F, которое уменьшит эффект осветления последнего действия.
Теперь проведите кистью по радужке глаза и зубам. Если в результате вы получили чрезмерное осветление, тогда нажмите сочетание клавиш Ctrl+Shift+F, которое уменьшит эффект осветления последнего действия.
Старайтесь, чтобы размер кисти соответствовал обрабатываемому участку, иначе можно подпортить изображение. Но если вы зашли за пределы установленных границ, например, случайно осветлили веки, это легко исправить при помощи «Ластика». Примените этот инструмент и сотрите осветление с участков лица.
Обрабатывая зубы, пройдитесь по каждому зубу отдельно, а, не закрашивая улыбку кистью, что превратит ее в сплошной «монозуб».
В результате улыбка получится привлекательной и белоснежной, а взгляд более ясным и блестящим.
Вы можете заметить, что помимо дефектов, которые мы уже удалили, на белке глаза просматриваются красные сосудики, которые заметно портят все впечатление от общей картины. Примените инструмент «Кисть» и включите режим «Маска» в самой нижней части вертикальной панели инструментов.
Выделите белки глаза и повторным нажатием по значку выключите режим «Маска». Вы можете заметить, что выделены не сами белки, а все изображение, исключая их. Поэтому заходим в меню «Изображение» и выбираем пункт «Инверсия», который поменяет выделяемый объект с точностью наоборот.
Теперь откройте меню «Изображение» – «Коррекция» – «Цветовой тон/Насыщенность». Уменьшите показатель «Насыщенность до -49 и увеличьте «Яркость» на 10-15. Если результаты вас устроили, нажмите ОК. Если этого недостаточно, попробуйте еще уменьшить «Насыщенность» и увеличить «Яркость», пока не добьетесь идеального результата. Не злоупотребляйте этими параметрами, иначе глаза станут неестественными.
И, наконец, после того, как все изъяны были убраны, можно переходить к коррекции цвета кожи. На фотографии, которую мы используем, тон кожи уходит в красноту и перенасыщенность. Для коррекции необходимо открыть меню «Изображение» – «Коррекция» – «Уровни» и отрегулировать сначала канал «RGB», а затем «Синий».
Теперь необходимо сравнять тон кожи, т.к. на разных участках он значительно отличается. Для этого создаем новый слой (Ctrl+Shift+N) и с помощью инструмента «Пипетка» кликаем по участку кожи, который выглядит, на ваш взгляд, наиболее подходящим. Именно этим цветом и будет покрыта вся поверхность кожи.
Примените инструмент «Кисть», уменьшите ее жесткость и установите параметр «Интенсивность» в пределах 10%. Начинайте закрашивать поверхность кожи, стараясь не заходить на участки глаз, бровей и губ.
И завершающим штрихом придадим коже эффект гладкости. Нажмите сочетание Ctrl+Shift+Alt+E, чтобы объединить слои, а затем перейдите в меню «Фильтр» – «Размытие» – «Размытие по поверхности». Отрегулируйте показатели таким образом, чтобы кожа сгладилась, но не потеряла своей текстуры, а глаза остались чистыми и ясными.
Готово!
Быстрая ретушь портрета в Camera Raw — 4 приёма | Урок | Фото, видео, оптика
Бывает, что времени на глубокую ретушь нет, но отдавать фотографии в совсем необработанном виде не хочется. Или сам жанр не предполагает глубокую обработку — например, доводить до идеала каждую из тысячи свадебных фотографий неоправданно долго и трудно.
Или сам жанр не предполагает глубокую обработку — например, доводить до идеала каждую из тысячи свадебных фотографий неоправданно долго и трудно.
Существенно улучшить снимки поможет Adobe Camera Raw — бесплатный встроенный плагин Photoshop, который открывается сам, как только фотографии в raw-формате попадают в программу.
Рассказываем, как быстро сделать базовую ретушь, улучшить цвет кожи и выделить взгляд модели, даже не заходя в Photoshop.
Ретушь портрета в Camera Raw займёт всего пару минут. И не придётся заходить в Photoshop / Фото: Елизавета Чечевица
Как быстро почистить кожу и фон в Camera Raw?
Для чистки кожи, одежды, фона, предметов на фотографии в Camera Raw существует инструмент Удаление областей / Spot Removal. Он находится на панели инструментов справа и представляет собой иконку в виде кусочка пластыря. Активировать его можно с помощью горячей клавиши B.
Пара минут работы инструментом Удаление областей / Иллюстрация и фото: Елизавета Чечевица, Фотосклад. Эксперт
Эксперт
Чтобы начать им работать, нужно выбрать тип инструмента (об этом ниже) и просто щёлкнуть левой кнопкой мыши или провести по тому месту, которое вы хотите убрать. Это может быть всё, что угодно — прыщ, шерсть на одежде, царапина на фоне, фантик на земле.
После клика программа автоматически предложит область, на которую хочет заменить указанный вами недостаток. С этим можно согласиться и просто продолжить чистить кожу/фон/одежду дальше, но, если выбранная Camera Raw заплатка не нравится, можно переместить предлагаемую для заплатки область в любое другое место, подобрав таким образом лучшее.
Меню инструмента Удаление областей / Иллюстрация: Елизавета Чечевица, Фотосклад.Эксперт
1. Тип / Type. Определяет принцип работы заплатки.
Делится на два вида:
– Лечение / Heal. Эта кисть старается подстроить заплатку под цвет, текстуру и освещённость того участка, куда вы её переносите.
– Клонирование / Clone. Переносит заплатку полностью, не подстраивая её под окружение.
Переносит заплатку полностью, не подстраивая её под окружение.
Первый инструмент по принципу работы повторяет фотошоповскую Точечную восстанавливающую кисть, а второй — Штамп. О том, как работают оба инструмента, читайте в подробном гайде по базовой ретуши.
2. Размер / Size. Размер кисти и вашей будущей заплатки. Важно, чтобы кисть по диаметру совпадала или была чуть больше размера дефекта. Тогда ретушь будет более незаметной.
3. Растушёвка / Feather. Определяет жёсткость или мягкость границ заплатки. Чем она жёстче, чем сильнее видна, но, чем мягче, тем сильнее замыливает кожу.
4. Непрозрачность / Opacitу. Степень прозрачности заплатки. Если значение 100, то заплатка полностью перекрывает дефект.
5. Визуализация пятен / Visualize spots. Накладывает на фотографию чёрно-белую маску, проявляющую неровности и недостатки на снимке. Позволяет лучше видеть, что и где нужно ретушировать. Её включают временно, как вспомогательную функцию.
6. Перекрытие / Overlay. Показывает чёрно-белым пунктиром, где у вас стоят заплатки, а также откуда заплатки взяли донорские области.
7. Сбросить / Reset Heal. Сбрасывает всю ретушь.
8. Переключить видимость / Toggle visibility. Если зажать, можно посмотреть до/после.
Как быстро смягчить кожу в Camera Raw?
Чтобы смягчить только кожу, а не всю фотографию целиком, понадобится инструмент, который корректирует снимок локально — только там, где нужно вам. Он находится на панели справа и называется Маскирование / Masking. Перейдя в него, возьмите инструмент Кисть / Brush (горячая клавиша K).
Читайте также:
Photoshop для новичков: всё про Кисть
Инструмент Кисть представляет собой обычную кисть с уже знакомыми параметрами (размер, растушёвка, непрозрачность) и множеством ползунков во вкладках ниже. Они регулируют яркость, насыщенность, резкость, контраст и т. д. / Иллюстрация: Елизавета Чечевица, Фотосклад.Эксперт
д. / Иллюстрация: Елизавета Чечевица, Фотосклад.Эксперт
Влияние ползунков видно только там, где вы провели кистью. Например, если поднять ползунок Экспозиция / Exposure и мазнуть по фотографии, снимок в этом месте станет светлее.
Чтобы смягчить кожу в Camera Raw, нужны два ползунка — Текстура / Texture и Чёткость / Clarity. Первый отвечает за резкость мелких деталей (например, прыщики, мелкие морщины), а второй к тому же ещё поднимает или опускает поднимает контраст. Ваша задача — увести ползунки Текстура и Чёткость в отрицательные значения (но не доводите до -100, иначе получите резиновую кожу без пор!) и прорисовать Кистью те места, где вам важно сделать кожу более гладкой.
Необязательно сначала выставлять параметры на ползунках, а потом мазать кистью. Можно сначала обвести кистью участки, которые нужно подкорректировать, а уже потом отрегулировать ползунки. Так вы сразу увидите, что и как меняется. / Иллюстрация: Елизавета Чечевица, Фотосклад. Эксперт
Эксперт
По умолчанию те места, где вы провели кистью, окрасятся в красный. Это нужно для того, чтобы вы видели, где именно провели кистью. Чтобы отключить эту функцию и спокойно любоваться результатом, нажмите на галочку Показать Перекрытие / Show Overlay.
Если вы хотите добавить к получившемся результату новые области (например, смягчить не только лицо, но и шею, руки), нажмите на кнопку Добавить / Add. А если, наоборот, промахнулись и задели лишнее (например, залезли кистью на волосы, глаза, губы), нажмите Вычесть / Subtract.
Как быстро улучшить цвет кожи в Camera Raw?
От цвета кожи сильно зависит впечатление от портрета в целом. Чтобы его улучшить, понадобятся три функции Camera Raw (необязательно все сразу, можно воспользоваться только одной из них):
1. Ползунок Баланс Белого / White balance во вкладке Базовые / Basic инструмента Редактирование / Edit (горячая клавиша E).
Баланс Белого позволяет сделать фотографию более тёплой или холодной (ползунок Температура / Temp), а также увести оттенки в сторону пурпурного или зелёного (ползунок Оттенок / Tint). Так, меняя Температуру, кожу можно сделать более жёлтой, теплой, либо увести её в холодный, даже болезненный, а Оттенок привнесёт в неё дополнительно желтоватые или красноватые тона.
Так, меняя Температуру, кожу можно сделать более жёлтой, теплой, либо увести её в холодный, даже болезненный, а Оттенок привнесёт в неё дополнительно желтоватые или красноватые тона.
Лайфхак: Чтобы лучше видеть, как меняется кожа и какого она цвета, выкрутите временно ползунки Сочность / Vibrance и Насыщенность / Saturation на максимум / Иллюстрация: Елизавета Чечевица, Фотосклад.Эксперт
2. Вкладка Микширование цветов / Color Mixer в инструменте Редактирование.
В этой вкладке можно отдельно воздействовать на каждый цвет, меняя его оттенок, насыщенность и яркость. Если ваша цель — кожа, то вся работа будет происходить максимум с четырьмя цветами: Красным, Оранжевым, Жёлтым и — изредка — Пурпурным.
Особенно эта вкладка хороша, если нужно нивелировать отдельные пятна. Например, вы фотографировали модель на холоде и у неё покраснели нос, щёки, пальцы рук. Тогда достаточно сдвинуть Красный цвет в сторону Оранжевого, а Пурпурный — в сторону красно-оранжевого, а также слегка уменьшить их Насыщенность / Saturation.
Если сдвигать Оранжевый или Жёлтый ползунки, можно в целом изменить оттенок кожи и сделать её более свежей и светящийся, если слегка поднять Светимость / Luminance этих же цветов / Иллюстрация: Елизавета Чечевица, Фотосклад.Эксперт
3. Ползунки Синий канал / Blue Primary во вкладке Калибровка / Calibration.
Здесь можно дополнительно подкорректировать оттенок кожи, сделав его более насыщенным и тёплым, либо более серым и холодным, матовым. Для этого отрегулируйте вкладку Насыщенность / Saturation в Синем канале / Blue Primary.
Кожа стала более насыщенной и ушла в жёлтый / Иллюстрация: Елизавета Чечевица, Фотосклад.Эксперт
Ползунок Hue / Цветовой тон отвечает за оттенок кожи и всех жёлтых, оранжевых и красноватых цветов на фотографии. Сдвигая его, можно увести их в зеленовато-жёлтый или красновато-пурпурный цвет.
Как сделать ярче глаза в Camera Raw?
Частая ошибка на фотографиях — утопающие в тени глаза. Это можно частично исправить с помощью Camera Raw. Также эта хитрость понадобится тем, кто в целом хочет сделать взгляд модели более выразительным.
Это можно частично исправить с помощью Camera Raw. Также эта хитрость понадобится тем, кто в целом хочет сделать взгляд модели более выразительным.
Взгляд стал светлее, а также у радужек изменился цвет / Иллюстрация: Елизавета Чечевица, Фотосклад.Эксперт
1. Перейдите в инструмент Маскирование / Masking и возьмите инструмент Кисть / Brush (горячая клавиша K).
2. Проведите по глазам. Если нужно осветлить их, возьмите большую площадь — радужки, склеры, даже веки. Если же хочется, например, только поднять контраст и сделать цвет глаз ярче, прорисовывайте только радужки или радужки и склеры.
3. Далее комбинируйте следующие ползунки:
– Чтобы осветлить глаза, поднимите ползунок Экспозиция / Explosure.
– Чтобы поднять контраст, сделать взгляд выразительнее, поднимите ползунок Белые / Whites и опустите Чёрные / Blacks. Также можно немного поднять Контраст / Contrast.
– Чтобы сделать цвет ярче, поднимите Насыщенность / Saturation.
– Изменить оттенок радужки можно с помощью ползунков Температура / Temp и Оттенок / Tint.
Полное руководство по ретушированию портретов в Photoshop бесплатно
70 комментариевСуществует бесчисленное количество статей и учебных пособий, обучающих деталям ретуши портретов. Однако поиск тех, у кого есть качественные методы и информация, может занять несколько дней. Кроме того, нет единого учебного пособия, в котором бесплатно обучают полному набору методов ретуши портретов. Поиск подходящих руководств для каждого аспекта редактирования может занять очень много времени. Эта статья содержит 5 лет исследований для достижения наилучших методов ретуши портрета.
Прежде чем углубиться в материал статьи, важно отметить, что самый быстрый и эффективный способ получить знания по ретуши — это, вероятно, один из платных уроков. Для бьюти- и студийных фотографов у Майкла Волошиновича есть идеальное руководство по высококачественной ретуши. Он одарен не только своими фотографиями и ретушью, но и донесением информации в ясной и лаконичной форме.![]()
Еще одна вещь, на которую я хотел бы обратить внимание, — это ложное представление о том, что «все дело в редактировании». ЭТО НЕ. При редактировании изображения получится только отличная фотография за краем. Это не превратит плохую фотографию в отличную. Цель методов, которыми я собираюсь поделиться, состоит не в том, чтобы изменить фотографии, а в том, чтобы улучшить их.
Отбраковка Отбраковка изображений проста.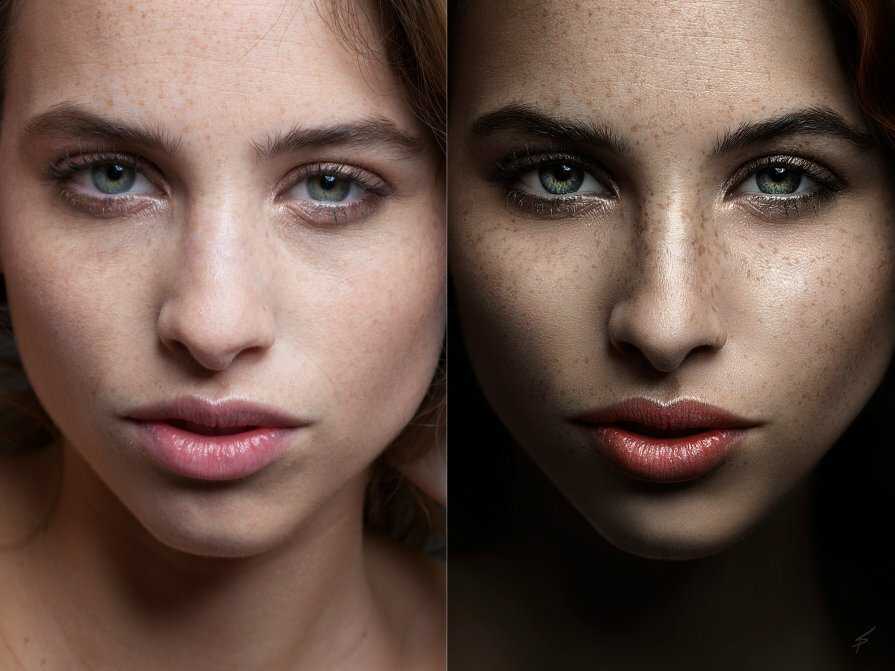 Его важность часто недооценивают. Даже при использовании лучших методов ретуши, если не была выбрана правильная фотография для редактирования, результаты не будут захватывающими или приятными для глаз. Выбрать 3-5 снимков из 500 с фотосессии сложно. По сути, это художественная форма. Я обнаружил, что лучший способ сузить круг — выбрать 35 изображений, а затем показать их друзьям и родственникам, и пусть их инстинкты помогут вам.
Его важность часто недооценивают. Даже при использовании лучших методов ретуши, если не была выбрана правильная фотография для редактирования, результаты не будут захватывающими или приятными для глаз. Выбрать 3-5 снимков из 500 с фотосессии сложно. По сути, это художественная форма. Я обнаружил, что лучший способ сузить круг — выбрать 35 изображений, а затем показать их друзьям и родственникам, и пусть их инстинкты помогут вам.
Еще одна важная вещь, о которой следует помнить, это то, что всегда лучше использовать более естественные позы. Хотя творчество важно, не менее важно не переусердствовать и не слишком стараться.
Нет техники для выбраковки. Все дело в том, чтобы найти изображение, приятное человеческому глазу. И это то, что делает его самым трудным, потому что здесь задействовано огромное количество субъективности. Вот почему лучше всего поделиться им с как можно большим количеством людей. Забудьте о технически совершенном изображении. Найдите изображение, которое говорит с вами и вашими друзьями.
Чтобы отобрать изображения:
Откройте Adobe Bridge — перейдите к папке с изображениями — нажмите пробел и используйте клавиши со стрелками для навигации — нажмите любую цифру от 1 до 5, чтобы оценить изображение — снова нажмите пробел и нажмите клавишу ввода (откроется изображение в CameraRaw или Photoshop).
Camera RawЛюди часто путают Camera Raw как место, где выполняются специальные эффекты и настройки фильтров. Однако CR помогает создать основу для продолжения редактирования в Photoshop. CR — это не то место, где получаются удивительные результаты. Он используется для настройки RAW, например, для восстановления некоторых деталей в светлых участках, настройки баланса белого.
Имея это в виду, важно избегать глобальных настроек, таких как использование ползунка экспозиции и контрастности. Добавление контраста — это то, что можно сделать вручную в процессе редактирования. Если вы добавите контраст в CR, вы заметите проблемы с тоном на коже, а глаза станут темными и неустранимыми. Если есть что-то мелкое, что мешает, например, кожа более темная, есть способы сделать ее ярче без использования ползунка экспозиции, который в процессе чрезмерно осветляет фон. Нажмите ползунок яркости, оранжевый и красный ползунок можно использовать, чтобы осветлить кожу и оставить все остальное в покое. Четкость не одобряется, но около 10 обычно делает изображение ярким и облегчает осветление и затемнение. Это сделает недостатки, такие как прыщи, более заметными, но это нормально, так как вы все равно заметите это позже.
Если вы добавите контраст в CR, вы заметите проблемы с тоном на коже, а глаза станут темными и неустранимыми. Если есть что-то мелкое, что мешает, например, кожа более темная, есть способы сделать ее ярче без использования ползунка экспозиции, который в процессе чрезмерно осветляет фон. Нажмите ползунок яркости, оранжевый и красный ползунок можно использовать, чтобы осветлить кожу и оставить все остальное в покое. Четкость не одобряется, но около 10 обычно делает изображение ярким и облегчает осветление и затемнение. Это сделает недостатки, такие как прыщи, более заметными, но это нормально, так как вы все равно заметите это позже.
Photoshop Точечное заживление
В этом уроке показано, как вылечить дефекты кожи, а также выбившиеся волосы. НЕ следуйте его советам по использованию пластыря для мешков под глазами. Это огромный ноно, так как вы возитесь с текстурами.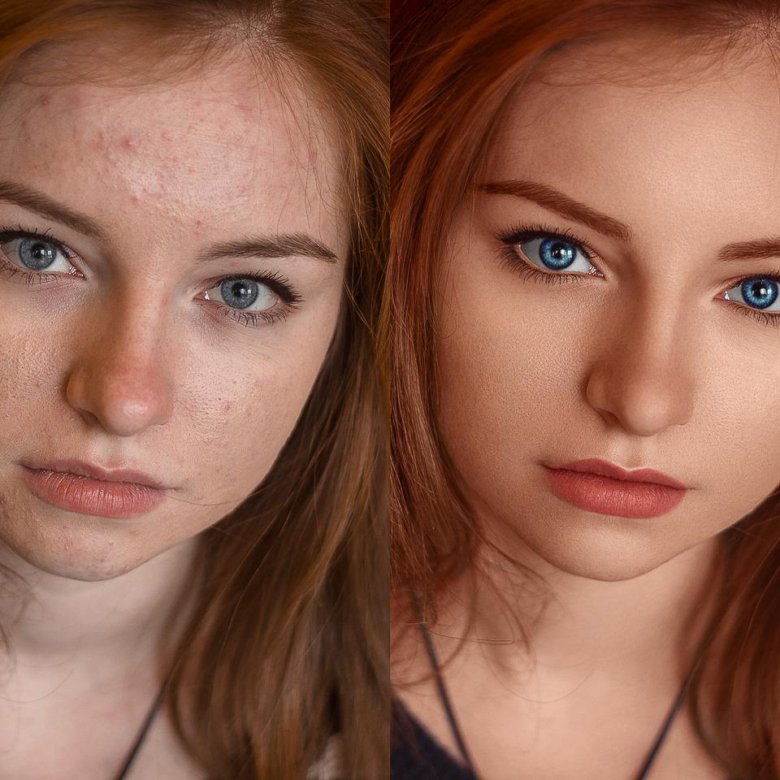 В следующем разделе этой статьи я объясню, как починить сумки.
В следующем разделе этой статьи я объясню, как починить сумки.
https://www.youtube.com/watch?v=zJ_B9bbEe7M
Разделение частотЦелью разделения частот является исправление несовпадающих оттенков кожи. Вот учебник, который объясняет это. Если вам кажется, что этот метод слишком длинный, и вы теряете терпение, переходите к следующему видео, которое научит вас более простому способу устранения проблем с тоном кожи.
Если приведенное выше видео слишком сложное и длинное, попробуйте этот метод, который я придумал для исправления несовпадающих оттенков кожи. Вот как бы вы избавились от мешков под глазами:
youtube.com/embed/3lL8XUUWg_Q?feature=oembed» frameborder=»0″ allow=»accelerometer; autoplay; clipboard-write; encrypted-media; gyroscope; picture-in-picture; web-share» allowfullscreen=»» title=»How To Remove Bags Under Eyes Using Curves Using Photoshop»>После того, как мы находимся на предмете исправления проблем с тонами кожи, обязательно посмотрите следующие 2 видео о том, как избавиться от покраснения в коже
Dodge & Burn Dodge & Burn Dodge & Burn.
 Осветление и затемнение, вероятно, самая важная часть вашего рабочего процесса. Это труднее всего освоить, но и самое полезное. Прежде чем нажать на следующее видео, важно понять, где уклоняться и сжигать. Инструменты и методы, которые вы используете для уклонения и сжигания, просты и на самом деле не важны. Понимание, где и сколько уворачиваться и сжигать, является ключом к успеху здесь. Прочтите эту статью, которую я написала в прошлом году, и она поможет прояснить, где можно осветлить и затемнить «Совет по макияжу, который мне хотелось бы, чтобы кто-то сказал мне, когда я начинала фотографировать»
Осветление и затемнение, вероятно, самая важная часть вашего рабочего процесса. Это труднее всего освоить, но и самое полезное. Прежде чем нажать на следующее видео, важно понять, где уклоняться и сжигать. Инструменты и методы, которые вы используете для уклонения и сжигания, просты и на самом деле не важны. Понимание, где и сколько уворачиваться и сжигать, является ключом к успеху здесь. Прочтите эту статью, которую я написала в прошлом году, и она поможет прояснить, где можно осветлить и затемнить «Совет по макияжу, который мне хотелось бы, чтобы кто-то сказал мне, когда я начинала фотографировать» Опять же, есть десятки способов уклонения и затемнения, так что не зацикливайтесь на инструментах для использования.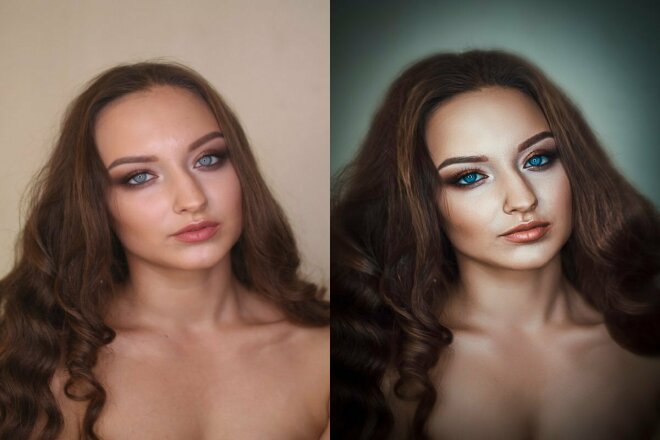 Сконцентрируйтесь на понимании того, где это делать и сколько. Просто следуйте приемам, которые используют визажисты. Они лучше всех это понимают. Я делаю это просто, используя новый слой, установленный на мягкий свет и заполненный 50% серым цветом. Затем используйте кисть с непрозрачностью 5%, белую кисть для осветления и черную кисть для затемнения. Этот метод я видел в книге Скотта Келби под названием «Зажги, снимай, ретушируй».
Сконцентрируйтесь на понимании того, где это делать и сколько. Просто следуйте приемам, которые используют визажисты. Они лучше всех это понимают. Я делаю это просто, используя новый слой, установленный на мягкий свет и заполненный 50% серым цветом. Затем используйте кисть с непрозрачностью 5%, белую кисть для осветления и черную кисть для затемнения. Этот метод я видел в книге Скотта Келби под названием «Зажги, снимай, ретушируй».
Глаза
Я уже написала идеальную статью, которая поможет выделить глаза и при этом выглядеть естественно. «Понимание человеческого глаза и как его ретушировать естественным образом». Я много искал на YouTube учебник по ретуши глаз и не нашел его. Все, с чем я сталкивался, — это нелепые методы с совершенно преувеличенными результатами.
Чтобы повысить резкость глаз, продублируйте слой, перейдите в Filter > Other > High Pass, установите его на 30. Затем установите режим наложения слоя на Soft Light. Добавьте черную маску. Используйте белую кисть с непрозрачностью 50% и прокрасьте глаза. Убедитесь, что ваша маска выбрана, когда вы рисуете.
Добавьте черную маску. Используйте белую кисть с непрозрачностью 50% и прокрасьте глаза. Убедитесь, что ваша маска выбрана, когда вы рисуете.
Тонирование
Прежде чем двигаться дальше, обратите внимание: если вы недовольны своим изображением на этом этапе, тонирование не изменит ваше отношение к изображению. Тонирование никогда полностью не изменит фотографию, и многие люди винят тонирование в недостатке навыков постобработки. Тонирование лишь немного добавит и без того солидному образу. Прежде чем мы перейдем к тонированию, важно помнить, что тонирование — это не использование случайных цветов и фильтров. это может сработать в одном из 20 раз. если вы хотите придать тонированную часть, вам нужно иметь четкое представление о дополнительных цветах. Однако это выходит за рамки тонирования. Крайне важно помнить об этом при выборе гардероба и места.
Вот видео, демонстрирующее силу дополнительных цветов.
youtube.com/embed/pYAR7S1GVUU?feature=oembed» frameborder=»0″ allow=»accelerometer; autoplay; clipboard-write; encrypted-media; gyroscope; picture-in-picture; web-share» allowfullscreen=»» title=»How To Use Complementary Colors In Photoshop — Enhance Your Photo»> youtube.com/embed/DozchEnVMag?feature=oembed» frameborder=»0″ allow=»accelerometer; autoplay; clipboard-write; encrypted-media; gyroscope; picture-in-picture; web-share» allowfullscreen=»» title=»Natural Outdoor Portrait Retouching in Photoshop (Part 2)»> Изменение размера и спасенияMy Friend Nino Batista написал удивительную статью о спасении. Лично я изменяю размер изображения до 2100 пикселей по длинному краю, используя Размер изображения в Photoshop (CTr+ALT+I).
Надеюсь, эта статья оказалась вам полезной. Я все о том, чтобы делиться и помогать другим. Пожалуйста, поделитесь этой статьей и помогите другим фотографам.
Если вы хотите вывести редактирование фотографий на новый уровень, обязательно ознакомьтесь с множеством учебных пособий и плагинов Photoshop, которые ускорят ваш рабочий процесс и помогут создавать потрясающие профессиональные работы.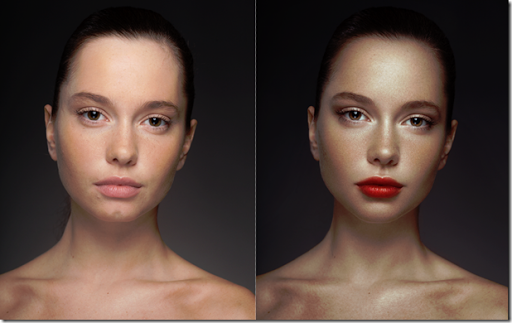 Сэкономьте 15%, используя «СТАТЬЮ» при оформлении заказа.
Сэкономьте 15%, используя «СТАТЬЮ» при оформлении заказа.
Темы:
BTS
Редакционная фотография
Образование
Fstoppers Originals
Естественный свет
Дэни Даймонд — модный и коммерческий фотограф из Нью-Йорка. Он известен своими портретами с естественным освещением и уникальными методами ретуши.
24 потрясающих редактирования портретов в Photoshop
На этой неделе подборка лучших изображений от нашего сообщества CLG предоставлена любезно предоставленной недавно завершившейся творческой мастерской Discovering Photoshop. В течение четырехнедельного обучения наши ученики экспериментировали с различными типами редактирования фотографий, что привело к совершенно ПОТРЯСАЮЩИМ исправлениям Photoshop как для портретов, так и для пейзажной фотографии! Эта статья — лишь небольшая часть удивительных художественных результатов, которые они создали, используя методы, которые мы рассмотрели на семинаре…
Чистое редактирование фотографий
Мы начали семинар с изучения основ рабочего процесса и того, как использовать редактирование Photoshop для улучшения и усиления наших изображений, сделанных прямо с камеры.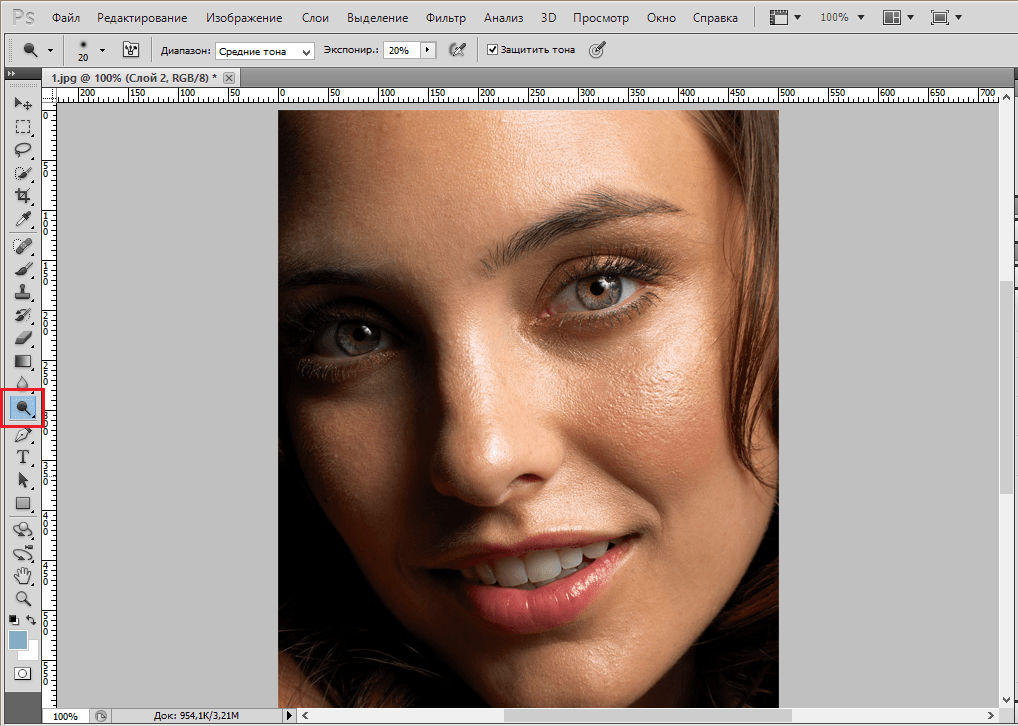 От добавления контраста и повышения насыщенности портрета до повышения резкости и шумоподавления — разработка собственного базового рабочего процесса ускорит редактирование и поможет добиться единообразия во всем портфолио фотографий.
От добавления контраста и повышения насыщенности портрета до повышения резкости и шумоподавления — разработка собственного базового рабочего процесса ускорит редактирование и поможет добиться единообразия во всем портфолио фотографий.
Анджела Дичелло, выпускница
Элизабет Райбл, выпускница
Кристал Килпатрик, выпускница
Связанный: 18 Креативных фотографий с использованием мерцающих огней
Добавление волшебства с помощью наложений
С самого начала семинара наши выпускники были Одержимы наложениями, и легко понять, почему! Эти типы редактирования фотографий можно использовать для добавления всего: от света, текстуры или боке до снега, блеска… Возможности действительно безграничны!
Дон Лафлин, аспирант
Хумера Аакиб, аспирант
Кэти Ганьон Бедард, аспирант
Kimberly Baranowski, Advanced Graduate
Becca Lord-Lyon, CLG-инструктор
Donna Weir, Advanced Graduate
Связанный: Photography: 18 Photograph Pockets of Light
Spectacular Skies.
 Взорвал небо при экспонировании вашего объекта? Без проблем! Просто переключите небо! А если вы используете Photoshop 2021, новый инструмент «Замена неба» означает, что всего за пару кликов можно заменить плоское скучное небо в камере ярким закатом или множеством пушистых белых облаков…
Взорвал небо при экспонировании вашего объекта? Без проблем! Просто переключите небо! А если вы используете Photoshop 2021, новый инструмент «Замена неба» означает, что всего за пару кликов можно заменить плоское скучное небо в камере ярким закатом или множеством пушистых белых облаков…Tracey Pareezer, Advanced Graduate
Dawn Balcombe, Advanced Graduate
Tracey Nelson, выпускник
Связанный: 21 творческие изображения с использованием селективного фокуса
Head Swaps и Composites
Jennif Drecaues 9000. Pak, Advanced Graduate
Связанные: 24 Неожиданные креативные фотографии, которые заставят вас улыбнуться
Клонирование и креативные обрезанные фотографии
Помимо того, что это мощная программа для творческого редактирования или портретной ретуши, Photoshop также является полезным инструментом для устранения беспорядка в изображении либо путем его обрезки, либо с помощью инструментов клонирования и восстановления, чтобы удалить его. Например, на следующем изображении Эбру клонировала своего мужа на заднем плане, чтобы создать еще более сильное ощущение масштаба.
Например, на следующем изображении Эбру клонировала своего мужа на заднем плане, чтобы создать еще более сильное ощущение масштаба.
Эбру Йилидрим, аспирант
Эмма Дэвис, инструктор CLG
Меган Резерфорд, аспирант
Hannah Granger, Graduate
Связанный: 10 Spectacular Negative Space Photos
Embracing the Light
В дополнение к редактированию фотошопа для портретов, мы рассмотрели еще одну технику, как использовать свет накладки. Этот опыт ретуши фотографий был предназначен для улучшения великолепного света, который мы запечатлели на наших изображениях прямо из камеры, уделяя внимание размещению, направлению и температуре света, чтобы он выглядел естественно. Наши выпускники точно справились!
Belinda Zorn, Advanced Graduate
Catherine James, Graduate
Emma Davis, CLG Instructor
Jess Stoakes, Advanced Graduate
Louise Harmston, Advanced Graduate
Pam Thorne-Gosenheimer, Advanced Graduate
Related: Три секрета красивых фотографий с контровым светом
Настройка баланса белого
Среди наиболее эффективных инструментов редактирования в Photoshop, о которых вам следует знать, если вы хотите стать опытным фотографом, обучение настройке баланса белого поможет вам придать изысканный вид всем вашим портретам.
