на 2, 6, 9 и 12 частей
Автор Лика Торопова Опубликовано Обновлено
Разрезать фото на части для Инстаграма необходимо для создания панорамной карусели или бесконечной Ленты.
Как разделить картинку на части
Разрезать фото на 9 частей для Инстаграма необходимо, если пользователь хочет добавить крупный снимок, сделать рекламу или создать аккаунт, как лендинг.
Способы, как разделить фотографию:
- использовать компьютерные программы. К примеру, Photoshop или FastStore;
- через мобильные приложения.
Второй вариант – быстрый и не требует особых навыков. В Play Market и AppStore есть отдельные утилиты, предназначенные именно для нарезки фотографий в социальную сеть.
Но у такого варианта есть и недостатки: при разделении снимка уменьшается качество. В компьютерной версии такая ошибка отсутствует из-за минимального сжатия данных.
Приложения для обрезки снимков
Чтобы сделать картинку для бесконечной Ленты, нужно скачать приложения с разделением. Для Android – Grid Maker, обладающий функциями создания панорамы и разрезки одного фото.
Как разрезать фото на 6 штук:
- Зайти в Play Market – ввести в поисковике название приложения.
- Скачать Grid Maker – открыть.
- Разрешить доступ к Галерее – выбрать тип деления: от 3х1 до 3х10.
- Сохранить на мобильное устройство.
Далее, пользователю остается только загрузить в Ленту по-порядку. Если добавлять не с первого снимка – появится обратная картинка, которая не соответствует оригиналу.
Как опубликовать девять фото в Инстаграм
Сложнее разрезать фото на 12 частей и каждую загрузить в социальную сеть. Владелец аккаунта может использовать планировщик постов, чтобы правильно разместить все снимки. Или, выделить первое фото и загрузить картинку за один раз.
- В Галерее найти первую сохраненную картинку.
- Перейти в Инстаграм – Создать публикацию.
- Выбрать фотографию – добавить.
- Снова создать пост и уже добавить вторую.
Для Instagram есть бесплатный планировщик, позволяющий загружать снимки по порядку:
Мнение эксперта
Лика Торопова
Много времени провожу в социальных сетях, любимчик — Instagram
Привет, я автор сайта storins.ru, если вы не нашли своего ответа, или у вас есть вопросы, то напишите мне, я постараюсь ответить вам максимально быстро и решить вашу проблему. Список самых интересных моих статей:- Зайти в Creator Studio – авторизоваться.
- Перейти в раздел: «Инстаграм» – нажать «Создать пост».
- Добавлять снимки по очереди.
Как и в официальном приложении, нужно выделить первое фото и публиковать дальше. Но преимущество в том, что у планировщика есть время размещения, которое указывает пользователь.
Нарезка изображений
Научитесь разрезать изображения на кусочки нужных размеров вручную или при помощи специализированных инструментов.
Никого сегодня уже не удивишь качественным фотопринтером, на котором можно печатать фотографии в домашних условиях. Однако, иногда случаются нетипичные задачи. Например, Вы хотите напечатать плакат и подарить его на День рождения другу. Или нужно распечатать большой настенный календарь…
Стандартного формата фотобумаги (даже А4) для этих целей будет явно маловато. Но ничто не мешает Вам распечатать нужную картинку на нескольких листах, а затем склеить из них готовый постер. Ничто, кроме незнания, как это сделать. Поэтому сегодняшняя статья позволит Вам восполнить пробел в знаниях и научиться разрезать картинку на несколько частей нужного размера.
Нарезка в графических редакторах
Самый очевидный, но не самый удобный способ нарезки изображений на фрагменты – использовать графический редактор. Даже Гугл при поиске по фразе «нарезка изображений на части» подсказывает нам первым делом «в Фотошопе».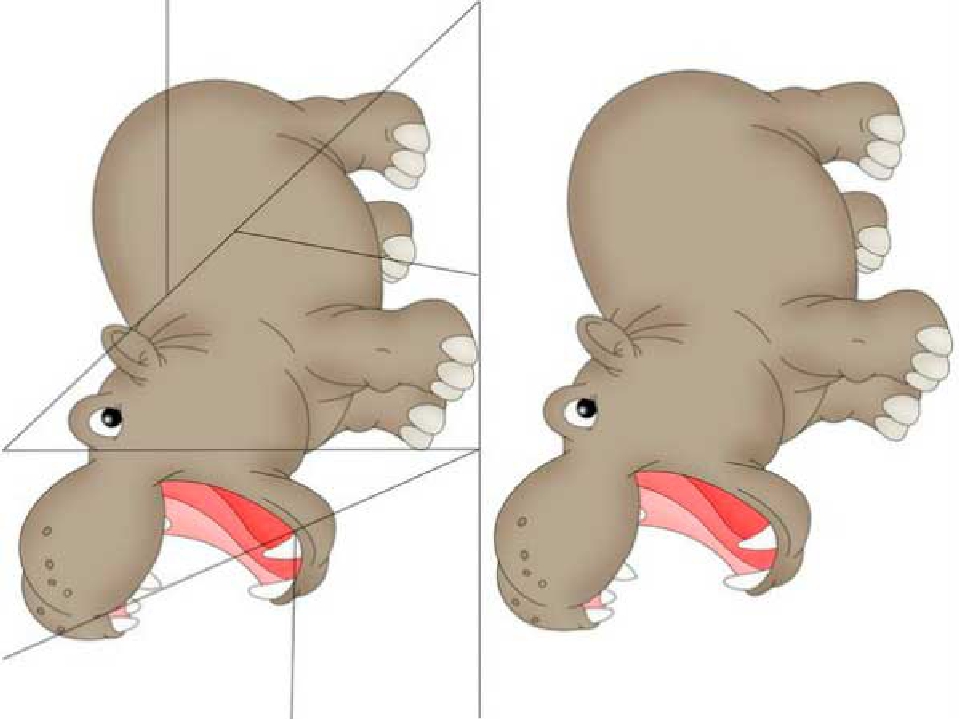
На помощь нам могут прийти бесплатные альтернативы Фотошопа. Например, GIMP! Скачаем данный графический редактор, откроем в нём картинку, которую нужно разрезать и воспользуемся инструментом создания направляющих, которые аналогичны направляющим Photoshop.
Чтобы направляющие создавались точно, используйте для их добавления специальный диалог «Создать направляющую» или «Создать направляющую по %», который находится в меню «Изображение» в разделе «Направляющие». Первый из них позволяет установить направляющую в указанной точке в пикселях, а второй, соответственно, в процентах:
В примере на скриншоте выше я разбил изображение на 16 равных частей (4 ряда по 4 фрагмента) при помощи процентов. Если же Вам нужно разметить Вашу картинку для печати на листе А4, можете воспользоваться разбивкой по пикселям, высчитав соотношение плотности пикселей на изображении с учётом размера листа А4 (210 на 296 мм).
Например, на нашей картинке плотность пикселей 72 точки на дюйм или это 2.8346 точек на мм (посмотреть эти размеры можно в меню «Изображение» – «Размер изображения»). Умножаем 210 мм (ширина листа А4) и 296 мм (высота листа) на 2.8346 и получаем прямоугольник со сторонами примерно 595 на 839 пикселей. С таким ходом и выставляем направляющие по горизонтали и вертикали.
После того, как направляющие выставлены нужным для Вас образом, осталось разрезать по ним наше изображение на части. Для этого снова зайдём в меню «Изображение» и в разделе «Преобразования» активируем последний пункт «Гильотина». Картинка будет автоматически разрезана на нужные нам части, которые останется только сохранить или распечатать.
Способ с использованием графического редактора, как видите, не из быстрых. Однако, он самый гибкий, поскольку позволяет разрезать картинку на любые фрагменты по форме и размеру.
Впрочем, если Вам не хочется возиться с математикой и полновесным и графическими редакторами, то в большинстве случаев Вас вполне могут устроить специализированные программы для нарезки изображений на части.
Программы для нарезки изображений
Нарезка изображений в графическом редакторе – занятие, порой, довольно муторное. Поэтому иногда проще и быстрее прибегнуть к услугам специализированного софта. Проблема только в том, что хороших бесплатных программ для этого дела не так уж много. Предлагаю на Ваш суд несколько лучших из них.
PosteRazor
Для произвольной нарезки изображений на заранее известные по размеру фрагменты хорошо подойдёт небольшая программка PosteRazor:
Как явствует из названия, данная программа была создана для распечатки постеров, которые можно получить, склеив несколько листов стандартных размеров. Работает PosteRazor по принципу мастера и обрабатывает изображение за 5 шагов:
- Загрузка изображения. На этом этапе Вам нужно выбрать картинку, которую нужно разрезать, и программа выдаст её размеры, разрешение и глубину цвета. По умолчанию размеры будущего распечатанного изображения измеряются в сантиметрах, однако, в настройках (кнопка «Settings») рекомендую переключиться на миллиметры (mm) или (если разрешение 72 dpi) на точки (pt).
- Выбор формата бумаги. Здесь можно выбрать тип бумаги, на которой будет распечатываться наша картинка. Причём выбирать можно как из предустановленных (международные: А4, А3; американские стандарты: Letter, Legal и Tabloid) так и задавать размеры вручную, выбрав нужные единицы измерения. Кроме того можно настроить отступы на распечатке ото всех краёв.
- Установка нахлёста. На третьем шаге нам можно настроить положение и размер нахлёста для более удобного склеивания готового постера.
- Финальное масштабирование. На этом экране нам будет продемонстрирован предварительный вид разбивки нашей картинки, а также дана возможность перенастроить её, если она нас не устраивает (например, задать количество листов, указать процентное соотношение или абсолютные размеры в установленных единицах измерения).

- Сохранение в PDF. Последний шаг позволяет сохранить разбитую на части картинку в виде PDF-документа, готового к распечатке.
Как видите, программа прекрасно подходит для распечатки плакатов. Дополнительным её преимуществом является наличие портативной версии, не требующей установки. Пожалуй, единственным недостатком PosteRazor можно назвать, разве, отсутствие русскоязычного интерфейса и некоторых форматов бумаги (например, фотобумаги 10х15).
PlaCard Advanced
Если Вы хотите максимально упростить разрезание Вашей картинки для распечатки на стандартном листе формата А4, то Вам может подойти программа отечественного производства PlaCard Advanced:
Здесь все настройки собраны в одном окне и Вы сразу можете видеть любые изменения в разбивке. По умолчанию программа разрезает открытую картинку таким образом, чтобы все её распечатанные фрагменты полностью уместились на стандартных листах А4.
Если же листов получилось слишком много, Вы всегда можете изменить размеры фрагментов в миллиметрах и за счёт этого уменьшить их количество. К сожалению, программа не даёт полного контроля над формой фрагментов, поэтому они всегда будут лишь прямоугольными…
Результаты нарезки изображения можно сразу распечатать на принтере или сохранить в виде пронумерованной последовательности JPG-картинок.
Нарезка фото 1.0.1
Если же Вам нужно разделить Вашу картинку на фрагменты произвольного размера и формы, то с этим может прекрасно справиться отечественная утилитка Нарезка фото. К сожалению, официальный её сайт, видимо, приказал долго жить, поэтому скачать последнюю доступную версию программы предлагаю с нашего сайта:
В силу того, что программа не подписана цифровой подписью и малораспространена в Интернете некоторые антивирусы могут поднять ложную тревогу. Чтобы запустить Нарезку фото просто добавьте скачанный исполняемый файл в исключения.
Работать с программой проще простого.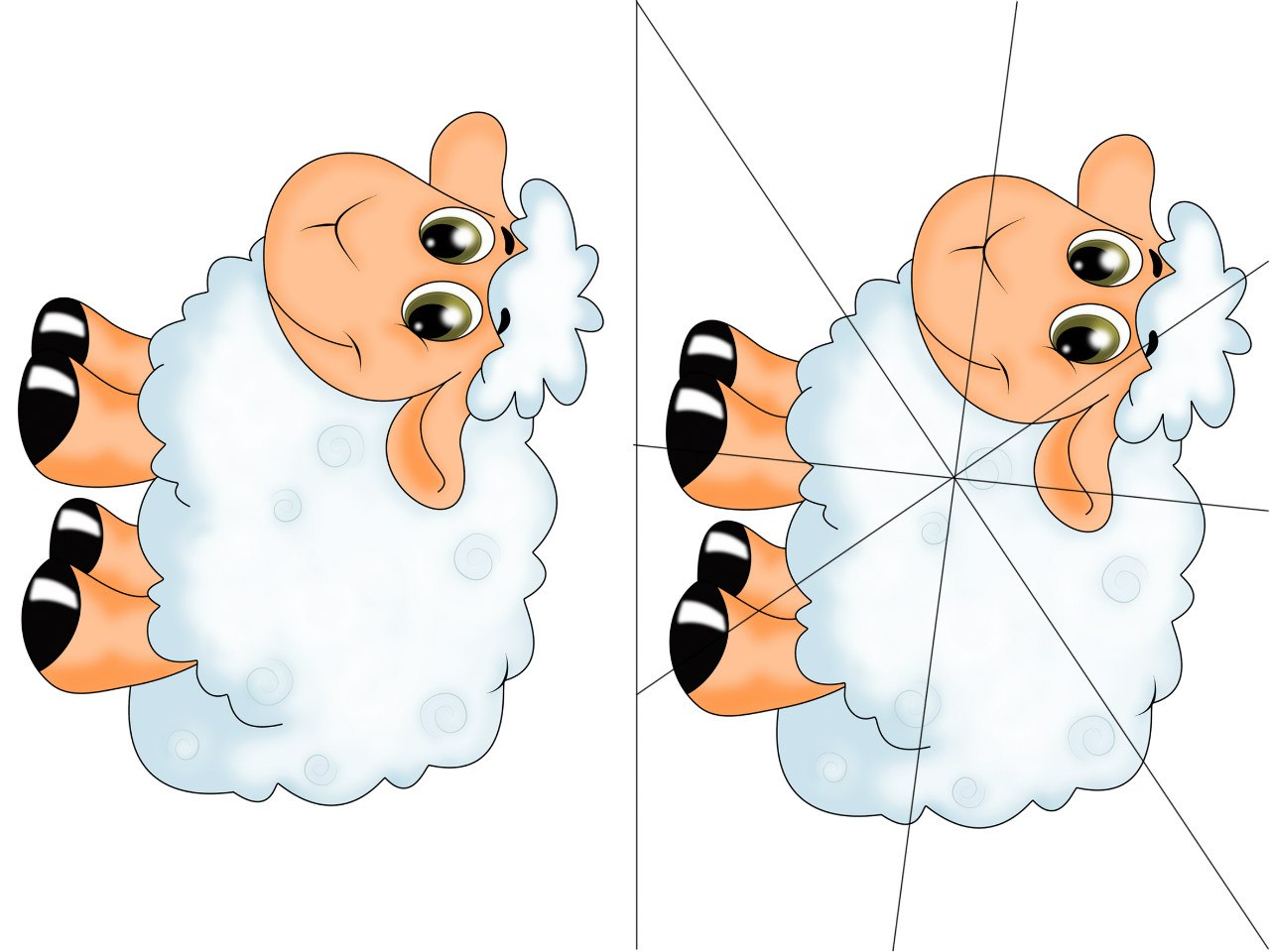
Если задание завершится успешно, программа выдаст уведомление об этом и всё :). Первый раз меня такое поведение смутило, но, как выяснилось, Нарезка фото просто сохраняет готовые фрагменты в папке с исходным изображением и больше нас не тревожит :).
Сервисы разрезки картинок
Технически процесс деления изображения на фрагменты не является чем-то особо сложным. Однако в Интернете для этой цели существует не так уж много специализированных сервисов, которые позволяют разрезать любые картинки без установки какого-либо стороннего софта. Предлагаю Вам испробовать некоторые из них.
HTML-kit.com
Одним из простейших онлайн-инструментов для нарезки изображений на равные фрагменты можно назвать сервис Online Image Splitter от разработчиков популярного некогда HTML-редактора HTML-Kit:
Сервис англоязычный, но, в принципе, понятен без особых пояснений. Загружаем изображение, которое нужно разрезать, выбираем количество рядов и колонок, а также, при необходимости, изменяем формат сохранения фрагментов. После этого жмём вначале кнопку «Process» для применения изменений, а затем «Download» для загрузки архива с частями картинки.
В архиве Вы найдёте два варианта фрагментов (монохромный и цветной), а также HTML-файл с полной картинкой, собранной при помощи таблицы из них.
Главным преимуществом Online Image Splitter является поддержка не только JPG-изображений, но и картинок в форматах PNG и GIF!
IMGonline.com.ua
Если Вам нужно разрезать на равные части только фото или изображение в формате JPG, то Вас вполне должен устроить русскоязычный сервис IMGonline.com.ua:
Сервис практически полностью повторяет функционал предыдущего с той лишь разницей, что он русскоязычный. Единственный минус – в нём не поддерживаются изображения форматов PNG и GIF. Зато есть возможность обрезки и добавления нахлёста, а также регулирования качества фрагментов.
Зато есть возможность обрезки и добавления нахлёста, а также регулирования качества фрагментов.
Результаты разрезания можно скачать как единым архивом, так и в виде отдельных изображений.
Rasterbator.net
Более интересным, на мой взгляд, является англоязычный сервис Rasterbator.net:
Работает он в пошаговом режиме и уже на втором шаге позволяет разбить загруженную картинку на фрагменты нужного размера. По умолчанию установлен размер листа А4, но доступно ещё несколько шаблонов (А3, А3, A2, Letter и Legal), а также вариант «Custom», который позволяет делить картинку на части произвольного размера!
Что интересно, слева от размечаемой картинки можно увидеть силуэт человека. Он там отображается для сравнения размера готового плаката с реальной человеческой фигурой ростом 1.8 метра. То есть, Вы сможете сразу прикинуть насколько большой плакат Вам нужен и задать нужное количество фрагментов для нарезки.
Но на этапе разметки всё не кончается. Далее Растербатор позволяет стилизировать наш плакат, обработав его одним из модных эффектов, выбрать метод увеличения изображения (если требуется) и включить или выключить печать меток для удобного разрезания.
Сервис бесплатный, а желающих сделать качественный плакат может быть много, поэтому на финальном шаге Вам может потребоваться постоять в небольшой очереди. Просто не обновляйте и не закрывайте вкладку. Когда очередь подойдёт и Ваш плакат будет готов, браузер сам загрузит готовый PDF-файл с проектом Вашего плаката.
Стоит также сказать, что существует и устанавливаемый клиент Растербатора, однако, он не даёт никаких существенных преимуществ перед функционалом сервиса.
Выводы
Как видим, на сегодняшний день существует довольно много различных способов и инструментов для того, чтобы разрезать картинку на части. Какой из них выбрать зависит только от Ваших предпочтений. В результате Вы практически всегда получите то, что нужно.
Лично мне больше всего понравилась программка Нарезка фото, которая без лишних телодвижений позволяет рарезать изображение на фрагменты произвольного размера.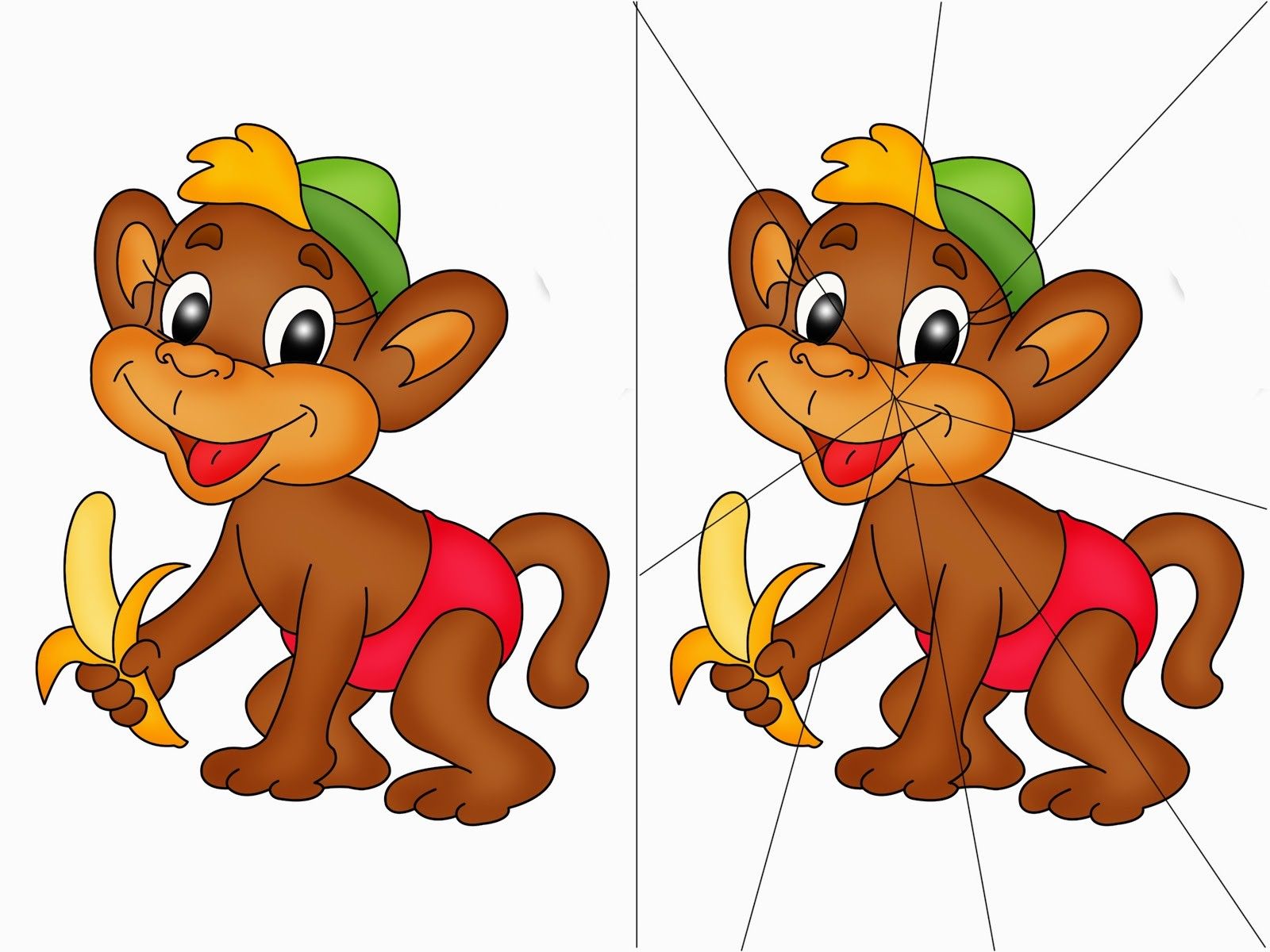 Из онлайн-же сервисов я бы отметил Растербатор, единственный минус которого – англоязычность.
Из онлайн-же сервисов я бы отметил Растербатор, единственный минус которого – англоязычность.
Для сильно любознательных и знакомых с PHP-программированием могу дать ряд ссылок на то, как реализовать анализ, создание и копирование фрагментов изображений. Возможно, в будущем кто-то из нас напишет что-то получше «забугорных» сервисов, а пока, как говорил один бывший украинский президент: «Маємо, що маємо» 🙂
P.S. Разрешается свободно копировать и цитировать данную статью при условии указания открытой активной ссылки на источник и сохранения авторства Руслана Тертышного.
Как разделить файл в фотошопе на равные части
Как разрезать Фото на несколько равных частей в фотошопе
275
24.02.2012 | Автор: Трофименко Владимир | Просмотров: 188682 | видео + текстСегодня я расскажу как разрезать фото на равные части с помощью программы фотошоп. Для начала открываем фотографию и выбираем инструмент «Раскройка», который находится в той же группе что и инструмент «Рамка».
Следующим шагом нам нужно щелкнуть правой клавишей мыши по нашей фотографии и из выпадающего меню выбрать пункт «Разделить фрагмент».
Открывается новое окно с настройками. Здесь есть 2 настройки: Разделить по горизонтали и Разделить по вертикали.
Давайте по порядку. Ставим галку на настройке «Разделить по горизонтали на». У нее в свою очередь есть еще две настройки: разделение на равные фрагменты, а также разделение с указанием определенного размера фрагмента. Выставляя число в первой настройке, мы говорим фотошопу о том, на сколько равных кусков делить фотографию по горизонтали.
Если мы воспользуемся второй настройкой, то этим мы скажем по сколько пикселей должен быть фрагмент, а программа сама определит количество фрагментов, которое должно будет получиться с таким размером фрагмента.
Настройка «Разделить по вертикали на» делает то же самое, но уже в вертикальной ориентации.
Давайте, для примера, поставим обе галки и выберем и там и там первую настройку, указав количество фрагментов, на которые должна фотография разделиться, в количестве 7 штук. На фотографии у нас появилась разметка, согласно которой будет разрезаться наше изображение. В конце просто нажимаем «Ок».
На фотографии у нас появилась разметка, согласно которой будет разрезаться наше изображение. В конце просто нажимаем «Ок».
Второй момент, который хотелось бы обсудить — это название фрагментов. Очень часто с ним возникают проблемы, поэтому, чтобы установить имя для фрагментов либо его убрать, щелкаем по одному из фрагментов правой клавишей мыши и выбираем «Редактировать параметры фрагмента». Открывается новое окно в котором или добавляем или убираем название из поля «Имя».
Теперь необходимо сохранить полученный результат. Для этого заходим в меню «Файл -> Сохранить для Web» или нажимаем горячее сочетание клавиш Alt+Shift+Ctrl+S.
Откроется новое окно. Выбираем формат изображения, у меня это *.jpg, и качество — 100. Нажимаем кнопку «Сохранить».
Далее выбираем папку, в которую будем сохранять полученные фрагменты. На следующем шаге просто необходимо дождаться пока произойдет разрезание фото на части и сохранение каждого кусочка как отдельного файла. После сохранения на компьютере появится новая папка images, в которой будет ваше изображение, которое разделено на равные части. Каждую часть изображения мы можем использовать по отдельности.
Видеоурок:
Источник: https://psdmaster.ru
Узнайте как скачать видеоурок с сайта
Что еще посмотреть:
02.07.2011 | Просмотров: 7030 | видео + текст
Этот урок фотошопа будет посвящен инструменту — Уровни (Levels).
15.06.2015 | Просмотров: 2894
В этом уроке фотошоп Басман Максим раскажет как перевести растровое изображение в векторное с помощью специального плагина.
24.06.2015 | Просмотров: 2381
В этом уроке Басманов Максим расскажет что нового появилось в программе Photoshop CC 2015 года.
30.06.2011 | Просмотров: 10035
Видеоурок по фотошоп в котором я расскажу вам как сделать плавный переход между двумя разными изображениями
17.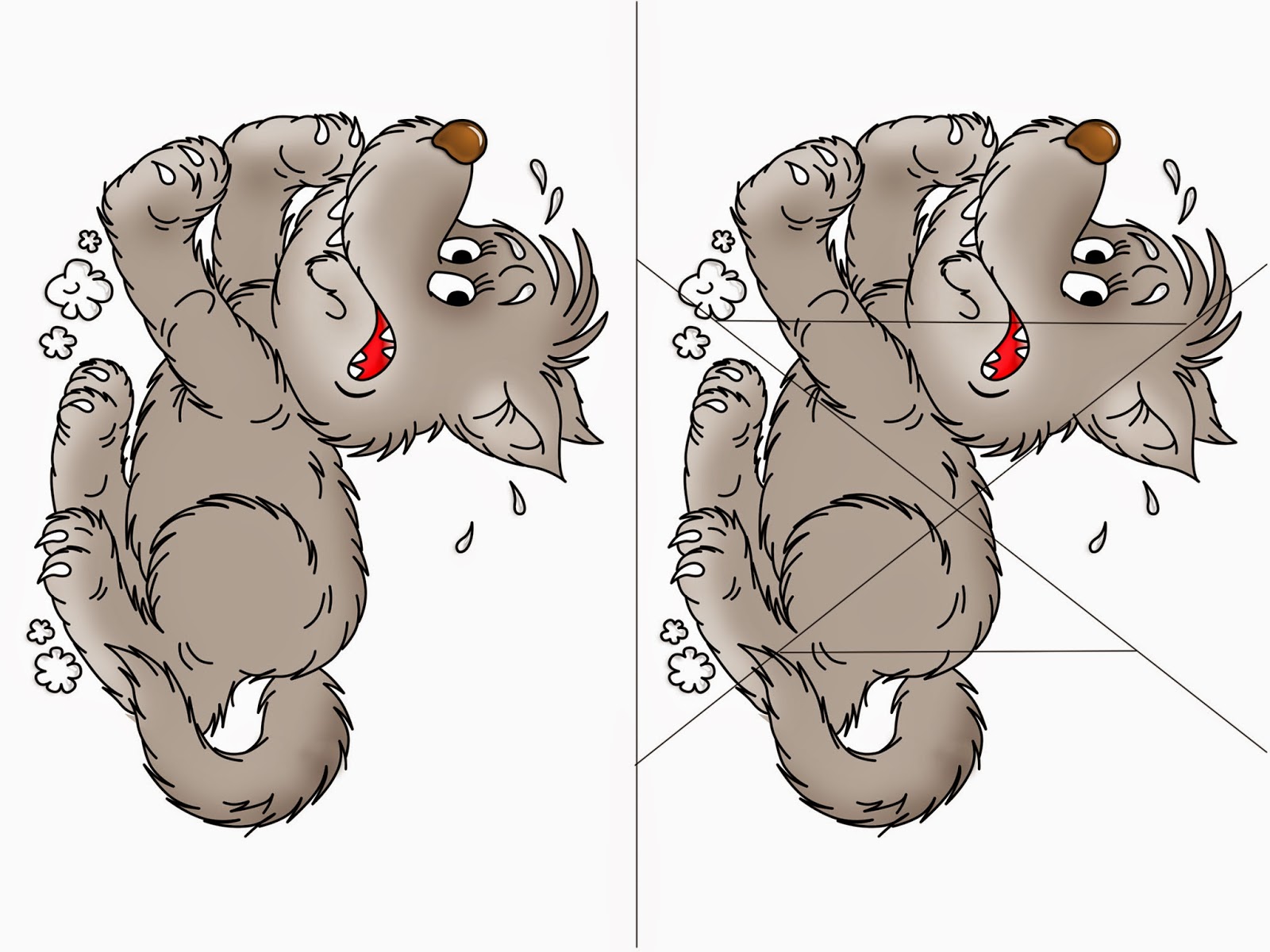 09.2014 | Просмотров: 25816 | видео + текст
09.2014 | Просмотров: 25816 | видео + текст
В этом уроке разбираемся с тем что такое дроплеты (Droplet).
Как разрезать картинку на части в Photoshop
Часто возникает необходимость разрезать какое-либо изображение на равные части. Например, при сублимационной печати на керамической плитке, подобная необходимость возникает постоянно. Сейчас я расскажу вам о том, как в программе Photoshop разрезать любую картинку на одинаковые фрагменты.
Итак, представим, что я делаю в ванной комнате ремонт и решил часть стены оклеить кафельной плиткой с красивым изображением дельфинов. Панно у меня будет большим, поэтому качество изображения должно быть соответствующим.
Изображение выбрал, теперь нужно купить керамическую плитку для сублимационной печати. Я возьму плитку размером 150 х 150 мм. Значит разрезать изображение мне нужно будет также на части, каждая размером 150 х 150 мм.
Открываю изображение в Photoshop. Для начала, мне нужно обрезать картинку так, чтобы ее стороны были кратны 15 см (длина ребра плитки). Для этого я активирую инструмент «Рамка» и задам параметры — ширина 150 см, высота 90 см, разрешение 72 пикселя на дюйм.
Выделяем рамкой нужный участок изображения и нажимаем клавишу «Enter». Я обрежу картинку, «пожертвовав» ее нижней частью.
После обрезки изображения начну его делить на части. Активирую на панели задач инструмент «Раскройка».
Теперь кликаю по картинке правой кнопкой мыши и выбираю строку «Разделить фрагмент…»
В появившемся окошке ввожу параметры разделения изображения. Раз я обрезал картинку 150 х 90 см, то делю ее на 6 частей по горизонтали и 10 частей по вертикали.
Нажимаю «Enter». Теперь разрезанную картинку нужно сохранить. Для чего иду в меню Файл—Сохранить для Web и устройств…
В открывшемся окошке выставляю параметр «2 варианта». Формат изображения — Jpeg, качество — 100%.
Жмем «Сохранить» и указываем место сохранения фрагментов изображения. Открываю папку и вижу картинку с дельфинами порезанную на 60 одинаковых фрагментов, каждый точно 150 х 150 мм.
Осталось каждый в отдельности распечатать на сублимационной бумаге и в плоском термопрессе перевести на керамическую плитку. Подобное изображение очень стойкое, не боится воды и мыла, поэтому будет радовать вас долгие годы!
Надеюсь данный урок будет вам полезен и вы легко теперь сможете порезать изображение на равные части нужного размера.
Успехов вам!
Понравилась статья? Вы можете подписаться на новости и первыми узнавать о новых статьях и уроках сайта СублиМастер.
Статьи по теме:
Как распечатать шаблон на кружку
Борьба с браком при сублимации
Вставляем фото в рамку с помощью Photoshop
Как перевести формат cdr в jpeg
Как разрезать картинку в фотошопе и сохранить в одной папке
Привет! Предлагаю сегодня поработать с программой Фотошоп. Разберем тему, как разрезать картинку в фотошопе на несколько частей.
22 мая на моем сайте была опубликована статья как оформить пост через вики-страницу Вконтакте. Если вы обладаете знаниями в продвижении групп ВК, вам известно, что меню в группах можно оформлять именно через вики-страницу. Я периодически встречаю такой запрос в Интернете, как разрезать картинку на части в фотошопе для вики разметки. Думаю, что моя статья в какой-то мере поможет вам решить данную проблему. На простом примере вы поймете, как происходит весь процесс!
Кстати, я никогда не устану рекомендовать вам курс Елены Минаковой по работе в программе Photoshop «Фотошоп с нуля в видеоформате». Там есть все уроки, после изучения которых, вы будете владеть этой программой на профессиональном уровне.
Как включить линейку в Фотошопе
Для того, чтобы разрезать картинку в фотошопе на несколько частей, вам понадобится инструмент Линейки. Активировать этот инструмент можно тогда, когда у вас уже загружена картинка в программу. Кликните в меню по разделу Просмотр – далее Линейки. Так же эту функцию можно включить через горячие клавиши на клавиатуре Ctrl+R.
Активировать этот инструмент можно тогда, когда у вас уже загружена картинка в программу. Кликните в меню по разделу Просмотр – далее Линейки. Так же эту функцию можно включить через горячие клавиши на клавиатуре Ctrl+R.
После этого по периметру рабочего окна вашей программы отобразится шкала линейки. Обратите внимание, что единицы измерения у линейки можно изменять кликом правой кнопкой мыши по ней.
Доступные единицы измерения:
- Пиксели
- Дюймы
- Сантиметры
- Миллиметры
- Пункты
- Пики
- Проценты.
Я обычно работаю в пикселях.
Как разметить картинку в Фотошопе с помощью линейки
Уверена, что перед тем, как разрезать картинку в Фотошопе, вы уже определились, на какие части вы ее будете делить. В этой статье я разрежу картинку на пять горизонтальных полос одинаковой высоты. Моя картинка высотой 500 px. Соответственно, каждая часть высотой будет составлять 100 px. Это не трудно посчитать.
Чтобы воспользоваться линейкой и сделать предварительную разметку для раскройки, кликните левой кнопкой мыши по шкале линейки и не отпуская ее, тяните линию до нужного вам размера.
Не понятно? Смотрите видеоурок – все подробности здесь:
Как разрезать картинку в фотошопе с помощью инструмента Раскройка
После того, как вы сделаете разметку на картинке, нам понадобится инструмент Раскройка.
Теперь мы просто обведем по линиям, которые сделали с помощью линейки. Инструментом проходите именно по тем частям картинки или фото, которые вам необходимо разделить. При этом выделяемые части изображения по периметру заключаются в рамку бежевого цвета.
Как сохранить части картинки в одну папку
Согласитесь, что разрезанную картинку в фотошопе легче сохранить в одну папку, чем по частям. Это можно сделать через функцию программы Файл – Сохранить для web.
В новом окне оставьте настройки по умолчанию. Кнопка Сохранить.
Далее на компьютере выберите место, куда вы хотите сохранить разрезанную картинку. Обратите внимание, что ее части автоматически сохранятся в отдельную папку.
И на моем примере выглядеть это будет вот так:
Все ровненько и красиво.
Сегодня мы вместе с вами разобрали тему как разрезать картинку на части в фотошопе, используя два инструмента: линейки и раскройка. Обязательно посмотрите видеоурок, там больше информации.
Для тех, кто изучает Photoshop, напомню, что на моем сайте есть статья, 8 способов как вырезать объект в Фотошопе. Возможно, вам понадобится эта информация. Спасибо!
Денежные ручейки
Как разделить фото на части в Фотошопе
Разделение фотографий на несколько частей может понадобиться в разных ситуациях, от необходимости использования только одного фрагмента снимка до составления больших композиций (коллажей).
Этот урок будет полностью практическим. В нем мы разделим одну фотографию на части и создадим подобие коллажа. Коллаж составим только для того, чтобы потренироваться в обработке отдельных фрагментов снимка.
Урок: Создаем коллажи в Фотошопе
Разделение фото на части
1. Открываем необходимую фотографию в Фотошопе и создаем копию фонового слоя. Именно эту копию мы и будем резать.
2. Разрезать фото на четыре равные части нам помогут направляющие. Для установки, например, вертикальной линии, нужно взяться за линейку слева и потянуть направляющую направо до середины холста. Горизонтальная направляющая тянется от верхней линейки.
Урок: Применение направляющих в Фотошопе
Советы:
• Если у Вас не отображаются линейки, то необходимо их включить сочетанием клавиш CTRL+R;
• Для того чтобы направляющие «прилипали» к центру холста, нужно перейти в меню «Просмотр – Привязать к…» и поставить все галки. Также необходимо поставить галку напротив пункта «Привязка»;
Также необходимо поставить галку напротив пункта «Привязка»;
• Скрываются направляющие сочетанием клавиш CTRL+H.
3. Выбираем инструмент «Прямоугольная область» и выделяем один из фрагментов, ограниченных направляющими.
4. Нажимаем сочетание клавиш CTRL+J, скопировав выделенный фрагмент на новый слой.
5. Поскольку программа автоматически активирует только что созданный слой, то переходим обратно на копию фона и повторяем действие со вторым фрагментом.
6. То же проделываем с оставшимися фрагментами. Панель слоев у нас будет выглядеть так:
7. Удалим фрагмент, на котором изображено только небо и верхушка башни, для наших целей он не подходит. Выделяем слой и нажимаем DEL.
8. Переходим на любой слой с фрагментом и нажимаем CTRL+T, вызывая функцию «Свободное трансформирование». Перемещаем, поворачиваем и уменьшаем фрагмент. По окончанию нажимаем ОК.
9. Применим несколько стилей к фрагменту, для этого двойным кликом по слою откроем окно настроек, и перейдем к пункту «Обводка». Положение обводки – внутри, цвет – белый, размер 8 пикселей.
Затем применяем тень. Смещение тени должно быть нулевым, размер – по ситуации.
10. Повторяем действия с остальными фрагментами фото. Располагать их лучше в хаотичном порядке, так композиция будет выглядеть органично.
Поскольку урок не о составлении коллажей, то на этом остановимся. Мы научились разрезать фотографии на фрагменты и обрабатывать их по отдельности. Если интересуетесь созданием коллажей, то обязательно изучите приемы, описанные в уроке, ссылка на который находится в начале статьи.
Мы рады, что смогли помочь Вам в решении проблемы.Опишите, что у вас не получилось. Наши специалисты постараются ответить максимально быстро.
Помогла ли вам эта статья?
ДА НЕТКак разрезать картинку на части в Adobe Photoshop
При работе с графикой иногда возникает потребность разделить целое изображение на фрагменты.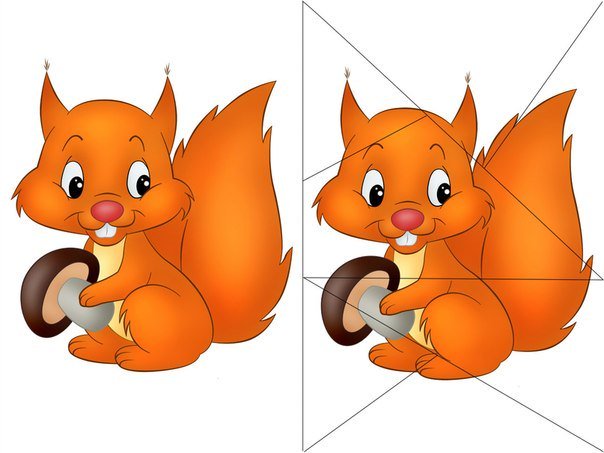 Сделать это можно в любом графическом редакторе, но лучше всего для этих целей использовать Adobe Photoshop. Этот редактор установлен у многих пользователей, но что интересно, большая часть из них не умеют с ним по-настоящему работать. И даже когда нужно выполнить такую простую операцию как разделение изображения на фрагменты, они начинают что-то мудрить, копируя и вставляя выделенные области на новый холст.
Сделать это можно в любом графическом редакторе, но лучше всего для этих целей использовать Adobe Photoshop. Этот редактор установлен у многих пользователей, но что интересно, большая часть из них не умеют с ним по-настоящему работать. И даже когда нужно выполнить такую простую операцию как разделение изображения на фрагменты, они начинают что-то мудрить, копируя и вставляя выделенные области на новый холст.
На самом деле, всё это делается элементарно. В Adobe Photoshop для этих целей предусмотрен специальный инструмент «Раскройка». Он позволяет разрезать целое изображение на прямоугольные части и сохранять их в виде отдельных изображений всего несколькими кликами мыши. Так как «Раскройка» является вложенным элементом панели инструментов, начинающие пользователи его попросту не видят. Находится он в том же меню, что и «Рамка».
Внешне «Раскройка» напоминает обычный скальпель. Берём его и водим им по открытой картинке, а он разделяет её на части, которые тут же отмечаются тонкими линями. Каждый фрагмент также автоматически нумеруется, чтобы пользователь мог ясно видеть, на сколько частей будет разделено исходное изображение.
Активный фрагмент выделяется оранжевой рамкой, тогда как границы прочих частей имеют синий или голубой цвет. Выделяя область с помощью инструмента «Выделение фрагмента», расположенного в том же меню, можно изменять её размер, растягивать по вертикали и горизонтали.
А теперь самое главное. Чтобы сохранить изображение в виде отдельных частей, в главном меню нужно выбирать опцию не «Сохранить как», а «Сохранить для Web».
При этом откроется окно оптимизации, в котором можно будет настроить параметры сохранения фрагментов, например, выбрать формат и уровень качества.
После этого жмём кнопку «Сохранить» и указываем режим сохранения.
Доступны три режима: «Только изображения», «HTML и изображения» и «Только HTML». Если вы не собираетесь создавать HTML-страничку, можете оставить всё по умолчанию.
Все выделенные фрагменты будут сохранены в отдельную папку «images» в указанном вами месте.
Как разрезать картинку на части в фотошопе и разделить как надо
Здравствуйте, уважаемые читатели. В трилогии своих статей о создании классного оформления группы Вконтакте, я уже описывал технику, о которой сегодня пойдет речь.
Еще несколько лет назад разделение картинок на части пользовалось большой популярностью, но это умение пригодится и сегодня. К примеру, если вы захотите самостоятельно создать модульную картину, состоящую из нескольких частей. Они очень популярны и действительно эффектно смотрятся в интерьере, а значит могут сделать и интерфейс любого сайта более привлекательным.
Сегодня мы поговорим о том, как разрезать картинку на части в фотошопе. Урок очень простой. Помимо описания работы с программой, вы получите видео инструкцию и неплохую альтернативу, если сегодняшняя задача для вас имеет разовое значение и не пригодится в будущем.
Давайте приступать?
Фотошоп
Нет ничего проще, чем разделить изображение на части в Photoshop. Открывает иллюстрацию. Для этого перетаскиваем ее из папки в рабочее поле или пользуемся категорией «Файл» в верхней панели управления, а затем кнопкой «Открыть».
Затем выбираем инструмент «Раскройка». Он может прятаться под «Рамкой». Чтобы его открыть, необходимо кликнуть правой кнопкой мыши по иконке с этим инструментом или недолго зажать левую клавишу все той же мыши.
Теперь переходим к самому фото, и щелкаем правой кнопкой мыши, чтобы вызвать дополнительное меню, в котором выбираем пункт «Разделить фрагмент».
Появляется дополнительное окно, в котором вы можете выбрать на сколько равных частей будет поделено фото.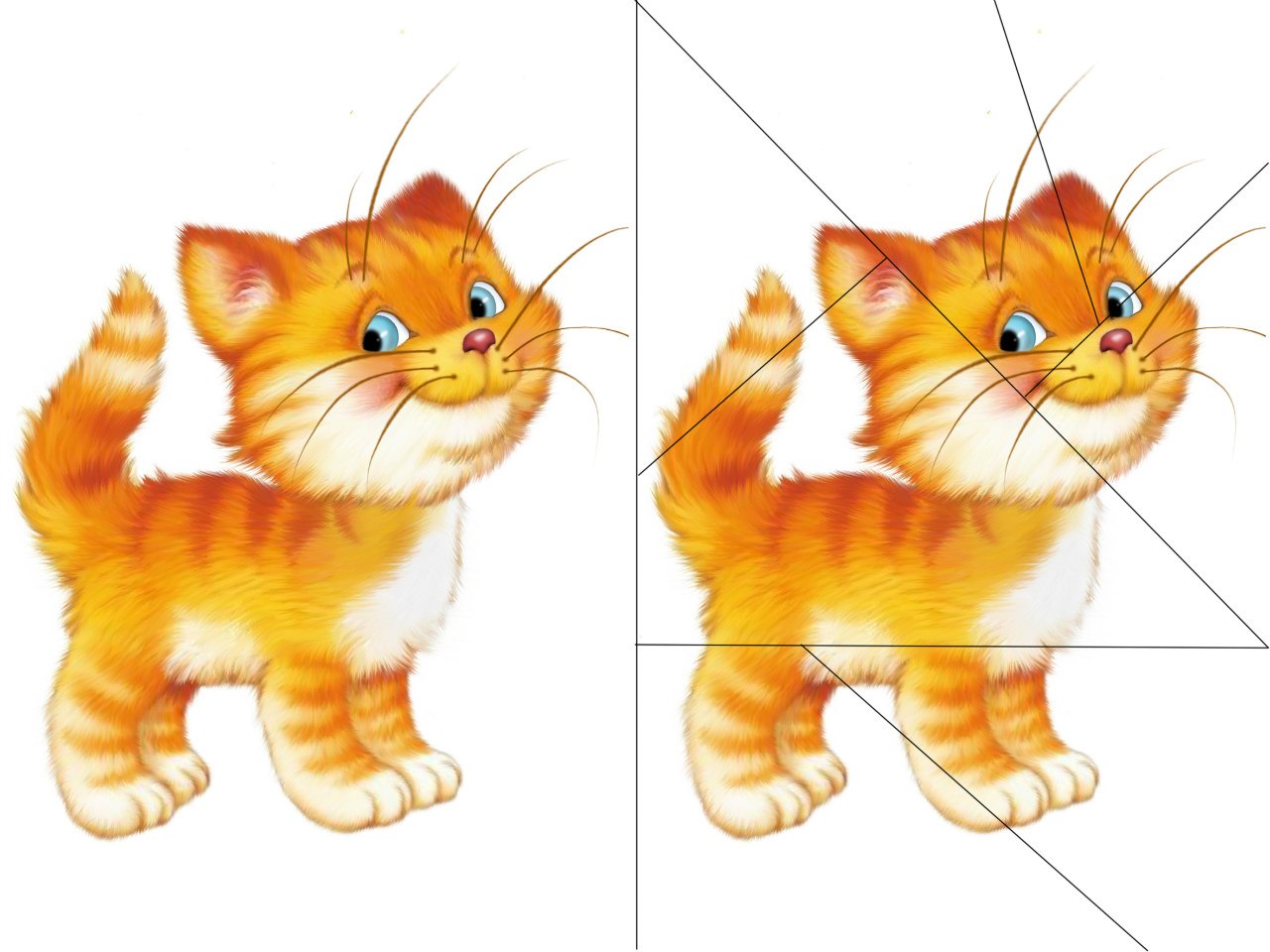 Нужно только поставить галочки напротив «по вертикали» или «горизонтали» собираетесь делить.
Нужно только поставить галочки напротив «по вертикали» или «горизонтали» собираетесь делить.
Вот такой результат у меня получился.
Обратите внимание, что вы можете определить количество фрагментов не только исходя из их числа, но и относительно пикселей, по размеру. Должен отметить, что в этом случае вам нужно четко рассчитать размеры картинки, иначе некоторые части будут меньше, пикселей не хватит.
Осталось только нажать «Ок». Вернусь все-таки к первоначальному варианту.
Готово. Осталось только сохранить все части нашей картинки. Делать это нужно при помощи функции «Сохранить для веб». В моей версии она прячется во вкладке «Экспортировать», но у вас может скрываться и в основном меню «Файл».
Если вам лень искать, то просто используйте сочетание клавиш Ctrl+Shift+Alt+C. Я часто его использую, чуть позже объясню почему. Изначально пальцы не слушались, немного корявое расположение надо было принять, но из раза в раз все стало значительно проще. Дело в привычке.
Смотрите, в правой верхней части, рядом с картинкой, вы можете выбрать формат (jpg, png и так далее) и уровень качества. Мне также нередко пригождается возможность прямо здесь поменять пропорции картинки в пункте «Размер изображения». Незаменимая штука при редактировании изображений и дальнейшей публикации их на сайте. Все значительно быстрее, чем морочить голову со стандартными инструментами.
Остается только сохранить.
Выбираете папку и готово.
Теперь, открыв папку, в которую вы сохраняли свой результат, вы увидите несколько файлов, в которых будут содержаться несколько фрагментов единой фотографии. Используйте в свое удовольствие.
Видео инструкция
Понимаю желание многих учиться по видео, а потому прикладываю вам неплохой урок, в котором можно найти аналогичный вариант работы, который описан в этой публикации.
Если вам нравится этот формат, то я могу также порекомендовать отличный курс, в котором собрано множество полезных уроков по профессиональной работе с фотошопом для новичков «Фотошоп для начинающих в видеоформате».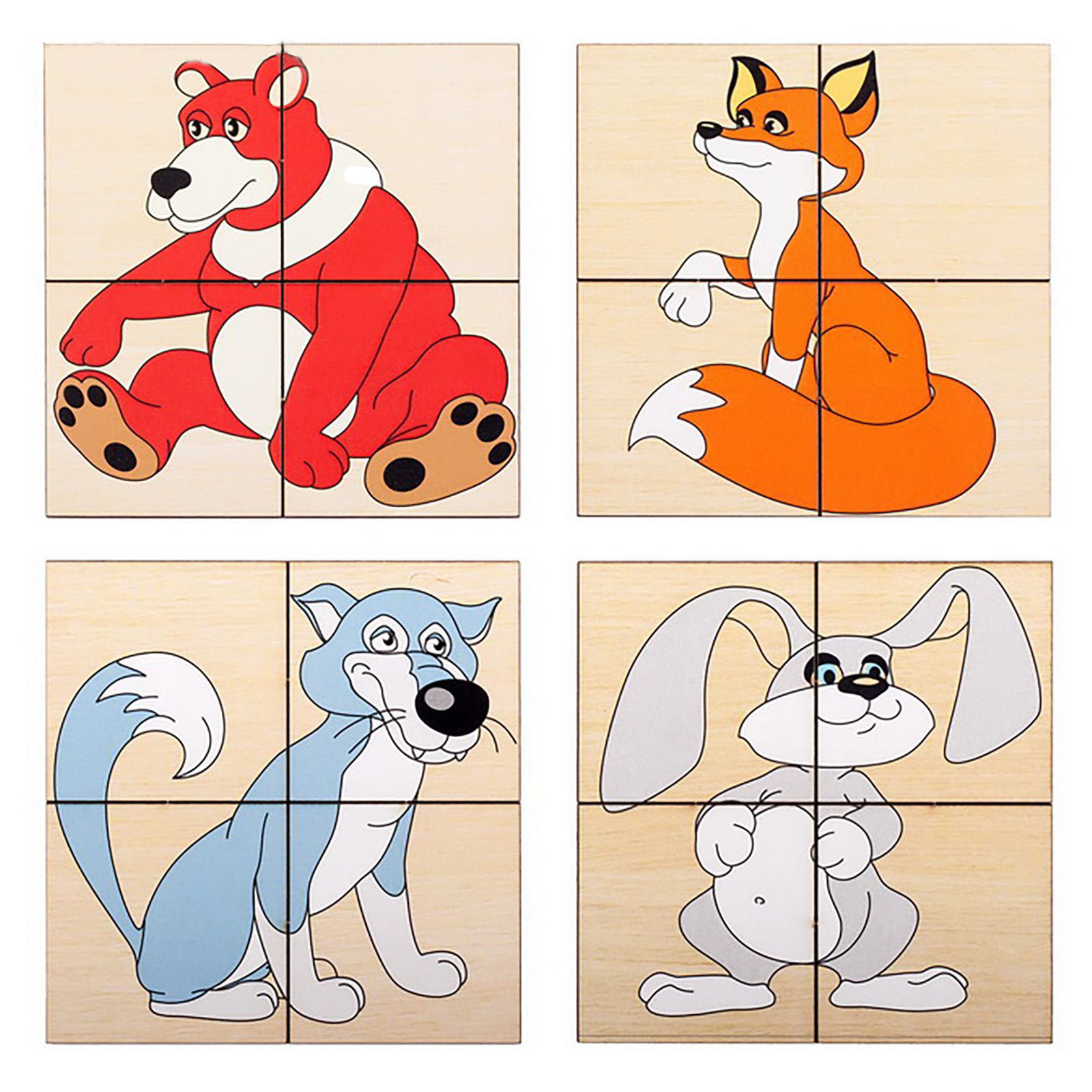 Можно иногда заходить в эту программу и ждать, когда у вас появится интересная идея, но интереснее будет изучить инструменты и пользоваться ими исходя из своих потребностей.
Можно иногда заходить в эту программу и ждать, когда у вас появится интересная идея, но интереснее будет изучить инструменты и пользоваться ими исходя из своих потребностей.
Понадобилось что-то и вы сами примерно представляете, как это сделать. Представьте что фотошоп – это автомобиль. Одно дело вы срочно звоните другу с криком: «Как останавливается эта штуковина» или ищете подходящий урок на YouTube, и совсем другое, если у вас уже есть все необходимые знания.
Еще одна интересная вещь, которую мне бы хотелось вам презентовать «Фотошоп. Уроки повышения мастерства». Наверняка рано или поздно вам приходила идея сделать глаза черного цвета в фотошопе или профессионально поменять лица местами. Это все здорово, но идеи – это дело внезапное, а тут все придумали за вас и подробно рассказали про ретушь, дизайн открыток и календарей, создание интересных эффектов, коллажирование и многое другое.
Простой вариант для разового использования — онлайн
Понимаю, что не все настроены на то, чтобы работать с фотошопом и становиться мастером дизайна.
Так зачем вообще открывать эту программу для такой элементарной задачи, как деление картинки на части? Тем более, не вижу смысла в этом случае скачивать тяжеловесный Photoshop, если не хотите в будущем делать деньги на этой программе и умении работать с ней.
К сожалению, онлайн версия этой программы не справится с раскройкой фото. Нет подходящего инструмента. Зато вы можете зайти на сайт
Как разбить файл на n частей
Переполнение стека- Около
- Товары
- Для команд
- Переполнение стека Общественные вопросы и ответы
- Переполнение стека для команд Где разработчики и технологи делятся частными знаниями с коллегами
- Вакансии Программирование и связанные с ним технические возможности карьерного роста
- Талант Нанимайте технических специалистов и создавайте свой бренд работодателя
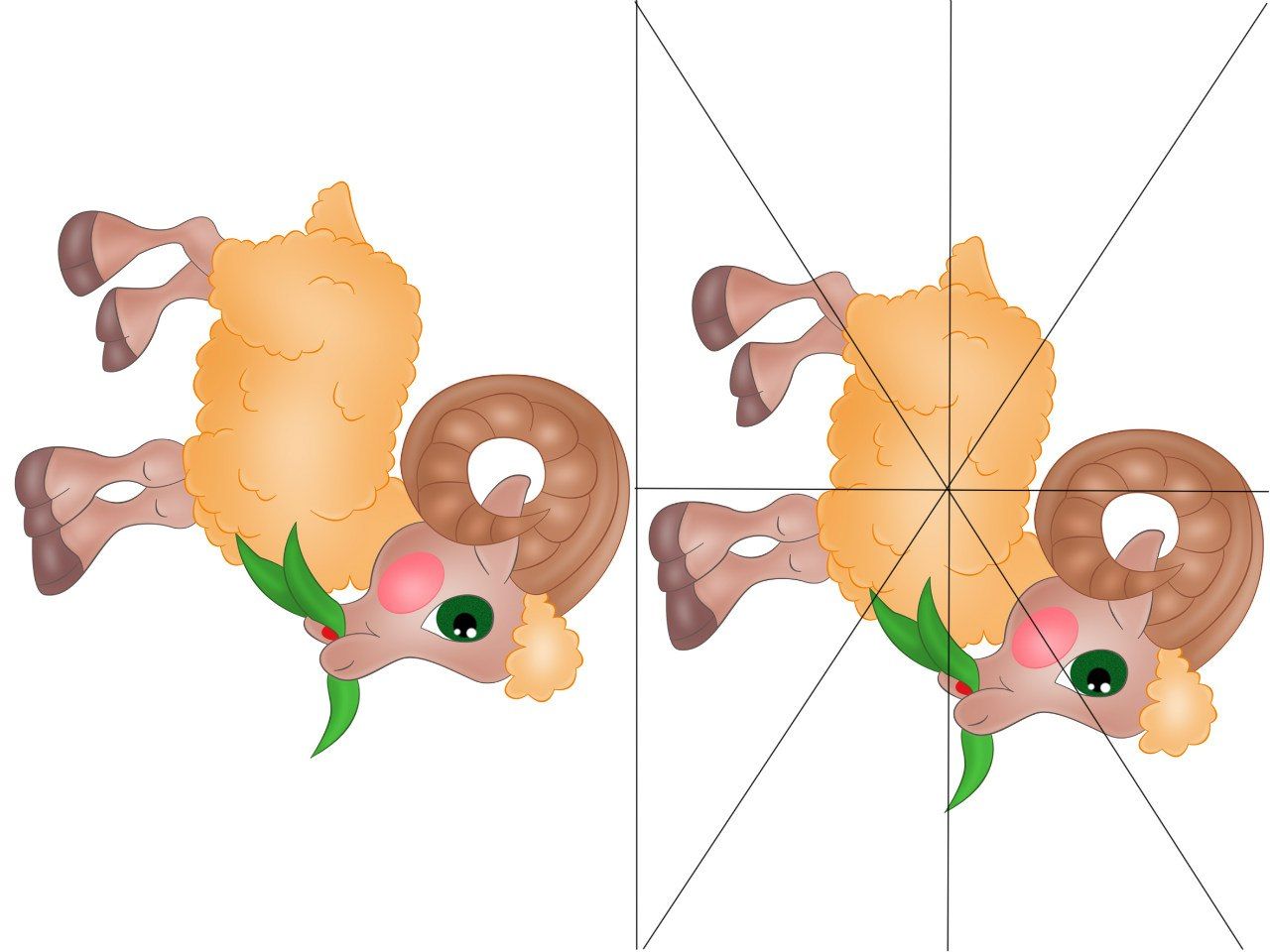
java — Как картинку разрезать на равные части?
Переполнение стека- Около
- Товары
- Для команд
- Переполнение стека Общественные вопросы и ответы
- Переполнение стека для команд Где разработчики и технологи делятся частными знаниями с коллегами
- Вакансии Программирование и связанные с ним технические возможности карьерного роста
- Талант Нанимайте технических специалистов и создавайте свой бренд работодателя
- Реклама Обратитесь к разработчикам и технологам со всего мира
- О компании
asp.net — Разделение коллекции C # на равные части с сохранением сортировки
Переполнение стека- Около
- Товары
- Для команд
- Переполнение стека Общественные вопросы и ответы
- Переполнение стека для команд Где разработчики и технологи делятся частными кун
Как разделить контент на равные части и записать в файл в PHP
Переполнение стека- Около
- Товары
- Для команд
- Переполнение стека Общественные вопросы и ответы
- Переполнение стека для команд Где разработчики и технологи делятся частными знаниями с коллегами
- Вакансии Программирование и связанные с ним технические возможности карьерного роста
- Талант Нанимайте технических специалистов и создавайте свой бренд работодателя
ios — как разделить UIView на равные части с помощью автопластинга?
Переполнение стека- Около
- Товары
- Для команд
- Переполнение стека Общественные вопросы и ответы
- Переполнение стека для команд Где разработчики и технологи делятся частными знаниями с коллегами
- Вакансии Программирование и связанные с ним технические возможности карьерного роста
- Талант Нанимайте технических специалистов и создавайте свой бренд работодателя
- Реклама Обратитесь к разработчикам и технологам со всего мира
- О компании
Загрузка…
- Авторизоваться зарегистрироваться
текущее сообщество
- Переполнение стека Помогите болтать

python — Как разделить строки и столбцы на равные части
Переполнение стека- Около
- Товары
- Для команд
- Переполнение стека Общественные вопросы и ответы
- Переполнение стека для команд Где разработчики и технологи делятся частными знаниями с коллегами
- Вакансии Программирование и связанные с ним технические возможности карьерного роста
- Талант Нанимайте технических специалистов и создавайте свой бренд работодателя
- Реклама Обратитесь к разработчикам и технологам со всего мира
- О компании
Как разрезать картинку на части в Adobe Photoshop
При работе с графикой иногда возникает потребность разделить целое изображение на фрагменты. Сделать это можно в любом графическом редакторе, но лучше всего для этих целей использовать Adobe Photoshop. Этот редактор установлен у многих пользователей, но что интересно, большая часть из них не умеют с ним по-настоящему работать. И даже когда нужно выполнить такую простую операцию как разделение изображения на фрагменты, они начинают что-то мудрить, копируя и вставляя выделенные области на новый холст.
На самом деле, всё это делается элементарно. В Adobe Photoshop для этих целей предусмотрен специальный инструмент «Раскройка». Он позволяет разрезать целое изображение на прямоугольные части и сохранять их в виде отдельных изображений всего несколькими кликами мыши. Так как «Раскройка» является вложенным элементом панели инструментов, начинающие пользователи его попросту не видят. Находится он в том же меню, что и «Рамка».
Внешне «Раскройка» напоминает обычный скальпель. Берём его и водим им по открытой картинке, а он разделяет её на части, которые тут же отмечаются тонкими линями. Каждый фрагмент также автоматически нумеруется, чтобы пользователь мог ясно видеть, на сколько частей будет разделено исходное изображение.
Активный фрагмент выделяется оранжевой рамкой, тогда как границы прочих частей имеют синий или голубой цвет. Выделяя область с помощью инструмента «Выделение фрагмента», расположенного в том же меню, можно изменять её размер, растягивать по вертикали и горизонтали.
А теперь самое главное. Чтобы сохранить изображение в виде отдельных частей, в главном меню нужно выбирать опцию не «Сохранить как», а «Сохранить для Web».
При этом откроется окно оптимизации, в котором можно будет настроить параметры сохранения фрагментов, например, выбрать формат и уровень качества.
После этого жмём кнопку «Сохранить» и указываем режим сохранения.
Доступны три режима: «Только изображения», «HTML и изображения» и «Только HTML». Если вы не собираетесь создавать HTML-страничку, можете оставить всё по умолчанию.
Все выделенные фрагменты будут сохранены в отдельную папку «images» в указанном вами месте.
Разрезанные картинки на 4 части
У некоторых людей может возникнуть необходимость разрезать (или обрезать) нужное им фото. К примеру, это может быть картинка, которую необходимо отредактировать для создания коллажа. В данной статье я расскажу о сетевых сервисах, которые помогут разрезать любое фото на несколько частей в режиме онлайн, а также поясню, как ими пользоваться.
Специфика сетевых сервисов, позволяющих разрезать фотографии на несколько частей online
Работать с онлайн-сервисами для обрезки изображений довольно просто:
- Вы переходите на один из таких ресурсов.
- Загружаете на него требуемый файл.
- Помечаете область, которую необходимо вырезать
- Осуществляете непосредственное разделение фотографии на фрагменты с помощью соответствующей кнопки
- Затем сохраняете полученную часть (части) картинки к себе на PC.

При этом в ряде сервисов вместо ручной отметки границ обрезки картинки вы указываете сервису требуемое количество отрезков базового фото по горизонтали и вертикали с их пространственными координатами, что не всегда бывает удобно.
Также некоторые из таких сервисов позволяют выбрать формат сохранения файла, а также специфику его сжатия.
Указанные сервисы позволяют легко разделить фото на релевантные структурные элементы
Давайте рассмотрим список популярных сервисов, которые помогут нам разбить фото на несколько частей online.
Первый из сервисов, о котором я хочу рассказать в данном материале – это croppiconline.com. Его возможности позволяют как разделить фото на несколько элементов, так и просто удалить из изображения лишние детали, приведя фотографию в необходимый пользователю визуальный вид. При этом ресурс имеет ряд требований к загружаемым на него изображениям: они должны быть формата png и jpg. Их размер не должен превышать 15 мегабайт, на ресурс можно загружать до десятка файлов за раз.
Чтобы воспользоваться программой, выполните следующее:
- Перейдите на croppiconline.com.
- Нажмите на «Загрузить изображения» и загрузите на ресурс требуемое фото.
- Затем пометьте на фотографии требуемую часть для обрезки и нажмите на кнопку «Обрезать изображение» внизу.
- Под картинкой появится информация о объёме и размере полученного файла, который вы можете скачать, нажав на соответствующую кнопку справа.
Выделите соответствующие изображение, и затем нажмите на кнопку активации обрезки внизу
Imgonline.com.ua — удобный виртуальный фоторедактор
Возможности сервиса imgonline.com.ua позволяют разбить ваш фотоснимок на несколько равных фрагментов, а затем и сохранить их на ваш компьютер. Кроме этого функционал ресурса позволяет создавать квадратные части изображений специально для Инстаграм, добавлять определённое количество пикселей для каждой части. Также можно выбирать, в каком формате сохранять полученные файлы (доступны популярные форматы PNG и JPG, при этом для последнего вы можете выбрать качество сохранения).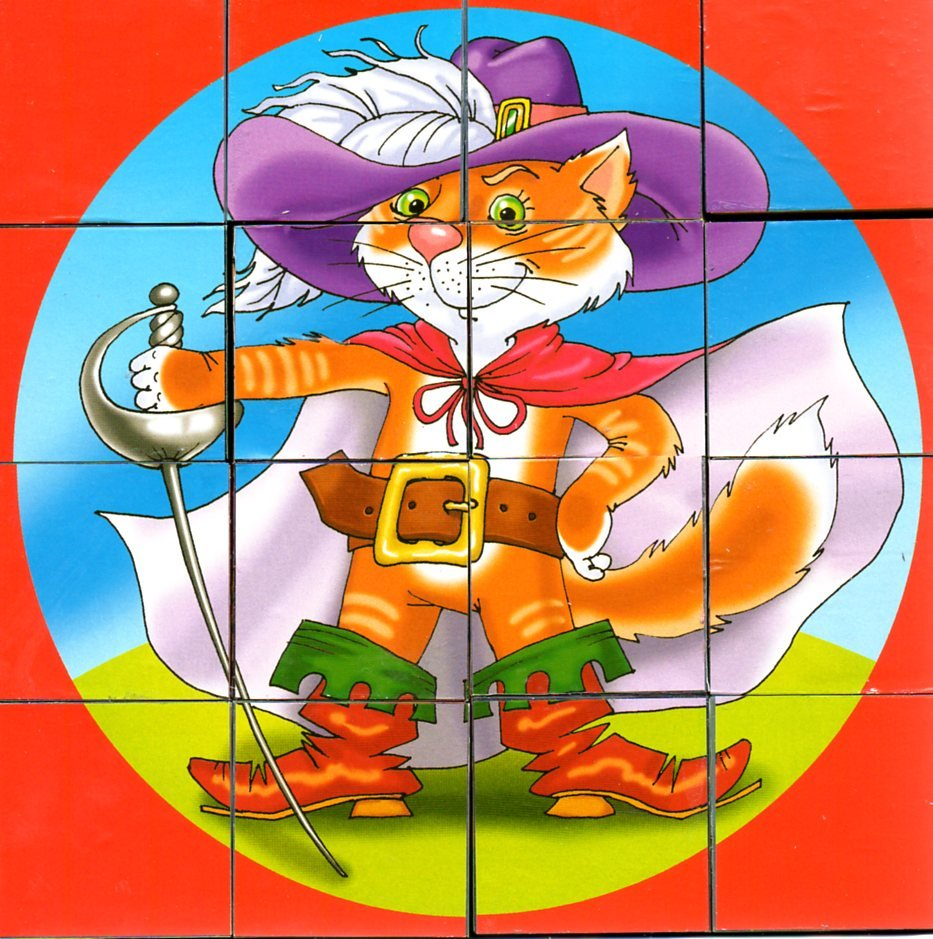
Выполните следующие шаги:
- Зайдите на imgonline.com.ua.
- Затем прокрутите страницу вниз.
- В форме для обрезки снимка нажмите на кнопку «Обзор», загрузите требуемое фото на сайт.
- После этого укажите другие настройки, выберите формат изображения на выходе и нажмите на «ОК».
- Будет проведена мгновенная обработка вашего файла, и вы сможете просмотреть (а затем и сохранить) полученный результат.
Рабочее меню сервиса imageonline
В функционал сервиса chami.com включён специальный инструмент «Online Image Splitter», функционал которого предназначен для разделения ваших фото на несколько структурных элементов. Сервис поддерживает работу с графическими форматами jpg, png и gif, а работать с данным ресурсом не менее просто, чем с другими вышеописанными инструментами.
Инструкция довольно проста:
- Запустите chami.com.
- Нажмите на «Обзор» для загрузки изображения на ресурс.
- Затем нажмите на «Start». Укажите на сколько горизонтальных (rows), и вертикальных (columns) частей вы ходите поделить своё фото, определитесь с другими настройками, а затем нажмите на «Process».
- Нажатие на «Download» позволит вам сохранить все элементы картинки в zip-архиве.
Меню настроек «Online Image Splitter»
Croper.ru — графический редактор онлайн
Данный сервис – это полифункциональный сетевой аналог графического редактора «Фотошоп», доступный онлайн. Среди его возможностей имеется необходимая нам обрезка изображения.
Для выполнения указанных действий:
- Перейдите на сайт croper.ru.
- Выберите «Файлы» — «Загрузить с диска» (через «Обзор» — «Загрузить»).
- После загрузки изображения нажмите на «Операции» — «Редактировать» — «Обрезать изображение».
- С помощью появившегося инструментария укажите границы обрезаемого изображения, затем нажмите на «Применить».
- Для сохранения результата нажмите на «Файлы» — «Сохранить на диск».

Выделите нужную часть изображения, а затем нажмите на «Применить» вверху
Сервис cutpicture.com – это англоязычный ресурс для разбивки на фрагменты фотокарточек с довольно упрощённым функционалом.
Чтобы воспользоваться его возможностями необходимо:
- Посетить указанный сайт.
- Нажать на «Drop your image here» для загрузки файла.
- Пометить ту часть фото, которую хотите обрезать, затем нажать на «Confirm».
- Для сохранения нажмите на значок со стрелочкой вниз под изображением и загрузите выделенный графический элемент к себе на PC.
Работа с сервисом cutpicture.com не отличается от работы с другими сервисами-аналогами
Заключение
Каждый из перечисленных в данном материале сервисов предполагает различные формы инструментария для обрезки нужного снимка, позволяя легко и удобно обрезать или вырезать требуемую его часть. Простота и доступность функционала таких ресурсов делает их достойными конкурентами стационарным программам-фоторедакторам (уровня фотоэдитора «Movavi»). Воспользуйтесь перечисленным выше сетевыми ресурсами для быстрой и удобной разрезки необходимых фото на фрагменты в режиме онлайн.
Главное нужно указать картинку на вашем компьютере или телефоне, при необходимости указать, сколько частей должно быть по ширине и высоте, нажать кнопку ОК, подождать пару секунд, скачать результат. Остальные настройки уже выставлены по умолчанию. Ещё есть обычная обрезка фотографии, где можно указать, сколько % или пикселей нужно обрезать с каждой стороны.
Пример фотографии до и после разрезания на две равные части по вертикали, настройки выставлены по умолчанию:
На этом сайте можно разрезать фото ещё и так, первая нижеперечисленная картинка разрезана на девять частей одинакового размера (формат 3×3), вторая картинка разрезана на две равные части по горизонтали (формат 1×2):
При помощи этого онлайн сервиса можно разрезать картинку на две, три, четыре, пять или даже 900 равных или квадратных частей, а также автоматически разрезать фото для Instagram, указав лишь нужный формат обрезки, например, 3×2 для горизонтальной фотографии, 3×3 для квадратной или 3×4 для вертикальной. Если нужно обработать огромную картинку более 100 мегапикселей, разрезать её на большее количество частей или нужна другая нумерация нарезанных .jpg файлов, то пишите на ящик – будет сделано бесплатно в течение суток.
Если нужно обработать огромную картинку более 100 мегапикселей, разрезать её на большее количество частей или нужна другая нумерация нарезанных .jpg файлов, то пишите на ящик – будет сделано бесплатно в течение суток.
Исходное изображение не изменяется. Вам будет предоставлено несколько картинок, разрезанных на равные части.
С развитием коммерческих аккаунтов в Instagram большую популярность получили рекламные баннеры, представляющие собой изображение, разделенное на 6 или 9 фрагментов. Хотите узнать, какие онлайн инструменты позволяют быстро разрезать картинку на части? Сегодня мы расскажем о 4 удобных и бесплатных сервисах, которые вам в этом помогут.
IMGonline: как разделить фото на частиСервис IMGonline предлагает множество удобных функций для обработки фотографий. Сайт имеет очень простой русскоязычный интерфейс и соответствующие пояснения на каждой странице, поэтому разобраться в нем несложно.
Загружаем на сайт нужную фотографию.
Указываем желаемое количество частей, на которое разделится изображение, а также его формат.
Вот и все! Наслаждайтесь результатом!
Rasterbator: разрезаем фото онлайн и делаем плакатКстати, если вам потребуется обратная функция – объединение картинок, то на нашем сайте вы сможете найти подробный обзор 3 бесплатных сервисов для склеивания фото онлайн.
В отличие от предыдущего сервиса, Rasterbator работает в пошаговом формате и оформлен на английском языке. Для того, чтобы разделить снимок на части, сначала необходимо загрузить фотографию с компьютера или ввести ссылку на нее.
Далее определяемся с количеством фрагментов картинки. Сайт рассчитан на дальнейшее создание постера из разделенного фото, поэтому предлагается выбрать размер его частей.
Интересная особенность Rasterbator – возможность сравнивать масштабы плаката с фигурой человека на заднем фоне. Так вы точно не ошибетесь с размером и не запутаетесь в форматах А4, А3 и т.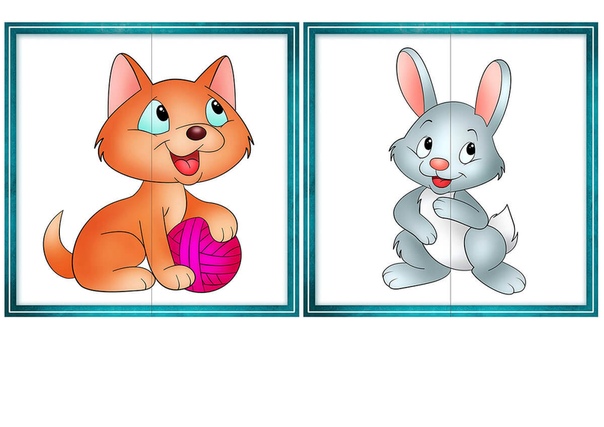 д.
д.
На фотографию можно накладывать интересные эффекты.
Дальше вы можете настроить цветовую палитру эффекта, если вы его применяли. Если нет – просто нажмите «Продолжить».
В настройках можно указать параметры печати – добавить нумерацию фрагментов картинки и линию разреза.
Готовое изображение автоматически скачается на ваш компьютер в формате PDF.
Вот так выглядит результат нашей работы. Теперь его можно распечатать или скачать по частям
Как поделить фотографию на части за 3 клика в ImageSplitter
Сервис ImageSplitter имеет четыре основные функции для работы с изображениями:
- конвертирование;
- изменение размера;
- разделение на части;
- обрезка.
Итак, для начала загружаем наше фото.
Здесь также можно вводить ссылку на иллюстрацию в интернете
Далее выбираем вкладку «Разделить изображение». Указываем количество строчек и столбцов, а также необходимый формат картинки на выходе.
Готовую фотографию можно сохранить в jpeg, bmp, gif, png, ico
Архив с фрагментами разрезанного снимка скачается на компьютер при нажатии на кнопку «Разделить изображение».
Online Image Splitter: быстрая нарезка картинок онлайн
На сайте Online Image Splitter нажимаем «Выберите файл».
Обращаем ваше внимание, что редактор поддерживает только форматы jpeg, gif и png
Нажимаем «Старт», после чего переходим к настройкам. Указываем число строчек и столбцов, формат скачивания, количество цветов и т. д.
При наведении курсором на фрагмент разделенной картинки можно увидеть, как будет выглядеть ее полноцветный вариант
По итогу получаем архив с разрезанным на части изображением в двух вариантах: цветной и ч/б.
Также в папке вы найдете файл sample.html – это образец вашего фото для размещения на каком-либо сайте
Как видите, все предложенные сервисы справляются со своей работой быстро и эффективно. Если у вас нет времени самостоятельно изучать сайты и разбираться в их функционале, выберите любой из вышеперечисленных.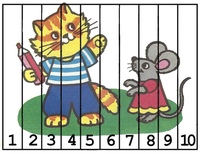 Уверены, что все они прекрасно подойдут вам и помогут разделить фото на части всего за пару минут. А если хотите разнообразить свой аккаунт или просто сделать кому-то приятный сюрприз, обязательно ознакомьтесь с нашей статьей о том, как сделать видео из фото в режиме онлайн.
Уверены, что все они прекрасно подойдут вам и помогут разделить фото на части всего за пару минут. А если хотите разнообразить свой аккаунт или просто сделать кому-то приятный сюрприз, обязательно ознакомьтесь с нашей статьей о том, как сделать видео из фото в режиме онлайн.
Как разделить фото на равные части в Фотошопе
Дорогие читатели, мы рады вас приветствовать на нашем очередном уроке по Фотошопу. В этот раз мы подробно изучим несколько вариантов того, как разделить фото на части.
Как разделить изображение на части
- Для начала необходимо открыть нужное фото в программе. Мы выбрали фото Эйфелевой башни:
После того, как изображение загружено в программу, создаем дубликат слоя сочетанием горячих клавиш CTRL+J. - Благодаря линейкам и ее направляющим нужно разделить фото на 4 одинаковые части.
Мы не будем заострять внимание на том, как работать с линейкой, т.к. у нас есть по этому инструменту отдельный урок: “Как включить и пользоваться линейкой в Фотошопе”
Важно! В случае, когда у вас на рабочем экране не отображены линейки, их можно включить благодаря комбинации горячих клавиш CTRL+R или в меню “Просмотр”:
Также рекомендуем зайти в меню “Просмотр”, навести на “Привязать к…” и поставить галочки во всех пунктах. Это нужно для того, чтобы прямые (направляющие) «прилипали» к центру холста во время работы с ними.
Чтобы скрыть направляющие, воспользуйтесь комбинацией горячих клавиш “CTRL+H”. - “Едем” дальше. В панели инструментов выбираем “Прямоугольная область” и создаем выделенную область одной из четырех частей.
- Копируем выделенную область на новый слой благодаря клавишами CTRL+J.
- Отлично, теперь нам нужно снова вернуться на предыдущий слой и создать такую же копию, но уже второй части фото.
- Суть вы уже, наверное, уловили, так что делаем все то же самое с остальными фрагментами фото.
 На панели слоев получиться должно примерно так:
На панели слоев получиться должно примерно так:
Примечание! Если какая-то часть фото вас не устраивают (не имеют смысла) – просто удалите слой с ней. В наше случае все ОК, и мы оставим все как есть. - Переходим к самой интересной части. Выбираем желаемый фрагмент и вызываем функцию “Свободное трансформирование”, благодаря комбинации клавиш CTRL+T или через меню “Редактирование”.
После этого на изображении появятся рамки с опорными точками, благодаря которым мы будем поворачивать и масштабировать наш кусочек изображения. - Нужно переместить фрагмент в место, где он будет смотреться лучше всего. И, чтобы он как-то выделялся, необходимо применить к нему несколько эффектов. Для этого кликните на слой с фрагментом правой кнопкой мыши и выберите “Параметры наложения”.
Добавим “Выполнить обводку”, поставив галочку напротив соответствующего пункта. Настраиваем на свое усмотрение. Мы выбрали белый цвет обводки с размером 22 пикс. и положением “Внутри”:
Затем сразу же, не выходя из “Параметров наложения” выбираем “Тень” и также настраиваем по своему вкусу. В нашем случае использованы параметры, как на скриншоте ниже:
После применения всех настроек в “Параметрах наложения”, должен получиться примерно такой результат: - Остается проделать ту же работу с остальными частями фото, для которых был создан отдельный слой.
После завершения всех работ, у нас получился такой вот неплохой вариант:
Таким образом, благодаря этой статье, у вас больше не возникнет вопрос о том, как разделять фото на части в программе Photoshop.
До встречи в наших следующих уроках!
Как разрезать картинку в фотошопе и сохранить в одной папке
Привет! Предлагаю сегодня поработать с программой Фотошоп. Разберем тему, как разрезать картинку в фотошопе на несколько частей.
22 мая на моем сайте была опубликована статья как оформить пост через вики-страницу Вконтакте. Если вы обладаете знаниями в продвижении групп ВК, вам известно, что меню в группах можно оформлять именно через вики-страницу. Я периодически встречаю такой запрос в Интернете, как разрезать картинку на части в фотошопе для вики разметки. Думаю, что моя статья в какой-то мере поможет вам решить данную проблему. На простом примере вы поймете, как происходит весь процесс!
Если вы обладаете знаниями в продвижении групп ВК, вам известно, что меню в группах можно оформлять именно через вики-страницу. Я периодически встречаю такой запрос в Интернете, как разрезать картинку на части в фотошопе для вики разметки. Думаю, что моя статья в какой-то мере поможет вам решить данную проблему. На простом примере вы поймете, как происходит весь процесс!
Кстати, я никогда не устану рекомендовать вам курс Елены Минаковой по работе в программе Photoshop «Фотошоп с нуля в видеоформате». Там есть все уроки, после изучения которых, вы будете владеть этой программой на профессиональном уровне.
Как включить линейку в Фотошопе
Для того, чтобы разрезать картинку в фотошопе на несколько частей, вам понадобится инструмент Линейки. Активировать этот инструмент можно тогда, когда у вас уже загружена картинка в программу. Кликните в меню по разделу Просмотр – далее Линейки. Так же эту функцию можно включить через горячие клавиши на клавиатуре Ctrl+R.
После этого по периметру рабочего окна вашей программы отобразится шкала линейки. Обратите внимание, что единицы измерения у линейки можно изменять кликом правой кнопкой мыши по ней.
Доступные единицы измерения:
- Пиксели
- Дюймы
- Сантиметры
- Миллиметры
- Пункты
- Пики
- Проценты.
Я обычно работаю в пикселях.
Как разметить картинку в Фотошопе с помощью линейки
Уверена, что перед тем, как разрезать картинку в Фотошопе, вы уже определились, на какие части вы ее будете делить. В этой статье я разрежу картинку на пять горизонтальных полос одинаковой высоты. Моя картинка высотой 500 px. Соответственно, каждая часть высотой будет составлять 100 px. Это не трудно посчитать.
Чтобы воспользоваться линейкой и сделать предварительную разметку для раскройки, кликните левой кнопкой мыши по шкале линейки и не отпуская ее, тяните линию до нужного вам размера.
Не понятно? Смотрите видеоурок – все подробности здесь:
Как разрезать картинку в фотошопе с помощью инструмента Раскройка
После того, как вы сделаете разметку на картинке, нам понадобится инструмент Раскройка.
Теперь мы просто обведем по линиям, которые сделали с помощью линейки. Инструментом проходите именно по тем частям картинки или фото, которые вам необходимо разделить. При этом выделяемые части изображения по периметру заключаются в рамку бежевого цвета.
Как сохранить части картинки в одну папку
Согласитесь, что разрезанную картинку в фотошопе легче сохранить в одну папку, чем по частям. Это можно сделать через функцию программы Файл – Сохранить для web.
В новом окне оставьте настройки по умолчанию. Кнопка Сохранить.
Далее на компьютере выберите место, куда вы хотите сохранить разрезанную картинку. Обратите внимание, что ее части автоматически сохранятся в отдельную папку.
И на моем примере выглядеть это будет вот так:
Все ровненько и красиво.
Сегодня мы вместе с вами разобрали тему как разрезать картинку на части в фотошопе, используя два инструмента: линейки и раскройка. Обязательно посмотрите видеоурок, там больше информации.
Для тех, кто изучает Photoshop, напомню, что на моем сайте есть статья, 8 способов как вырезать объект в Фотошопе. Возможно, вам понадобится эта информация. Спасибо!
Денежные ручейки
Как разорвать картину на части
По некоторым причинам может быть информативным создание нескольких фигур с одним фоновым изображением и раздвинуть некоторые из них. Перемещать фигуры легко, но как сохранить плавность фонового изображения через них всех?
Если перемещаемые фигуры простые, то вы можете настроить фоновое изображение, изменив
значения смещения. Для более сложных конструкций см.
Как
собрать пазл с выпадающим кусочком
или же
Как
чтобы добавить эффект выпадающих кусочков пазла.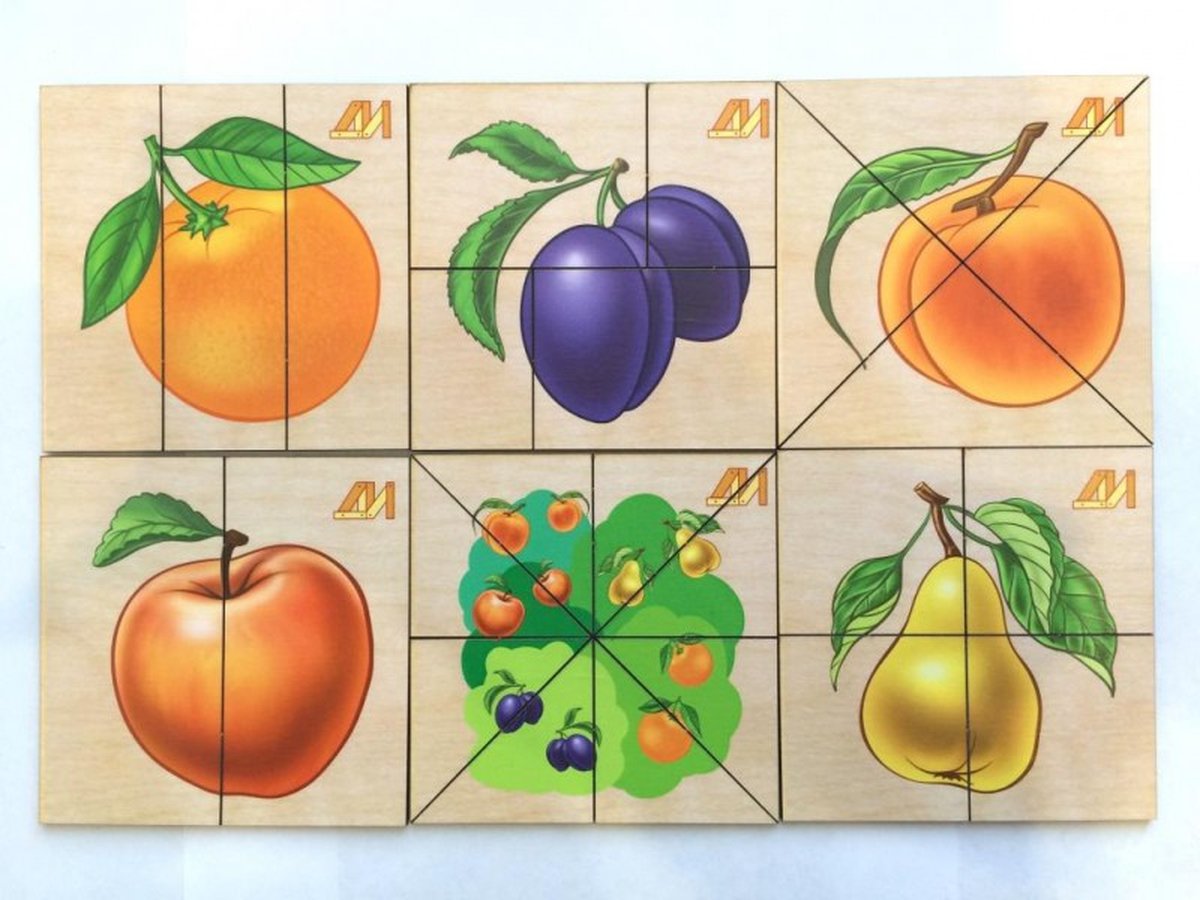
Чтобы создать эффект разрыва изображения на несколько частей, выполните следующие действия:
1. На вкладке Вставить в Группа Иллюстрации , нажмите кнопку Фигуры :
2. В раскрывающемся списке Фигуры выберите и добавьте на слайд PowerPoint любые фигуры, которые должны содержать изображение.
Например:
3. Фигуры положения, например:
4. Выделите и сгруппируйте все формы, кроме перемещенной. Чтобы сгруппировать выбранные фигуры, выполните одно из следующих действий:
- На вкладке Home в группе Drawing выберите раскрывающийся список Arrange , затем щелкните команду Group :
- На вкладке Shape Format в группе Arrange щелкните команду Group :
- Щелкните правой кнопкой мыши один из объектов и выберите Group -> Group во всплывающем меню:
PowerPoint помещает все фигуры в одну рамку вместо отдельных рамок вокруг каждой.
5. Щелкните группу правой кнопкой мыши и выберите Форматировать фигуру … во всплывающем меню:
6. На панели Форматировать фигуру на панели Вкладка Параметры формы в группе Заливка и линия в разделе Заливка :
- Выберите Рисунок или заливка текстуры ,
- Щелкните по кнопке Insert … :
- В диалоговом окне Вставить изображения выберите расположение изображения, выберите файл изображения, а затем нажмите Открыть или Вставить :
PowerPoint показывает изображение внутри сгруппированных фигур:
7. Добавьте такой же рисунок к выделенной форме (повторите шаги 5-6 для этой формы).
8. На панели Форматировать фигуру на панели
Вкладка Параметры формы в группе Заливка и линия в разделе Заливка ,
выберите соответствующие значения в полях Смещение .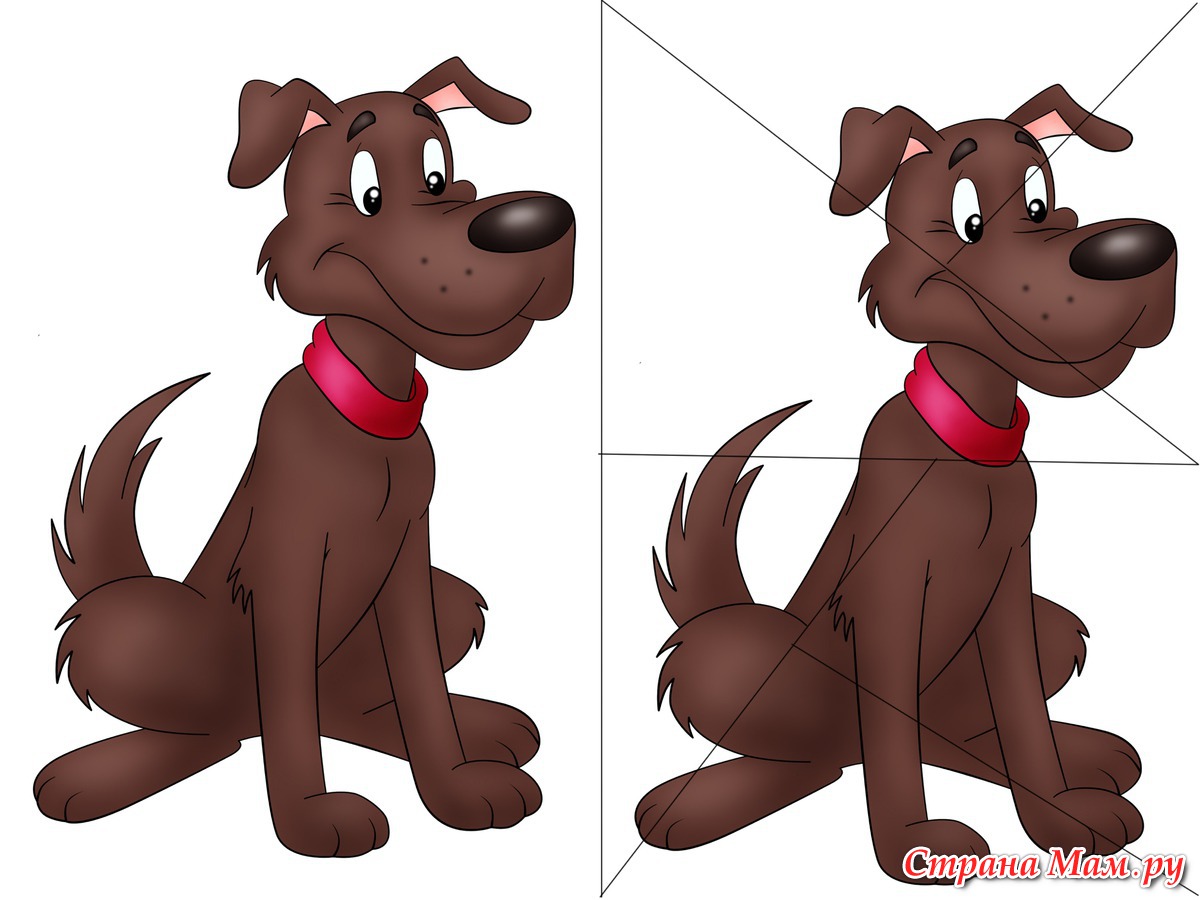
Например:
- Для сгруппированных фигур:
- Для измененной формы:
Внесите любые другие необходимые изменения.
Как разместить 9 сеток макета фотографий в Instagram?
H ello пользователи Instagram, загрузите свои 9 сеток фотографий в Instagram, чтобы сделать красивую страницу. Полезно показать свой стиль, талант фотографа и т. Д.… демонстрирует ваши продукты на продажу .
Содержание Тенденции в InstagramВ настоящее время десятки людей остаются в Instagram, чтобы смотреть популярные фото и видео.Мы разместили их фото или видео в ленте или в истории. Они нравятся большему количеству друзей и делятся. Мы посмотрели много фото и видео.
Им нравится видеть в каждом человеке свою любимую категорию.
Пользователь может сделать красивый вид на нашей странице в Instagram, например, расположив 9 сеток, чтобы получилось одно большое изображение.
Какие 9 сеток в макете фото?Одно изображение разрезано на 9 отдельных плиток квадратной формы. На каждой плитке есть одна часть изображения.Есть 3 столбца и 3 строки. Это похоже на процесс в обратном порядке, чтобы вырезать картинку. Каждая фигура имеет ряд цифр.
Первый столбец первого фрагмента — 9-е место рисунка. Первый столбец порядка — 9, 8 и 7, а второй столбец порядка — 6, 5 и 4. Последний столбец порядка — 3, 2 и 1. Первая часть начинается с последнего столбца последний кусок.
Как произвести впечатление?Очень просто. Загрузите 9 сеток для приложения Instagram и используйте его.Выберите картинку для публикации в Instagram. Отрегулируйте изображение для обрезки и заставьте его обрезать изображение с помощью инструментов.
Загрузите его на свою страницу в Instagram по одному фрагменту плитки. Непрерывно загружайте 9 плиток в порядке номеров, как в обратном процессе.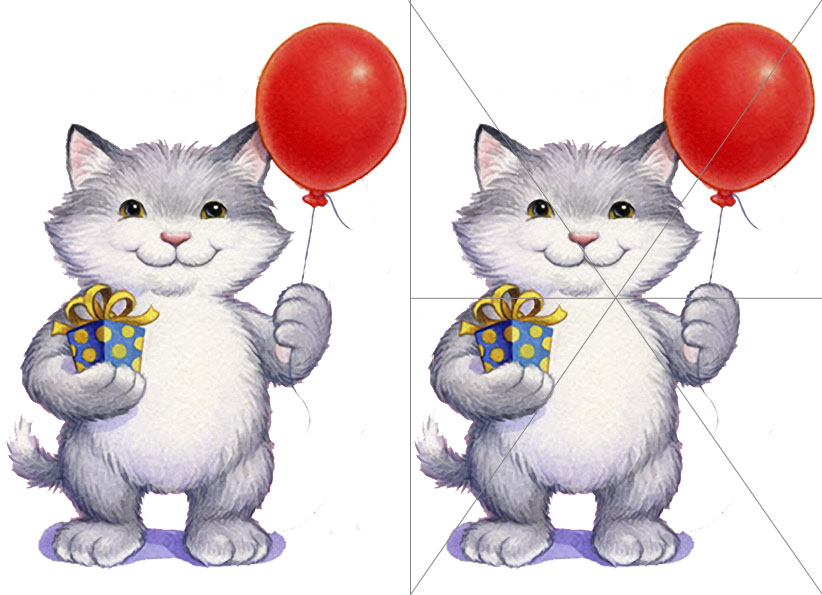
В итоге вы получите красивую компоновку картинки.
Как скачать приложение Instagram?Вам необходимо скачать приложение Insta Grid в магазине Google Play.Приложение Instagram очень совместимо с устройствами Android, а также с IOS.
Тип 9 вырезанных сеток для Instagram в магазине Play. Нажмите, чтобы загрузить и установить приложение на свой мобильный телефон.
Следующий шаг,
Как разрезать фотографию на 9 плитокНажмите кнопку открытия фотографии в приложении. Он переходит в файловый менеджер, и вы должны выбрать, какую фотографию загрузить в Instagram.
После того, как вы выберете фотографию, открытую в приложении, есть несколько вариантов выбора варианта сетки, например 3 × 1, 3 × 2, 3 × 3, 3 × 4, 3 × 5 и 3 × 6 сеток.Это размер по ширине и высоте.
Если вы выберете какой-либо один размер с подходящим изображением и отрегулируете изображение по ширине и высоте, оно отобразится только внутри размера границы. За пределами границы удаляются лишние пиксели.
Затем нажмите кнопку сохранения (значок со стрелкой вправо) в правом верхнем углу, чтобы сохранить сетку. После этого потребуется время, чтобы разделить фотографию.
Теперь вы видите 9 разрезов сетки макета фотографии.
Если вы не знаете, как правильно загрузить сетку, нажмите кнопку выбора с тремя точками в правом верхнем углу и нажмите, как поделиться? Кнопка представляет собой диалоговое окно, которое открывается и дает инструкции.Прочтите инструкцию, чтобы следовать правилам.
Следующий шаг,
Как загрузить прямо в Instagram? Прежде всего, выберите 1 кусок в сетке. Если место — это 3-й столбец последнего фрагмента, щелкните 1-е количество фрагментов и перейдите, чтобы открыть всплывающее меню, чтобы поделиться с фидом или поделиться с прямым. Вы должны выбрать долю с опцией подачи. Он напрямую открывает Instagram и загружает 1-й кусок.
Тем не менее, вы должны загружать оставшиеся 8 частей этого заказа непрерывно, чтобы загрузить все 9 сеток.Не загружайте другую сетку из фрагментов или фотографий между заказами. Потому что это сворачивает фото. Итак, внимательно загружайте свои фото.
Наконец-то вы получите красивую общую картинку на вашей странице.
Особенности этого приложения- Классный дизайн
- Простота использования
- Коллаж из ваших любимых фотографий
- Вырезать любую картинку на сетку из 9 частей
- Обрезка любой фотографии в сетку 3 × 1, 3 × 2, 3 × 3, 3 × 4, 3 × 5 и 3 × 6
- Гибкие возможности поворота и масштабирования для точной обрезки фотографий
- Изображения PNG с высоким разрешением для получения изображений наилучшего качества
- Автоматически сохраняет на SD-карту
- С легкостью сохраняйте сетки и делитесь ими позже
- Очень просто и интуитивно понятно
- Прямая загрузка в Instagram
- Загрузите изображения в галерею
Загрузите свои фотографии и сделайте их красивыми на своей странице.Надеюсь, этот контент будет вам полезен. Размещайте в Instagram разные сетки из ваших фотографий и делитесь ими с друзьями и близкими.
Моя страница в Instagram: https://www.instagram.com/vigneshhaa/
Связанное сообщение:
Как редактировать кинематографические фотографии в Photoshop, сделанные с мобильного телефона
Об авторе
Вики Виньеш
Привет, ребята! Это Вики Виньеш.По профессии я веб-разработчик, дизайнер пользовательского интерфейса и SEO-аналитик. Помимо этого, я люблю писать статьи и создавать блоги, которые ясно и подробно освещают самые разные виды вещей. Это путешествие также включает в себя более интересные темы.
Как вырезать одно изображение из другого (срез)? — Справочный центр
Инструмент Slice разделяет два перекрывающихся изображения или текста на разные части. Slice создает новые пути разреза из двух изображений, в результате чего получается три или более совершенно новых формы.Каждая из новых фигур будет отображаться на панели «Слои» как отдельный слой.
Slice создает новые пути разреза из двух изображений, в результате чего получается три или более совершенно новых формы.Каждая из новых фигур будет отображаться на панели «Слои» как отдельный слой.
- Инструмент «Срез» можно использовать, чтобы вырезать фигуру из другой фигуры, вырезать перекрывающиеся друг от друга фигуры или вырезать текст из фигуры.
- При использовании фрагмента с изображениями вы можете работать только с двумя слоями одновременно.
- Если вы используете многослойное изображение, вы можете скрыть или разгруппировать другие слои, чтобы активировать инструмент «Срез».
- Когда функция Slice выполняется со скрытыми слоями, все скрытые слои будут удалены с экрана дизайна и панели «Слои».
- Если вы хотите использовать эти слои изображения в своем проекте, разгруппируйте их перед использованием инструмента «Срез».
Примечание. Текст работает с инструментом «Срез» немного иначе. Если текст многослойный и один слой скрыт, вы можете использовать инструмент «Срез». Однако, если вы разгруппируете текст из его теневого слоя, он станет изображением и больше не будет работать с инструментом «Срез», если текст не разгруппирован по отдельным буквам.
Шаг 1: Расположите изображения так, чтобы они перекрывали друг друга.
Шаг 2: Выберите оба изображения.
- Windows / Mac: Выберите оба изображения, удерживая клавишу Shift или Ctrl на клавиатуре, нажимая на каждом слое. Вокруг обоих изображений появится ограничивающая рамка, а отдельные слои будут выделены на панели «Слои». После выбора двух слоев инструмент Slice станет активным.
- iOS / Android: Выберите оба изображения, нажав на экран и перетащив рамку выбора вокруг обоих слоев.Затем нажмите кнопку Действия внизу экрана, чтобы увидеть, что доступна опция Slice .

Шаг 3: Нажмите «Срез» в нижней части панели «Слои» при использовании компьютера или в меню «Действия» в нижней части экрана в приложении для iOS и Android. Новые изображения будут отражены на панели «Слои» как нарезанные изображения. Все скрытые слои будут удалены с панели «Слои».
Шаг 4: Разделите слои, чтобы просмотреть новые формы.При использовании Design Space на компьютере будут дублироваться нарезанные секции — вырез из каждого слоя. При использовании приложения для iOS или Android нарезанные разделы не будут дублироваться. Отредактируйте или удалите изображения по отдельности. Отсюда вы можете продолжить наложение и нарезку изображений, пока не достигнете желаемого дизайна.
Сборка изображения из кусочков: macProVideo.com
Иэн Андерсон собирает художественную головоломку из видео в Apple Motion и берет вас с собой в это прекрасное руководство.
Представьте себе головоломку, которая собирается, чтобы показать законченное изображение, или, возможно, просто фотографию, разделенную на несколько частей, которые соединяются вместе. Apple Motion — отличный инструмент для создания подобного эффекта, и конечный результат можно будет настроить без использования единого ключевого кадра. Все дело в поведении и в использовании несколько непонятной техники с клонами.
Создание многослойных частей в Photoshop
Первый шаг — разделить изображение на части в Photoshop, и работать с изображением высотой около 1000 пикселей будет проще всего.Откройте нужную фотографию, затем используйте Изображение> Размер изображения , чтобы уменьшить высоту до 1000 пикселей. Это даст нам достаточно места, чтобы показать все изображение на холсте с разрешением 1920×1080 пикселей в движении, и останется свободное место.
Не беспокойтесь о ширине, если она меньше 1600 или около того.
При разрезании изображения на части или осколки вам необходимо помнить о некоторых незначительных деталях.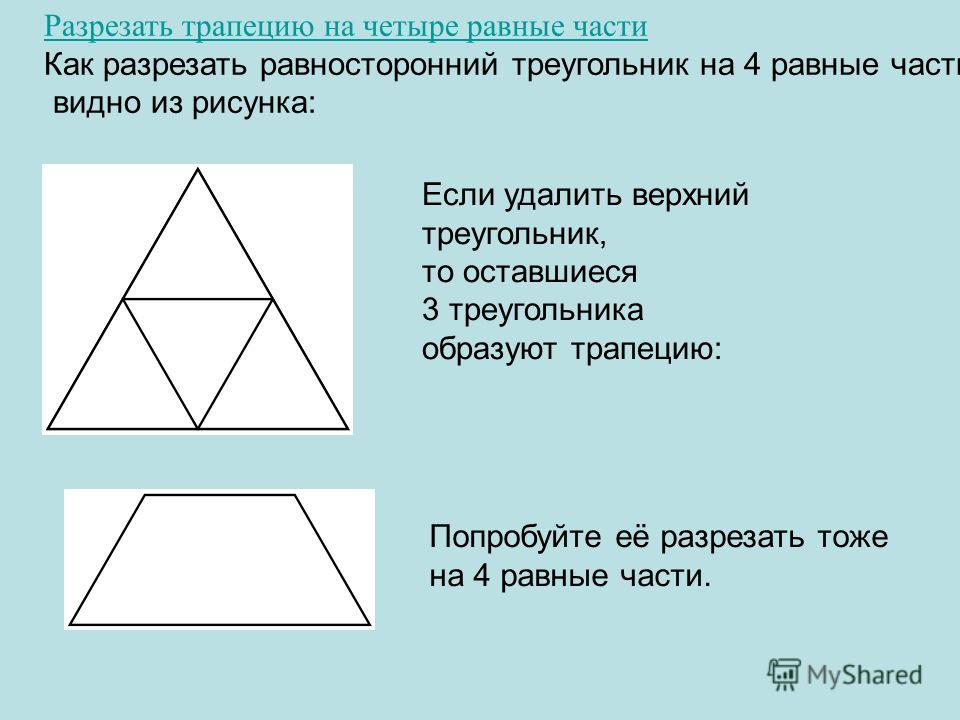 Если бы вы создали выделение и применили Layer> New> Layer через Cut, то вы увидите небольшие линии волос, появляющиеся на изображении по краям ваших выделений.
Если бы вы создали выделение и применили Layer> New> Layer через Cut, то вы увидите небольшие линии волос, появляющиеся на изображении по краям ваших выделений.
Это те линии волос, которые вы можете получить, если вы используете Cut вместо Copy.
Поскольку процесс вырезания является деструктивным, лучший способ работы — использовать вместо него Layer> New> Layer через Copy. (Если вы предпочитаете использовать маски, это нормально, но вам нужно будет сгладить маски, когда вы закончите, потому что Motion не импортирует их.)
Измельчение
В Интернете легко найти шаблоны частей головоломки, или вы можете нарисовать свой собственный, если хотите полностью ручное управление.Далее нам нужен шаблонный слой поверх слоя изображения с тонкими линиями, разделяющими края частей. Чтобы создать это здесь, мы воспользуемся ярлыком. Щелкните правой кнопкой мыши на фоновом слое и продублируйте его. Выберите этот верхний слой, затем выберите Filter> Filter Gallery . В категории «Текстурирование» выберите «Витраж», затем меняйте ползунки, пока изображение не будет разбито на столько частей, сколько вы хотите, с тонкой границей между ними и без источника света.
Вот к чему вы должны стремиться с точки зрения разрушения вашего имиджа.
Выберите каждую часть с помощью Magic Wand, затем Select> Modify> Expand на 1 пиксель. На самом деле вы не хотите, чтобы края сильно перекрывались, но вам также не нужны промежутки между частями.
Много слоев, несколько скрытых в качестве доказательства, но одно полное изображение при 100% просмотре.
Щелкните фоновый слой и выберите Layer> New> Layer via Copy, чтобы создать новый слой из этого выбора. Выберите слой с витражом еще раз и повторяйте процесс, пока не создадите отдельный слой для каждой части головоломки.Скройте слои витража и фона, затем убедитесь, что пазл по-прежнему выглядит хорошо, без видимых промежутков. Сохраните файл в формате Photoshop под названием «puzzle. psd».
psd».
Основные настройки движения с вашей любимой частотой кадров.
Импортируйте головоломку в движение
Запустите движение и создайте новый проект с разрешением 1080p с выбранной частотой кадров. Есть несколько способов перенести медиафайлы в движение, но выберите «Файл »> «Импортировать », затем найдите многослойный файл и нажмите «Импорт».Важно: в появившемся диалоговом окне выберите «Все слои».
Обязательно импортируйте все слои, а не объединенные слои.
Этот важный шаг гарантирует, что каждая часть головоломки будет импортирована как отдельные объекты, хотя сейчас она должна выглядеть как одно изображение.
Бросьте коробку в головоломку
Выберите инструмент «Прямоугольник», затем нарисуйте маленькую рамку в одном из углов экрана. на панели «Слои» или «Таймлайн» перетащите его вверх, чтобы убедиться, что он находится за пределами группы «головоломка».Позже мы спрячем этот ящик, так что неважно, как он выглядит. На левой панели служебных программ выберите «Библиотека», «Поведение», затем «Базовое движение» и выберите «Бросить». Перетащите его в коробку.
Вот путь, по которому коробка будет проходить через загадку.
Плавающее окно Heads-Up Display (HUD) — лучший способ контролировать поведение Throw, поэтому найдите HUD или выберите Window> Show HUD , чтобы показать его. Перетащите туда элемент управления, чтобы прямоугольник летал по изображению, и настройте скорость броска так, чтобы действие занимало столько времени, чтобы пересечь экран, сколько вы хотите, чтобы запускался фильм.
Что дальше? Физика!
Теперь ваша временная шкала должна выглядеть так.
Вернитесь в библиотеку, выберите «Поведение», «Моделирование» и найдите поведение «Отражение» в списке ниже. Перетащите это на коробку и убедитесь, что коробка находится в той же группе, что и части пазла. Если вам повезет, все кусочки головоломки улетят сами собой, но если вам нужно что-то подправить, Инспектор предоставит вам доступ ко всему, что вам нужно.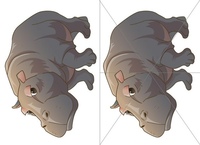
Коробка отталкивает части головоломки, когда она летит над ними, даже при настройках по умолчанию.
Сначала в разделе «Свойства» уменьшите непрозрачность до 0%, чтобы поле исчезло. Затем перейдите на вкладку Behaviors и просмотрите все ползунки Throw и Repel. Вы захотите поиграть с ползунками «Влияние» и «Сила», чтобы убедиться, что части не разлетаются слишком быстро или слишком сильно, а параметр «Отражение» должен воздействовать на связанные объекты. Вполне возможно, что вы также можете захотеть поиграть с углом броска или исходным положением.
Чтобы убедиться, что части головоломки видны на всем холсте, выберите группу «Головоломка», затем в Инспекторе в разделе «Группа» снимите флажок «Фиксированное разрешение».
Отталкивать, свое дело делает.
Перетащите ползунок воспроизведения вперед и назад, чтобы убедиться, что движение выглядит правильно. Перетаскивание ползунка назад покажет нам окончательный эффект », но как заставить его работать в обратном направлении здесь, в« Движении »?
Клонировать его и воспроизводить в обратном направлении
Выберите« Группу 1 », которая содержит всю вашу работу на данный момент, и нажмите K . Это создает «слой клонирования», по сути, он работает так же, как и исходная группа, но вы можете применить к ней изменения времени. Скройте исходный слой, затем выберите клон.
Панель слоев после клонирования и скрытия оригинала.
В Инспекторе выберите «Свойства» и найдите раздел «Время» внизу. При необходимости перейдите к его настройкам, щелкнув «Показать» справа от слова «Время» и слева от стрелки сброса. В этом разделе нажмите Реверс.
Слои клонирования позволяют играть со временем.
Настройте по мере необходимости
Clone Layers обеспечивают большую гибкость в движении и позволяют вам играть с настройками скорости, которые вам обычно приходится редактировать позже в FCP X.При желании вы можете переключиться с постоянной скорости на переменную, а затем установить ключевые кадры скорости в разное время на слое клонирования. Вот, просто посмотрите фильм и убедитесь, что это именно то, что вам нужно.
Вот, просто посмотрите фильм и убедитесь, что это именно то, что вам нужно.
Исходный слой, хотя и скрыт, по-прежнему доступен для редактирования, и внесенные сейчас изменения все равно повлияют на слой клонирования. Продолжайте изменять настройки и позиции, пока не добьетесь желаемого эффекта. Наконец, выберите Share> Export Movie и выполните рендеринг фильма.
Окончательный эффект.
Заключение
Движение — инструмент, который мало используется, когда дело доходит до создания оригинальной анимированной графики. Без использования каких-либо ключевых кадров мы смогли заставить головоломку плавно летать вместе, и мы можем регулировать траектории всех отдельных частей, просто перемещая один ползунок или перемещая один объект. Другие модели поведения могут иметь такие же мощные эффекты, и их стоит освоить. Ищите больше руководств здесь в ближайшее время.
Как обрезать изображения в Windows 10
Если вам когда-нибудь понадобится обрезать изображение, чтобы обрезать части холста, сфокусировать изображение на определенной области или изменить соотношение сторон для печати, Windows 10 включает как минимум четыре инструмента для выполнения этой задачи, включая Фотографии, Paint 3D, Snip & Sketch и даже с помощью устаревшего приложения Paint.
Хотя все эти инструменты обеспечивают быстрый доступ к инструменту обрезки, параметры и действия немного отличаются.
В этом руководстве по Windows 10 мы рассмотрим четыре различных способа обрезки изображений в Windows 10 без сторонних инструментов.
Как обрезать изображение с помощью фотографий в Windows 10
Чтобы обрезать или изменить размер изображения с помощью приложения «Фото» в Windows 10, выполните следующие действия:
- Открыть Старт .
- Найдите Фото и щелкните верхний результат, чтобы открыть приложение.
Щелкните по картинке.
Источник: Windows CentralПодсказка: Если изображение недоступно в коллекции, с помощью проводника щелкните изображение правой кнопкой мыши, выберите параметр Открыть с помощью и щелкните параметр Фото .

Нажмите кнопку Crop на центральной верхней панели инструментов.
Источник: Windows CentralИспользуйте булавки в углах, чтобы выбрать область, которую нужно обрезать.
Источник: Windows Central- Щелкните и перетащите изображение, чтобы центрировать его в области обрезки.
(Необязательно) На панели «Обрезать и повернуть» используйте раскрывающееся меню Соотношение сторон и выберите один из предопределенных параметров кадрирования с использованием соотношения сторон, в том числе:
- пл.
- 3: 2.
- 4: 3.
- 10: 8.
- Сделайте портрет.
- (Необязательно) На панели «Обрезать и повернуть» используйте инструмент Выпрямление , чтобы использовать небольшое вращение для выпрямления изображения.
- (Необязательно) На панели «Обрезать и повернуть» используйте кнопку Повернуть на , чтобы повернуть изображение на 90, 180 или 360 градусов.
- Нажмите кнопку Сохранить копию .
После выполнения этих шагов изображение будет обрезано до указанной вами области.
Как обрезать изображение с помощью Paint 3D в Windows 10
Чтобы обрезать файл изображения с помощью приложения Paint 3D, выполните следующие действия:
- Открыть Старт .
- Найдите Paint 3D и щелкните верхний результат, чтобы открыть приложение.
- Нажмите Меню .
- Выберите опцию Открыть .
Щелкните опцию Обзор файла .
Источник: Windows Central- Выберите изображение, которое хотите обрезать.
- Нажмите кнопку Открыть .
Нажмите кнопку Crop на верхней левой панели инструментов.
Источник: Windows Central
Используйте булавки вокруг изображения, чтобы выбрать область, которую нужно обрезать.
Источник: Windows Central- Щелкните и перетащите область обрезки, чтобы центрировать изображение.
(Необязательно) Используйте параметры кадрирования на левой панели, чтобы обрезать изображение с использованием различных соотношений сторон:
- 16: 9.
- 5: 3.
- 3: 2.
- 4: 3.
- 1: 1.
- 9:16.
(Необязательно) Используйте параметры Ширина и Высота на левой панели, чтобы обрезать изображение до точного размера.
Подсказка: Проверка параметра Заблокировать соотношение сторон позволяет увеличивать или уменьшать размер, не влияя на соотношение сторон.
- Нажмите кнопку Готово .
- Нажмите Меню .
- Выберите опцию Сохранить как .
Выберите опцию Изображение .
Источник: Windows Central- Укажите имя изображения.
- Нажмите кнопку Сохранить .
После выполнения этих шагов инструмент создаст новое изображение с обрезанной областью.
Как обрезать изображение с помощью Snip & Sketch в Windows 10
Чтобы обрезать изображения с помощью инструмента Snip & Sketch в Windows 10, выполните следующие действия:
- Открыть Старт .
- Найдите Snip & Sketch и щелкните верхний результат, чтобы открыть приложение.
- Нажмите кнопку Открыть (папку) в верхнем левом углу.
- Выберите изображение, которое хотите обрезать.
- Нажмите кнопку Открыть .

Нажмите кнопку Crop на центральной верхней панели инструментов.
Источник: Windows CentralИспользуйте булавки в углах, чтобы выбрать область, которую нужно обрезать.
Источник: Windows Central- Нажмите кнопку Применить (проверить) в правом верхнем углу.
Нажмите кнопку Сохранить как (дискета) в правом верхнем углу.
Источник: Windows Central- Укажите имя изображения.
- Нажмите кнопку Сохранить .
После выполнения этих шагов инструмент обрезки обрежет и сохранит изображение как копию.
Как обрезать изображение с помощью Paint в Windows 10
Кроме того, вы все еще можете использовать устаревшее приложение Paint для обрезки изображений в Windows 10.
Чтобы кадрировать изображения с помощью устаревшего приложения Paint, выполните следующие действия:
- Открыть Старт .
- Найдите Paint и щелкните верхний результат, чтобы открыть приложение.
- Нажмите Файл .
Выберите опцию Открыть .
Источник: Windows Central- Выберите изображение, которое вы хотите обрезать.
- Щелкните параметр Выберите на вкладке «Главная».
Выберите область изображения, которую вы хотите обрезать.
Источник: Windows CentralНажмите кнопку Обрезать на вкладке «Главная».
Источник: Windows Central- Нажмите Файл .
- Щелкните опцию Сохранить как .
- Укажите имя изображения.
- Нажмите кнопку Сохранить .
После того, как вы выполните эти шаги, приложение Paint обрежет изображение в зависимости от вашего выбора.
Дополнительные ресурсы по Windows 10
Чтобы получить дополнительные полезные статьи, статьи и ответы на распространенные вопросы о Windows 10, посетите следующие ресурсы:
Время решатьОпрос: вы покупаете Surface Laptop 4?
Теперь, когда Surface Laptop 4 был официально анонсирован и стал доступным для покупки, вы должны задать себе большой вопрос: купите ли вы его?
Обрезайте надоедливые фотобомбардировщики на компьютерах и мобильных устройствах
Нет ничего более досадного, чем сделать самый лучший снимок из когда-либо сделанных только для того, чтобы позже обнаружить незнакомца, вырисовывающегося на заднем плане.К счастью для вас, есть бесплатные и премиальные инструменты, чтобы легко обрезать этот надоедливый фотобомбардировщик прямо из кадра.
Ниже мы собрали исчерпывающее руководство по кадрированию фотографии вне зависимости от того, предпочитаете ли вы Windows, MacOS или мобильные платформы. Пока вы это делаете, ознакомьтесь с нашими подборками лучших бесплатных программ для редактирования фотографий и нашим подробным руководством по удалению фонового изображения.
Windows 10
Используйте приложение «Фото»
Хотя Windows 10 по-прежнему предоставляет устаревший инструмент Microsoft Paint, который мы знаем и любим с 1985 года, приложение «Фотографии» теперь является средством просмотра и редактора по умолчанию.Обрезать изображение очень просто. Вот как это сделать.
Шаг 1: Щелкните правой кнопкой мыши изображение, которое вы хотите обрезать, и выберите во всплывающем меню Открыть с помощью , а затем Фото . Если приложение «Фотографии» по-прежнему является вашим средством просмотра по умолчанию, вы можете просто дважды щелкнуть изображение.
Шаг 2: Загрузив изображение в приложение, нажмите кнопку Crop , расположенную на панели инструментов, как показано выше.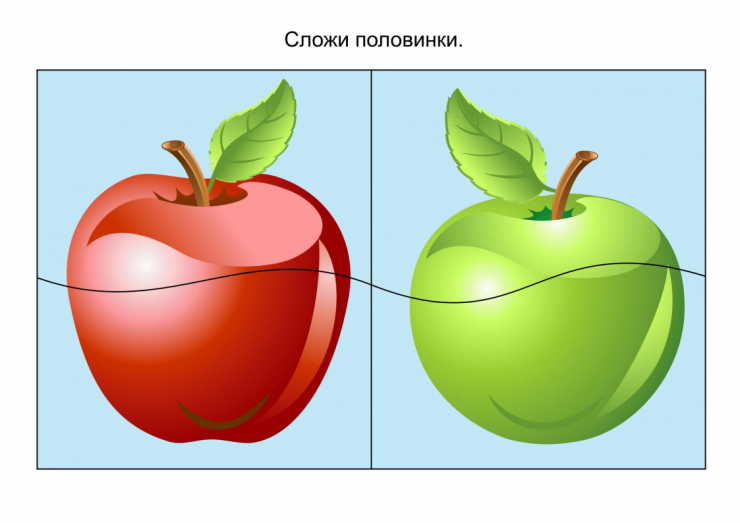
S tep 3: С помощью мыши перетащите границы и установите окно кадрирования.Либо нажмите кнопку Соотношение сторон , чтобы установить конкретный коэффициент кадрирования, например широкоэкранный или квадратный.
Шаг 4: Нажмите кнопку Сохранить копию или нажмите Стрелку вниз и выберите Сохранить , чтобы внести изменения в исходную фотографию.
Используйте краску
Microsoft Paint не совсем надежен. В нем нет продвинутых инструментов или впечатляющих возможностей, но он все еще присутствует в Windows 10 после того, как Microsoft пригрозила отказаться от этого давнего инструмента в 2017 году.Это любимое приложение для создания произведений искусства с нуля и для внесения простых изменений в фотографии, например для кадрирования.
скриншотШаг 1: Щелкните изображение правой кнопкой мыши и выберите во всплывающем меню Открыть с помощью , а затем Paint .
Шаг 2: Нажмите кнопку Select и перетащите инструмент, чтобы охватить ту часть изображения, которую вы хотите обрезать.
Шаг 3: Нажмите кнопку Crop прямо справа от Выберите .
Шаг 4: Нажмите Файл , затем Сохранить , чтобы применить изменения к исходному файлу, или выберите Сохранить как , чтобы сохранить отредактированное изображение как копию.
Используйте ножницы
Windows 10 включает в себя другие встроенные инструменты, которые позволяют пользователям легко обрезать изображения, просто щелкая и перетаскивая. Удачно названный инструментом Snipping Tool, это простой способ обрезать и сохранять изображения без каких-либо навыков редактирования. Однако Microsoft со временем откажется от этого инструмента для новой версии Snip & Sketch.
Шаг 1: Загрузите изображение, которое вы хотите обрезать, на экране.
Шаг 2: Введите «snip» в поле поиска на панели задач и выберите Snipping Tool в результатах.
Шаг 3: Нажмите кнопку New в окне Snipping Tool.
Шаг 4: Экран размывается прозрачным белым слоем, а курсор мыши превращается в перекрестие. Щелкните и перетащите перекрестие, чтобы выбрать область, которую вы хотите сделать снимком экрана и обрезать, а затем отпустите кнопку мыши, чтобы создать новый фрагмент.
Шаг 5 : Полученный снимок экрана появится в приложении. При необходимости используйте перо, маркер и ластик, чтобы изменить обрезанное изображение.
Примечание: Разноцветный логотип Teardrop позволяет пользователям открывать свои фрагменты в Paint 3D для более продвинутого редактирования изображений.
Шаг 6: Щелкните Файл , а затем Сохранить как , чтобы сохранить обрезанный снимок экрана на ПК.
Используйте Snip & Sketch
Snip & Sketch — это обновленная версия, предназначенная для замены Snipping Tool, но она также доступна в Windows 10.Функции Snip & Sketch более или менее аналогичны функциям Snipping Tool, но есть несколько ключевых отличий. Snip & Sketch может делать труднодоступные снимки экрана, которые невозможно сделать с помощью Snipping Tool, например параметры меню программы или направления значков, которые появляются только при наведении курсора мыши.
Шаг 1: Загрузите изображение, которое вы хотите обрезать, на экране.
Шаг 2: Нажмите клавиши Windows + Shift + S . Экран должен потускнеть, а вверху появится панель инструментов, как показано выше.
Шаг 3: Выберите инструмент Rectangular Snip , расположенный на левом конце, и с помощью мыши создайте рамку вокруг изображения. Здесь вы можете обрезать изображение или дождаться шага 5.
Шаг 4: Когда появится уведомление о том, что изображение теперь доступно в буфере обмена, щелкните уведомление.
Шаг 5: Когда обрезанное изображение появится в приложении Snip & Sketch, при необходимости отредактируйте его с помощью пера, маркера, карандаша и т. Д.Также есть инструмент кадрирования, если вы этого не сделали при создании снимка экрана.
Шаг 6: Нажмите кнопку Disk , чтобы сохранить изображение.
MacOSИспользуйте приложение предварительного просмотра
Приложение Apple Preview упрощает поиск и обрезку изображений, хранящихся на вашем Mac. Это также программа просмотра изображений по умолчанию, которая предоставляет несколько инструментов для редактирования.
Шаг 1: Щелкните изображение правой кнопкой мыши и выберите во всплывающем меню Открыть с помощью , а затем Предварительный просмотр .Если приложение Preview по-прежнему используется для просмотра по умолчанию, просто дважды щелкните файл.
Шаг 2: С помощью курсора мыши нарисуйте рамку вокруг той части, которую вы хотите сохранить.
Шаг 3: Нажмите Инструменты в строке меню, а затем Обрезать в раскрывающемся меню.
Шаг 4: Щелкните Файл в строке меню, а затем Экспорт , чтобы сохранить правку как копию. В противном случае выберите Сохранить , чтобы применить изменения к текущей фотографии.
Используйте приложение «Фото»
Photos — это приложение для управления и редактирования фотографий, эксклюзивное для MacOS от Apple, которое работает аналогично ныне не существующему iPhoto. Подобно Preview и Photo Booth, минималистичное программное обеспечение для работы с изображениями предустановлено в последних версиях MacOS, что означает, что любой, у кого есть компьютер с MacOS Yosemite или более поздней версии, имеет доступ к приложению.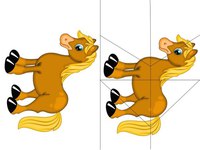 Используя метко названные фотографии, вы можете легко группировать фотографии в альбомы, отмечать их, категоризировать их и обрезать.
Используя метко названные фотографии, вы можете легко группировать фотографии в альбомы, отмечать их, категоризировать их и обрезать.
Шаг 1: Откройте изображение, которое хотите отредактировать.Нажмите кнопку Изменить в правом верхнем углу. На этом этапе вам может быть предложено добавить изображение в вашу библиотеку.
Шаг 2: Появятся вкладки «Настройка», «Фильтры» и «Обрезка». Выберите Crop .
Шаг 3: При желании щелкните Соотношение сторон в списке справа, чтобы выбрать соотношение сторон для полученного кадрирования. В противном случае вручную отрегулируйте прямоугольник, чтобы он соответствовал той части изображения, которую вы хотите обрезать.
Шаг 3: Нажмите желтую кнопку Готово в правом верхнем углу для завершения.
Chrome OS
Используйте приложение «Галерея»
Как и Windows 10 и MacOS, в операционной системе Google для Chromebook есть программа просмотра изображений по умолчанию, которая предоставляет несколько основных инструментов.
Шаг 1: Щелкните изображение правой кнопкой мыши и выберите Открыть с помощью галереи во всплывающем меню. В качестве альтернативы, если Галерея по-прежнему является вашим средством просмотра изображений по умолчанию, просто дважды щелкните, чтобы открыть.
Шаг 2: Нажмите кнопку Обрезать и повернуть на панели инструментов.
Шаг 3: Инструмент кадрирования по умолчанию установлен на Свободно . Используйте курсор мыши, чтобы переместить границы и установить окно обрезки. Или выберите один из пяти других вариантов для определенного окна обрезки.
Шаг 4: Нажмите кнопку Закрыть , чтобы закрыть инструмент «Кадрировать и повернуть». Или вы можете нажать кнопку с тремя точками Еще и выбрать Сохранить как в раскрывающемся меню, если вы не хотите применять изменения к исходному файлу.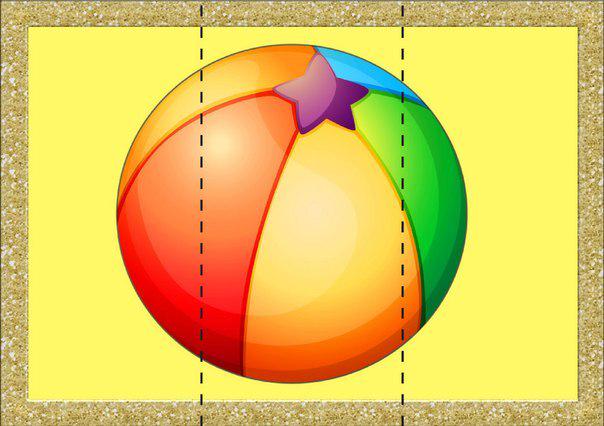
Шаг 5: Нажмите синюю кнопку Сохранить или нажмите синюю стрелку вниз , чтобы выбрать Сохранить как и сохранить изменения как копию.
АльтернативыPhotoshop
Хотя Photoshop не нужен, если вам просто нужно обрезать изображение, он остается наиболее известной частью программного обеспечения для редактирования фотографий. Хотя программное обеспечение премиум-класса стоит дорого, вы всегда можете выбрать бесплатную пробную версию, если хотите проверить его замечательные возможности.Что касается кадрирования, Photoshop позволяет сделать это всего за пару шагов.
Шаг 1: Откройте изображение, которое хотите отредактировать. Затем выберите инструмент Crop Tool на левой панели инструментов. Он напоминает квадрат с несколькими линиями, выходящими из двух углов.
Шаг 2: Настройте свой выбор, чтобы захватить ту часть изображения, которую вы хотите сохранить.
Шаг 3: Когда все будет готово, нажмите галочку на панели параметров в верхней части окна, как показано выше.
Шаг 4: Выберите Сохранить , чтобы применить изменения к текущему изображению или Сохранить как , чтобы создать новый файл.
Pixlr (Интернет)
Pixlr — отличный редактор изображений, созданный для веб-браузеров. Программное обеспечение Freemium требует от вас немного больше, чем просто загрузить изображение или ввести URL-адрес фотографии, прежде чем обрезать изображение.
Шаг 1: Загрузите основной веб-сайт Pixlr и выберите вариант Advanced Pixlr E или Playful Pixlr X .Любой редактор изображений работает эффективно, но расширенный вариант предлагает больше инструментов и функций для редактирования изображений.
Примечание: Вам может потребоваться включить Adobe Flash, если ваши текущие настройки блокируют его.
Шаг 2: Выбрав инструмент, нажмите кнопку Открыть изображение слева.
Шаг 3: Выберите фотографию, которую хотите загрузить, и кадрируйте.
Шаг 4: Измените размер изображения заранее, если будет предложено. Если вы загружаете большое изображение, инструмент будет предлагать три варианта: Ultra HD, Full HD или Интернет.Вы также можете вручную ввести новый размер. Нажмите кнопку Применить , чтобы завершить загрузку изображения.
Шаг 4: Щелкните значок Crop Icon , расположенный на панели инструментов. Кроме того, вы можете нажать кнопку C , чтобы войти в режим кадрирования.
Шаг 5: Свободный режим включен по умолчанию, что позволяет регулировать размер, перемещая стороны внутрь и наружу соответственно. Вот еще два варианта:
- Ratio — сохраняет фиксированное соотношение сторон изображения.Если для предустановки установлено значение Нет , вы увидите квадратную границу в зависимости от ширины изображения, которую вы можете настроить. Щелкните стрелку Вниз рядом с Предустановка , чтобы найти список различных соотношений сторон, которые можно применить к изображению.
- Размер — Введите точную высоту и ширину, которые вы хотите использовать.
Шаг 6: Нажмите Сохранить , чтобы применить изменения.
Шаг 7: Появится всплывающее окно Сохранить изображение .Задайте имя файла, тип файла и качество, а затем нажмите синюю кнопку Загрузить .
Pixlr (Apple / Google)
Если вы используете приложение Pixlr для кадрирования фотографий на мобильном устройстве, вот как это сделать на Android.
Шаг 1: В открытом приложении коснитесь значка Фото на главном экране и выберите фотографию, хранящуюся на вашем устройстве.
Шаг 2: Коснитесь значка Toolbox в нижнем левом углу. Откроется меню Инструменты .
Шаг 3: Коснитесь значка Обрезать .
Шаг 4: Отрегулируйте сетку, чтобы покрыть ту часть изображения, которую вы хотите сохранить. Либо выберите предустановленное соотношение сторон, чтобы настроить кадрирование.
Шаг 5: Чтобы завершить выбор кадрирования, щелкните зеленый значок с галочкой внизу экрана.
Шаг 6 : Щелкнув Готово, , вы завершите изменения, которые вы внесли в свое изображение, поэтому перед тем как сделать это, убедитесь, что оно обрезано по своему вкусу.
Шаг 7 : Отсюда у вас будут различные варианты сохранения и публикации изображения. Вы можете сохранить изображение на свое устройство или опубликовать изображение в социальных сетях, включая Facebook, Instagram и Twitter. Если вы нажмете Еще , вы получите еще больше возможностей, например отправку кому-то с помощью SMS или электронной почты.
С помощью этой программы вы можете делать гораздо больше, чем просто обрезать изображения, так что вы можете продолжать использовать ее для других задач редактирования или точной настройки.Использование одной программы для всех этих параметров редактирования изображений делает съемку и публикацию фотографий простой задачей.
Рекомендации редакции
PowerPoint 2013: форматирование изображений
Урок 17: Форматирование изображений
/ ru / powerpoint2013 / Insert-pictures / content /
Введение
Существует множество способов отформатировать изображения в слайд-шоу. Инструменты для изображений в PowerPoint позволяют легко персонализировать и изменить изображения интересными способами.PowerPoint позволяет изменить стиль изображения и форму , добавить границу , обрезать , и сжать изображения, добавить художественных эффектов, и многое другое.
Дополнительно: загрузите нашу практическую презентацию.
Для кадрирования изображения:
При кадрировании изображения часть изображения удаляется. Обрезка может быть полезна, когда изображение содержит много контента, и вы хотите сосредоточиться только на его части.
- Выберите изображение, которое нужно обрезать. Откроется вкладка Формат .
- На вкладке «Формат» щелкните команду Обрезка . При нажатии команды «Обрезать»
- Вокруг изображения появятся маркеры обрезки . Щелкните, удерживайте и перетащите маркер , чтобы обрезать изображение. Обрезка изображения
- Еще раз щелкните команду Обрезать . Изображение будет обрезано.
Угловые ручки используются для одновременной обрезки изображения по горизонтали и вертикали.
Чтобы обрезать изображение до формы:
- Выберите изображение, которое нужно обрезать, затем щелкните вкладку Формат .
- Щелкните стрелку раскрывающегося списка Crop . Наведите указатель мыши на Обрезать до формы , затем выберите нужную форму из раскрывающегося меню. Выбор формы
- Изображение будет отформатировано как форма. Изображение будет обрезано до формы
Вы может захотеть обрезать изображение до желаемого размера, прежде чем обрезать его до формы.
Чтобы добавить границу к изображению:
- Выберите изображение, к которому вы хотите добавить границу, затем щелкните вкладку Формат .
- Щелкните команду Граница изображения . Появится раскрывающееся меню.
- Отсюда вы можете выбрать цвет , вес (толщина), а также указать, является ли линия пунктирной .
 Изменение границы изображения
Изменение границы изображения - Граница появится вокруг изображения. зеленая рамка
Настройки изображения
PowerPoint предлагает несколько вариантов изменения способа отображения изображений в слайд-шоу.Например, вы можете добавить кадр , внести в изображение исправления , изменить цвет изображения или яркость и даже добавить несколько стильных художественных эффектов . Эти параметры расположены в группах Настроить стили изображения и на вкладке Формат .
Параметры настройки изображенияКогда вы будете готовы внести изменения или поэкспериментировать с внешним видом изображения, выберите изображение и выберите один из следующих вариантов на вкладке «Формат»:
- Corrections : Эта команда находится в группе Adjust .Отсюда вы можете повысить резкость или смягчить изображение, чтобы настроить его размытость или четкость. Вы также можете настроить яркость и контраст , который определяет, насколько светлым или темным будет изображение. Команда «Коррекция»
- Цвет : Эта команда находится в группе Настроить . Отсюда вы можете настроить насыщенность изображения, (насколько яркие цвета), тон, (температуру изображения, от холодного до теплого) и цветовой оттенок, (изменение общего цвета изображения).Команда «Цвет»
- Художественные эффекты : Эта команда находится в группе Настроить . Отсюда вы можете добавлять художественные эффекты, такие как пастель, акварель и светящиеся края. Команда «Художественные эффекты»
- Группа стилей изображения : Эта группа содержит различные стили, которые вы можете применить к своему изображению, такие как рамки, границы и т.
 Д. Раскрывающееся меню Стили изображения
Д. Раскрывающееся меню Стили изображения
Сжатие изображений
Если вы хотите отправить по электронной почте презентацию, содержащую изображения, вам необходимо следить за ее размером файла .Большие изображения с высоким разрешением могут быстро привести к тому, что ваша презентация станет очень большой, что может затруднить или сделать невозможным прикрепление к электронному письму. Кроме того, кадрированных области изображений сохраняются с презентацией по умолчанию, что может увеличить размер файла. PowerPoint может уменьшить размер файла на , сжав изображения, понизив их разрешение на и на удалив обрезанные области .
Для сжатия изображения:
- Выберите изображение, которое вы хотите сжать, затем щелкните вкладку Формат .
- Щелкните команду Сжать изображения . Щелкните команду Сжать изображения
- Появится диалоговое окно. Установите флажок рядом с Удалить обрезанные области изображений . Вы также можете выбрать, применять ли настройки к только это изображение или ко всем изображениям в презентации.
- Выберите Целевой выход . Если вы отправляете презентацию по электронной почте, вы можете выбрать Электронная почта , что дает наименьший размер файла.Когда вы закончите, нажмите ОК . Диалоговое окно Сжать изображения
Удаление фона с изображения
С Удаление фона PowerPoint использует специальные алгоритмы, чтобы определить, какие части изображения являются фоном, а затем удаляет эти области из изображения. Это может сделать ваши изображения более чистыми и позволить фону слайда (или другим объектам) отображаться через
Некоторые изображения не работают с функцией удаления фона, и для получения хороших результатов им может потребоваться дополнительное время и усилия.Как правило, это сложнее, если изображение имеет сложный фон или если передний план и фон смешиваются друг с другом.
Перед ПослеЧтобы удалить фон с изображения:
- Выберите желаемое изображение, затем щелкните вкладку Формат .
- Щелкните команду «Удалить фон» . Нажав «Удалить фон»
- PowerPoint попытается угадать, какая часть изображения является фоном, и отметит эту область пурпурной заливкой .Он также поместит рамку вокруг изображения с маркерами выделения. Фоновые области отмечены пурпурным цветом.
- Перетаскивайте маркеры выделения, пока весь передний план не окажется внутри рамки. После этого PowerPoint может изменить фон.
- На этом этапе вам может потребоваться помочь PowerPoint решить, какие части изображения являются передним планом , а какие — фоном . Вы можете сделать это с помощью команд Отметить области для сохранения и Отметить области для удаления Команды :
- Если PowerPoint пометил часть переднего плана пурпурным цветом, нажмите Отметить области для сохранения и нарисуйте линию в этой области изображение.
- Если часть фона не была отмечена пурпурным цветом, нажмите Отметить области для удаления и нарисуйте линию в этой области изображения.
- После добавления ваших отметок PowerPoint скорректирует изображение. После добавления отметок
- Когда вы будете довольны изображением, нажмите Сохранить изменения . Нажав Сохранить изменения
- Фон будет удален . Вы можете изменить изображение в любое время, снова щелкнув команду «Удалить фон».Готовое изображение
Вызов!
- Откройте существующую презентацию PowerPoint. Если хотите, можете скачать нашу практическую презентацию.
- Изменить размер изображения.

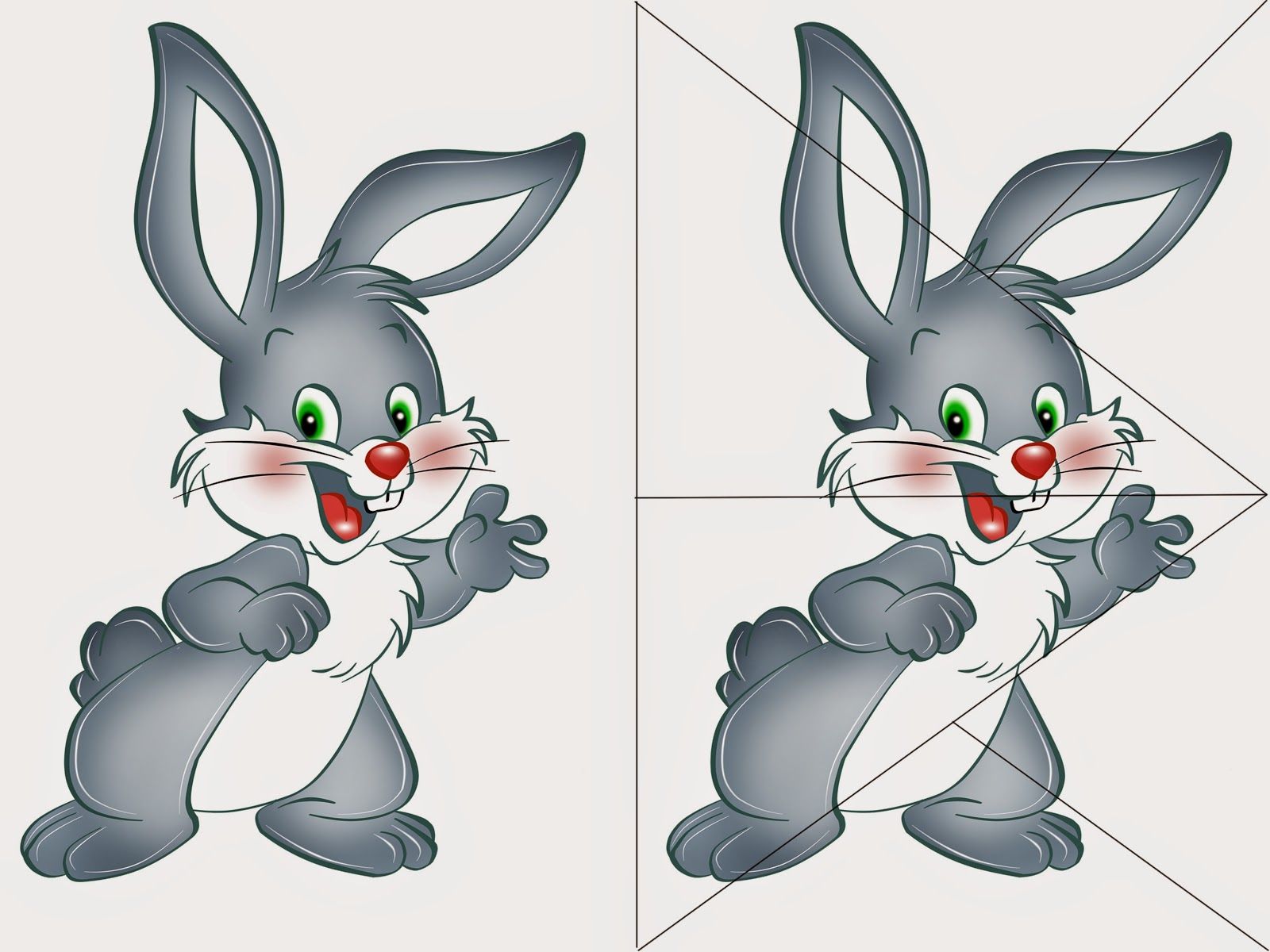

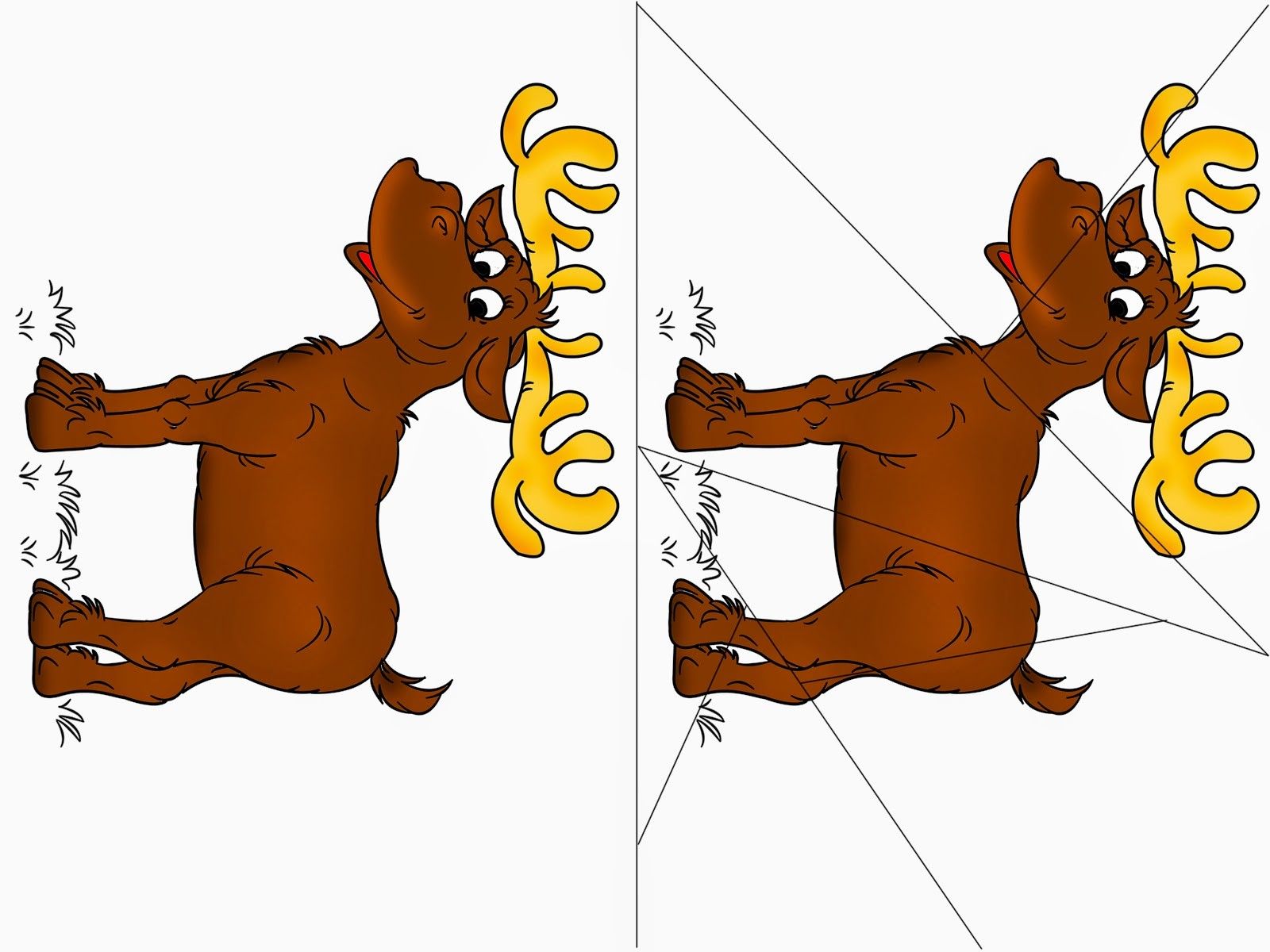
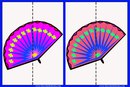 На панели слоев получиться должно примерно так:
На панели слоев получиться должно примерно так: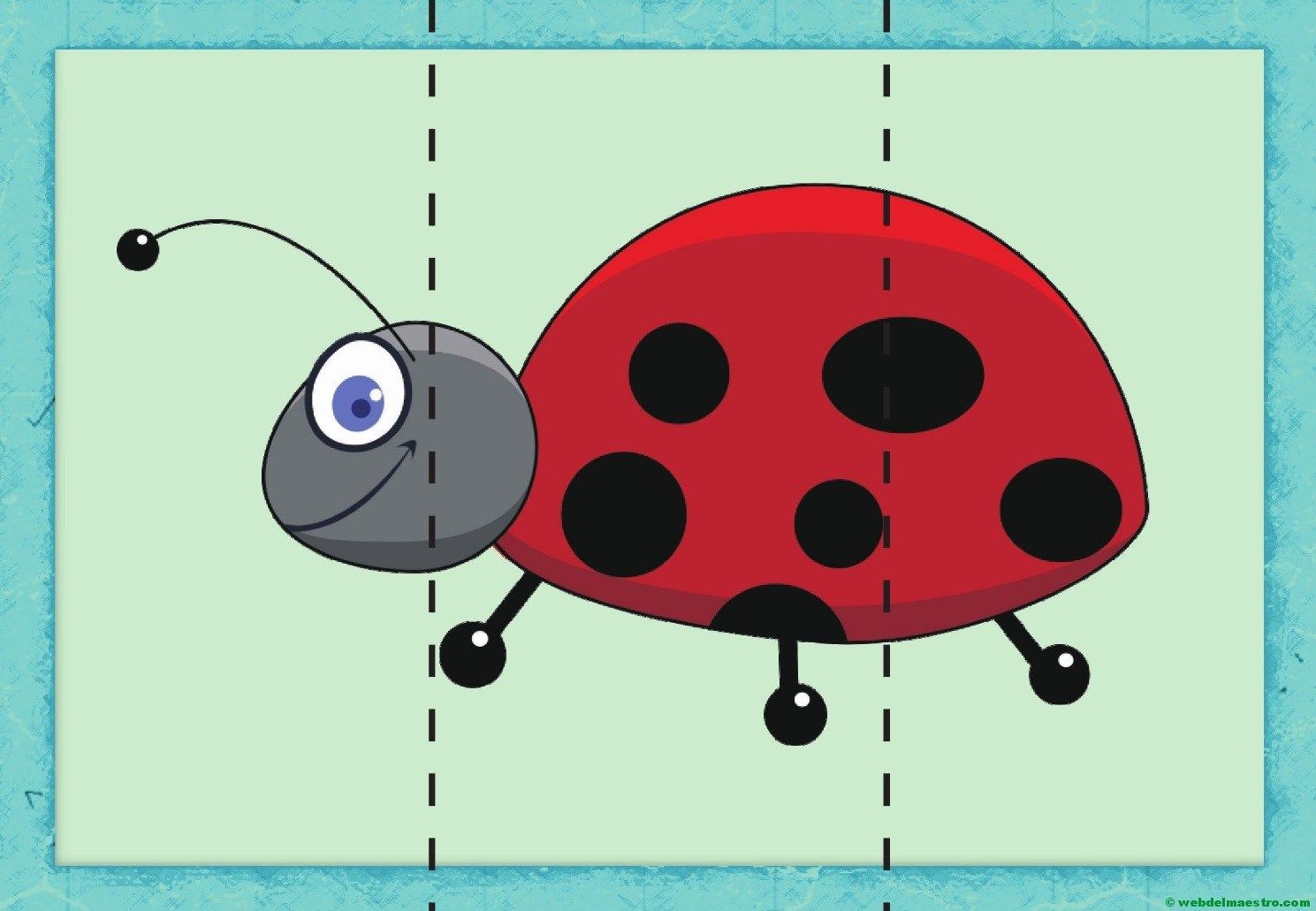
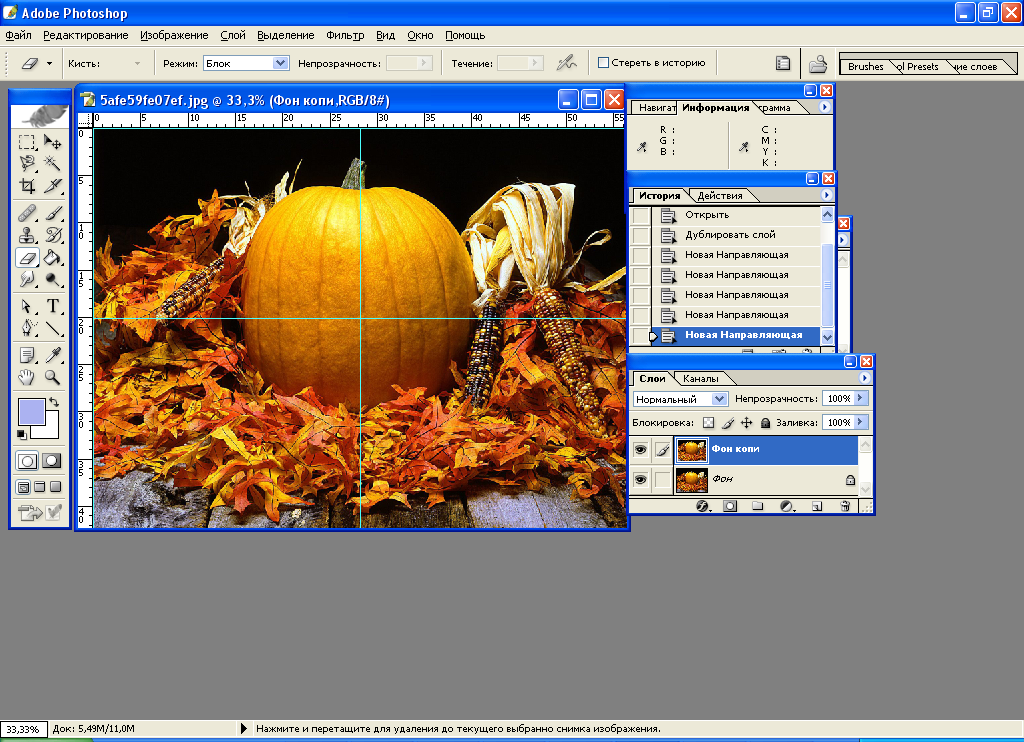


 Изменение границы изображения
Изменение границы изображения  Д. Раскрывающееся меню Стили изображения
Д. Раскрывающееся меню Стили изображения