Размер и формат фото для Инстаграма в 2023 году – делаем оптимальный размер согласно требованиям
Особенность социальной сети Instagram — обязательное наличие в постах визуального контента. Чтобы картинка в ленте смотрелась максимально привлекательно, нужно уделять внимание качеству изображения. Но не меньшее значение имеет правильно подобранный размер фото для «Инстаграма». Именно эти параметры играют ключевую роль в восприятии публикации подписчиками — как действующими, так и потенциальными.
Содержание
- Зачем нужен определенных размеров фото
- Минимальные и максимальные размеры фото
- Фото для аватарки
- Квадратные изображения
- Горизонтальные (альбомные) фотографии
- Вертикальные (портретные) фото
- Для постов карусели
- Для сторис в «Инстаграм»
- Изменяем размер изображения
- Лучшие сервисы для редактирования фото
- Canva
- Adobe Photoshop Express
- Crello
- Picture.plus
- Supa
- Рейтинг лучших редакторов фото для инстаграм в 2023 году
Зачем нужен определенных размеров фото
В «Инстаграме» действуют определенные ограничения, связанные с размером изображений. Поскольку приложение изначально разрабатывалось для мобильных устройств, размер картинки в ленте подгонялся под определенный стандарт.
Поскольку приложение изначально разрабатывалось для мобильных устройств, размер картинки в ленте подгонялся под определенный стандарт.
Если не придерживаться заданных параметров, «Инстаграм» автоматически меняет размер, подгоняя изображение под стандартный формат. Если изображение по длине или ширине будет больше, чем предусмотрено программой, оно будет обрезано. При этом может быть потеряна часть кадра. Если же используется картинка с низким разрешением, «Инстаграм» преобразует его, растянув фото до заданного размера в пикселях в ширину и высоту.
Полезно знать: Как вернуть удалённые фотки в Инстаграме – 3 рабочих способа в 2023 году
Минимальные и максимальные размеры фото
Прежде всего, нужно определиться с терминологией. Для цифровой фотографии важны следующие характеристики:
- Размер снимка — для публикации в сети важны не линейные параметры, измеряемые в сантиметрах или миллиметрах, а пиксельные (количество точек, из которых состоят растровые изображения, по горизонтали и вертикали).
 Обозначают эту характеристику в виде двух чисел, например 640×1080 px, где первое значение относится к ширине картинки, а второе — к высоте. Чем больше показатель dpi (количество пикселей на дюйм), тем выше качество изображения.
Обозначают эту характеристику в виде двух чисел, например 640×1080 px, где первое значение относится к ширине картинки, а второе — к высоте. Чем больше показатель dpi (количество пикселей на дюйм), тем выше качество изображения. - Соотношение сторон. Обозначается величина пропорцией w:y, где первая величина обозначает ширину, а вторая — высоту снимка.
- Вес изображения — размер графического файла в Мб.
Когда приложение только появилось, все публикуемые фотографии автоматически форматировались в квадрат с соотношением сторон 1:1. Это сильно ограничивало возможности публикаций. Снимки приходилось кадрировать, что негативно сказывалось как на содержании (часть изображения обрезалась), так и на художественной составляющей (нарушались пропорции, что ухудшало восприятие). Но со временем разработчики ликвидировали этот недостаток, и сегодня пользователи получили возможность варьировать размеры и формат изображения. Но в случае, если фото не соответствует характеристикам, поддерживающимся платформой, система сама подгонит его к стандартным параметрам.
Внимание!
В 2023 г. в «Инстаграм» загружаются картинки размером до 1080×1080 рх, с соотношением сторон от 1,91:1 до 4:5. Минимальное разрешение — 320 px. Допускается публикация графических файлов в формате JPG или PNG с максимальным весом 30 Мб.
Фото для аватарки
Выбор картинки для профиля — ответственный шаг, ведь это визитная карточка странички, поэтому так важно найти снимок, максимально удачно вписывающийся в узкие стандартные рамки. Кроме этого, чтобы избежать искажения, нужно учитывать, что миниатюра размещается не в привычном квадрате, а в круге.
Поэтому, выбирая снимок, нужно помнить, что углы кадра будут срезаны. Согласно системным требованиям, размер фото профиля в «Инстаграм» 180×180 px.
Квадратные изображения
Фото с соотношением сторон 1:1 получили распространение с развитием мобильной фотографии. Такая форма лучше всего подходит для статичных изображений, натюрмортов, спокойных портретов со взглядом на камеру, симметричных сцен и снимков с верхнего ракурса.
Первоначально разрешение изображений в «Инстаграм» составляло 640×640 px. Но по мере совершенствования фотомодулей в мобильных устройствах такой размер приводил к сильному ухудшению качества фотографий. Поэтому современный инстасайз значительно расширил стандарты, и сегодня можно публиковать фотографии с максимальным разрешением 1080×1080 px.
Внимание!
В веб-версии «Инстаграм» сжимает фото до 600×600 px.
Горизонтальные (альбомные) фотографии
Такие кадры принято называть пейзажными. Кроме этого, формат подходит для динамичных изображений повествовательного характера — горизонтальная ориентация ассоциируется с кинематографической картинкой. Наиболее удачным соотношением сторон кадра будет 1,91:1. При этом разрешение изображения должно быть 1080×566 px (608 px).
Вертикальные (портретные) фото
Книжная или журнальная ориентация позволяет подчеркнуть динамику кадра. Кроме этого, такой формат кадра наиболее эффектно смотрится на графичных снимках с четкими пропорциями — недаром именно такие изображения чаще всего используются для портретов и афиш. Но при правильной композиции в вертикальном формате красиво смотрятся и пейзажи.
Но при правильной композиции в вертикальном формате красиво смотрятся и пейзажи.
Оптимальный размер фото — 1080×350 px, пропорции — 4:5 . При таких характеристиках не придется обрезать изображение, рискуя испортить композицию.
Для постов карусели
В 2017 г. в «Инстаграме» появилась новая возможность публиковать одновременно несколько фото или видео (до 10 файлов в одном посте). Первоначально в карусели можно было публиковать только квадратные картинки, но сегодня можно размещать вертикальные или горизонтальные снимки. Размер изображений и соотношение сторон будет таким же, как и при одиночной публикации.
Внимание!
Все кадры в карусели должны быть сориентированы в одном формате. В противном случае Instagram автоматически обрежет их.
Для сторис в «Инстаграм»
В разделе Stories можно размещать и вертикальные, и горизонтальные кадры. Соотношение сторон может быть 9:16 или 1,91:1. Но наиболее выигрышно смотрятся фотографии с журнальной ориентацией, занимающие всю площадь экрана без пустых полей. Оптимальный размер картинки— 1080×1920 px.
Оптимальный размер картинки— 1080×1920 px.
На заметку!
Изображения с другими параметрами в сториз можно размещать, не опасаясь, что они будут сжаты или растянуты. Приложение позволяет изменить линейный размер снимка, поместив его на фон, подобранный по цветовой гамме изображения. Чистое поле в этом случае используют для текста или отметок (упоминаний, хэштэгов, указания геолокации).
Изменяем размер изображения
Если размещать в «Инстаграме» моментальные фото, сделанные в приложении, они автоматически будут подогнаны под стандартные параметры. Но при публикации изображений из галереи пользователь может столкнуться с тем, что их характеристики не соответствуют требованиям платформы. Самый простой способ изменения размера изображения — воспользоваться встроенными инструментами смартфона.
Пример редактирования вертикального кадра с соотношением сторон 9:16 в квадрат с помощью редактора камеры смартфона:
- Открывают фотографию.
 Выбирают функцию редактирования.
Выбирают функцию редактирования. - Нажимают на опцию «Обрезка» («Кадрирование»).
- Выбирают нужное соотношение сторон (в примере 1:1).
- Передвигают рамку, чтобы в кадре оказалась нужная область снимка. Подтверждают обрезку.
- Сохраняют полученное фото.
Внимание!
В примере использована камера смартфона Xiaomi Redmi Note 9 pro. Интерфейс редакторов может отличаться, но принцип действия на всех устройствах единый.
При желании можно настроить размер фотографии с помощью внутренних инструментов «Инстаграм» непосредственно перед публикацией. Действуют по следующему алгоритму:
- Нажимают на пиктограмму «+» для добавления поста. Определяют тип публикации.
- Выбирают фото в галерее. Нажимают на значок рамки на изображении, чтобы сделать картинку квадратной.
- Двигая изображение, перемещают в кадр нужную область снимка.
Отредактировав фотографию, переходят к публикации.
Лучшие сервисы для редактирования фото
Хотя и в самом приложении «Инстаграм», и в камере смартфонов имеются встроенные инструменты, позволяющие отредактировать картинку, для бьютификации фоток большинство пользователей предпочитают применять специальные программы-редакторы. Они позволяют изменить формат фото для инсты, сжать слишком тяжелое изображение без потери качества.
Canva
Эта онлайн-платформа позволяет редактировать снимки в ручном режиме или используя готовые шаблоны.
Наиболее походит для создания контента рекламных страниц. Сервис позволяет делать фото по размеру, составлять коллажи, добавлять надписи.
Adobe Photoshop Express
Мобильная версия самого популярного фоторедактора. В Фотошопе можно обрабатывать изображения прямо на Айфоне или смартфоне на базе Андроид. С его помощью можно кадрировать снимок под нужные пропорции, поменять размеры фото, уменьшить вес.
Хотя мобильное приложение уступает по функционалу десктопной версии, в нем имеется достаточный набор инструментов для ретуши, изменения яркости и контраста, удаления лишних элементов со снимка.
Crello
С помощью онлайн-сервиса можно бесплатно создавать дизайнерские изображения для инста-блога или бизнес-аккаунта. После регистрации пользователь получает доступ к шаблонам, изменяющим фотографии. Есть возможность создавать собственные пресеты для уникальных изображений.
Внимание!
Для использования полного функционала приложения требуется оформить подписку. Но простое редактирование фото доступно бесплатно.
Picture.plus
Русскоязычный сервис, помогающий создавать визуальный контент для соцсетей. Автоматически адаптирует фото под нужную платформу.
Располагает большим количеством фильтров и шаблонов для бьютификации изображений. Кроме графического редактора, платформа предоставляет доступ к фотобанку.
Supa
Конструктор видео для «Инстаграм». С его помощью владельцы профессиональных страниц могут создавать уникальный рекламный контент. Позволяет создавать ролики с нуля или брать в банке готовые шаблоны фото и видео. Особенность платформы — даже пользователи с бесплатным тарифом получают доступ к хранилищам и могут применять материалы в коммерческих целях.
«Инстаграм» — уникальная платформа, специально созданная под публикации с визуальным контентом. Чтобы фото не остались незамеченными и смотрелись максимально привлекательно, нужно, чтобы они соответствовали установленным в приложении стандартам.
Рейтинг лучших редакторов фото для инстаграм в 2023 году
Canva
1
Adobe Photoshop Express
1
Crello
1
Picture.plus
Последние новости туризма на сегодня 2022
Отдых и Туризм — Новости туризма 2022
Февраль 12, 2022 8 комментариев
С чем у любого туриста ассоциируется Хорватия? В первую очередь — отличная экология, чистейшее лазурного цвета Адриатическое море и невероятно живописные берега.
Февраль 1, 2022
Февраль 1, 2022
Февраль 1, 2022
Февраль 2, 2022
Правильное питание
Ноябрь 19, 2022 5 комментариев
Хотя общая идея заключается в том, что замороженные фрукты не несут никакой пользы для здоровья, многочисленные доказательства противоречат…
Ноябрь 19, 2022 17 комментариевНоябрь 19, 2022 10 комментариев
Ноябрь 19, 2022 20 комментариев
Общество
Ноябрь 19, 2022 7 комментариев
Найти идеальный подарок на Новый год для близких и друзей — непростая задача.
Ноябрь 19, 2022 20 комментариев
Ноябрь 19, 2022 4 комментария
Ноябрь 19, 2022 5 комментариев
Cпорт отдых туризм
Ноябрь 20, 2022 16 комментариев
Занять всю семью непросто. И что ж, нужно время, чтобы постоянно придумывать новые…
И что ж, нужно время, чтобы постоянно придумывать новые…
Бизнес
Ноябрь 20, 2022 2 комментария
Во французском языке существительное menu имеет два совершенно разных…
Спорт
Если вы все-таки решились на покупку первого сноуборда, при выборе однозначно не стоит…
Как разделить изображение на 3 части в Canva в Instagram?
Canva — отличный способ сделать ваши фотографии потрясающими в Instagram. Вы можете использовать фильтры, обрезать и изменять размер фотографий, чтобы они выглядели идеально. Вы также можете добавить текст к своим фотографиям, чтобы сделать их еще более уникальными.
Вы можете использовать фильтры, обрезать и изменять размер фотографий, чтобы они выглядели идеально. Вы также можете добавить текст к своим фотографиям, чтобы сделать их еще более уникальными.
Одна вещь, которую вы можете сделать, это разделить фотографию на три части. Это можно сделать в Canva с помощью инструмента «Обрезка».
Чтобы использовать этот инструмент, сначала выберите свою фотографию на вкладке «Загрузки» слева и перетащите ее на холст.
ПРИМЕЧАНИЕ. Убедитесь, что размер изображения совпадает с размером холста, чтобы результат был лучше. Вы можете сделать это, выбрав опцию «Нестандартный размер».
В этом примере мы будем делать разделенные изображения на квадраты, и для этого нам понадобится направляющая линейка. Чтобы сделать импровизированное руководство, перейдите в «Элементы» в левом меню и выберите параметр «Квадрат» в окне «Линии и фигуры», чтобы вставить его на холст.
Измените цвет, чтобы сделать руководство более наглядным.
Затем скопируйте квадратный элемент и вставьте его на тот же холст.
Повторяйте, пока не получите три последовательных квадрата.
Выберите три квадрата и измените их размер, нажав и перетащив маркеры-таблетки. Делайте это до тех пор, пока они не будут иметь тот же размер, что и ваш холст, при этом покрывая весь ваш дизайн.
ПРИМЕЧАНИЕ. Чтобы это работало должным образом, размеры холста должны точно делиться на три. Вы также можете работать с разными размерами в зависимости от ваших предпочтений, но обязательно отрегулируйте размеры соответствующим образом.
Теперь щелкните первый квадрат и удалите его.
Оттуда выберите свою фотографию. Щелкните его правой кнопкой мыши и выберите параметр «На передний план».
Следующий шаг — обрезать его в квадрат по размеру того, который вы удалили, показывая первую часть фотографии. Используйте другие квадраты в качестве ориентира при изменении размера. Вы можете изменить его размер, щелкнув и перетащив маркеры-таблетки на фотографии.
Вы можете изменить его размер, щелкнув и перетащив маркеры-таблетки на фотографии.
После этого скопируйте обрезанное фото и вставьте его на тот же холст.
Обрежьте вставленную фотографию в квадрат, показав среднюю часть исходной фотографии. Поместите это в середину вашего холста. Используйте квадраты в качестве ориентира.
После этого снова скопируйте обрезанную фотографию и вставьте ее на тот же холст.
Обрежьте вставленную фотографию в квадрат, показав последнюю часть исходной фотографии. Поместите это на третий квадрат вашего холста. Результат должен выглядеть точно так же, как оригинал, разделенный на три части.
СОВЕТ ПРОФЕССИОНАЛА: Мы хотели бы предупредить вас о новом мошенничестве в Instagram, которое распространяется. Он называется «Как разделить изображение на 3 части в Canva в Instagram?» и это поддельный учебник, который обещает показать вам, как разделить изображение на три части в Canva. Однако руководство является поддельным, и если вы будете следовать инструкциям, вы потеряете свою учетную запись.
Однако руководство является поддельным, и если вы будете следовать инструкциям, вы потеряете свою учетную запись.
Теперь у вас есть 3 обрезанных фотографии. Создайте еще один холст дизайна, щелкнув значок «+» в верхнем меню и выбрав «Нестандартный размер».
Установите размер холста 2000×2000 пикселей, так как у нас есть фотографии с квадратной обрезкой. Затем выберите кнопку «Создать новый дизайн».
Скопируйте обрезанные фотографии с первого холста одну за другой.
Перейдите на второй холст и вставьте каждую фотографию на одну страницу.
После этого нажмите кнопку «Поделиться» в правом верхнем углу.
Оттуда выберите «Загрузить».
Выберите «PNG» в качестве типа файла и убедитесь, что вы выбрали все три страницы для загрузки. Сделав это, нажмите на кнопку «Загрузить».
Теперь у вас есть фотография, разделенная на три части, которую вы можете использовать в Instagram!
Разделение фотографий на три части — отличный способ выделить их в Instagram. Так что в следующий раз, когда будете публиковать фото, попробуйте использовать Canva, чтобы оно выглядело еще лучше!
Так что в следующий раз, когда будете публиковать фото, попробуйте использовать Canva, чтобы оно выглядело еще лучше!
Разрезание фото на равные части для Instagram, как разрезание на 9штук
Делимся полезной информацией о том, как разрезать фото на части для Instagram без потери качества. Это отличная техника для визуального улучшения вашей страницы. В статье мы не только рассмотрим, как создать сетку на телефоне, но и на компьютере, и затронем тему правильной публикации полученных фрагментов — это не менее важная деталь в вашем будущем дизайне. Оставайтесь с нами.
Зачем резать фото на части?
В каких случаях нужно разбивать фото в Instagram? Их три:
- За соблазнительный баннер. Вы можете разместить вверху ленты «плакат», разделенный на 3 части, который будет оповещать покупателей о предстоящей акции на ваш товар.
- Чтобы создать бесконечную ленту. Разделив изображение на 9 фрагментов, вы сможете украсить свой профиль в неповторимом стиле.
 В то же время при желании вы можете написать какой-нибудь текст в каждой ячейке.
В то же время при желании вы можете написать какой-нибудь текст в каждой ячейке. - Чтобы поделиться бесшовной панорамой. 2 или 3 части широкоформатного пейзажа могут быть размещены в ленте как одно изображение. Это делается с помощью функции карусели.
Полезно знать. Вечную ленту можно сделать из 3 или 6 фрагментов, но более популярен формат публикаций из 9 частей — получается ровный и четкий квадрат 3х3. Выглядит намного красивее.
Различные способы разрезать фото на равные части
Разделить фото на части для Instagram можно несколькими способами. Выбор напрямую зависит от устройства, которым вы пользуетесь чаще всего. Это может быть:
- Android-смартфон;
- iPhone на базе iOS;
- компьютер или ноутбук.
Рассмотрим каждый вариант подробнее.
Приложения для Android
Специальная утилита 9Square поможет вам обрезать изображения на Android. Его легко использовать, так как интерфейс чрезвычайно прост. Вот как это работает:
Вот как это работает:
- Разблокируйте устройство и зайдите в Play Маркет.
- Введите «9Square» в строке поиска.
- Установите соответствующее приложение и дождитесь завершения проверки системы на наличие вирусов.
- Запустите приложение.
- Нажмите кнопку «Фото» и выберите нужное изображение из галереи. Вы также можете сделать новый снимок с помощью камеры.
- Добавьте сетку с нужным количеством ячеек, нажав на соответствующую иконку, например, 3х3 или 2х2.
- Обрезать фото.
Готово! Теперь вы можете начать публиковать в Instagram.
Примечание. Чтобы опубликовать первый фрагмент прямо из приложения 9Square, нажмите «Поделиться» — значок Instagram — «Лента».
Приложения для iPhone
Если у вас есть смартфон Apple, обратите внимание на программу Grids for Instagram для обрезки фотографий. Пошаговая инструкция для него практически идентична 9Square:
1. Откройте AppStore и загрузите Grids for Instagram на свой смартфон.
Откройте AppStore и загрузите Grids for Instagram на свой смартфон.
2. Заходим в редактор и добавляем нужное изображение.
3. Измените размер сетки, щелкнув соответствующий значок.
4. Нажмите «Пуск» и дождитесь завершения процесса.
Важно: Grids for Instagram имеет довольно много различных инструментов для работы с фотографиями. Чтобы получить к ним доступ, необходимо приобрести расширенную версию за дополнительную плату.
Сервисы для обрезки фотографий на компьютере
Если вы управляете социальной сетью на персональном компьютере, используйте онлайн-сервисы для нарезки изображений на несколько частей. Это очень удобно, потому что вам не нужно ничего скачивать на свое устройство. Популярных сервисов всего два:
- Imgonline;
- Разделитель изображений от Postcron.
Давайте разберемся, как разделить фотографии в каждом из них.
Imgonline:
- Зайдите на официальный сайт Imgonline.com.
- Перейдите на вкладку «Инструменты» и нажмите на опцию «Вырезать фото».

- Прокрутите вниз и коснитесь кнопки «Выбрать файл». Прикрепите подходящее изображение с вашего компьютера.
- Введите количество ячеек по высоте и ширине.
- Выберите «Сделать для Instagram».
- Выберите формат: jpeg (качество 100%) или png (без сжатия).
- Нажмите «ОК» и подождите несколько секунд.
- Скачать архив с полученными фрагментами.
Разделитель изображений от Postcron:
- Перейдите на страницу сервиса Imagesplitter.
- Нажмите «Загрузить изображение» — «Выберите изображение».
- Определите источник и перетащите его на сайт.
- Отметьте количество фрагментов для обрезки.
- Укажите область (увеличение или уменьшение), которая будет вырезана.
- Измените формат на JPG или PNG.
- Нажмите «Разделить изображение».
- Вручную скачать архив, если он не сохранился автоматически.
Полезно знать. К сожалению, Image Splitter полностью на английском языке.
Для удобства можно включить переводчик браузера.
Выкладываем в Инстаграм фото, разделенное на 9 равных частей
После разрезания фото на 9 частей для Инстаграм необходимо опубликовать их в правильном порядке. Если ошибиться в последовательности, красивого дизайна может и не получиться. В большинстве приложений порядок получаемых изображений указывается после обрезки. Запишите или запомните эту информацию. Если он не был предоставлен, начните публикацию с последнего фрагмента. Для этого:
1. Запустите программу социальной сети и войдите в свою учетную запись.
2. Коснитесь значка «плюс» в середине нижнего меню.
3. Выберите верхнее изображение.
4. Выполните цветокоррекцию или примените встроенные фильтры.
5. Добавьте подпись, хэштег и поделитесь новостью.
Если вы все же боитесь ошибиться, установите на свой гаджет утилиту «Гарни». С его помощью вы можете создать нужный макет из обрезанных изображений и посмотреть, что у вас получится, а затем опубликовать их все вместе.

 Обозначают эту характеристику в виде двух чисел, например 640×1080 px, где первое значение относится к ширине картинки, а второе — к высоте. Чем больше показатель dpi (количество пикселей на дюйм), тем выше качество изображения.
Обозначают эту характеристику в виде двух чисел, например 640×1080 px, где первое значение относится к ширине картинки, а второе — к высоте. Чем больше показатель dpi (количество пикселей на дюйм), тем выше качество изображения. Выбирают функцию редактирования.
Выбирают функцию редактирования. В то же время при желании вы можете написать какой-нибудь текст в каждой ячейке.
В то же время при желании вы можете написать какой-нибудь текст в каждой ячейке.
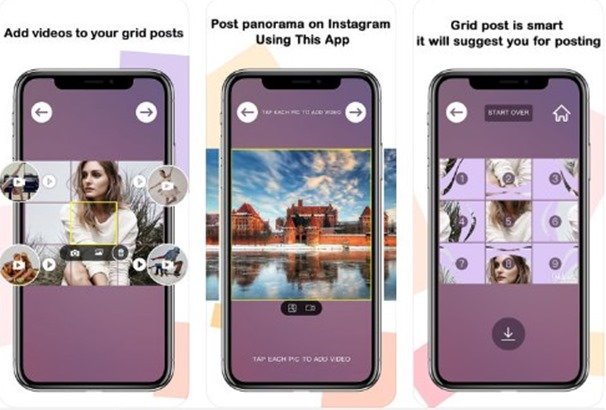 Для удобства можно включить переводчик браузера.
Для удобства можно включить переводчик браузера.