Как выбрать шрифты и цвета для мобильной версии сайта
36862 2
| How-to | – Читать 14 минут |
Прочитать позже
АУДИТ САЙТА — СКОРОСТЬ ЗАГРУЗКИ
Для удобства пользователей мобильных устройств необходимо делать ссылки и кнопки на сайте достаточно крупными. Также важно правильно подобрать размер шрифта для мобильного сайта, обращая при этом внимание на межстрочный интервал.
Содержание
Что такое мобильная типографика
Рекомендации по веб-типографии для мобильных устройств
Какой размер шрифта использовать на сайте
— Размер заголовков
— Размер основного текста
— Размер второстепенного текста
— Критические размеры текста
— Проверка текстов на самом устройстве
— Пустое пространство
— Отсутствие декоративных элементов
— Длина строки— Сочетания цветов
— Заголовки
Как узнать устройства, с которых просматривают сайт
Как установить в CSS размер шрифта для мобильных устройств
Какими должны быть размеры кнопок для мобильных устройств
Какие выбрать шрифты для мобильной версии
FAQ
Заключение
Что такое мобильная типографика
Мобильная типографика — это ответвление искусства оформления печатного текста, посвященное своду правил для максимально удобного восприятия напечатанной информации на портативных устройствах.
В данном примере слева сайт на мобильном устройстве отображается с достаточно разборчивыми шрифтами, вся информация помещается на экране по ширине.
На сайте справа текст слишком мелкий, используется неудачный вариант шрифта для информации об акции. Появляется горизонтальная полоса прокрутки, так как сайт не адаптирован под мобильные устройства:
Горизонтальная полоса прокрутки в мобильной версии
На мобильных устройствах контент должен подаваться таким образом, чтобы обеспечить легкую загрузку, разборчивость и читабельность. При этом не должен страдать функционал, чтобы пользователь мог осуществить все необходимые действия на смартфоне с такой же легкостью, как и на компьютере.
На примере слева все конверсионные кнопки расположены на видном месте, они достаточно крупного размера. На сайте справа слишком мелкие шрифты и не адаптивный дизайн:
Отсутствие адаптивного дизайна на сайте
Основной принцип мобильного веб-дизайна — предоставлять пользователю необходимый функционал, не перегружая его лишней информацией и призывами к действию. Контент в мобильной версии должен легко поглощаться на бегу, чтобы при необходимости вернуться к нему позже и ознакомиться более детально.
Контент в мобильной версии должен легко поглощаться на бегу, чтобы при необходимости вернуться к нему позже и ознакомиться более детально.
В варианте слева для основного текста используется разборчивый шрифт, длина строки и разделение на абзацы способствуют легкому восприятию материала. Справа текст не разделен на абзацы, шрифт слишком мелкий. Читать подобный контент с мобильного устройства очень сложно:
Отсутствие корректного форматирования текста
В мобильном дизайне необходимо обращать внимание на ряд элементов, которые рассмотрим далее.
Рекомендации по веб-типографии для мобильных устройств
Основные рекомендации по веб-типографике касаются следующих моментов:
- Шрифтов и их размера — они должны быть разборчивыми и соответствовать по стилистике контенту. При этом желательно не смешивать различные шрифты. Важно, чтобы текст был читабельным на любом устройстве.
- Интерлиньяжа, кернинга и трекинга — оптимального интервала между строчками, определенными парами букв и групп символов.

- Пустого пространства — помимо расстояния между строками, важно наличие отступов и абзацев, облегчающих восприятие текста.
- Длины строки — приемлемого количества символов в одной строке.
- Иерархии — сочетания заголовков и основного текста.
- Выравнивания — выбора правильного варианта из 4 возможных: по левому или правому краю, по центру либо по ширине.
- Контраста — подбора достаточно мягких сочетаний, ослабляющих контраст.
Более подробно об этом и других нюансах веб-типографики для мобильных устройств поговорим в следующем разделе.
Какой размер шрифта использовать на сайте
Рекомендации отличаются в зависимости от используемой операционной системы, однако в любом случае размер букв должен быть удобным для чтения:
Оптимальный размер шрифтов для мобильных устройств
Так как у всех разные устройства, уровень зрения, и условия просмотра, то стоит учесть, что единого идеального варианта вам все равно не удастся сделать.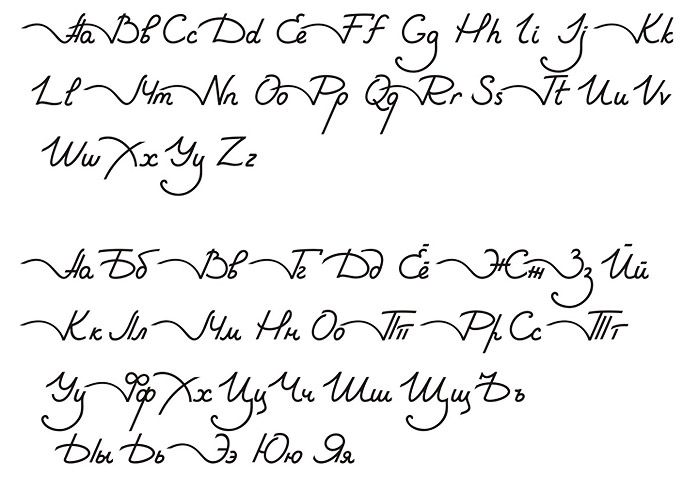 Поэтому нужна золотая середина, которую можно определить с помощью тестирования. Попросите коллег или пользователей посмотреть сайт на своем устройстве и дать обратную связь.
Поэтому нужна золотая середина, которую можно определить с помощью тестирования. Попросите коллег или пользователей посмотреть сайт на своем устройстве и дать обратную связь.
Также в зависимости от тематики сайта, стоит разобраться в каких условиях люди читают размещенные статьи, например, в общественном транспорте или пешком на работу. Это можно проследить в той же аналитике (просмотр времени посещения). Если основной трафик утром и вечером, значит, люди читают по дороге на работу и обратно.
Более подробные инструкции можно получать, используя информацию, размещенную на Material Design.
Размер заголовков
Важно правильно подобрать размеры для всех уровней заголовков, используемых в тексте, чтобы подчеркнуть иерархию. Если для основного текста используется размер 16 px, для заголовков можно применять такие параметры:
- 42 px — для основного заголовка h2;
- 36 px — для заголовков второго уровня;
- 30 px — для h4;
- 24 px — для h5;
- 20 px — для H5;
- 18 px — для H6.

Размер основного текста
Специалисты рекомендуют следующие диапазоны:
- для пользовательского ввода и основного текста: минимум 16 px;
- для менее важного текста: 14 px;
- межстрочный отступ — 24 px.
Размер второстепенного текста
Для второстепенного текста подойдет размер 13-14 пикселей, при этом желательно, чтобы этот размер отличался от основного текста более, чем на 1 px. В противном случае второстепенный текст будет слишком легко спутать с основным. При этом можно снизить яркость вторичного текста, используя более светлый серый оттенок.
Критические размеры текста
Минимальный текст, который можно использовать для мобильных устройств — 12px, однако он будет неудобен для пользователей со слабым зрением. Поэтому более предпочтительно остановиться на размере 14-16px. Слишком крупный шрифт может быть также неудобен пользователям, поэтому желательно протестировать внешний вид страниц на мобильных устройствах или с помощью специальных инструментов.
Проверка текстов на самом устройстве
Проверить, как выглядит текст на различных устройствах можно с помощью различных инструментов:
- Google Mobile Friendly — позволяет проверить адаптацию под мобильные устройства добавленного HTML-кода или страницы, размещенной по указанному URL-адресу;
- Bing mobile-friendliness — подходит для анализа адаптивности не только для Android-устройств, но и устройств с ОС Windows;
- Responsinator — позволяет посмотреть, как будет выглядеть сайт на устройствах с различными размерами экранов;
- Ipadpeek и iPhone Tester — данные эмуляторы позволяют проанализировать адаптацию под устройства Apple.
Пустое пространство
Между строками, абзацами, буквами и словами должны присутствовать интервалы, позволяющие с удобством читать текст:
Межстрочный интервал для удобного чтения на мобильном устройстве
Отсутствие декоративных элементов
Шрифты нужно выбирать без излишних декоративных элементов, которые могут затруднять чтение на маленьком экране.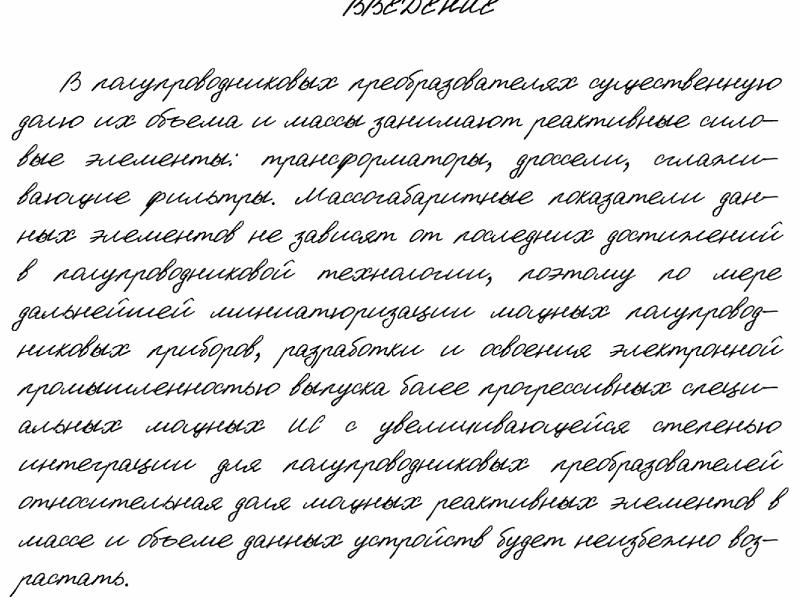 Также стоит учитывать, что на определенных операционных системах используются различные семейства шрифтов. Например, Apple традиционно использует шрифты San Francisco:
Также стоит учитывать, что на определенных операционных системах используются различные семейства шрифтов. Например, Apple традиционно использует шрифты San Francisco:
Семейство шрифтов San Francisco
Длина строки
Предпочтительно использовать не слишком большую длину строки, оптимально — 30-40 символов:
Оптимальная длина строки для мобильных устройств
Сочетания цветов
В мобильной версии должны присутствовать правильно подобранные сочетания цветов, которые содействуют восприятию информации. Достаточно часто используются монохромные цветовые сочетания:
Дизайн сайта в монохромной цветовой гамме
Проверить контрастность цветовых сочетаний на сайте можно с помощью онлайн-сервиса checkmycolours:
Сервис Checkmycolours для проверки цветовых сочетаний
Данный сервис дает подробный отчет об ошибках, которые делают надписи неразборчивыми из-за неправильно выбранных цветов фона и шрифта:
Список ошибок в цветовой гамме сайта
В сервисе можно сразу изменить цветовые сочетания и проверить полученный результат.
Заголовки
Для мобильных устройств лучше всего подходят заголовки одного уровня, которые позволяют разделить информацию на смысловые блоки без сложной иерархии. Такая структура оптимально подходит для быстрого чтения и поиска нужной информации:
Использование заголовков для структурирования текста
Как узнать устройства, с которых просматривают сайт
Прежде чем понять как должен выглядеть контент на сайте на мобильных устройствах, стоит проанализировать с каких устройств пользователи на него заходят. Это можно увидеть в Google Аналитике, раздел «Аудитория» — «Мобильные устройства» — «Устройства»:
Информация о мобильных устройствах аудитории сайта в Google Analytics
Кроме моделей, там можно узнать и разрешение экрана:
Информация о разрешении экрана мобильных устройств в Google Analytics
Проверить как ваш сайт выглядит на этих устройствах или определенных размерах можно в настройках Google Chrome, режим разработчика. Чтобы открыть данный режим нужно перейти в настройки, затем выбрать «Дополнительные инструменты» — «Инструменты разработчика»:
Чтобы открыть данный режим нужно перейти в настройки, затем выбрать «Дополнительные инструменты» — «Инструменты разработчика»:
Инструменты разработчика в Google Chrome
Здесь можно выбрать нужное устройство или указать разрешение:
Проверка отображения сайта на разных устройствах в инструментах разработчика
Как установить в CSS размер шрифта для мобильных устройств
Медиа-запросы — специальные коды, которые позволяют прописывать правила отображения для определенных диапазонов разрешений экрана в CSS.
Размер шрифта для мобильных устройств при этом должен позволять легко пользоваться сенсорным экраном, не вызывая неудобств при нажатии ссылок в тексте. Также необходимо подобрать подходящий межстрочный интервал, чтобы обеспечить читабельность текста.
Можно размещать медиа-запросы такими способами:
- внутри HTML-страницы, используя тег <style>. В данном примере для мобильных устройств с шириной экрана до 500px устанавливается шрифт 16 пикселей:
<style>
@media (max-width: 500px) {
body { font-size: 16px; }
}
</style>- во внешней таблице стилей CSS, такой вариант более предпочтителен:
@media (max-width: 500px) {
body { font-size: 16px; }
}Также можно добавить значение line-height, определяющее межстрочный интервал. Его можно установить в процентном отношении, пикселях, пунктах или использовать множителили, умножающие текущий размер текста. Например, значение 2 в данном примере означает, что для мобильных устройств устанавливается двойной межстрочный интервал:
Его можно установить в процентном отношении, пикселях, пунктах или использовать множителили, умножающие текущий размер текста. Например, значение 2 в данном примере означает, что для мобильных устройств устанавливается двойной межстрочный интервал:
@media (max-width: 600px) {
body {
line-height: 2;
}Какими должны быть размеры кнопок для мобильных устройств
Основное требование к кнопкам в мобильной версии — размер, позволяющий их с легкостью нажимать на сенсорном экране. Исследование показало, что наиболее предпочтительный размер кнопок с иконками для мобильных устройств находится в диапазоне от 42 до 72 пикселей (11-19 мм). Оптимальный вариант — 60 px (16 мм):
Оптимальный размер кнопок для мобильной версии
Если же целевая аудитория сайта — пожилые люди, то лучше использовать максимальный размер указанного диапазона — 72 px.
Используя различные размеры, можно указывать на степень приоритета кнопки. Например, использовать для кнопок с максимальным приоритетом размер 72 px, а с минимальным — 42 px. Также стоит устанавливать оптимальное расстояние между кнопками, которое вычисляется исходя из их размера:
Например, использовать для кнопок с максимальным приоритетом размер 72 px, а с минимальным — 42 px. Также стоит устанавливать оптимальное расстояние между кнопками, которое вычисляется исходя из их размера:
- 12-24 px (10-13 мм) — для больших кнопок;
- 24-36 px (6-10 мм) — для средних;
- 36-48 px (3-6 мм) — для маленьких.
Для кнопок с текстом используются аналогичные стандарты высоты (42-72 px), ширина при этом будет варьироваться. Расстояние между такими кнопками для оптимального визуального разделения должно быть минимум 12 px.
Помимо этого, стоит располагать конверсионные кнопки в центральной части экрана так, чтобы они были хорошо заметны:
Размер кнопок для мобильной версии
Какие выбрать шрифты для мобильной версии
Специалисты рекомендуют использовать стандартные системные шрифты для основного текста и кнопок. Например, Book Antiqua:
Шрифты семейства Book Antiqua
Еще одно популярное семейство шрифтов, отличающееся лаконичным стилем и разборчивым начертанием, — Helvetica:
Шрифты семейства Helvetica
Для подчеркивания индивидуального стиля компании стоит выделить заголовки брендовыми шрифтами, например, использовать Avenir Next:
Шрифт Avenir Next
Также для заголовков и выделения больших чисел подойдет шрифт Geogrotesque:
Шрифт Geogrotesque для заголовков
Не стоит использовать более трех шрифтов на одной странице в мобильной версии, поскольку из-за этого снижается скорость загрузки.
Как изменить размер шрифта на сайте
Чтобы изменить размер шрифта определенного фрагмента текста, можно использовать встроенные стили в HTML-коде, например, установить размер 16px с помощью такой записи:. Еще один вариант — задать тексту класс, а затем прописать для него CSS-стили. Для CMS, например WordPress, доступно изменение шрифтов в редакторе записей.
Как определить размер шрифта на сайте
Чтобы определить размер шрифта какого-либо текста на сайте, выделите данный фрагмент в браузере и нажмите сочетание клавиш Ctrl+Shift+I или «Просмотреть код» в контекстном меню. Затем в открывшемся коде найдите атрибут font-family и посмотрите, какой размер шрифта там задан.
Какого размера кнопки должны быть на сайте
Чтобы кнопки были комфортными для нажатия, можно ориентироваться на минимальный размер 40px на 40px, при этом в них должен использоваться шрифт не меньше 16 px.
Заключение
В мобильной версии контент должен подаваться в удобном виде, способствующем быстрому чтению и легкому использованию всех необходимых функций.
Чтобы не возникало проблем с юзабилити, важные конверсионные кнопки должны располагаться на самом видном месте и иметь удобный размер для нажатия.
Для мобильной версии шрифты должны быть разборчивыми и читабельными, минимальный размер основного текста — 16 px.
Для основного текста должны использоваться стандартные системные шрифты, заголовки при этом могут выделяться более креативными брендовыми шрифтами.
Размер кнопок на мобильных устройствах должен находиться в диапазоне от 42 до 72 пикселей. При этом кнопки с максимальным приоритетом делаются крупнее остальных.
Аудит всего сайта или отдельной страницы в один клик. Полный список ошибок, отсортированный по критичности, пути их устранения и рекомендации. Любая периодичность проверки и автоматическая рассылка отчетов на почту.
| Запустить аудит сайта |
Serpstat — набор инструментов для поискового маркетинга!
Находите ключевые фразы и площадки для обратных ссылок, анализируйте SEO-стратегии конкурентов, ежедневно отслеживайте позиции в выдаче, исправляйте SEO-ошибки и управляйте SEO-командами.
Набор инструментов для экономии времени на выполнение SEO-задач.
Получить бесплатный доступ на 7 дней
Оцените статью по 5-бальной шкале
4.13 из 5 на основе 19 оценок
Нашли ошибку? Выделите её и нажмите Ctrl + Enter, чтобы сообщить нам.
Рекомендуемые статьи
How-to
Анастасия Сотула
Что такое CDN и как его настроить
How-to
Анастасия Сотула
Как провести юзабилити-аудит сайта
How-to
Анастасия Сотула
Как создать внутренний поиск по словам на сайте
Кейсы, лайфхаки, исследования и полезные статьи
Не успеваешь следить за новостями? Не беда! Наш любимый редактор подберет материалы, которые точно помогут в работе. Только полезные статьи, реальные кейсы и новости Serpstat раз в неделю. Присоединяйся к уютному комьюнити 🙂
Только полезные статьи, реальные кейсы и новости Serpstat раз в неделю. Присоединяйся к уютному комьюнити 🙂
Нажимая кнопку, ты соглашаешься с нашей политикой конфиденциальности.
Поделитесь статьей с вашими друзьями
Вы уверены?
Спасибо, мы сохранили ваши новые настройки рассылок.
Сообщить об ошибке
Отменить
7 ошибок НЕдизайнеров в работе со шрифтами
Как я писала ранее, шрифты – это одежда для текстов. Хорошо подобранный шрифт и грамотное текстовое оформление составляют половину успеха при создании современной презентации.
Предлагаю разобрать топ-7 ошибок при работе со шрифтами, которые чаще всего встречаются мне в презентациях. Они портят и старят вид презентации, поэтому их следует избегать.
Главная
Портфолио
Стоимость
Корпоративный тренинг
Онлайн-курс
Блог
Контакты
Ошибка 1. Неподходящие шрифты
У каждого шрифта есть свой стиль и настроение, а соответственно, и уместность применения.
Все шрифты для удобства восприятия можно разделить на 3 условные группы:
Шрифты с засечками (они же называются антиквенными или серифными, от англ. serif – «засечка»)
Шрифты без засечек (их ещё называют рублеными или гротескными шрифтами)
Все остальные шрифты. Третья категория – это категория особенных шрифтов, которые нельзя использовать для набора большого количества текста. Иначе его будет очень сложно читать.
Эти шрифты передают определённое настроение.
И согласитесь, было бы странно, если, например, юридическая фирма использовала бы в своей презентации весёлые, прыгающие буковки:
Это неуместно и несерьёзно. Так же, как прийти на деловую встречу в джинсах и кедах…
Если не уверены, что можете правильно прочувствовать настроение шрифта, я предлагаю пользоваться нейтральными вариантами из второй группы (гротески). В презентациях такие шрифты выглядят уместно и элегантно.
А вот мой антирейтинг шрифтов, которые не нужно использовать в презентациях, если вы хотите, чтобы документ выглядел современно и стильно:
По поводу шрифта Times New Roman хочу отдельно отметить, что его использование для текстов в Word приемлемо, но для красивых и современных презентаций этот шрифт под запретом. 🙂
Ошибка 2. Мало воздуха
Воздух – это наше всё (читайте об этом отдельную статью). Когда текстом заполняют всё пространство слайда, его становится очень тяжело читать. Откройте любую книгу и посмотрите, как выглядят поля документа.
Со всех сторон текст окружен большими полями, так называемым воздухом. Поэтому вся страница в целом выглядит элегантно. Этот же принцип нужно использовать и на слайдах.
Ну, а если вам хочется все-таки чем-то заполнить «воздух», то лучше для этого использовать фоновое изображение, подходящее по смыслу:
Хочу отметить, что раньше размеры полей для книг устанавливались согласно ГОСТ 5773-90. Ниже приведу пример рекомендуемых размеров полей для страницы размером А4 (297х210 мм).
Ниже приведу пример рекомендуемых размеров полей для страницы размером А4 (297х210 мм).
Как видно из примера, небольшой разбег между вариантами полей есть, но всё же отступы от краёв документа достаточно большие.
А для презентаций можно использовать поля ещё больших размеров. Не бойтесь переборщить, воздуха много не бывает.
Ошибка 3. Одинаковый текст
Если в тексте нет контрастов, то он выглядит монотонным и скучным. Его не хочется читать – #многобукв.
Расставляйте акценты, которые позволили бы выделить главное и создать визуальную динамику.
Ошибка 4. Нет выравнивания
Выравнивание направляет взгляд читателя и придает тексту определенную логику.
В примере ниже элементы на слайде находятся каждый сам по себе, не выровнены ни по центру слайда, ни друг относительно друга, ни относительно других объектов:
Исправить это легко: просто не забывайте выравнивать элементы между собой.
В примере выше я установила выравнивание по левому краю, а картинку увеличила на всю высоту слайда.
Ошибка 5. Много разных шрифтов в одном документе
По неумению и незнанию создатели презентаций начинают комбинировать разные по стилю и настроению шрифты, и зачастую получается безвкусно.
Если хочется «поиграть со шрифтами», то наиболее безопасным и элегантным вариантом является комбинация шрифтов одного вида, но разной жирности (толщины штриха). В примере ниже я использовала шрифт Fira Sans в полужирном начертании (Fira Sans SemiBold) и варианте Fira Sans Light.
Ошибка 6. Расстояние между буквами, словами и строками
Да, в PowerPoint все эти параметры тоже можно настроить 😉
Неудачные примеры:
Как исправить: использовать расстояние между буквами и строками такое, как задано по умолчанию в настройках PowerPoint, при этом шрифт внутри текстового блока выравнивать либо по левому краю, либо по центру.
Ошибка 7. Неудачный цвет шрифта
И замыкает список ошибок при работе со шрифтами неудачное сочетание цветов шрифта и фона. Белый текст на светлом, черный текст на темном, яркий текст на цветном – всё это очень неприятно для глаз.
Белый текст на светлом, черный текст на темном, яркий текст на цветном – всё это очень неприятно для глаз.
Чем контрастнее фон и цвет шрифта, тем удобнее его читать:
Исключением в данном случае являются символы и фразы, используемые в качестве декоративных элементов:
Номер специально сделан на тон темнее, чем светлый круг на фоне.
Так как эти элементы представляют собой всего несколько символов, а не целый абзац с текстом, при этом не несут особой смысловой нагрузки, их цвет можно делать менее заметным.
Я убеждена: необязательно быть профессиональным дизайнером, чтобы создавать красивые презентации. Если есть желание, то научиться можно всему.
Прочитав и осмыслив эту статью, вы уже сделали первый шаг на пути к хорошему дизайну презентаций.
Пусть ваши документы всегда будут стильными и убедительными!
Автор: Наталия Жукова
29.04.2019
Если вам понравилась статья, поделитесь ею с друзьями и коллегами:
Читайте также другие статьи:
Шрифты — дело лёгкое?
Как подобрать современный шрифт для презентации
Принцип простоты
О том, как упростить сложную информацию
Дайте воздух!
О композиции и свободном пространстве на слайде
Как подчеркивать текст в Word, Excel и PowerPoint
В этом руководстве вы узнаете, как подчеркивать текст в Word, Excel и PowerPoint.
Существует три различных способа подчеркивания текста:
- Ярлык подчеркивания (рекомендуется)
- Команда подчеркивания
- Диалоговое окно «Шрифт»
подчеркивание параметров в Word, Excel и PowerPoint. Как вы можете видеть на рисунке ниже, существует 8 стилей подчеркивания в Word, 16 стилей в PowerPoint и 4 стиля в Excel.
Стоит отметить, что в Microsoft Word можно только подчеркивать слова. А в Word и PowerPoint вы можете изменить цвет подчеркивания (по сравнению с вашим текстом), как показано на рисунке ниже.
Как видите, в Microsoft Office Suite существует множество вариантов подчеркивания текста в зависимости от того, в какой программе вы работаете. Ниже я разбил каждый из них на отдельный раздел, чтобы вы могли сразу перейти к подчеркните стиль, который вы пытаетесь создать.
Так как большую часть времени вы, вероятно, просто захотите добавить одно подчеркивание к своему тексту, ярлык — самый быстрый способ сделать это.
1. Ярлык подчеркивания текста
Самый быстрый способ подчеркнуть текст в Microsoft Office Suite (или любой программе обработки текстов) — это Ctrl+U на ПК и Cmd+U на Mac.
Однократное использование сочетания клавиш применяет эффект подчеркивания. Использование сочетания клавиш во второй раз удаляет эффект подчеркивания.
Примечание: Ctrl+U позволяет добавить к тексту только одно сплошное подчеркивание. Если вы хотите дважды подчеркнуть свой текст или создать эффект пунктирного подчеркивания, вам нужно использовать параметры стиля подчеркивания, обсуждаемые ниже.
2. Команда «Подчеркнуть»
Команда «Подчеркнуть» предоставляет больше возможностей, чем описанная выше комбинация клавиш Ctrl+U , поскольку она включает в себя область «дополнительные параметры».
Чтобы расширить свои знания и узнать, как двойное подчеркивание текста в Word с помощью сочетаний клавиш, прочитайте наше руководство здесь.
A. Использование команды «Подчеркнуть»
Еще один быстрый способ подчеркнуть текст в Word, Excel и PowerPoint — просто нажать кнопку «Подчеркнуть 9».0028 на вкладке Home на ленте.
Просто выделите текст, который хотите подчеркнуть, и щелкните команду, чтобы добавить подчеркивание. Второй щелчок по команде удаляет эффект подчеркивания.
B. Использование параметров стиля команды «Подчеркнуть» в Word
Команда «Подчеркнуть» в Word состоит из двух частей. Нажатие кнопки слева подчеркивает ваш текст (обсуждалось выше), а нажатие направленной вниз стрелки справа дает вам дополнительные параметры стиля линии на выбор.
Чтобы выбрать другой стиль подчеркивания в Word, просто выделите текст и выполните следующие действия:
- Перейдите на вкладку Главная
- Щелкните стрелку Стиль подчеркивания
- Выберите стиль подчеркивания
8
8
Всего в Word доступно восемь стилей подчеркивания, как показано на рисунке ниже.
 Чтобы увидеть дополнительные параметры в Excel и PowerPoint, вам нужно будет использовать диалоговое окно Font , обсуждаемое далее.
Чтобы увидеть дополнительные параметры в Excel и PowerPoint, вам нужно будет использовать диалоговое окно Font , обсуждаемое далее.Примечание: Если вы сначала не выберете текст, выбранный вами стиль подчеркивания будет применен ко всему тексту, который вы наберете в следующий раз. Чтобы перестать подчеркивать текст, просто щелкните команду еще раз или нажмите Ctrl+U на клавиатуре.
3. Подчеркивание текста с помощью диалогового окна «Шрифт»
Существует несколько способов открыть диалоговое окно «Шрифт». Самый простой (и самый быстрый способ) — использовать ярлык диалогового окна «Шрифт». Этот ярлык работает в Word, Excel и PowerPoint, так что это ярлык с тройным ковшом.
Другой способ открыть диалоговое окно Font — щелкнуть диагональную стрелку в углу группы Font. Нажатие на эту стрелку выполняет ту же задачу.
В качестве совета по тренировке скорости — хотя нет никакой разницы между использованием сочетания клавиш и щелчком по диагональной стрелке, поскольку сочетание клавиш значительно быстрее, я рекомендую изучить сочетание клавиш Ctrl+Shift+F .

Как вы можете видеть на картинке выше, внутри диалогового окна Font вы можете:
- Выберите стиль подчеркивания.
- Выберите цвет подчеркивания. Диалоговое окно «Шрифт» также является хитростью для подчеркивания слов только в Microsoft Word.
Чтобы расширить свои знания и узнать, как быстро зачеркивать текст в Word, Excel и PowerPoint, прочитайте наше руководство здесь.
Как подчеркивать только слова в Word
Microsoft Word позволяет подчеркивать только слова. Это означает, что вам не нужно выделять слова по отдельности и применять подчеркивание для создания нужного эффекта.
Чтобы подчеркнуть ваши слова только в Word, просто:
- Выберите ваш текст
- Откройте диалоговое окно «Шрифт» (Ctrl+Shift+F)
- Откройте Стиль подчеркивания
Опции
0027 Только слова
- Нажмите OK
При этом создается эффект «только подчеркивание слов», и вам не нужно делать это вручную. Вы также можете изменить цвет подчеркивания, как вы увидите в следующем разделе.
Вы также можете изменить цвет подчеркивания, как вы увидите в следующем разделе.
Примечание: Этот параметр подчеркивания Только слова не существует в PowerPoint или Excel. Если вы хотите создать такой же эффект в этих программах, вам нужно будет подчеркивать слова по отдельности или делать скриншот текста в Word и использовать его в других программах.
Как изменить цвет подчеркнутого текста
В Word и PowerPoint вы также можете выбрать цвет подчеркивания, отличный от вашего текста. Это не работает в Microsoft Excel.
, чтобы изменить цвет вашего подчеркнутого текста, просто:
- Выберите Ваш текст
- Откройте диалоговое окно . Выберите цвет подчеркивания (я выбрал красный)
- Щелкните OK
При выборе цвета подчеркивания, отличного от цвета шрифта, лучше не выбирать трудночитаемые цвета. См. несколько примеров ниже.
Если у вас черный шрифт, вы можете использовать почти любой цвет для подчеркивания. Чтобы ваш документ выглядел более профессионально, я рекомендую выбрать цвет подчеркивания, который дополняет ваш логотип или другие элементы дизайна в вашем документе.
Заключение
Это разные способы подчеркивания текста в Microsoft Office Suite.
Для большинства ваших потребностей в подчеркивании текста я рекомендую изучить и использовать сочетание клавиш Ctrl+U . Это быстрее, чем другие методы, описанные выше, но не предоставляет дополнительных опций, таких как изменение цвета подчеркивания или подчеркивание только слов.
Если вам понравилась глубина этого руководства и вы хотите узнать больше о наших курсах и ресурсах по скоростному обучению, посетите нас здесь.
Подчеркивание текста в LaTeX: Краткий учебник
Простое форматирование текста обычно используется в документах для выделения специальных фрагментов текста, таких как важные понятия или определения, что делает документ более удобочитаемым.
 В этом уроке мы научимся подчеркивать, выделять жирным шрифтом и курсивом текст в LaTeX.
В этом уроке мы научимся подчеркивать, выделять жирным шрифтом и курсивом текст в LaTeX.- Подчеркивание, выделение жирным шрифтом и курсивом
- Наклонный текст и заглавные буквы
- Двойное подчеркивание
- Волнистое подчеркивание
- Зачеркнутый текст
- Косая черта в LaTeX
- Подчеркивание пунктиром и точками
В LaTeX мы можем печатать текст жирным шрифтом, курсивом и подчеркиванием, используя команды \textbf, \textit и \underline соответственно. Например,
% Форматирование текста
\textbf{Жирный текст}
\textit{Курсив}
\underline{Подчеркнутый текст} производит вывод
Предыдущие команды также можно комбинировать для создания других форматов, например полужирный курсив или подчеркнутый жирный текст . В этом случае мы должны убедиться, что комбинация инструментов форматирования существует для используемого шрифта.
В этом случае мы должны убедиться, что комбинация инструментов форматирования существует для используемого шрифта.
Например, комбинация полужирного шрифта и курсива недоступна для кодировки документов LaTeX по умолчанию , но ее можно использовать, если вы измените кодировку шрифта на T1. Для этого вы можете просто включить строку:
% Кодировка шрифта
\usepackage[T1]{fontenc} в преамбуле. Получив его, вы можете создавать такие результаты, как:
со строками:
% Форматирование текста (комбинация)
\textbf{\textit{Жирный курсив!}}
\textbf{\underline{Подчеркнуто жирным шрифтом!}}
\textit{\underline{Подчеркнуто курсивом!}} Хотя эти инструменты форматирования текста предоставляются большинством языков разметки и текстовых процессоров, на данный момент вас может не удивить тот факт, что LaTeX делает еще один шаг вперед и предоставляет менее распространенный шрифт.
- Первый генерирует наклоненный текст , то есть текст, который имеет такой же наклон вправо, как и курсивный шрифт, но сохраняет те же буквы, что и семейство романских шрифтов (которое используется для обычного вертикального текста).
- Последний создает мелкий заглавный текст , в котором вместо строчных букв используются маленькие формы заглавных букв.
2. Текст с наклоном и маленькими заглавными буквами
Как и в случае с полужирным, курсивным и подчеркнутым текстом, все эти формы шрифта можно комбинировать для получения различных результатов, но только в том случае, если выбранный шрифт их поддерживает. Вот несколько из них, которые поддерживаются кодировкой шрифта T1:
они были произведены со следующим кодом:
% Форматирование текста (наклонный, маленькие заглавные буквы)
\textsl{\underline{Подчеркнуто наклонно!}}
\textsc{\underline{Капитель подчеркнут!}}
\textsc{\textbf{Капитель жирный!}} 3.
 Двойное подчеркивание в LaTeX
Двойное подчеркивание в LaTeXДвойное подчеркивание текста в LaTeX можно легко выполнить с помощью команды \underline дважды . Однако существует специальный пакет для подчеркивания текста с интересными параметрами, который называется пакетом ulem. Последний уже представлен в туториале «Изменение стиля шрифта в LaTeX».
Следующий код:
% Двойное подчеркивание текста в LaTeX
\documentclass{статья}
% Подчеркивание пакета
\usepackage{улем}
\начать{документ}
% Двойное подчеркивание текста
\underline{\underline{Текст с двойным подчеркиванием!}}
% Двойное подчеркивание текста с использованием пакета ulem
\uuline{Текст с двойным подчеркиванием!}
\end{document} выводит:
Пакет ulem предоставляет команду \uuline{} для двойного подчеркивания текста .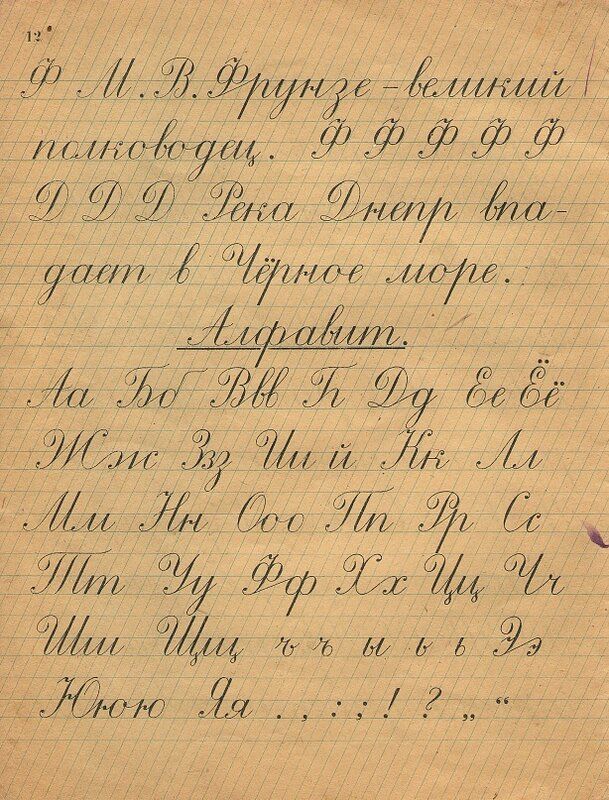 Он также предоставляет \uline{} для подчеркивания текста одной строкой.
Он также предоставляет \uline{} для подчеркивания текста одной строкой.
4. Волнистый подчеркнутый текст
С тем же пакетом (ulem), мы можем легко создать волнистый подчеркнутый текст с помощью команды uwave{} . Вот наглядный пример:
% Волнистое подчеркивание
\documentclass{статья}
% Подчеркивание пакета
\usepackage{улем}
\начать{документ}
% волнистый подчеркнутый текст
\uwave{Этот текст подчеркнут волнистой линией!}
\end{document} , который дает следующий результат:
5. Зачеркнутый текст в LaTeX
Другой вариант, который предоставляет пакет ulem, это команда \sout{}, которую можно использовать для зачеркивания текста . Проверьте этот пример:
% Зачеркнутый текст в LaTeX
\documentclass{статья}
% Подчеркивание пакета
\usepackage{улем}
\начать{документ}
% Зачеркнутый текст
\sout{Текст с горизонтальной линией через центр!}
\end{document} при компиляции этого кода получается:
6.




 Чтобы увидеть дополнительные параметры в Excel и PowerPoint, вам нужно будет использовать диалоговое окно Font , обсуждаемое далее.
Чтобы увидеть дополнительные параметры в Excel и PowerPoint, вам нужно будет использовать диалоговое окно Font , обсуждаемое далее.