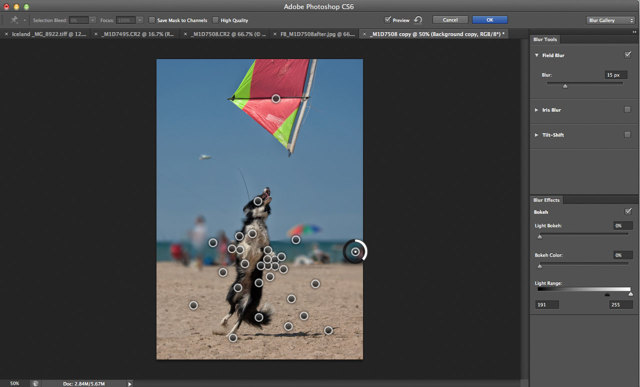можно ли размыть фон в фотошопе?
Главная » Фотошоп
Автор Milena Anderson На чтение 4 мин. Просмотров 1 Опубликовано
Краткий ответ
- Да, в Photoshop можно размыть фон.
- Для этого выберите слой, который хотите размыть, а затем перейдите в “Фильтр” > “Размытие” > “Размытие по Гауссу”.
- Регулируйте радиус, пока не будет достигнут желаемый эффект.
Как размыть фон в Photoshop [БЫСТРО И ЛЕГКО!]
3 простых шага для размытия фона в Photoshop
youtube.com/embed/OVXcP6GuG3o?feature=oembed» frameborder=»0″ allow=»accelerometer; autoplay; clipboard-write; encrypted-media; gyroscope; picture-in-picture» allowfullscreen=»»>Есть несколько бесплатных способов размыть фон в Photoshop. Один из способов — использовать фильтр Gaussian Blur. Другой способ — использовать фильтр Lens Blur.
Как размыть фон в Photoshop 2020?
Есть несколько способов размыть фон в Photoshop 2020. Один из них — использовать фильтр “Размытие по Гауссу”. Другой способ — использовать фильтр Lens Blur.
Можно ли размыть фон на существующей фотографии?
Да, вы можете размыть фон существующей фотографии с помощью таких программ, как Photoshop или GIMP. Это часто делается для того, чтобы объект фотографии больше выделялся.
Какой самый простой способ размытия в Photoshop?
Есть несколько способов размытия в Photoshop. Один из способов — использовать фильтр Gaussian Blur. Для этого выберите слой, который вы хотите размыть, и перейдите в меню “Фильтр” > “Размытие” > “Размытие по Гауссу”. Вы также можете использовать фильтр Motion Blur. Для этого выберите слой, который хотите размыть, и перейдите в меню “Фильтр” > “Размытие” > “Размытие в движении”.
Один из способов — использовать фильтр Gaussian Blur. Для этого выберите слой, который вы хотите размыть, и перейдите в меню “Фильтр” > “Размытие” > “Размытие по Гауссу”. Вы также можете использовать фильтр Motion Blur. Для этого выберите слой, который хотите размыть, и перейдите в меню “Фильтр” > “Размытие” > “Размытие в движении”.
Как смешать фон в Photoshop?
Есть несколько способов смешивания фона в Photoshop. Один из способов — использовать режимы наложения. Существует семь различных режимов наложения: “Нормальный”, “Растворение”, “Темнее”, “Умножение”, “Экран”, “Осветление” и “Осветление цвета”. Вы также можете использовать непрозрачность слоя, чтобы смешать фон. Вы также можете использовать маску слоя, чтобы смешать фон.
Как удалить фон из изображения в Photoshop?
Есть несколько способов удалить фон из изображения в Photoshop. Один из способов — использовать инструмент “Волшебная палочка”, чтобы выбрать фон, а затем удалить его.
Где находится инструмент “Размытие” в Photoshop?
Инструмент размытия находится в левом нижнем углу панели инструментов Photoshop. Это круглая синяя иконка с мазком кисти.
Как реалистично размыть фон в Photoshop?
Есть несколько способов размыть фон в Photoshop. Один из способов — использовать фильтр Gaussian Blur. Другой способ — использовать фильтр Lens Blur..
Как размыть фон на фотографии CC?
Есть несколько способов размыть фон на фотографии. Один из способов — использовать фильтр размытия по Гауссу в Photoshop. Другой способ — использовать фильтр Lens Blur.
Как размыть часть изображения?
Есть несколько способов размыть часть изображения. Один из способов — использовать фильтр размытия по Гауссу в Photoshop.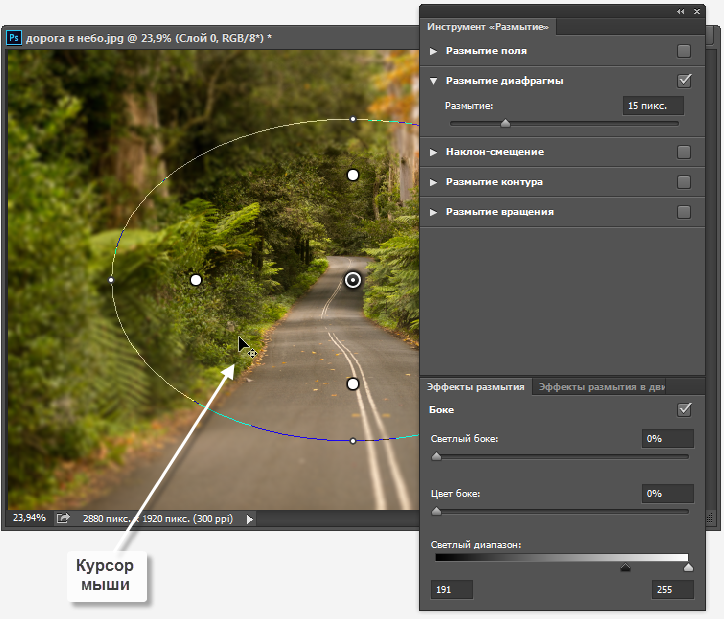 Другой способ — использовать инструмент размытия в Photoshop.
Другой способ — использовать инструмент размытия в Photoshop.
Как размыть фон изображения на моем iPhone?
Чтобы размыть фон изображения на iPhone, откройте фотографию в приложении “Фото” и нажмите “Изменить”. Нажмите кнопку “Фон” (она выглядит как круг с перечеркнутой линией) и перетащите ползунок влево, чтобы размыть фон.
Как размыть что-либо на изображении?
Есть несколько способов размыть что-либо на изображении. Вы можете использовать инструмент размытия в программном обеспечении для редактирования фотографий или использовать фильтр. Вы также можете размыть что-то, отрегулировав уровни изображения.
Как мне размыть часть JPEG?
Есть несколько способов размыть часть JPEG. Один из способов — использовать редактор изображений, такой как Photoshop или GIMP. Другой способ — использовать веб-сайт, например Pixlr.com.
Как размыть фон изображения в Интернете?
Есть несколько способов размыть фон изображения онлайн.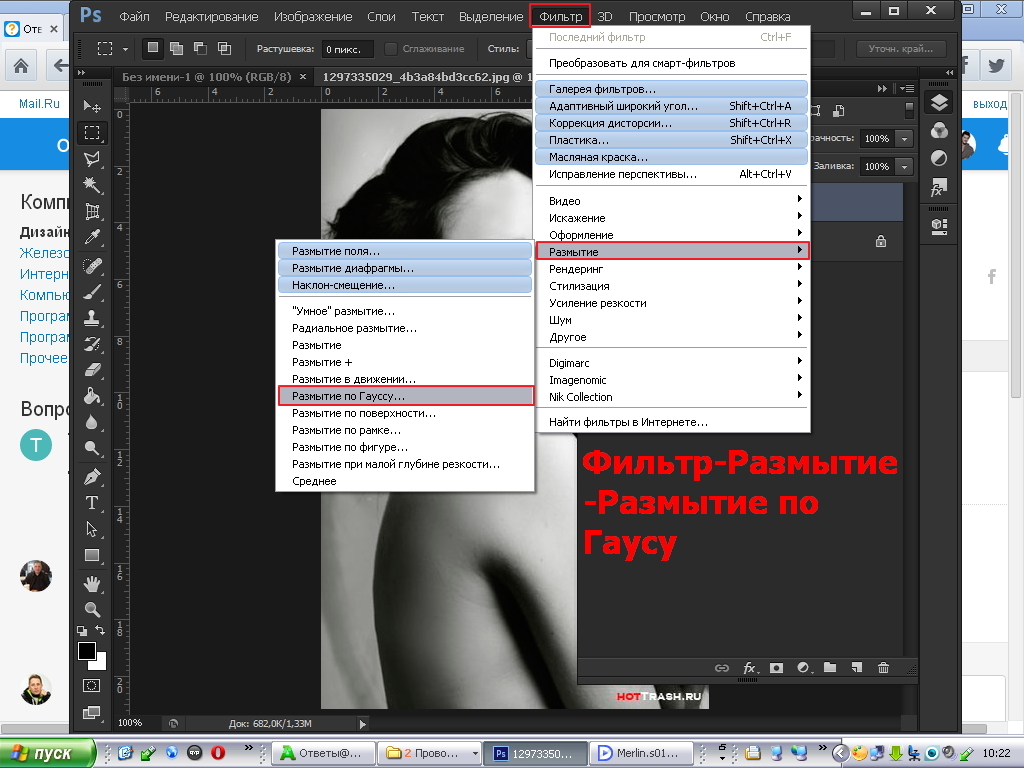 Один из способов — использовать такой инструмент, как Photoshop или GIMP, для создания маски слоя. Другой способ — использовать веб-сайт, например PicMonkey или Fotor.
Один из способов — использовать такой инструмент, как Photoshop или GIMP, для создания маски слоя. Другой способ — использовать веб-сайт, например PicMonkey или Fotor.
Какое приложение лучше всего подходит для размытия фона?
Существует несколько различных приложений, которые можно использовать для размытия фона изображения. Одним из популярных приложений является Photoshop, в котором есть инструмент размытия, который можно использовать для смягчения краев изображения. Другой вариант — использовать такое приложение, как Camera360, в котором есть множество фильтров, которые можно использовать для размытия фона изображения.
Инструменты: Размытие (Blur), Резкость(Sharpen), Размазывание(Smudge), Резинка (Eraser). » Adobe Photoshop
Рассмотрим детально инструменты ретуши: Размытие (Blur), Резкость(Sharpen), Размазывание(Smudge).Под ретушью понимается редактирование изображения с целью улучшения (или изменения) его качества, например, усиление резкости, уменьшение резкости (смягчение) и прочее.
 Для этого существует группа инструментов: Blur (размытие), Sharpen (резкость),
Для этого существует группа инструментов: Blur (размытие), Sharpen (резкость), которое требует коррекции, и, нажав левую кнопку мыши, произвести изменения. Радиус действия инструмента зависит от выбранного размера кисти на палитре Options. Все три инструмента имеют возможность настройки режима наложения ( Mode ) и силы воздействия ( Strength ).
Инструменты группы Eraser (Резинка). предназначены для удаления выбранного фрагмента изображения. В Photoshop есть три типа резинок: Eraser (резинка), Background Eraser (резинка для фона), Magic Eraser
(«волшебная» резинка).
Инструменты ретуши: Размытие (Blur), Резкость(Sharpen), Размазывание(Smudge).
Под ретушью понимается редактирование изображения с целью улучшения (или изменения) его качества, например, усиление резкости, уменьшение резкости (смягчение) и прочее. Для этого существует группа инструментов: Blur (размытие), Sharpen (резкость), Smudge (смазывание). Для работы с этими инструментами нужно подвести указатель мышки к месту на изображении, которое требует коррекции, и, нажав левую кнопку мыши, произвести изменения. Радиус действия инструмента зависит от выбранного размера кисти на палитре Options. Все три инструмента имеют возможность настройки режима наложения (

- Blur (размытие) — используется для смягчения резких границ на изображении.
- Sharpen (резкость) — наоборот увеличивает контрастность границ, и следовательно, резкость изображения. С эти инструментом нужно быть осторожным — если его несколько раз подряд применить к одному участку изображения, могут появиться просто цветные точки, никак не соответствующие содержимому изображения.
- Smudge (смазывание) — интересный инструмент, который имитирует эффект размазывания невысохшей краски пальцем, он захватывает цвет и по мере движения смешивает его с окружающими цветами. У него в настройках есть опция Finger painting (рисование пальцем), при включении которой в изображение в месте действия инструмента добавляется основной цвет.
 В инструментах Blur и Sharpen она отсутствует.
В инструментах Blur и Sharpen она отсутствует.
На рисунке показано действие инструмента Smudge. При обработке верхней части изображения была включена опция Finger Painting.
Замечание. Инструменты резкость и размытие не работают с черно-белыми и индексированными изображениями.
Группа инструментов Eraser (Резинка).
Эти инструменты предназначены для удаления выбранного фрагмента изображения. В Photoshop есть три типа резинок: Eraser (резинка), Background Eraser (резинка для фона), Magic Eraser («волшебная» резинка).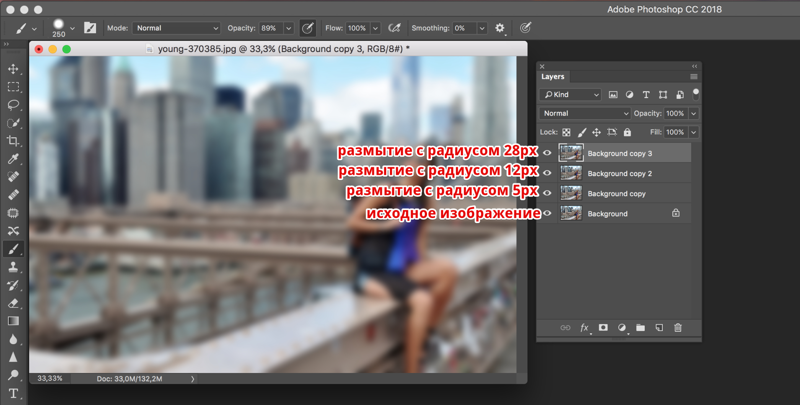
- Eraser . Простая резинка предназначена для удаления части изображения независимо от цвета. В ее настройках есть: опции Mode, Opacity, Flow , режим аэрографа — см. раздел первого урока «Кисть»; опция Erase to history — при включении этого флажка резинка восстанавливает только что стертое изображение. Также можно выбрать, какой формы будет резинка: Brush — кисть, Pencil — кисть с жесткими краями, Block — квадрат.
- Magic Eraser . «Волшебная» резинка удаляет часть изображения одного цвета или похожих цветов в зависимости от настроек. Все настройки вам уже встречались ранее у инструмента PaintBucket.(Принцип действия похож на инструмент заливки PaintBucket, только вместо заливки удаляет.
 )
) - Background Eraser . Резинка для фона — удаляет все, но оставляет фон, заданный основным цветом при включении опции Protect Foreground Color . В настройках Limits (Границы)можно выбрать способ действия резинки:
- Discontiguous — удаляет все подряд,
- Contiguous — удаляет прилегающие похожие цвета и оттенки,
- Find Edges — оставляет нетронутым фрагменты изображения с контрастными цветами (резкий переход от одного цвета к другому).
Опция Sampling — задает способ выбора цвета:
- Continuous — выбирает и удаляет цвета равномерно по мере движения мышки;
- Онсе — удаляет только один цвет, выбранный при нажатии кнопки мышки;
- Background Swatch — удаляет только цвет, совпадающий с основным.

Как размыть фон в Photoshop (шаг за шагом)
Габор ХольцерА- А+
Скачать как PDF
Подпишитесь ниже, чтобы скачать статью немедленно
Вы также можете выбрать свои интересы для бесплатного доступа к нашему обучению премиум-класса:
Основы бизнеса
Шпаргалки
Детская фотография
Красочные городские пейзажи
Состав
Творческая фотография
Креативные концепции портрета
Цифровые фотоколлажи
Сказочная портретная фотография
Фотография еды
Интерьерная фотография
Редактирование ландшафта
Пейзажная фотография
Обработка Lightroom
Пресеты Lightroom
Длинная выдержка
Макрофотография
Фотография Млечного Пути
Моя камера и фотография
Органический маркетинг
Домашние животные
Фотография товара
Фотография неба
Социальные сети
Натюрморт
Интервальная съемка
Туристическая фотография
Городская фотография
Фотография дикой природы
Ваша конфиденциальность в безопасности. Я никогда не поделюсь вашей информацией.
Я никогда не поделюсь вашей информацией.Существует несколько различных способов размытия фона в Photoshop, каждый из которых имеет свои преимущества и недостатки. В этом уроке мы рассмотрим три самых популярных метода: маски слоя, фильтр размытия по Гауссу и смарт-объекты. Мы также рассмотрим, как использовать каждый метод для достижения различных результатов.
Использование Photoshop для размытия фона
Я покажу вам продвинутый, но полезный метод добавления реалистичного размытия фона объективом. Обратите внимание, что я добавлю к этому изображению больше размытия, чем это реалистично, чтобы оно лучше отображалось на маленьких экранах, на которых вы можете просматривать эту статью.
Откройте изображение в Photoshop. Поместите его в рамку. Если он был импортирован как смарт-объект (значок бумаги в правом нижнем углу), растрируйте его. Щелкните правой кнопкой мыши имя слоя и растрируйте .
Создайте копию исходного слоя на панели слоев.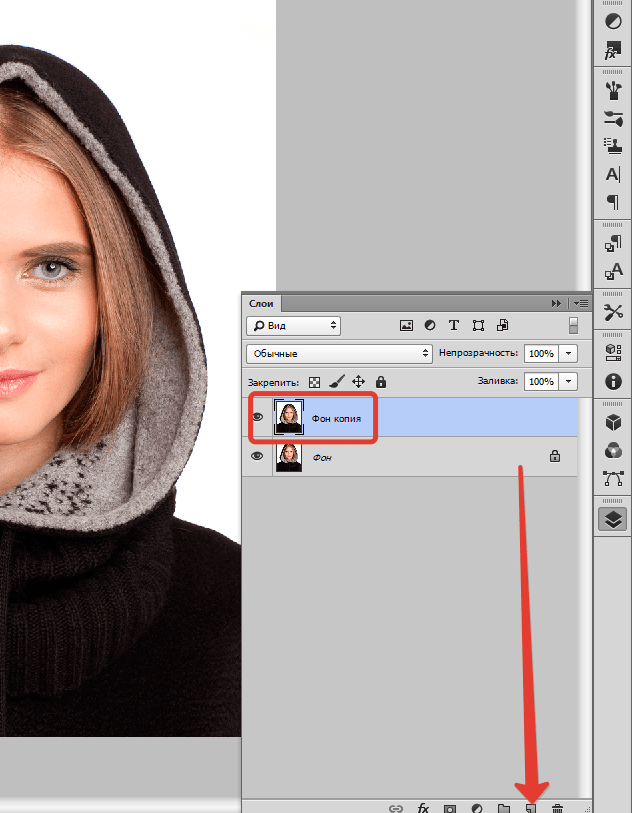 Верхний слой будет для резких частей, а нижний слой будет размытым.
Верхний слой будет для резких частей, а нижний слой будет размытым.
Сначала отключите нижний слой, мы будем работать с верхним . Выберите объект(ы) с помощью инструмента выбора. Создайте слой-маску и залейте черным цветом все, что , а не вашего выделения. Этот шаг скрывает все, что не является вашим объектом, с верхнего слоя.
Сделать нижний слой видимым и отключить верхний слой. Отсюда можно продолжить двумя способами:
Удерживая нажатой клавишу Ctrl/Cmd, щелкните маску верхнего слоя. Это выберет маску. Затем увеличьте новое выделение, щелкнув правой кнопкой мыши и Transform selection. Сделайте его достаточно большим, чтобы покрыть всю тему и немного больше .
Затем выберите любой из инструментов выделения в левом столбце. Щелкните правой кнопкой мыши по вашему выбору и нажмите Заполнить. В раскрывающемся меню выберите Content-Aware . Если вы сделали правильный выбор, ваш объект должен исчезнуть. Не стремитесь к предельной точности, так как этот слой все равно будет размыт.
Если вы сделали правильный выбор, ваш объект должен исчезнуть. Не стремитесь к предельной точности, так как этот слой все равно будет размыт.
Кроме того, вы можете просто клонировать свой объект на новый слой над слоем, который нужно размыть. Выберите низкую твердость для ваших клонированных частей, чтобы они хорошо сочетались. После того, как вы будете удовлетворены клонированием, объедините эти слои.
В любом случае создайте маску слоя для фонового слоя (из которого мы удалили объект). Закрасьте черным там, где вы хотите, чтобы ваш слой оставался четким. (Эти области исчезнут: не обращайте внимания. Мы их вернем.)
Когда закончите, перейдите на панель свойств и выберите маску. Потяните Перо вверх, пока переходы в маске не станут постепенными . Удерживая Alt/Option, нажмите на маску, чтобы открыть ее полностью. Нажмите на любой слой, чтобы закрыть вид маски.
Это связано с тем, что настоящие линзы также дают постепенное размытие. Чем ближе объект к плоскости фокусировки, тем менее размытым он будет казаться. Если вы хотите, чтобы этот эффект казался реальным на вашем изображении, вам нужно получить правильное количество и постепенность.
Чем ближе объект к плоскости фокусировки, тем менее размытым он будет казаться. Если вы хотите, чтобы этот эффект казался реальным на вашем изображении, вам нужно получить правильное количество и постепенность.
Теперь, , снова выберите нижний слой (и не его маску, а часть изображения).
Перейдите к Фильтр / Размытие / Размытие объектива. Примечание: если он неактивен, вы не растрировали нижний слой, но можете сделать это сейчас.
Если вы хотите больше контролировать тип создаваемого размытия, выберите один из вариантов в разделе Галерея фильтров/размытий. Размытие поля, в частности, отлично подходит для этой цели. Вы также можете накладывать их друг на друга, сначала создавая слой размытия с помощью Field Blur, а затем добавляя постепенность с помощью Lens Blur.
Выберите Layer Mask в качестве карты глубины. Этот параметр использует вашу ранее созданную маску, чтобы определить, где размыть, а где нет.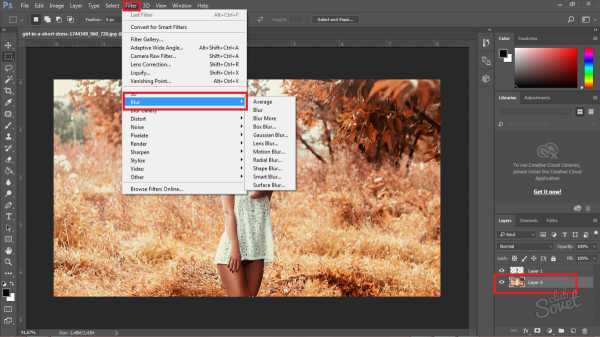 Потяните вверх Размытие Фокусное расстояние примерно до 20, чтобы оставить резкость плоскости фокусировки. Это очень важно для того, чтобы эффект был реалистичным.
Потяните вверх Размытие Фокусное расстояние примерно до 20, чтобы оставить резкость плоскости фокусировки. Это очень важно для того, чтобы эффект был реалистичным.
Отрегулируйте Радиус по вкусу. Если вы работаете с фотографией, на которой есть характерные размытые световые шары, выберите лепестков диафрагмы круглыми, 100%.
Когда закончите, нажмите OK. Имейте в виду, что это разрушительный шаг в Photoshop. После этого вы не сможете перенастроить параметры размытия.
Отключите слой-маску размытого слоя (Shift + левый клик по ней).
Снова включите верхний слой и настройте его маску так, чтобы она идеально сочеталась с нижним слоем. Если хотите, примените дальнейшее редактирование, добавив новые слои сверху.
Вот оно. Чтобы добиться реалистичных результатов, вам нужно практиковаться и быть точным. Пример выше, конечно, утрирован для лучшей иллюстрации. Но если вы делаете это хорошо и тонко, эта техника может стать для вас мощным инструментом.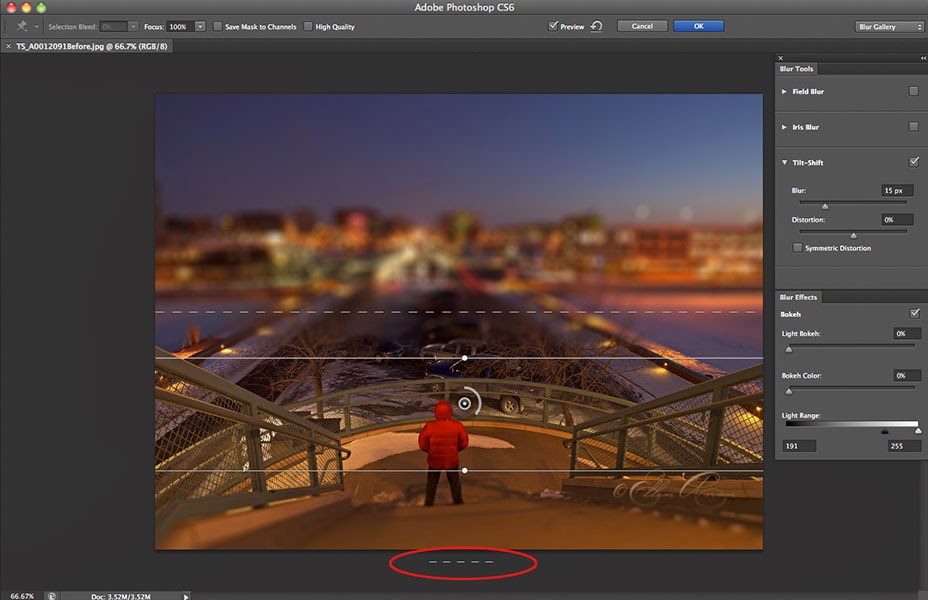
В моем примере я намеренно слишком сильно размыл фотографию. Такое количество размытия редко достижимо в реальной жизни.
Заключение
Вот и все! Вы можете выполнить эти простые шаги, чтобы создать размытый фон в Photoshop. Вам больше не нужно беспокоиться, если вам не удастся получить этот эффект во время съемки.
Чтобы получить дополнительные знания о редактировании, попробуйте наш курс «Легкое редактирование в Lightroom» уже сегодня!
Как размыть фон фотографии в Photoshop с помощью масок размытия и карт глубины немного о каналах. Не волнуйтесь, они не так страшны, как кажутся. В этом уроке Photoshop показано, как размыть фон фотографии, чтобы добавить реалистичную глубину резкости с помощью карт глубины или масок размытия, как их иногда называют. Этот метод позволяет добавить различную степень размытия на разные части фотографии.
Фотография, использованная здесь
Создание карты глубины с помощью размытия фона в Photoshop
В этом уроке по Photoshop вы узнаете, как размыть фон, чтобы имитировать глубину поля с помощью хорошего дорогого объектива. Вы слышали термин боке, или глубину резкости, или размытие фона. Все это происходит из-за большого отверстия в объективе, из-за которого фон оказывается не в фокусе. Возможно, у вас нет этого объектива, или вы не можете открыть диафрагму из-за слишком большого количества света, или вы использовали дрон, GoPro или телефон. Или, может быть, вы просто хотите иметь этот контроль в Photoshop. Мы будем использовать маски, чтобы контролировать, где и в какой степени размытие будет применено к фотографии. Это позволяет создавать очень реалистичный эффект глубины резкости, который добавляет глубины, а также упрощает композицию изображения и делает его более приятным.
Вы слышали термин боке, или глубину резкости, или размытие фона. Все это происходит из-за большого отверстия в объективе, из-за которого фон оказывается не в фокусе. Возможно, у вас нет этого объектива, или вы не можете открыть диафрагму из-за слишком большого количества света, или вы использовали дрон, GoPro или телефон. Или, может быть, вы просто хотите иметь этот контроль в Photoshop. Мы будем использовать маски, чтобы контролировать, где и в какой степени размытие будет применено к фотографии. Это позволяет создавать очень реалистичный эффект глубины резкости, который добавляет глубины, а также упрощает композицию изображения и делает его более приятным.
Шаг 1. Выберите объект (передний план)
Выберите инструмент быстрого выбора.
Выберите тему или используйте инструмент быстрого выбора, чтобы выбрать нашу женщину.
Шаг 2.
Выберите Select and Mask, чтобы уточнить выделение
Step 3.
Сначала мы автоматически сделаем края красивыми.
Включите отображение краев
Отрегулируйте ползунок количества, пока вы не увидите только края.
Снова отключить края экрана
Шаг 4.
Выберите кисть Refine и пройдитесь по краям волос, чтобы получить лучшее выделение.
Шаг 5.
Выберите «Выделение» в качестве опции вывода и нажмите «ОК».
Шаг 6.
Теперь у вас есть выделение вокруг нашей женщины,
Щелкните значок нового слоя на панели «Слои», чтобы создать новый слой.
Залейте выделение черным на новом слое. (Нажмите D, чтобы сбросить цвет, и используйте Option+Delete (Mac) Alt+Backspace (Windows) для заливки.
Нажмите Cmd/Ctrl+D, чтобы снять выделение.
Шаг 7. Выбор среднего плана
Выберите фоновый слой на панели слоев
Снова нажмите кнопку быстрого выбора. На этот раз выберите землю рядом с нашим путешественником. Используйте клавишу alt/option, чтобы удалить из выделения, если вы зашли слишком далеко.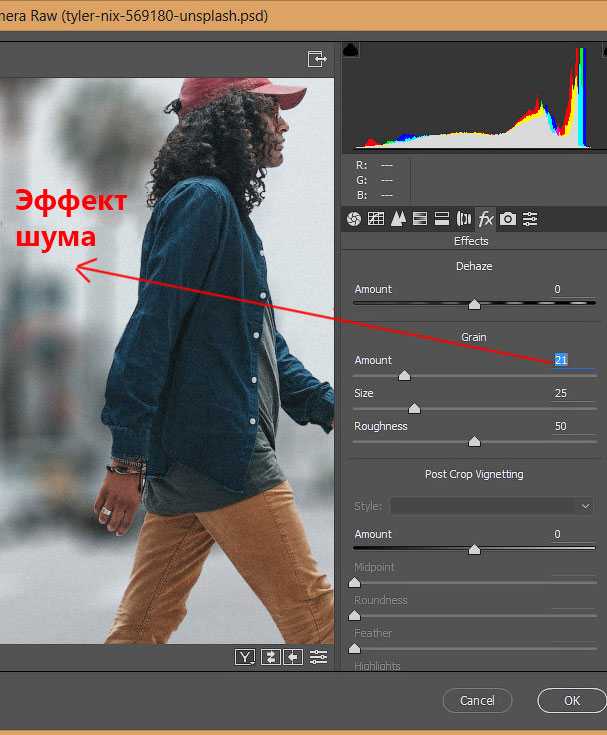
Шаг 8.
Выберите маску выбора
Включите отображение краев
На этот раз сделайте контур толще
Отключите отображение краев
Шаг 9.
Используйте инструмент уточнения, чтобы очистить выделение вокруг куста
Шаг 10.
Нажмите ОК
Создайте новый слой
Шаг 11.
Выберите 40% серый цвет в качестве цвета переднего плана серый, щелкните образец цвета.
Выберите черный, а затем в HSB измените B на 40 (B для яркости).
Нажмите Cmd/Ctrl+D, чтобы снять выделение
Залейте выделение серым цветом 40%
Шаг 12. Создание карты глубины
Скройте фон, чтобы были видны только черный и серый слои.
Шаг 13.
Нажмите Shift+Cmd+Option+E (Mac) Shift+Ctrl+Alt+E (Windows) Это создаст новый слой сверху, который будет содержать содержимое двух видимых слоев.
Скройте все слои, кроме нового объединенного слоя, который мы создали на шаге 13.
Нажмите Cmd/Ctrl+A, чтобы выделить все
Нажмите Cmd/Ctrl+C, чтобы скопировать
Шаг 14.

Откройте панель каналов
Щелкните новый значок, чтобы создать новый канал (альфа 1)
Шаг 15.
Если канал черный, нажмите Cmd/Ctrl+I, чтобы инвертировать его и сделать белым. (Клавиша Shift вставляет его на место)
Вы должны увидеть черный передний план, серый средний план и белый фон. Это наша маска или карта глубины.
Шаг 17.
Нажмите на RGB вверху, чтобы убедиться, что RGB выбран и отображается, а глаз рядом с альфа-каналом выключен. (Если он красный, значит, вы сделали этот шаг неправильно, внимательно посмотрите на снимок экрана)
Шаг 18.
Вернитесь к панели слоев и скройте все, кроме фона, которым является наше изображение. Нажмите на фон, чтобы сделать его активным.
Нажмите Cmd/Ctrl+J, чтобы продублировать фон, это даст нам защитный слой.
Выберите дублированный фоновый слой, если он еще не выбран. Здесь мы собираемся применить наш эффект.
Шаг 19, применение размытия линзы
Выберите Filter>Blur>Lens blur
Шаг 20.
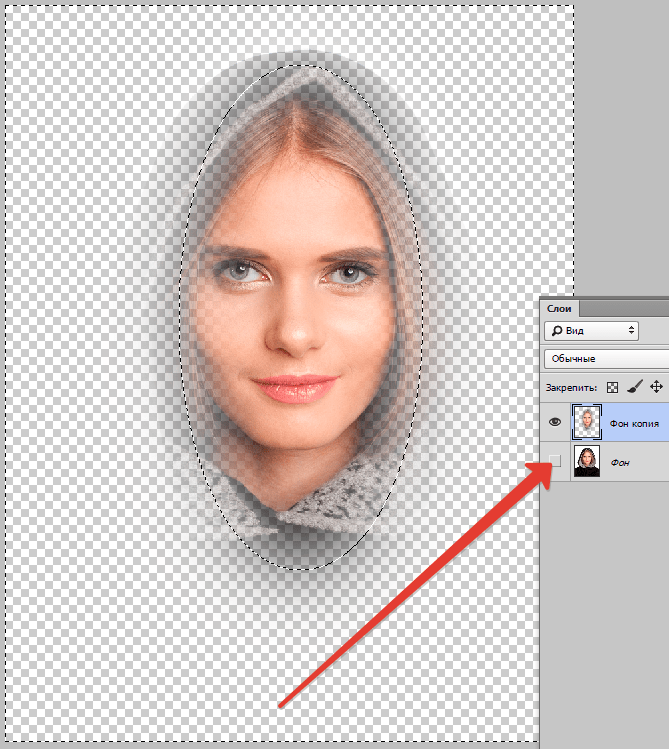
Измените степень размытия, чтобы добавить больше размытия фотографии. Проблема в том, что все стирается.
Вот ключ.
В разделе Источник вверху выберите альфа 1 (наша карта) в раскрывающемся меню.
Теперь нужно защитить нашу женщину на переднем плане и применить полное размытие к фону.
Что-то интересное произошло в центре, где мы сделали его серым. Размывает только на 40%. тот же процент, что и оттенок серого. Это означает, что степень размытия прямо пропорциональна используемому оттенку серого.
Нажмите «ОК», чтобы применить
Это просто пример того, как можно использовать этот эффект с 3 уровнями размытия. Вы можете использовать градиенты или несколько оттенков серого, чтобы создать очень сложную маску размытия, если потратите время.
Я очень надеюсь, что вам понравился урок этой недели здесь, в PhotoshopCAFE.
PS Не забудьте присоединиться к нашему списку рассылки и следить за мной в социальных сетях>
- Youtube.


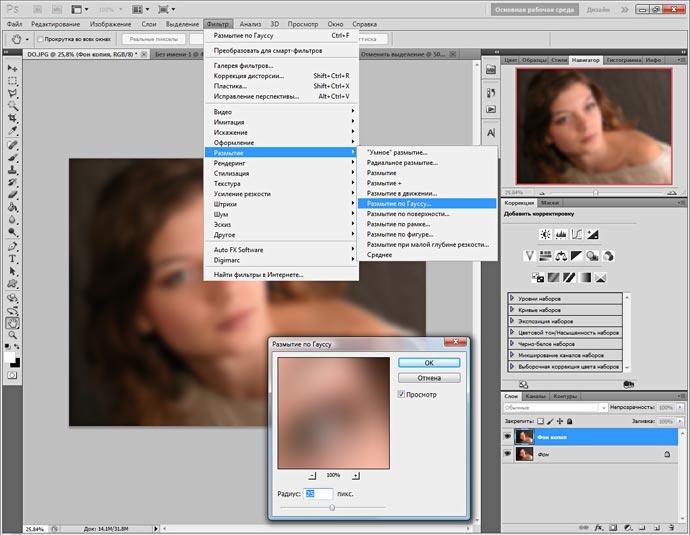 В инструментах Blur и Sharpen она отсутствует.
В инструментах Blur и Sharpen она отсутствует. )
)