Как размыть края у фотографии в Photoshop: инструкция
Опубликовано: Автор: Артём Чёрный
С помощью современных цифровых технологий сегодня любой может выполнить обработку фотографий в соответствии со своими требованиями и желаниями. Одной из таковых программ для обработки фотографий является Adobe Photoshop. Его возможности практически безграничны в этом плане, следовательно, вам не должно составить большого труда размыть края у фотографии или у какого-нибудь объекта с помощью представленных инструментов.
Содержание
- Как размыть края у фотографии в Photoshop
- Вариант 1: Растушёвка
- Вариант 2: С использование корректирующего слоя-маски
- Вариант 3: Инструмент «Размытие»
Программа предлагает пользователям несколько инструментов для выполнения данной операции. Давайте подробнее с ними ознакомимся. Для вашего удобства вся статья разбита на варианты, которые отличаются между собой в зависимости от используемого инструмента и/или алгоритма действий.
Всё расписано пошагово и дополнительно проиллюстрировано скриншотами из рабочего окна программы, благодаря чему у вас не должно возникнуть затруднений в выполнении инструкции даже если вы новичок.
Вариант 1: Растушёвка
Данный способ достаточно прост, так как включает в себя минимум необходимых действий. Вам же потребуется только добавлять к фотографии соответствующие фильтры.
Инструкция к данному способу выглядит следующим образом:
- Откройте любым удобным для вас способом изображение в рабочей области программы. Например, это можно сделать, просто перетащив картинку из «Проводника» прямо в рабочую область Photoshop.
- Теперь сделайте дубликат фонового слоя. Для этого выделите сам слой на соответствующей панели, нажмите по нему левой кнопкой мыши и из контекстного меню выберите вариант «Создать дубликат слоя». Также вместо этих действий можно просто использовать комбинацию клавиш Ctrl+J.
- Выберите из списка слоёв только что созданный дубликат.
 При необходимости вы можете также скрыть фоновый слой, воспользовавшись иконкой в виде глаза напротив его названия.
При необходимости вы можете также скрыть фоновый слой, воспользовавшись иконкой в виде глаза напротив его названия. - В левой панели инструментов выберите инструмент «Овальная область». Её расположение показано на скриншоте ниже. В зависимости от ваших требований, вместо овальной области придётся выбирать прямоугольную.
- Теперь на самом изображении выделите ту область, которая останется в фокусе.
- В верхнем меню Photoshop воспользуйтесь кнопкой «Выделение». Из выпавшего списка нужно будет выбрать вариант «Модификация». Из его подсписка выберите «Растушёвка». Также вместо этого можно воспользоваться комбинацией клавиш Shift+F6.
- Откроется небольшое окошко, где вам будет доступен один параметр отвечающий за растушёвку, то есть её радиус. В нём и укажите радиус, который считаете приемлемым. На изображении сразу будет показан эффект применения, правда, вы его возможно и не увидите. Нажмите «Ок» для применения.
- Сделайте инверсию выделения, воспользовавшись комбинацией клавиш Ctrl+Shift+I.

- Затем нажмите на клавишу Delete, чтобы выполнить удаление лишней выделенной области. Если результат до сих пор не виден, то снимите видимость с исходного слоя. Подробнее об этом было написано выше.
- Теперь, убедившись в том, что всё было применено корректно можно снова вернуть видимость фоновому слою. Так как в данной статье мы размываем края у изображения, то и фоновый слой можно размыть.
- Чтобы это сделать, нажмите в верхнем меню на пункт «Фильтры» и выберите из списка пункт «Размытие», далее «Размытие по Гауссу».
- В окне с настройками параметров размытия укажите нужные вам значения. Обязательно поставьте галочку напротив пункта «Просмотр», чтобы видеть результат своих действий без необходимости подтверждать наложение фильтра.
- Если вас всё устраивает, то нажмите «Ок».
В случае с сохранением видимости фонового слоя и его последующим размытием вы получите что-то вроде виньетки у фотографии. Мы уже писали про то, как можно добавить виньетку к изображению.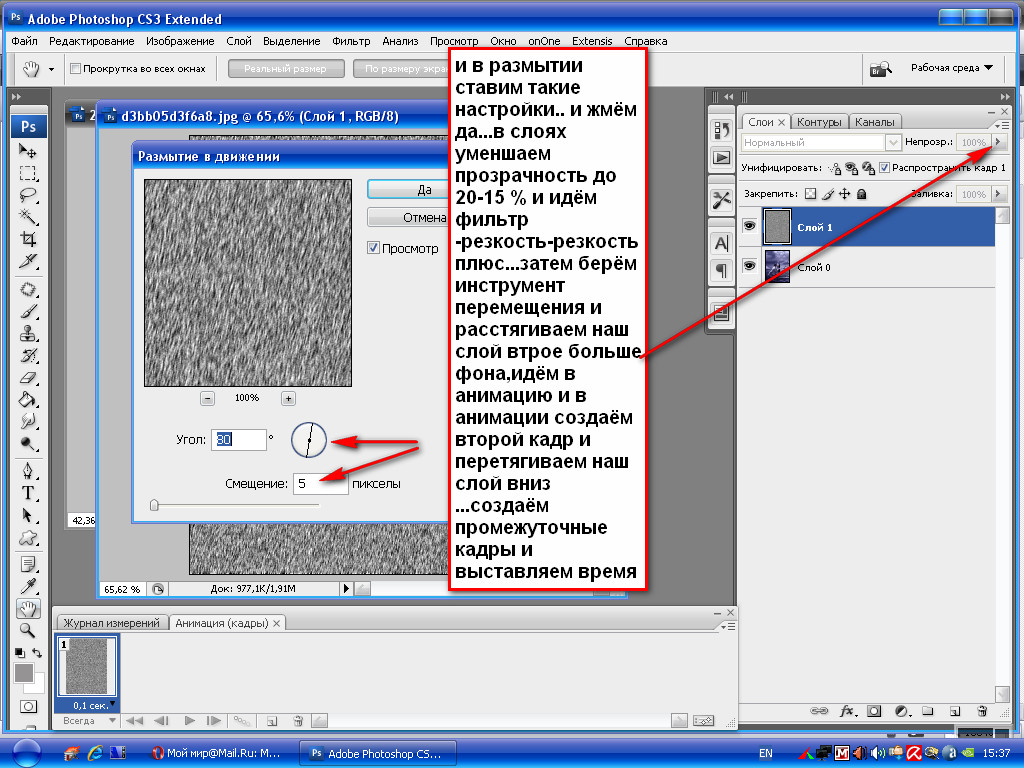 Рекомендуем ознакомиться по представленной ссылке.
Рекомендуем ознакомиться по представленной ссылке.
Вы также можете не включать видимость у фона. В таком случае всё то, что будет за пределами выделенной области станет прозрачным фоном. Вместо него вы можете вставить любое другое изображение или сохранить так, если планируете использовать где-то именно такую фотографию – с круговым размытием краёв.
Вариант 2: С использование корректирующего слоя-маски
В Adobe Photoshop предусмотрены маски, с помощью которых можно скрыть те или иные детали изображения, но и также накладывать на них различные эффекты. С их же помощью вы можете без проблем размыть края у картинки.
Давайте посмотрим на примере представленной инструкции, как это можно реализовать:
- Добавьте изображение в рабочую область программы и сделайте дубликат основного слоя с помощью комбинации клавиш Ctrl+J. Мы писали подробно об этом в инструкции выше.
- В левой панели инструментов выберите нужный инструмент выделения. В нашем случае это снова «Овальная область».

- Перейдите в режим работы с масками. Это можно сделать, просто нажав на клавишу Q или воспользовавшись кнопкой, которая отмечена на скриншоте ниже.
- Будет запущен режим работы с маской. Когда он откроется кликните по кнопке «Фильтр» в верхней части интерфейса программы. Также обратите внимание на панель со слоями. В нём должен появится слой-маска, который по умолчанию выделяется красным цветом. Обратите внимание на то, чтобы именно он был выбран.
- Из контекстного меню выберите вариант «Размытие». Далее «Размытие по Гауссу».
- Откроется окошко, в котором будет регулировать степень размытия краёв у маски. Приведите значение в положение, которое является наиболее приемлемым для вас. Также не забывайте про выбранный пункт «Просмотр».
- Если вас всё устраивает, то жмите на «Ок».
- Выйдите из режима быстрой маски. Для этого снова воспользуйтесь кнопкой Q.
- На этом шаге сделайте инверсию с помощью сочетания клавиш Ctrl+Shift+I.
- Область, которая выделится, нужно удалить.
 Для этого воспользуйтесь клавишей Del.
Для этого воспользуйтесь клавишей Del. - Теперь вам осталось только избавиться от линии выделения. Это делается с помощью комбинации клавиш Ctrl+D.
Таким образом вы получили фотографию с размытыми границами и прозрачным фоном. На его место можно вставить любое изображение, оставить всё как есть или размыть «родной» фон.
Вариант 3: Инструмент «Размытие»
Этот вариант подходит далеко не во всех случаях, так как подразумевает лёгкое размытие. Однако в некоторых ситуация лучше всего использовать именно его.
Вот так выглядит инструкция к этому варианту:
- Загрузите изображение, с которым будете работать. Сделайте дубликат основного слоя. Скрывать фоновый слой при этом необязательно.
- Теперь в левой панели выберите инструмент «Размытие». Он изображён в виде иконки капли. Подробнее отмечено на скриншоте.
- В верхней части после выбора инструмента появится панель с настройками. Работает он по аналогии с обычной кистью. То есть в верху вам нужно будет выбрать, какая кисть будет использоваться, её радиус, непрозрачность, жёсткость и другие параметры.

- Теперь пройдитесь этой кистью по самому изображению, точнее по его краям. Изначально эффект будет не очень сильным, поэтому, возможно, вам придётся проходиться по одному и тому же месту несколько раз. Однако и здесь нужно не перестараться, так как можно сделать слишком сильное размытие.
Напоследок, вам останется только сохранить получившийся результат на ваш компьютер. Для этого воспользуйтесь комбинацией клавиш Ctrl+S или нажмите на кнопку «Файл» и выберите из контекстного меню вариант «Сохранить как». В «Проводнике» вам лишь потребуется указать, в каком формате сохранять готовый результат, какое имя ему присвоить и в какую директорию сохранить.
Читайте также:
Как в Фотошопе (Photoshop) размыть задний план — инструкция
Как сделать виньетку у фотографии в Adobe Photoshop
Как в Фотошопе (Photoshop) добавить рамку — подробная инструкция
Список горячих клавиш для работы в Photoshop
Изображению рекомендуется присваивать один из следующих форматов в случаях:
- PNG, если присутствует прозрачный фон и вы бы хотели, чтобы он оставался у изображения после сохранения;
- JPG, если прозрачного фона нет.
 Если вы сохраните изображение с прозрачным фоном в этом формате, то он автоматически зальётся белым цветом;
Если вы сохраните изображение с прозрачным фоном в этом формате, то он автоматически зальётся белым цветом; - PSD – это формат самого Фотошопа. Его рекомендуется использовать в том случае, если вы планируете в будущем вернуться к обработке этой фотографии. Вне зависимости от того, какой формат вы предпочтёте, рекомендуется дополнительно сохранять файл с расширением PSD.
В ходе этой статьи мы рассмотрели все доступные способы размытия краёв у фотографии в Adobe Photoshop. Чаще всего используются первые два способа, поэтому на них мы рекомендуем обратить особое внимание.
Как размыть края фотографии в Photoshop
Как партнер Amazon, мы зарабатываем на соответствующих покупках.
Размытие краев изображения, известное как виньетирование, — это эффект, обычно используемый для повышения привлекательности фотографий. Adobe Photoshop CC — лучшее программное обеспечение для редактирования изображений, позволяющее размыть края и сделать фотографии эстетически привлекательными. Изучение того, как размыть края разных фотографий в Photoshop, может помочь смешивать изображения при их объединении.
Изучение того, как размыть края разных фотографий в Photoshop, может помочь смешивать изображения при их объединении.
Быстрая Навигация
- Как размыть края фотографии в Photoshop, используя несколько методов
- Метод первый: настройка растушевки
- Способ второй: виньетка
- Метод третий: размытие по Гауссу
- Метод четвертый: добавьте внутреннее свечение с помощью стиля слоя Photoshop
- Как размыть определенный край изображения
- Использование размытия по Гауссу
- Использование заливки цветом
- Какие еще инструменты можно использовать для размытия краев в Photoshop?
- Заключение
Как размыть края фотографии в Photoshop, используя несколько методов
Для новичков в Photoshop изучение размытия краев в Photoshop может показаться сложным. Однако, как только вы освоитесь, вы обнаружите, что это просто, и вы можете использовать различные методы для размытия краев в Photoshop. То же самое и с размытием краев фотографии.
Среди нескольких интуитивных способов пятно углы изображения в Photoshop, мы собираемся описать четыре метода, которые являются самыми быстрыми и простыми из всех.
Прежде чем объяснять эти приемы, обязательно дублировать изображения вы используете для обеспечения неразрушающего редактирования. Давайте сосредоточимся на четырех простых способах размытия краев в Photoshop. Обратите внимание, что эти шаги предполагают, что ваши окна Photoshop находятся в обычном режиме просмотра.
Метод первый: настройка растушевки
Настройка растушевки — это метод, который чаще всего используется для размытия краев в Photoshop. Он включает в себя создание выделения с использованием любого из основных или расширенных инструментов выделения, а затем увеличение радиуса и величины растушевки для смягчения краев.
- Запустите Photoshop.
- Загрузите изображение в Photoshop, используя File > Open.
- Преобразуйте в смарт-объект, выбрав на панели слоев. Щелкните его правой кнопкой мыши и выберите «Преобразовать в смарт-объект».

Сделать выбор
- Решите, какой инструмент выделения вы собираетесь использовать для выбора ребер. Вы можете использовать Rectangular или Elliptical Marquee Tool или Lasso, чтобы сделать выделение от руки.
- Здесь мы используем инструмент Rectangular Marquee для настройки растушевки. Возьмите Rectangular Marquee на левой панели инструментов и выделите внутренние области краев. (Вы можете выбрать больший или меньший выбор.) Вы увидите пунктирную линию, которая выглядит как линия марширующих муравьев.
Выберите значение растушевки
- Сделав выбор, убедитесь, что слой выбран на панели, так как именно на него вы хотите добавить эффекты растушевки.
- Перейдите в Выберите меню и в подменю «Изменить» выберите «Растушевка»..
- Сначала выберите средний уровень радиуса растушевки. Обратите внимание, что радиус растушевки определяет размер вашего размытия. Если вы чувствуете, что радиус растушевки недостаточен, вы можете увеличить его позже.

- Нажмите OK, чтобы подтвердить настройки растушевки.
- Эффекта перьев вы еще не увидите. Не волнуйся. Выполните следующие шаги, чтобы завершить процесс растушевки.
Копировать выделение в новый документ
- Теперь вы можете скопировать выделение, которое вы сделали ранее. Нажмите CTRL+C в Windows или CMD+C в Mac.
- Откройте новый документ в Photoshop, выбрав «Файл» > «Создать».
- Выберите подходящий размер холста для нового документа и нажмите «Создать».
- Вставьте свой выбор в новый документ, нажав CTRL+V (Windows) или CMD+V (Mac).
Заполнить фон
Ваш выбор с его блеклые края теперь видно. Вы можете позже заполнить его с любым сплошным цветом или градиент, который вам нравится.
Способ второй: виньетка
Есть Adobe Camera Raw. виньетирования опция, которая может помочь вам размыть края в Photoshop.
- Откройте все изображение на котором вы хотите применить размытие краев в фотошопе.

Преобразование слоя для смарт-фильтров
- В отличие от процесса растушевки, выберите фоновый слой. Перейдите в меню «Фильтр» и выберите «Преобразовать для смарт-фильтров». Это позволит вам применить фильтр Camera RAW для виньетки и убедиться, что процесс не является разрушительным.
Открыть фильтр виньетки
- Теперь снова зайдите в меню и откройте Camera Raw Filters.
- В открывшемся диалоговом окне выберите параметр FX на правой панели.
- Прокрутите вниз до виньетки после кадрирования.
Изменить настройки виньетки
- Отрегулируйте виньетку, увеличив количество.
- Установите ползунок «Растушевка» на нужный уровень.
Метод третий: размытие по Гауссу
Функция Gaussian Blur Photoshop добавляет блеклые края вашей фотографии. Техника включает в себя три очень простых шага, и вы можете научиться и практиковать ее, чтобы избавиться от жестких краев.
- Импортируйте файл изображения в Photoshop.

- Дублируйте фоновый слой, нажав CTRL + J в Windows или CMD + J в Mac.
- Выберите дубликат на панели.
Выберите краевую область
- С помощью инструмента Rectangular Marquee Tool на панели инструментов выделите область границы фотографии. Вы можете использовать Elliptical Marquee Tool, если вам нужны круглые или овальные выделения. Вы также можете щелкнуть значок быстрой маски, чтобы просмотреть свой выбор. Как правило, режим быстрой маски добавляет красное наложение, чтобы покрыть область за пределами линии марширующих муравьев.
Обратный выбор
- Инвертируйте выделение, чтобы выбрать границы вместо внутренней стороны выделения. Нажмите CTRL + SHIFT + I (Windows) или CMD + SHIFT + I (Mac).
Применить размытие
- В отличие от метода растушевки, наведите указатель мыши на параметр «Размытие». В подменю выберите Размытие по Гауссу.
- В появившемся диалоговом окне выберите среднее значение, чтобы добавить мягкое размытие границ.
 Для сильного эффекта увеличьте значение.
Для сильного эффекта увеличьте значение.
Функция размытия по Гауссу добавляет очень плавный переход между краями и фотографией, что делает ее идеальным методом для красиво объединить два или более изображений.
Метод четвертый: добавьте внутреннее свечение с помощью стиля слоя Photoshop
Последний метод добавляет белое свечение по краям, добавляя изображениям мечтательности.
- Откройте фотографию в Adobe Photoshop CC.
Дублирующий слой
- Сделайте дубликат фона, щелкнув его правой кнопкой мыши и выбрав «Дублировать слой».
- Выберите Дублировать, чтобы смягчить края.
Откройте параметры стиля слоя Photoshop.
- Дважды щелкните дубликат, чтобы открыть панель стилей слоя. Эта панель позволяет добавлять различные эффекты к слоям.
Выберите настройки внутреннего свечения
- На панели «Стиль слоя» выберите «Внутреннее свечение» слева.
- Выберите режим наложения «Экран» и увеличьте ползунок «Непрозрачность».
 Как правило, режим экрана инвертирует, умножает и инвертирует обратно
Как правило, режим экрана инвертирует, умножает и инвертирует обратно - В разделе «Элементы» нажмите «Край» и увеличьте ползунок «Размер».
Как размыть определенный край изображения
Если вы хотите добавить мечтательный эффект к своей фотографии в Photoshop, вам может потребоваться размыть только некоторые определенные края фотографии, а не все изображение. Вы можете изолировать край, который хотите размыть, используя фильтры размытия или заливку сплошным цветом.
Использование размытия по Гауссу
В отличие от процесса, использованного выше при размытии всех краев с помощью эффектов Гаусса в Photoshop, вам нужно будет преобразовать слой в смарт-объект, если вы хотите размыть определенные края.
- Просто щелкните правой кнопкой мыши слой с фотографией и выберите Преобразовать в смарт-объект.
- Перейдите к строке меню и нажмите на Фильтр, укажите пятно и затем выберите Размытие по Гауссу.

- Вы можете изменить Радиус в зависимости от того, сколько размытия вы хотите добавить к своей фотографии. Если вы не знакомы с параметром радиуса, рекомендуется установить радиус от 45 до 60 пикселей.
- Выберите смарт-маску слоя, а затем инвертируйте ее, нажав сочетание клавиш Ctrl + I, если вы используете ПК с Windows, или команду + I, если вы используете Mac. Как правило, это сделает вашу маску черной, а размытие станет невидимым.
- Нажмите букву G на клавиатуре, чтобы выбрать инструмент градиента, а затем установите прозрачность переднего плана. Как правило, это помогает совместить края с прозрачным фоном.
- Выберите белый цвет в качестве цвета переднего плана, а затем выберите линейный градиент.
- Теперь вы можете добавить размытие к нужному краю, щелкнув и перетащив его от определенного края фотографии с выбранной маской слоя интеллектуальных фильтров.
Использование заливки цветом
Вам нужно будет создать новый слой заливки цветом, чтобы размыть определенные края фотографии, используя параметр заливки сплошным цветом.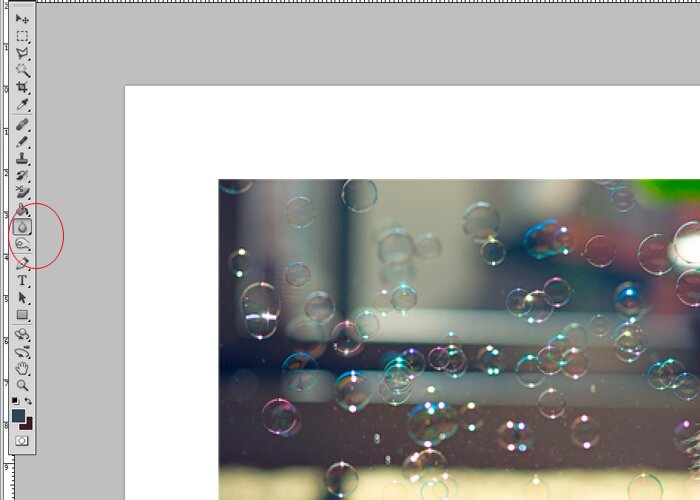
- Перейдите в Слой, укажите Новый слой заливки и затем выберите Сплошной цвет. Целесообразно переименуйте его, чтобы избежать путаницы вашего слоя организация на панели слоев
- Создав слой заливки цветом, выберите нужный цвет в окне палитры цветов. Нажмите ОК, чтобы подтвердить
- На панели слоев щелкните и перетащите новый слой заливки цветом и поместите его под слой с фотографией.
- Добавьте маску слоя к фотографии
- Как и в случае использования эффекта Гаусса, нажмите букву G на клавиатуре, чтобы выбрать инструмент градиента, а затем установите прозрачность переднего плана.
- Выберите белый цвет в качестве цвета переднего плана, а затем выберите линейный градиент.
- Теперь вы можете размыть нужные края, щелкнув и перетащив от определенного края изображения с выбранной маской слоя интеллектуальных фильтров.
Какие еще инструменты можно использовать для размытия краев в Photoshop?
Существуют и другие инструменты Photoshop для создания размытых краев в Photoshop.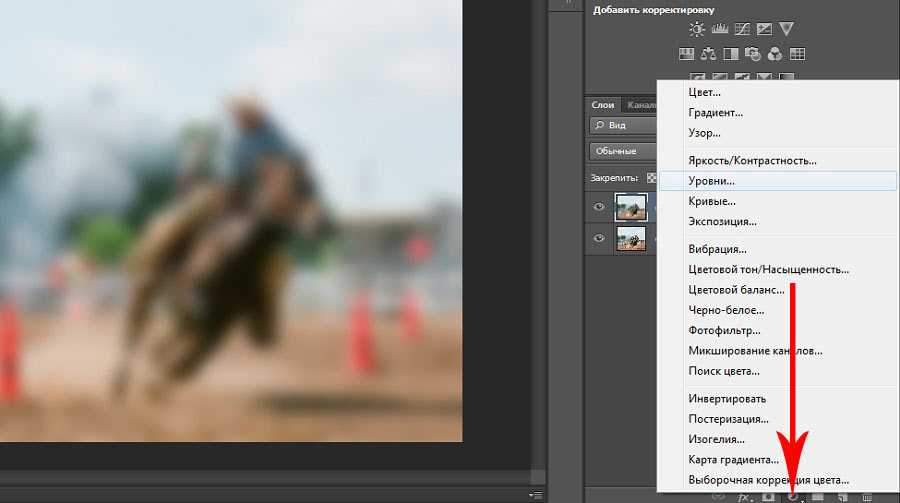 Например, вы можете использовать ползунок непрозрачности для слоев, чтобы затенить выделение границы.
Например, вы можете использовать ползунок непрозрачности для слоев, чтобы затенить выделение границы.
Просто выделите границы с помощью таких инструментов, как прямоугольное или эллиптическое выделение, а затем разделите их с помощью CTRL + J (Windows) или CMD + J (Mac). После этого уменьшите ползунок непрозрачности, чтобы добавить эффект размытия к границам.
Вы также можете поискать дополнительные руководства о том, как использовать размытие или медиану для создания эффекта туманности на границах изображения.
Заключение
Все методы Photoshop, которые мы изложили для добавления размытия по краям, дают различный эффект размытия. Вы можете использовать этот учебник, чтобы попробовать эти методы на своих изображениях, чтобы решить, какой из них лучше всего передает желаемый эффект. Попрактиковавшись, вы сможете использовать Photoshop для создания размытых областей, которые придадут вашей фотографии мечтательный эффект.
2 простых способа размытия краев в Photoshop (шаг за шагом)
Большую часть времени вы боретесь с размытостью ваших изображений. Но размытие имеет свое место и может стать мощным творческим инструментом при правильном использовании.
Но размытие имеет свое место и может стать мощным творческим инструментом при правильном использовании.
Привет! Меня зовут Кара, и как профессиональный фотограф я могу вам сказать, что любители и неспециалисты часто недооценивают размытие. В то время как вы обычно хотите, чтобы ваш объект был четким, другие размытые части изображения поддерживают объект и делают ваше изображение более впечатляющим.
Большую часть времени я делаю это в камере, выбирая узкую глубину резкости и аккуратно размещая точку фокусировки. Но иногда вам может понадобиться добавить размытие позже. Например, возможно, вы хотите размыть края в Photoshop, чтобы привлечь больше внимания к объекту и создать мечтательный эффект.
Давайте посмотрим, как вы можете это сделать!
Примечание: приведенные ниже снимки экрана взяты из Photoshop CC для Windows, если вы используете версию для Mac, они могут выглядеть иначе, но шаги должны быть похожими.
Содержание
- Метод 1.
 Размытие всех краев изображения
Размытие всех краев изображения- Шаг 1. Преобразование в смарт-объект
- Шаг 2. Добавление фильтра размытия
- Шаг 3A. Добавление радиального градиента Инструмент «Выделение»
- Метод 2: Размытие одного края изображения
Способ 1: Размытие всех краев изображения
Этот метод дает красивое мягкое размытие по краям с фокусом на центре изображения. Чтобы добраться туда, нужно немного поработать, и вы можете использовать более одного метода приложения. Позвольте мне показать вам, что я имею в виду.
Шаг 1: Преобразование в смарт-объект
Начните с дублирования слоя с помощью Ctrl + J или Command + J . Затем преобразуйте в смарт-объект, щелкнув правой кнопкой мыши на слое и выбрав Преобразовать в смарт-объект .
Преобразование в смарт-объект позволяет добавить фильтр размытия с редактируемой маской. Это то, что позволяет нам ограничить размытие только частью изображения.
Это то, что позволяет нам ограничить размытие только частью изображения.
Шаг 2. Добавьте фильтр размытия
Перейдите к Фильтр в строке меню, наведите указатель мыши на Размытие, и выберите Размытие по Гауссу.
В открывшемся окне выберите интенсивность размытия. Я собираюсь выбрать радиус 25 пикселей для моего изображения.
Нажмите OK . Вы заметите, что все изображение размыто, но это нормально. На панели «Слои» вы заметите, что, поскольку вы превратили свое изображение в смарт-объект, фильтр применяется как маска слоя под названием 9.0039 Смарт-фильтры .
Нажмите Ctrl + I или Command + I , чтобы инвертировать маску. Вы увидите, как маска слоя изменится с черной на белую.
Шаг 3A. Добавьте радиальный градиент
Щелкните миниатюру смарт-фильтров, чтобы выбрать маску слоя.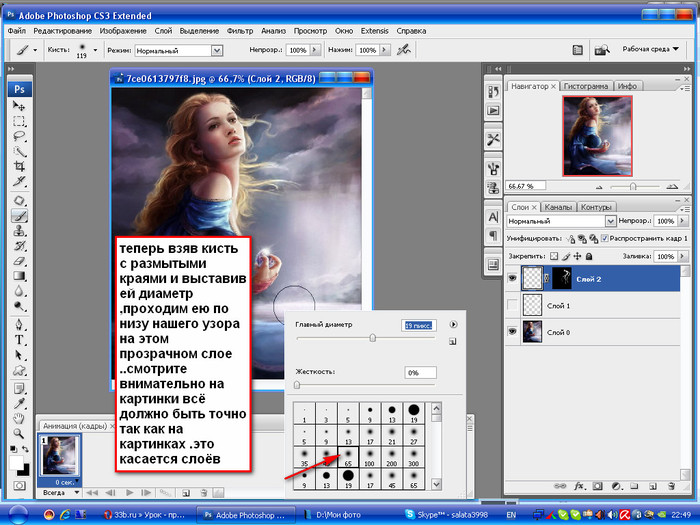 Затем выберите Gradient Tool на панели инструментов слева.
Затем выберите Gradient Tool на панели инструментов слева.
В верхней части панели параметров задайте цвета градиента, щелкнув стрелку, чтобы открыть параметры градиента. Откройте Basics и выберите «от переднего плана к прозрачному», что для меня является средним.
Это может выглядеть как черный в прозрачный, белый в прозрачный или любой другой цвет, на который вы установили передний план. Вам понадобится белый, так что измените его сейчас, если это необходимо.
Вернитесь на панель параметров , вы увидите набор полей, которые контролируют форму градиента. Выберите второй, который выглядит как круг. Это радиальный градиент.
Теперь, начиная с середины изображения (или там, где вы хотите сделать акцент, нажмите и перетащите его в сторону. Я собираюсь выделить одну зебру, которая смотрит на нас.
Когда отпустишь, вуаля!
Однако инструмент радиального градиента позволяет создавать только круг в фокусе. Если вы хотите больше контролировать форму, попробуйте использовать один из инструментов выделения.
Если вы хотите больше контролировать форму, попробуйте использовать один из инструментов выделения.
Шаг 3B: Инструмент выделения
Вы можете использовать либо эллиптические, либо прямоугольные инструменты выделения, в зависимости от желаемой формы. Мы будем использовать эллиптический инструмент для этого примера. Выберите свое оружие на панели инструментов слева.
Если вам нужен размытый край (не жесткая граница между размытым и не размытым), выберите значение для размытия в Опции бар. Мое изображение большое, поэтому мне нужно большое значение, чтобы сделать плавный переход.
Убедитесь, что у вас выбрана маска слоя.
Затем нарисуйте фигуру на изображении, где вы хотите, чтобы произошло изменение. Нажмите Ctrl + Shift + I или Command + Shift + I , чтобы инвертировать выделение, чтобы было выделено все, что находится за пределами фигуры.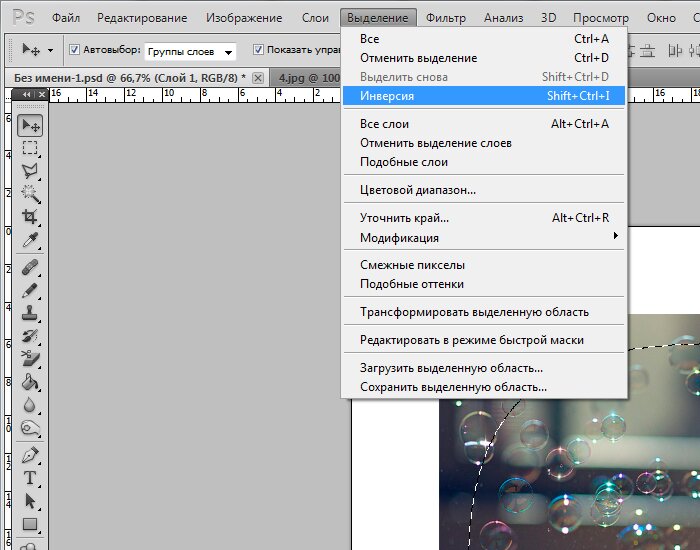 Вы также увидите марширующих муравьев по краям изображения.
Вы также увидите марширующих муравьев по краям изображения.
Переключитесь на инструмент Paint Bucket и залейте выделение белым цветом.
Обратите внимание на белую область, которая появляется на маске слоя.
Нажмите Ctrl + D или Command + D , чтобы снять выделение и посмотреть, что получилось.
Если вы хотите настроить силу размытия, просто дважды щелкните на фильтре Размытие по Гауссу , чтобы изменить значение.
Способ 2. Размытие одного края изображения
Что делать, если вы не хотите размывать все края изображения? Возможно, вы захотите привлечь внимание зрителя к объекту, находящемуся не в центре, или скрыть/преуменьшить нежелательный элемент изображения.
Вы можете легко сделать это с помощью инструмента Gradient .
Этот метод начинается так же, как и предыдущий. Преобразуйте изображение в смарт-объект и добавьте фильтр размытия по Гауссу, как описано в шагах 1 и 2.
Затем выберите инструмент «Градиент» на панели инструментов.
На панели параметров щелкните стрелку раскрывающегося списка, чтобы изменить градиент. Откройте папку Basics и выберите прозрачность переднего плана.
Установите тип градиента на Linear Gradient .
Теперь нажмите на точку, которую вы хотите сохранить в фокусе, и перетащите ее в нужном направлении. Проведение более длинной линии создаст более плавный градиент, а более короткая линия будет более резкой.
Получайте удовольствие от эффектов, которые вы можете создавать! Здесь я размыл большую часть изображения двумя градиентами, оставив одну зебру, обращенную к камере, в фокусе в виде треугольника.
Я также могу просто размыть одну сторону изображения или что-то еще.
С этим эффектом можно многое сделать. Дайте нам знать, как это происходит в комментариях!
Хотите узнать о других эффектах? Посмотрите этот урок по превращению фотографии в цвет здесь!
О Каре Кох
Кара увлеклась фотографией примерно в 2014 году и с тех пор исследует все уголки мира изображений.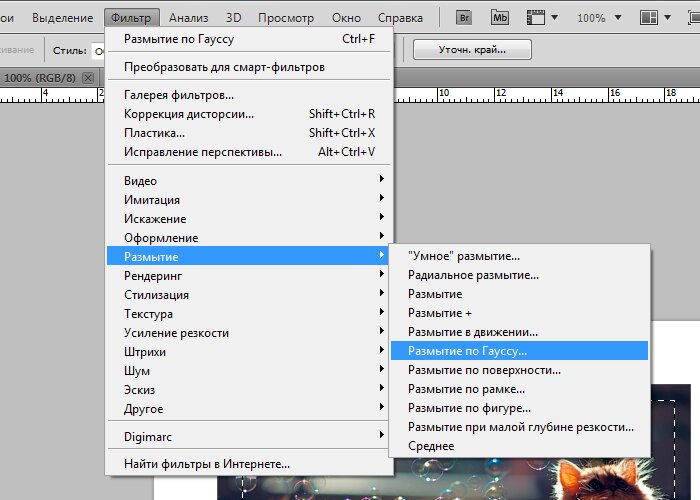 Когда она почувствовала, что Lightroom ограничена, она с головой погрузилась в Photoshop, чтобы научиться создавать изображения, которые она хотела.
Когда она почувствовала, что Lightroom ограничена, она с головой погрузилась в Photoshop, чтобы научиться создавать изображения, которые она хотела.
Как размыть края в Photoshop
Как размыть края в Photoshop
Как размыть края в PhotoshopЗадумывались ли вы, как размыть края в Photoshop? Если некоторые края вашего изображения кажутся немного резкими, следуйте этому руководству для быстрого исправления. На этом изображении с морским пейзажем у нас есть несколько зазубренных скал на заднем плане, края которых мы смягчим. Мы рассмотрим метод Photoshop и более быстрый способ сделать это с помощью Raya Pro. Мы также включили БЕСПЛАТНОЕ действие для загрузки.
Как размыть края в Photoshop | Учебник по Photoshop
Посмотрите это видео на YouTube
Пошаговые инструкции по Размытие краев в Photoshop
Сначала нужно дважды продублировать фоновый слой
1.
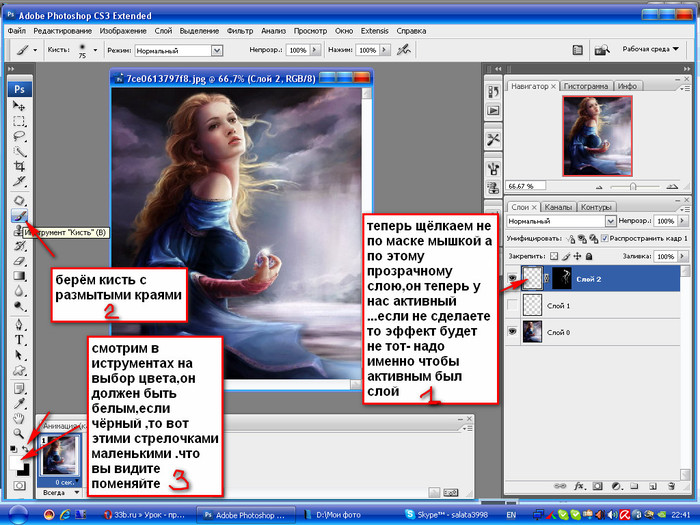 .
.
2. Выберите верхний слой.
3. Откройте меню «Фильтр» и выберите «Стилизация» > «Найти края».
4. Обесцветьте этот слой, нажав Ctrl+Shift+U (ПК) или Cmd+Shift+U (Mac).
– Продолжение руководства ниже –
Подписался на нашу рассылку,
Скачал наш БЕСПЛАТНЫЙ курс Photoshop
Получил БЕСПЛАТНУЮ панель Easy Panel для Photoshop
И получил нашу БЕСПЛАТНУЮ электронную книгу Essential Guide To Luminosity Masks
Адрес электронной почты
5. Откройте настройку уровней, нажав Ctrl+L (ПК) или Cmd+L (Mac).
6. Отрегулируйте ползунки, чтобы уменьшить детализацию слоя и сделать края жирными.
7. Перейдите на панель «Каналы».
8. Удерживая нажатой клавишу Ctrl (ПК) или Cmd (Mac), щелкните миниатюру RGB.
9. Вернитесь на панель «Слои».

10. Выберите средний слой.
11. Теперь добавьте новую маску слоя.
12. Верхний слой нам больше не нужен, поэтому мы можем его удалить.
13. Выберите слой с маской.
14. Снова откройте меню «Фильтр», но на этот раз выберите «Размытие» > «Размытие по Гауссу».
15. Поскольку мы применяем мягкое смягчение только к краям, нам нужен только небольшой радиус.
16. Все изображение размыто, кроме края. Это потому, что наша маска неправильная.
17. Выберите миниатюру маски и нажмите Ctrl+I (ПК) или Cmd+I (Mac), чтобы инвертировать маску слоя.
18. Теперь размытие затрагивает только края. Вот как размыть края в фотошопе. Как размыть края в Photoshop с помощью Raya Pro
2. Выберите верхний слой, перейдите в меню «Фильтр» и выберите «Размытие» > «Размытие по Гауссу».
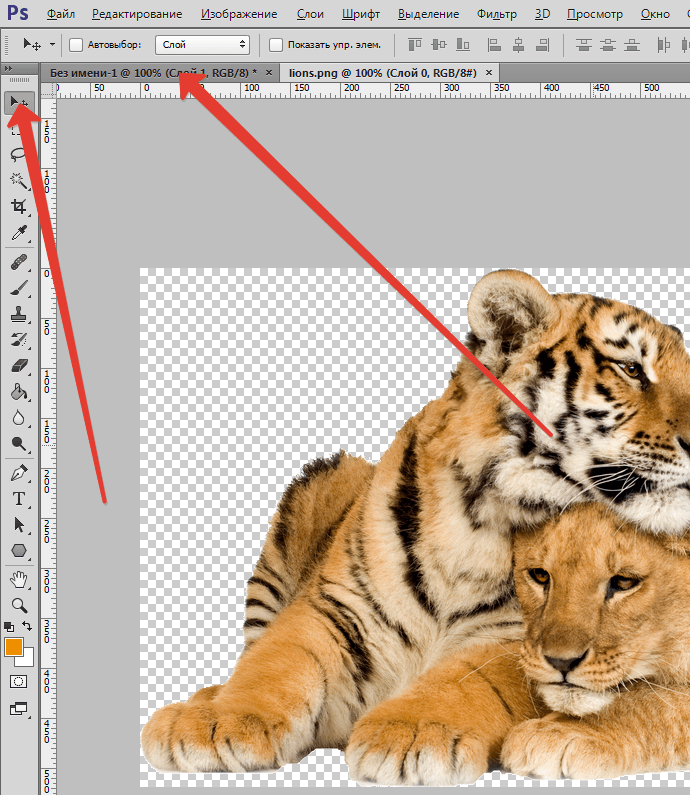
3. Примените небольшой радиус, чтобы получить легкое размытие.
4. Теперь откройте Instamask и нажмите Edge M.
5. Отрегулируйте ползунки уровней, чтобы увеличить жирность контура краев.
6. Добавьте небольшое размытие по Гауссу, чтобы плавно сгладить края маски.
7. Выберите верхний слой или слой, к которому вы хотите применить маску, и нажмите «Применить».
8. Выберите миниатюру маски и нажмите Ctrl+I (ПК) или Cmd+I (Mac), чтобы инвертировать маску слоя.
Спасибо, что прочитали эту статью об увеличении размера Использование сверхразрешения в Photoshop. Не забудьте подписаться на нашу рассылку, чтобы получать дополнительные руководства и отличные предложения.
Подписка на нашу рассылку.
Скачал наш БЕСПЛАТНЫЙ курс Photoshop.
Получили БЕСПЛАТНУЮ панель Easy для Photoshop.
И получите нашу БЕСПЛАТНУЮ электронную книгу Essential Guide To Luminosity Masks.


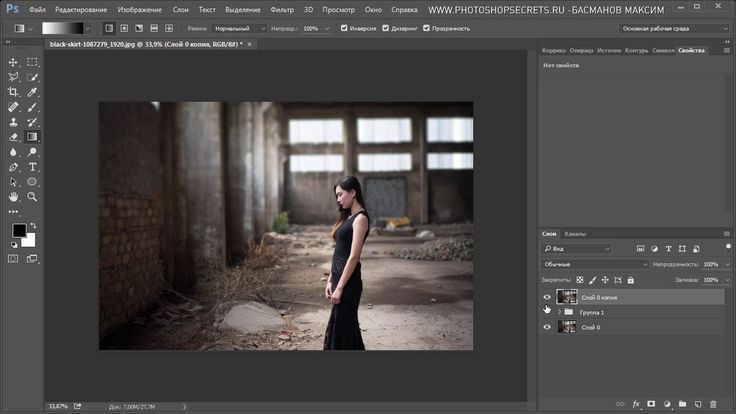 При необходимости вы можете также скрыть фоновый слой, воспользовавшись иконкой в виде глаза напротив его названия.
При необходимости вы можете также скрыть фоновый слой, воспользовавшись иконкой в виде глаза напротив его названия.

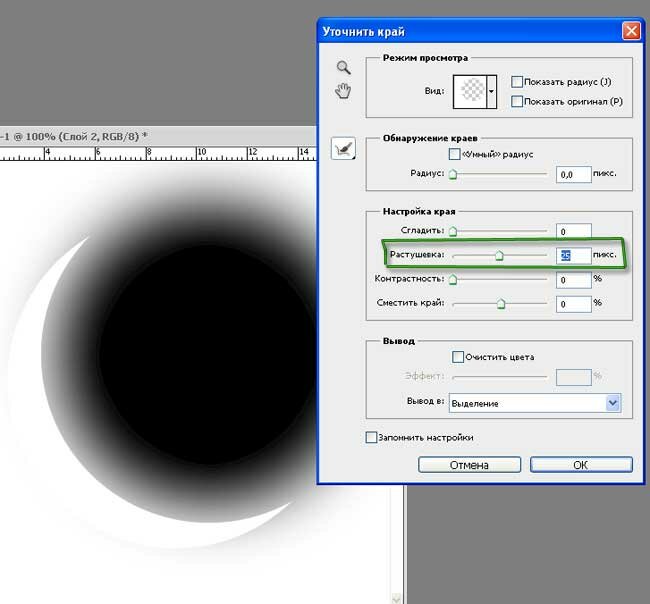 Для этого воспользуйтесь клавишей Del.
Для этого воспользуйтесь клавишей Del.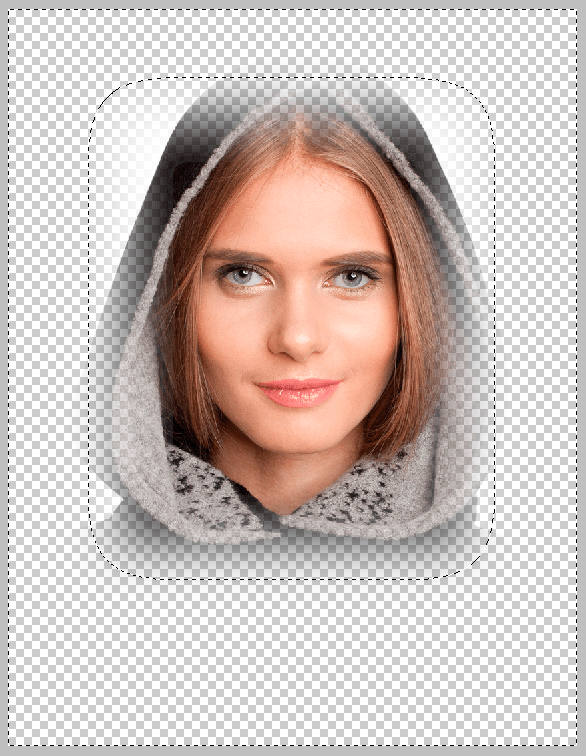
 Если вы сохраните изображение с прозрачным фоном в этом формате, то он автоматически зальётся белым цветом;
Если вы сохраните изображение с прозрачным фоном в этом формате, то он автоматически зальётся белым цветом;
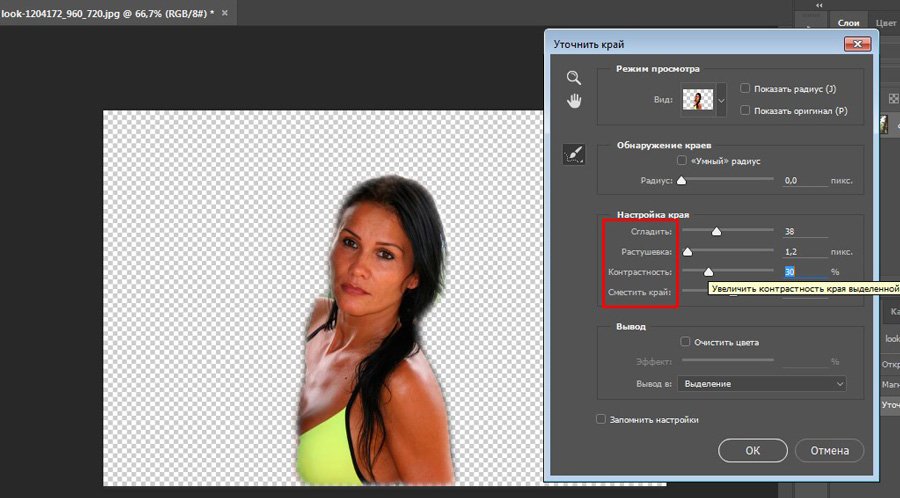


 Для сильного эффекта увеличьте значение.
Для сильного эффекта увеличьте значение. 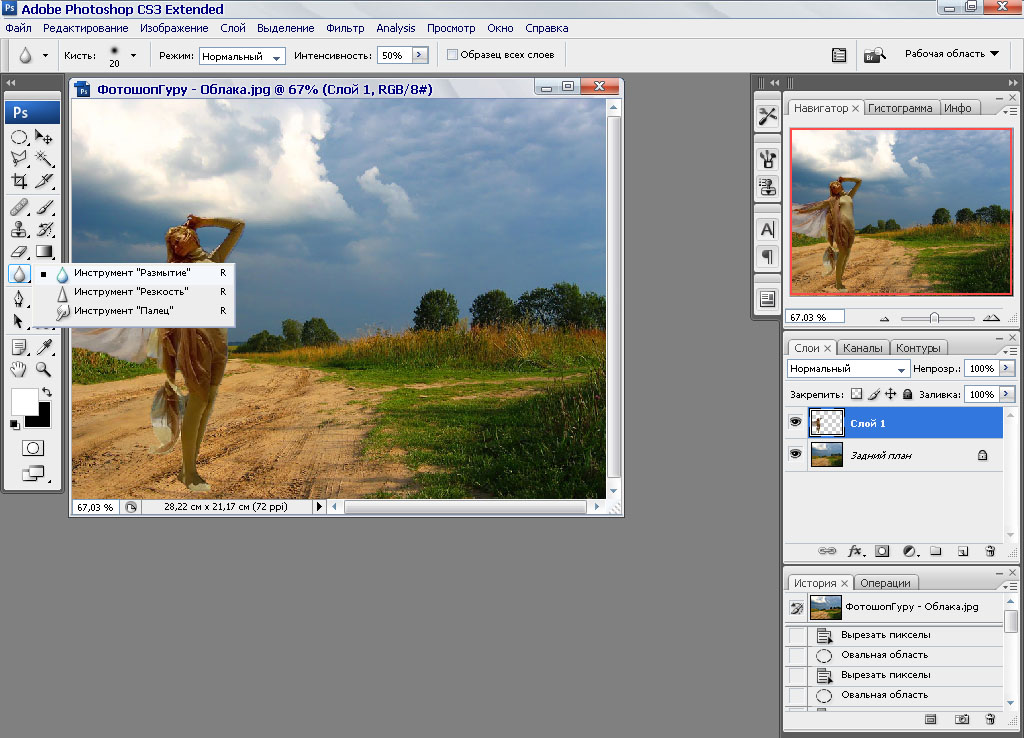 Как правило, режим экрана инвертирует, умножает и инвертирует обратно
Как правило, режим экрана инвертирует, умножает и инвертирует обратно
 Размытие всех краев изображения
Размытие всех краев изображения