Разметка страницы в Word: вкладка, режим, линейка
Эта статья будет посвящена уже ныне устаревшей функции разметки страницы в Microsoft Word. Точнее сама функция не устарела, но вот ее название слегка перекочевало в другую сторону. Короче говоря, если вы ищете ту самую старую разметку страницы в Word, вы попали куда нужно, так как найдете все необходимое и выполните свою задачу. А пока предлагаю приступить к решению.
Рекомендую пробежаться по оглавлению, так как у термина «Режим разметки» в Word есть несколько значений.
Содержание
- Где находится разметка страницы?
- Что можно сделать в разметке страницы?
- Разметка страницы как режим документа
- Разметка страницы как линейка
- Задать вопрос автору статьи
Где находится разметка страницы?
В былые времена с этим делом все было просто: открыли документ в Word и сразу же увидели на панели инструментов вкладку «Разметка страницы»:
Но в новых версиях Microsoft Word просто взяли и переименовали эту вкладку (потому что есть одноименный режим, про который напишу ниже).
То, что раньше называлось «Разметка страницы», теперь называется «Макет»:
И больше никаких изменений. Просто переходим на эту вкладку и делаем, что вам нужно.
Что можно сделать в разметке страницы?
В «Макете» можно задать «Параметры страницы» и параметры «Абзаца». Как по мне здесь все наглядно. Так для страницы можно проработать:
- Общие Поля.
- Ориентацию (книжную или альбомную).
- Размер листа.
- Добавить колонки.
- Добавить разрывы.
- Добавить номера строк (прямо как в листинге программ).
- Расстановку переносов (по умолчанию переносы выключены).
Для абзацев все проще:
- Отступы (слева и справа).
- Интервалы (перед абзацем и после абзаца, по сути, те же отступы, только по вертикали).
Во время подготовки этой статьи умудрился заглянуть к коллегам по цеху и увидел, что они пытаются налить воды по каждому из этих пунктов. Если вы видите такую необходимость (вам что-то не понятно), пожалуйста, напишите об этом в комментариях.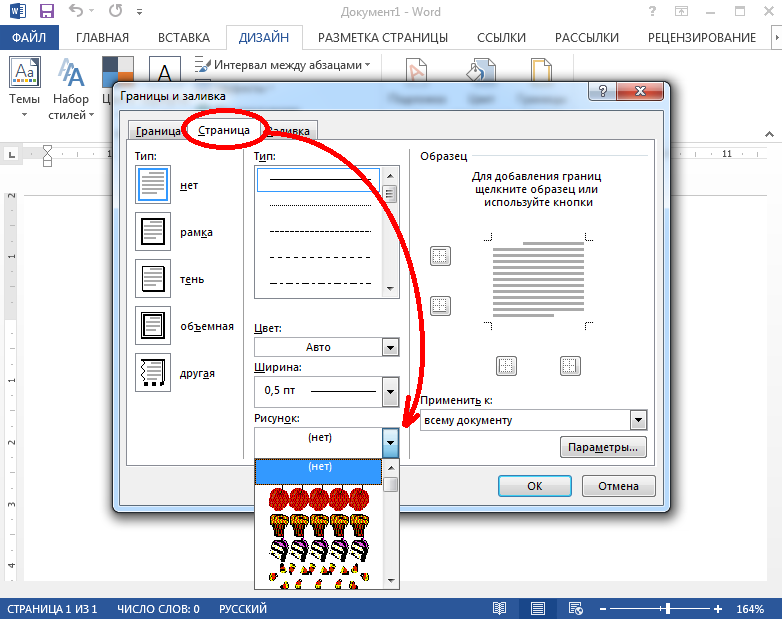 Я или кто-то из нашей дружной команды WiFiGid постарается ответить.
Я или кто-то из нашей дружной команды WiFiGid постарается ответить.
А так по тем же «Параметрам страницы» у нас на сайте есть отдельная большая статья. Просто загляните в нее и, скорее всего, найдете нужный для себя ответ.
Разметка страницы как режим документа
По умолчанию, когда вы открываете любой документ в Word, он открывается в режиме разметки – тут как раз и можно вносить в привычном виде все правки в документ. Но если зайти на вкладку «Вид», то тут можно увидеть и другие режимы:
- Режим чтения. Открывается на весь экран, для выхода в режим разметки просто нажимаем на клавиатуре клавишу «Esc».
- Режим разметки. Наш привычный режим.
- Веб-документ.
- Структура.
- Черновик.
Последние три варианта позволяют перейти в меню «Вид», где можно спокойно вернуть режим разметки (на случай если случайно переключились).
Разметка страницы как линейка
А это уже случай не про терминологию Word, но про некоторых пользователей, которые под «включить разметку» в Word подразумевают отображение линейки.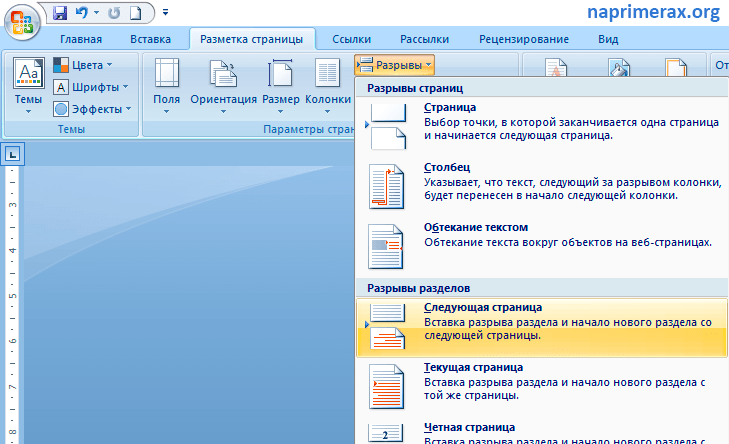 Подсказываю: она находится все на той же вкладке «Вид». Но помним, что линейка отображается при включенном режиме «Разметка страницы»
Подсказываю: она находится все на той же вкладке «Вид». Но помним, что линейка отображается при включенном режиме «Разметка страницы»
И у нас тоже есть отдельная статья по работе с линейкой в Word.
Разметка страниц Word | comp-security.net
Разметка страниц Word 07.02.2022 • Комментариев нет
При наборе текста в Word после завершения абзаца добавляется дополнительный интервал, который отделяет один абзац от другого. Данный …
Word , Разметка страниц Word 20.08.2019 • Комментариев нет
Абзацный отступ – один из основных приемов при форматировании текстовых документов.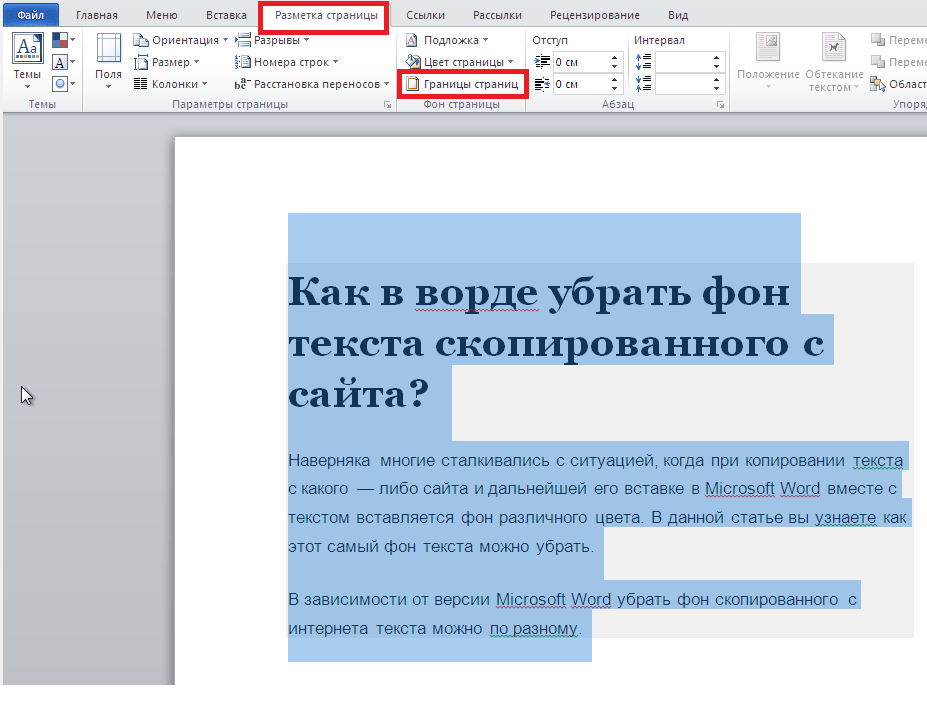 Он используется практически всегда, если это не …
Он используется практически всегда, если это не …
Word , Разметка страниц Word 27.03.2019 • 2 комментария
При оформлении документов в текстовом редакторе Word очень часто возникает необходимость изменить размеры полей. Иногда это необходимо для …
Word , Разметка страниц Word 28.01.2019 • 4 комментария
Поля страницы – это специальный отступ от края страницы до начала текста. Данный отступ определяется в основном типом …
Word , Разметка страниц Word 28.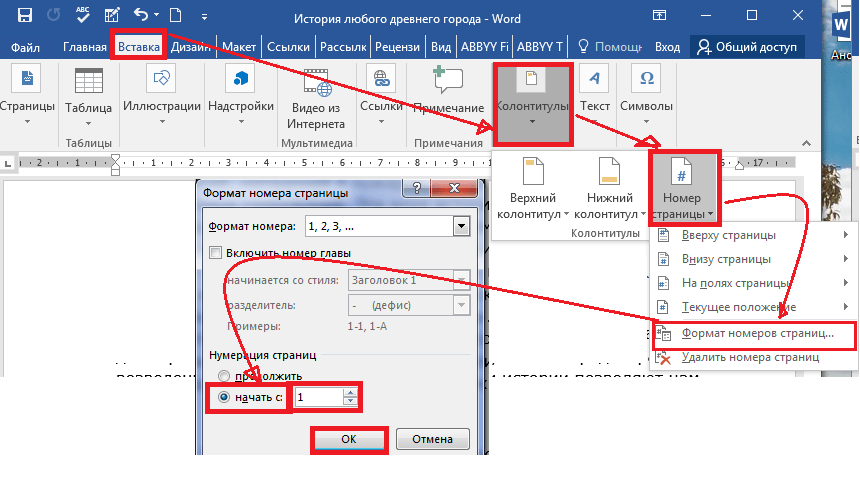 01.2019 •
Комментариев нет
01.2019 •
Комментариев нетВыравнивание текста – это один из способов форматирования абзацев, именно выравнивание определяет то, как абзац будет выглядеть и …
Word , Разметка страниц Word 29.12.2017 • 2 комментария
При работе с текстовыми документами в редакторе Word обычно используются шрифты небольшого размера. Поэтому, когда возникает необходимость сделать …
Word , Разметка страниц Word 06.10.2016 • Комментариев нет
Текстовый редактор Word предоставляет массу возможностей для оформления текста.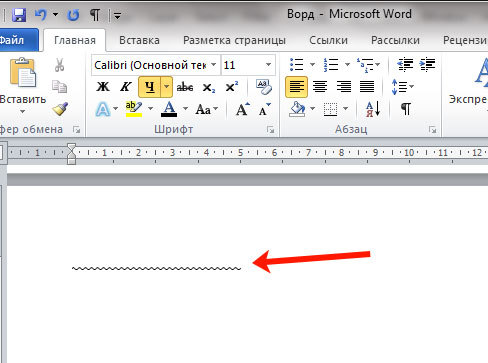 В частности, текст можно выделять при помощи рамок и …
В частности, текст можно выделять при помощи рамок и …
Word , Разметка страниц Word 04.10.2016 • 2 комментария
Расстояние между строками или межстрочный интервал это одна из самых востребованных настроек текста. Разные типы документов требуют разного …О рубрике
Материалы о разметке страниц Word. Редактирование полей, отступов и других элементов оформления страницы.
Видео: отслеживание изменений и отображение разметки
Делитесь и соавторствуйте
Тренировка слов
Делитесь и соавторствуйте
Делитесь и соавторствуйте
Отслеживание изменений и отображение разметки
- Поделиться документом
видео - Отслеживание изменений и отображение разметки
видео - Принять или отклонить изменения
видео - Использование Word на мобильном устройстве
видео
Следующий: Используйте Word для школы
Попробуйте!
Включите параметр «Отслеживание изменений», чтобы отобразить изменения, внесенные в документ, и используйте «Показать разметку», чтобы отобразить типы исправлений, которые вы хотите отобразить.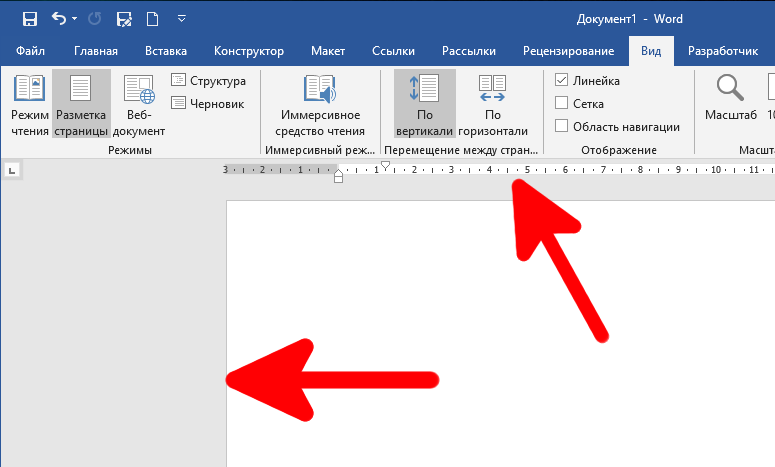
Использовать отслеживание изменений
Выберите Обзор > Отслеживание изменений , чтобы включить его.
Внесите изменения в документ, и Word зафиксирует все внесенные вами изменения.
Выберите Обзор > Отслеживание изменений , чтобы отключить его.
Word прекращает вносить новые изменения, а все внесенные изменения остаются в документе.
Использовать разметку «Показать»
Выберите Обзор > Показать для просмотра .

Выберите нужный вариант:
Простая разметка указывает места внесения изменений красной линией на полях.
Нет разметки скрывает разметку, чтобы показать, как будут выглядеть внесенные изменения.
org/ListItem»>
Оригинал показывает документ в исходном виде.
В списке Show Markup выберите типы редакций, которые вы хотите видеть:
Хотите больше?
Отслеживание изменений в Word
Отключить отслеживание изменений
Узнайте больше об обучении Word на LinkedIn Learning
Как использовать отслеживание изменений в Microsoft Word
- Вы можете использовать отслеживание изменений в Word, чтобы записывать каждое редактирование, сделанное в документе вами или другими.
- Функция отслеживания изменений в Word позволяет пользователям предлагать изменения, оставлять комментарии и т.
 д.
д. - Чтобы включить отслеживание изменений, выберите его на вкладке «Обзор».
Отслеживание изменений — это функция, встроенная в Microsoft Word, которая отслеживает все изменения, внесенные в документ, и позволяет оставлять комментарии. Когда функция «Отслеживание изменений» включена, внесенные вами изменения выделяются и отображаются разными цветами или стилями, чтобы отделить их от исходного текста.
Это особенно полезно для документов с несколькими авторами или редакторами, которые могут просматривать и утверждать (или отклонять) изменения друг друга.
Как включить отслеживание изменений в Microsoft Word Чтобы включить отслеживание изменений, щелкните вкладку «Обзор», затем щелкните значок над «Отслеживание изменений». Чтобы отключить отслеживание изменений, просто щелкните этот значок еще раз. Вы также можете включать и выключать отслеживание изменений, щелкнув стрелку меню «Отслеживание изменений», а затем щелкнув «Отслеживание изменений» в списке.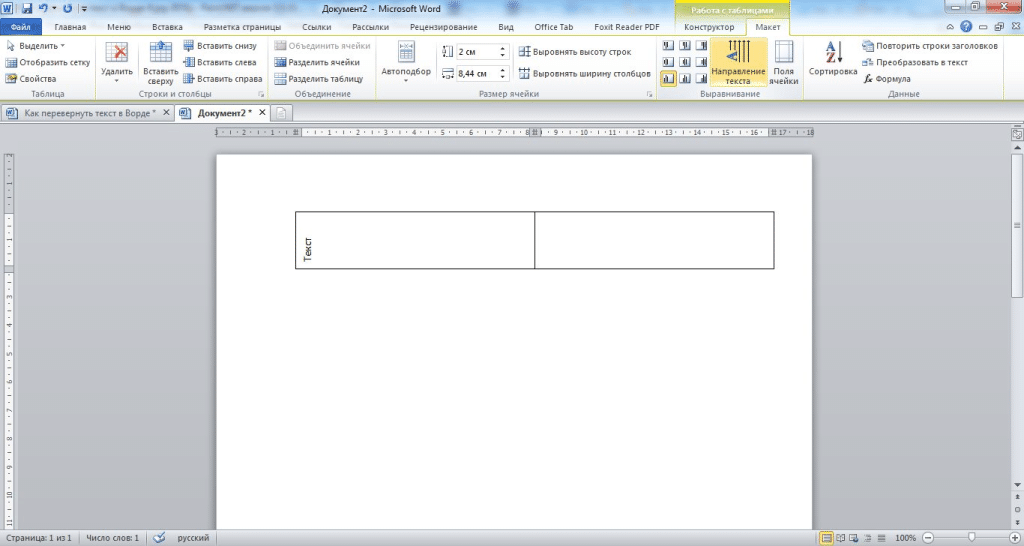
Например, если вы удалите абзац с включенным параметром «Отслеживание изменений», удаленный абзац останется видимым, но будет отображаться красным шрифтом с зачеркиванием, чтобы вы не перепутали его с оставшимся текстом.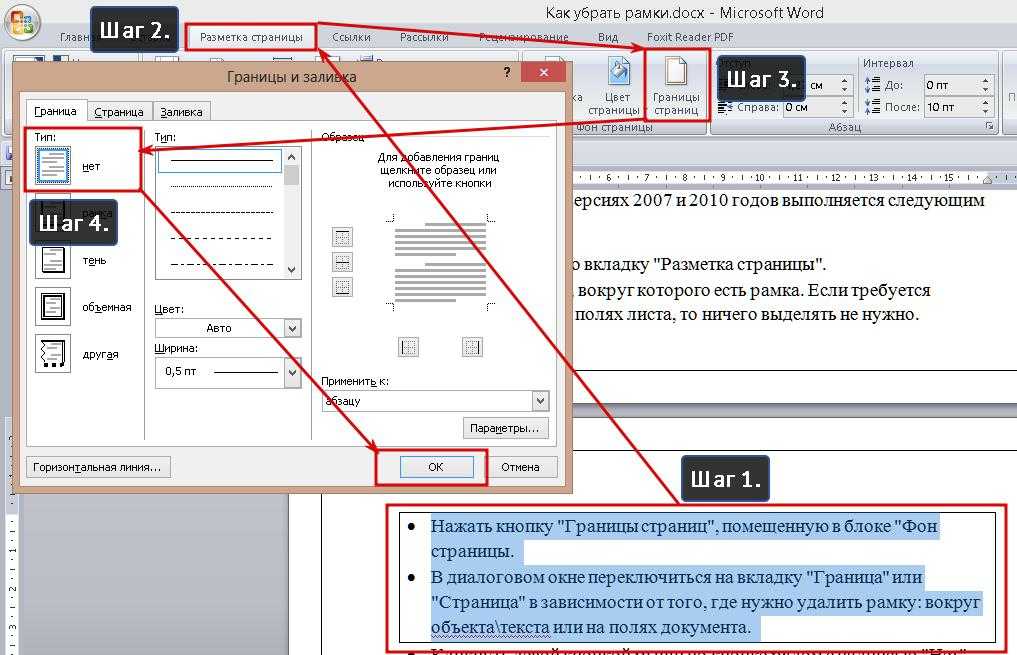
Чтобы ответить на комментарий, просто нажмите «Ответить» рядом с комментарием, на который хотите ответить, и введите свой ответ. Когда вы закончите, вы можете щелкнуть в любом месте за пределами всплывающего окна комментария.
Когда вы закончите, вы можете щелкнуть в любом месте за пределами всплывающего окна комментария.
Есть два способа удалить комментарий. Нажмите на комментарий, который хотите удалить. Если вы хотите пока сохранить комментарий в документе, но хотите указать, что он уже рассмотрен, нажмите «Решить» в пузыре комментария. Комментарий по-прежнему будет отображаться на полях документа, но теперь будет отображаться серым цветом, что отличает его от других комментариев.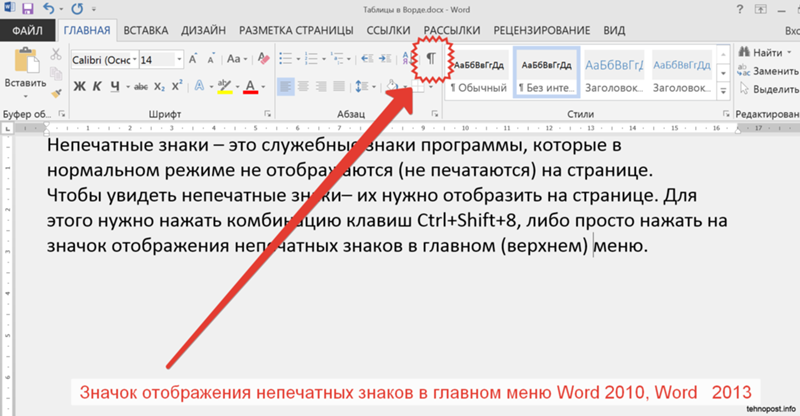
Если вы хотите полностью удалить комментарий, не оставив его следов в документе, нажмите на комментарий, а затем нажмите на иконку над «Удалить» на вкладке «Рецензирование». Он расположен рядом со значком «Новый комментарий».
Когда комментарий будет решен, он будет немного выделен серым цветом. Крисси Монтелли/Инсайдер Как принять или отклонить изменения После внесения изменений в документ вы можете либо принять, либо отклонить изменения. Для этого щелкните правой кнопкой мыши часть документа, которая была изменена. В появившемся меню нажмите «Принять», если хотите сохранить изменение, или «Отклонить», если хотите отклонить его.
Внешний вид раздела может измениться в зависимости от вашего выбора, но он будет соответствовать остальной части документа после того, как вы закончите работу и отключите отслеживание изменений.
Вы можете принять или отклонить изменение, щелкнув его правой кнопкой мыши и выбрав нужный вариант в появившемся меню. Крисси Монтелли/Инсайдер Как скрыть все изменения и комментарииВы можете управлять видимыми изменениями и комментариями, настроив параметры разметки.
На вкладке «Рецензирование» рядом с «Отслеживание изменений» есть раскрывающееся меню с четырьмя параметрами, которые показывают различные уровни изменений, внесенных в документ.
- «Все пометки» покажет все изменения и комментарии, сделанные с момента включения «Отслеживание изменений».
- «Простая разметка» покажет упрощенную версию изменений и комментариев, представленную примечаниями на полях документа, а не видимым форматированием.
- «Без разметки» скроет все отметки изменений и комментарии s , но сохранит изменения.
- «Исходный» покажет документ в том виде, в котором он изначально выглядел до включения отслеживания изменений.
Вы также можете настроить типы отображаемых изменений, нажав «Показать разметку». Откроется меню с галочками рядом с различными параметрами. Если опция отмечена, она будет включена в разметку. Чтобы отметить или снять отметку с параметра, просто нажмите на него.
Откроется меню с галочками рядом с различными параметрами. Если опция отмечена, она будет включена в разметку. Чтобы отметить или снять отметку с параметра, просто нажмите на него.
Это позволяет настроить видимые для вас изменения, включая комментарии конкретных пользователей и внешний вид всплывающих подсказок комментариев (или «выносок», как они называются в списке).
Меню «Показать разметку» позволяет настроить отображаемые изменения. Крисси Монтелли/Инсайдер Как пользоваться панелью рецензирования Если вы хотите последовательно просмотреть все изменения, внесенные в документ, вы можете сделать это с помощью панели рецензирования.

 То, что раньше называлось «Разметка страницы», теперь называется «Макет»:
То, что раньше называлось «Разметка страницы», теперь называется «Макет»:
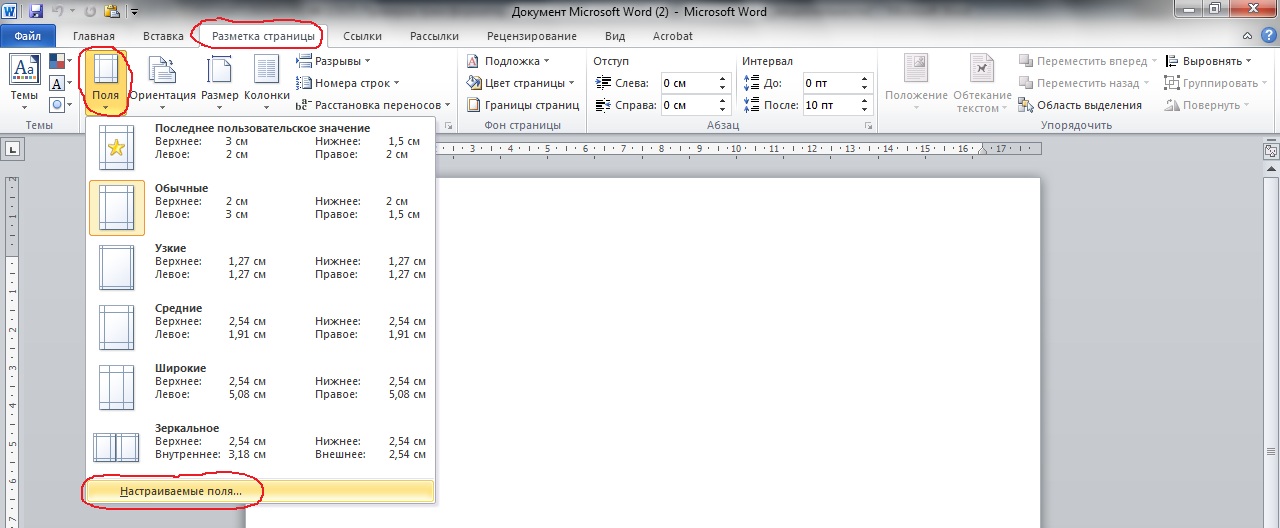 д.
д.