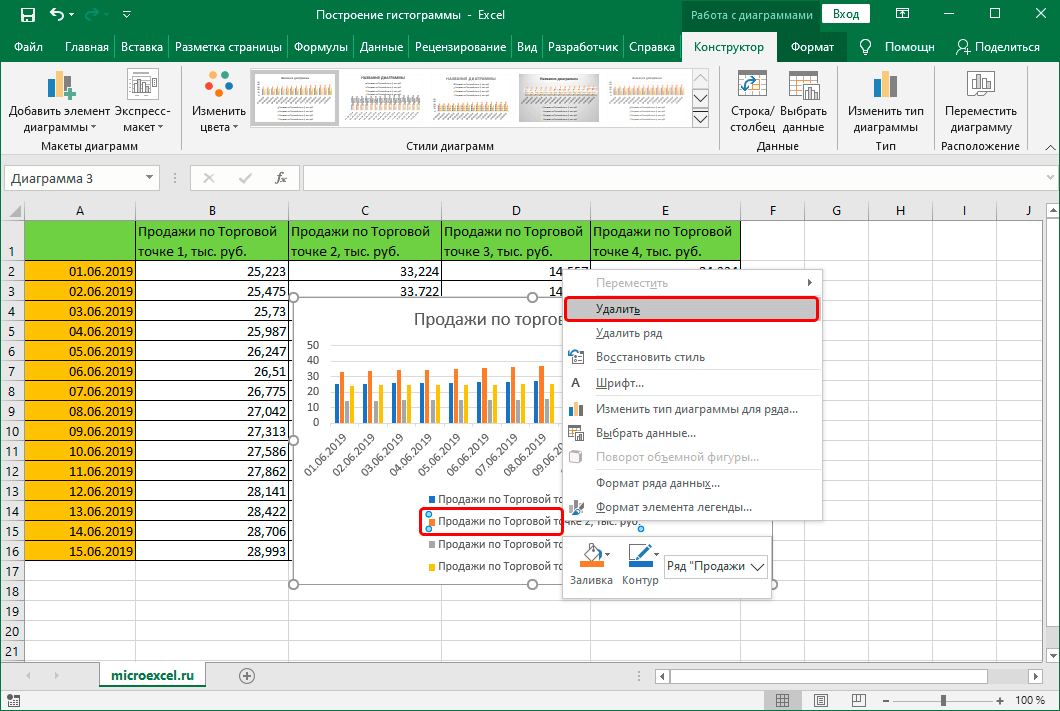Как сделать или убрать разрыв страницы в Word и Excel
12 июля 2021 Ликбез Технологии
У вас уйдёт всего пара секунд.
Что важно знать
Разрывом страницы называют специальный элемент разметки, который нужен для форматирования документа. Он указывает, что текст после этого маркера должен начинаться с новой страницы. Благодаря этому можно разделить главы документа — и, независимо от изменений в вёрстке, каждая из них будет всегда начинаться с новой страницы. То же самое справедливо и для печати набранного текста.
Есть два вида разрывов: автоматические и ручные. Первые добавляет сама программа для указания конца страницы с учётом размера бумаги, полей и масштабирования; вторые вставляет пользователь. Удалить можно только ручные разрывы страниц, автоматические — лишь изменить, настроив желаемое отображение текста.
Как сделать разрыв страницы в Word
Для данной функции есть специальный шорткат, который удобно использовать для быстрого добавления разрыва. Поставьте курсор перед текстом, который должен оказаться на новой странице, и просто нажмите Ctrl + Enter в Windows или Cmd + Enter в macOS.
Поставьте курсор перед текстом, который должен оказаться на новой странице, и просто нажмите Ctrl + Enter в Windows или Cmd + Enter в macOS.
Если забудете сочетание, разрыв можно сделать через одноимённую функцию в меню. Для этого установите курсор в нужном месте, перейдите на вкладку «Вставка», выберите кнопку «Страницы» и затем «Разрыв страницы».
Есть ещё один вариант. Принцип тот же: сначала выберите желаемое место, после чего кликните «Макет» → «Разрывы» и нажмите «Страница». Весь текст после курсора при этом переместится на новый лист.
Можно также автоматизировать добавление разрывов с помощью стилей. После применения настроенного стиля к тексту разрыв страницы будет добавляться автоматически.
1 / 0
2 / 0
3 / 0
4 / 0
Для этого на вкладке «Главная» нажмите кнопку «Создать стиль», присвойте ему имя и задайте настройки форматирования. Затем выберите в выпадающем меню внизу пункт «Абзац» и на вкладке «Положение на странице» поставьте галочку напротив опции «Разрыв страницы перед».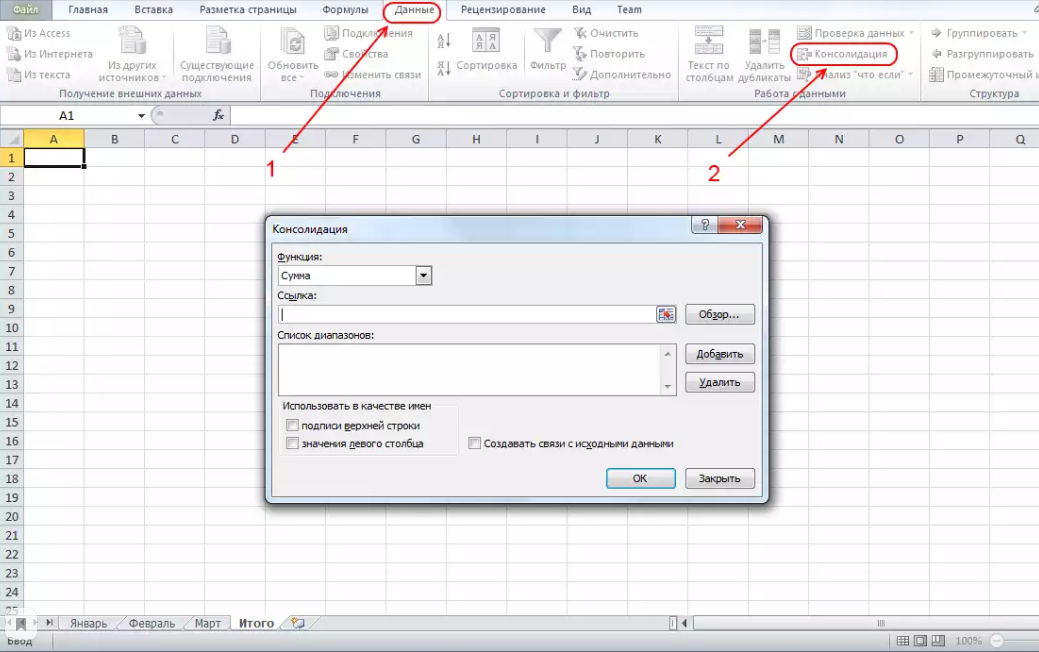 Теперь, если применить новый стиль к выделенному тексту, то к нему сразу же добавится разрыв, и абзац переместится на новую страницу.
Теперь, если применить новый стиль к выделенному тексту, то к нему сразу же добавится разрыв, и абзац переместится на новую страницу.
Как убрать разрыв страницы в Word
Разрывы не показываются на странице в обычном режиме, поэтому для их удаления сначала надо включить отображение непечатаемых символов. Перейдите на вкладку «Главная» и кликните по значку абзаца на панели инструментов.
Теперь в месте разрывов страниц будут отображаться одноимённые надписи. Чтобы убрать ручной разрыв, просто выделите его двойным щелчком мыши и нажмите Delete на клавиатуре.
Как уже упоминалось, автоматические разрывы удалить нельзя. Вместо этого их можно перенести в другое, более удобное место, оставив ключевые абзацы текста неразрывными. Чтобы сделать это, выделите нужный фрагмент, щёлкните правой кнопкой мыши и выберите в контекстном меню «Абзац».
На вкладке «Положение на странице» снимите галочки с опций «Не отрывать от следующего», «Не разрывать абзац», «Разрыв страницы перед» и нажмите OK.
Как сделать разрыв страницы в Excel
Для печати листа таблицы на определённом количестве страниц пригодится функция разрывов. Их можно прикрепить как к столбцам, так и к строкам.
Для удобства лучше перейти на вкладку «Вид» и переключиться в режим страничного отображения, нажав одноимённую кнопку. Можно просто кликнуть значок у ползунка масштабирования. Автоматические разрывы будут показаны в виде пунктирных линий, а ручные — в виде сплошных.
Выделите столбец справа от места, куда нужно вставить вертикальный разрыв, или строку, ниже которой хотите поместить горизонтальный разрыв. Перейдите на вкладку «Разметка страницы», нажмите кнопку «Разрывы» и затем — «Вставить разрыв страницы».
Другой вариант — просто кликнуть правой кнопкой мыши на столбце или строке и выбрать «Разрыв страницы».
Как убрать разрыв страницы в Excel
Для удаления разрывов тоже сначала нужно переключиться в страничный режим, как описано в предыдущем пункте.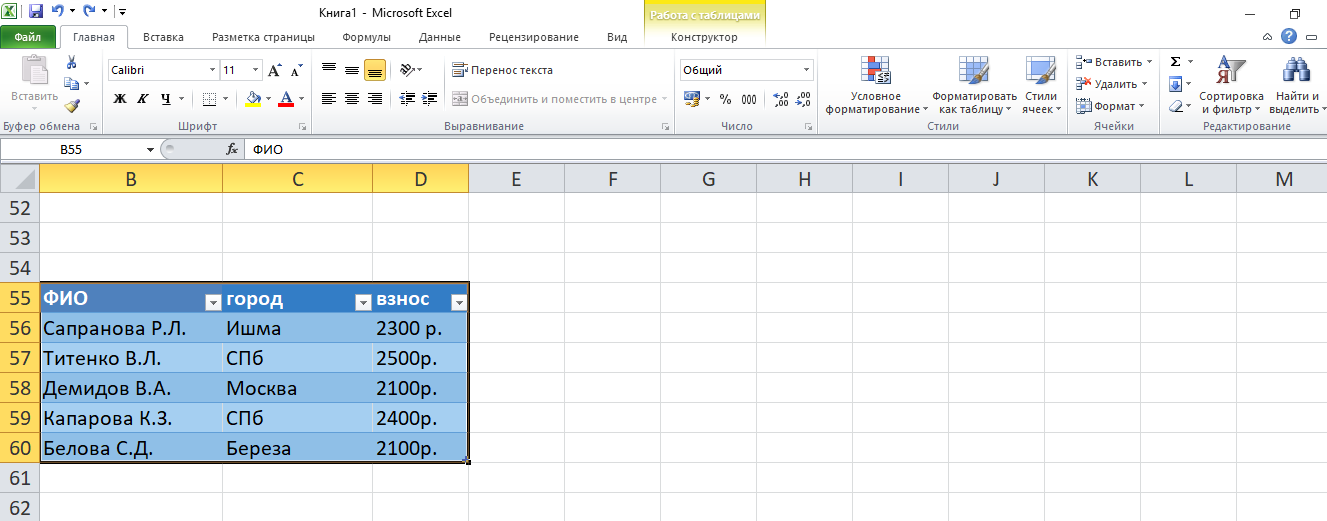 Далее необходимо выделить столбец справа от разрыва или строку под ним, перейти на вкладку «Разметка страницы» и нажать «Разрывы» → «Удалить разрыв».
Далее необходимо выделить столбец справа от разрыва или строку под ним, перейти на вкладку «Разметка страницы» и нажать «Разрывы» → «Удалить разрыв».
То же самое можно сделать через контекстное меню по клику правой кнопкой мыши, выбрав «Убрать разрыв страницы».
Читайте также 💻📑🧾
- 9 советов, которые помогут быстрее работать в Word
- 6 простых правил форматирования текста в Google Docs, чтобы не бесить редактора
- Что делать, если курсор в macOS кажется слишком медленным
- 7 трюков с таблицами в Word, о которых вы могли не знать
- 12 простых приёмов для ускоренной работы в Excel
Колонтитулы в Excel: создание, редактирование, удаление (2019)
Использование колонтитулов в Excel позволит оформить финальную версию документа для последующей печати.
Колонтитулы – это заголовочные части каждой страницы электронного документа, которые содержат текстовую и графическую информацию. В программе они предназначены для указания названия файла, автора, страницы или компании.
Кстати, чтобы эффективнее работать с таблицами можете ознакомиться с нашим материалом Горячие клавиши Excel — Самые необходимые варианты.
Содержание:
Виды
Они могут быть:
- Верхним (Хедер) – расположен в начале каждой странички документа;
- Нижним (Футер) – автоматически добавляется в конец листа Excel.
Рис.2 – структура документа
Также, программе Excel они могут отличаться типом содержимого:
Постоянный – дублируется на каждом табличном листе. Как правило, содержит информацию об имени файла.
 Постоянный колонтитул создаётся, если есть необходимость подтвердить принадлежность каждой таблицы к одному документу;
Постоянный колонтитул создаётся, если есть необходимость подтвердить принадлежность каждой таблицы к одному документу;Прерывистый – меняется на каждом листе;
Ступенчатый – содержит заголовки нескольких уровней;
Рубрикационный – вид официального оформления, который включает название издания, документа, раздела.
Рис.3 – расположение заголовка
к содержанию ↑Работа в Excel 2003, 2007
В версиях Excel 2003 и 2007 года функция работы с ними реализована одинаково.
Единственное отличие – в 2007-й версии пользователям доступно большее количество визуальных оформлений хедера и футера.
Создать колонтитул можно одним из двух способов:
Способ №1Откройте документ и в верхнем меню приложения кликните на вкладку «Разметка страницы».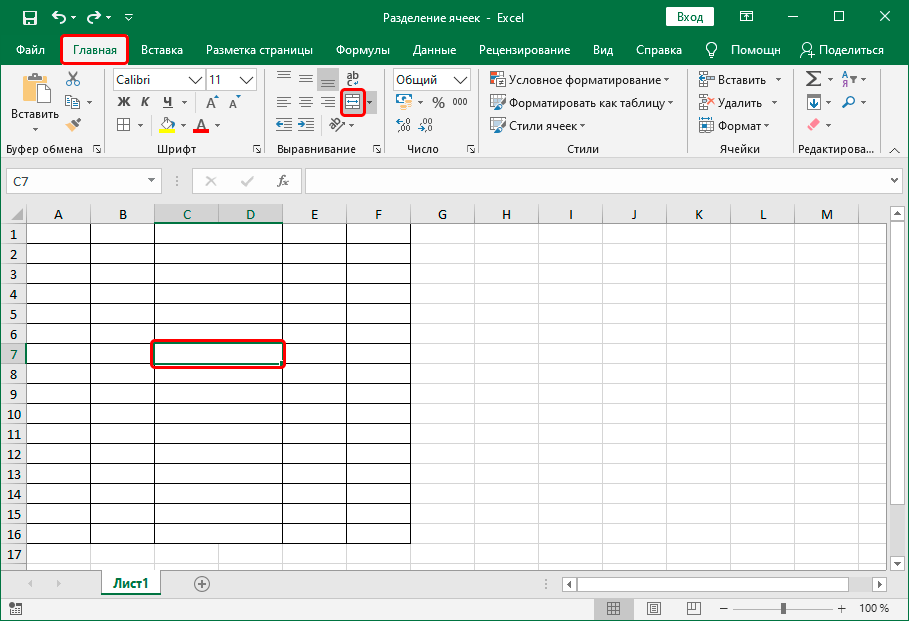
Затем найдите поле «Параметры» и в нем нажмите на кнопку «Дополнительные опции», которая расположена в правом углу поля:
Рис.4 – вкладка «Разметка страницы»
В открывшемся окне перейдите во вкладку «Колонтитулы».
Рис.5 – Параметры страницы
После нажатия на одну из клавиш для создания верхнего/нижнего появится окно форматирования содержимого.
В нем вы сможете создать любое текстовое наполнение для хедера или футера, настроить отображение даты, времени, дополнительных расчетов и прочей информации.
На рисунке ниже указан пример создания верхнего, который будет отображать дату печати документа слева, а справа – логотип компании (или другой пользовательский рисунок).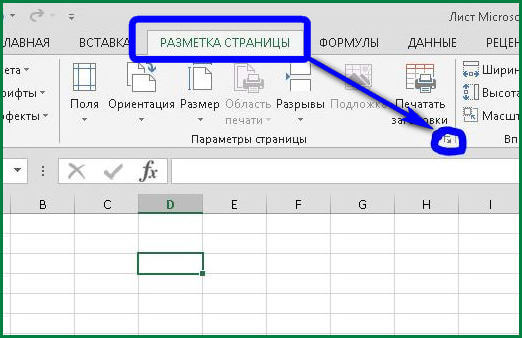
Выбор нужной функции (дата, время, календарь, текст, путь к файлу, формула) осуществляется с помощью одной из десяти клавиш, которые расположены в центре окна редактирования колонтитула.
Рис.6 – создание пользовательского хедера
Способ 2 (доступен, начиная с версии 2007-го года)В качестве второго способа создания можно использовать кладку «Вставка» на панели инструментов Excel. Далее кликните на пункт «Колонтитулы», чтобы перейти в конструктор.
Рис.7 – добавление хедера и футера на лист через меню «Вставка»
После открытия конструктора в начале таблицы отобразится место для верхнего , а в конце – для нижнего.
С помощью открывшегося меню вы сможете добавить данные точно так, как это было писано в первом способе.
Какие данные можно добавить- Номер страницы;
- Общее число страниц;
- Дата создания или печати документа;
- Текущее время;
- Путь к указанному на ПК файлу;
- Рисунок;
- Имя листа;
- Формат рисунка.

Рис.8 – работа с конструктором заголовков
В результате добавления файла с изображением логотипа и даты, получаем следующее оформление листа Excel:
Рис.9 — результат добавления информации в хедер
Аналогично данные добавляются в футер. В нем, как правило, указывается название документа, имя автора, номер страницы.
Чтобы посмотреть, как получившийся документ будет выглядеть на напечатанном листе, откройте клавишу «Главное меню».
В списке выберите пункт «Печать»—«Предварительный просмотр».
Не пропускайте этот шаг, ведь созданный колонтитул может не влезть на стандартный лист А4, хотя и в программе он будет отображаться без проблем.
Рис.10 – предварительный просмотр документа
Удаление
Если появилась необходимость удалить созданный колонтитул, для версии Excel 2003 откройте вкладку «Вставка» и еще раз зайдите в окно «Колонтитулы».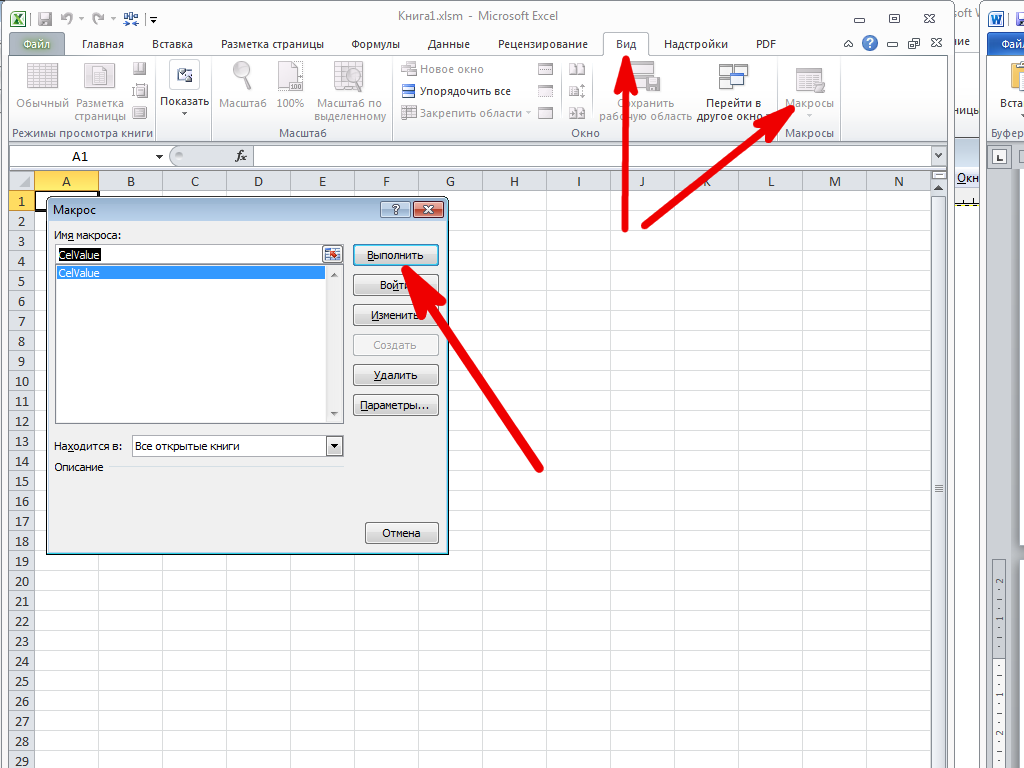
В новом окне выделите объект и удалите его с помощью клавиши DELETE.
Чтобы удалить его в 2007-й версии программы, кликните на хедер или футер. Перейдите во вкладку конструктора и нажмите на плитку «Верхний/Нижний колонтитул».
В появившемся списке выберите «Нет».
Рис.11 – удаление объекта
к содержанию ↑Инструкция для Excel 2010
Следуйте инструкции, чтобы создать колонтитулы в табличном процессоре Excel 2010:
1 Создайте документ или откройте ранее использовавшийся лист;
2 Перейдите во вкладку «Вставка»
3 Найдите поле «Разметка страницы» и кликните на указанную на рисунке ниже кнопку;
Рис.12 – клавиша «Параметры страницы»
4 Появится диалоговое окно, в котором содержится 4 вкладки. Каждая из этих вкладок предназначена для редактирования отдельной части разметки документа – страницы, полей, колонтитулов и листов.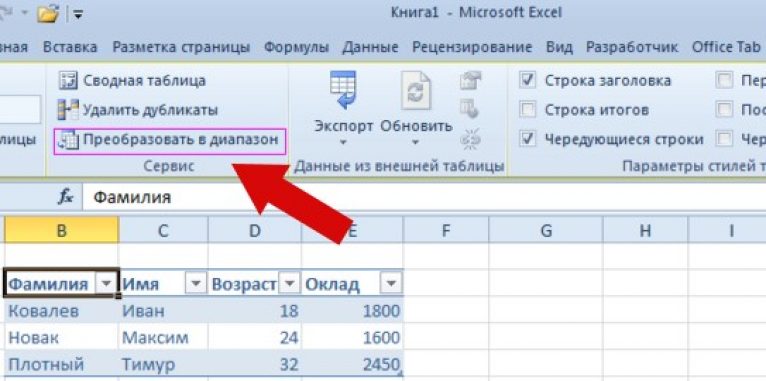 Выберите вкладку «Колонтитулы»;
Выберите вкладку «Колонтитулы»;
Рис.13 – окно настройки оформления
5 Введите текст верхнего и нижнего в поля (2) и (5) соответственно. В поле (1) будет отображаться предварительный просмотр для добавленного . Чтобы настроить уникальный заголовок или футер для первой страницы, отметьте галочкой (4) – особый колонтитул для первой страницы;
Рис.14 – настройка хедера и футера
6 Если не хотите использовать только текстовые обозначения, нажмите на клавиши
Создать и настройте собственные хедеры и футеры, добавив в них информацию о дате, времени, логотипы, имена файлов и другие данные.Рис.15 – окно создания пользовательских заголовков листа
Окно создания кастомных колонтитулов пригодится, если вы не можете найти нужный формат из списка вариантов по умолчанию.
Как показано на Рисунке 15, он может быть создан с помощью уже готовых инструментов и функций.
Вводите текст заголовков в соответствующих частях строки («Слева», «В центре», «Справа»).
Нажимайте на расположенные выше кнопки, чтобы добавить функции в поле колонтитулов.
Удаление заголовков
Как правило, колонтитул разделяется на три части:
- Слева – логотип компании;
- По центру
- Справа – дата, количество страниц или имя автора.
Для удаления колонтитула, достаточно просто поочерёдно выделить каждый из его элементов и нажимать на клавишу DELETE, если поле заголовка будет пустым, оно перестанет отображаться на листе Excel.
Рис.16 – удаление элементов заголовка в 2010-й версии программы
к содержанию ↑В версиях 2013 и 2016
Рассмотрим, как работать с колонтитулами в версиях Эксель 2013 и 2016. Основная функция – создание заголовков для больших таблиц. При этом, заголовки будут выводиться для каждого листа.
Основная функция – создание заголовков для больших таблиц. При этом, заголовки будут выводиться для каждого листа.
Читать печатную версию экселевского документа всегда неудобно, поэтому необходимо разграничить все части таблиц и их границы.
Пользователь сможет настроить одинаковые заголовки, логотипы и дату для всех страниц, а может настроить отображение разного набора данных для листов.
Следуйте инструкции:
Откройте документ, который необходимо отредактировать;
Выберите вкладку «Разметка страниц»;
Щелкните по плитке «Печать заголовков»;
Рис.17 – Опция «Разметка страницы»
Рис.18 – добавление заголовков
Чтобы добавить в колонтитулы не только текстовое обозначение, в окне «Параметры страницы» кликните на вкладку и создайте объект, как это было описано для версии Excel 2010.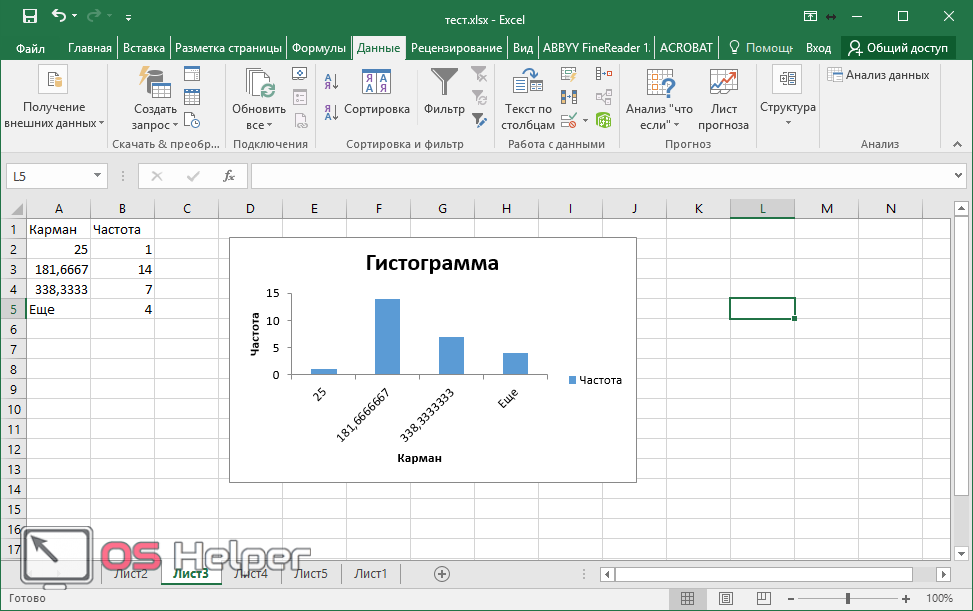
Рис.19 – окно создания хедера и футера документа в Эксель 2013/2016
Рис.20 – открытие визуального редактора
Теперь выберите верхний или нижний, кликнув на верхнюю или нижнюю часть странички соответственно.
Рис.21 — выбор области страницы
Откройте окно конструктора. Затем кликните на одну из трех частей хедера/футера (слева, по центру, справа). Далее нажимайте на нужные значки в поле «Элементы колонтитулов».
Рис.22 – элементы разметки
Результат добавления номера страницы:
Рис.23 – создание нумерации
к содержанию ↑Вставка рисунка
Функция добавления рисунков в поле колонтитула необходима для создания логотипа компании или организации.
Также, в этом поле может отображаться имя сотрудника, который создал документ, контактная информация и другие данные.
Логотип добавляется в левую верхнюю часть странички. При необходимости, вы сможете поместить графику в любую другую область верхнего/нижнего колонтитула.
Следуйте инструкции:
Рис.24 – просмотр разметки листов
Рис.25 – добавление логотипа
Рис.26 – выбор способа загрузки картинки
Результат добавления логотипа в поле верхнего колонтитула:
Рис.27 – готовый логотип фирмы в поле документа
Тематические видеоролики:
Как изменить параметры страницы в Excel 2019
При просмотре книги в Excel 2019 параметры страницы могут иметь большое значение, Excel 2019 предоставляет множество вариантов настройки страницы. Группа «Параметры страницы» на вкладке «Макет страницы» содержит следующие важные командные кнопки в Excel 2019:
Группа «Параметры страницы» на вкладке «Макет страницы» содержит следующие важные командные кнопки в Excel 2019:- Поля Кнопка для выбора одного из трех предустановленных полей для отчета или для установки пользовательских полей на вкладке Поля диалогового окна Параметры страницы.
- Ориентация 9Кнопка 0005 для переключения между портретным и ландшафтным режимами печати.
- Размер Кнопка для выбора одного из предустановленных размеров бумаги, установки нестандартного размера или изменения разрешения печати или номера страницы на вкладке «Страница» диалогового окна «Параметры страницы».
- Область печати Кнопка для установки и очистки области печати.
- Разрывы Кнопка для вставки или удаления разрывов страниц.
- Фон Кнопка для открытия диалогового окна Фон листа, в котором можно выбрать новое графическое изображение или фотографию для использования в качестве фона для текущего рабочего листа.
 (Эта кнопка изменится на Удалить фон, как только вы выберете фоновое изображение.)
(Эта кнопка изменится на Удалить фон, как только вы выберете фоновое изображение.) - Печать заголовков , чтобы открыть вкладку «Лист» диалогового окна «Параметры страницы», где вы можете определить строки рабочего листа, которые должны повторяться вверху, и столбцы рабочего листа, которые должны повторяться слева, в качестве заголовков печати для отчета.
Изменение полей в Excel 2019
Параметры нормального поля, которые Excel применяет к новому отчету, используют стандартные верхнее, нижнее, левое и правое поля размером 3/4 дюйма, при этом верхний и нижний колонтитулы отделяются от верхнего и нижнего полей чуть более 1/4 дюйма соответственно.В дополнение к настройкам поля «Нормальный», программа позволяет выбрать два других стандартных поля из раскрывающегося меню кнопки «Поля»:
- Широкие поля с верхним, нижним, левым и правым полями шириной 1 дюйм и 1/2 дюйма, отделяющие верхний и нижний колонтитулы от верхнего и нижнего полей соответственно
- Узкие поля с верхним и нижним полями по 3/4 дюйма и левым и правым полями по 1/4 дюйма с 0,3 дюйма, отделяющими верхний и нижний колонтитулы от верхнего и нижнего полей соответственно
 Чтобы сжать последний столбец или несколько последних строк данных рабочего листа на страницу 1, попробуйте выбрать «Узкий» в раскрывающемся меню кнопки «Поля» в Excel 2019.
Чтобы сжать последний столбец или несколько последних строк данных рабочего листа на страницу 1, попробуйте выбрать «Узкий» в раскрывающемся меню кнопки «Поля» в Excel 2019.Если это не поможет, попробуйте вручную настроить поля для отчет на вкладке «Поля» диалогового окна «Параметры страницы» или путем перетаскивания маркеров полей в области предварительного просмотра экрана «Печать» в представлении Backstage (нажмите Ctrl+P и нажмите кнопку «Показать поля»). Чтобы получить больше столбцов на странице, попробуйте уменьшить левое и правое поля. Чтобы получить больше строк на странице, попробуйте уменьшить верхнее и нижнее поля.
Чтобы открыть вкладку «Поля» диалогового окна «Параметры страницы» в Excel 2019, выберите «Пользовательские поля» в раскрывающемся меню кнопки «Поля». Там введите новые настройки в текстовые поля «Сверху», «Снизу», «Слева» и «Справа» — или выберите новые настройки полей с помощью соответствующих кнопок счетчика.
Отрегулируйте поля отчета на вкладке «Поля» в диалоговом окне «Параметры страницы».
Выберите один или оба параметра «Центрировать на странице» на вкладке «Поля» диалогового окна «Параметры страницы», чтобы центрировать выборку данных (занимающую менее полной страницы) между текущими настройками полей. В разделе «Центрировать на странице» установите флажок «Горизонтально», чтобы расположить данные по центру между левым и правым полями. Установите флажок Вертикально, чтобы центрировать данные между верхним и нижним полями в Excel 2019..
Когда вы нажимаете кнопку «Показать поля» на экране «Печать» в представлении Excel Backstage (Ctrl + P), чтобы напрямую изменить параметры полей, вы также можете изменить ширину столбцов, а также поля. (Чтобы изменить одно из полей, поместите указатель мыши на нужный маркер поля (форма указателя изменится на двунаправленную стрелку) и перетащите маркер с помощью мыши в соответствующем направлении. Когда вы отпустите кнопку мыши, Excel перерисует страницы, используя новый параметр поля. Вы можете получить или потерять столбцы или строки, в зависимости от того, какую настройку вы делаете. Изменение ширины столбцов — та же история: перетащите маркер столбца влево или вправо, чтобы уменьшить или увеличить ширина определенного столбца в Excel 2019.
Изменение ширины столбцов — та же история: перетащите маркер столбца влево или вправо, чтобы уменьшить или увеличить ширина определенного столбца в Excel 2019.Макет страницы в Excel 2019
В Excel 2019 раскрывающееся меню, прикрепленное к кнопке «Ориентация» в группе «Параметры страницы» на вкладке «Макет страницы ленты», содержит два параметра:- Книжная (по умолчанию), когда печать идет параллельно короткому краю бумаги
- Горизонтальная ориентация, когда печать идет параллельно длинному краю бумаги
Ниже показано окно предварительного просмотра печати с первой страницей отчета в ландшафтном режиме в представлении «Макет страницы». Для этого отчета Excel может разместить на этой странице еще три столбца информации в альбомном режиме, чем в портретном режиме. Однако, поскольку эта ориентация страницы вмещает меньше строк, общее количество страниц для этого отчета увеличивается с двух страниц в портретном режиме до четырех страниц в альбомном режиме.
Для этого отчета Excel может разместить на этой странице еще три столбца информации в альбомном режиме, чем в портретном режиме. Однако, поскольку эта ориентация страницы вмещает меньше строк, общее количество страниц для этого отчета увеличивается с двух страниц в портретном режиме до четырех страниц в альбомном режиме.
Отчет в альбомном режиме в режиме макета страницы.
Печать заголовков в Excel 2019
Функция печати заголовков Excel позволяет печатать заголовки определенных строк и столбцов на каждой странице отчета. Печатные заголовки важны в многостраничных отчетах, где столбцы и строки связанных данных переносятся на другие страницы, на которых больше не отображаются заголовки строк и столбцов на первой странице. Не путайте печатные заголовки с заголовком отчета в Excel 2019. Хотя и то, и другое печатается на каждой странице, информация заголовка печатается в верхнем поле отчета; печатные заголовки всегда отображаются в теле отчета — вверху, если строки используются в качестве печатных заголовков, и слева, если столбцы.
- Нажмите кнопку «Печать заголовков» на вкладке «Разметка страницы» на ленте или нажмите клавиши ALT+PI.
Появится диалоговое окно «Параметры страницы» с выбранной вкладкой «Лист».
- Щелкните текстовое поле «Строки для повторения вверху», а затем перетащите строки с информацией, которую вы хотите отобразить вверху каждой страницы на листе ниже. При необходимости сократите диалоговое окно «Параметры страницы» до текстового поля «Строки для повторения вверху», нажав кнопку «Свернуть/развернуть» в текстовом поле.
В показанном ниже примере кнопка «Свернуть/развернуть», связанная с текстовым полем «Строки для повторения вверху», была нажата, а затем перетащена через строки 1 и 2 в столбце A рабочего листа Little Bo-Peep Pet Detectives — Client List. Excel ввел диапазон строк $1:$2 в текстовом поле «Строки для повторения вверху».

Excel указывает строки печатных заголовков на листе, помещая пунктирную линию (которая перемещается как бегунок) на границе между заголовками и информацией в теле отчета.
- Щелкните в текстовом поле Столбцы для повторения слева, а затем перетащите через диапазон столбцов с информацией, которую вы хотите отобразить на левом краю каждой страницы печатного отчета на листе ниже. При необходимости сократите диалоговое окно «Параметры страницы» до текстового поля «Столбцы для повторения слева», нажав кнопку «Свернуть/развернуть» в текстовом поле.
Excel указывает столбцы печатных заголовков на листе, помещая пунктирную линию (которая перемещается как бегунок) на границе между заголовками и информацией в основной части отчета.
- Нажмите кнопку «ОК» или нажмите «Ввод», чтобы закрыть диалоговое окно «Параметры страницы».
Пунктирная линия, показывающая границу заголовков строк и/или столбцов, исчезает с рабочего листа.

Укажите строки и столбцы, которые будут использоваться в качестве заголовков для печати, на вкладке «Лист» диалогового окна «Параметры страницы».
Выше строки 1 и 2, содержащие заголовок рабочего листа и заголовки столбцов клиентской базы данных Little Bo-Peep Pet Detectives, обозначены как печатные заголовки отчета в диалоговом окне «Параметры страницы». На изображении ниже вы можете видеть окно Print Preview со второй страницей отчета. Обратите внимание, как эти печатные заголовки появляются на всех страницах отчета.
Страница 2 образца отчета в режиме предварительного просмотра с определенными заголовками для печати.
Чтобы удалить печатные заголовки из отчета, если они вам больше не нужны, откройте вкладку «Лист» диалогового окна «Параметры страницы», а затем удалите диапазоны строк и столбцов из текстовых полей «Строки для повторения вверху» и «Столбцы для повторения слева». . Щелкните OK или нажмите Enter.
. Щелкните OK или нажмите Enter.
Узнайте больше об Excel 2019 и его замечательных функциях.
Об этой статье
Эта статья из книги:
- Excel 2019 For Dummies ,
Об авторе книги:
Грег Харви начал обучать деловых людей работе с компьютерами и программным обеспечением еще во времена DOS. Он является автором многочисленных книг For Dummies , включая все выпуски Excel All-in-One For Dummies , Excel Workbook For Dummies и Excel For Dummies . Он работал независимым тренером и инструктором в Университете Золотых Ворот.
Эту статью можно найти в категории:
- Excel ,
Excel: Макет страницы и печать
Урок 12: Макет страницы и печать
/en/excel/checking-spelling/content/
5 Введение Могут быть случаи, когда вы хотите распечатать рабочую книгу для просмотра и обмена данными в автономном режиме . После того, как вы выбрали настройки макета страницы , можно легко просмотреть и распечатать книгу из Excel, используя Панель печати .
После того, как вы выбрали настройки макета страницы , можно легко просмотреть и распечатать книгу из Excel, используя Панель печати .
Дополнительно: загрузите нашу рабочую тетрадь.
Посмотрите видео ниже, чтобы узнать больше о макете страницы и печати.
Для доступа к панели печати:
- Выберите вкладку Файл . Появится представление Backstage .
- Выбрать Распечатать . Появится панель Печать .
Нажмите кнопки в интерактивном окне ниже, чтобы узнать больше об использовании панели «Печать».
редактировать горячие точки
Чтобы напечатать книгу:
- Перейдите к панели Печать , затем выберите нужный принтер .

- Введите количество копий , которое вы хотите напечатать.
- При необходимости выберите любые дополнительные настройки (см. выше интерактивный).
- Нажмите Распечатать .
Выбор области печати
Перед печатью книги Excel важно точно решить, какую информацию вы хотите напечатать. Например, если в вашей книге несколько рабочих листов, вам нужно будет решить, хотите ли вы распечатать 9 листов.0004 вся рабочая книга или только активная рабочие листы . Также могут быть случаи, когда вы хотите напечатать только выборку содержимого из вашей книги.
Для печати активных листов:
Рабочие листы считаются активными, когда выбрано .
- Выберите рабочий лист , который вы хотите напечатать. Чтобы напечатать несколько рабочих листов , щелкните первый рабочий лист, удерживайте клавишу Ctrl на клавиатуре, затем щелкните любые другие рабочие листы, которые вы хотите выбрать.

- Перейдите к панели Печать .
- Выберите Печать активных листов из раскрывающегося меню Диапазон печати .
- Нажмите кнопку Печать .
Чтобы напечатать всю книгу:
- Перейдите к панели Печать .
- Выберите Печать всей книги в раскрывающемся меню Диапазон печати .
- Нажмите кнопку Печать .
Чтобы распечатать выборку:
В нашем примере мы распечатаем записи для 40 лучших продавцов на центральном рабочем листе.
- Выберите ячеек , которые вы хотите напечатать.
- Перейдите к панели Печать .
- Выберите Print Selection из раскрывающегося меню Print Range .
- Предварительный просмотр вашего выбора появится на панели Предварительный просмотр .

- Нажмите кнопку Print , чтобы распечатать выборку.
При желании вы также можете заранее установить область печати , чтобы вы могли визуализировать, какие ячейки будут напечатаны во время работы в Excel. Просто выберите ячейки, которые вы хотите напечатать, щелкните вкладку Макет страницы , выберите команду Область печати , затем выберите Задать область печати . Имейте в виду, что если вам когда-нибудь понадобится распечатать всю книгу, вам потребуется очистить область печати.
Корректировка содержимого
Иногда может потребоваться сделать небольшие корректировки на панели «Печать», чтобы содержимое вашей книги аккуратно помещалось на печатной странице. На панели «Печать» есть несколько инструментов, помогающих подогнать и масштабировать содержимое, в том числе масштабирование и страница поля .
Чтобы изменить ориентацию страницы:
Excel предлагает два варианта ориентации страницы: альбомная и книжная . Альбомная ориентирует страницу горизонтально , а книжная ориентирует страницу по вертикали . В нашем примере мы установим альбомную ориентацию страницы.
- Перейдите к панели Печать .
- Выберите нужную ориентацию из раскрывающегося меню Ориентация страницы . В нашем примере мы выберем Альбомная ориентация .
- Новая ориентация страницы будет отображаться на панели предварительного просмотра.
Чтобы подогнать содержимое перед печатью:
Если часть вашего содержимого обрезается принтером, вы можете использовать с масштабированием для автоматического размещения вашей книги на странице.
- Перейдите к панели Печать .
 В нашем примере мы видим на панели предварительного просмотра, что наш контент будет обрезан при печати.
В нашем примере мы видим на панели предварительного просмотра, что наш контент будет обрезан при печати. - Выберите нужный параметр в раскрывающемся меню Масштабирование . В нашем примере мы выберем Подогнать все столбцы на одной странице .
- Рабочий лист будет сжат , чтобы уместиться на одной странице.
Имейте в виду, что рабочих листов станет больше трудно читать , так как они уменьшены, поэтому вы можете не захотеть использовать эту опцию при печати рабочего листа с большим количеством информации. В нашем примере мы изменим параметр масштабирования обратно на No Scaling .
Для включения печатных заголовков:
Если на вашем рабочем листе используется заголовок заголовки , важно включать эти заголовки на каждую страницу распечатанного рабочего листа. Было бы трудно читать печатную книгу, если бы заголовки заголовков появлялись только на первой странице. Команда Print Titles позволяет выбрать определенные строки и столбцы для отображения на каждой странице.
Команда Print Titles позволяет выбрать определенные строки и столбцы для отображения на каждой странице.
- Щелкните вкладку Макет страницы на ленте , затем выберите команду Печать заголовков .
- Появится диалоговое окно Параметры страницы . Отсюда вы можете выбрать строки или столбца для повторения на каждой странице. В нашем примере мы будем сначала повторять строку.
- Нажмите кнопку Свернуть диалоговое окно рядом с Строки для повторения сверху: поле.
- Курсор превратится в маленькую стрелку выбора, и диалоговое окно Параметры страницы будут свернуты. Выберите строку (строки) , которую вы хотите повторять в верхней части каждой печатной страницы. В нашем примере мы выберем строку 1.
- Строка 1 будет добавлена к полю строк для повторения сверху: .
 Нажмите кнопку Свернуть диалоговое окно еще раз.
Нажмите кнопку Свернуть диалоговое окно еще раз. - Диалоговое окно Параметры страницы будет развернуто. Чтобы также повторить столбец, используйте тот же процесс, что и в шагах 4 и 5. В нашем примере мы выбрали повторение строки 1 и столбца A.
- Если вы довольны своим выбором, нажмите OK .
- В нашем примере строка 1 отображается вверху каждой страницы, а столбец A — слева на каждой странице.
Чтобы настроить разрывы страниц:
- Щелкните команду Предварительный просмотр разрыва страницы , чтобы перейти в режим просмотра разрыва страницы.
- Вертикальные и горизонтальные синие пунктирные линии обозначают разрывы страниц. Нажмите и перетащите одну из этих линий, чтобы настроить разрыв страницы.
- В нашем примере мы установили горизонтальный разрыв страницы между строками 21 и 22.
- В нашем примере все страницы теперь показывают одинаковое количество строк из-за изменения разрыва страницы.

Чтобы изменить поля на панели предварительного просмотра:
Поле — это пространство между содержимым и краем страницы. Иногда вам может понадобиться отрегулировать поля, чтобы сделать ваши данные более удобными. Вы можете изменить поля страницы из Print 9Панель 0005.
- Перейдите к панели Печать .
- Выберите требуемый размер полей в раскрывающемся меню Поля страницы . В нашем примере мы выберем Narrow .
- Новые поля страницы будут отображаться на панели предварительного просмотра.
Вы можете отрегулировать поля вручную, нажав кнопку Показать поля в правом нижнем углу, а затем перетащив маркеры полей в Панель предварительного просмотра .
Вызов!
- Откройте нашу рабочую тетрадь.
- Щелкните вкладку East Coast в нижней части рабочей книги.


 Постоянный колонтитул создаётся, если есть необходимость подтвердить принадлежность каждой таблицы к одному документу;
Постоянный колонтитул создаётся, если есть необходимость подтвердить принадлежность каждой таблицы к одному документу;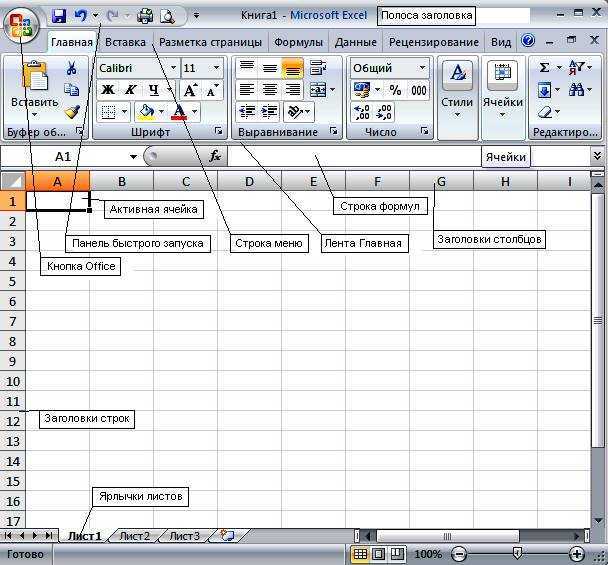
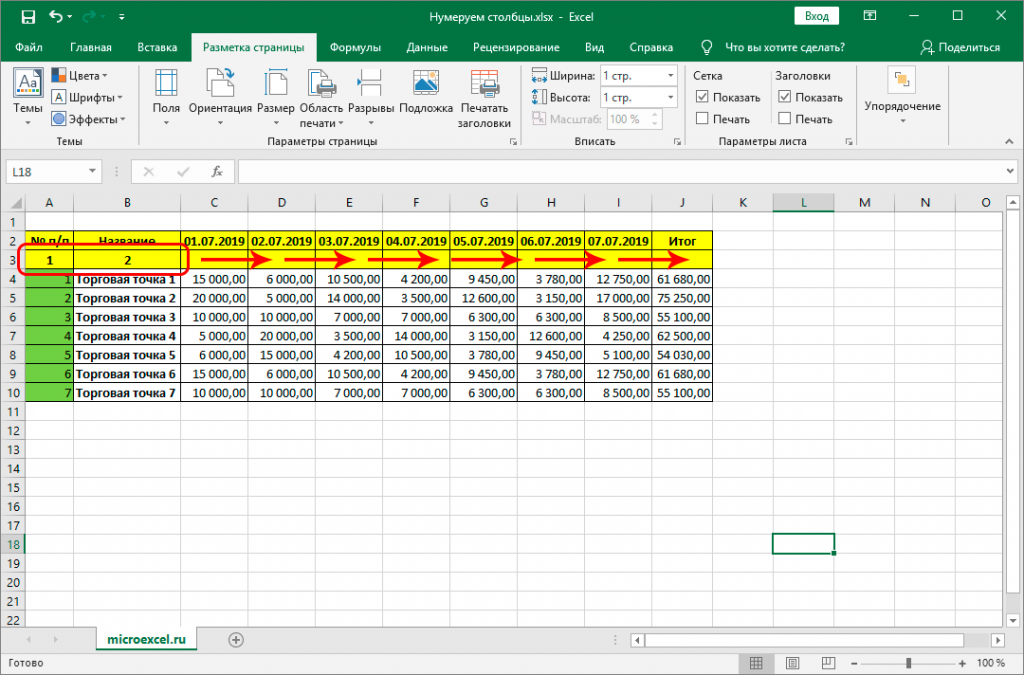 (Эта кнопка изменится на Удалить фон, как только вы выберете фоновое изображение.)
(Эта кнопка изменится на Удалить фон, как только вы выберете фоновое изображение.)


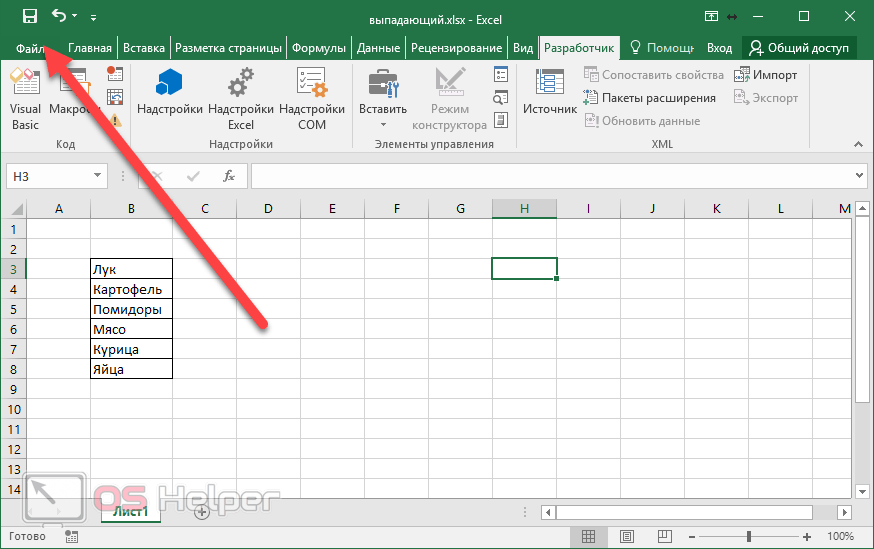
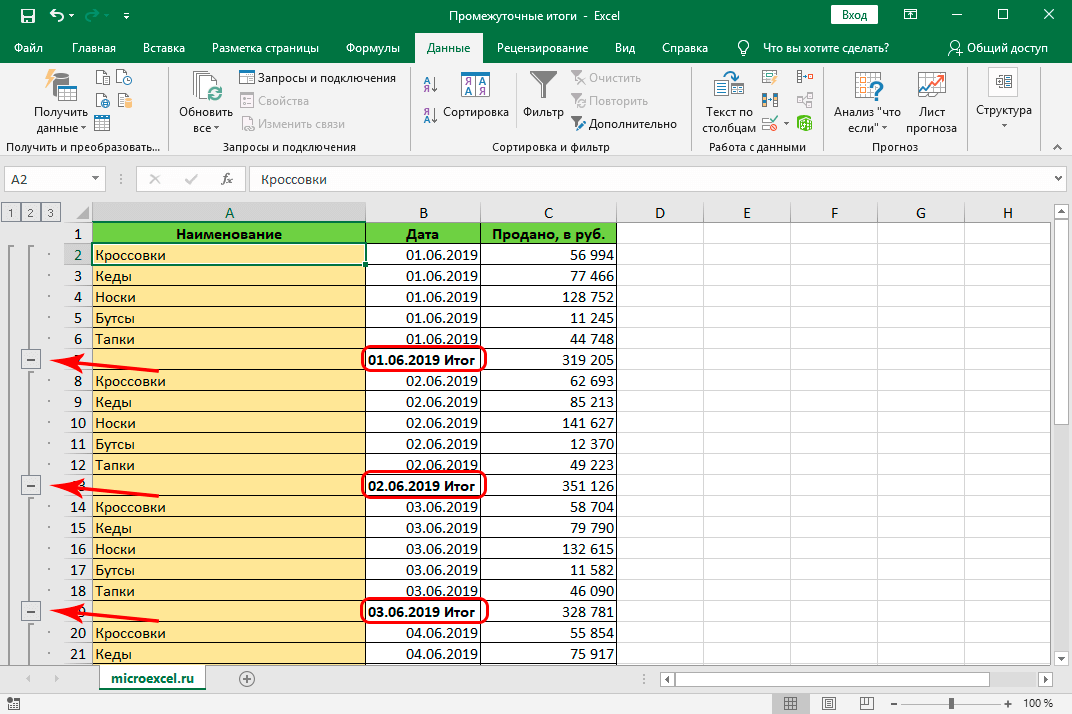
 В нашем примере мы видим на панели предварительного просмотра, что наш контент будет обрезан при печати.
В нашем примере мы видим на панели предварительного просмотра, что наш контент будет обрезан при печати. Нажмите кнопку Свернуть диалоговое окно еще раз.
Нажмите кнопку Свернуть диалоговое окно еще раз.