Как пронумеровать страницы в Ворде
В процессе написания реферата, диплома или книги, все мы используем текстовый редактор документов Microsoft Word. Правильное оформление, как правило, должно включать в себя нумерацию страниц в документе. Многие, испытывают сложности и не знают, как пронумеровать страницы в Word, хотя сделать это довольно просто.
В этой статье подробно описывается, как нумеровать страницы в Ворде, выбрать расположение нумерации, формат, а также исключить нумерацию любой страницы документа.
Содержание
- Нумерация страниц в Word 2007, 2010, 2013 и 2016
- Убираем нумерацию с титульного листа
- Нумерация с третьей страницы
- Нумерация страниц в Word 2003
Нумерация страниц в Word 2007, 2010, 2013 и 2016
Во всех версиях старше Word 2003, нумерация осуществляется одинаково. Скриншоты ниже представлены на примере Word 2017, но они подойдут и для более старых версий.
Для добавления нумерации в открытом документе перейдите на закладку «Вставка». В разделе «Колонтитулы» кликните пункт «Номер страницы» и выберите позицию нумерации. На скриншоте ниже я выбрал расположение в нижнем колонтитуле с размещением по центру.
В разделе «Колонтитулы» кликните пункт «Номер страницы» и выберите позицию нумерации. На скриншоте ниже я выбрал расположение в нижнем колонтитуле с размещением по центру.
После этого действия в конце каждой страницы появится нумерация, а также отображение верхнего и нижнего колонтитула. Для того, чтобы закрыть отображение колонтитулов нажмите кнопку «Закрыть окно колонтитулов».
При желании, можно изменить формат нумерации, например, сделав цифры не арабскими, а римскими. Для этого опять зайдите в закладку «Вставка» и в пункте «Номера страниц» откройте «Формат номеров страниц».
Здесь вы можете выбрать внешний вид, а также с какой цифры начнётся нумерация. Зачем это может потребоваться вы узнаете в следующем абзаце.
Убираем нумерацию с титульного листа
В большинстве учебных заведений одним из требований к оформлению документа значится отсутствие нумерации на титульном (первом) листе. Если просто включить нумерацию страниц, как было показано выше, то нумерация будет и на первом листе. Чтобы начинать нумерацию с первой страницы, но при этом не отображать её на титульном листе, необходимо сделать следующее.
Чтобы начинать нумерацию с первой страницы, но при этом не отображать её на титульном листе, необходимо сделать следующее.
Перейдите на закладку «Макет» и перейдите по ссылке «Параметры страницы», как представлено на картинке ниже.
Перейдите на закладку «Источники бумаги» и поставьте галку «Различать колонтитулы первой страницы». После этого нажмите ОК.
Теперь нумерация осуществляется, как и раньше, но на первой странице не отображается её номер, в нашем случае номер 1.
Когда требуется, чтобы нумерация не отображалась на первой странице (титульный лист), а на второй, чтобы она начиналась с цифры 1, необходимо в меню «Вставка» — «Номер страницы» — «Формат номера страницы» поставить нумерацию с 0. Таким образом первая страница будет с номером 0 без отображения, а вторая страница будет начинаться с номером 1, третья страница с цифрой 2 и так далее.
Нумерация с третьей страницы
Немного усложним задачу. Нам необходимо, чтобы нумерация была, но не отображалась на первой и второй странице. Ведь первая страница обычно является титульным листом, вторая может быть оглавлением, где также не требуется нумерация.
Нам необходимо, чтобы нумерация была, но не отображалась на первой и второй странице. Ведь первая страница обычно является титульным листом, вторая может быть оглавлением, где также не требуется нумерация.
Для нумерации с третьей страницы потребуется сделать операцию под названием «Разрыв страницы». Для начала верните все настройки нумерации по умолчанию, если вы скрыли отображение нумерации на титульном листе. Предположим, что на данный момент у вас включена нумерация с первой страницы и на титульном листе отображается цифра 1, на второй странице цифра 2 и так далее.
Для удобства, включите отображение всех знаков в Word. Для этого на закладке «Главная» кликните по кнопке «Отображать все знаки».
Теперь, когда у вас отображены все знаки в документы, включая пробелы и пустые строки, кликните левой кнопкой мыши на последний символ на первой странице документа. Потом на закладе «Макет» щёлкните «Разрывы» — «Следующая страница».
Проделайте такие же действия со второй страницей документа. Если вы всё сделали правильно, то включенная функция отображения всех символов покажет вам в конце первой и второй страницы линии разрывов. На картинке ниже они показаны красными стрелочками.
Если вы всё сделали правильно, то включенная функция отображения всех символов покажет вам в конце первой и второй страницы линии разрывов. На картинке ниже они показаны красными стрелочками.
Сейчас третья страница пронумерована цифрой 1. Если хотите, чтобы она была пронумерована цифрой 3, то в меню «Вставка» — «Номер страницы» — «Формат номера страницы» установите значение «Начинать с 3».
Осталось только одна проблема, на первых двух страницах у нас отображаются номера страниц. Чтобы их убрать, выберите первую страницу, перейдите в закладку «Макет» — «Параметры страницы». Далее в закладке «Источник бумаги» проставьте галки рядом с пунктом «Различать колонтитулы первой страницы».
Проделайте такие же действия и на следующей странице вашего документа.
Таким образом мы смогли сделать так, чтобы на первых двух страницах нумерация не отображалась и начиналась с третьей, при чём с той цифры, которую мы захотим.
Кстати, данный способ с разрывом, позволяет начать нумерацию не только с третьей страницы, а абсолютно с любой.
Для удаления нумерации, два раза кликните на какой-нибудь номер страницы и нажмите клавишу DEL. Все номера будут удалены из документа.
Нумерация страниц в Word 2003
Остаётся ещё не мало людей, который используют устаревший Word 2003. В нём нумерация страниц делается немного в другом порядке, чем для более новых версий программы.
В открытом файле Word 2003 кликните в верхнем меню «Вставка» — «Номера страниц».
Задайте положение цифр (например, внизу страницы) и выравнивание (например справа). Убрав галку с пункта «Номер на первой странице» вы можете отключить нумерацию на титульном листе документа.
Нажмите на кнопку «Формат». Укажите формат нумерации (например, римские цифры), а также укажите, с какой цифры начинать нумерацию страниц.
После внесения изменений нажмите ОК и все страницы станут пронумерованными.
Для нумерации с третьей или любой другой страницы в Word 2003 для начала включите отображение всех символов. После этого наведите курсор на последний символ на первой странице и нажмите в горизонтальном меню «Вставка» — «Разрыв страницы». Сделайте то же самое и на второй. Отныне нумерация будет начинаться с третьей страницы.
Понравилась статья? Поделиться с друзьями:
Урок 39. Разрыв раздела – Эффективная работа в MS Office %
Вынуждена констатировать, что операция «Разрыв раздела» очень редко используется правильно.
По окончании урока вы сможете:
- Дать определение разрыву раздела
- Установить разрыв раздела со следующей страницы
- Сделать альбомную ориентацию страницы двумя способами
1. Понятие «Разрыв раздела»
Какие свойства имеет документ? Это:
- Границы печатного поля
- Колонтитул (это мы выяснили на уроке 38)
- Ориентация страницы (книжная или альбомная)
- Набор стилей текста
Я не упоминаю такие свойства, как автор документа, количество знаков, страниц и так далее.
По ходу создания документа мы можем создавать новые стили
текста (разумеется, не увлекаясь), но вот границы печатного поля, ориентация
страницы и колонтитулы задаются на
А как быть, если необходима страница в альбомном варианте, например, в документе есть большая таблица, которая отлично будет читаться именно в альбомном варианте:
Для этого есть возможность создания в документе несколько разделов.
| Образно можно представить, что мы разрезаем документ на несколько частей и каждой части задаем свои параметры разметки страницы, ориентации страницы, колонтитулы с меняющейся информацией. |
Команда «Разрыв раздела» находится на ленте Разметка страницы → группа команд Параметры страницы → команда Разрывы → выпадающее меню → второй раздел выпадающего меню Разрывы разделов → 4 вида разделов:
- Следующая страница
- Текущая страница
- Четная страница
- Нечетная страница
Рассмотрим подробнее виды разрывов разделов:
2.
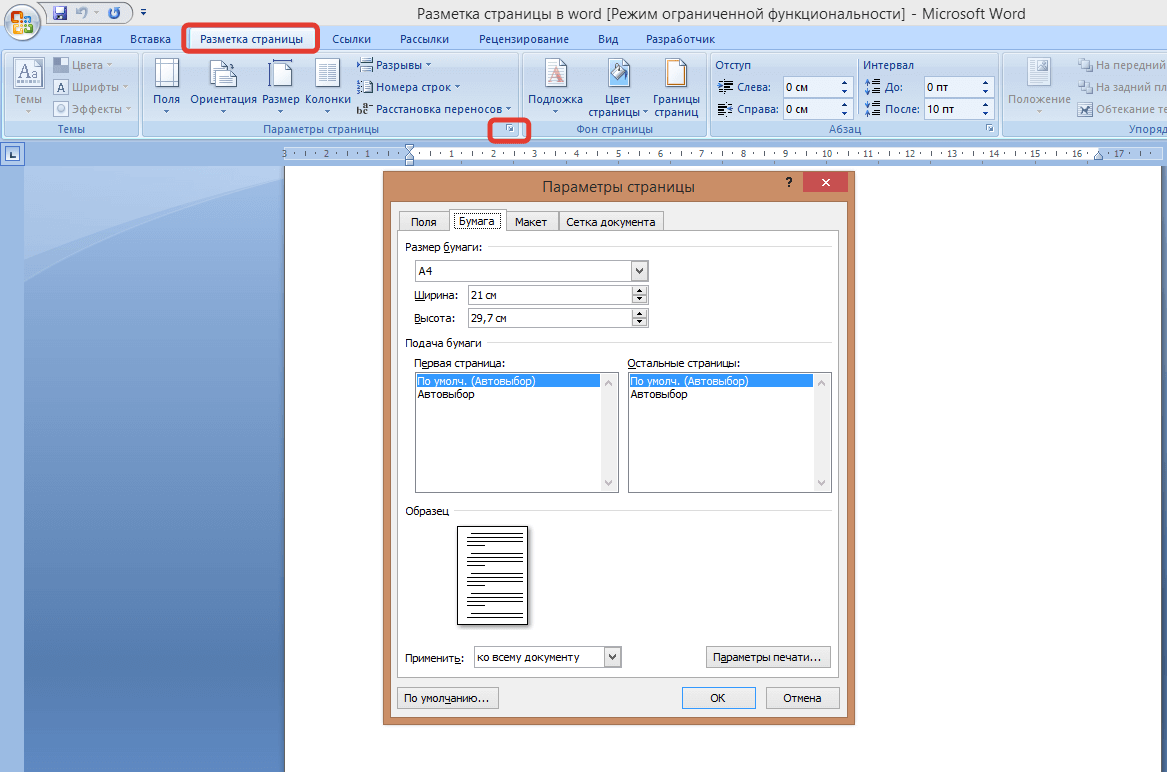 Разрыв раздела со следующей
страницы
Разрыв раздела со следующей
страницыШаг 1. Устанавливаем курсор в месте создания нового раздела
Шаг 2. Устанавливаем разрыв раздела со следующей страницы (Разметка страницы → группа команд Параметры страницы → команда Разрывы → выпадающее меню → второй раздел выпадающего меню Разрывы разделов → команда Следующая страница)
Шаг 3. Задаем альбомную ориентацию страницы (лента Разметка страницы → группа команд Параметры страницы → команда Ориентация → команда Альбомная из выпадающего меню):
Получили такую картину:
- Текст на странице книжной ориентации
- Непечатаемый символ «Разрыв страницы (со следующей страницы)»
- Текст на странице альбомной ориентации
| Внимание! | В этом случае ВСЕ страницы после вставки разрыва раздела будут иметь альбомную ориентацию. |
А если нам нужно показать в альбомной ориентации несколько страниц и эти страницы находятся в середине документа?
3.
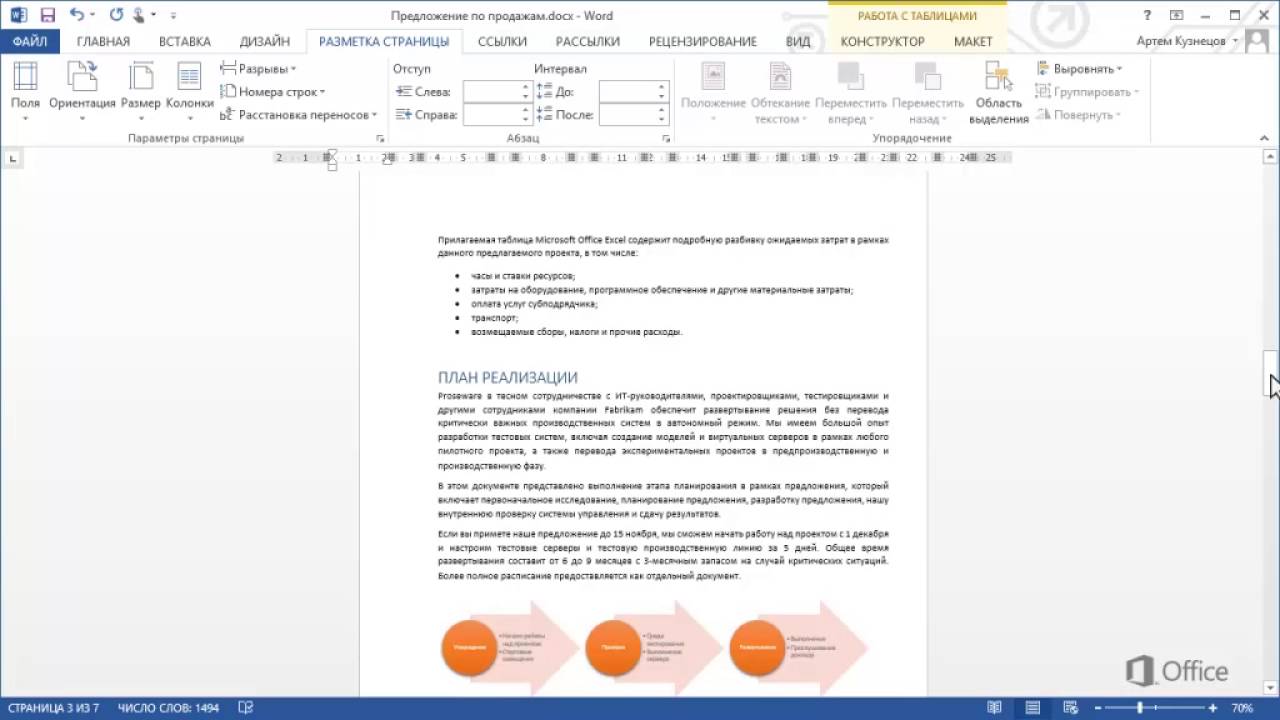 Альбомная ориентация для
части страниц (1 способ)
Альбомная ориентация для
части страниц (1 способ)Скачайте документ тут. Это знакомый вам из предыдущих уроков документ. Я только убрала режимы «Абзац с новой страницы» и Абзац не отрывать от следующего». Откройте документ. Текст, который будет располагаться на страницах альбомной ориентации, я покрасила красным цветом.
Шаг 1. Выделяем весь текст красного цвета (Урок 2).
Шаг 2. Открываем диалоговое окно «Параметры страницы» (лента Разметка страницы → группа команд Параметры страницы → команда Настраиваемые поля из выпадающего меню):
Шаг 3. Задаем в диалоговом окне «Параметры страницы» альбомную ориентацию для выделенного текста:
- Щелкаем курсором по иконке «альбомная»
- Выбираем из выпадающего меню опцию «к выделенному тексту»
- ОК
Шаг 4. Масштабируем документ, чтобы наглядно убедится в том, что для части текста выбрана альбомная ориентация (Лента Вид → группа команд Масштаб → диалоговое окно Масштаб → радиокнопка «несколько страниц» → выпадающее меню → количество страниц):
Я выбрала по 4 странице в каждой полосе:
Вы увидели, что получилось два разрыва страницы, а между ними страницы в альбомной ориентации?
Убедились? Верните масштаб «По ширине странице» (кнопка «По ширине страницы» на панели быстрого доступа. Если вам не лень, то можете сделать то же самое через ленту, но через панель быстрого доступа быстрее. Но это в том случае, если панель быстрого доступа у вас настроена (Урок 18 и Урок 19):
Если вам не лень, то можете сделать то же самое через ленту, но через панель быстрого доступа быстрее. Но это в том случае, если панель быстрого доступа у вас настроена (Урок 18 и Урок 19):
4. Альбомная ориентация для части страниц (2 способ)
Шаг 1. Находим в документе текст синего цвета и устанавливаем курсор перед последним перед этим текстом символом конца абзаца:
Шаг 2. Задаем разрыв раздела (лента Разметка страницы → группа команд Параметры страницы → команда Разрывы → выпадающее меню → второй раздел выпадающего меню Разрывы разделов → Следующая страница). Смотрите самую первую картинку этого урока. Но еще лучше и быстрее воспользуемся панелью быстрого доступа:
Но это в том случае, если вы установили панель быстрого доступа (Урок 19). Давайте прикинем: 6 действий в первом случае против одного действия во втором случае. Я убедила вас работать с панелью быстрого доступа?
Шаг 3. Устанавливаем курсор перед последним символом конца абзаца синего текста и задаем разрыв раздела:
А теперь внимательнее. Я уменьшила масштаб документа, чтобы окинуть взглядом плоды трудов наших:
Я уменьшила масштаб документа, чтобы окинуть взглядом плоды трудов наших:
Мы сделали четыре разрыва, в результате которых получили 5 разделов:
- Первый раздел состоит из одной страницы книжной ориентации
- Второй раздел состоит из трех страниц альбомной ориентации
- Третий раздел состоит из одной страницы книжной ориентации
- Четвертый раздел состоит из одной страницы пока ещё книжной ориентации
- Пятый раздел состоит из оставшихся страниц книжной ориентации
Так как мы сделали четвертый разрыв раздела, то наш курсор перескочил на пятый раздел. Следовательно, если мы начнем менять параметры страницы, то изменения будут именно в пятом разделе. Чтобы понять, что мы находимся на пятом разделе, давайте посмотрим на темную полосу внизу документа. Эта полоса называется «Строка состояния» и содержит важную информацию:
- Номер раздела
- Номер страницы (на которой в данный момент находится курсор) из общего числа страниц в документе
- Число слов
- Язык проверки правописания (стоит «Русский», но мы можем задать другой язык проверки правописания)
| Понять и запомнить! |
|
Шаг 4. Щелкаем в любом месте четвертого
раздела и задаем альбомную ориентацию (лента Разметка страницы → группа команд
Параметры страницы → команда Ориентация → команда Альбомная из выпадающего
меню):
Щелкаем в любом месте четвертого
раздела и задаем альбомную ориентацию (лента Разметка страницы → группа команд
Параметры страницы → команда Ориентация → команда Альбомная из выпадающего
меню):
А теперь я промасштабировала документ:
А теперь давайте подумаем, какой способ создания альбомной ориентации наиболее удобен? Полагаю, вы скажете: первый способ! Для меня без разницы, потому что я работаю с панелью быстрого доступа: все нужные мне команды в шаговой доступности.
Теперь вы сможете:
- Дать определение разрыву раздела
- Установить разрыв раздела со следующей страницы
- Сделать альбомную ориентацию страницы двумя способами
- заодно познакомились со Строкой состояния
Продолжение следует…
Изменить макет документа — служба поддержки Майкрософт
Слово для Интернета
Microsoft 365 для веб-обучения
Слово для Интернета
Слово для Интернета
Изменить макет документа- Знакомство с Word для Интернета
видео - Изменить макет документа
видео - Вставка таблиц и изображений
видео - Сотрудничайте онлайн
видео - Интересные вещи в Word для Интернета
видео
Следующий: Excel для Интернета
Попробуйте!

Поля
Выберите Макет > Поля .
Выберите нужные поля или выберите Пользовательские поля , чтобы определить свои собственные.
Ориентация страницы
-
Чтобы изменить ориентацию, выберите Макет > Ориентация .
org/ListItem»>
Выберите Книжная или Альбомная .
Межстрочный интервал
Выберите Главная > Дополнительные параметры абзаца > Межстрочный интервал .
Хотите больше?
Веб-приложение Word. Краткое руководство.
Изменить поля
Изменить ориентацию страницы на альбомную или портретную
Изменить межстрочный интервал в Word
Макет или макет страницы в Microsoft Word
DigiRuns
Макет страницы в Microsoft Word относится к расположению или настройке определенных страниц или целых документов в соответствии с требованиями отображаемый контент.
Перед началом процесса распечатки очень важно установить поля страницы, ориентацию, размеры столбцов и интервалы.
Содержание
- Макет или макет страницы в Microsoft Word
- Параметры страницы:
- Абзац:
- Упорядочение:
Макет или макет страницы в Microsoft Word
Параметры макетаи Arrange, и каждая из этих групп содержит различный набор команд для работы.
Рекламные объявленияПараметры страницы:
Группа параметров страницы на вкладке МакетПоля: Поля — это пространство между содержимым, начинающимся или заканчивающимся в документе, и краями страниц документа. Расстояние по умолчанию между началом или концом содержимого и краями поля документа составляет «9».0036 Обычный », который занимает 1-дюймовое пространство.
Ориентация: Ориентация – это макет страницы, в котором документ отображается или печатается. Распространенными типами ориентации являются книжная и альбомная.
Размер: Выберите разные размеры страниц в документе Word в зависимости от ваших требований. Размер страницы по умолчанию составляет 8,5×11 дюймов , называемый Letter size .
Столбцы : Разделение (разделение) текста по вертикали на страницах, называемых столбцами. К ним относятся один столбец, два столбца, три столбца, левый столбец и правый столбец.
Разрывы: Добавление новых разрывов разделов к следующим страницам или к текущему разделу на той же странице для применения различных верхних и нижних колонтитулов, столбцов, водяных знаков или других действий на страницах документа в любом месте.
Номера строк: Начинайте каждую строку документа с номеров строк на полях для дальнейшей справки, даже если содержание начинается с маркированного или нумерованного списка.
Перенос: Последнее слово в строке перемещается на следующую строку, если в нем недостаточно места. Когда вы выбираете автоматический или ручной перенос, расположите часть слова в текущей строке и переместите оставшуюся часть слова вниз. Это отличный способ обеспечить равномерный интервал и сэкономить расстояние на странице документа.
Когда вы выбираете автоматический или ручной перенос, расположите часть слова в текущей строке и переместите оставшуюся часть слова вниз. Это отличный способ обеспечить равномерный интервал и сэкономить расстояние на странице документа.
Абзац:
Параметры абзацаНа вкладке макета параметры абзаца включают отступ и интервал, они описаны ниже.
Отступ: Отступ – это расстояние, на которое вы хотите отодвинуть абзац от левого или правого поля. Как правило, профессиональные материалы не содержат отступов, но некоторые из них следуют. Согласно Википедии: «Профессионально печатные материалы обычно не делают отступ для первого абзаца, но делают отступ для последующих».
Интервал: Дайте больше или меньше места над или под выбранными абзацами в зависимости от ваших требований.
Расстановка:
расстановка иллюстраций Позиция: Позиционирование — это размещение объекта (изображения, формы и т. д.) на странице в нужном вам месте. Будь то вверху слева, вверху по центру, вверху справа, посередине слева, посередине по центру, посередине справа, внизу слева, внизу по центру или внизу справа.
д.) на странице в нужном вам месте. Будь то вверху слева, вверху по центру, вверху справа, посередине слева, посередине по центру, посередине справа, внизу слева, внизу по центру или внизу справа.
Обтекание текстом: Обтекание текстом означает размещение текста вокруг объекта. По умолчанию объект размещается в соответствии с текстом, когда вы вставляете объект (изображение или рисунок) в текстовый документ.
Переместить вперед: Переместить выбранный объект вперед всех других объектов.
Отправить назад: Отправить выбранный объект назад от всех других объектов.
Панель выбора: Панель выбора — это один из замечательных способов выбора, отображения, скрытия и изменения порядка объектов в документе Word.
Выравнивание: Размещение объектов (изображений, фигур, значков и т. д.) на полях, краях или относительно друг друга в документе Word.
Группировка: Группировка означает объединение нескольких объектов в один объект для перемещения, изменения размера и изменения их стилей и эффектов, как если бы они были одним объектом.
