как распечатать таблицу на одном листе
Excel — очень полезная программа электронных таблиц. Но зачастую таблица замечательно смотрится на экране компьютера и ужасно на бумаге.
К счастью, можно настроить все таким образом, чтобы таблица распечаталась на одной странице или сделать так, чтобы страница выглядела настолько хорошо, насколько это возможно. Если же электронная таблица просто слишком большая для одной страницы, попробуйте использовать ниже перечисленные настройки, чтобы распределить таблицу на нескольких страницах в более приятном виде.
Предварительный просмотр перед печатью
Если просто воспользоваться предварительным просмотром, можно избежать многих проблем.
Лучше всего кнопку Предварительный просмотр или Просмотр и печать (название зависит от версии Excel) вынести на ленту быстрого доступа. Сделать это можно так: см. скриншот.
Если этот способ не помог, читайте дальше.
Страничный режим просмотра документа
Теперь видно, как таблица будет напечатана. Отредактировать документ можно с помощью инструментов, перечисленных ниже.
Ориентация страницы
Чтобы с пользой использовать все пространство листа, измените Ориентацию страницы. Функцию вы найдете в меню Разметка страницы > Ориентация.
Удалите или скройте строки/столбцы
В крупных таблицах часто строки или столбцы являются избыточными, не требующими быть напечатанными в конкретной ситуации. Эти строки и столбцы занимают ценное пространство на странице.
Если вы можете удалить некоторые из этих данных, удалите.
Используйте разрывы страниц
Так же, как в текстовом редакторе, вы можете вставить разрывы страниц, чтобы убедиться, что ваша электронная таблица разнесена на несколько страниц, где хотите вы, а не так, как разделит страницы Excel. В целом, это удобно. Просто используйте Разметка страницы > Разрывы.
Измените область печати
Если электронная таблица имеет огромное количество данных, а необходимо напечатать только некоторые из них, можно напечатать только выбранную часть электронной таблицы. Выделите ячейки, которые вы хотите напечатать, и нажмите 
Если вы, как правило, регулярно отправляете на печать одну и ту же область, лучше установить постоянную область печати, которая охватывает только нужную вам часть. Чтобы сделать это, выберите область, которую вы часто печатаете, а затем перейдите к Файл > Печать > Настройка > Напечатать активные листы. Теперь этот выбор станет стандартной областью печати для таблицы. Чтобы избавиться от этой настройки, используйте Файл > Печать > Настройка > Игнорировать области печати.
Измените поля страницы
Если же таблица не вписывается на страницу совсем немного, можно просто уменьшить поля страницы. Откройте Разметка страницы > Поля > Настраиваемые поля
> диалоговое окно Параметры страницы. Измените вручную размеры полей.Перенесите текст в ячейке и измените размер столбцов
Excel, как правило, используется для числовых данных, но иногда его очень удобно использовать и для ввода текста. Если текст не вмещается в ячейку, таблица растягивается и, естественно, ее и трудно уместить на одной странице при печати. Выглядит это примерно так:
Если текст не вмещается в ячейку, таблица растягивается и, естественно, ее и трудно уместить на одной странице при печати. Выглядит это примерно так:
Некоторый текст отрезается, другие ячейки, уходят далеко вправо. Чтобы ограничить ширину электронной таблицы по ширине одной страницы, вы можете ограничить ширину колонок и использовать перенос текста, чтобы убедиться, что вы не потеряются какие-либо данные, которые нужно распечатать. Во-первых, сделайте перенос текста в ячейках: Главная > Перенести текст (или через правую клавишу мыши откройте Формат ячеек > Выравнивание >
Должно получиться так:
Теперь вы можете настроить ширину колонок, перетаскивая края заголовков строки или столбца. См. видео.
Двойной щелчок на границе строк или столбцов на уровне заголовков автоматически подгонит ширину/высоту столбцов/строк до нужной. Чтобы убедиться, что таблица поместится на странице, воспользуйтесь способами, описанными выше.
Чтобы убедиться, что таблица поместится на странице, воспользуйтесь способами, описанными выше.
Чтобы сделать распечатанную таблицу более удобной для чтения, воспользуйтесь следующими способами.
Масштабирование таблицы
Если ничего не помогло, можно попробовать масштабировать таблицу, так чтобы она вошла на одну страницу (или определенное количество страниц). В меню Разметка страницы нажмите кнопку Вписать и укажите количество страниц, на которое нужно уместить таблицу при печати. Можно указать проценты.
Использование масштабирования может помочь ограничить размер вашего документа, но текст может стать трудночитаемым. Через предварительный просмотр убедитесь, все нормально.
Печать сетки и рядов заголовков столбцов и рядов
В диалоговом окне Параметры страницы (Разметка страницы > Параметры страницы), нажмите по вкладке Лист и выберите Сетка. Вы также можете выбрать заголовки строк и столбцов, чтобы вывести эти метки на печать.
Вы также можете выбрать заголовки строк и столбцов, чтобы вывести эти метки на печать.
Добавьте колонтитулы
В Excel можно автоматически добавлять полезную информацию через колонтитулы документа, чтобы сделать его более удобным для чтения. Для этого откройте меню
Возможно, вам придется долго поработать с таблицей, чтоб привести ее в нужный вам вид, но зато ваши усилия будут вознаграждены.
Поделиться:
Оставьте свой комментарий!
- Комментарий в ВКонтакте
- excel
- таблица
Добавить комментарий
| < Предыдущая | Следующая > |
|---|
Как распечатать Эксель.
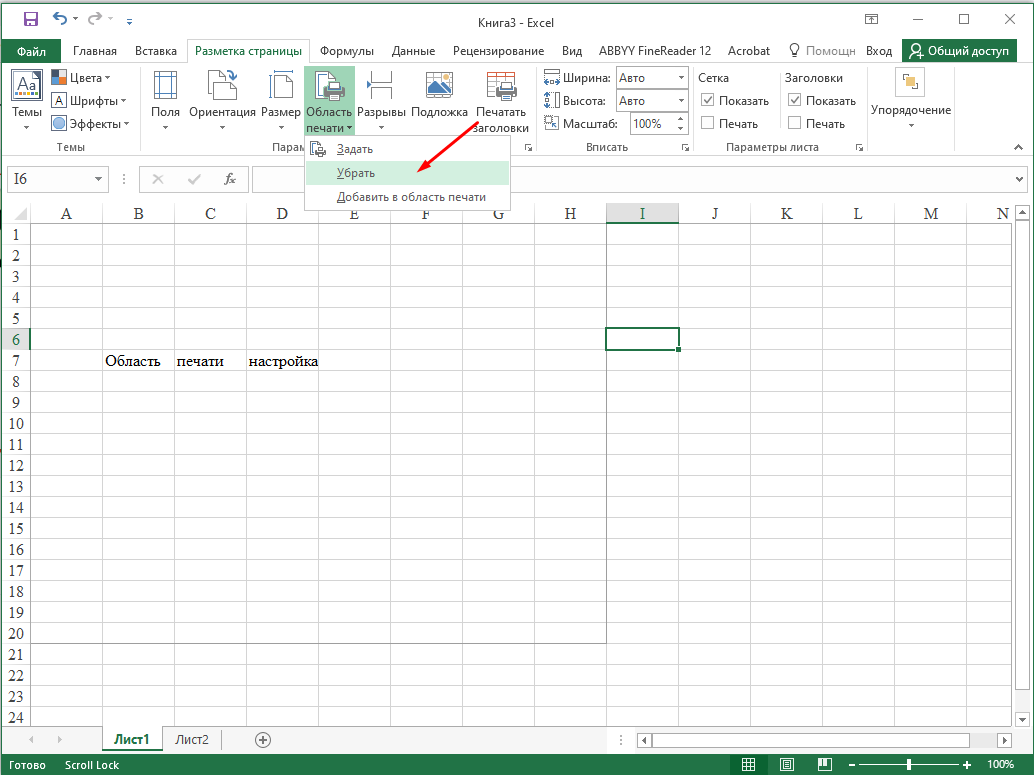 Как настроить область печати и вместить весь лист на одну страницу
Как настроить область печати и вместить весь лист на одну страницуВозможности печати в Excel
Программа MS Excel предоставляет возможность:
- печати как всех данных листа, так и определенного диапазона ячеек;
- при печати больших таблиц на нескольких страницах печатать названия строк и столбцов таблицы на каждой странице;
- при печати больших таблиц вставлять принудительные разрывы страниц;
- отдельной печати диаграммы, расположенной на листе;
- управления режимом печати примечаний к ячейкам листа;
- одновременной печати сразу нескольких листов одной книги или нескольких книг;
- изменения масштаба печати путем увеличения или уменьшения размера таблицы;
- подбора масштаба под размер печатаемой таблицы;
- выбора размер бумаги, ориентации страниц, размера полей;
- печати страниц с колонтитулами, в которых можно размещать различную информацию (например, дату и время печати).
Подготовка документа к печати
«ДокСтандарт»
Попробуй бесплатный инструмент для оформления работы по ГОСТу
Загрузи учебную работу и получи отформатированную версию всего через 30 секунд
Попробовать
Перед отправкой документа на печать необходимо настроить параметры печати.
Режим просмотра Разметка страницы и предварительный просмотр документа перед печатью отображает документ практически в таком виде, как он будет выглядеть на бумаге.
Настройку параметров печати можно осуществить с помощью вкладки Разметка страницы.
Рисунок 1. Вкладка Разметка страницы
Для печати и предварительного просмотра документа используется команда Печать меню Office.
Рисунок 2. Печать и настройка печати документов Excel
Полезно для написания работы по теме «Печать документов Excel»
Готовые работы
Курсовые, дипломные, другие работы, написанные учащимися.
Подробнее
Консультация эксперта
80% учащихся, обратившихся за помощью, улучшили успеваемость.
Подробнее
Помощь в написании работы
Трудности с написанием? Мы поможем! Подберем список литературы, разберем ошибки.
Подробнее
Группа Параметры страницы
- Поля – установка полей страницы. Возможен выбор из нескольких предлагаемых вариантов или настройка произвольного размера с помощью команды Настраиваемые поля.
 Размер полей можно изменить при предварительном просмотре документа.
Размер полей можно изменить при предварительном просмотре документа. - Ориентация – выбор ориентации страницы из двух возможных: книжная или альбомная. По умолчанию установлен вариант книжная.
- Размер – выбор размера бумаги из нескольких предложенных вариантов или настройка дополнительного размера с помощью команды Другие размеры страниц.
- Область печати – выбор диапазона из всей таблицы для постоянной печати. Для этого необходимо выделить нужный диапазон и выбрать команду Задать. Область печати на листе в режиме Обычный или Разметка страницы выделена тонкой пунктирной линией. При необходимости размеры области печати изменяют перетаскиванием границы. При выделении несмежных диапазонов каждый из них будет напечатан на отдельной странице. Для снятия выделения нужно выполнить команду Убрать.
- Разрывы – используется для настройки многостраничной печати. Автоматическое разбиение на страницы не всегда является удачным. В таком случае разрыв страницы можно настроить.
 Для этого выделяют столбец (или строку), перед которым нужно установить разрыв, и выбрать команду Вставить разрыв страницы. Команда Сброс разрывов страниц удаляет установленные разрывы страниц.
Для этого выделяют столбец (или строку), перед которым нужно установить разрыв, и выбрать команду Вставить разрыв страницы. Команда Сброс разрывов страниц удаляет установленные разрывы страниц. - Печатать заголовки – при печати большой таблицы, которая не помещается на одну страницу, заголовки строк и столбцов по умолчанию печатаются не на всех страницах, что очень неудобно. Для настройки печати заголовков на каждой странице в диалоговом окне Параметры страницы, которое открывается после нажатия кнопки Печатать заголовки, на вкладке Лист нужно задать строку и столбец, которые нужно печатать на каждой странице, в полях сквозные строки и сквозные столбцы.
Рисунок 3. Диалоговое окно Параметры страницы
Группа Вписать
- Масштаб – отображает масштаб печати от натуральной величины. По умолчанию – 100%. Минимальный масштаб – 10%, максимальный – 400%.
- Ширина и Высота – используются для подбора такого масштаба печати, чтоб таблица размещалась на заданном числе страниц.
 Для этого окнах выбирают количество страниц в ширину и высоту, на которых должна разместиться таблица. В данном случае возможна печать только в масштабе с уменьшением.
Для этого окнах выбирают количество страниц в ширину и высоту, на которых должна разместиться таблица. В данном случае возможна печать только в масштабе с уменьшением.
Печать примечаний
Для настройки печати примечаний в диалоговом окне Параметры страницы на вкладке Лист нужно в раскрывающемся списке Примечания выбрать режим печати примечаний: в конце листа или как на листе.
Предварительный просмотр листа
Предварительный просмотр листа перед печатью открывается в меню команды Печать (кнопка Office). При этом документ откроется в специальном окне предварительного просмотра. Для выхода из данного режима можно нажать клавишу Esc или кнопку Закрыть окно предварительного просмотра.
Пошаговая инструкция
В Excel листы и книги можно печатать целиком, по частям, по одному листу или выборочно тут ограничений нет, главной знать где находиться все эти настройки.
Также в настройках можно выбрать формат бумаги начиная от 22х11 см до формата А3, если у вас закончилась бумага, приобрести ее можно на https://lucky-print. biz/fotobumaga-a3, это означает, что даже если у вас большая таблица вы без проблем ее можете распечатать в нужно вам формате.
biz/fotobumaga-a3, это означает, что даже если у вас большая таблица вы без проблем ее можете распечатать в нужно вам формате.
В этой инструкции мы подробно расскажем и покажем как распечатать документ Excel.
Как распечатать все страницы сразу
В первую очередь мы покажем, как распечатать в Excel все страницы сразу.
Откройте файл Excel, затем кликните «Файл»
Выберите «Печать».
Чтобы распечатать все страницы в настройка должно быть выбрано: «Напечатать выбранные страницы», поля «Страницы» должны быть пустым.
Как распечатать все книги эксель
Для печати всех книг эксель для начала нужно перейти в настройки. Выберите Файл > Печать. В настройка выберите пункт «Напечатать всю книгу». Вот и все, осталось запустить в печать.
Как распечатать эксель на одном листе
Выберите Файл > Печать или нажмите клавиши CTRL + P. Затем в «Настройках» нужно выбрать «Вписать лист на одну страницу». Поле этого нажмите «Печать»
Как распечатать выделенное
Для начала выберите область которую хотите распечатать. Затем нажмите «Файл» > «Печать» или нажмите клавиши CTRL + P.
Затем нажмите «Файл» > «Печать» или нажмите клавиши CTRL + P.
Далее в «Настройках» выберите «Напечатать выделенный фрагмент». Поле этого кликните «Печать»
Как печатать несколько листов
Для начала выберите «Файл» затем пункт «Печать». После этого в настройка вам нужно указать номер страницы с какой по какую печатать. Укажите нужные страницы на нажмите «Печать»
Как распечатать на А3
Хотите распечатать документ на бумаге А3 не проблема. Перейдите в «Файл» пункт «Печать». Теперь в пункте размер страницы выберите «А3», затем нажми «Печать».
На этом все, мы показали 7 вариантов как можно распечатать документ эксель. Если вы не нашли нужны вам вариант или в процессе возникли вопросы, вы можете написать комментарии к этой инструкции и мы постараемся вам помочь.
Способы размещения и печати листа Excel на одной странице
Теперь давайте посмотрим, какие методы вы можете использовать, чтобы уместить все данные в листе на одной странице, а затем распечатать отчет на одной странице (или меньшем количестве страниц).
Отрегулируйте ширину столбца (или высоту строки)
Во многих случаях столбцы не должны быть слишком широкими.
А поскольку это прямой фактор, определяющий, сколько данных печатается на одной странице, вы можете сэкономить много бумаги, просто уменьшив ширину столбца.
Но тогда как узнать, достаточно вы сделали или нет? Как узнать, насколько нужно уменьшить ширину столбца, чтобы все уместилось на одной странице?
Чтобы упростить эту задачу, вы можете использовать Просмотр макета страницы в Excel — который показывает в режиме реального времени, сколько данных будет напечатано на каждой странице вашего отчета.
Полезное: Создание динамической целевой линии в гистограммах Excel
Ниже приведены инструкции по переходу в режим макета страницы и последующему уменьшению ширины столбца:
- Щелкните вкладку «Просмотр» на ленте.
- В группе «Просмотры книги» выберите параметр «Макет страницы». Это изменит способ отображения данных (и вы увидите шкалы вверху и слева от листа).

- Уменьшите ширину столбца, чтобы уместить данные на одной странице. Для этого поместите курсор на край курсора заголовка столбца, размер которого вы хотите уменьшить. Затем щелкните и перетащите.
Когда у вас есть все данные на одной странице, вы можете печатать ее.
В некоторых случаях вы можете обнаружить, что данные в ячейке обрезаются и не отображаются полностью. Это часто случается, когда вы меняете ширину столбца. Вы можете исправить это, включив параметр Перенос текста в Excel.
Чтобы вернуться к обычному виду (и выйти из режима макета страницы), нажмите вкладку «Просмотр», а затем нажмите «Обычный».
Изменить масштаб (уместить все строки / столбцы на одной странице)
В Excel есть встроенная опция, позволяющая масштабировать лист таким образом, чтобы на одной странице поместилось больше строк / столбцов.
Когда вы это делаете, он просто масштабирует все, чтобы уместить все столбцы или строки на одной странице.
Предположим, у вас есть лист, на котором столбцы переходят на следующий лист при печати.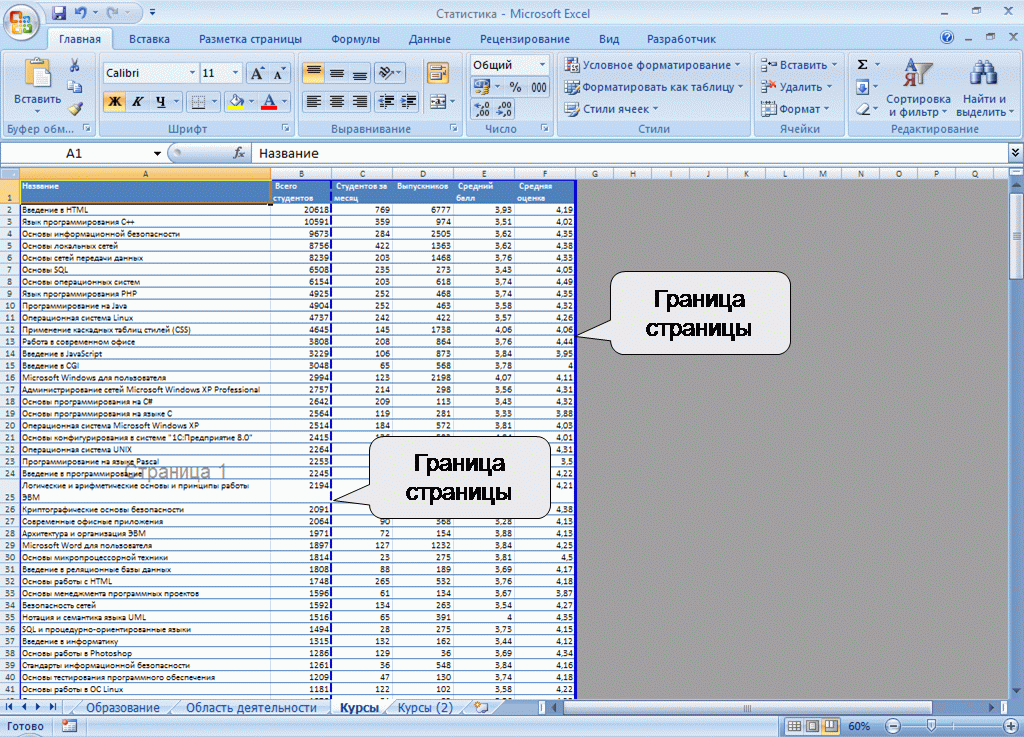
Ниже приведены шаги по уменьшению масштаба листа во время печати:
- Перейдите на вкладку Файл.
- Нажмите на Печать (или воспользуйтесь сочетанием клавиш — Ctrl + P)
- В окне «Печать» выберите параметр «Масштабирование» (последний параметр слева).
- Щелкните любой из вариантов:
- По размеру листа на одной странице
- Ели все столбцы на одной странице
- Уместить все строки на одной странице
Приведенные выше шаги позволят масштабировать лист по размеру страницы (в зависимости от того, какие параметры вы выбрали). Вы также сможете увидеть, как данные будут выглядеть в предварительном просмотре листа справа.
Параметр «Уместить лист на одной странице» подходит, когда у вас есть только несколько строк / столбцов, которые перекрывают друг друга. Если их много, использование этой опции может сделать печатаемые данные слишком маленькими для чтения.
Это не влияет на данные рабочего листа. Он масштабирует данные только для печати.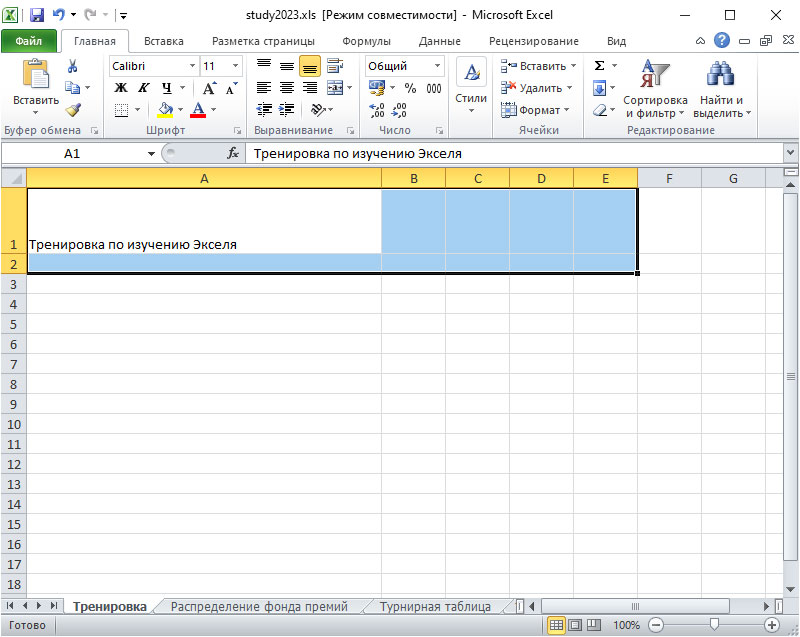
Скрыть или удалить строки / столбцы
Еще один умный способ разместить все на одной странице при печати — скрыть ненужные столбцы или строки.
У вас всегда есть возможность сделать их снова видимыми, если они вам понадобятся позже, но скрытие их во время печати гарантирует, что вы оптимизируете пространство и используете меньше страниц для печати.
Чтобы скрыть строку / столбец, просто выберите их, щелкните правой кнопкой мыши и выберите «Скрыть».
Опять же, лучше сначала перейти в режим макета страницы, а затем сделать это. Это гарантирует, что вы можете видеть, сколько строк / столбцов вам нужно скрыть, чтобы уместить все данные на одной странице в Excel.
Полезное: Как сослаться на другой лист или книгу в Excel (с примерами)
А вот шаги, чтобы показать строки / столбцы в Excel.
Изменить ориентацию страницы
Если у вас больше столбцов и строк, имеет смысл изменить ориентацию страницы во время печати.
В Excel есть две ориентации;
- Книжная (по умолчанию в Excel) — печатается больше строк, чем столбцов.

- Альбомная: печатается больше столбцов, чем строк.
Если у вас больше столбцов, чем строк (как показано ниже), вы можете изменить ориентацию страницы на Альбомную, чтобы ваши данные уместились и были напечатаны на одной странице.
Ниже приведены шаги по изменению ориентации страницы в Excel:
- Перейдите на вкладку «Макет страницы».
- В группе Параметры страницы щелкните средство запуска диалогового окна. Откроется диалоговое окно «Параметры страницы».
- Щелкните вкладку Страница в диалоговом окне (если она еще не выбрана)
- В параметре Ориентация выберите Пейзаж.
- Нажмите ОК.
Теперь вы можете перейти в режим предварительного просмотра и посмотреть, как будет выглядеть ваш распечатанный отчет.
Сочетание клавиш для открытия диалогового окна Параметры страницы ALT + P + S + P (нажмите эти клавиши последовательно)
Кроме того, вы также можете изменить ориентацию в окне предварительного просмотра, выбрав Альбомную ориентацию в раскрывающемся списке настроек.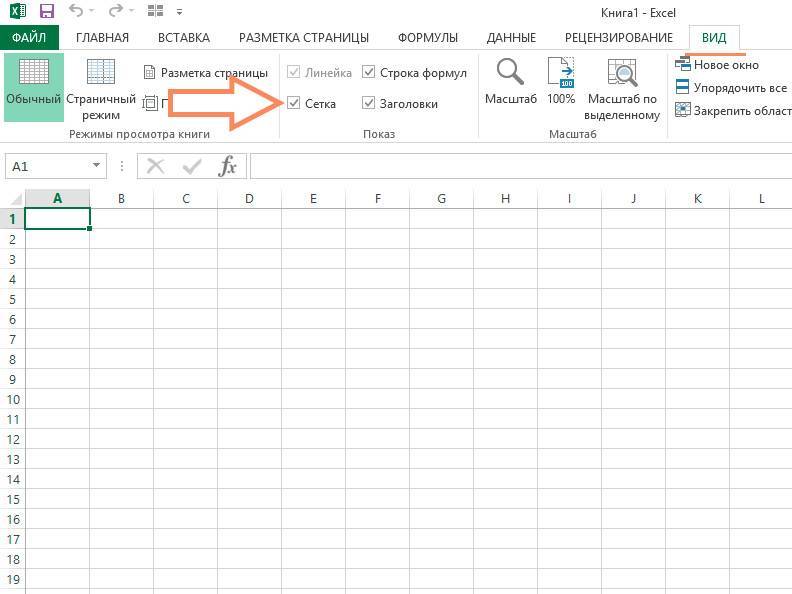
Изменить поля страницы
Иногда у вас просто один или два дополнительных столбца, которые печатаются на новой странице (или несколько дополнительных строк, которые переносятся на следующую страницу).
Небольшая корректировка полей страницы может помочь вам уместить все на одной странице.
Если вам интересно, что такое поля страницы — при печати листа Excel на каждой напечатанной странице будут пробелы по краям. Это сделано специально для того, чтобы данные при печати выглядели хорошо.
У вас есть возможность уменьшить это пустое пространство (поле страницы) и разместить больше данных на одной странице.
Ниже приведены шаги по уменьшению поля страницы в Excel:
- Перейдите на вкладку «Макет страницы».
- В группе «Параметры страницы» нажмите «Поля».
- Нажмите «Узкий»
Вышеупомянутые шаги уменьшат поле страницы, и вы можете увидеть некоторые дополнительные строки / столбцы, сжатые на той же странице.
Если вы хотите еще больше уменьшить поля страницы, нажмите на ленте опцию «Поля», а затем нажмите «Пользовательские поля». Откроется диалоговое окно «Параметры страницы», в котором вы можете дополнительно настроить поля.
Откроется диалоговое окно «Параметры страницы», в котором вы можете дополнительно настроить поля.
Уменьшить размер шрифта
Еще один простой способ быстро подогнать некоторые дополнительные строки / столбцы (которые при печати сейчас выводятся на дополнительные листы) на одной странице — это уменьшить размер шрифта.
Это может позволить вам изменить размер нескольких столбцов так, чтобы они умещались на одной странице при печати.
Это может быть полезно, когда вы распечатали данные, которые обычно помещаются в приложение — что-то, что вам нужно иметь, но никто не читает и не заботится об этом.
Вывод документа на принтер
Прежде, чем приступать к распечатке любого документа, следует убедиться, что принтер правильно подключен к вашему компьютеру и произведена необходимая его настройка в операционной системе Windows.
Кроме того, наименование устройства, на котором вы планируете производить печать должно отображаться через интерфейс Эксель. Для того, чтобы убедиться в правильности подключения и настройки, перейдите во вкладку «Файл». Далее переместитесь в раздел «Печать».
Для того, чтобы убедиться в правильности подключения и настройки, перейдите во вкладку «Файл». Далее переместитесь в раздел «Печать».
В центральной части открывшегося окна в блоке «Принтер» должно отображаться наименование того устройства, на котором вы планируете распечатывать документы.
Но даже, если устройство правильно отображается, это ещё не гарантирует, что оно подключено. Данный факт означает только то, что оно правильно настроено в программе. Поэтому перед выполнением распечатки убедитесь, что принтер включен в сеть и подсоединен к компьютеру посредством кабеля или беспроводных сетей.
Способ 1: печать всего документа
После того, как подключение проверено, можно приступать к распечатке содержимого файла Excel. Проще всего распечатать документ целиком. С этого мы и начнем.
- Переходим во вкладку «Файл».
- Далее перемещаемся в раздел «Печать», нажав на соответствующий пункт в левом меню открывшегося окна.

- Далее перемещаемся в раздел «Печать», нажав на соответствующий пункт в левом меню открывшегося окна.
- Запускается окно распечатки. Далее переходим к выбору устройства. В поле «Принтер» должно отображаться наименование именно того устройства, на котором вы планируете производить печать. Если там отображается наименование другого принтера, нужно кликнуть по нему и из выпадающего списка выбрать удовлетворяющий вас вариант.
- После этого перемещаемся к блоку настроек, расположенному ниже. Так как нам нужно распечатать все содержимое файла, кликаем по первому полю и выбираем из открывшегося списка пункт «Напечатать всю книгу».
- В следующем поле можно выбрать, какой именно тип распечатки производить:
- Односторонняя печать;
- Двусторонняя с переворотом относительно длинного края;
- Двусторонняя с переворотом относительно короткого края.
Тут уже нужно производить выбор в соответствии с конкретными целями, но по умолчанию установлен первый вариант.

- В следующем поле можно выбрать, какой именно тип распечатки производить:
- В следующем пункте предстоит выбрать, разбирать нам по копиям печатаемый материал или нет. В первом случае, если вы распечатаете несколько копий одного и того же документа, сразу на печать пойдут все листы по порядку: первой копии, затем второй и т.д. Во втором случае принтер распечатает сразу все экземпляры первого листа всех копий, потом второй и т.д. Этот параметр особенно пригодится в том случае, если пользователь печатает много копий документа, и значительно облегчит сортировку его элементов. Если же вы распечатываете одну копию, то данная настройка абсолютно неважна для пользователя.
- Очень важной настройкой является «Ориентация». В этом поле определяется, в какой ориентации будет производиться печать: в книжной или в альбомной. В первом случае высота листа больше её ширины. При альбомной ориентации ширина листа больше высоты.
- В следующем поле определяется размер печатаемого листа.
 Выбор данного критерия, в первую очередь, зависит от размера бумаги и от возможностей принтера. В большинстве случаев используют формат A4. Он и выставлен в настройках по умолчанию. Но иногда приходится использовать и другие доступные размеры.
Выбор данного критерия, в первую очередь, зависит от размера бумаги и от возможностей принтера. В большинстве случаев используют формат A4. Он и выставлен в настройках по умолчанию. Но иногда приходится использовать и другие доступные размеры.
- В следующем поле определяется размер печатаемого листа.
- В следующем поле можно установить размер полей. По умолчанию применяется значение «Обычные поля». При этом виде настроек размер верхнего и нижнего полей составляет 1,91 см, правого и левого – 1,78 см. Кроме того, существует возможность установки следующих видов размеров полей:
- Широкие;
- Узкие;
- Последнее пользовательское значение.
Также, размер поля можно задать вручную, как это сделать мы поговорим ниже.
- В следующем поле настраивается масштабирование листа. Возможны такие варианты выбора этого параметра:
- Текущий (распечатка листов с фактическим размером) – по умолчанию;
- Вписать лист на одну страницу;
- Вписать все столбцы на одну страницу;
- Вписать все строки на одну страницу.

- Кроме того, если вы хотите установить масштаб вручную, задав конкретную величину, а, не пользуясь вышеуказанными установками, то можно перейти по пункту «Параметры настраиваемого масштабирования».Как альтернативный вариант можно нажать на надпись «Параметры страницы», которая размещена в самом низу в конце перечня полей настроек.
- При любом из вышеуказанных действий происходит переход в окно, именуемом «Параметры страницы». Если в вышеуказанных настройках можно было производить выбор между предустановленными вариантами настроек, то тут пользователь имеет возможность сам настроить отображение документа, как он захочет.В первой вкладке данного окна, которая называется «Страница» можно настроить масштаб, указав его точную величину в процентах, ориентацию (книжная или альбомная), размер бумаги и качество печати (по умолчанию 600 точек на дюйм).
- Во вкладке «Поля» производится точная настройка величины полей. Помните, мы об этой возможности говорили чуть выше.
 Тут можно задать точные, выраженные в абсолютных величинах, параметры каждого поля. Кроме того, тут же можно установить горизонтальное или вертикальное центрирование.
Тут можно задать точные, выраженные в абсолютных величинах, параметры каждого поля. Кроме того, тут же можно установить горизонтальное или вертикальное центрирование. - Во вкладке «Колонтитулы» можно создать колонтитулы и настроить их расположение.
- Во вкладке «Лист» можно настроить отображение сквозных строк, то есть, таких строк, которые будут распечатываться на каждом листе в определенном месте. Кроме того, тут же можно настроить последовательность вывода листов на принтер. Имеется также возможность вывести на печать саму сетку листа, которая по умолчанию не распечатывается, заголовки строк и столбцов, и некоторые другие элементы.
- После того, как в окне «Параметры страницы» завершены все настройки, не забываем нажать на кнопку «OK» в его нижней части для того, чтобы сохранить их для распечатки.
- Возвращаемся в раздел «Печать» вкладки «Файл». В правой части открывшегося окна расположена область предпросмотра. В ней отображается та часть документа, которая выводится на принтер.
 По умолчанию, если вы не производили никаких дополнительных изменений в настройках, на печать должно выводиться все содержимое файла, а значит, в области предпросмотра должен отображаться весь документ. Чтобы убедиться в этом, можно прокрутить полосу прокрутки.
По умолчанию, если вы не производили никаких дополнительных изменений в настройках, на печать должно выводиться все содержимое файла, а значит, в области предпросмотра должен отображаться весь документ. Чтобы убедиться в этом, можно прокрутить полосу прокрутки. - После того, как те настройки, которые вы считаете нужным установить, указаны, жмем на кнопку «Печать», расположенную в одноименном разделе вкладки «Файл».
- После этого все содержимое файла будет распечатано на принтере.
Существует и альтернативный вариант настроек печати. Его можно осуществить, перейдя во вкладку «Разметка страницы». Элементы управления отображением печати размещены в блоке инструментов «Параметры страницы». Как видим, они практически те же, что и во вкладке «Файл» и управляются по таким же принципам.
- Для перехода в окно «Параметры страницы» нужно нажать на пиктограмму в виде косой стрелки в нижнем правом углу одноименного блока.
- После этого будет запущено уже знакомое нам окно параметров, в котором можно производить действия по вышеуказанному алгоритму.

Способ 2: распечатка диапазона указанных страниц
Выше мы рассмотрели, как настроить печать книги в целом, а теперь давайте рассмотрим, как это сделать для отдельных элементов, если мы не хотим печатать весь документ.
- Прежде всего, нам нужно определить, какие именно страницы по счету нужно распечатать. Для выполнения данной задачи следует перейти в страничный режим. Это можно сделать, кликнув по пиктограмме «Страничный», которая размещена на строке состояния в правой её части.Также существует другой вариант перехода. Для этого нужно переместиться во вкладку «Вид». Далее кликаем по кнопке «Страничный режим», которая размещена на ленте в блоке настроек «Режимы просмотра книги».
- После этого запускается страничный режим просмотра документа. Как видим, в нем листы отделены друг от друга пунктирными границами, а их нумерация видна на фоне документа. Теперь нужно запомнить номера тех страниц, которые мы собираемся распечатать.
- Как и в предыдущий раз, перемещаемся во вкладку «Файл».
 Потом переходим в раздел «Печать».
Потом переходим в раздел «Печать». - В настройках имеется два поля «Страницы». В первом поле указываем первую страницу того диапазона, который хотим распечатать, а во втором – последнюю.Если вам нужно распечатать только одну страницу, то в обоих полях нужно указать её номер.
- После этого выполняем при необходимости все те настройки, о которых шел разговор при использовании Способа 1. Далее жмем на кнопку «Печать».
- После этого принтер выполняет печать указанного диапазона страниц или одиночного листа, заданных в настройках.
Способ 3: печать отдельных страниц
Но что делать, если нужно распечатать не один диапазон, а несколько диапазонов страниц или несколько отдельных листов? Если в Ворде листы и диапазоны можно задать через запятую, то в Экселе такого варианта не существует. Но все-таки выход из данной ситуации есть, и он заключается в инструменте, который называется «Область печати».
- Переходим в страничный режим работы Excel одним из тех способов, о которых шел разговор выше.
 Далее зажимаем левую кнопку мыши и выделяем диапазоны тех страниц, которые собираемся распечатать. Если нужно выделить большой диапазон, то кликаем сразу по его верхнему элементу (ячейке), затем переходим к последней ячейке диапазона и кликаем по ней левой кнопкой мыши с зажатой клавишей Shift. Таким способом можно выделить сразу несколько последовательно идущих страниц. Если мы кроме этого хотим распечатать и ряд других диапазонов или листов, то производим выделение нужных листов с зажатой кнопкой Ctrl. Таким образом, все нужные элементы будут выделены.
Далее зажимаем левую кнопку мыши и выделяем диапазоны тех страниц, которые собираемся распечатать. Если нужно выделить большой диапазон, то кликаем сразу по его верхнему элементу (ячейке), затем переходим к последней ячейке диапазона и кликаем по ней левой кнопкой мыши с зажатой клавишей Shift. Таким способом можно выделить сразу несколько последовательно идущих страниц. Если мы кроме этого хотим распечатать и ряд других диапазонов или листов, то производим выделение нужных листов с зажатой кнопкой Ctrl. Таким образом, все нужные элементы будут выделены. - После этого перемещаемся во вкладку «Разметка страницы». В блоке инструментов «Параметры страницы» на ленте кликаем по кнопке «Область печати». Затем появляется небольшое меню. Выбираем в нем пункт «Задать».
- После этого действия опять переходим во вкладку «Файл».
- Далее перемещаемся в раздел «Печать».
- В настройках в соответствующем поле выбираем пункт «Напечатать выделенный фрагмент».
- При необходимости производим и другие настройки, которые подробно описаны в Способе 1.
 После этого в области предпросмотра смотрим, какие именно листы выводятся на печать. Там должны присутствовать только те фрагменты, которые нами были выделены на первом шаге данного способа.
После этого в области предпросмотра смотрим, какие именно листы выводятся на печать. Там должны присутствовать только те фрагменты, которые нами были выделены на первом шаге данного способа. - После того, как все настройки введены и в правильности их отображения вы убедились в окне предпросмотра, жмем на кнопку «Печать».
- После этого действия выделенные листы должны быть распечатаны на подключенном к компьютеру принтере.
Кстати, этим же способом с помощью установки области выделения можно производить печать не только отдельных листов, но и отдельных диапазонов ячеек или таблиц внутри листа. Принцип выделения при этом остается тем же, что и в описанной выше ситуации.
Урок: Как задать область печати в Excel 2010
Как видим, для того, чтобы настроить печать нужных элементов в Экселе в том виде, в котором вы того желаете, нужно немного повозиться. Полбеды, если нужно распечатать весь документ, но если требуется произвести печать отдельных его элементов (диапазонов, листов и т. д.
д.
), то начинаются трудности. Впрочем, если вы знакомы с правилами распечатки документов в этом табличном процессоре, то сможете с успехом решить поставленную задачу.
Источник: https://lumpics.ru/how-print-page-in-excel/
Печать с двух сторон
Начните с того что перейдите в настройки печати Файл пункт Печать. Далее нужно выбрать «Двухсторонняя печать» и нажать «Печать»
Видео: Подготовка документов к печати в Excel
Установить или очистить область печати на листе
Excel
Распечатайте и поделитесь
Распечатать
Распечатать
Установить или очистить область печати на листе
Excel для Microsoft 365 Excel 2021 Excel 2019 Excel 2016 Excel 2013 Excel 2010 Excel 2007 Дополнительно… Меньше
Если вы часто печатаете определенный фрагмент на листе, вы можете определить область печати, которая включает только этот фрагмент. Область печати — это один или несколько диапазонов ячеек, которые вы назначаете для печати, если не хотите печатать весь рабочий лист. При печати рабочего листа после определения области печати печатается только область печати. Вы можете добавить ячейки, чтобы расширить область печати по мере необходимости, и вы можете очистить область печати, чтобы напечатать весь рабочий лист.
Область печати — это один или несколько диапазонов ячеек, которые вы назначаете для печати, если не хотите печатать весь рабочий лист. При печати рабочего листа после определения области печати печатается только область печати. Вы можете добавить ячейки, чтобы расширить область печати по мере необходимости, и вы можете очистить область печати, чтобы напечатать весь рабочий лист.
Рабочий лист может иметь несколько областей печати. Каждая область печати будет распечатываться как отдельная страница.
Примечание. Снимки экрана в этой статье были сделаны в Excel 2013. Если у вас другая версия, представление может немного отличаться, но, если не указано иное, функциональность такая же.
Что ты хочешь сделать?
Установите одну или несколько областей печати
Добавление ячеек в существующую область печати
Очистить область печати
Установка одной или нескольких областей печати
На листе выберите ячейки, которые вы хотите определить как область печати.
Совет: Чтобы задать несколько областей печати, удерживайте нажатой клавишу Ctrl и щелкните области, которые хотите напечатать. Каждая область печати печатается на отдельной странице.
На вкладке Макет страницы в группе Параметры страницы щелкните Область печати , а затем щелкните Задать область печати .
Примечание. Заданная область печати сохраняется при сохранении книги.
Чтобы просмотреть все области печати и убедиться, что они именно те, которые вам нужны, нажмите Просмотр > Предварительный просмотр разрыва страницы в группе Просмотры рабочей книги . Когда вы сохраняете книгу, область печати также сохраняется.
Когда вы сохраняете книгу, область печати также сохраняется.
Верх страницы
Добавить ячейки в существующую область печати
Вы можете увеличить область печати, добавив соседние ячейки. Если вы добавляете ячейки, которые не являются смежными с областью печати, Excel создает новую область печати для этих ячеек.
На рабочем листе выберите ячейки, которые вы хотите добавить в существующую область печати.
Примечание. Если ячейки, которые вы хотите добавить, не находятся рядом с существующей областью печати, создается дополнительная область печати. Каждая область печати на рабочем листе печатается как отдельная страница. В существующую область печати можно добавлять только соседние ячейки.

На вкладке Макет страницы в группе Параметры страницы щелкните Область печати , а затем щелкните Добавить в область печати .
При сохранении книги область печати также сохраняется.
Верх страницы
Очистить область печати
Примечание. Если рабочий лист содержит несколько областей печати, при очистке области печати удаляются все области печати на листе.
Щелкните в любом месте рабочего листа, для которого вы хотите очистить область печати.
org/ListItem»>
На вкладке Макет страницы в группе Параметры страницы нажмите Очистить область печати .
Верх страницы
Нужна дополнительная помощь?
Вы всегда можете обратиться к эксперту в техническом сообществе Excel или получить поддержку в сообществе ответов.
Масштабировать размер листа для печати
Excel для Microsoft 365 для Mac Excel 2021 для Mac Excel 2019 для Mac Excel 2016 для Mac Excel для Mac 2011 Больше…Меньше
Вы можете уменьшить или увеличить размер листа для печати, чтобы он соответствовал ширине страницы или указанному количеству страниц.
Печать листа по ширине страницы
- org/ListItem»>
На вкладке Страница установите флажок Вписать в .
В поле Ширина страницы на введите 1 (для ширины в одну страницу).
В поле Tall введите 0 , чтобы количество страниц в высоту не было указано.
org/ListItem»>
На вкладке Макет страницы выберите Параметры страницы .
На Файл меню, нажмите Печать .
Примечание. Excel игнорирует ручные разрывы страниц при использовании параметра Подогнать под .
Печать листа на указанном количестве страниц
На вкладке Макет страницы выберите Параметры страницы .
На вкладке Страница установите флажок Вписать в .
org/ListItem»>В меню Файл щелкните Печать .
Примечание. Excel игнорирует ручные разрывы страниц при использовании параметра Вписать в .
В полях страниц в ширину на и в высоту введите количество страниц, на которых вы хотите напечатать лист.
Уменьшение или увеличение листа до размера страницы
На вкладке Макет страницы выберите Параметры страницы .
org/ListItem»>В меню Файл щелкните Печать .
На вкладке Страница установите флажок Приспособить к и выберите процент для уменьшения или увеличения листа.
Примечание. Распечатываемые данные никогда не превышают 100 %.
Печать листа по ширине страницы
На вкладке Layout в разделе Print выберите Флажок Вписать в .
org/ListItem»>В поле страниц высотой введите 0 , чтобы количество страниц не указывалось.
В меню Файл щелкните Печать .
Примечание. Excel игнорирует ручные разрывы страниц при использовании параметра Подогнать под .
В поле страниц шириной введите 1 (для ширины в одну страницу).
Печать листа на указанном количестве страниц
- org/ListItem»>
В полях страниц в ширину и страниц в высоту введите количество страниц, на которых вы хотите напечатать лист.
В меню Файл выберите Печать .
Примечание. Excel игнорирует ручные разрывы страниц при использовании параметра Подогнать под .
На вкладке Layout в разделе Print установите флажок Fit To .

 Размер полей можно изменить при предварительном просмотре документа.
Размер полей можно изменить при предварительном просмотре документа. Для этого выделяют столбец (или строку), перед которым нужно установить разрыв, и выбрать команду Вставить разрыв страницы. Команда Сброс разрывов страниц удаляет установленные разрывы страниц.
Для этого выделяют столбец (или строку), перед которым нужно установить разрыв, и выбрать команду Вставить разрыв страницы. Команда Сброс разрывов страниц удаляет установленные разрывы страниц.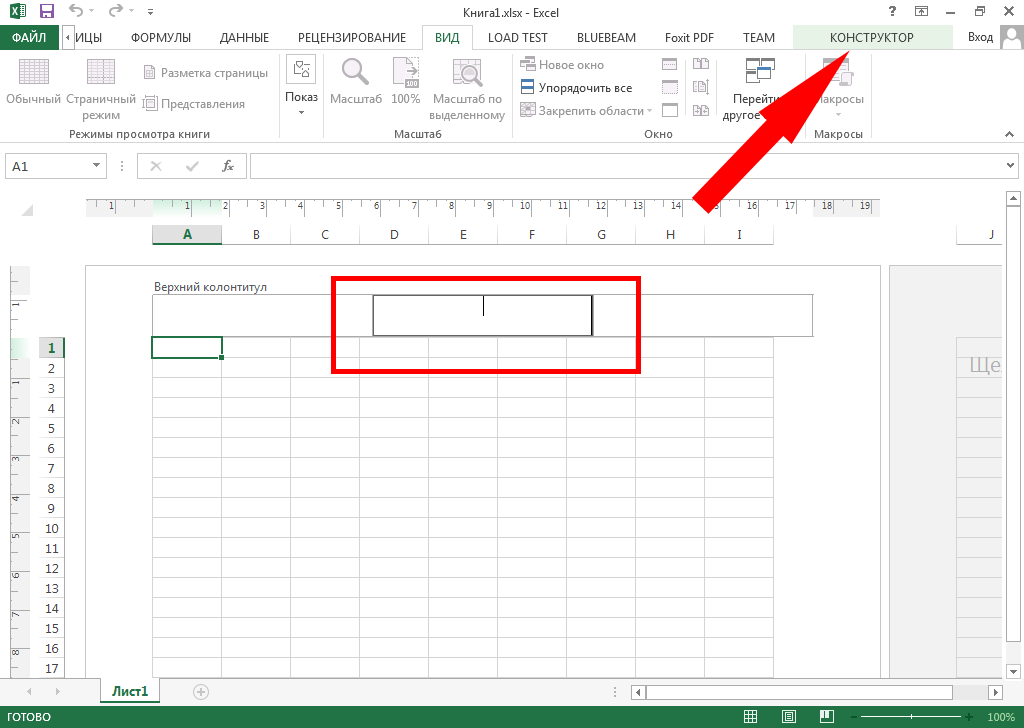 Для этого окнах выбирают количество страниц в ширину и высоту, на которых должна разместиться таблица. В данном случае возможна печать только в масштабе с уменьшением.
Для этого окнах выбирают количество страниц в ширину и высоту, на которых должна разместиться таблица. В данном случае возможна печать только в масштабе с уменьшением.
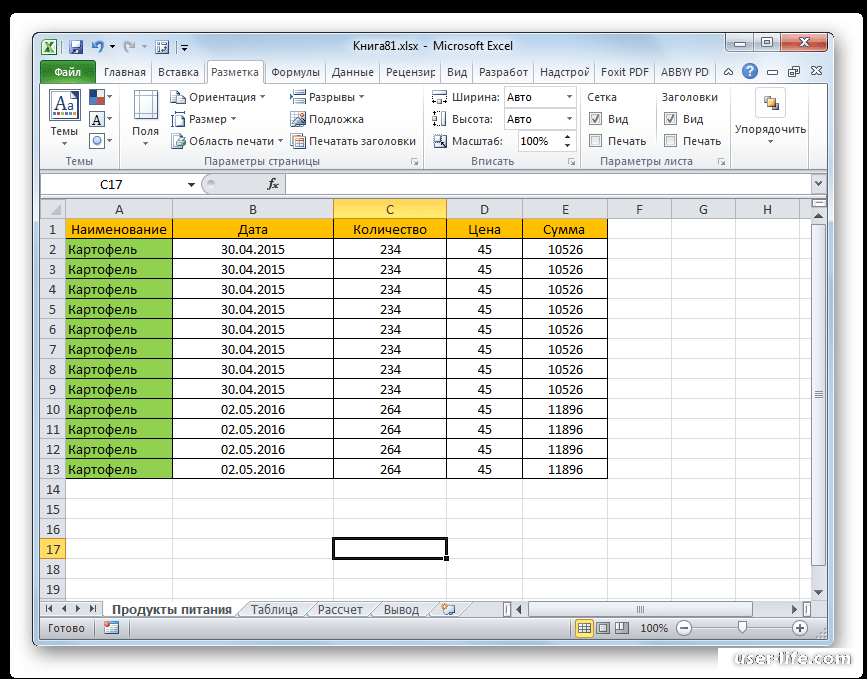
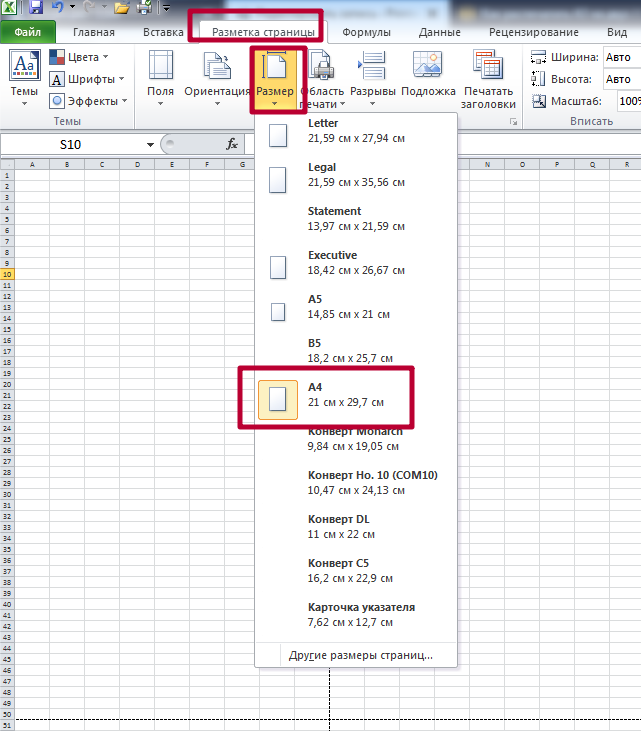

 Выбор данного критерия, в первую очередь, зависит от размера бумаги и от возможностей принтера. В большинстве случаев используют формат A4. Он и выставлен в настройках по умолчанию. Но иногда приходится использовать и другие доступные размеры.
Выбор данного критерия, в первую очередь, зависит от размера бумаги и от возможностей принтера. В большинстве случаев используют формат A4. Он и выставлен в настройках по умолчанию. Но иногда приходится использовать и другие доступные размеры.
 Тут можно задать точные, выраженные в абсолютных величинах, параметры каждого поля. Кроме того, тут же можно установить горизонтальное или вертикальное центрирование.
Тут можно задать точные, выраженные в абсолютных величинах, параметры каждого поля. Кроме того, тут же можно установить горизонтальное или вертикальное центрирование. По умолчанию, если вы не производили никаких дополнительных изменений в настройках, на печать должно выводиться все содержимое файла, а значит, в области предпросмотра должен отображаться весь документ. Чтобы убедиться в этом, можно прокрутить полосу прокрутки.
По умолчанию, если вы не производили никаких дополнительных изменений в настройках, на печать должно выводиться все содержимое файла, а значит, в области предпросмотра должен отображаться весь документ. Чтобы убедиться в этом, можно прокрутить полосу прокрутки.
 Потом переходим в раздел «Печать».
Потом переходим в раздел «Печать». Далее зажимаем левую кнопку мыши и выделяем диапазоны тех страниц, которые собираемся распечатать. Если нужно выделить большой диапазон, то кликаем сразу по его верхнему элементу (ячейке), затем переходим к последней ячейке диапазона и кликаем по ней левой кнопкой мыши с зажатой клавишей Shift. Таким способом можно выделить сразу несколько последовательно идущих страниц. Если мы кроме этого хотим распечатать и ряд других диапазонов или листов, то производим выделение нужных листов с зажатой кнопкой Ctrl. Таким образом, все нужные элементы будут выделены.
Далее зажимаем левую кнопку мыши и выделяем диапазоны тех страниц, которые собираемся распечатать. Если нужно выделить большой диапазон, то кликаем сразу по его верхнему элементу (ячейке), затем переходим к последней ячейке диапазона и кликаем по ней левой кнопкой мыши с зажатой клавишей Shift. Таким способом можно выделить сразу несколько последовательно идущих страниц. Если мы кроме этого хотим распечатать и ряд других диапазонов или листов, то производим выделение нужных листов с зажатой кнопкой Ctrl. Таким образом, все нужные элементы будут выделены. После этого в области предпросмотра смотрим, какие именно листы выводятся на печать. Там должны присутствовать только те фрагменты, которые нами были выделены на первом шаге данного способа.
После этого в области предпросмотра смотрим, какие именно листы выводятся на печать. Там должны присутствовать только те фрагменты, которые нами были выделены на первом шаге данного способа.