Как разместить готовый сайт в интернете
Помощь 0 Регистрация Вход
- Домены
- Хостинг
- Сайты
- Размещение сайта
- Конструктор сайтов
- Личный кабинет
- VPS и серверы
- SSL-сертификаты
- Общие вопросы
- 1 этап.
 Регистрация домена
Регистрация домена - 2 этап. Покупка хостинга
- 3 этап. Привязка домена к хостингу
- 4 этап. Загрузка файлов на хостинг
Читайте эту статью, если у вас уже есть архив с готовым сайтом (картинками, видео, кодом, вёрсткой), но пока вы не знаете, как опубликовать сайт в интернете. Мы расскажем, как разместить свой сайт в интернете, и подробно опишем каждый шаг.
Всю процедуру можно разделить на 4 этапа:
- Регистрация домена.
- Покупка хостинга.
- Привязка домена к хостингу.
- Загрузка файлов на хостинг.
Если у вас уже есть домен и хостинг, переходите сразу к четвертому этапу. Рассмотрим, как зарегистрировать свой сайт в интернете.
1 этап. Регистрация домена
Конечно, вы можете разместить ваш сайт в интернете и без домена. Но он вряд ли наберёт популярность. На это есть причины:
- без домена сайт будет открываться только по IP-адресу. Чтобы попасть на сайт, пользователям каждый раз придется вводить в строку браузера сложную комбинацию из цифр, например 123.
 123.123.123.. Доменное имя запомнить гораздо проще. Соответственно, с доменом ваш ресурс будет намного проще найти в интернете.
123.123.123.. Доменное имя запомнить гораздо проще. Соответственно, с доменом ваш ресурс будет намного проще найти в интернете. - для такого сайта понадобится как минимум VPS (виртуальный выделенный сервер), у которого будет уникальный IP-адрес. Хостинг вам уже не подойдёт, так как эта услуга предполагает, что на одном IP-адресе находятся проекты нескольких клиентов провайдера. Для работы с VPS нужно больше знаний, чем для работы с хостингом. Поэтому поддерживать сайт и выводить его в топ поисковых систем будет сложнее.
Если вы решили создать свой сайт и хотите, чтобы его легко находили новые пользователи, а также возвращались старые, вам нужен домен — имя сайта в сети.
На 2domains.ru можно подобрать домен в 664 доменных зонах. Выбрать домен, а также ознакомиться с ценами на регистрацию и продление вы можете на странице подбора. Статьи, которые помогут в выборе и регистрации:
- Что такое домен и для чего он нужен,
- Как придумать доменное имя,
- Как зарегистрировать домен.

2 этап. Покупка хостинга
Для размещения файлов сайта нужен хостинг – специальная площадка. Конечно, сайт можно запустить на локальном компьютере, но такой вариант не гарантирует бесперебойную работу сайта 24 часа в сутки. У вас могут отключить электричество или интернет, могут выйти из строя комплектующие вашего компьютера, а также вам будет нужен статический IP-адрес, который не будет меняться со временем. Хостинг-провайдеры же поддерживают серверы и гарантируют круглосуточную доступность вашего проекта.
На 2DOMAINS вы сможете подобрать:
- виртуальный хостинг на Linux и Windows,
- VPS на Linux и Windows,
- выделенный сервер.
Виртуальный Linux-хостинг — это самый популярный и простой тип услуги. На нём можно разместить как визитку, так и интернет-магазин. При заказе обратите внимание на:
- тарифы: они отличаются количеством сайтов, которые можно добавить на услугу (1 на тарифе Start и до 40 на Host-2), и максимально допустимой нагрузкой:
- срок действия: чем больше срок, на который вы закажете хостинг, тем он выгоднее.
 Например, в 2DOMAINS заказ хостинга сразу на 3 года дешевле на 45%, чем заказ и ежемесячное продление этой же услуги.
Например, в 2DOMAINS заказ хостинга сразу на 3 года дешевле на 45%, чем заказ и ежемесячное продление этой же услуги.
В статье мы рассказали, как выбрать тариф хостинга.
3 этап. Привязка домена к хостингу
Перед тем как разместить сайт, созданный на HTML или при помощи CMS, привяжите домен к хостингу. Это нужно для того, чтобы в браузере пользователя при переходе на домен отображались файлы сайта. Если не сообщить интернету, что такой-то домен соответствует таким-то файлам сайта на хостинге, пользователи не смогут увидеть нужный сайт – браузер будет выдавать ошибку.
Для привязки достаточно прописать DNS-серверы по инструкции.
DNS преобразует имя домена в IP-адрес. Таким образом браузер найдёт хостинг, на котором находится ваш сайт.
После того как вы прописали DNS-серверы, переходите к загрузке файлов на хостинг.
Разместить сайт на хостинге можно несколькими способами:
- по FTP,
- по SSH,
- через панель управления ISPManager.

Вам нужно загрузить архив в корневую директорию вашего сайта и развернуть базу данных при её наличии. Проще всего это сделать через панель управления по инструкции.
После того как вы прописали DNS-серверы и загрузили файлы на услугу, сайт может заработать не сразу. Проверьте все настройки и дождитесь обновления DNS, которое в среднем занимает 24 часа. После обновления DNS сайт станет доступен.
Теперь вы знаете, как завести сайт в интернете.
Популярные статьи
- Как указать (изменить) DNS-серверы для домена
- Я зарегистрировал домен, что дальше
- Как добавить запись типа A, AAAA, CNAME, MX, TXT, SRV для своего домена
- Что такое редирект: виды и возможности настройки
- Как создать почту со своим доменом
Домены
- Регистрация доменов
- Освободившиеся домены
- Промоакции
- Перенос домена
- Переадресация
- Магазин доменов
Сайты
- Конструктор сайтов
Хостинг сайтов
- Хостинг
- Windows хостинг
VPS и серверы
- VPS хостинг
- Windows VPS
- Аренда серверов
Дополнения
- SSL-сертификаты //=url(‘/free-mail’)?>
Сервисы
- Бесплатный хостинг
- Whois
- Связь с администратором домена
- Определить свой IP-адрес
- Проверка порта на доступность
- Узнать местоположение по IP
- Проверить доступность сайта
Поддержка
- Справка
- Стоимость услуг
- Способы оплаты
- Связаться с нами
Компания
- О компании
- Документы
- Офис
- Дата-центр
- Новости
- Блог
- Акции и скидки
© 2DOMAINS — регистрация доменов
- Домены оптом
- Географические домены
- Кириллические домены
- Административные домены
- Национальные домены
- Новые домены первого уровня
- Где купить домен дешево
- Дешевый хостинг
- CloudVPS
- Хостинг для сайта-визитки
- Хостинг с PHP и MySQL
- Надежный хостинг
- Самые дешевые домены
- Хостинг WordPress
- Хостинг для 1С-Битрикс
- Хостинг для Drupal
- Хостинг для Joomla
- Хостинг для MODX
- Хостинг для OpenCart
- Антивирус для хостинга
- Бэкап сайта
- Защита от DDoS-атак
- Хостинг с ISPmanager
- SSL бесплатно
- AlphaSSL
- AlphaSSL WildCard
- ExtendedSSL
- GlobalSign-сертификаты
- Comodo / Sectigo — сертификаты
- GeoTrust-сертификаты
- Symantec-сертификаты
- Thawte-сертификаты
- TrustWave-сертификаты
- Wildcard-сертификаты
Политика обработки
персональных данных
Тех. поддержка: [email protected]
поддержка: [email protected]
Указанные на сайте цены могут не включать стоимость применимых комиссий.
При заказе услуги стоимость может быть уточнена исполнителем.
Как легко разместить сайт на сервере с ISPmanager
Итак, у нас есть сервер с установленным на нем ISPmanager 5 и желание разместить на этом сервере свой сайт.
Создадим пользователя
Создадим пользователя, которому будет принадлежать сайт, в ISPmanager → Учетные записи → Пользователи → кнопка Создать. При создании разрешим пользователю PHP и SSL.
Настроим сервера имен
Самый простой вариант — использовать сервера имен регистратора, это не требует дополнительных настроек на самом сервере. Если регистратор предоставляет услугу серверов имен, то в личном кабинете необходимо заказать DNS-хостинг (нас интересует Secondary), настроить их использование, указать в качестве А записи домена ip адрес нашего сервера.
Что делать, если регистратор не предоставляет услугу серверов имен? Настроим сервера имен, для того, чтобы наш сайт был доступен по имени. Это можно реализовать несколькими способами, используем самый экономичный вариант, когда в качестве одного сервера имен используется непосредственно наш сервер, а в качестве второго сервера имен используется бесплатный сервис (возьмем самый популярный ns2.trifle.net ).
Это можно реализовать несколькими способами, используем самый экономичный вариант, когда в качестве одного сервера имен используется непосредственно наш сервер, а в качестве второго сервера имен используется бесплатный сервис (возьмем самый популярный ns2.trifle.net ).
- Создадим наш web-домен в ISPmanager → Домены → Web-домены → кнопка Создать.
- Настроим записи у нашего домена в ISPmanager → Домены → Доменные имена → кнопка Записи.
1.1.1.1 — IP адрес вашего сервера
domain.ru — имя домена
ns2.trifle.net — любой бесплатный сервис
Проверим работоспособность
Для того, чтобы сайт стал открываться в браузере по имени, необходимо выждать некоторое время после настройки серверов имен и изменения данных у регистратора. Кэш ДНС обновляется до 72 часов. У нас нет терпения, чтобы ждать столько времени, поэтому проделаем несколько манипуляций на нашем ПК.
- Если на ПК установлена ОС семейства Unix, то добавим в файл /etc/hosts запись вида:
1.
 1.1.1 domain.ru
1.1.1 domain.ruПояснения
- Если на ПК Windows, то необходимо добавить в файл C:\windows\system32\drivers\etc\hosts запись вида:
1.1.1.1 domain.ru
Пояснения
Теперь с компьютера наш сайт открывается по имени и радует приветственной надписью: «Сайт domain.ru только что создан.»
После того, как кэш ДНС обновится, необходимо удалить произведенные настройки.
Разместим данные сайта на сервере
В ситуации, когда наполнение сайта у нас уже есть (например, мы заказали разработку сайта у других специалистов, и они предоставили нам готовые файлы), необходимо залить данные на сервер.
- Зайдем в ISPmanager с правами пользователя — владельца нашего сайта. ISPmanager → Учетные записи → Пользователи → наш пользователь → кнопка Войти.
- Откроем в менеджере файлов директорию сайта. ISPmanager → WWW → Web-домены → выделяем наш сайт → кнопка Каталог.
- Закачаем файлы сайта на сервер.
 Для этого необходимо нажать кнопку Закачать → тип файла → Файл с локального компьютера → кнопка Выбрать (можно выделить и закачать сразу все файлы, а не по одному).
Для этого необходимо нажать кнопку Закачать → тип файла → Файл с локального компьютера → кнопка Выбрать (можно выделить и закачать сразу все файлы, а не по одному).
- Теперь по адресу domain.ru открывается наш готовый сайт.
Установим на сервер CMS
А что делать, если сайт еще не готов, а заморачиваться с языками разметки/программированием нет желания? Непосредственно из интерфейса ISPmanager можно установить CMS на домен.
Установить CMS можно двумя способами:
- Web скрипты
- Softaculous
Установка CMS с использованием web скриптов
В разделе WWW домены выбираем домен и нажимаем кнопку Скрипты.
В открывшемся списке выбираем скрипт и следуем мастеру установки.
С уровня пользователя доступны для выбора только те скрипты, что включил администратор. С уровня администратора (root) есть возможность выбрать какие скрипты будут доступны пользователю для установки.
Установка CMS с использованием Softaculous
Предварительно администратор сервера (root) включает Softaculous в разделе «Модули». После этого с уровня пользователя в разделе Доп. приложения появится ссылка на переход в Softaculous. Перейдя по ссылке, вы попадете в интерфейс Softaculous, где доступно для установки множество известных скриптов.
После этого с уровня пользователя в разделе Доп. приложения появится ссылка на переход в Softaculous. Перейдя по ссылке, вы попадете в интерфейс Softaculous, где доступно для установки множество известных скриптов.
SSL соединение
Все наши программные продукты «по умолчанию» работают по протоколу SSL (https://), являющегося промышленным стандартом обеспечения безопасности передачи данных в Интернет. Для создания безопасного соединения между веб-сервером и клиентским браузером используется SSL-сертификат, призванный однозначно идентифицировать сервер.
Для панели управления ISPmanager и для нашего вновь созданного сайта используется самоподписанный сертификат.
Для того, чтобы сайт открывался по проверенному соединению, а значок рядом с адресом сайта был зеленый, необходимо купить SSL сертификат в центре сертификации, а затем установить его.
- Выберем подходящий SSL сертификат здесь. Наш сайт не является магазином, мы не планируем принимать оплату, нам нужен самый простой сертификат, поэтому заказываем RapidSSL.

- После того, как заказ оплачен, на почтовый ящик, указанный в качестве проверенного (approval email), пришло письмо с подтверждением заказа. Следуем инструкции в письме — подтверждаем заказ.
- Через некоторое время получаем письмо от центра сертификации, которое содержит архив с самим сертификатом.
- Устанавливаем купленный сертификат через панель ISPmanager. Для этого заходим в панель ISPmanager под пользователем — владельцем сайта. ISPmanager → Учетные записи → Пользователи → наш пользователь → кнопка Войти.
Затем ISPmanager → WWW → SSL сертификаты → кнопка Создать → Тип сертификата → Существующий → имя сертификата указываем произвольное, а в остальные поля вставляем полученные данные.
Полезная инструкция по установке SSL сертификатов здесь.
- Включаем установленный сертификат для нашего сайта: ISPmanager → WWW → Web-домены → выделим наш сайт — кнопка Изменить → кнопка Показать скрытые поля → в выпадающем списке SSL сертификат выберем только что добавленный подписанный SSL сертификат.

- Готово, теперь по адресу https://domain.ru открывается наш сайт по защищенному соединению.
Как разместить сайт в облаке | Дэвид Литтлфилд
ВЕБ-РАЗРАБОТКА:
Полное решение с пошаговыми инструкциями
Дэвид Литтлфилд
·Подписаться
Опубликовано в·
6 минут чтения·
30 окт. 2021 Изображение от sendi gibranРезюме:
Основное преимущество чтения этой статьи заключается в том, что вы узнаете, как использовать услуги виртуального хостинга, которые обеспечивают более высокую скорость, больший контроль и более дешевые планы, чем сервисы для создания веб-сайтов, такие как Wix, GoDaddy и Вордпресс. Это даст вам возможность настроить все, что можно настроить на веб-сайте. Однако для этого вам потребуется управлять собственным веб-сервером, а также создавать и обновлять собственный веб-сайт с помощью кода.
Мы будем использовать Linode в качестве нашего поставщика облачных услуг, потому что их продукты просты в использовании, доступны по цене, масштабируемы, а их обслуживание клиентов превосходно. Мы будем использовать Nginx в качестве нашего веб-сервера, потому что их продукт бесплатный, обрабатывает большой трафик веб-сайтов и поддерживает 60% из 100 000 лучших веб-сайтов в мире.
Мы будем использовать Nginx в качестве нашего веб-сервера, потому что их продукт бесплатный, обрабатывает большой трафик веб-сайтов и поддерживает 60% из 100 000 лучших веб-сайтов в мире.
- Продвижение: Эта реферальная ссылка предоставляет кредит в размере 100 долларов США для Linode
# Как разместить высокопроизводительный веб-сайт в Интернете:
01. Как разместить веб-сайт в облаке
02. Как защитить веб-сайт от угроз
03. Как оптимизировать веб-сайт для загрузки за 1 секунду
04. Как добавить базу данных на веб-сайт
05. Как Защита базы данных от угроз
06. Как создать резервную копию базы данных в облаке
07. Как масштабировать веб-сайт для обработки большого трафика
08. Как добавить приложение Node.js на веб-сайт
09. Как добавить Python Приложение для веб-сайта
10. Как добавить способ оплаты на веб-сайт
Изменение серверов имен:
Регистратор домена — это компания, которая арендует ваше доменное имя и перенаправляет входящий сетевой трафик с вашего доменного имени на указанные серверы имен в вашей учетной записи.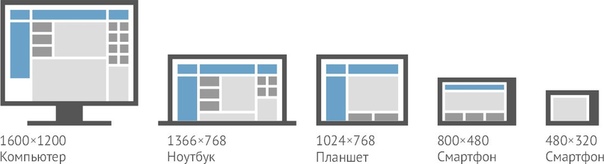 В этом разделе мы изменим эти серверы имен на те, которые принадлежат нашему поставщику облачных услуг, чтобы направлять входящий сетевой трафик на наш веб-сервер, на котором хранится наш веб-сайт.
В этом разделе мы изменим эти серверы имен на те, которые принадлежат нашему поставщику облачных услуг, чтобы направлять входящий сетевой трафик на наш веб-сервер, на котором хранится наш веб-сайт.
- Я использовал GoDaddy, но шаги аналогичны для других регистраторов доменов.
# откройте настройки DNS регистратора вашего домена
1. откройте страницу «продукты» на GoDaddy
2. перейдите к разделу «все продукты и услуги»
3. нажмите «dns» в разделе «домены»
4 . прокрутите до раздела «серверы имен»
5. нажмите кнопку «изменить»
6. щелкните ссылку «введите мои собственные серверы имен» # введите серверы имен
1. введите «ns1.linode.com» в текстовое поле «сервер имен 1»
2. введите «ns2.linode.com» в текстовое поле «nameserver 2»
3. Щелкните ссылку "добавить сервер имен"
4. Введите "ns3.linode.com" в текстовое поле "сервер имен 3"
5. Щелкните ссылку "добавить сервер имен"
6.введите "ns4.linode.com" в поле "сервер имен" 3" текстовое поле
7. Нажмите ссылку "добавить сервер имен"
8. введите "ns5.linode.com" в текстовое поле "сервер имен 3" # сохранить серверы имен
1. нажмите кнопку "сохранить"
2. отметьте "да , я даю согласие на обновление серверов имен" флажок
3. Нажмите кнопку "Продолжить"
4. Введите код подтверждения
5. Нажмите кнопку "Подтвердить код"
Создайте виртуальную машину:
Виртуальная машина — это эмулированная компьютерная система с собственным ЦП, памятью, хранилищем и сетевым интерфейсом, существующая на физическом оборудовании нашего поставщика облачных услуг. Это позволяет нам установить наш веб-сервер, разместить наш веб-сайт и обновить наше оборудование по мере необходимости за небольшую ежемесячную плату. В этом разделе мы создадим виртуальную машину, которая будет содержать наш веб-сайт, используя самый дешевый доступный месячный план.
# создать виртуальную машину
1.создать учетную запись на linode
2. нажать кнопку "создать"
3. нажать пункт меню "linode" # выбрать дистрибутив linux
1. нажать на выпадающее меню изображения в разделе "выбрать дистрибутив"
2. нажать Пункт меню «ubuntu 20.04 LTS» # выберите центр обработки данных с хорошей производительностью
1. откройте страницу «тест скорости» на linode
2. щелкните регион, ближайший к вашим клиентам
3. нажмите кнопку «начать тест скорости»
4. просмотрите загрузку скорость, скорость загрузки и оценка пинга
5. повторите для регионов, ближайших к вашим клиентам
6. запомните регион с высокой скоростью загрузки и выгрузки и низким пингом # выберите центр обработки данных для хранения виртуальной машины
1. щелкните раскрывающееся меню региона в разделе «регион»
2. выберите регион с хорошей производительностью до # выберите ежемесячный план
1. щелкните вкладку «общий процессор» в разделе «план»
2.щелкните переключатель «nanode 1gb» # завершите виртуальную машину
1. прокрутите вниз до «метки linode» "раздел
2. введите «балансировщик нагрузки» в текстовое поле «метка linode»
3. введите пароль в текстовое поле «пароль root»
4. нажмите кнопку «создать linode» # скопировать IP-адрес
1. скопировать IP-адрес под метка «ip-адреса»
Изменить запись DNS:
Запись DNS — это текстовый файл, содержащий информацию о вашем доменном имени, которую наш поставщик облачных услуг использует для маршрутизации входящего сетевого трафика со своих серверов имен на наш веб-сервер, который содержит наш сайт. В этом разделе мы создадим записи «A» для вашего доменного имени и поддомена «www», которые содержат IP-адрес нашей виртуальной машины.
# откройте настройки dns
1. нажмите «домены» на боковой панели
2. нажмите кнопку «создать домен»
2. нажмите «основной» переключатель
3.введите домен в текстовое поле «домен»
4 , введите обычный адрес электронной почты в текстовое поле «soa email address»
5. нажмите кнопку «создать домен» # создайте запись «a»
1. нажмите кнопку «добавить запись a/aaaa»
2. введите «@» в Текстовое поле «имя хоста»
3. Вставьте IP-адрес в текстовое поле «IP-адрес»
4. Щелкните раскрывающееся меню «ttl»
5. Нажмите пункт меню «30 секунд»
6. Нажмите кнопку «Сохранить» # создайте запись «a»
1. Нажмите кнопку «Добавить запись a/aaaa»
2. Введите «www» в «имя хоста» текстовое поле
3. Вставьте IP-адрес в текстовое поле «IP-адрес»
4. Щелкните раскрывающееся меню «ttl»
5. Щелкните пункт меню «30 секунд»
6. Нажмите кнопку «Сохранить»
Установите веб-сервер:
Веб-сервер — это программа, которая получает и отвечает на запросы наших пользователей о доступе к нашему веб-сайту. Это позволит нам хранить, обрабатывать и распространять контент нашего веб-сайта среди наших пользователей. В этом разделе мы установим Nginx, загрузим файл конфигурации и настроим наш веб-сервер.
В этом разделе мы установим Nginx, загрузим файл конфигурации и настроим наш веб-сервер.
# открыть консоль
1. нажать «linodes» на боковой панели
2. нажать «website-1» linode
3. нажать ссылку «запустить консоль»
4. нажать клавишу «return»
5. войти «root» в приглашении «login»
6. введите свой пароль в приглашение «password»
5. вставьте команды в консоль # добавьте репозиторий php в менеджер пакетов
sudo add-apt-repository --yes ppa:ondrej/php # обновить информацию о пакете
sudo apt-get update # установить php и расширения php
sudo apt-get install --yes php7.2-fpm php7.2-cli php7.2-mcrypt php7.2-gd php7.2-imap php-memcached php7.2-mbstring php7.2-xml php7. 2-curl php7.2-bcmath php7.2-xdebug # установить php-fpm для автоматического запуска с сервером
sudo systemctl enable php7.2-fpm.service # установить nginx
sudo apt-get install --yes nginx # загрузить файл конфигурации nginx
sudo curl -o /etc/nginx/nginx.conf https://gist.githubusercontent.com/david-littlefield/c02e64e0dc6a5df84de2f821c0914895/raw # сохранить количество рабочих соединений
worker_connections=$(ulimit -n) # обновить количество рабочих соединений
sudo sed "s|#worker_connections#|$worker_connections|" -i /etc/nginx/nginx.conf # изменить «placeholder.com» на ваше доменное имя
domain_name="placeholder.com" # добавить доменное имя в файл конфигурации
sudo sudo sed "s|#domain_name# |$domain_name|g" -i /etc/nginx/nginx.conf # хранить сокет php-fpm
php_fpm_socket=$(sudo find / -name *[0-9][\-]fpm.sock) # обновить сокет php-fpm
sudo sed "s|#php_fpm_socket#|$php_fpm_socket|" -i /etc/nginx/nginx.conf # перезапустить nginx
sudo systemctl перезапустить nginx
Установить веб-сайт:
Веб-сайт представляет собой шаблон с php, css, текстом и изображениями, который не использует запросы к базе данных, Функции JavaScript или сторонние модули, которые могут замедлить его работу.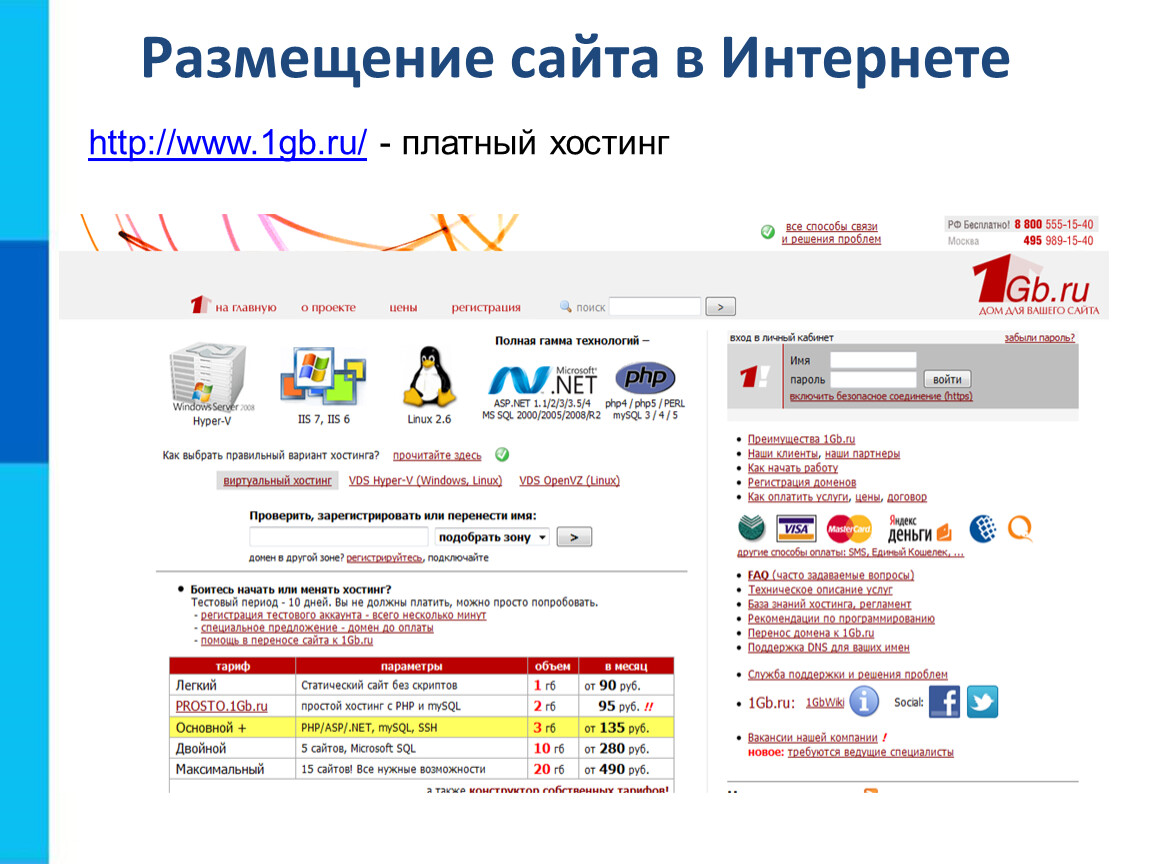 Это позволяет нам записывать нашу базовую производительность, чтобы сравнить ее с нашей оптимизированной производительностью. В этом разделе мы установим наш веб-сайт на нашу виртуальную машину, клонировав его из нашего репозитория GitHub.
Это позволяет нам записывать нашу базовую производительность, чтобы сравнить ее с нашей оптимизированной производительностью. В этом разделе мы установим наш веб-сайт на нашу виртуальную машину, клонировав его из нашего репозитория GitHub.
- Он использует только начальную загрузку для предоставления шаблонов дизайна для нашего веб-сайта.
# открыть каталог html
cd /var/www # удалить существующий каталог html
sudo rm -rf /var/www/html # клонировать репозиторий веб-сайта
sudo git clone https://github. com/david-littlefield/website.git /var/www/html # назначаем владельца каталога html пользователю www-data
sudo chown -R www-data: /var/www/html # перезапускаем nginx
sudo systemctl перезапустить nginx # измерить производительность с помощью gtmetrix
1. открыть gtmetrix
2. ввести свое доменное имя в текстовое поле «введите URL для анализа»
3.нажать кнопку «проверить свой сайт»
4. прокрутить до « сведения о странице» раздел
5. просмотрите показатель «время полной загрузки»
Размещение одностраничного веб-сайта в IPFS
В этом руководстве мы разместим простой одностраничный веб-сайт в IPFS и привяжем доменное имя. Это первый шаг — серия учебных пособий, призванных научить веб-разработчиков тому, как создавать веб-сайты и приложения с использованием IPFS.
Если вам нужна поддержка одностраничных приложений (SPA) (открывается в новом окне), см. вместо этого перенаправления и пользовательские ошибки 404.
Установка рабочего стола IPFS
Настольное приложение IPFS — это самый простой способ быстро начать работу с IPFS. Шаги установки для рабочего стола IPFS различаются в зависимости от операционной системы. Следуйте инструкциям для вашей системы.
| Windows | macOS | Linux |
|---|---|---|
Уже скачали? вы можете пропустить этот шаг
Windows
Загрузите последний доступный файл
.со страницы загрузок рабочего стола IPFS (открывается новое окно): exe
exe Запустите
Файл .exeдля запуска установки .Выберите, хотите ли вы установить приложение только для себя или для всех пользователей компьютера. Нажмите Далее :
Выберите место для установки приложения. Расположение по умолчанию обычно подходит. Нажмите Next :
Дождитесь завершения установки и нажмите Finish :
Теперь вы можете найти значок IPFS в статусе bar:
Рабочий стол IPFS приложение завершило установку. Теперь вы можете начать добавлять свой сайт.
MacOS
Загрузите последний доступный файл
.dmgсо страницы загрузки рабочего стола IPFS (открывается в новом окне):Откройте
ipfs- файл desktop.dmg.
Перетащите значок IPFS в папку Applications :
Откройте папку Applications и откройте настольное приложение IPFS.
Вы можете получить предупреждение о IPFS Desktop.app не может быть открыт . Нажмите Показать в Finder :
Найдите IPFS Desktop.app в папке Applications .
Удерживая нажатой клавишу управления
Нажмите Откройте в новом окне:
Теперь вы можете найти значок IPFS в строке состояния:
Установка настольного приложения IPFS завершена. Теперь вы можете начать добавлять свой сайт.
Linux
Загрузите последний доступный файл
.debсо страницы загрузки рабочего стола IPFS (открывается в новом окне):Откройте пакет
.в Программа установки программного обеспечения : deb
deb Нажмите Установить и дождитесь окончания установки:
Щелкните Приложения или нажмите клавишу Windows на клавиатуре.
Найдите
IPFSи выберите IPFS Desktop :Теперь вы можете найти значок IPFS в строке состояния:
9 0007
Установка настольного приложения IPFS завершена. Теперь вы можете начать добавлять свой сайт.
Добавьте свой сайт
Следующим шагом будет импорт вашего сайта в IPFS с помощью только что установленного настольного приложения IPFS. Веб-сайт, который мы будем использовать, невероятно прост. Цель этого состоит в том, чтобы отобразить случайные факты, связанные с планетой. Каждый раз, когда страница обновляется, отображается новый факт. Сайт креативно называется Факты о случайных планетах .
Создайте файл с именем
index.htmlи вставьте в него следующий код:Откройте рабочий стол IPFS и перейдите на страницу Files .
Нажмите Добавить → Файл .
Перейдите к файлу
index.htmlи выберите Открыть .Щелкните меню с тремя точками на
index.htmlи выберите Поделись ссылкой .Нажмите Копировать , чтобы скопировать URL-адрес файла в буфер обмена.
Откройте браузер и вставьте только что скопированный URL-адрес.
Ваш браузер должен загрузить сайт через несколько секунд! В первый раз это может занять до нескольких минут. Вы можете перейти к следующему разделу, пока сайт загружается.
Закрепление файлов
Узлы IPFS обрабатывают данные, которые они хранят, как кеш, а это означает, что нет гарантии, что данные будут продолжать храниться. Закрепление файла указывает узлу IPFS рассматривать данные как важные и не выбрасывать их. Вы должны закрепить любой контент, который считаете важным, чтобы гарантировать, что данные будут сохранены в течение длительного времени. IPFS Desktop позволяет закреплять файлы прямо с вкладки Files .
Закрепление файла указывает узлу IPFS рассматривать данные как важные и не выбрасывать их. Вы должны закрепить любой контент, который считаете важным, чтобы гарантировать, что данные будут сохранены в течение длительного времени. IPFS Desktop позволяет закреплять файлы прямо с вкладки Files .
Однако, если вы хотите, чтобы ваши данные IPFS оставались доступными, когда ваш локальный узел IPFS отключается, вы можете использовать другой вариант, например, совместных кластеров или служба закрепления .
Совместные кластеры
Совместные кластеры IPFS — это группы узлов IPFS, которые совместно закрепляют весь контент, добавляемый в кластер IPFS одним или несколькими доверенными узлами. Вы можете узнать больше о совместных кластерах, в том числе о том, как настроить кластер самостоятельно, на сайте ipfscluster.io (opens new window)
Службы закрепления
Простой способ обеспечить сохранение важных данных — использовать службу закрепления. Эти сервисы используют множество узлов IPFS и будут пин ваши данные для вас! Таким образом, вам не нужно запускать и поддерживать собственный узел IPFS. Посетите страницу Persistence для получения дополнительной информации о службах закрепления. В этом уроке мы будем использовать Pinata (откроется в новом окне), так как она предоставляет новым пользователям 1 ГБ бесплатно и имеет очень простой интерфейс:
Эти сервисы используют множество узлов IPFS и будут пин ваши данные для вас! Таким образом, вам не нужно запускать и поддерживать собственный узел IPFS. Посетите страницу Persistence для получения дополнительной информации о службах закрепления. В этом уроке мы будем использовать Pinata (откроется в новом окне), так как она предоставляет новым пользователям 1 ГБ бесплатно и имеет очень простой интерфейс:
Перейдите на Pinata.cloud (откроется в новом окне) и подпишите или войти.
Выберите Загрузить и нажмите Обзор .
Перейдите к файлу
index.htmlи нажмите Открыть .Нажмите Загрузить .
Вы должны увидеть прикрепленный файл
index.html:Щелкните файл
index.html, чтобы открыть веб-сайт через шлюз Pinata.
Настройка домена
Этот раздел является необязательным.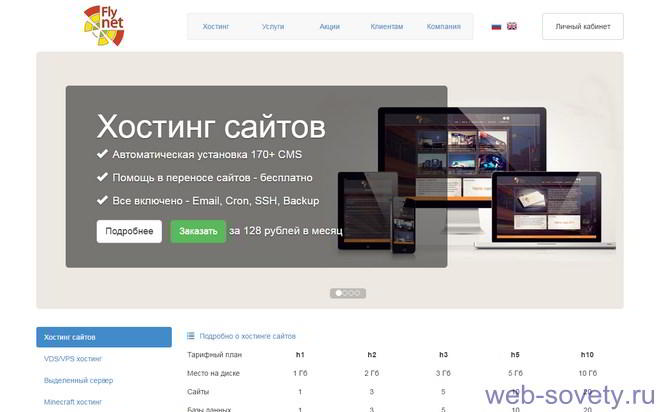
Если у вас есть доступ к службе доменных имен, такой как Namecheap, Google Domains, GoDaddy или любой другой службе доменов, вы можете выполнить следующие действия. Если у вас нет доменного имени для назначения, вы можете просто прочитать этот раздел. Мы углубимся в использование децентрализованных служб именования, таких как Ethereum Naming Service (ENS), в следующем разделе.
Мы использовали Namecheap, но процесс очень похож во всех службах доменных имен.
Войдите в систему своего поставщика доменных имен.
Перейдите в окно управления доменом и найдите домен, который хотите присвоить своему веб-сайту.
Найдите, где изменить Настройки перенаправления .
В новой вкладке откройте Pinata (откроется в новом окне), войдите в систему и скопируйте IPFS Hash для своего веб-сайта.
В разделе поставщиков доменных имен Настройки перенаправления вставьте только что скопированную ссылку IPFS Hash .


 Регистрация домена
Регистрация домена 123.123.123.. Доменное имя запомнить гораздо проще. Соответственно, с доменом ваш ресурс будет намного проще найти в интернете.
123.123.123.. Доменное имя запомнить гораздо проще. Соответственно, с доменом ваш ресурс будет намного проще найти в интернете.
 Например, в 2DOMAINS заказ хостинга сразу на 3 года дешевле на 45%, чем заказ и ежемесячное продление этой же услуги.
Например, в 2DOMAINS заказ хостинга сразу на 3 года дешевле на 45%, чем заказ и ежемесячное продление этой же услуги.
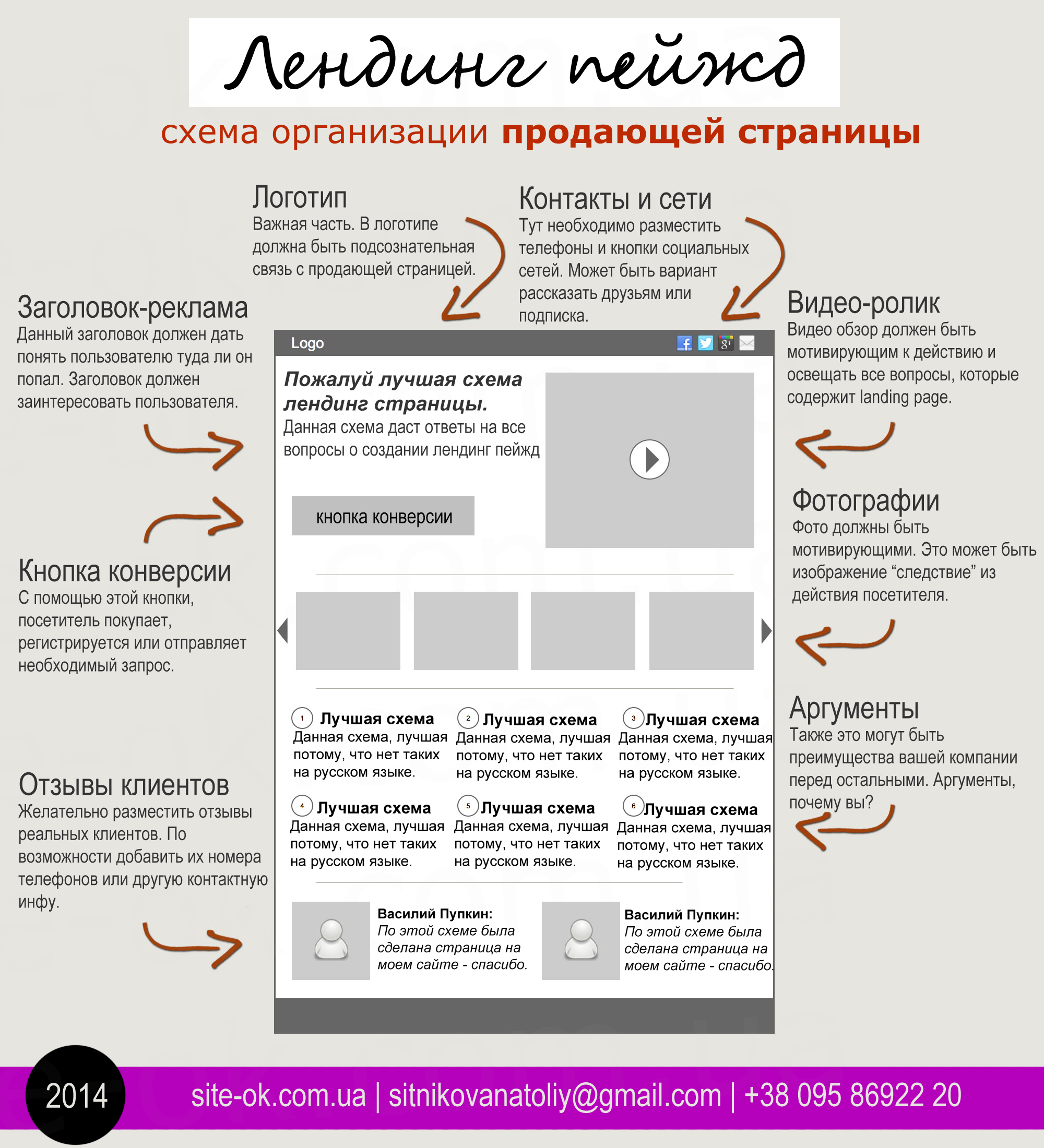 1.1.1 domain.ru
1.1.1 domain.ru Для этого необходимо нажать кнопку Закачать → тип файла → Файл с локального компьютера → кнопка Выбрать (можно выделить и закачать сразу все файлы, а не по одному).
Для этого необходимо нажать кнопку Закачать → тип файла → Файл с локального компьютера → кнопка Выбрать (можно выделить и закачать сразу все файлы, а не по одному).

 введите "ns4.linode.com" в поле "сервер имен" 3" текстовое поле
введите "ns4.linode.com" в поле "сервер имен" 3" текстовое поле  создать учетную запись на linode
создать учетную запись на linode  щелкните переключатель «nanode 1gb» # завершите виртуальную машину
щелкните переключатель «nanode 1gb» # завершите виртуальную машину 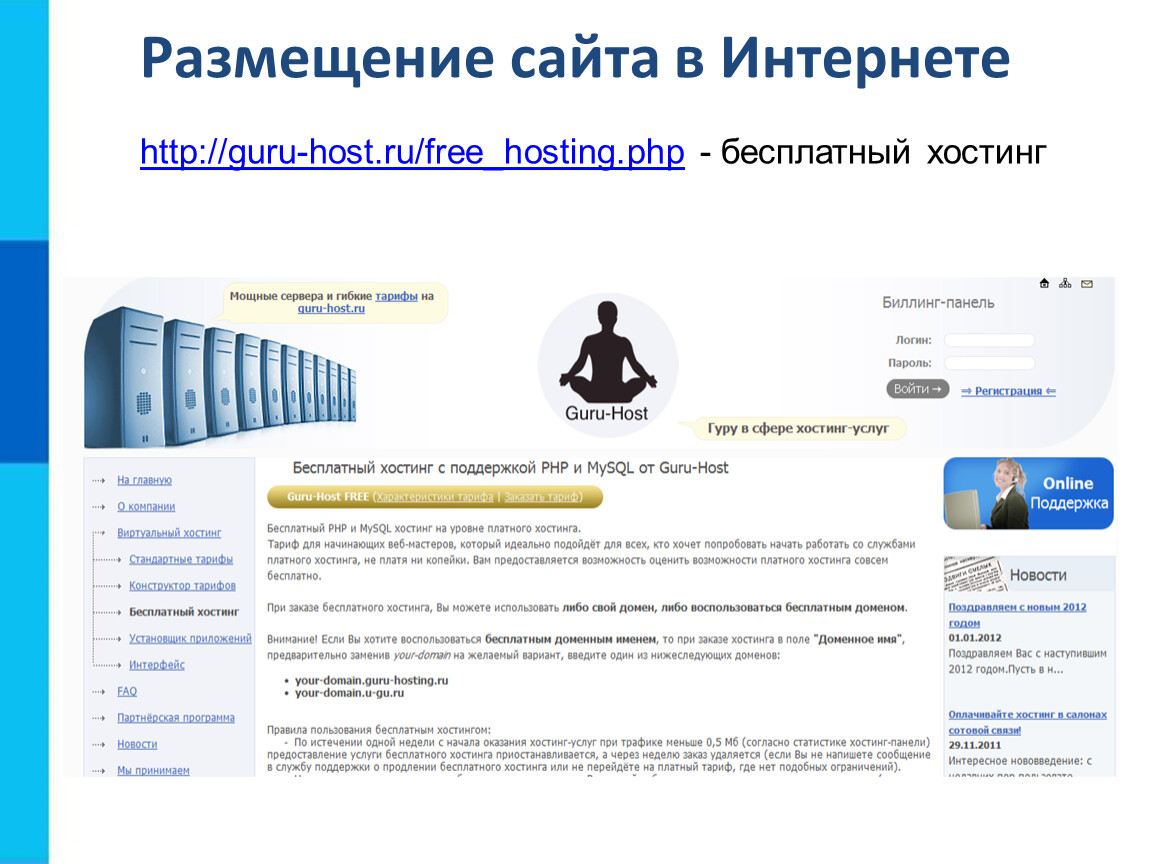 введите домен в текстовое поле «домен»
введите домен в текстовое поле «домен» 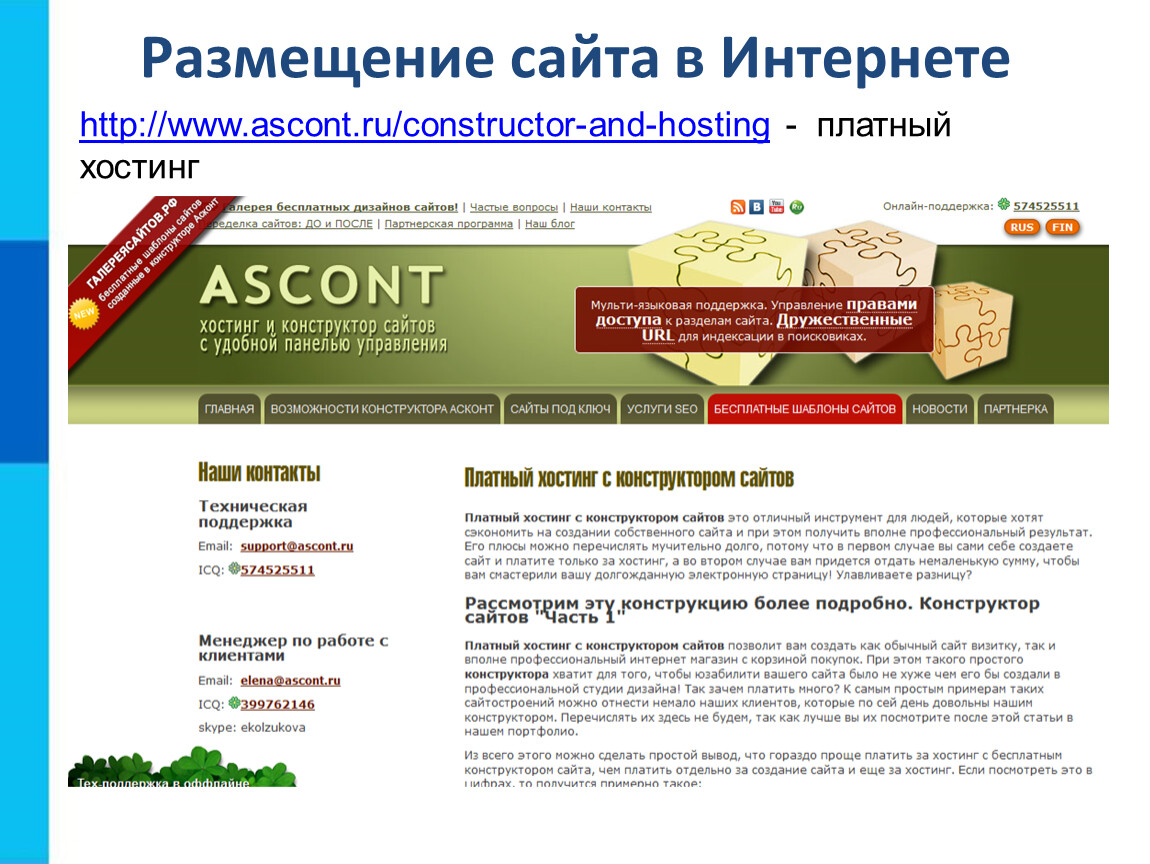 conf https://gist.githubusercontent.com/david-littlefield/c02e64e0dc6a5df84de2f821c0914895/raw # сохранить количество рабочих соединений
conf https://gist.githubusercontent.com/david-littlefield/c02e64e0dc6a5df84de2f821c0914895/raw # сохранить количество рабочих соединений  нажать кнопку «проверить свой сайт»
нажать кнопку «проверить свой сайт»  exe
exe 
 deb
deb 