Как открыть PDF | remontka.pro
Файлы формата PDF распространены для книг, журналов, документов (в том числе, требующих заполнения и подписи) и других текстовых и графических материалов. Несмотря на то, что современные ОС позволяют просматривать файлы PDF только с помощью встроенных программ, вопрос о том, чем открыть эти файлы остается актуальным.
В этой инструкции для начинающих подробно о том, как открыть PDF файлы в Windows 10, 8 и Windows 7, а также на других ОС, о различиях способов и дополнительных функциях, доступных в каждой из «PDF читалок», которые могут пригодиться пользователю. Также может быть интересно: Как конвертировать PDF в Word.
Содержание материала:
- Adobe Acrobat Reader DC — бесплатная программа для работы с PDF от авторов PDF.
- Как открыть PDF файл в браузере — чтение PDF в современных браузерах: Google Chrome, Microsoft Edge, Яндекс.Браузер и других.
- Sumatra PDF — компактная программа с открытым исходным кодом для чтения PDF, djvu, epub, mobi и некоторых других форматов, доступна в виде portable версии.

- Foxit Reader — одна из самых популярных и функциональных бесплатных программ — аналогов Adobe Acrobat Reader.
- Microsoft Word — о чтении и редактировании PDF файлов в Word.
- Nitro PDF Reader — еще одна мощная утилита для работы с PDF, но без поддержки русского языка.
- Как открыть PDF на Android, iPhone и iPad
- Как включить миниатюры PDF файлов в проводнике Windows 10, 8 и Windows
Adobe Acrobat Reader DC
Adobe Acrobat Reader DC — «стандартная» программа для открытия PDF файлов. Таковой она является по той причине, что сам формат PDF — это продукт компании Adobe.
Учитывая, что эта программа чтения PDF является своего рода официальной, она наиболее полно поддерживает все функции для работы с данным типом файлов (за исключением полноценного редактирования — здесь потребуются уже платное ПО)
- Работа с оглавлением, закладки.
- Возможность создание заметок, выделений в PDF.
- Заполнение форм, представленных в PDF формате (например, банк вам может прислать анкету именно в данном виде).

Программа на русском языке, с удобным интерфейсом, поддержкой вкладок для разных файлов PDF и содержит, наверное, всё что может потребоваться при работе с этим типом файлов, не связанной с их созданием и полноценным редактированием.
Из возможных минусов программы
- По сравнению с другими подобными продуктами, Acrobat Reader DC более «тяжелый» и добавляет службы Adobe в автозагрузку (что не оправдано, если работа с PDF вам требуется эпизодически).
- Некоторые функции работы с PDF (например, «редактировать PDF») представлены в интерфейсе программы, но работают лишь в качестве «ссылок» на платный продукт Adobe Acrobat Pro DC. Может быть не очень удобно, особенно для начинающего пользователя.
- При загрузке программы с официального сайта вам «в нагрузку» предложат дополнительное, большинству пользователей ненужное, ПО. Но от него легко отказаться, см. скриншот ниже.
Так или иначе, Adobe Acrobat Reader — вероятно, самая мощная из бесплатных программ, позволяющая открыть PDF файлы и выполнять базовые действия над ними.
Скачать бесплатно Adobe Acrobat Reader DC на русском языке вы можете с официального сайта https://get.adobe.com/ru/reader/
Примечание: доступны также версии Adobe Acrobat Reader для MacOS, iPhone и Android (скачать можно в соответствующих магазинах приложений).
Как открыть PDF в Google Chrome, Microsoft Edge и других браузерах
Современные браузера на базе Chromium (Google Chrome, Opera, Яндекс.Браузер и другие), а также встроенный в Windows 10 браузер Microsoft Edge поддерживают открытие PDF без каких-либо плагинов.
Чтобы открыть файл PDF в браузере, достаточно либо кликнуть правой кнопкой мыши по такому файлу и выбрать пункт «Открыть с помощью», либо перетащить файл на окно браузера. А в Windows 10 браузер Edge является программой по умолчанию для открытия этого формата файлов (т.е. достаточно просто дважды кликнуть по PDF).
При просмотре PDF через браузер доступны только базовые функции, такие как навигация по страницам, настройка масштаба и других вариантов просмотра документа. Однако во многих случаях эти возможности соответствуют тому, что требуется, и установка дополнительных программ для открытия PDF файлов не требуется.
Однако во многих случаях эти возможности соответствуют тому, что требуется, и установка дополнительных программ для открытия PDF файлов не требуется.
Sumatra PDF
Sumatra PDF — полностью бесплатная программа с открытым исходным кодом для открытия файлов PDF в Windows 10, 8, Windows 7 и XP (также она позволяет открыть djvu, epub, mobi и некоторые другие популярные форматы).
Среди преимуществ Sumatra PDF — высокая скорость работы, удобный интерфейс (с поддержкой вкладок) на русском языке, разнообразные опции просмотра, а также возможность использовать portable версию программы, не требующую установки на компьютер.
Из ограничений программы — невозможность редактировать (заполнять) формы PDF, добавлять комментарии (заметки) к документу.
Если вы студент, преподаватель или пользователь, который часто просматривает литературу, доступную в интернете в различных, распространенных в русскоязычном Интернете форматах, а не только в PDF, при этом не хотите «загружать» свой компьютер тяжелым ПО, возможно, Sumatra PDF — лучшая программа для этих целей, рекомендую попробовать.
Скачать бесплатно русскую версию Sumatra PDF можно с официального сайта https://www.sumatrapdfreader.org/free-pdf-reader-ru.html
Foxit Reader
Еще одна популярная читалка PDF файлов — Foxit Reader. Это, своего рода, аналог Adobe Acrobat Reader с несколько отличающимся интерфейсом (кому-то он может показаться более удобным, поскольку в большей степени напоминает продукты Microsoft) и практически теми же функциями для работы с PDF файлами (и также предлагающий платный софт для создания и редактирования PDF файлов, в данном случае — Foxit PDF Phantom).
Все необходимые функции и возможности в программе присутствуют: начиная удобной навигацией, заканчивая выделениями текста, заполнением форм, созданием заметок и даже плагинами для Microsoft Word (для экспорта в PDF, что в общем-то уже присутствует в последних версиях Office).
Вердикт: если вам требуется мощный и бесплатный продукт, чтобы открыть PDF файл и выполнять базовые действия с ним, но Adobe Acrobat Reader DC не пришелся по душе, попробуйте Foxit Reader, возможно, он понравится больше.
Скачать Foxit PDF Reader на русском языке можно с официального сайта https://www.foxitsoftware.com/ru/products/pdf-reader/
Microsoft Word
Последние версии Microsoft Word (2013, 2016, в составе Office 365) также позволяют открыть PDF файлы, правда делают это несколько иначе, чем перечисленные выше программы и для простого чтения этот способ не совсем подходит.
При открытии PDF через Microsoft Word, документ конвертируется в формат Office (причем для больших документов это может занять продолжительное время) и становится доступным для редактирования (но только не для PDF, представляющих собой отсканированные страницы).
После редактирования, файл можно сохранить как в родном формате Word, так и экспортировать обратно в формат PDF. Более подробно на эту тему в материале Как редактировать PDF файл.
Nitro PDF Reader
О Nitro PDF Reader кратко: бесплатная и мощная программа для открытия, чтения, аннотации PDF файлов, популярная, в комментариях сообщают, что уже доступна на русском языке (на момент первоначального написания обзора не было).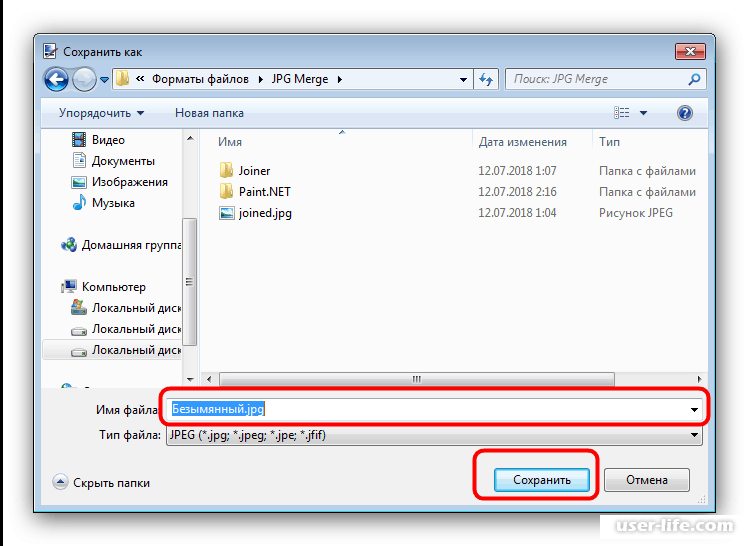
Однако, если английский язык для вас не является проблемой — присмотритесь, не исключаю, что вы найдете приятным интерфейс, набору функций (включая заметки, извлечение изображений, выделение текста, подписывание документов, причем возможно хранение нескольких цифровых ID, конвертация PDF в текст и другие).
Официальная страница загрузки Nitro PDF Reader https://www.gonitro.com/ru/pdf-reader
Чем открыть PDF на Android и iPhone
Если вам требуется чтение PDF файлов на телефоне или планшете Android, а также на iPhone или iPad, то в Google Play Маркет и в Apple App Store вы легко найдете не один десяток различных PDF-читалок, среди которых можно выделить
- Для Android — Adobe Acrobat Reader и Google PDF Viewer
- Для iPhone и iPad — Adobe Acrobat Reader (впрочем, если вам требуется только чтение PDF, то в качестве читалки на iPhone прекрасно работает встроенное приложение iBooks).
С большой вероятностью, этот небольшой набор приложений для открытия PDF вам подойдет (а если нет, посмотрите другие приложения, которых в магазинах предостаточно, при этом рекомендую читать отзывы).
Предварительный просмотр PDF файлов (миниатюры) в проводнике Windows
Помимо открытия PDF, вам может пригодиться возможность предварительного просмотра файлов PDF в проводнике Windows 10, 8 или Windows 7 (на MacOS такая функция, например, присутствует по умолчанию, как и встроенное ПО для чтения PDF).
Реализовать это в Windows можно различными способами, например, с помощью стороннего ПО PDF Preview, а можно и с помощью отдельных программ для чтения PDF файлов, представленных выше.
Делать это умеют:
- Adobe Acrobat Reader DC — для этого, программа должна быть установлена для просмотра PDF по умолчанию в Windows, а в меню «Редактирование» — «Установки» — «Основные» нужно включить опцию «Включить миниатюры предварительного просмотра PDF в проводнике».
- Nitro PDF Reader — когда установлен в качестве программы по умолчанию для PDF файлов (здесь может пригодиться Программы по умолчанию Windows 10).
На этом завершаю: если же у вас есть собственные предложения по открытию PDF файлов или остались вопросы — ниже вы найдете форму для комментариев.
remontka.pro в Телеграм | Способы подписки
Три способа восстановить файл PDF
Формат PDF – универсальный инструмент, с помощью которого вы можете сверстать любой текст, снабдить его иллюстрациями и графиками, а затем отправить по почте. При этом вам не нужно будет переживать о том, что информация как-то некорректно отобразится на другом компьютере, или у пользователя не окажется под рукой нужного приложения. Acrobat Reader, в отличие от Word, Photoshop или Corel, распространяется совершенно бесплатно.
Если бы PDF не существовало, его бы следовало придумать. Но есть одна проблема, связанная с этим форматом. Поврежденный PDF-файл невозможно исправить штатными средствами Adobe ввиду отсутствия таковых. И, несмотря на многочисленные просьбы, жалобы и даже угрозы, американская компания не спешит решать проблемы своих пользователей.
Хорошо, если есть возможность заново скачать поврежденный файл или запросить его копию у отправителя. Тогда вопросов нет! Но что делать, если документ существует в единственном экземпляре? Начинать работу с самого начала? Может помочь известная в кругах специалистов утилита Recovery Toolbox for PDF. Но обо всем по порядку…
Но обо всем по порядку…
Ситуация, когда PDF-файл становится испорченным после отправки по почте или неудачного копирования, является довольно типичной. Есть мнение, что причину этого нужно искать в перегруженном «костылями» программном коде Acrobat. Очень обидно. Типичный пример того, как великолепная концепция страдает из-за нерадивых разработчиков.
Восстановлению потерянных данных препятствует еще и то, что техническая документация (по словам специалистов) вообще никак не связана с логикой работы программного обеспечения Adobe. Компания тщательно бережет свои секреты. И, судя по всему, ждать штатных средств восстановления Acrobat людям предстоит еще долго.
Между тем потребность в таком программном обеспечении растет не по дням, а по часам. Каждый активный пользователь или уже сталкивался с порчей PDF-файлов или обязательно увидит вот такое сообщение в ближайшем будущем:
Это далеко не единственная ошибка, которая может выскочить в момент работы с PDF-файлами, но одна из самых распространенных. Удивительно, но служба технической поддержки Adobe не желает помогать своим пользователям даже в мелочах. Посмотрим, как именно американские эксперты предлагают решать эту проблему.
Удивительно, но служба технической поддержки Adobe не желает помогать своим пользователям даже в мелочах. Посмотрим, как именно американские эксперты предлагают решать эту проблему.
Этот скриншот сделан на официальной странице разработчика, разберем его по пунктам.
Первое, что советуют сделать специалисты Adobe, это установить Acrobat на компьютер (гениальный совет, не правда ли). Далее нам предлагают назначить Acrobat приложением для просмотра документов PDF по умолчанию, затем обновить его и попытаться исправить программу при помощи меню Help.
Нельзя сказать, что в руководстве по исправлению ошибок совсем нет ничего ценного. В последнем разделе Still need help («Все еще нужна помощь») пару полезных советов можно найти. Так, пользователи Mac, которые работают с InDesign и Illustrator, должны сохранять свои PDF-проекты только с помощью Print to PDF. В противном случае файл будет испорчен. Если это ваш случай, нужно только заново сохранить документ по новой схеме.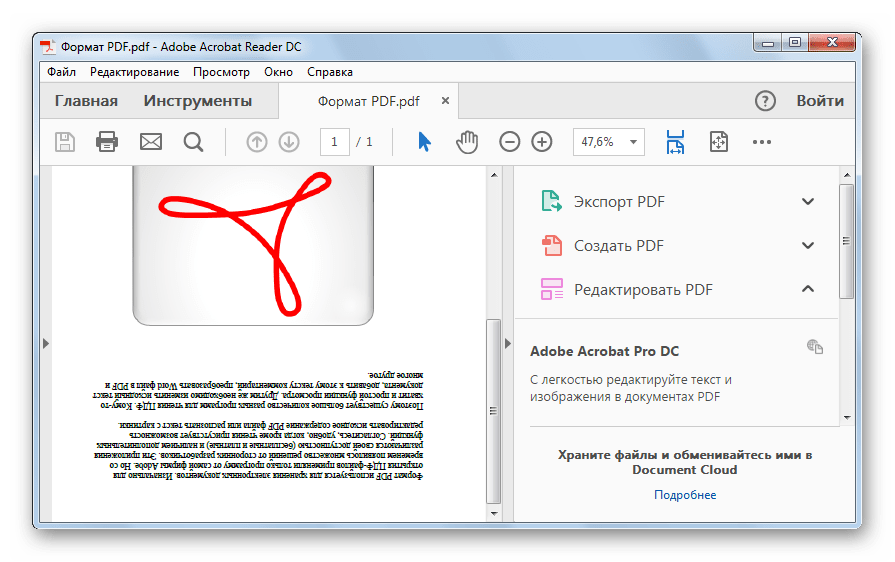
Есть еще такой лайфхак, с его помощью вы сможете выдернуть из поврежденного файла текст. Суть метода в том, чтобы попробовать открыть поврежденный файл не с помощью Adobe, а через блокнот. Для этого щелкните правой кнопкой мыши по своему документу, далее «Открыть с помощью» – «Блокнот». Появится программный код, после чего вы сможете скопировать текстовую информацию, а затем отредактировать ее вручную.
К сожалению, этот метод работает не всегда. Извлечь таким образом фотографии, таблицы и графики невозможно, а верстка, которая зачастую и составляет основную часть работы, будет потеряна навсегда. Поэтому не нужно спешить. Сперва попробуем вернуть поврежденный PDF-документ при помощи инструментов сторонних разработчиков.
Профессиональные инструменты для работы с PDF
На самом деле сервисов, предлагающих разобраться с поврежденными файлами PDF, довольно много. Все упирается только в ваши финансовые возможности и готовность рисковать, доверяя конфиденциальную информацию посторонним. Часто проще смириться с потерей данных, чем отдавать результаты многих часов работы неизвестно кому.
Часто проще смириться с потерей данных, чем отдавать результаты многих часов работы неизвестно кому.
Риск встретить мошенников в этом деле – девять шансов из десяти. Поэтому не спешите передавать первому же ресурсу свои данные. Лучше потратить несколько минут на изучение отзывов в интернете. И конечно, никогда не верьте тем, кто предлагает помощь бесплатно. Деда Мороза не существует, а за все хорошее нужно платить!
Recovery Toolbox — это один из лучших сервисов по восстановлению поврежденных файлов. За многие годы он наработал хорошую репутацию, и работая с ним, вам не придется переживать о подсаженных троянах или краже информации. Главное преимущество этого ресурса в том, что он показывает превью восстановленного файла перед оплатой, в то время, как на других сайтах вы всегда берете кота в мешке.
Вариантов восстановления разработчик предлагает ровно два:
- первый – удобный онлайн-сервис
- второй – утилита для Windows, которая называется Recovery Toolbox for PDF
Работать с приложением можно даже без изучения мануала, там все элементарно. Скачиваете, устанавливаете, запускаете. Следуя указаниям мастера, находите PDF-файл и указываете папку на диске для его сохранения. Подтверждаете выбор нажатием «Далее». Вот и все. Стоимость программы $27, при этом число восстановлений и размеры файлов не ограничены.
Скачиваете, устанавливаете, запускаете. Следуя указаниям мастера, находите PDF-файл и указываете папку на диске для его сохранения. Подтверждаете выбор нажатием «Далее». Вот и все. Стоимость программы $27, при этом число восстановлений и размеры файлов не ограничены.
Если цена восстановления при помощи программы для вас слишком высока, воспользуйтесь более демократичным Recovery Toolbox. Услуги сервиса обойдутся вам всего в $10 за один гигабайт. Никакого ПО для работы с ним устанавливать не нужно, просто переходите на страницу, отмечаете местоположение PDF документа, вводите проверочный код (чтобы подтвердить, что вы живой человек) и указываете свою почту. Через несколько секунд исправленный файл будет в вашем распоряжении.
P. S. Забыли пароль от защищенного документа PDF? Не беда. Восстановить доступ позволит Recovery Toolbox for PDF Passwords.
P. P. S. Еще существует универсальный сервис Recovery Toolbox Online, который умеет работать не только с PDF, но также с расширениями docx, xlsx, psd, ai, ost и другими популярными форматами, всего их более двадцати. Идеальное решение для офисов и предприятий.
Идеальное решение для офисов и предприятий.
Чтобы восстановить файл, перейдите на официальный сайт и выполните следующее:
- Выберите на диске нерабочий файл
- Пройдите captcha
- Укажите электронную почту
- Посмотрите превью вашего файла
- Оплатите услуги онлайн-сервиса
- Скачайте восстановленный документ
На этом все. Можно поздравить вас с успешным решением проблемы. Иначе и быть не могло, а на будущее рекомендуется важные документы на флешке. Кстати, если вы успели удалить поврежденный файл и уже очистили от него «Корзину», вернуть его позволит бесплатная программа Recovery Toolbox File Undelete Free. Пусть сбои и вирусы обходят ваш компьютер стороной.
Что такое PDF: Понимание формата
Что такое PDF?
PDF-файлы повсюду и используются самыми разными людьми и организациями. PDF-файлы — это универсальный способ представления и обмена информацией в формате документа. В этой статье мы предоставим вам подробную информацию о файлах PDF, формате, их использовании и способах работы с ними.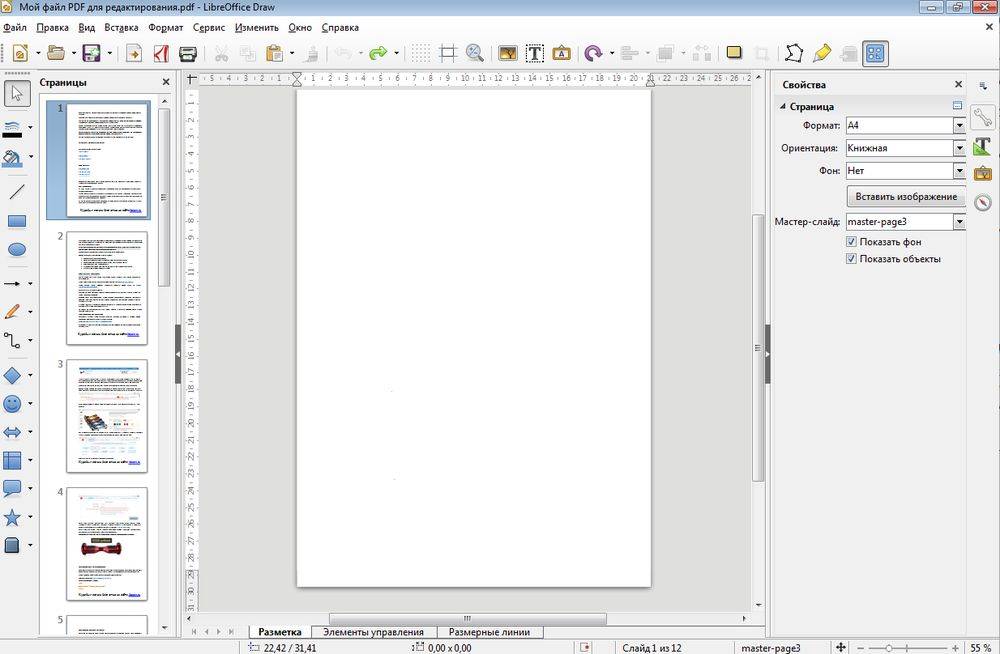 В любом случае, давайте начнем с самого начала: что такое PDF-файл?
В любом случае, давайте начнем с самого начала: что такое PDF-файл?
Что означает PDF?
PDF означает Portable Document Format. Этот формат был изобретен доктором Джоном Уорноком, соучредителем Adobe, в 1991. Формат PDF, который мы знаем сегодня, возник благодаря идее под названием «Проект Камелот», а к 1992 году он стал PDF. Идея его создания заключалась в том, чтобы иметь формат, который можно было бы читать, отправлять и распечатывать на любом типе машины. Несмотря на то, что формату PDF уже двадцать лет, он по-прежнему набирает силу, и ему доверяют организации по всему миру.
Каковы преимущества формата PDF?
Причина, по которой PDF-файлы остаются популярными на протяжении двух десятилетий, заключается в том, что их форматирование одинаково независимо от используемого устройства или программного обеспечения. PDF-документ трудно изменить, для него могут быть установлены разрешения, и он может быть защищен паролем.
Еще одним преимуществом является то, что можно переупорядочивать страницы, не затрагивая содержимое других страниц PDF. Например, нет искажений.
Например, нет искажений.
Если визуальные элементы PDF-документа важны для вас или вашей организации, лучше использовать формат PDF. Он сохранит визуальные элементы вашего документа, такие как макет, изображения и графики.
Что такое PDF? Хотя многие думают, что PDF-файлы представляют собой изображения или текст, это неверно. Например, PDF-файлы могут поддерживать гиперссылки, которые невозможны для форматов изображений. Файлы в формате PDF также меньше, поскольку вы можете сжимать необработанные данные, такие как графика.
Почему PDF?
Использование формата PDF гораздо более безопасно, чем другие форматы документов. Файлы PDF принимаются в суде, поскольку документы не могут быть изменены без наличия цифрового следа изменения. Поскольку PDF-файлы в первую очередь предназначены для просмотра, они не искажают ваши документы. Вы можете масштабировать файлы, и форматирование всегда остается неизменным.
Как открыть PDF: программы просмотра PDF
Поскольку файлы PDF универсальны, их можно просматривать на любом устройстве с помощью любого подходящего программного обеспечения. Тем не менее, вам нужна подходящая программа для просмотра PDF-файлов.
Тем не менее, вам нужна подходящая программа для просмотра PDF-файлов.
Существует несколько способов их чтения, и, вероятно, хотя бы один из них уже установлен на вашем устройстве в стандартной комплектации. Например, большинство современных интернет-браузеров имеют функцию просмотра PDF-файлов. Вот почему, когда вы открываете PDF-файл, он часто отображается как страница в интернет-браузере, а не как документ, например, Word.
Вы также можете просматривать PDF-файлы с помощью бесплатного программного обеспечения . Возможно, вам потребуется загрузить его на компьютер или устройство, которое вы используете.
Другой способ просмотра файлов PDF — через облачное хранилище сервисов. Если вы храните PDF-файлы в облачном хранилище файлов, вы, вероятно, обнаружите, что в нем уже есть встроенная программа для просмотра PDF-файлов. Google Drive или Dropbox прекрасно могут это сделать.
Как редактировать файл PDF?
Что такое PDF и доступен ли он для редактирования? Вообще говоря, PDF-файлы используются, когда редактирование не требуется. Однако вы можете найти как онлайновые, так и автономные редакторы PDF, если вам нужно изменить PDF-документ.
Однако вы можете найти как онлайновые, так и автономные редакторы PDF, если вам нужно изменить PDF-документ.
Как конвертировать файлы PDF?
Если вам нужен файл PDF в другом формате, его можно преобразовать. Существует множество веб-сайтов, на которых можно конвертировать PDF-файлы. Их также можно преобразовать для последующего редактирования.
Как защитить PDF?
PDF-файлы могут быть защищены паролем, чтобы только авторизованные пользователи могли открывать файлы. Вы можете сделать это в PDF Candy онлайн, выбрав инструмент «Защитить PDF». После выбора этой опции введите безопасный пароль и защитите свои PDF-файлы.
Как организовать PDF?
- Измените порядок страниц PDF, чтобы изменить последовательность страниц ваших документов.
- Объедините PDF-файлы в один для удобного хранения и обмена файлами.
- Добавьте номера страниц, чтобы отметить страницы в готовых работах.
- Подпишите PDF онлайн, чтобы добавить подпись на нужные страницы вашего документа.

Общие сведения о специальных возможностях PDF | Цифровая доступность
На этой странице вы узнаете, как провести базовую оценку PDF-файлов на доступность, поможет вам понять процесс создания доступного PDF-файла и укажет вам на дополнительные ресурсы, которые могут помочь вам узнать больше, или к экспертам, которые могут помочь.
PDF-файлы и специальные возможности
Создание специальных PDF-файлов или устранение проблем со специальными возможностями в существующих PDF-файлах может быть сложным и весьма разнообразным процессом.
PDF-файлы обычно создаются из исходного документа, такого как файл Microsoft Word, Adobe InDesign или Microsoft PowerPoint, а затем экспортируются в формат PDF. Кроме того, многие файлы PDF представляют собой просто изображения текста, созданные путем сканирования бумажных документов. К сожалению, PDF-файлы на основе изображений полностью недоступны и требуют преобразования в текст с помощью программного обеспечения для оптического распознавания символов (OCR), прежде чем они станут доступными.
Поскольку существует множество исходных приложений, которые могут создавать PDF-файлы, создание доступного PDF-файла может быть сложным процессом и требует различных навыков как в Acrobat, так и в исходном программном обеспечении, в котором был создан документ. Из-за этой сложности одно важное правило доступности PDF заключается в том, что если вы можете заменить PDF веб-страницей или документом Word, вы должны это сделать. HTML-документы предлагают функции, аналогичные PDF-файлам, такие как невозможность редактирования документа зрителями и возможность контролировать способ отображения документа на разных устройствах и платформах. Доступность PDF может быть сложной, и устранение проблем в документе PDF требует высокого уровня знаний, что представляет собой значительные инвестиции в обучение и практику.
Чтобы создать доступный PDF-файл из исходного файла, должны произойти две вещи. Во-первых, при создании документа в оригинальном программном обеспечении необходимо соблюдать все рекомендации по доступности. Во-вторых, процесс экспорта в PDF должен быть выполнен таким образом, чтобы сохранить специальные возможности исходного файла. Если какой-либо шаг не выполняется, полученный PDF-файл будет недоступен.
Во-вторых, процесс экспорта в PDF должен быть выполнен таким образом, чтобы сохранить специальные возможности исходного файла. Если какой-либо шаг не выполняется, полученный PDF-файл будет недоступен.
Если у вас есть недоступный файл PDF и у вас больше нет доступа к исходному файлу, его можно исправить для обеспечения доступности непосредственно в Acrobat Pro, но это непростая задача. Например, исправление файла PDF, созданного из недоступного файла Word, занимает гораздо больше времени, чем создание доступного файла Word и его последующий экспорт в формате PDF.
Adobe Acrobat Pro доступен для бесплатной загрузки преподавателями и сотрудниками CU Boulder и требуется для определенных процессов для оценки или улучшения доступности PDF-файлов.
Оценка доступности PDF-файла
Доступность — это континуум; чем более доступным вы хотите, чтобы документ был для всех пользователей, тем больше времени и инструментов вам потребуется для тестирования, тем больше знаний вам потребуется для понимания и устранения проблем, и тем больше экспертной помощи и обучения вам потребуется для достижения полной исправление. Научиться достигать базовых уровней доступности PDF можно без специальной специальной подготовки; однако полное исправление документа для обеспечения доступности, вероятно, потребует помощи специалиста или дополнительного обучения. Для оценки доступности PDF обычно используются два стандарта: WCAG и PDF/UA. Подробнее читайте в обзоре Adobe о специальных возможностях PDF.
Научиться достигать базовых уровней доступности PDF можно без специальной специальной подготовки; однако полное исправление документа для обеспечения доступности, вероятно, потребует помощи специалиста или дополнительного обучения. Для оценки доступности PDF обычно используются два стандарта: WCAG и PDF/UA. Подробнее читайте в обзоре Adobe о специальных возможностях PDF.
Преподаватели: Пожалуйста, обратитесь к нашему Руководству по выбору доступных PDF-файлов для вашего курса, чтобы получить дополнительные советы по оценке PDF-файлов с материалами для использования в академических контекстах.
Для начала вы можете просто быстро протестировать свой документ, чтобы увидеть, сколько исправлений может потребоваться. Есть два основных теста, которые дают базовую оценку доступности документа; их передача не гарантирует полной доступности, но их невыполнение определенно означает, что документ недоступен.
PDF-файл следует считать недоступным, если…
- Это изображение текста.
 Это можно проверить, выделив текст в PDF-файле. Если при нажатии на нее выделяется вся страница, это означает, что текст нельзя выбрать, а ваш PDF-файл является изображением. Чтобы исправить это, запустите PDF-файл с помощью программы оптического распознавания символов (OCR), такой как SensusAccess. (Обратите внимание, что программы OCR, такие как SensusAccess, могут выполнять только автоматическое преобразование, и созданный PDF-файл, скорее всего, потребует дальнейшего редактирования в Acrobat Pro для обеспечения 100% точности.)
Это можно проверить, выделив текст в PDF-файле. Если при нажатии на нее выделяется вся страница, это означает, что текст нельзя выбрать, а ваш PDF-файл является изображением. Чтобы исправить это, запустите PDF-файл с помощью программы оптического распознавания символов (OCR), такой как SensusAccess. (Обратите внимание, что программы OCR, такие как SensusAccess, могут выполнять только автоматическое преобразование, и созданный PDF-файл, скорее всего, потребует дальнейшего редактирования в Acrobat Pro для обеспечения 100% точности.) - У него нет тегов . Структуру тегов PDF можно оценить в Adobe Acrobat Pro с помощью свойств документа или панели тегов в области навигации. Тег позволяет вспомогательным технологиям идентифицировать тип содержимого, содержащегося в PDF-файле, например абзацы, изображения или таблицы. Надлежащие процессы преобразования из таких программ, как Word, позволят правильно пометить большинство элементов и расположить их в соответствующем порядке чтения.
 Если вы видите текст «Нет доступных тегов» при открытии панели тегов, ваш документ недоступен.
Если вы видите текст «Нет доступных тегов» при открытии панели тегов, ваш документ недоступен.
Если ваш PDF-файл не прошел ни один из двух вышеперечисленных тестов, вам потребуется исправить его. Если он проходит оба, то у вас может быть доступный документ, а может и нет, и требуется дополнительная оценка.
Средство проверки читаемости в Acrobat Pro – хороший следующий шаг в оценке вашего документа. Однако он только предупредит вас об ошибках, обнаруживаемых компьютером, таких как отсутствие альтернативного текста, и не сможет точно оценить такие вещи, как точность или удобство использования альтернативного текста или ошибки в порядке чтения страницы. Чтобы определить, является ли ваш PDF-файл полностью доступным, вам необходимо проконсультироваться с экспертом или начать развивать свои собственные знания в области специальных возможностей PDF, пройдя два тренинга Lynda.com, перечисленные в разделе «Ресурсы» ниже.
Создание файлов PDF со специальным доступом
PDF-файлы обычно создаются путем экспорта документов из исходного формата в PDF. Как правило, большинство PDF-документов создаются в Microsoft Word, Microsoft PowerPoint или Adobe InDesign. Независимо от происхождения документа, вы должны убедиться, что документ полностью доступен в исходном формате, прежде чем экспортировать его в PDF.
Как правило, большинство PDF-документов создаются в Microsoft Word, Microsoft PowerPoint или Adobe InDesign. Независимо от происхождения документа, вы должны убедиться, что документ полностью доступен в исходном формате, прежде чем экспортировать его в PDF.
Учебники по созданию доступных исходных документов:
- Создание файлов Microsoft Word со специальными возможностями
- Создание файлов PowerPoint со специальными возможностями
- Создание доступных файлов InDesign: CS5.5, CS6
Затем документ необходимо правильно экспортировать в PDF таким образом, чтобы сохранить эти специальные возможности. В WebAIM есть руководство, в котором рассматривается процесс экспорта в PDF из MS Word. Дополнительные руководства по процессу экспорта см. в разделе «Ресурсы» ниже.
Формы PDF
Создание форм PDF со специальными возможностями всегда требует значительных усилий в Acrobat Pro. Для создания полей формы со специальными возможностями требуется нечто большее, чем просто добавление элементов формы в документ. Создатель формы должен убедиться, что каждое из полей правильно названо, что все поля находятся в правильном порядке чтения и табуляции и т. д. Наряду со всеми задействованными шагами создатель формы должен выполнить шаги в правильном порядке, чтобы убедиться, что они работают правильно. Для создания доступных PDF-форм потребуется специальное обучение. PDF-файлы Lynda.com Advanced Accessible — хорошее место для начала, но их может быть недостаточно. Свяжитесь с [email protected] для поддержки по этой теме.
Создатель формы должен убедиться, что каждое из полей правильно названо, что все поля находятся в правильном порядке чтения и табуляции и т. д. Наряду со всеми задействованными шагами создатель формы должен выполнить шаги в правильном порядке, чтобы убедиться, что они работают правильно. Для создания доступных PDF-форм потребуется специальное обучение. PDF-файлы Lynda.com Advanced Accessible — хорошее место для начала, но их может быть недостаточно. Свяжитесь с [email protected] для поддержки по этой теме.
Ресурсы
LinkedIn Learning предлагает два интенсивных тренинга по созданию PDF-файлов со специальными возможностями и расширенных специальных возможностей PDF. Тренинги длятся 4,5 и 2,5 часа соответственно и могут подойти для людей, которым часто приходится создавать доступные PDF-файлы на своем рабочем месте.
Вашингтонский университет предлагает множество кратких учебных пособий, объясняющих, как создавать доступные PDF-файлы из других приложений и как исправлять PDF-файлы в Acrobat.




 Это можно проверить, выделив текст в PDF-файле. Если при нажатии на нее выделяется вся страница, это означает, что текст нельзя выбрать, а ваш PDF-файл является изображением. Чтобы исправить это, запустите PDF-файл с помощью программы оптического распознавания символов (OCR), такой как SensusAccess. (Обратите внимание, что программы OCR, такие как SensusAccess, могут выполнять только автоматическое преобразование, и созданный PDF-файл, скорее всего, потребует дальнейшего редактирования в Acrobat Pro для обеспечения 100% точности.)
Это можно проверить, выделив текст в PDF-файле. Если при нажатии на нее выделяется вся страница, это означает, что текст нельзя выбрать, а ваш PDF-файл является изображением. Чтобы исправить это, запустите PDF-файл с помощью программы оптического распознавания символов (OCR), такой как SensusAccess. (Обратите внимание, что программы OCR, такие как SensusAccess, могут выполнять только автоматическое преобразование, и созданный PDF-файл, скорее всего, потребует дальнейшего редактирования в Acrobat Pro для обеспечения 100% точности.) Если вы видите текст «Нет доступных тегов» при открытии панели тегов, ваш документ недоступен.
Если вы видите текст «Нет доступных тегов» при открытии панели тегов, ваш документ недоступен.