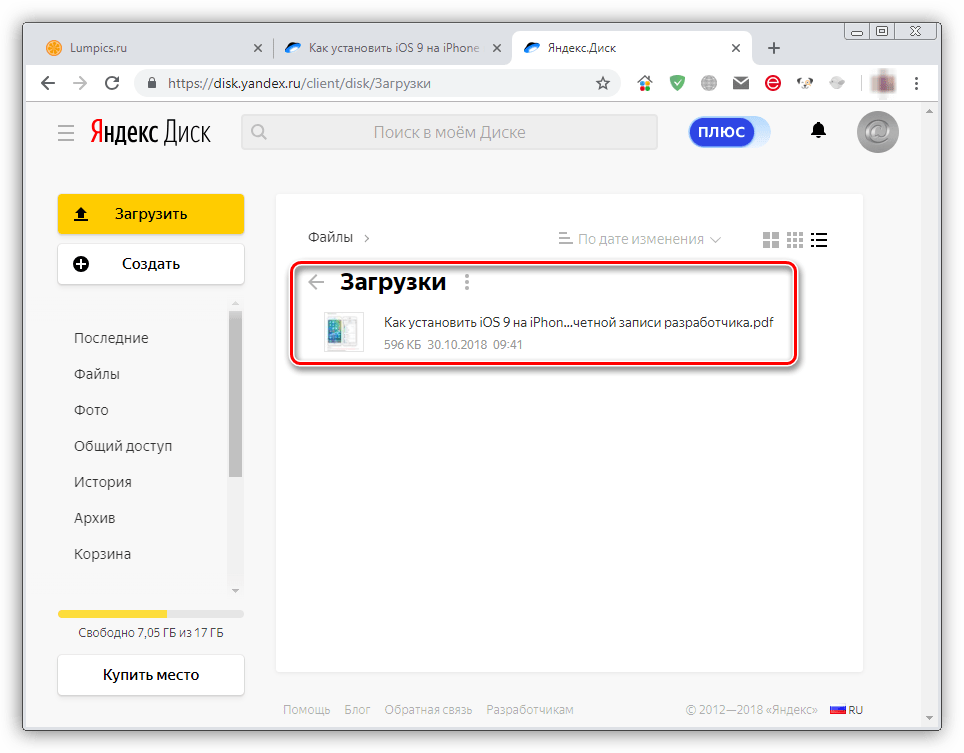Загружайте файлы любого размера — бесплатно до 5 ГБ
Нужно загрузить файлы размером более 5 Гб?
С нашими платными планами вы можете загружать от 250 Гб до файлов любого размера
Ознакомьтесь с нашими платными планами
Как загружать большие файлы с помощью Filemail
1. Выберите файл или папку
Найдите и выберите файлы, которые вы хотите загрузить. Или вы можете перетащить файлы. Вы даже можете оставить сообщение на странице загрузки.
2. Загрузите свои файлы
Как только файлы будут выбраны, мы начнем их загрузку. Благодаря сквозному шифрованию и надежному хостингу файлов ваши файлы находятся в безопасности.
3. Поделиться ссылкой на скачивание
После завершения загрузки мы разместим ваши файлы в облаке. Вы получите прямую ссылку на сохраненные файлы. Вы можете поделиться ссылкой с кем угодно и где угодно.
Вы получите прямую ссылку на сохраненные файлы. Вы можете поделиться ссылкой с кем угодно и где угодно.
Преимущества использования Filemail для отправки файлов
Загрузка больших файлов
Вы можете бесплатно загружать большие файлы или папки размером до 5 ГБ. Мы предоставим вам ссылку URL, которой вы сможете поделиться по своему усмотрению.
Анонимная загрузка файлов
Мы предлагаем сервис обмена файлами file sharing service, не требующий учетной записи. Вам не нужно регистрироваться и создавать учетную запись, чтобы загружать и обмениваться файлами.
Загрузка файлов без рекламы
Когда мы говорим, что вы можете загружать свои файлы бесплатно, мы имеем в виду совершенно бесплатно. Без затрат, без рекламы, без отвлекающих факторов.
Быстрая скорость передачи данных
Мы не ограничиваем скорость передачи данных. Наши серверы расположены по всему миру, и мы передаем ваши файлы на ближайший к вашему местоположению сервер.
Безопасная загрузка файлов
Ваши файлы передаются на наш сервер в безопасном режиме благодаря сквозному шифрованию по HTTPS, TLS1.2 и SHA256.
Антивирусная защита
Мы проверяем все файлы, загружаемые на Filemail, на наличие вирусов и вредоносных программ. Загруженный вами файл будет скачан.
Налаженный бизнес
Мы помогаем людям загружать и делиться информацией с 2008 года. Мы не являемся побочным проектом и не работаем на пожертвования. Мы не находимся в бета-версии.
ЧАСТО ЗАДАВАЕМЫЕ ВОПРОСЫ
Как долго мы храним ваши файлы?
Мы размещаем ваши файлы в нашем облачном хранилище в течение 7 дней. По истечении 7-го дня ваши файлы автоматически удаляются. Если вы хотите хранить файлы дольше и выбрать дату окончания срока действия, наши платные тарифные планы помогут вам в этом.
По истечении 7-го дня ваши файлы автоматически удаляются. Если вы хотите хранить файлы дольше и выбрать дату окончания срока действия, наши платные тарифные планы помогут вам в этом.
Существуют ли ограничения на загрузку?
Нет, ограничений на загрузку нет. Ваши общие файлы могут быть загружены столько раз, сколько вы хотите, и таким количеством людей, сколько вы хотите. Вы получите уведомление о том, что кто-то скачал файл. Единственное ограничение — файлы становятся недоступными через 7 дней.
Существуют ли ограничения на загрузку файлов?
Ограничения нашей бесплатной услуги, не требующей аккаунта, заключаются в том, что вы можете загружать любое количество файлов, но их общий объем не может превышать 5 ГБ за одну сессию загрузки. Вы можете провести 2 сеанса загрузки в течение 24 часов. Все наши платные тарифные планы предоставляют неограниченное количество сеансов загрузки, и вы можете загружать файлы любого размера.
Какие типы файлов я могу загружать?
У нас нет ограничений на тип файла, поэтому вы можете загружать файлы любого типа.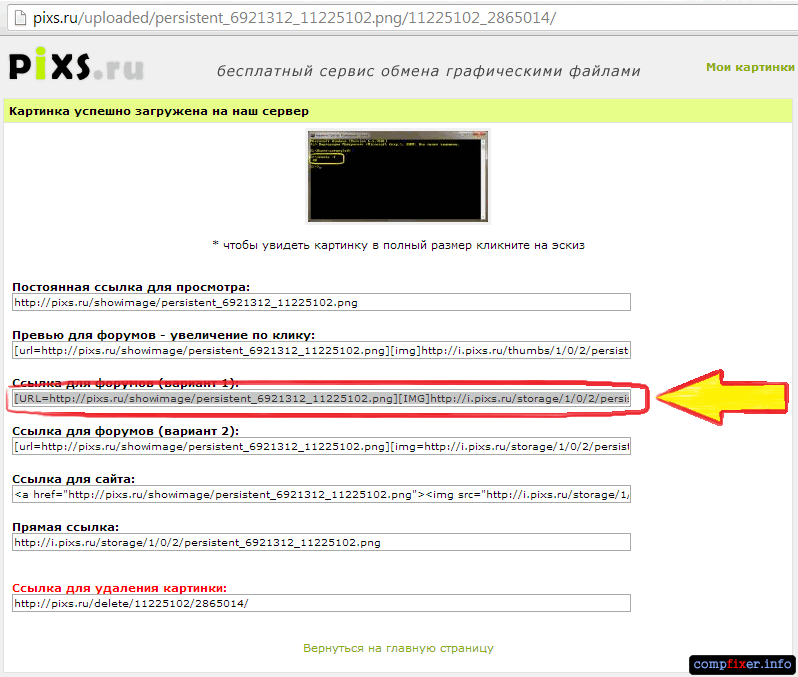 Мы не разрешаем загружать файлы, которые противоречат нашим Условиям использования.
Мы не разрешаем загружать файлы, которые противоречат нашим Условиям использования.
Как загружать быстрее?
Отзывы клиентов
Мэтью Линг (Zest Media Videography)
Для меня Filemail — идеальный помощник в передаче медиафайлов. Он быстр, надежен и, на мой взгляд, намного лучше, чем любая другая платформа для передачи файлов. A+
Фабио Дондина (BlueWin)
Я пользуюсь Filemail уже несколько лет с большим удовольствием.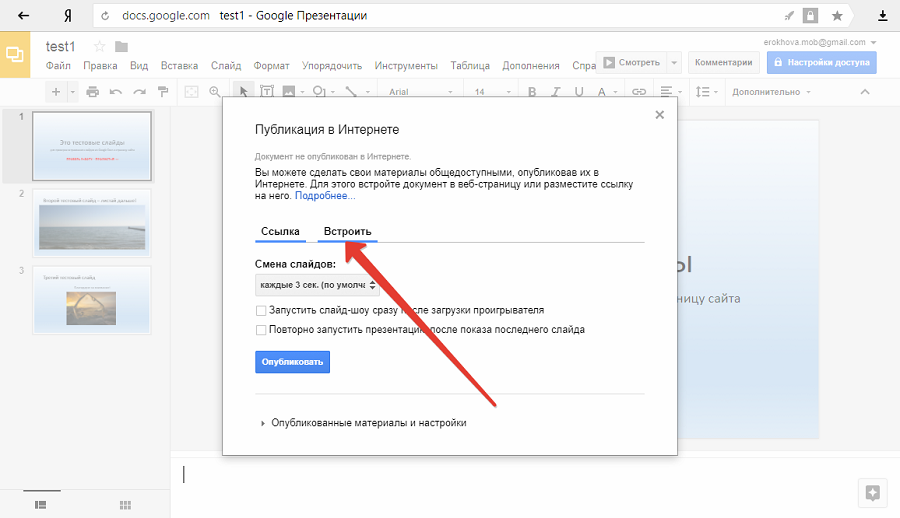
Хорхе Элиас Аларкон (Голливудский канал)
Filemail решил все мои проблемы с передачей файлов, с которыми я сталкивался в прошлом. Быстрый, надежный, удобный в использовании. Очень доволен сервисом. Мы отправляем наши шоу по всему миру, Filemail нам очень помогает.
Загружайте файлы любого размера со скоростью, превышающей скорость вашего браузера
Хранение 1 ТБ, ускорение передачи данных UDP, собственный брендированный поддомен и многое другое.
Ознакомьтесь с нашими платными планами
Как создать прямую ссылку
Прочее › Яндекс Диск › Как вставить в Яндекс Диск ссылку
Простая текстовая ссылка создается в три этапа:
- Сначала пишем слово, на котором будет стоять ссылка, и заключаем его в теги a (открывающий тег) и /a (закрывающий тег),
- В открывающий тег добавляем URL, заключенный в кавычки, с атрибутом href=
- Полученную строку вставляем в HTML-код страницы.

Как создать прямую ссылку:
- Первым этапом необходимо написать слово, которое будет стоять в качестве ссылки и заключить его в теги a (открывающий тег) и /a (закрывающий тег).
- Далее добавляем URL в открывающий тег с использованием атрибута href= и заключаем его в кавычки.
- Полученную строку вставляем в HTML-код страницы.
Как сделать прямую ссылку на документ:
- На компьютере щелкните правой кнопкой мыши на папке, которой вы хотите поделиться, либо удерживая кнопку Ctrl, нажмите левой кнопкой мыши. Нажмите Поделиться…, и если ссылки нет, нажмите Создать ссылку.
Как сделать прямую ссылку на гугл диск:
- Выберите нужный файл.
- Выберите Настройки доступа или нажмите на значок «Открыть доступ к объекту».
- В разделе «Общий доступ» нажмите на стрелку вниз.
- Выберите Все, у кого есть ссылка.
- Выберите уровень доступа, выбрав вариант Читатель, Комментатор или Редактор.

- Нажмите Копировать ссылку.
- Нажмите Готово.
Как сделать активную ссылку в тексте:
- Откройте страницу в режиме редактирования и выделите текст, к которому вы хотите добавить ссылку.
- Нажмите иконку Вставить/Редактировать ссылку.
- В открывшемся окне выберите тип ссылки Ссылка и укажите адрес сайта или адрес страницы, которая должна открываться.
Как сделать прямую ссылку на Ватсап:
- Используйте https://wa.me/, введя полный номер телефона в международном формате без использования нулей, скобок или дефисов.
- Автоматическое сообщение будет отображено в текстовом поле чата.
Что такое прямая ссылка на сайт:
- Прямая ссылка — это ссылка, которая сразу ведет на определенный сайт. А непрямые ссылки (редирект) выполняются через скрипт, который сначала направляет на промежуточную страницу, а затем перенаправляет на целевой ресурс.
Как создать ссылку в тексте:
- Выделите текст, который вы хотите превратить в гиперссылку, и щелкните правой кнопкой мыши.

- В shortcut menu (Гиперссылка) выберите пункт Hyperlink (Гиперссылка).
- В диалоговом окне Вставка гиперссылки вставьте ссылку в поле Адрес и нажмите кнопку ОК.
- Нажмите клавиши CTRL+K, или щелкните правой кнопкой мыши на тексте или рисунке и выберите в контекстном меню пункт Ссылка.
- В группе Связать с щелкните элемент файлом, веб- страницей.
- В поле Искать в щелкните стрелку вниз и выберите файл, на который должна указывать ссылка.
Как получить прямую ссылку на фото:
- Откройте страницу photos.google.com на компьютере и наведите курсор на объект, который вам нужен.
- Нажмите на значок «Выбрать».
- Нажмите на значок «Поделиться», чтобы отправить ссылку.
- Выберите, как вы хотите отправить ссылку, и нажмите Создать ссылку…
- Как сделать прямую ссылку на документ
- Как сделать прямую ссылку на гугл диск
- Как сделать активную ссылку в тексте
- Как сделать прямую ссылку на Ватсап
- Что такое прямая ссылка на сайт
- Как создать ссылку в тексте
- Как сделать прямую ссылку на файл с компьютера
- Как получить прямую ссылку на фото
- Как сделать файл ссылку на сайт
- Как сделать короткую ссылку
- Как сделать чтобы ссылка была кликабельна
- Как сделать имя ссылку
- Как сделать короткую ссылку на WhatsApp
- Как правильно скопировать ссылку
- Как сделать прямую ссылку на Ватсап в инстаграме
- Как сделать ссылку на URL
- Как отправить файл по ссылке
- Как создать URL для PDF
- Как создать файлообменник Гугл
- Как сделать ссылку на облачное хранилище
- Как прикрепить ссылку на диск
- Как вставить ссылку на слово
- Какая ссылка называется активной
- Что такое Кликабельные ссылки
- Как сделать активную ссылку на документ
- Как сделать гиперссылку на документ
- Как оформить ссылку на документ в тексте
- Как отправить документы через ссылку
Как сделать прямую ссылку на документ
На вашем компьютере
Щелкните правой кнопкой мыши, либо левой, удерживая кнопку Ctrl, на папке, которой вы хотите поделиться.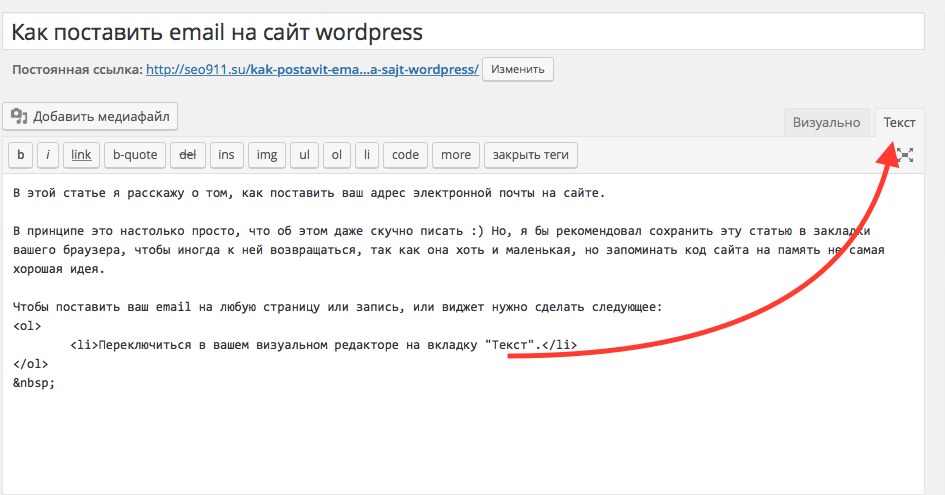 Нажмите Поделиться…. Если ссылки нет, нажмите Создать ссылку.
Нажмите Поделиться…. Если ссылки нет, нажмите Создать ссылку.
Как сделать прямую ссылку на гугл диск
- Выберите нужный файл.
- Выберите Настройки доступа или нажмите на значок «Открыть доступ к объекту».
- В разделе «Общий доступ» нажмите на стрелку вниз.
- Выберите Все, у кого есть ссылка.
- Задайте уровень доступа, выбрав вариант Читатель, Комментатор или Редактор.
- Нажмите Копировать ссылку.
- Нажмите Готово.
Как сделать активную ссылку в тексте
Как задать ссылки в тексте?:
- Откройте страницу в режиме редактирования, выделите текст, к которому вы хотите добавить ссылку, и нажмите иконку Вставить/Редактировать ссылку.
- В открывшемся окне, выберите тип ссылки Ссылка и укажите адрес сайта или адрес страницы, которая должна открываться.
Как сделать прямую ссылку на Ватсап
Используйте https://wa.me/, где — это полный номер телефона в международном формате. Не используйте нули, скобки или дефисы при вводе номера телефона в международном формате. Автоматическое сообщение будет отображено в текстовом поле чата.
Не используйте нули, скобки или дефисы при вводе номера телефона в международном формате. Автоматическое сообщение будет отображено в текстовом поле чата.
Что такое прямая ссылка на сайт
Прямая ссылка — это ссылка, которая сразу ведет на определенный сайт. А непрямые ссылки (редирект) выполняются через скрипт и сначала направляют на промежуточную страницу, а уже потом перенаправляют на целевой ресурс. А это ссылка в виде анкора.
Как создать ссылку в тексте
Добавление гиперссылки на существующий текст:
- Выйдите текст, который вы хотите превратить в гиперссылки, и щелкните его правой кнопкой мыши.
- В shortcut menu (Гиперссылка) выберите пункт Hyperlink (Гиперссылка).
- В диалоговом окне Вставка гиперссылки вставьте ссылку в поле Адрес и нажмите кнопку ОК.
Как сделать прямую ссылку на файл с компьютера
Нажмите клавиши CTRL+K. Вы также можете щелкнуть правой кнопкой мыши текст или рисунок и выбрать в контекстном меню пункт Ссылка.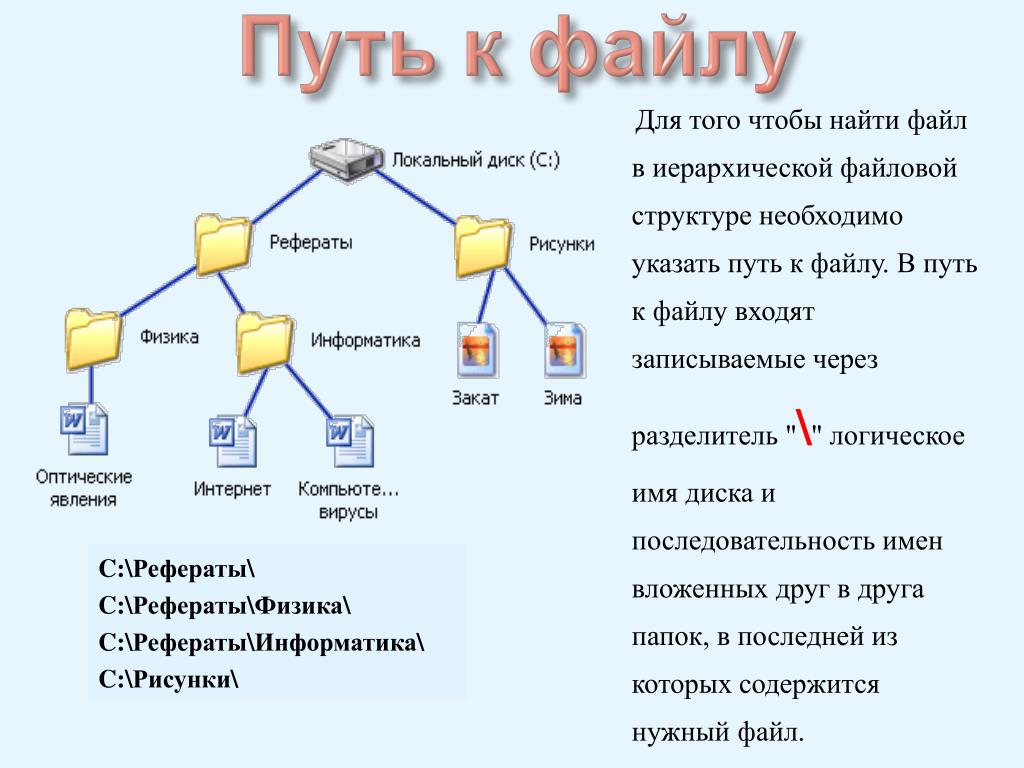 В группе Связать с щелкните элемент файлом, веб- страницей. В поле Искать в щелкните стрелку вниз, а затем найдите и выберите файл, на который должна указывать ссылка.
В группе Связать с щелкните элемент файлом, веб- страницей. В поле Искать в щелкните стрелку вниз, а затем найдите и выберите файл, на который должна указывать ссылка.
Как получить прямую ссылку на фото
Важно!:
- Откройте страницу photos.google.com на компьютере.
- Наведите курсор на объект и нажмите на значок «Выбрать».
- Чтобы отправить ссылку, нажмите на значок «Поделиться».
- Выберите, как вы хотите отправить ссылку. Чтобы поделиться ссылкой, нажмите Создать ссылку.
Как сделать файл ссылку на сайт
1) Щелкните правой кнопкой мыши по свободному пространству в папке, где Вы хотите создать url-файл. 2) Выберите в контекстном меню Создать → Ярлык. 4) Нажмите кнопку Далее и укажите название ярлыка, после чего нажмите на кнопку Готово.
Как сделать короткую ссылку
Как сократить ссылку: обзор 11 сервисов:
- is.gd. Is.gd — англоязычный бесплатный сокращатель ссылок от сайта Memset.
- Bit.
 do. Сервис bit.do был создан бразильской интернет-компанией Insite.
do. Сервис bit.do был создан бразильской интернет-компанией Insite. - Bitly.com. Bitly — один из самых популярных сервисов для сокращения URL.
- Tiny URL.com.
- U.to.
- Cutt.us.
- Vk.com/cc.
- Clck.ru.
Как сделать чтобы ссылка была кликабельна
По порядку:
- Скопировать адрес страницы, на которую ты хочешь сделать кликабельную ссылку. АДРЕС мы копируем из адресной строки браузера.
- Набираем урл заготовку из нескольких символов: [url=]
- Вставляем АДРЕС! Обязательно, впритык, без просветов.
- Пишем анкор* между спинками квадратных скобок!
Как сделать имя ссылку
Самый простой способ создать ссылку — использовать знак @, после которого указывается id пользователя или сообщества, а дополнительно — в скобках — текст анкора.
Как сделать короткую ссылку на WhatsApp
Откройте приложение WhatsApp Business > > Инструменты для бизнеса > > Короткая ссылка. Нажмите Короткая ссылка, чтобы просмотреть автоматически сгенерированную ссылку. Совет.
Нажмите Короткая ссылка, чтобы просмотреть автоматически сгенерированную ссылку. Совет.
Как правильно скопировать ссылку
Как скопировать URL страницы:
- Откройте сайт google.com на компьютере.
- Введите поисковый запрос.
- Найдите нужную страницу в результатах и откройте ее.
- Нажмите на адресную строку в верхней части экрана, чтобы выделить весь URL.
- Правой кнопкой мыши нажмите на выделенный URL. Копировать.
Как сделать прямую ссылку на Ватсап в инстаграме
Скопируйте свою ссылку WhatsApp. Зайдите в свой профиль Instagram и нажмите Редактировать профиль. Перейдите в поле веб-сайта и вставьте туда ссылку WhatsApp. После завершения нажмите кнопку Завершить.
Как сделать ссылку на URL
Существуют два способа создания URL-адресов страниц: Автоматически при создании страницыЧтобы вручную создать URL-адрес страницы, выполните следующие действия:
- На странице URL-адреса выберите Создать.

- Выберите страницу сайта для связи с URL-адресом.
- Введите динамический URL-адрес, затем выберите ОК.
Как отправить файл по ссылке
Отправка ссылки на файл в хранилище по электронной почте:
- Выберите файл.
- Выберите «Файл» > «Отправить» > «Отправить ссылку». Если с выбранным файлом связан файл визуализации, ссылка на него будет отправлена по электронной почте как вложение.
- Откроется сообщение электронной почты со ссылкой на выбранный файл или файлы.
Как создать URL для PDF
Создание ссылки с использованием инструмента «Ссылка»:
- Выберите Инструменты > Редактировать PDF > Ссылка > Добавить или изменить.
- Обведите прямоугольником место, для которого нужно создать ссылку.
- В диалоговом окне Создать ссылку выберите параметры, определяющие внешний вид ссылки.
Как создать файлообменник Гугл
На компьютере загружать файлы в личные и общие папки можно на странице drive.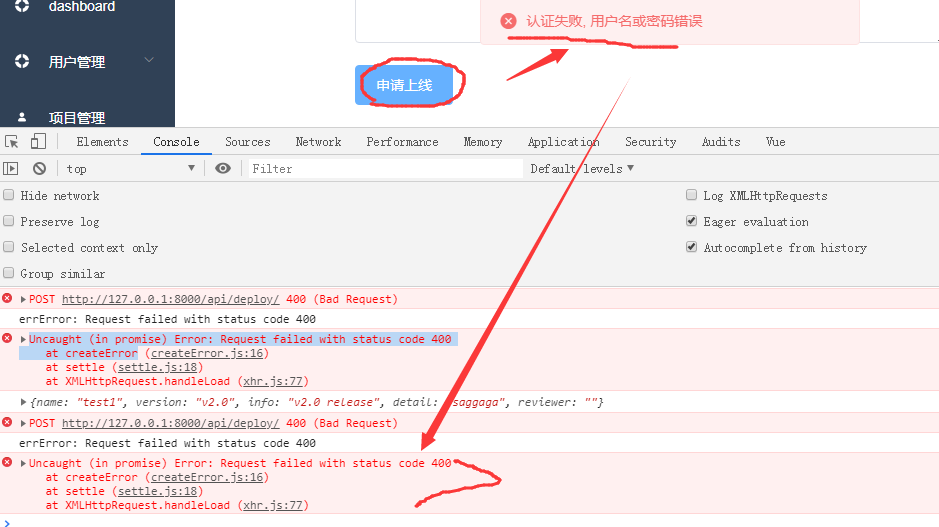 google.com, а также в приложении «Google Диск»:
google.com, а также в приложении «Google Диск»:
- Откройте сайт drive.google.com на компьютере.
- В левом верхнем углу страницы нажмите Создать Загрузить файлы или Загрузить папку.
- Выберите файлы или папку.
Как сделать ссылку на облачное хранилище
Открываем в браузере свой аккаунт. Выбираем объект, которым хотим поделиться с другими людьми и нажимаем на него правой кнопкой компьютерной мыши. Появится меню, где нам необходимо выбрать «Включить доступ по ссылке». После этого откроется небольшое окошко, где будет расположена ссылка на файл.
Как прикрепить ссылку на диск
Примечание:
- Откройте приложение Gmail на устройстве Android.
- Нажмите на значок.
- Нажмите на значок «Прикрепить».
- Нажмите Вставить ссылку на Диск.
- Выберите нужный файл.
- Нажмите Выбрать.
- Нажмите на значок «Отправить».
Как вставить ссылку на слово
Выделите мышкой в тексте слово или фразу, которые будут являться ссылкой. Затем нажмите на кнопку «Вставить/ Редактировать ссылку» (она напоминает перевернутую восьмерку со знаком плюс). У вас открылось окно, в которое нужно будет вставить ссылку. Скопируйте адрес той страницы, на которую должна вести ссылка.
Затем нажмите на кнопку «Вставить/ Редактировать ссылку» (она напоминает перевернутую восьмерку со знаком плюс). У вас открылось окно, в которое нужно будет вставить ссылку. Скопируйте адрес той страницы, на которую должна вести ссылка.
Какая ссылка называется активной
Активная ссылка — это текст синего цвета, при клике на который вы переходите на страницу, которая скрыта за этим текстом. Например, на картинке за текстом скрывается группа Курсы успешной рукодельницы. И при наведении на активную ссылку вы видите, куда она вас приведёт.
Что такое Кликабельные ссылки
Активная или кликабельная ссылка — это ссылка, при нажатии на которую происходит переход на другую страницу или сайт. Прямая ссылка — это ссылка, при нажатии на которую переход на другую страницу или сайт происходит сразу же, без промежуточных страниц и редиректов.
Как сделать активную ссылку на документ
Ссылка на веб-страницу:
- Поместите курсор в то место документа, где должна находиться ссылка.

- Нажмите клавиши CTRL+K, чтобы открыть диалоговое окно Вставка гиперссылки.
- Введите веб-адрес сайта и нажмите клавиши ALT+К, чтобы перейти к полю Текст.
- Введите текст ссылки, который вы хотите отобразить в документе.
Создание гиперссылки на другое место в текущем документе
Выделите текст или рисунок, который должен представлять гиперссылку. Нажмите клавиши CTRL+K. Вы также можете щелкнуть правой кнопкой мыши текст или рисунок и выбрать в контекстном меню пункт Ссылка. В разделе Связать с выберите параметр Место в документе.
Как оформить ссылку на документ в тексте
Ссылки вставляются прямо в тексте научной работы в виде [1, C. 2] или просто . Сами ссылки должны вести на список использованных источников, первая цифра — порядковый номер, вторая — страница местонахождения цитируемой информации Список источников оформляется в алфавитном порядке в конце научной статьи.
Как отправить документы через ссылку
Как копировать, вставлять и отправлять ссылки на PDF-файлы:
- На Диске выберите файл.

- Нажмите на значок «Поделиться».
- Нажмите Копировать ссылку, а затем — Готово.
- Отправьте измененную ссылку. При нажатии на нее пользователь сможет скачать PDF-версию вашего документа.
7 бесплатных файловых хостингов с прямой ссылкой для скачивания Загрузка
Если вы хотите загрузить файл, чтобы его можно было распространять среди других, существуют сотни различных сервисов для выполнения этой задачи. Файловый хостинг бывает разных категорий, и самым популярным типом является облачный хостинг, где вы можете использовать такие сервисы, как Google Drive, Microsoft OneDrive, DropBox и iCloud. Они больше ориентированы на личное хранение и обмен файлами с друзьями, семьей и коллегами по работе.
Другие варианты хостинга файлов включают услуги, более подходящие для размещения ссылок в любом месте, чтобы любой мог загрузить файл. Для этой цели лучше подходят такие сайты, как Rapidgator, MEGA и ZippyShare. Однако, если вы не платите абонентскую плату, многие из них имеют ограничения на хостинг, которые накладывают ограничения на то, что и как другие могут загружать загруженный вами файл.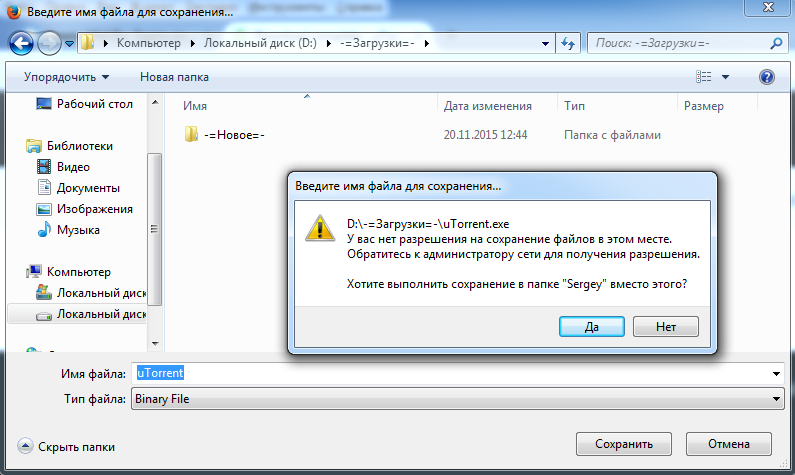
Вот лишь некоторые из неприятностей; специальная страница для загрузки файла с рекламными объявлениями (иногда содержащими поддельные кнопки загрузки), требование решить капчу, ожидание в течение нескольких секунд или минут до начала загрузки, и часто скорость загрузки файла ограничена.
Чтобы обойти большинство этих проблем, мы перечислили семь бесплатных файлообменников, где файлы можно скачать по прямым ссылкам. Это устраняет необходимость для пользователей сначала посещать страницы загрузки и связанные с ними неудобства.
1. Anonfile
Anonfile — довольно простой сервис, который предлагает щедрую максимальную загрузку 20 ГБ на файл. Абсолютный максимум, который можно загрузить в день, составляет 5000 файлов или 100 ГБ всего. Этих ограничений должно быть более чем достаточно для большинства пользователей.
Чтобы загрузить файл, просто нажмите кнопку Загрузить и выберите файл (выберите несколько файлов с помощью Shift или Ctrl + щелчок). Файл будет загружен и покажет ссылку для скачивания после завершения. Нажмите кнопку «Копировать», чтобы скопировать ссылку, а затем вставьте ее в браузер, чтобы перейти на страницу загрузки. Щелкните правой кнопкой мыши кнопку «Загрузить» и скопируйте ссылку, чтобы получить реальный URL-адрес, по которому можно напрямую загрузить файл.
Файл будет загружен и покажет ссылку для скачивания после завершения. Нажмите кнопку «Копировать», чтобы скопировать ссылку, а затем вставьте ее в браузер, чтобы перейти на страницу загрузки. Щелкните правой кнопкой мыши кнопку «Загрузить» и скопируйте ссылку, чтобы получить реальный URL-адрес, по которому можно напрямую загрузить файл.
Файлы потенциально могут быть оставлены на сервере и постоянно доступны для скачивания, но будут удалены при выполнении определенных условий. Загрузки, нарушающие условия обслуживания, очевидно, могут быть удалены вместе с файлами старше трех месяцев, которые никогда не загружались, или старше шести лет, но не загружались более пяти лет.
Существует возможность создать учетную запись, которая ведет учет загруженных вами файлов. Еще одним преимуществом учетной записи является то, что ссылки для скачивания и файлы можно удалить, просто нажмите кнопку X рядом со ссылкой. Для создания учетной записи требуются только имя пользователя и пароль, поэтому не забудьте эти учетные данные. Электронная почта вообще не используется, что означает отсутствие возможности восстановления пароля.
Электронная почта вообще не используется, что означает отсутствие возможности восстановления пароля.
Посетите Anonfile
Anonfile на самом деле ссылается на другую службу под названием Bayfiles, которая, в свою очередь, ссылается на Megaupload. Все три веб-сайта идентичны в том, как они работают, поэтому вы можете использовать любой из них, отличаются только визуальные темы.
2. FileSend
Сервис Filesend очень прост в использовании и не имеет каких-либо дополнительных функций, просто загрузите файл и получите ссылку. Файлы будут загружены с ограничением по времени, по истечении которого ссылка истечет, а файл будет удален по истечении установленного периода времени. Эти сроки составляют 7 дней, 14 дней, 21 день и 30 дней. Обратите внимание, что AtOnline Drive, указанный справа, — это другое облачное хранилище, требующее регистрации.
Веб-сайт поддерживает перетаскивание на страницу или нажатие кнопки и выбор через запросчик файлов.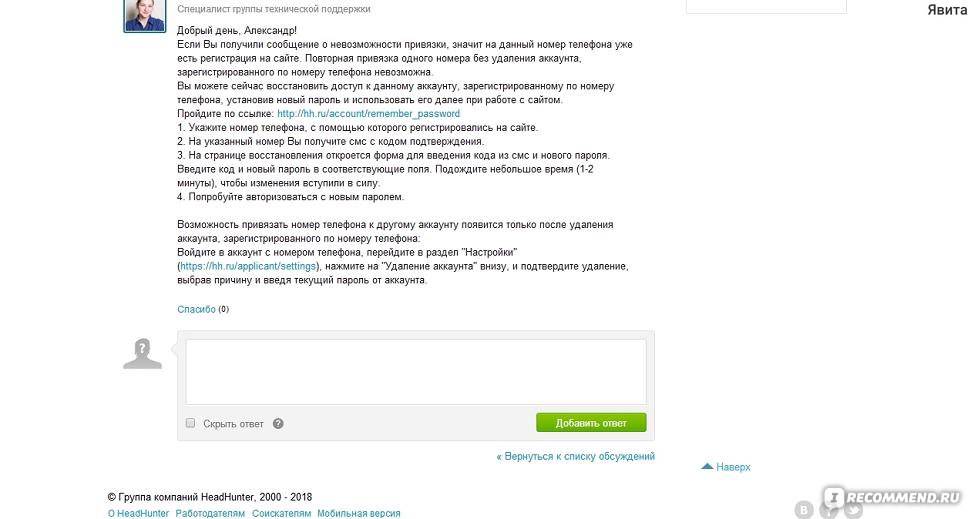 Один или несколько файлов можно перетащить или выбрать с помощью Ctrl или Shift + щелчок. Когда файл загружен, не нажимайте «Копировать ссылку». Вместо этого щелкните правой кнопкой мыши общий значок, где указаны имя и размер файла, а затем скопируйте ссылку. Вы также можете скопировать ссылку кнопки «Загрузить» для одного файла, но не для нескольких файлов.
Один или несколько файлов можно перетащить или выбрать с помощью Ctrl или Shift + щелчок. Когда файл загружен, не нажимайте «Копировать ссылку». Вместо этого щелкните правой кнопкой мыши общий значок, где указаны имя и размер файла, а затем скопируйте ссылку. Вы также можете скопировать ссылку кнопки «Загрузить» для одного файла, но не для нескольких файлов.
Нет упоминания о максимальном размере файла или любых других возможных ограничениях, таких как пропускная способность. Здорово, если нет таких ограничений или очень высоких лимитов, но было бы неплохо знать. Файл размером 55 ГБ был принят и начал загрузку, но мы не знаем, будет ли она завершена успешно (наше соединение недостаточно быстрое, чтобы загрузить его полностью).
Посетите FileSend
3. FileTransfer
Преимущество FileTransfer в том, что он прозрачен в отношении того, что предлагает бесплатный сервис загрузки, поскольку ограничения отображаются на его домашней странице. Вы можете загружать файлы размером до 6 ГБ, они будут доступны для скачивания в течение 21 дня и могут быть загружены в общей сложности 50 раз. Платный премиум-аккаунт снимает некоторые ограничения, но бесплатного и незарегистрированного должно быть достаточно для большинства пользователей.
Вы можете загружать файлы размером до 6 ГБ, они будут доступны для скачивания в течение 21 дня и могут быть загружены в общей сложности 50 раз. Платный премиум-аккаунт снимает некоторые ограничения, но бесплатного и незарегистрированного должно быть достаточно для большинства пользователей.
Чтобы получить прямые ссылки для скачивания с помощью FileTransfer, нажмите Отправить файлы и перетащите файл в окно браузера или выберите вручную через запросчик файлов. Обратите внимание, что если вы выберете несколько файлов для загрузки одновременно, они будут заархивированы в один пакет, когда дело доходит до прямой загрузки. Если вам нужна одна ссылка для скачивания одного файла, загрузите файлы по отдельности. Нажмите « Files selected, continue », чтобы загрузить файл.
После завершения загрузки щелкните вкладку Копировать ссылку , а затем Кнопка Копировать ссылку . Имея ссылку в буфере обмена, вы можете получить прямую ссылку одним из двух способов.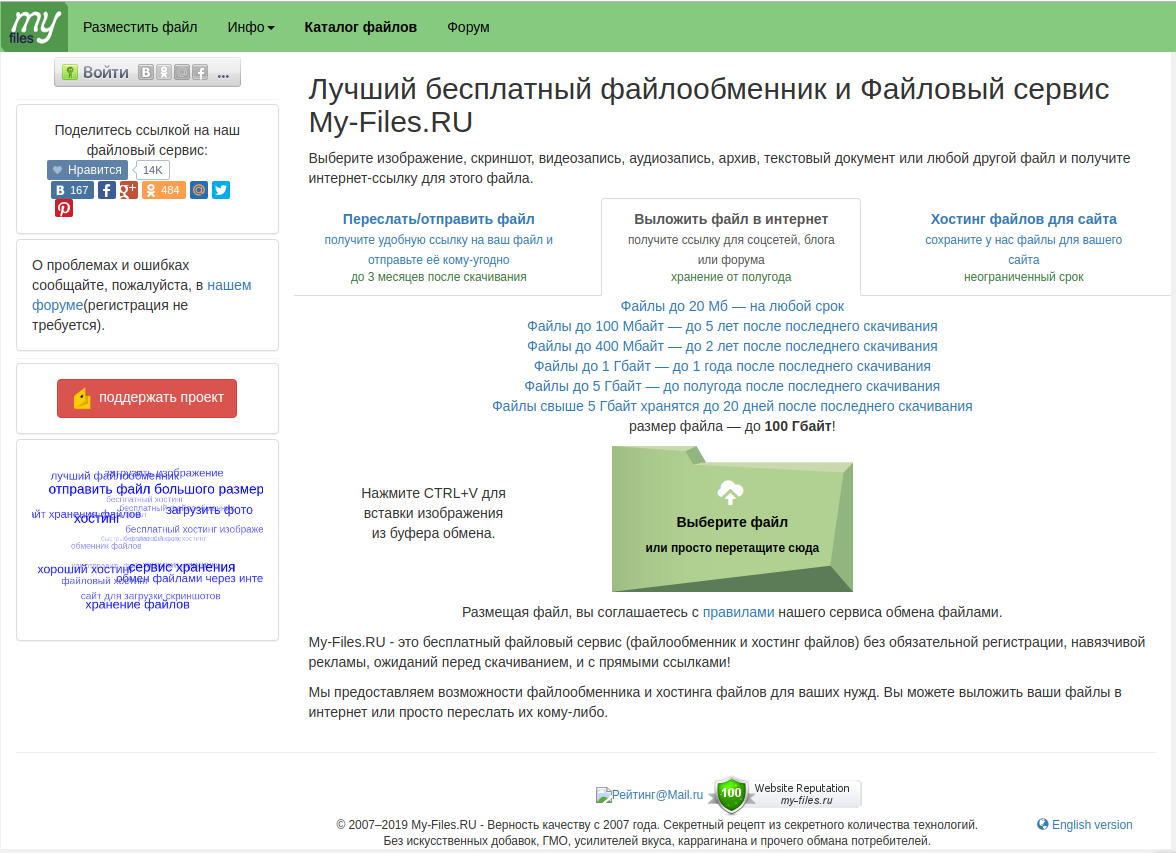 Добавьте «?do=download» к URL-адресу или вставьте скопированную ссылку в браузер, щелкните правой кнопкой мыши кнопку «Загрузить пакет данных» и скопируйте адрес ссылки. В любом случае это будет один и тот же URL.
Добавьте «?do=download» к URL-адресу или вставьте скопированную ссылку в браузер, щелкните правой кнопкой мыши кнопку «Загрузить пакет данных» и скопируйте адрес ссылки. В любом случае это будет один и тот же URL.
В дополнение к платной учетной записи можно также создать бесплатную учетную запись. Ничего особенного вы не получите, но если вам нужна история загрузок и загрузок или возможность добавлять комментарии к файлам (не относится к прямым ссылкам), то, возможно, стоит зарегистрироваться.
Посетите FileTransfer
4. File.io
С точки зрения простоты и удобства использования, File.io не имеет излишеств и просто предоставит вам прямую ссылку для загрузки после загрузки файла. Максимальный размер файла составляет 5 ГБ на загрузку, и вам разрешено до 100 загрузок в день. Есть платные планы, но цены довольно высоки и предназначены больше для профессиональных пользователей и веб-сайтов.
Вы можете перетащить один или несколько файлов на маленькую красную метку на главной странице или добавить их вручную с помощью кнопки «Загрузить».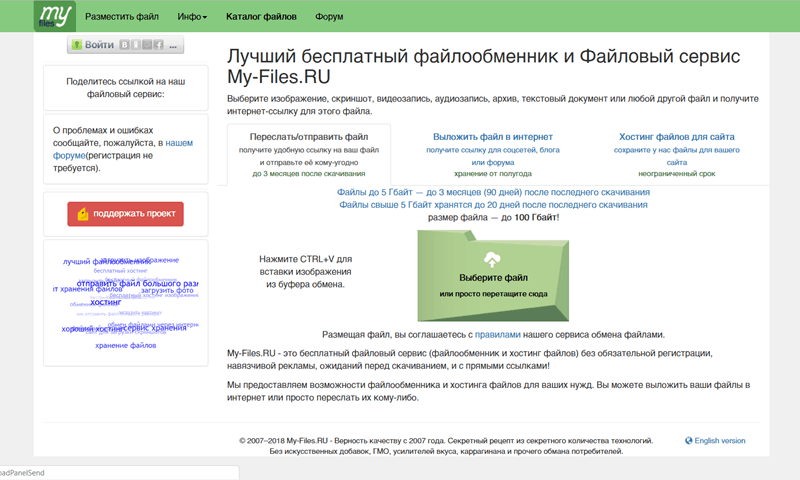 Каждый файл будет загружаться по очереди со своей собственной уникальной прямой ссылкой, поэтому, вероятно, лучше загружать только несколько файлов одновременно. Просто нажмите Копировать ссылку Кнопка для помещения прямой ссылки на файл в буфер обмена.
Каждый файл будет загружаться по очереди со своей собственной уникальной прямой ссылкой, поэтому, вероятно, лучше загружать только несколько файлов одновременно. Просто нажмите Копировать ссылку Кнопка для помещения прямой ссылки на файл в буфер обмена.
Каждый файл можно загрузить только один раз, после чего он удаляется, поэтому не пытайтесь проверить загрузку самостоятельно. Существует возможность вручную установить ограничение по времени, чтобы файл удалялся, даже если он не был загружен. Информация о том, как это сделать, находится внизу главной страницы, но для многих пользователей этот процесс будет сложным. Самостоятельная загрузка файла, когда вы хотите истечь, будет иметь тот же конечный результат и намного проще.
Посетите File.io
5. AnonymousFiles
AnonymousFiles перечисляет на своей домашней странице ряд вещей, которые он делает или не делает, чтобы лучше заботиться о вашей конфиденциальности. Он обещает не хранить и не регистрировать какие-либо данные, не отслеживать и не делиться вашими файлами и что его серверы расположены за пределами ЕС или США. В настоящее время служба имеет максимальный размер загружаемого файла 5 ГБ.
Он обещает не хранить и не регистрировать какие-либо данные, не отслеживать и не делиться вашими файлами и что его серверы расположены за пределами ЕС или США. В настоящее время служба имеет максимальный размер загружаемого файла 5 ГБ.
Чтобы загрузить в AnonymousFiles, перетащите файл в поле на веб-странице или щелкните в поле, чтобы выбрать файл вручную. После загрузки файла не нажимайте «Копировать URL-адрес», а щелкните сам URL-адрес, чтобы открыть окно загрузки на другой вкладке браузера. Щелкните правой кнопкой мыши на Нажмите кнопку загрузки и скопируйте ссылку, чтобы получить прямую ссылку для скачивания.
Если открыть окно «Параметры» с главной страницы, появится поле, в котором можно ввести дату истечения срока действия. Это может быть от 1 часа до 6 месяцев в виде 1-24ч, 1-7д, 1-4н, 1-6м. Числа нельзя смешивать и сопоставлять, поэтому, например, 1w3d (10 дней) не сработает. Флажок Noindex также находится в параметрах, и мы не уверены, почему он не установлен по умолчанию, поскольку служба, по-видимому, очень важна для конфиденциальности.
Посетите AnonymousFiles
6 и 7. Google Drive и Microsoft OneDrive
Скорее всего, у большинства людей уже есть учетная запись Google или Microsoft с бесплатным облачным хранилищем. Хотя по умолчанию они не предлагают прямых ссылок, есть способ отредактировать предоставляемые ими общие ссылки, чтобы принудительно выполнить прямую загрузку вместо того, чтобы направлять пользователя на страницу загрузки. Перечисленные ниже веб-сайты сделают это за вас автоматически.
Генератор прямой связи YTOMP4
YTOMP4 в первую очередь является генератором ссылок для YouTube, но также имеет отдельную страницу для создания прямых ссылок OneDrive и Google Drive. Просто вставьте ссылку, нажмите Создать , а затем Копировать . Dropbox также указан в списке, но будьте осторожны, так как в прошлом у нас были заблокированы учетные записи Dropbox за частное распространение всего нескольких мегабайт законных файлов.
Генератор прямых ссылок
Это еще один генератор прямых ссылок для Google Drive, OneDrive и DropBox. Он также поддерживает все типы документов Google для загрузки, если у вас есть ссылка для общего доступа и добавление типа формата в конце. Просто вставьте ссылку и нажмите Создать .
WonderPlugin Генератор прямых ссылок на Google Диск
WonderPlugin — это разработчик плагинов для WordPress, на котором размещен онлайн-генератор прямых ссылок на Google Диск. В нем есть руководство о том, как создавать общие ссылки, а также рассказывается об ограничении в 100 МБ, о котором большинство других веб-сайтов или генераторов ссылок даже не упоминают.
Примечание: Не злоупотребляйте методами Google Диска или OneDrive, так как ваша загрузка может быть заблокирована или даже вся ваша учетная запись может быть приостановлена, если вы будете признаны злоупотребляющими услугами. Мы рекомендуем вам не размещать эти ссылки на общедоступных форумах, в блогах и социальных сетях и использовать их только для личного обмена. Если вы собираетесь свободно делиться своими прямыми ссылками, было бы лучше создать учетную запись только для этой цели.
Мы рекомендуем вам не размещать эти ссылки на общедоступных форумах, в блогах и социальных сетях и использовать их только для личного обмена. Если вы собираетесь свободно делиться своими прямыми ссылками, было бы лучше создать учетную запись только для этой цели.
15 лучших способов обмена файлами с кем угодно через Интернет
Существует множество способов обмена файлами между людьми и устройствами, но многие из этих методов могут быть громоздкими, требуя загрузки приложений, регистрации учетной записи, настройки облачного хранилища и т. д. , У кого есть на это время? Вот почему мы предпочитаем простые веб-сайты для обмена файлами.
Под обменом файлами мы не подразумеваем одноранговые торренты. Мы говорим о сайтах, которые позволяют вам перетаскивать файлы и делиться ссылками на эти файлы, чтобы другие могли сразу же загрузить их без регистрации.
Вот 15 лучших сайтов, которые вы должны добавить в закладки, чтобы сэкономить время в будущем.
Работающее на WebRTC приложение ShareDrop представляет собой браузерное программное обеспечение для обмена файлами P2P.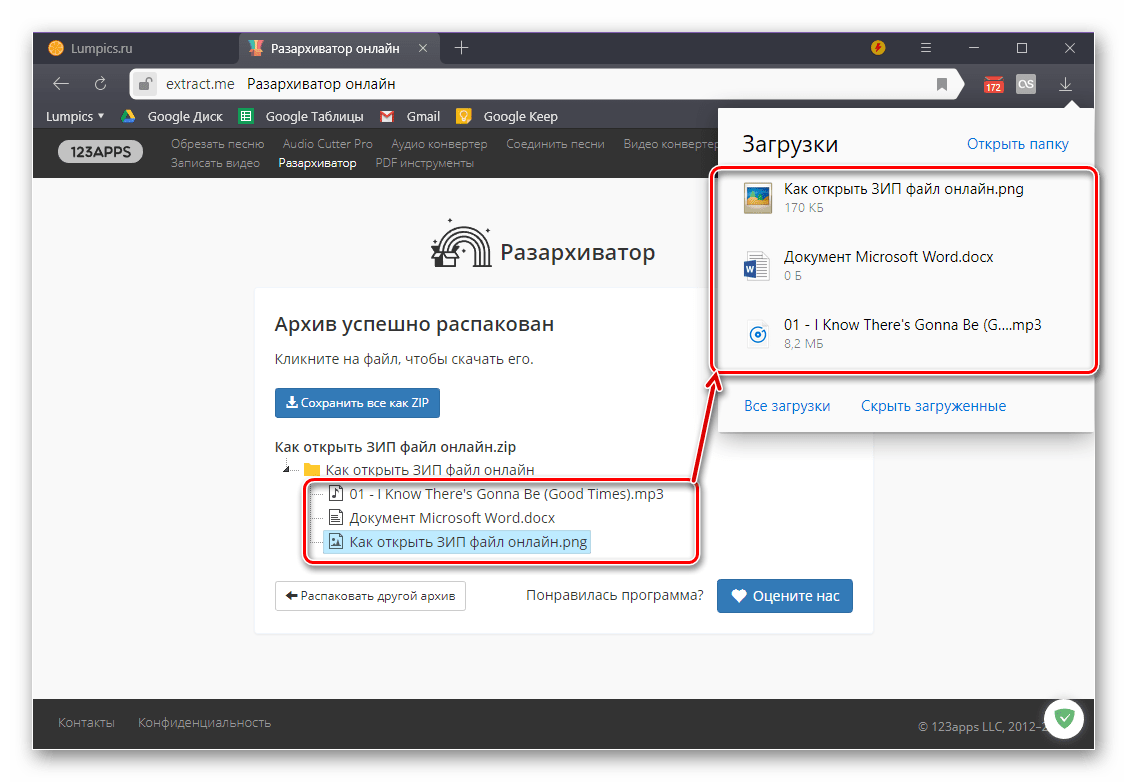 Он работает немного иначе, чем другие отправители файлов, упомянутые ниже.
Он работает немного иначе, чем другие отправители файлов, упомянутые ниже.
Чтобы поделиться файлом, откройте веб-сайт ShareDrop и щелкните значок плюс в правом верхнем углу. Это создает комнату, к которой ваши друзья могут присоединиться по ссылке или QR-коду.
ShareDrop назначает аватар всем людям в комнате. Нажмите на аватар человека , которому вы хотите отправить файл. Загрузите его и нажмите Отправить . Затем ShareDrop отправляет файл, как только получатель принимает его.
Основные преимущества:
- Зашифрованное одноранговое соединение.
- Нет защиты паролем.
- Использует WebRTC.
JustBeamЭто еще одна одноранговая служба передачи, работающая по простому принципу: выберите файл, сгенерируйте URL-адрес, поделитесь ссылкой с получателем и держите оба браузера открытыми во время передачи.
Преимущество JustBeam заключается в том, что нет ограничений на размер или количество передаваемых файлов.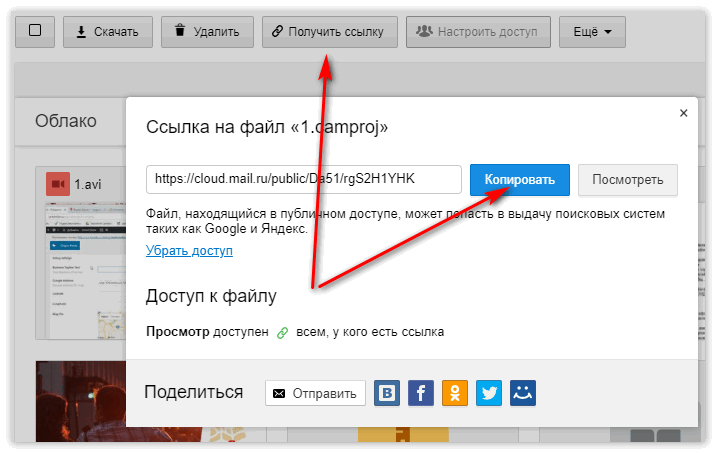 Но срок действия URL-адреса файла истекает всего через 10 минут, поэтому вам придется повторно загрузить файл и создать новый URL-адрес.
Но срок действия URL-адреса файла истекает всего через 10 минут, поэтому вам придется повторно загрузить файл и создать новый URL-адрес.
Основные преимущества:
- Срок действия URL-адресов файлов истекает через 10 минут.
- Нет ограничений на размер или количество файлов.
- Без шифрования и защиты паролем.
SendGB позволяет бесплатно передавать файлы размером до 5 ГБ. Для большинства людей этого будет достаточно. Тем не менее, есть возможность перейти на премиум-планы.
Три платных плана. Один из них предлагает хранилище объемом 1 ТБ, другой позволяет единовременно обмениваться файлами объемом 20 ГБ, а третий продлевает время хранения.
Однако даже бесплатная версия может хранить ваши файлы (менее 250 МБ) до 90 дней. Для больших файлов максимальный срок хранения составляет одну неделю.
SendGB может обмениваться файлами как по электронной почте, так и по URL-адресу. Чтобы защитить ваши файлы, он позволяет использовать функцию автоматического уничтожения. Точно так же вы можете защитить паролем свои файлы.
Точно так же вы можете защитить паролем свои файлы.
Основные преимущества:
- Защита паролем.
- Бесплатная передача 5 ГБ.
- Возможность обновления для отправки больших файлов.
Uploadfiles позволяет загружать файлы на свои серверы без регистрации. Его можно использовать совершенно бесплатно, и это один из наименее ограничительных сервисов. Настоятельно рекомендуется, если вы не хотите использовать одноранговую сеть.
Несмотря на щедрый бесплатный план, у него есть подписки Pro и Business с большим количеством функций и более высокими лимитами.
Основные преимущества:
- Неограниченное количество загрузок.
- Ограничение на размер файла 100 ГБ (5 ГБ для бесплатных пользователей).
- Передачи зашифрованы.
- Файлы хранятся 30 дней.
- Учетные записи Pro допускают ограничение размера файла в 1 ТБ, постоянное хранилище и защиту паролем.
FileSharing24 — лучший сервис для быстрой разовой передачи. После загрузки файлами можно поделиться по URL-адресу или электронной почте. Вы также можете приостановить и возобновить загрузку, если это необходимо.
После загрузки файлами можно поделиться по URL-адресу или электронной почте. Вы также можете приостановить и возобновить загрузку, если это необходимо.
Основные преимущества:
- Неограниченное количество загрузок.
- Максимальный размер файла 5 ГБ.
- Передачи зашифрованы.
- Доступна защита паролем.
- Файлы хранятся 24 часа.
Веб-сайт File Dropper не представляет собой ничего особенного, но важно то, что он выполняет свою работу. Просто загрузите свой файл и поделитесь получившейся ссылкой с получателем, чтобы загрузить его.
Хотя вы можете обмениваться файлами без регистрации, создание учетной записи дает вам доступ к чистой информационной панели для просмотра общих файлов в одном месте.
Основные преимущества:
- Неограниченное количество загрузок.
- Максимальный размер файла 500 МБ.
- Доступна защита паролем и самоуничтожение.
- Неясно, как долго файлы остаются на сервере.

Мы уже подчеркивали функцию «Отправить куда угодно», когда говорили о приложениях для отправки больших файлов, и хотя веб-версия не так хороша, как настольные или мобильные приложения, она по-прежнему быстра и удобна в использовании.
После того как вы загрузили свои файлы, Send Anywhere выдает вам шестизначный код, которым вы можете поделиться. Любой, у кого есть этот код, может скачать загруженные вами файлы. Так просто, не так ли?
Основные преимущества:
- Неограниченное количество загрузок.
- Ограничение на размер файла 1 ГБ при использовании веб-приложения.
- Без шифрования и защиты паролем.
- Файлы исчезают сразу после загрузки.
PlusTransfer был запущен еще в 2014 году, но так и не получил большой популярности в сфере сайтов для обмена файлами. На самом деле он выкупил PipeBytes (несуществующий сервис одноранговой передачи), но решил остаться с традиционным форматом загрузки.
Регистрация не требуется, но для отправки файла вам потребуется адрес электронной почты получателя. Для каждой передачи файла может быть назначено несколько адресов электронной почты.
Основные преимущества:
- Неограниченное количество загрузок.
- Ограничение 5 ГБ на передачу.
- Без шифрования и защиты паролем.
- Файлы хранятся от 1 до 14 дней, в зависимости от вашего выбора.
WeTransfer работает по тому же принципу, что и PlusTransfer: загрузите свои файлы, введите адрес электронной почты получателя и отправьте загрузку. Они существуют с 2009 года, и они все еще идут, так что вы знаете, что они серьезны.
Основные преимущества:
- Неограниченное количество загрузок.
- Ограничение 2 ГБ на передачу.
- Файлы хранятся 7 дней.
- Без шифрования и защиты паролем.
- Учетные записи Plus увеличивают лимит передачи до 20 ГБ и предоставляют 100 ГБ хранилища.

Мы также рассмотрели множество отличных бесплатных альтернатив WeTransfer.
FilestoFriends делает именно то, что написано на упаковке — позволяет отправлять файлы друзьям. Он отправляет файлы только по электронной почте, поэтому вам нужно будет ввести как свой адрес электронной почты, так и адрес электронной почты вашего друга. Вы также можете оставить сообщение.
Бесплатная версия позволяет обмениваться данными объемом до 1 ГБ. С другой стороны, FilestoFriends Plus позволяет хранить 20 ГБ и обмениваться файлами размером 5 ГБ. Вы также можете настроить страницу обмена и получить доступ к истории общих файлов. Платный план стоит 10 долларов в месяц с 14-дневной бесплатной пробной версией.
Основные преимущества:
- Обмен файлами по электронной почте.
- Ограничивает размер файла до 1 ГБ (бесплатная версия).
- Нет защиты паролем.
MailBigFile не предлагает многого, чтобы превзойти своих конкурентов, но он работает достаточно хорошо, если ни один из вышеперечисленных сайтов не работает. Это слишком ограничительно для большинства пользователей, но если вам просто нужно быстро отправить файл, это нормально.
Это слишком ограничительно для большинства пользователей, но если вам просто нужно быстро отправить файл, это нормально.
Основные преимущества:
- Файлы хранятся 10 дней.
- Лимит 2 ГБ и максимум 5 файлов на передачу.
- Неограниченное количество загрузок. 20 загрузок за передачу.
- Доступны три премиальных уровня с увеличением лимитов до 4 ГБ, 5 ГБ и 20 ГБ.
FileTransfer — достойный инструмент с несколькими уникальными функциями. Он проверяет файл на наличие вирусов и имеет возможность запрашивать файлы (только для бизнес-аккаунтов). Лучше всего то, что вы можете взимать плату с людей за загрузку файлов, что отлично работает, если вы хотите поделиться работой с клиентами.
FileTransfer предлагает три плана: Free, Plus и Business. Бесплатный план предоставляет 100 ГБ хранилища, но ограничивает размер файла до 6 ГБ. Планы Plus и Business более щедры, но стоят 9 и 49 долларов в месяц соответственно.
Он может отправлять файлы по URL и электронной почте. В бесплатном плане разрешено 50 загрузок, а в платных — неограниченное количество загрузок. Вы также можете защитить свои файлы паролем.
В бесплатном плане разрешено 50 загрузок, а в платных — неограниченное количество загрузок. Вы также можете защитить свои файлы паролем.
Основные преимущества:
- Антивирусная проверка.
- 100 ГБ хранилища (в бесплатном плане).
- Файлы для монетизации.
- Защита паролем.
Sendspace был великолепен, когда он впервые появился в 2005 году, но с тех пор потерял популярность из-за своих ограничений. Тем не менее, его по-прежнему используют тысячи людей каждую неделю, так что не позволяйте ограничениям остановить вас, если вам это нравится.
Основные преимущества:
- Нет шифрования передачи.
- Ограничение 300 МБ на передачу.
- Файлы удаляются через 30 дней бездействия (без загрузок).
- Защита паролем доступна только для платных аккаунтов.
File.io позволяет быстро и без проблем обмениваться файлами через браузер. Уделяя особое внимание безопасности, он предлагает шифрование военного уровня.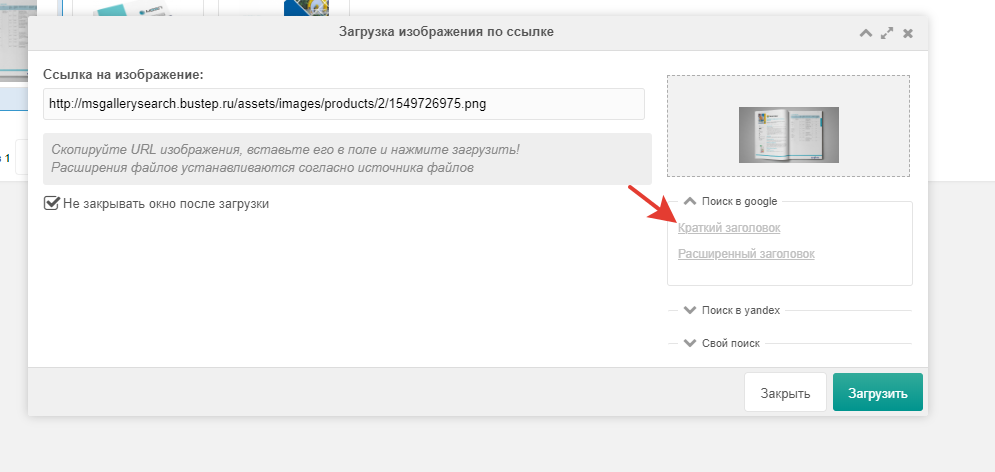
По словам компании, журналы ее сервера не хранят идентифицирующую информацию. Более того, он не хранит резервные копии файлов и не удаляет их, когда они загружаются или истекает срок их действия.
Единственным недостатком является то, что бесплатный план ограничивает размер файла до 100 МБ, хотя общий объем хранилища составляет 2 ГБ. У него есть два платных плана с большим объемом памяти и более высоким ограничением размера файла. Лучше всего то, что у него есть API.
Основные преимущества:
- Шифрование военного уровня.
- Ограничение на размер файла 100 МБ (бесплатный план).
- Предоставляет API для обмена файлами.
Tresorit обеспечивает безопасное сотрудничество между членами команды благодаря сквозному шифрованию. Для обмена файлами у него есть инструмент под названием Tresorit Send. Он создает общую ссылку для отправки файлов, но вам нужно будет указать свой адрес электронной почты, чтобы использовать эту услугу.



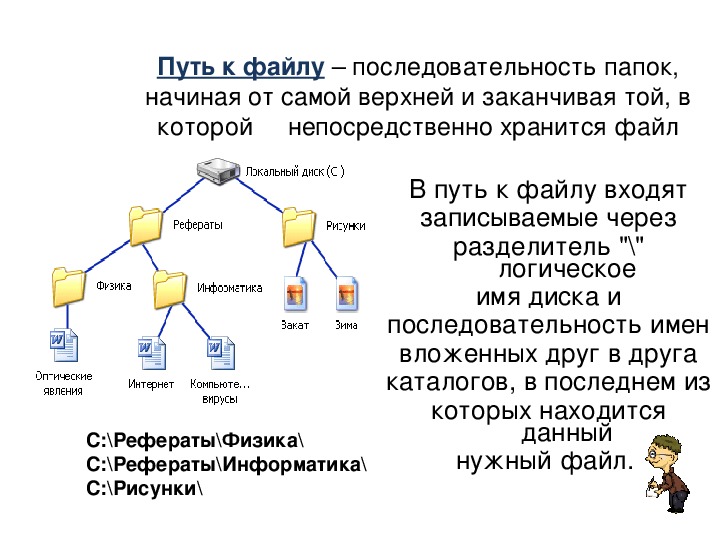
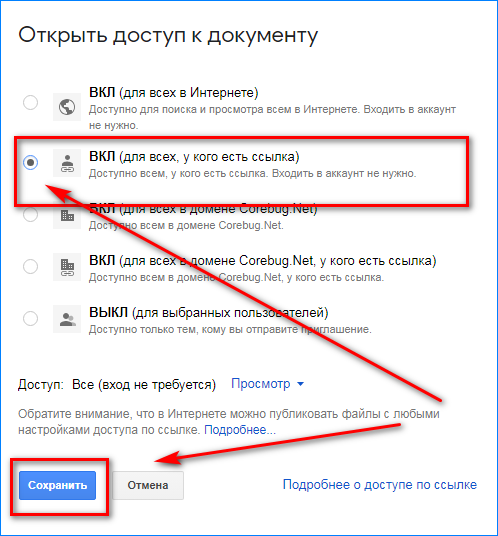 do. Сервис bit.do был создан бразильской интернет-компанией Insite.
do. Сервис bit.do был создан бразильской интернет-компанией Insite.