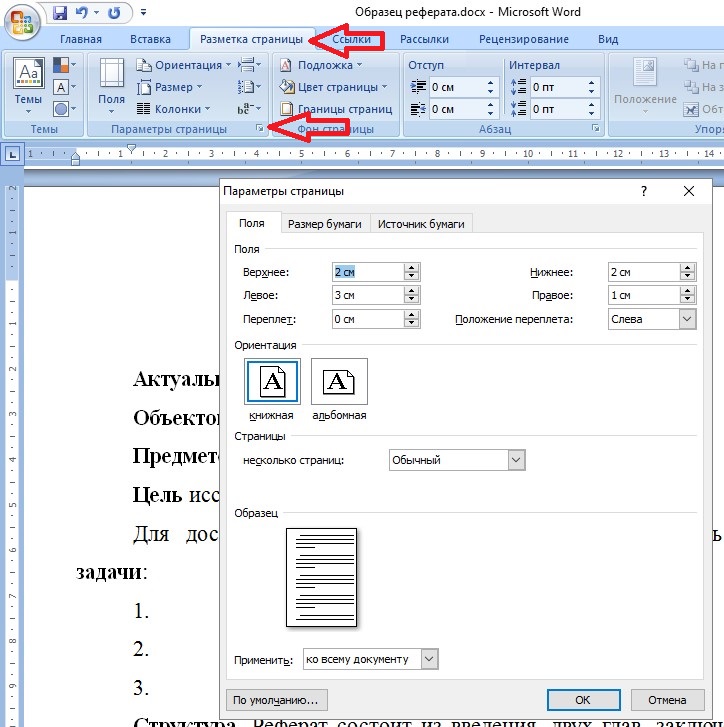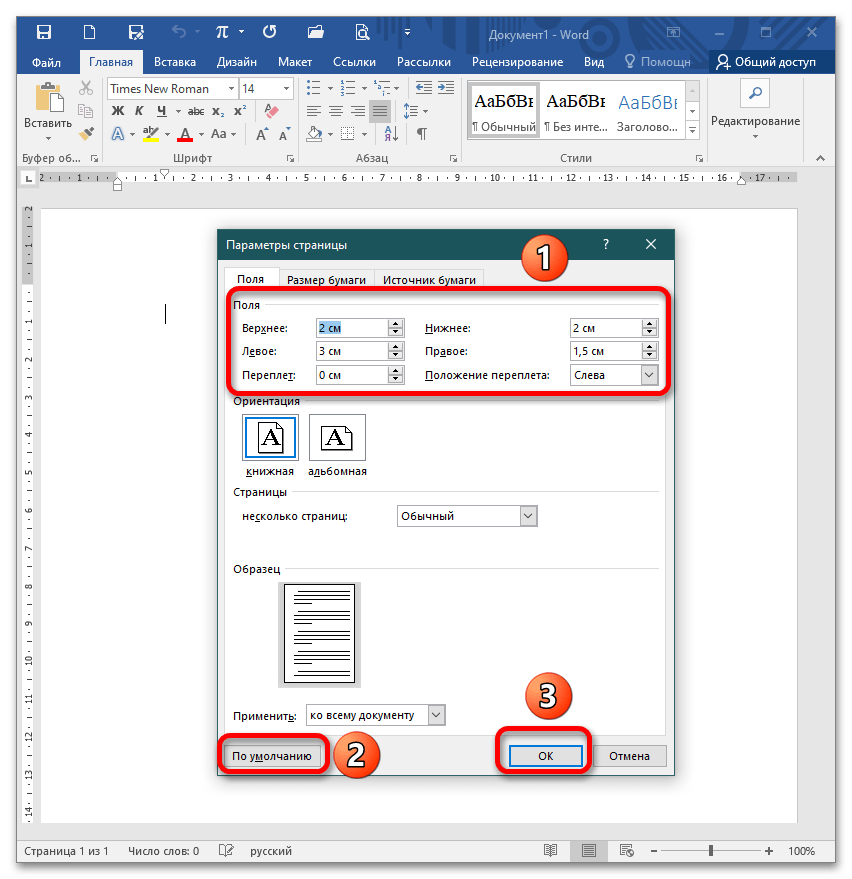Поля документа. Word 2007.Популярный самоучитель
Поля документа. Word 2007.Популярный самоучительВикиЧтение
Word 2007.Популярный самоучитель
Краинский И
Содержание
Поля документа
Поля документа – это расстояние между краем страницы и текстом. Соответственно, чем больше поле, тем меньше текста помещается на странице, и наоборот. В любом документе есть правое, левое, верхнее и нижнее поля. Более широкие поля могут придать документу респектабельный вид, а узкие поля позволят поместить большее количество информации.
По умолчанию Microsoft Word устанавливает следующие размеры полей: левое – 3 см, правое 1 см, верхнее и нижнее – 2 см.
На полях могут располагаться колонтитулы, примечания, графические объекты. Обычно размер полей устанавливают в пределах от одного до трех сантиметров. Требуемые размеры полей можно установить с помощью списка кнопки Поля в группе Параметры страницы вкладки Разметка страницы ленты (рис.
Рис. 10.1. Меню кнопки Поля
Если вас не устроят заданные значения полей, то вы можете настроить собственные. Для этого выберите из меню кнопки Поля команду Настраиваемые поля. Откроется окно Параметры страницы (рис. 10.2). В области Поля данного окна можно задать нужные значения полей.
Рис. 10.2. Вкладка Поля окна Параметры страницы
Поля страниц, как отступы и выступы, можно быстро задавать при помощи горизонтальной (для правого и левого полей) и вертикальной (для верхнего и нижнего полей) линейки. Размер поля показывают деления на синей части линейки (рис. 10.3).
Рис. 10.3. Отображение размера поля на горизонтальной линейке
Чтобы изменить поле при помощи линейки, сделайте следующее.
1. Перейдите в режим Разметка страницы, для чего щелкните на одноименной кнопке в строке состояния.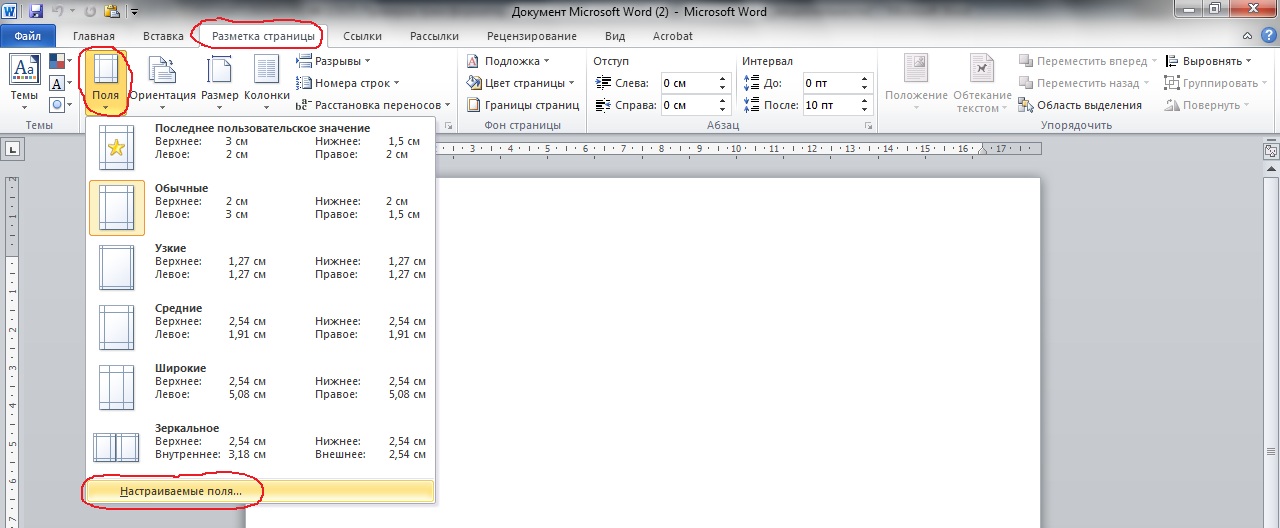
2. Для отображения линейки щелкните на кнопке Линейка, расположенной над вертикальной полосой прокрутки.
3. Поместите указатель мыши на линейку таким образом, чтобы он принял вид ?. В зависимости от того, какое поле вы изменяете, появится соответствующая подсказка (см. рис. 10.3).
4. Переместите границу поля на нужное расстояние.
Данный текст является ознакомительным фрагментом.
Текстовые поля
Текстовые поля Без ввода текста никак не обойтись, потому что без него потеряется смысл создания формы. Рассмотрим поля для ввода текста в одну строку, для многострочного ввода служат другие элементы, которые мы разберем позже. Однострочное поле удобно для ввода имени,
Скрытые поля
Скрытые поля
Вместе с формой можно передавать дополнительную информацию, которая не должна быть видна пользователю.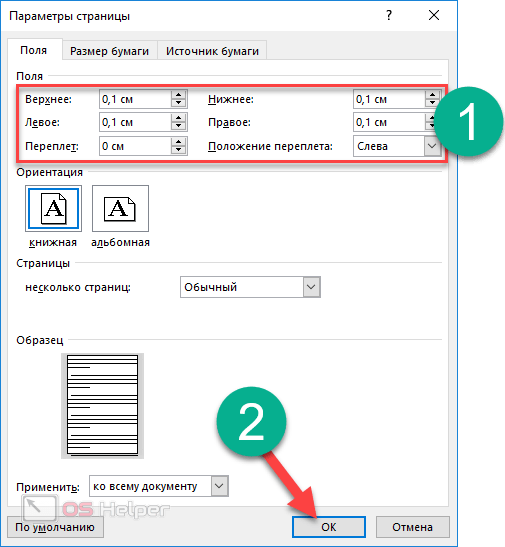 Для передачи служебной информации используются скрытые поля. Они не видны пользователю, однако информация из них передается обработчику. Такая
Для передачи служебной информации используются скрытые поля. Они не видны пользователю, однако информация из них передается обработчику. Такая
9.6. Поля и отступы
9.6. Поля и отступы В этом разделе мы разберем важный момент при создании веб-страниц – задание полей и отступов. Итак, начнем с
R.9.6 Битовые поля
R.9.6 Битовые поля Конструкция описатель-члена, имеющая вид,идентификатор opt : выражение-константазадает битовое поле, длина которого отделяется от его имени двоеточием. Размещение битовых полей в объекте класса зависит от реализации. Поля упаковываются в некоторые
Таблицы и поля
Таблицы и поля Базы данных состоят из таблиц, которые представляют широкий диапазон категорий данных. Если когда-либо вам приходилось создавать базу данных, например для обработки отчетных материалов в бизнесе, то вы могли создать одну таблицу для хранения информации о
12.
 1.4. Текстовые поля
1.4. Текстовые поля12.1.4. Текстовые поля Чтобы отобразить поле для ввода текста и манипулировать им, применяется виджет TkEntry. Как и следовало ожидать, для указания размера, цвета и поведения предусмотрены многочисленные атрибуты. Мы приведем довольно объемный пример, иллюстрирующий
12.3.4. Текстовые поля
Открытые поля, приватные поля и открытые свойства
Открытые поля, приватные поля и открытые свойства
Заметим, что в указанных выше классах поля данных были определены открытыми только для того, чтобы упростить пример. Конечно, с точки зрения объектно-ориентированного подхода предпочтительнее использовать приватные
Конечно, с точки зрения объектно-ориентированного подхода предпочтительнее использовать приватные
Поля
Поля Второй способ манипуляции разрядами заключается в использовании поля. Полем считается последовательность соседних разрядов в числе типа int или unsigned int. Поле устанавливается при помощи определения структуры, в котором помечается каждое поле и определяется его
Текстовые поля
Текстовые поля Текстовые поля довольно часто используются в приложениях. В принципе, они достойно справляются с поставленными задачами, имея необходимую функциональность. Предположим, что на форме расположены несколько текстовых полей для ввода информации. Для
2.5.1 Поля
2.5.1 Поля
Использование char для представления двоичной переменой, например, переключателя включено/выключено, может показаться экстравагантным, но char является наименьшим объектом, который в С++ может выделяться независимо.
7.2.7 Поля Типа
7.2.7 Поля Типа Чтобы использовать производные классы не просто как удобную сокращенную запись в описаниях, надо разрешить следющую проблему: Если задан указатель типа base*, какому проиводному типу в действительности принадлежит указываемый обект? Есть три основных
8.5.14 Поля Бит
8.5.14 Поля Бит Описатель_члена видаидентификатор opt : константное_выражениеопределяет поле; его длина отделяется от имени поля дветочием. Поля упаковываются в машинные целые; они не являются альтернативой слов. Поле , не влезающее в оставшееся в целом место, помещается в
7. Поля
7. Поля
Признаки слева направо и сверху вниз (рис. 187):• все поля широкие;
Рис.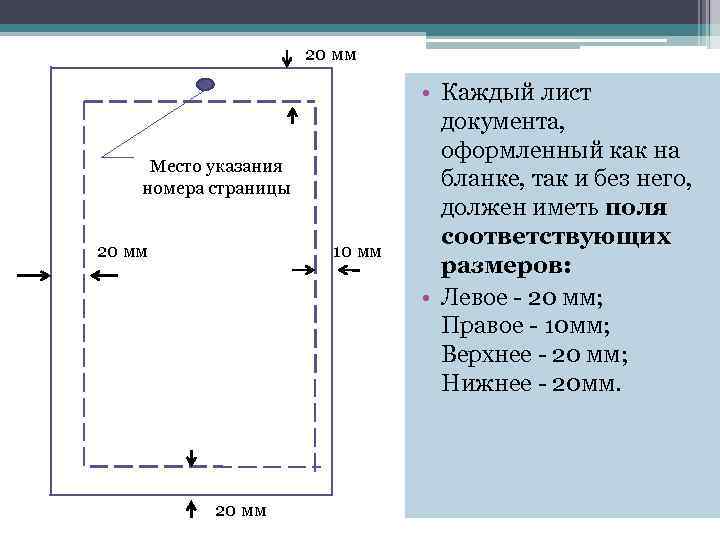
Как сделать поля в Ворде
Содержание
- Выбор полей страницы из готовых наборов
- Создание и изменение параметров полей страницы
- Примечания и рекомендации касательно настройки и изменения параметров полей страницы
- Настройка разных размеров полей для четных и нечетных страниц
- Добавление полей переплета для брошюр
- Как просмотреть поля страницы?
- Как убрать поля страницы?
- Вопросы и ответы
Поля страницы в документе MS Word — это пустое пространство, расположенное по краям листа. Текстовое и графическое содержимое, а также прочие элементы (к примеру, таблицы и диаграммы) вставляются в область печати, которая располагается внутри полей.
Чтобы изменить размеры полей в Ворде можно просто выбрать один из вариантов, доступных в программе по умолчанию. Также, можно создавать собственные поля и добавлять их в коллекцию, делая доступными для дальнейшего использования.
Урок: Как сделать отступ в Word
Выбор полей страницы из готовых наборов
1. Перейдите во вкладку “Макет” (в более старых версиях программы этот раздел называется “Разметка страницы”).
2. В группе “Параметры страницы” нажмите на кнопку “Поля”.
3. В развернувшемся списке выберите один из предложенных размеров полей.
Примечание: Если в текстовом документе, с которым вы работаете, содержится несколько разделов, выбранный вами размер полей будет применен исключительно к текущему разделу.Чтобы изменить размеры полей в нескольких или во всех разделах сразу, выделите их перед тем, как выбирать подходящий шаблон из арсенала MS Word.
Если вы хотите изменить поля страницы, которые установлены по умолчанию, выберите из доступного набора те, которые вам подходят, а затем в меню кнопки “Поля” выберите последний пункт — “Настраиваемые поля”.
В развернувшемся диалоговом окне выберите параметр “По умолчанию”, нажав на соответствующую кнопку, расположенную слева снизу.
Создание и изменение параметров полей страницы
1. Во вкладке “Макет” нажмите на кнопку “Поля”, расположенную в группе “Параметры страницы”.
2. В появившемся меню, где будет отображена коллекция доступных полей, выберите “Настраиваемые поля”.
3. Появится диалоговое окно “Параметры страницы”, в котором можно задать необходимые параметры размера полей.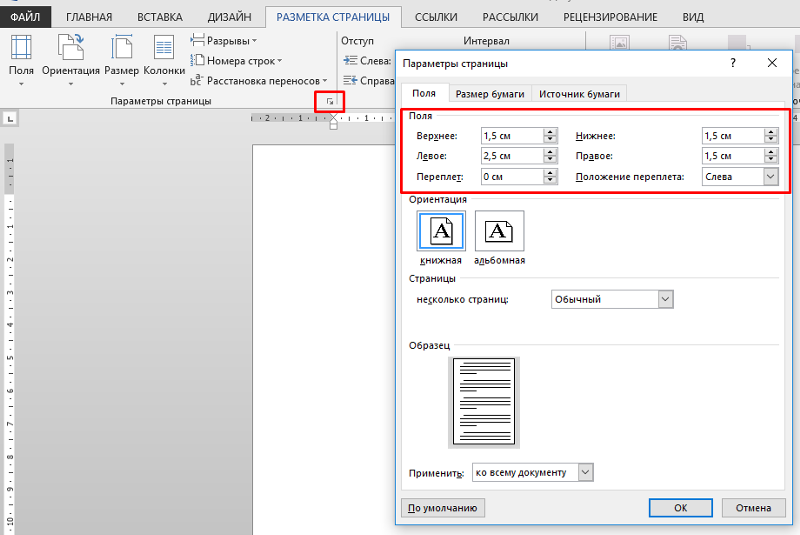
Примечания и рекомендации касательно настройки и изменения параметров полей страницы
1. Если вы хотите изменить поля по умолчанию, то есть, те, которые будут применены ко всем создаваемым в Ворде документам, после выбора (или изменения) необходимых параметров снова нажмите кнопку “Поля” после чего в развернувшемся меню выберите “Настраиваемые поля”
. В открывшемся диалоговом окне нажмите “По умолчанию”.Внесенные вами изменения будут сохранены в качестве шаблона, на котором и будет базироваться документ. Это значит, что каждый созданный вами документ будет основан на данном шаблоне и иметь заданные вами размеры полей.
2. Для того, чтобы изменить размеры полей в части документа, выделите необходимый фрагмент с помощью мышки, откройте диалоговое окно “Параметры страницы” (описано выше) и введите необходимые значения. В поле “Применить” в разворачивающемся окошке выберите “К выделенному тексту”.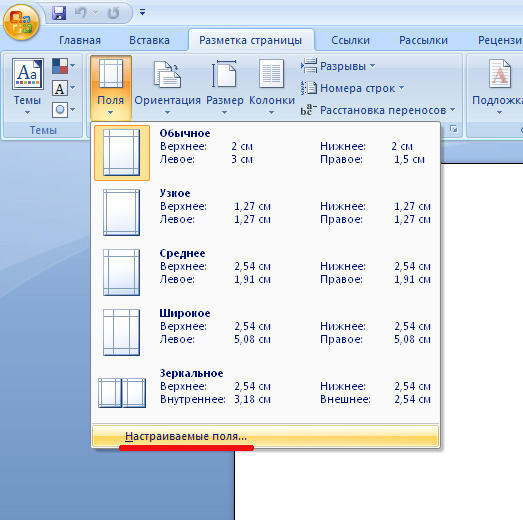
Примечание: Данное действие добавит автоматические разрывы разделов перед и после выделенного вами фрагмента. Если же документ уже был разбит на разделы, выделите нужные разделы или просто выберите тот, что вам нужен, и измените параметры его полей.
Урок: Как сделать разрыв страницы в Word
3. Большинство современных принтеров для корректной печати текстового документа нуждаются в определенных параметрах полей страницы, так как печатать до самого края листа они не могут. Если же вы установите слишком маленькие поля и попытаетесь распечатать документ или его часть, появится уведомление следующего содержания:
“Одно или несколько полей находятся вне области печати”
Чтобы исключить нежелательную обрезку краев, нажмите в появившемся предупреждение на кнопку “Исправить” — это позволит автоматически увеличить ширину полей. Если же вы проигнорируете это сообщение, при повторной попытке печати оно появится снова.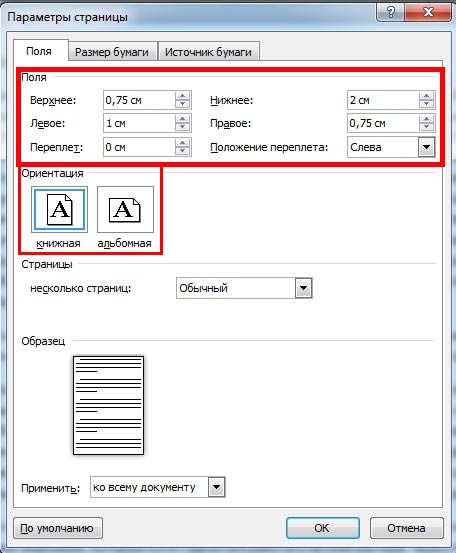
Примечание: Минимальные размеры допустимых полей для печати документа, в первую очередь, зависят от используемого принтера, размера бумаги и установленного на ПК сопутствующего ПО. С более детальной информацией вы можете ознакомиться в руководстве к своему принтеру.
Настройка разных размеров полей для четных и нечетных страниц
Для двусторонней печати текстового документа (к примеру, журнала или книги), необходимо настроить поля четных и нечетных страниц. В данном случае рекомендовано использовать параметр “Зеркальные поля”, выбрать который можно в меню “Поля”, расположенном в группе “Параметры страницы”.
При установке зеркальных полей для документа поля левой страницы зеркально отражают поля правой, то есть, внутренние и внешние поля таких страниц становятся одинаковыми.
Примечание: Если вы хотите изменить параметры зеркальных полей, выберите “Настраиваемые поля” в меню кнопки “Поля”, и задайте необходимые параметры “Внутри” и “Снаружи”.
Добавление полей переплета для брошюр
Документы, к которым после печати будет добавлен переплет (к примеру, брошюры), нуждаются в дополнительном пространстве на боковых, верхних или внутренних полях страницы. Именно эти места и будут использованы для переплета и являются гарантом того, что текстовое содержимое документа будет видимым и после его брошюровки.
1. Перейдите во вкладку “Макет” и нажмите на кнопку “Поля”, которая расположена в группе “Параметры страницы”.
2. В появившемся меню выберите пункт “Настраиваемые поля”.
3. Задайте необходимые параметры для переплета, указав его размер в соответствующем поле.
4. Выберите положение переплета: “Сверху” или “Слева”.
Примечание: Если в документе, с которым вы работаете, выбран один из следующих параметров полей — “Две страницы на листе”, “Брошюра”, “Зеркальные поля”, — поле “Положение переплета” в окне “Параметры страницы” будет недоступным, так как данный параметр в данном случае определяется автоматически.
Как просмотреть поля страницы?
В MS Word можно включить отображение в текстовом документе линии, которая соответствует границе текста.
1. Нажмите кнопку “Файл” и выберите там пункт “Параметры”.
2. Перейдите в раздел “Дополнительно” и установите галочку напротив пункта “Показывать границы текста” (группа “Показывать содержимое документа”).
3. Поля страницы в документе будут отображены пунктирными линиями.
Примечание: Вы также можете просмотреть поля страницы в режиме просмотра документа “Разметка страницы” и/или “Веб-документ” (вкладка “Вид”, группа “Режимы”). На печать отображаемые границы текста при этом не выводятся.
Как убрать поля страницы?
Убирать поля страниц в текстовом документе MS Word крайне не рекомендовано, как минимум, по двум причинам:
- в распечатанном документе текст, расположенный по краям (за пределами области печати), не будет отображаться;
- это считается нарушением с точки зрения документоводства.

И все же, если вам понадобилось полностью убрать поля в текстовом документе, сделать это можно точно так же, как и настроить любые другие параметры (задать значения) для полей.
1. Во вкладке “Макет” нажмите кнопку “Поля” (группа “Параметры страницы”) и выберите пункт “Настраиваемые поля”.
2. В открывшемся диалоговом окне “Параметры страницы” задайте минимальные значения для верхних/нижних, левых/правых (внутри/снаружи) полей, например, 0,1 см.
3. После того, как вы нажмете “ОК” и начнете писать в документе текст или вставите его, он будет расположен от края до края, от верха до низа листа.
На этом все, теперь вы знаете, как сделать, изменить и настроить поля в Ворде 2010 — 2016. Инструкция, описанная в этой статье, точно так же будет применима и к более ранним версиям программы от Майкрософт. Желаем вам высокой продуктивности в работе и достижения поставленных целей в обучении.
Измените поля в документе Word
Страницы макета
Тренировка слов
Страницы макета
Страницы макета
Изменить поля
- Изменить поля
видео - Вставьте верхний или нижний колонтитул
видео - Вставка или удаление номеров страниц
видео - Вставить или удалить разрыв страницы
видео
Следующий: Сохранить и распечатать
Попробуйте!
Измените поля в документе, чтобы изменить макет и убедиться, что все подходит.
Применить предварительно определенный параметр поля
Выберите Макет > Поля .

Выберите нужные размеры полей.
Примечание. Если документ содержит несколько разделов, новые поля применяются только к выбранным разделам.
Создать пользовательское поле
Выберите Макет > Поля .
Выберите Пользовательские поля .
org/ListItem»>Выберите OK , когда закончите.
В поле Margins используйте стрелки вверх и вниз, чтобы ввести нужные значения.
Изменить поля по умолчанию
Выберите Макет > Поля > Пользовательские поля .
Установите поля.
Выбрать Установить по умолчанию .
org/ListItem»>
Подтвердите свой выбор.
Хотите больше?
Установить поля страницы в Word
Узнайте больше об обучении Word на LinkedIn Learning
Как изменить поля в Microsoft Word
Если у вас есть требования к бумаге или документу, вам может быть интересно, как изменить поля в Word. Мы проведем вас через это!
При настройке документа в Microsoft Word может потребоваться настроить поля. Возможно, вы создаете документ для школы, требующей определенных полей, или документ для вашего бизнеса, где вы просто предпочитаете определенный интервал.
В зависимости от того, какую платформу вы используете, Word предлагает не только выбор фиксированных параметров полей, но и настраиваемый параметр. Поскольку эти параметры немного различаются в зависимости от вашей версии Word, мы покажем вам, как изменить поля и где они различаются в Word для Windows, Mac, в Интернете и в мобильном приложении.
Изменение полей в Word на рабочем столе или в Интернете
Настройка полей в Word одинакова в приложении для Windows, Mac и в Интернете. Различия заключаются в предустановленных параметрах, которые вы можете выбрать, и в нескольких пользовательских настройках полей.
Настройки фиксированных полей
Откройте документ Word и перейдите на вкладку Макет . Щелкните стрелку раскрывающегося списка Поля в верхней левой части ленты. Сначала вы увидите настройки фиксированной маржи, которые вы можете выбрать.
Вы можете выбрать «Нормальный», «Узкий», «Умеренный» или «Широкий» во всех трех местах Word. И вы можете увидеть количество дюймов на поле рядом с каждым предустановленным параметром.
Есть два дополнительных фиксированных варианта, которые различаются в зависимости от платформы:
- Зеркальное отображение: доступно в Word для Windows и Mac.
- Office 2003 По умолчанию: доступно в Word для Windows и в Интернете.

Выберите предустановленную настройку полей, которую вы хотите использовать для своего документа, которая будет применена немедленно. Если вы предпочитаете использовать настраиваемые поля, это также доступно в Windows, Mac и в Интернете.
Пользовательские настройки полей
Выберите Пользовательские поля в нижней части раскрывающегося списка Поля . Введите число в дюймах или используйте стрелки, чтобы отрегулировать верхнее, нижнее, левое и правое поля.
Пользовательские поля в Word в Интернете
В Word для Windows и Mac вы можете расширить настройки полей, выбрав, где применять пользовательские настройки, использовать ли настройки Gutter или нет, и если вы предпочитаете другой ориентация страницы для этих полей (на Mac нажмите «Параметры страницы», чтобы изменить ориентацию).
Пользовательские поля в Word для Windows (слева) и Mac (справа)
У вас также есть возможность применить эти настраиваемые поля в качестве настройки по умолчанию, нажав кнопку внизу слева.
Изменение полей в мобильном приложении Word
Если вы работаете в Microsoft Word на своем мобильном устройстве, вы также можете изменить поля документа в нем.
- Откройте документ Word и коснитесь трех точек в правой части панели инструментов над клавиатурой.
- Перейдите на вкладку Макет .
- Выберите Поля .
- Коснитесь настройки фиксированного поля, чтобы применить ее. Вы можете использовать Нормальный, Узкий, Умеренный, Широкий или Зеркальный.
Пользовательские настройки полей на мобильном устройстве
Чтобы использовать собственные настройки полей в мобильном приложении, выполните те же действия, что и выше, но выберите Пользовательские поля под предустановками на шаге 4.
Выберите каждое местоположение, Верх, Внизу, слева и справа введите число в дюймах и коснитесь Готово после каждого. Затем вы можете вернуться к своему документу, чтобы продолжить работу.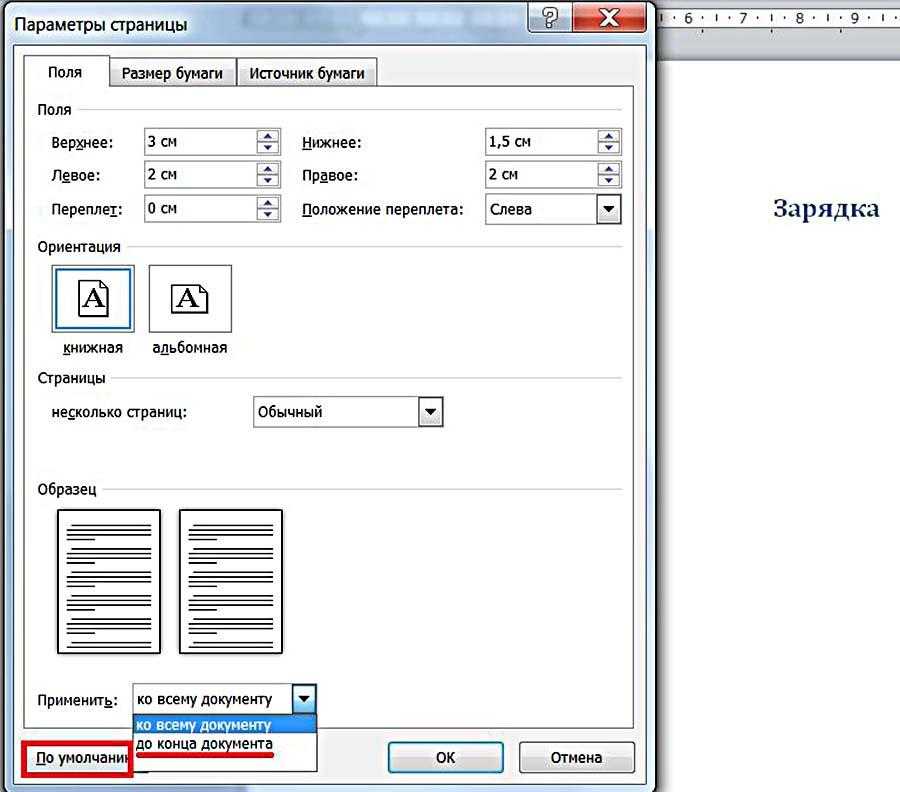

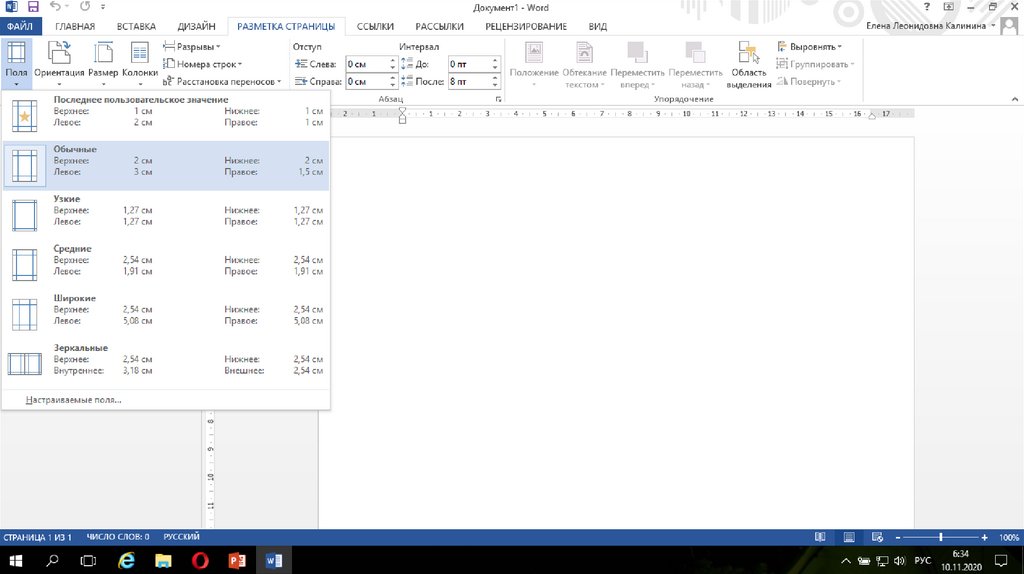 Чтобы изменить размеры полей в нескольких или во всех разделах сразу, выделите их перед тем, как выбирать подходящий шаблон из арсенала MS Word.
Чтобы изменить размеры полей в нескольких или во всех разделах сразу, выделите их перед тем, как выбирать подходящий шаблон из арсенала MS Word.