«Как пронумеровать с 3 страницы в Word?» — Яндекс Кью
Популярное
Сообщества
Microsoft word
Анонимный вопрос
·
758,2 K
Ответить1УточнитьАлександр Гущин
История
1,4 K
Историк. Работаю в сфере образования. Администратор портала https://исторический-сайт.рф/ · 13 дек 2020 · исторический-сайт.рф
Тут уже есть хорошие ответы, но некоторые моменты хотел уточнить. Для того чтобы пронумеровать документ в WORD с третей страницы
необходимо:
Вставляем нумерацию и ставим галку в графе «Особый колонтитул для титульной страницы» (после вставки нумерации конструктор появляется автоматически, либо его можно вызвать дважды кликнув левой кнопкой на поле колонтитула).

Ставим курсор в конец страницы, потом наживаем: «Макет» — «Разрывы» — «Следующая страница» или «Разметка страницы» — «Разрывы» — «Следующая страница» или «Текущая страница» (в зависимости от версии Word).
Подробнее про форматирование документа в WORD и полезные советы можно почитать в статье про полезные функции WORD.
Там же можете скачать готовый шаблон файла ворда с непронумерованными первыми двумя страницами и автоматическим содержанием.
Телеграм-канал «Новости истории и археологии»
Перейти на t.me/historyarchnews102,8 K
Комментировать ответ…Комментировать…
Andy Si
122
RealAdmin.ru · 6 нояб 2019
Нужно уметь нумеровать страницы начиная с любой, не только с 3й.
Есть несколько общеизвестных способов, но могу порекомендовать изучить ещё один нестандартный подход — Как начать нумерацию в Word с любой страницы
Способ основан на полях и условиях, что даёт гибкий инструмент при работе в текстовом редакторе.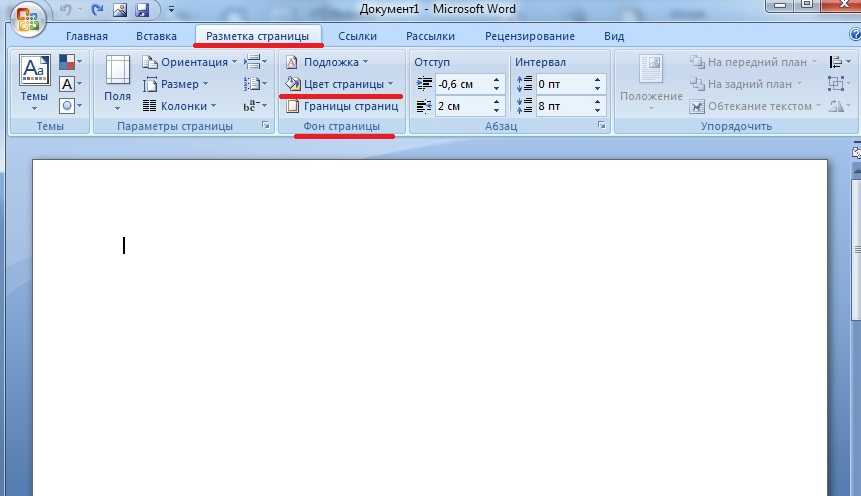
65,7 K
Nurg Official
26 апреля 2020
Спасибо! Единственный способ, который помог!
Комментировать ответ…Комментировать…
tDots.ru
5,4 K
Мы смотрим на бизнес через цифры и знаем, как получить максимум пользы. · 25 дек 2018 · tdots.ru
1) Ставите курсор в самый конец второй страницы 2) Выбираете «Макет» — «Разрывы» — «Следующая страница» 3) На третьей странице кликаете дваждый в верхней части страницы (в поле колонтитулов) и на вкладке «Конструктор» снимаете опцию «Как в предыдущем разделе» 4) Вставляете номер страницы в колонтитул третьей страницы («Конструктор» — «Номер страницы» — выбираете нужный… Читать далее
276,6 K
максим л
24 ноября 2019
отличный ответ, помог
Комментировать ответ…Комментировать…
Vladimir B.
7,0 K
Меломан, киноман, самоучка — программист, любитель расширять свой кругозор. · 5 июл 2018
Откройте текстовый документ, если у вас он еще не был открыт до этого. Установите курсор в последнюю строку первой страницы. Перейдите в группу Разметка страницы основного меню программы, нажмите в ней на инструмент под названием Разрывы и из появившегося списка вариантов выберите Следующая страница. выставка разрыва страницы Сложно сказать, почему здесь это действие… Читать далее
75,1 K
B1z0nn
6 февраля 2019
Спасибо, за полное описание, в том числе за » удаление колонтитулов на первой странице»
Комментировать ответ…Комментировать…
Первый
Светлана Панова
-3
Дизайнер · 7 июн 2021
Все просто. Делаете обычную нумерацию, а потом на первой и второй странице цифры перекрашиваете в белый цвет.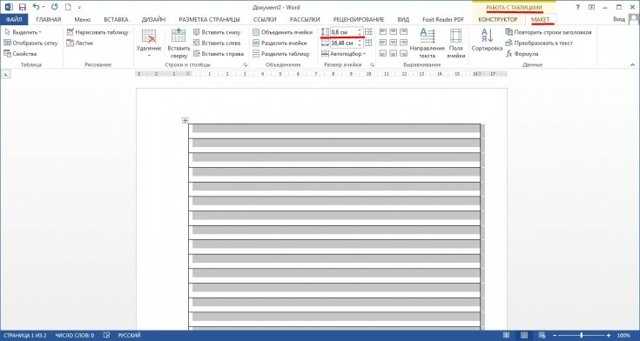 И никаких заморочек в виде разрывов, макетов и т. п.
И никаких заморочек в виде разрывов, макетов и т. п.
Комментировать ответ…Комментировать…
Вы знаете ответ на этот вопрос?
Поделитесь своим опытом и знаниями
Войти и ответить на вопрос
1 ответ скрыт(Почему?)
Как установить размер страницы. Добавляем рамки и штамп на страницы А4 в Word Размер страницы а4 в ворде
Обычно при работе с текстовыми документами в Word используется формат A4. Но, текстовый редактор Word может работать и с другими популярными форматами листов. Например, вы можете использовать формат A5.
Сейчас вы узнаете о том, как сделать формат A5 в Word 2003, 2007, 2010, 2013 и 2016. Также мы рассмотрим некоторые особенности печати листов в формате A5.
Формат A5 в Word 2007, 2010, 2013 и 2016
Если вы используете текстовый редактор Word 2007, 2010, 2013 или 2016 года, то для того чтобы сделать формат A5 вам нужно перейти на вкладку «Разметка страницы» и нажать там на кнопку «Размер».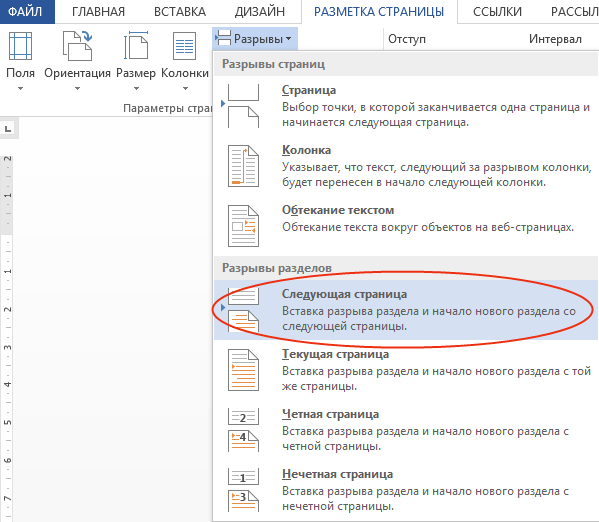
После нажатия на данную кнопку перед вами появится выпадающий список, в котором будет доступны все популярные форматы листов. В этом списке нужно просто выбрать формат A5 и Word изменит размер страницы.
Также в Word 2007, 2010, 2013 и 2016 есть другой способ сделать лист формата A5. Для этого нужно на вкладке «Разметка страницы» нажать на кнопку «Параметры страницы».
Также вы можете открыть «Параметры страницы» просто кликнув в любом месте на линейке, которая обычно отображается сверху и сбоку от листа.
После открытия окна «Параметры страницы» вам нужно перейти на вкладку «Размер бумаги» и выбрать формат A5 в выпадающем списке.
После чего окно нужно закрыть с помощью кнопки «Ok».
Формат A5 в Word 2003
Если же вы пользуетесь Word 2003, то для того чтобы сделать лист в формате A5 вам нужно открыть меню «Файл» и перейти в «Параметры страницы».
После этого откроется окно «Параметры страницы». В Word 2003 оно выглядит почти также, как и в более современных версиях.
После чего окно «Параметры страницы» нужно закрыть с помощью кнопки «Ok».
Как распечатать лист в формате A5 на листе A4
Если вам нужно распечатать лист в формате A5 на листе A4, то у вас есть два варианта. Если воспользоваться стандартными настройками печати, то вы получите просто лист A5 по середине листа A4. При этом справа и слева от текста будут очень большие поля. Другой вариант – печатать по два листа A5 на листе A4. Для этого на экране с настройками печати нужно выбрать вариант печати «2 страницы на листе».
В этом случае на каждом листе A4 будут размещены по две страницы A5. При этом вы избежите больших отступов по бокам и с экономите бумагу.
Вот и начался очередной учебный год. Скоро студенты снова начнут решать расчетно-графические и курсовые работы, оформлять к ним пояснительные записки, а преподаватели вновь строго будут требовать «Рамки» и «Штампы».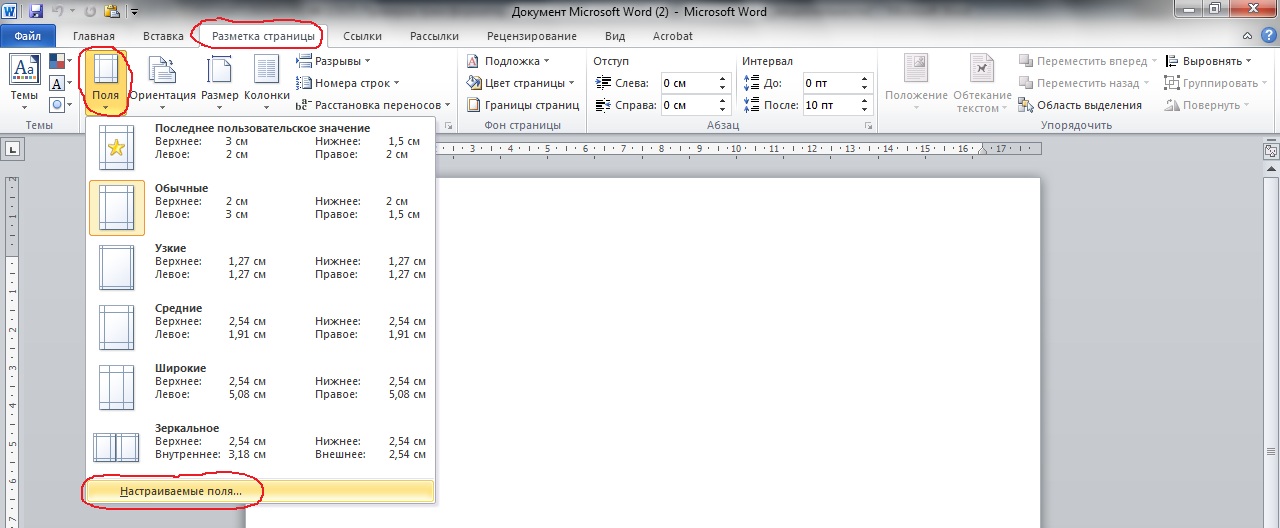
В данной статье я расскажу подробно как сделать в ворде:
- — рамку;
- — основную надпись любой сложности;
- — автоматическое заполнение номеров страниц в основной надписи, в том числе их общего количества в документе;
Введение
Для начала необходимо разделить документ на как минимум 3 раздела: Титульный лист (1 стр.), Содержание (2 стр.), Основная часть. Делается это так:
Разметка страницы – Разрывы – Следующая страница
Это действие повторить еще раз. Получаем 3 страницы и 3 раздела.
На второй странице:
И нажимаем на «Как в предыдущем разделе» , чтобы выключить функцию. Аналогично для третьей страницы.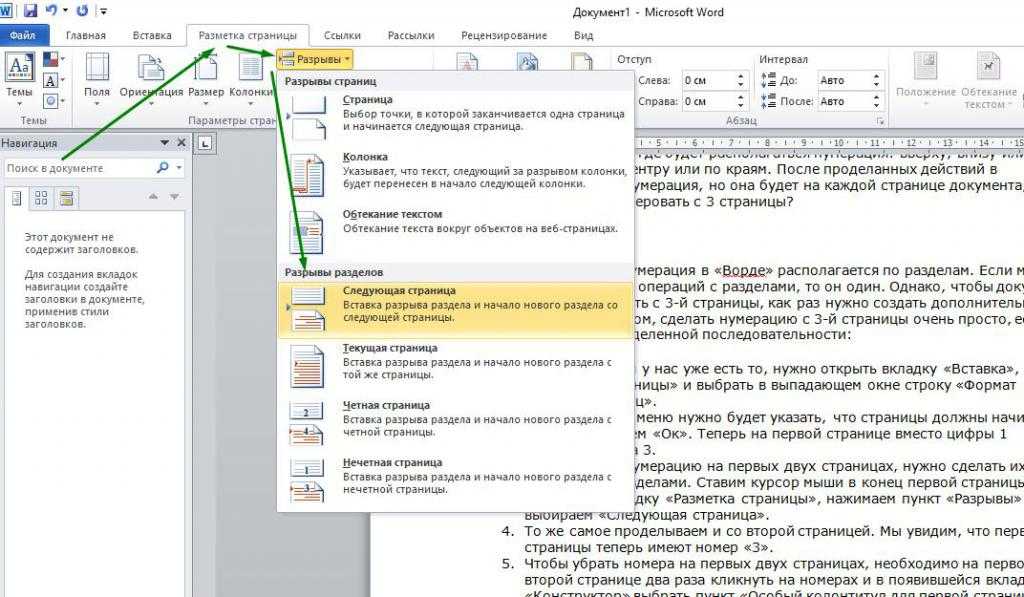
Делаем рамку для листа формата А4 с полями 20х5х5х5 мм
Разметка страницы – Поля – Настраиваемые поля
Верхнее – 1.4
Нижнее – 0.6
Левое – 2.9
Правое – 1.3
Разметка страницы – Границы страниц
В Появившимся окне нажимаем «Рамка «, в том же окне выбираем Применить к: «этому разделу» и нажимаем «Параметры» . Выбрав «этому разделу» мы не даем рамке появится на титульном листе.
В появившимся окне ставим параметры:
Поля:
Верхнее – 25
Нижнее – 0
Левое – 21
Правое – 20
Относительно: «текста»
Галочка стоит только на «всегда впереди»
Делаем основную надпись
Вставка – Нижний колонтитул – Изменить нижний колонтитул
Конструктор – Положение
Изменяем значения 1.25 на 0
Вставка – Таблица – 9 столбцов и 8 строк
Получаем таблицу в нижнем колонтитуле.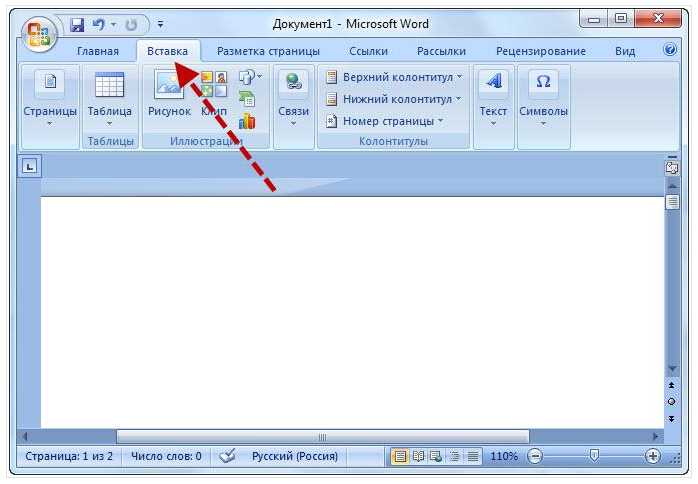 Передвигаем её к левому краю .
Передвигаем её к левому краю .
Макет – Размер ячейки
Выделяем все ячейки и задаем значение 0.5 взамен 0.48
Затем ставим курсор на первую ячейку и двигаясь слева на право задаем следующие ширины столбцов (ячеек):
Получаем таблицу такого вида:
Объединяем ячейки и получаем:
Заполняем табличку кроме ячеек «Лист» и «Листов» по форме, делаем необходимое выравнивание содержимого (например, по центру по середине) и получаем:
Вставляем страницы в необходимые ячейки
Ставим курсор на поле где отображается лист и
Выбираем
поля: Page
формат: 1, 2, 3
Теперь ставим курсор где отображается количество листов и Конструктор – Экспресс-блоки – Поле
Выбираем
поля: NumPages
формат: 1, 2, 3
Получаем:
Заключение
Вот таким образом можно создать рамку с основной надписью любой сложности.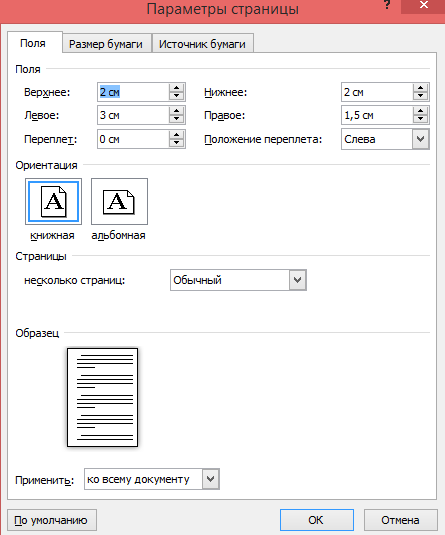 Весь текст в ней, кроме номеров листов будет повторяться на всех страницах раздела. В случае, если штамп не на всю ширину страницы, то при добавлении рамки нужно выключить нижнюю линию
Весь текст в ней, кроме номеров листов будет повторяться на всех страницах раздела. В случае, если штамп не на всю ширину страницы, то при добавлении рамки нужно выключить нижнюю линию
А в табличке нижнего колонтитула убрать линию сверху у необходимой ячейки
Для всех выкладываю файл Word (Forma D.E. v6.0.0), в котором приводится пример оформления курсового проекта: Титульный лист, Содержание, Основная часть, Литература. Помимо оформления титульного листа, рамок и штампов, в файле содержатся стили «Заголовок 1», «Заголовок 2» и др, которые дают возможность автоматически разделам курсового проекта прописаться в содержании.
Стандартным форматом страницы, используемым в программе Microsoft Word, является A4. Собственно, стандартным он является практически везде, где только можно столкнуться с документами, как бумажными, так и электронными.
И все же, как бы там ни было, иногда возникает необходимость отойти в сторону от стандартного A4 и изменить его на формат поменьше, коим является A5..jpg) На нашем сайте есть статья о том, как изменить формат страницы на больший — A3. В данном случае мы будем действовать практически таким же образом.
На нашем сайте есть статья о том, как изменить формат страницы на больший — A3. В данном случае мы будем действовать практически таким же образом.
1. Откройте документ, в котором необходимо сменить формат страницы.
2. Откройте вкладку “Макет” (если вы используете Word 2007 — 2010, выберите вкладку “Разметка страницы” ) и разверните там диалоговое окно группы “Параметры страницы” , нажав на стрелку, расположенную в правой нижней части группы.
Примечание: В Ворд 2007 — 2010 вместо окна “Параметры страницы” необходимо открыть “Дополнительные параметры” .
3. Перейдите во вкладку “Размер бумаги” .
4. Если вы развернете меню раздела “Размер бумаги” , то можете не найти там формата A5, как и других форматов, отличных от А4 (зависит от версии программы). Поэтому значения ширины и высоты для такого формата страницы придется задать вручную, введя их в соответствующие поля.
Примечание: Иногда форматы, отличные от A4 отсутствуют в меню “Размер бумаги” до тех пор, пока к компьютеру не будет подключен принтер, поддерживающий другие форматы старниц.
Ширина и высота страницы формата A5 составляет 14,8 х21 сантиметра.
5. После того, как вы введете эти значения и нажмите кнопку “ОК” формат страницы в документе MS Word из A4 изменится на A5, став вдвое меньше.
На этом можно закончить, теперь вы знаете, как в Ворде сделать формат страницы A5 вместо стандартного A4. Точно так же, зная правильные параметры ширины и высоты для любых других форматов, вы можете изменять размеры страницы в документе на любой необходимый, а то будет ли он больше или меньше, зависит исключительно от ваших требований и предпочтений.
Тетради с листами разлинованными в линеечку — естественно вызывают у нас ассоциации о школьных годах. Однако, шаблон линованного в линейку или в клетку листа выполненного в текстовом редакторе MS Word может пригодится вам не только для уроков чистописания, но и для массы других дел, когда приходится «поработать» не только клавиатурой, но и обычной шариковой ручкой. Написать бланк заявления от руки, сделать лист для самодельного блокнота и тому подобные действия — согласитесь, намного проще, если лист при этом ещё и снабжен «линеечкой» упрощающей рукописный «ввод данных».
Написать бланк заявления от руки, сделать лист для самодельного блокнота и тому подобные действия — согласитесь, намного проще, если лист при этом ещё и снабжен «линеечкой» упрощающей рукописный «ввод данных».
Три вида линовки листов: в линейку, в клетку и в косую линейку. Сегодня мы научимся делать все три вида в MS Word
О том как сделать шаблон линованного в линейку листа в формате А4 я вам сегодня и расскажу. работать будем конечно же в текстовом редакторе MS Word. Также, помимо урока, в конце статьи вы сможете скачать уже готовые для печати шаблоны линовки листа MS Word в линейку и клетку. Вперед!
Делаем линованный лист А4 в MS Word
Создадим пустой документ MS Word и сохраним его в качестве шаблона в любое удобное место на компьютере. Перейдем на вкладку «Вставка» и в группе «Таблицы » воспользуемся хорошо знакомым нам инструментом «Вставить таблицу» .
В появившемся окне задаем следующие параметры:
- Число колонок: 1 (строго 1).

- Число ячеек: побольше (30-50 вполне подойдет).
Нажимаем «Ок» и смотрим, что получилось. Как видите, контуры будущей линовки в линеечку уже видны, хотя, конечно, отправлять документ на печать пока ещё рановато.
Перейдем на вкладку «Макет» (она активна если выделена вставленная нами ранее таблица), и в группе «Размер ячеек» увеличим интервал между строками нашей линовки. Я выставим высоту строки в 1 сантиметр, если вы обладаете размашистым почерком, можете сделать её и побольше, однако слишком не разгоняйтесь — высота в 1,5 см это уже многовато.
Устанавливаем расстояние между линованными строками
Если вы используете шаблон MS Word по-умолчанию, то имеет смысл также изменить — для печатного документа они может и подходящие, а вот для рукописного — великоваты. Просто растяните линейки до нужного размера по высоте и по ширине и двигайтесь дальше.
Включаем линейки в текстовом редакторе, если ещё не сделали этого раньше
Кстати — если вы не видите линеек, скорее всего они просто отключены. Перейдите на вкладку «Вид» и поставьте галочку в соответствующем поле. Линейки тут же появятся на своих законных местах!
Перейдите на вкладку «Вид» и поставьте галочку в соответствующем поле. Линейки тут же появятся на своих законных местах!
Ну и давайте заканчивать работу по линовке нашего листа в линейку:
- выделяем всю ранее созданную таблицу, щелкаем правой кнопкой мыши и выбираем пункт «Свойства таблицы».
- в появившемся окне, на первой вкладке, жмем кнопку «Границы и заливка».
- отключаем отображение боковых рамок таблицы щелкая на соответствующие значки и нажимаем на «Ок». Так как в нашей таблице всего один столбец, после этой операции, на листе документа должна остаться только линовка — горизонтальные линии, идущие одна над другой, прямо как в школьной тетрадке.
Создание линейной линовки документа в MS Word
Почти все готово!
Если прямо сейчас запустить наш линованный лист А4 на печать, то результат может вас не порадовать — линии будут едва видны. Если вы собираетесь использовать линовку в качестве «опорных линий» при написании письма, то это даже к лучшему, но если вы желаете добиться того, чтобы линии были более четкими,понадобится проделать ещё один дополнительный шаг.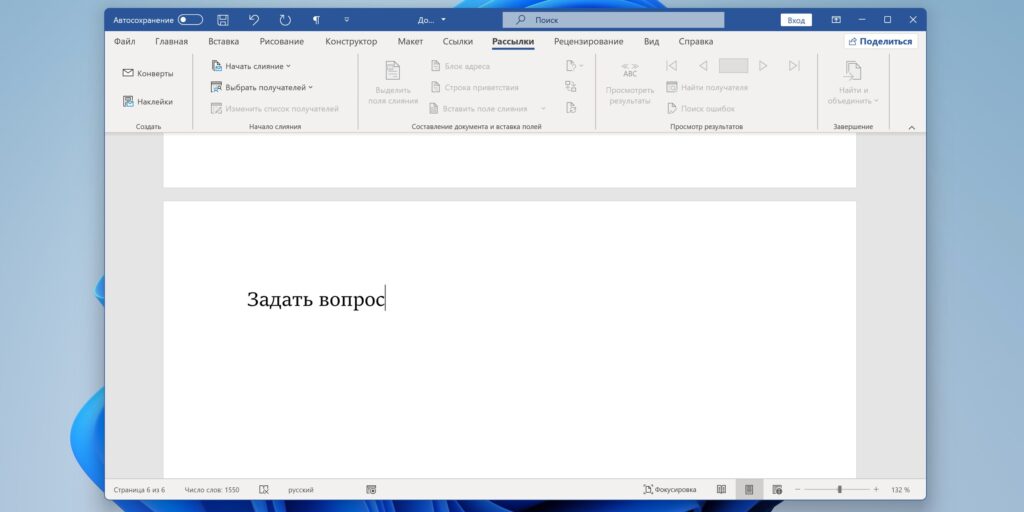
Снова выделите всю таблицу, щелкните правой кнопкой по ней и зайдите в «Свойства таблицы», а следом в «Границы и заливку» .
За счет установки цвета и толщины линий вы можете сделать линовку листа почти невидимой или очень заметной
Здесь, в поле «Ширина» поменяйте стандартное значение 0,5 пт на 1,5 пт (хотя бы на 1 пт). Не торопитесь нажимать «Ок», сперва «проклинайте» мышью нужные линии на поясняющем рисунке в блоке «Образец», чтобы изменения вступили в силу. А вот теперь, смело жмите «Ок» и любуйтесь результатом — такую линовку трудно будет не заметить при выводе линованного листа на печать!
Итоговый результата — разлинованный в линейку лист формата А4. Ниже вы можете скачать этот шаблон документа совершенно бесплатно
Скачать шаблон линованного в линейку листа А4 для печати
Линовка листа А4 в клетку в MS Word
С линовкой в линейку мы разобрались, теперь самое время перейти к линовке листа в клетку — ту самую, как в тетрадке по математике или на листах записной книжки.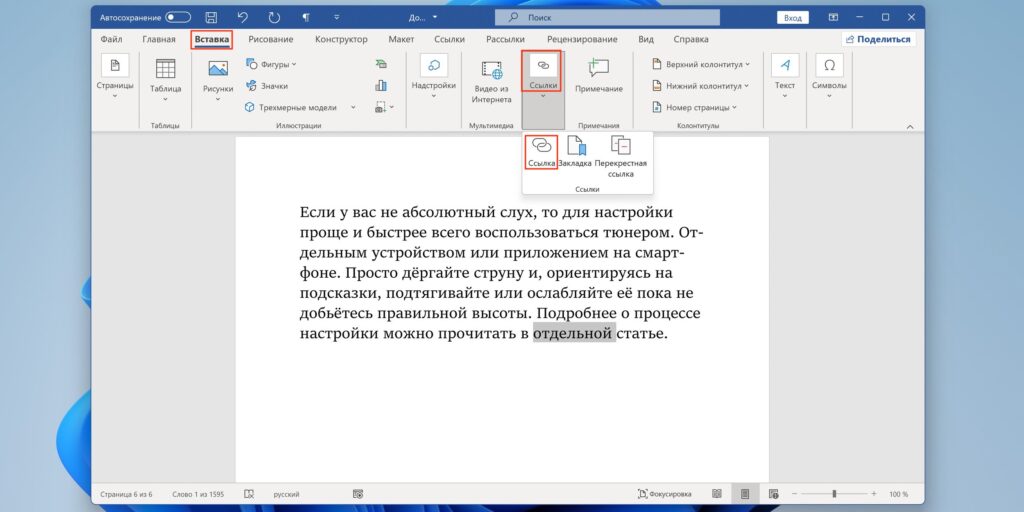 На самом деле, принцип здесь применяется тот же самый, просто немного отличаются приемы работы.
На самом деле, принцип здесь применяется тот же самый, просто немного отличаются приемы работы.
Создаем новый документ MS Word и сохраняем его на диске. Переходим на вкладку «Вставка» и выбираем инструмент «Вставить таблицу» .
Настройки таблицы для создания листа А4 линованного в клетку
В появившемся окне выставляем значения (при условии, что поля документа немного уменьшили по сравнению с размером по-умолчанию — я, например, задаю поля размером 2 см слева и 1 см справа и сверху и 1,5 снизу):
- Число колонок: 36 .
- Число ячеек: 52 .
Нажимаем «Ок» и видим «мелкозернистую» таблицу покрывающую часть листа.
Задаем размер клеток разлинованного листа
Теперь настроим размер ячеек — выделяем вставленную таблицу, переходим на вкладку «Макет» и принудительно выставляем размер ячеек по высоте и по ширине на одно значение: 0,5 см (2 клетки стандартной линовки равняются одному сантиметру).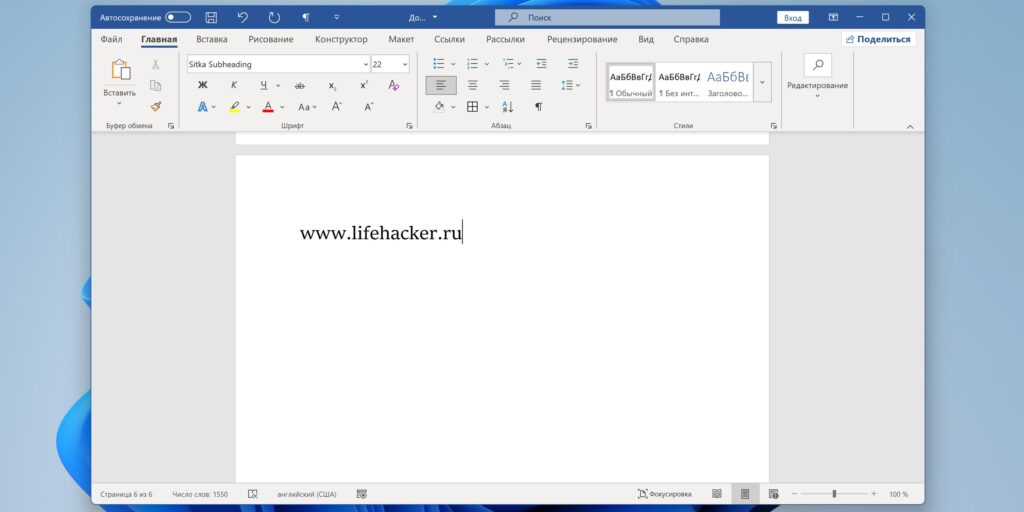
Вот теперь все готово — можно смело отправлять нашу страницу разлинованную в клетку на печать!
Изменяем цвет линовки листа на серый, чтоб больше походил на классический
p.s. Если после печати окажется, что клетки на листе слишком темные, просто измените цвет линий таблицы. Для этого снова перейдите в «Границы и заливку» и в поле «»Цвет» укажите один из оттенков серого. Итоговая линовка листа станет выглядеть совершенно «по тетрадному».
Готовый разлинованный в клетку лист созданный в MS Word. Ниже вы сможете скачать шаблон этого листа в формате DOC
Скачать шаблон линованного в клетку листа А4 для печати
Линовка листа А4 в косую линейку
…не очень хорошая новость: стандартных средств создать линовку в косую клетку, в MS Word нет. Впрочем, было бы желание!
Первое, что нужно сделать — разлиновать лист А4 в текстовом редакторе уже знакомым нам способом, но только расстояние между отдельными линиями линовки должно быть поменьше.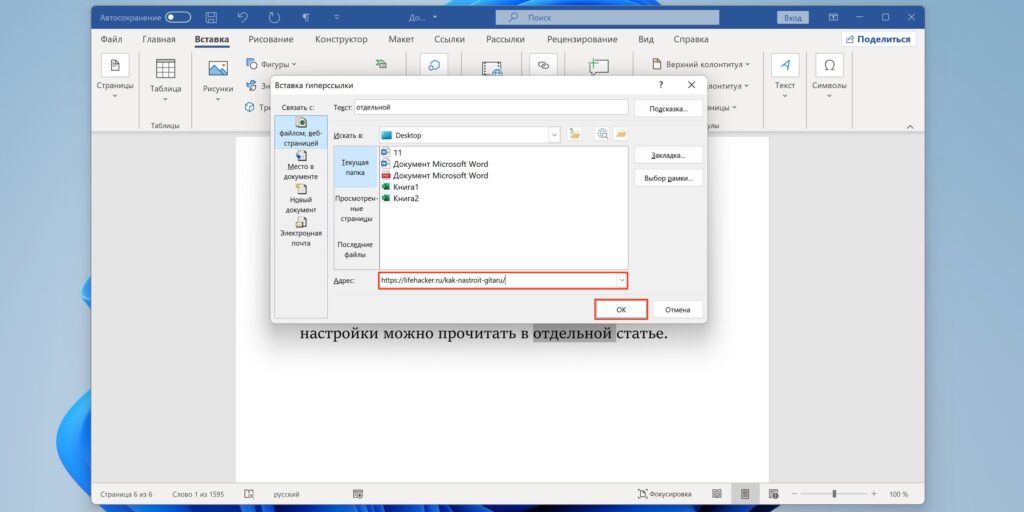 Я, например, выставил высоту строки 0,8 см. вместо 1 см.
Я, например, выставил высоту строки 0,8 см. вместо 1 см.
Создание линовки листа в косую линейку в ворде, не отличается ни простотой, не интуитивностью
А теперь немного поработаем ручками: наведите курсор мыши на третью сверху линию, нажмите и удерживайте левую кнопку мыши и немного перетащите его вниз. Между 2-ой и 3-ей строкой нашей линовки, таким образом, образуется свободное пространство (его высота составляет примерно 1,5 см). Также точно сдвинем немного вниз каждую третью строку линовки и получим в итоге линованный лист похожий на то, что получилось у меня.
Теперь самое интересное: косая линейка потому и называется косой, что кроме горизонтальных линий линовки в ней есть и диагональные линии пересекающие лист сверху до низу, те самые, что помогают ребенку не забывать про наклон букв при письме.
Кстати, вы никогда не задумывались, какой угол наклона у линий при линовке в косую линейку? Оказывается он жестко определен стандартом и точно соответствует 65 градусам (точнее 25 градусам, мы ведь смотрим на лист снизу!).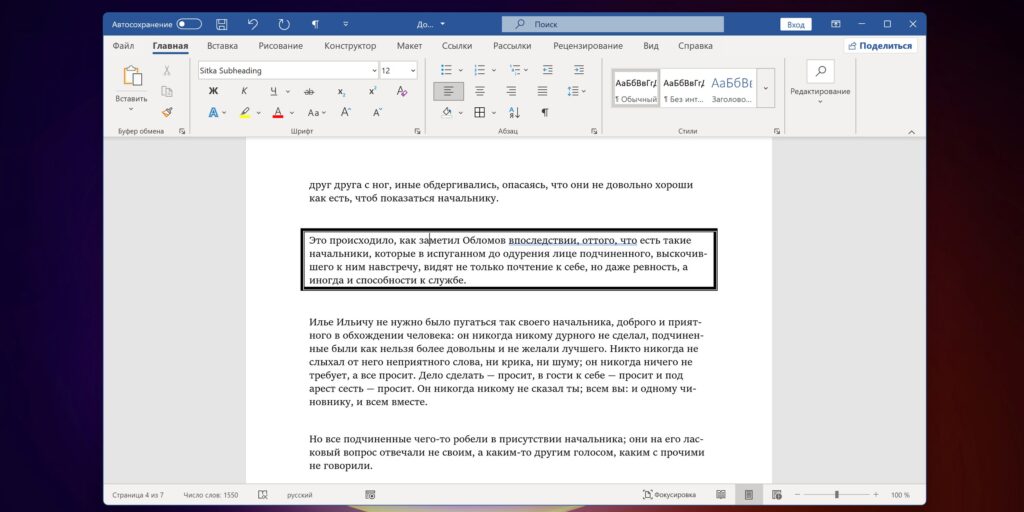 Именно такие диагонали мы с вами и проведем в нашем шаблоне.
Именно такие диагонали мы с вами и проведем в нашем шаблоне.
А теперь просто нарисуем косую линовку!
На панели «Вставка» выберем инструмент «Фигуры» и укажем тип инструмента: Линия .
Теперь проведем длинную линию на листе строго вертикально (удерживайте shift) и двойным щелчком активируем её настройки.
На вкладке «Формат» в группе «Упорядочение» выберите инструмент «Повернуть», и далее «Другие параметры поворота».
В открывшемся окне «Формат автофигуры» в поле «Поворот» укажите нужное значение: 25 градусов, и нажимайте «Ок». Линия приобретет нужный «косой» наклон, кстати, её идеальная высота для стандартного листа MS Word должна составлять 29 сантиметров.
Задаем наклон косой линии
Ну и всё, остается скопировать линию нужное количество раз и равномерно распределить по листу, при этом не забывая скорректировать размеры линий по высоте, чтобы они не вылезли за пределы основной линовки листа. Поздравляю, ваша косая линовка листа А4 созданная полностью в редакторе MS Word полностью готова!
Готовый шаблон документа A4 с косой линовкой, вы можете скачать по ссылке ниже в формате MS Word.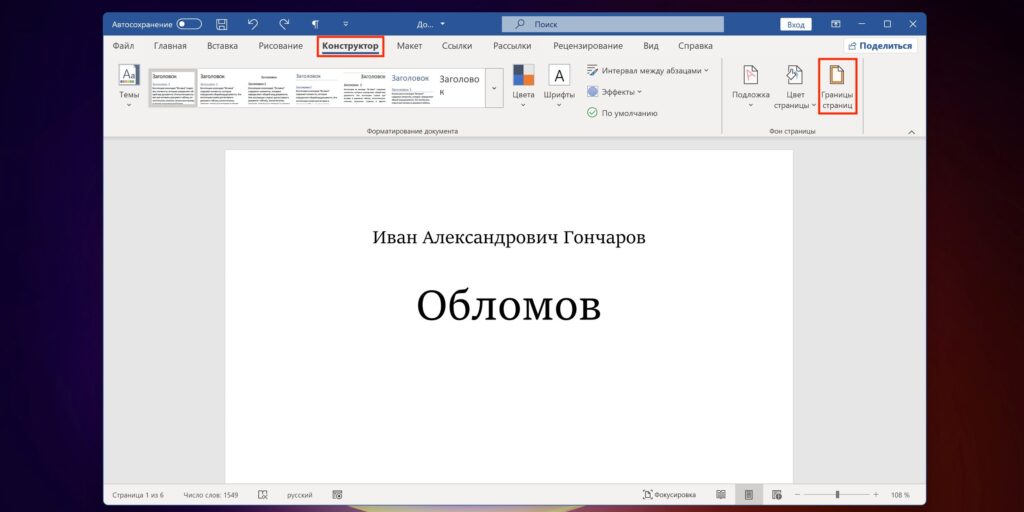
Рядовые пользователи, которые используют программу «Майкрософт Ворд», зачастую пользуются ею для будущего распечатывания документа на листах А4. Именно этот формат используются в программе по умолчанию. Но эти же пользователи, возможно, и не догадываются о том, что в любимом текстовом редакторе можно использовать другие форматы.
В представленной статье речь вестись будет о том, как в «Ворде» сделать формат А5. Будет рассказано о двух способах, которые не очень отличаются друг от друга, однако отлично замещают сами себя. В любом случае, по итогу прочтения статьи вы поймете, как сделать формат А5 в «Ворде» 2010, 2013 и 2016 годов выпуска. К слову, инструкция будет применима и к предыдущим версиям программы, однако некоторые элементы интерфейса могут несколько отличаться: иметь другое расположение на панели инструментов или графическое отображение.
Выбор шаблона
Как говорилось выше, в статье мы разберемся, как в «Ворде» сделать формат А5 двумя способами. Первый будет подразумевать использование пресета, который автоматически задаст нужные и высоты.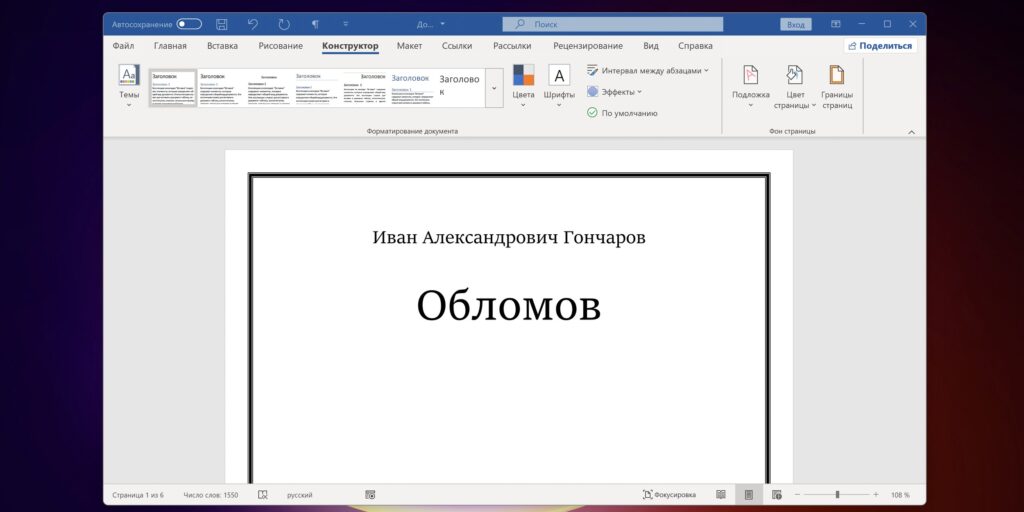 Итак, перейдем непосредственно к инструкции:
Итак, перейдем непосредственно к инструкции:
Запустите программу. Сделать это желательно с новым документом, не открывая ранее созданный, так как вся веденная информация может сместиться после изменения формата.
Кликните по вкладке «Разметка страницы». Обратите внимание, что такое наименование вкладка имеет в версиях программы 2007, 2010 и 2013 года, в версии 2016 года вкладка именуется как «Макет».
Нажмите на стрелочку, располагающуюся в группе инструментов «Дополнительные параметры» в нижнем правом углу. Обратите внимание, что в версиях 2013 и 2016 года группа инструментов называется «Параметры страницы».
В развернувшемся окне кликните по вкладке «Размер бумаги».
Нажмите на выпадающий список «Размер бумаги».
Выберите формат А5.
Нажмите кнопку «ОК».
После всех проделанных манипуляций вы увидите, что лист в стопроцентном масштабе значительно уменьшился, это означает, что вы все сделали верно и теперь понимаете, как в «Ворде» сделать формат А5.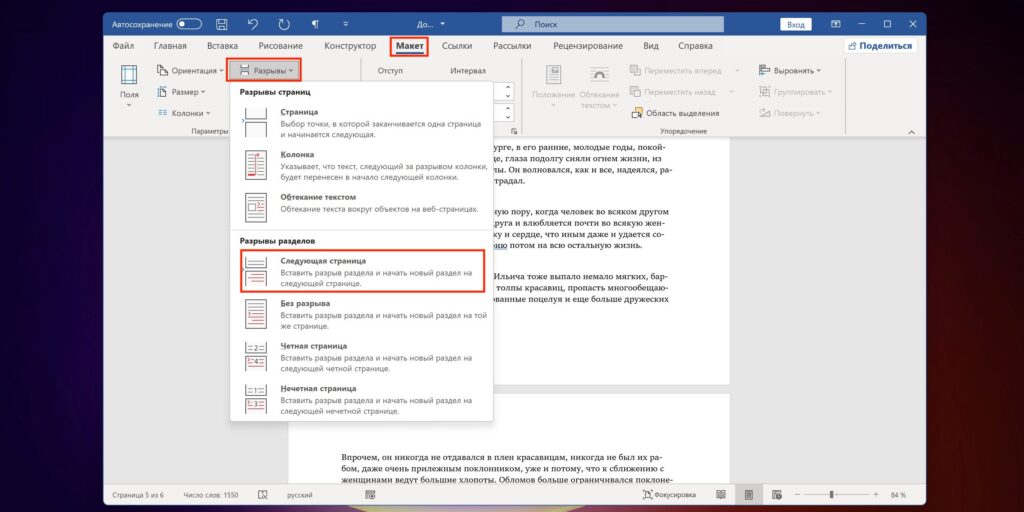
Внесение параметров вручную
Если предыдущую инструкцию вы выполнить не смогли, ввиду того что попросту не смогли найти в выпадающем списке пункта «А5», то второй способ, формата А5 в «Ворде», вам поможет достичь поставленной задачи.
Изначально вам необходимо перейти в уже знакомое окно «Параметры страницы». Для этого:
Откройте программу.
Перейдите во вкладку «Макет» («Ворд» 2016 года) или «Разметка страницы» («Ворд» 2007-2013 года).
Кликните по стрелочке в группе инструментов «Параметры страницы» («Ворд» 2013-2016 года) или «Дополнительные параметры» («Ворд» 2007-2010 года).
Итак, в появившемся окне надо перейти во вкладку «Размер бумаги». Именно в этой вкладке можно задать формат вручную, вписав в соответствующие поля ширину и высоту листа.
Почему в списке нет А5?
Вы уже знаете, как в «Ворде» сделать формат А5, однако напоследок хотелось бы объяснить, почему в порою не бывает этого формата. На сама деле все просто, он устанавливается самостоятельно только в тех случаях, если к компьютеру был когда-то подключен принтер такого формата.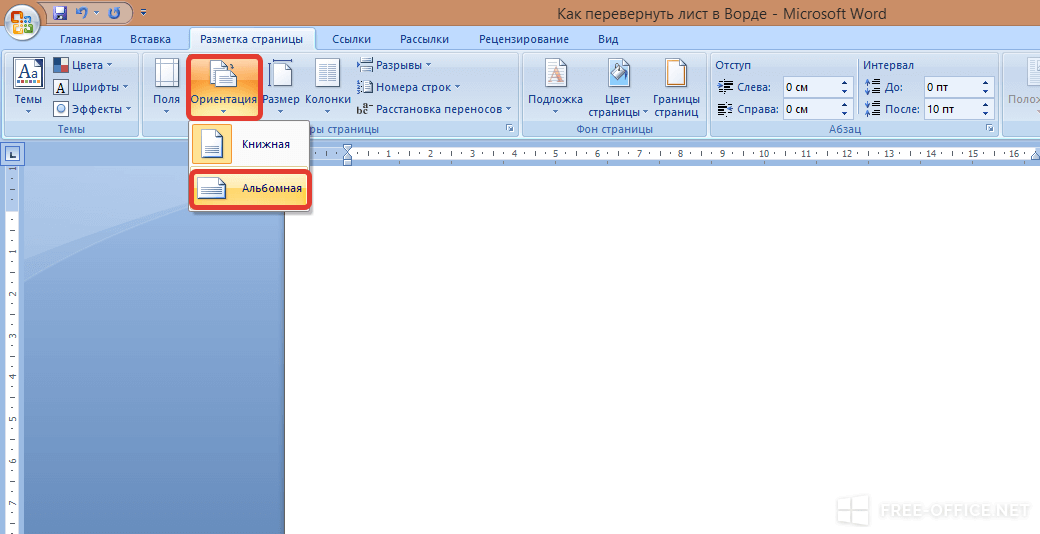
Тематические материалы:
Создаем учетную запись Microsoft — полная инструкция Фриланс для художников и иллюстраторов: удаленная работа и подработка Как получать деньги от рисования Как удалить приложение с iPhone? Требуется обновление расширения Как записать трансляцию вебинара Как переносить сохраненные пароли Chrome в Firefox Программы для записи вебинаров: что можно использовать? Как Adobe Flash Player обновить в Крыму до последней версии Почему нельзя обновить Adobe Flash Player на территории КрымаОбновлено: 31.03.2021
103583
Если заметили ошибку, выделите фрагмент текста и нажмите Ctrl+Enter
Отслеживание изменений и отображение разметки — видеоруководство по Microsoft Word
Из курса: Word 2013 Essential Training
Отслеживание изменений и отображение разметки
“
Еще один способ совместной работы над документом с другими людьми — разрешить им вносить изменения в ваш документ. Если вы это сделаете, вы, вероятно, захотите включить нашу функцию, называемую отслеживанием изменений. И на самом деле, если вы хотите убедиться, что они отслеживаются, вы даже можете заблокировать функцию отслеживания изменений. Это то, что мы собираемся рассмотреть сейчас, работая над этим документом под названием No Obstacles Recipes Collaboration2. Поэтому, прежде чем мы начнем вносить изменения, мы можем отслеживать эти изменения, перейдя на вкладку «Обзор» и включив «Отслеживание изменений». Теперь просто нажмите кнопку вверху или используйте Ctrl+Shift+E, чтобы включить его. Если вы хотите включить его и убедиться, что его нельзя отключить, щелкните раскрывающийся список. Вы увидите еще один вариант — «Отслеживание блокировки», и в этом случае людям потребуется пароль, чтобы отключить его. Поэтому, если вы не поделитесь паролем, функция «Отслеживание изменений» всегда будет включена. Это отличный способ убедиться, что вы получаете все изменения, внесенные в документ, по крайней мере, если они видны.
Если вы это сделаете, вы, вероятно, захотите включить нашу функцию, называемую отслеживанием изменений. И на самом деле, если вы хотите убедиться, что они отслеживаются, вы даже можете заблокировать функцию отслеживания изменений. Это то, что мы собираемся рассмотреть сейчас, работая над этим документом под названием No Obstacles Recipes Collaboration2. Поэтому, прежде чем мы начнем вносить изменения, мы можем отслеживать эти изменения, перейдя на вкладку «Обзор» и включив «Отслеживание изменений». Теперь просто нажмите кнопку вверху или используйте Ctrl+Shift+E, чтобы включить его. Если вы хотите включить его и убедиться, что его нельзя отключить, щелкните раскрывающийся список. Вы увидите еще один вариант — «Отслеживание блокировки», и в этом случае людям потребуется пароль, чтобы отключить его. Поэтому, если вы не поделитесь паролем, функция «Отслеживание изменений» всегда будет включена. Это отличный способ убедиться, что вы получаете все изменения, внесенные в документ, по крайней мере, если они видны. Итак, мы собираемся включить отслеживание изменений. Давайте просто выберем Отслеживать изменения. Он останется выделенным здесь, на ленте, и что мы увидим в документе после внесения изменений? Скажем, мы удаляем текст или добавляем новый текст; мы это увидим? Что с форматированием? Что ж, у нас есть несколько вариантов здесь, в разделе отслеживания. Прежде всего, если мы щелкнем раскрывающийся список, где написано «Вся разметка», мы сможем выбрать, как мы будем просматривать разметку; это изменения, которые мы делаем. Что ж, Simple Markup — отличная функция, которая не загромождает ваш документ; он просто показывает вам в левом поле, что изменение было внесено, и вы можете просмотреть его или нет. «Вся разметка», которая используется по умолчанию, вы увидите все правильно в своем документе, и иногда при просмотре «Вся разметка» это может немного сбивать с толку. Другой вариант — вообще не показывать никакой разметки или просто показывать исходный документ. Давайте попробуем Simple Markup для начала.
Итак, мы собираемся включить отслеживание изменений. Давайте просто выберем Отслеживать изменения. Он останется выделенным здесь, на ленте, и что мы увидим в документе после внесения изменений? Скажем, мы удаляем текст или добавляем новый текст; мы это увидим? Что с форматированием? Что ж, у нас есть несколько вариантов здесь, в разделе отслеживания. Прежде всего, если мы щелкнем раскрывающийся список, где написано «Вся разметка», мы сможем выбрать, как мы будем просматривать разметку; это изменения, которые мы делаем. Что ж, Simple Markup — отличная функция, которая не загромождает ваш документ; он просто показывает вам в левом поле, что изменение было внесено, и вы можете просмотреть его или нет. «Вся разметка», которая используется по умолчанию, вы увидите все правильно в своем документе, и иногда при просмотре «Вся разметка» это может немного сбивать с толку. Другой вариант — вообще не показывать никакой разметки или просто показывать исходный документ. Давайте попробуем Simple Markup для начала.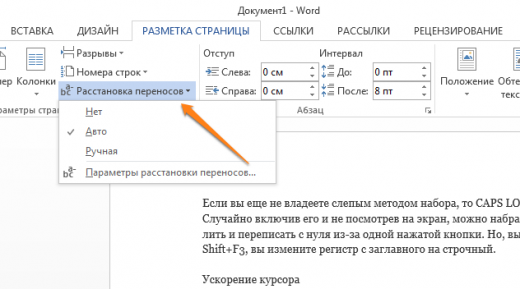 Таким образом, с этим выбранным параметром «Показать разметку» внизу, когда мы щелкаем раскрывающийся список, показывается, какие типы вещей будут включены и видны: комментарии, рукописный ввод, вставки и удаления, любое форматирование, которое мы делаем, всплывающие подсказки. Когда мы перейдем к этому, в выносках появятся только комментарии и форматирование. Мы могли бы сделать все исправления встроенными, прямо в тексте или во всплывающих подсказках. Или мы можем выбрать просмотр изменений и разметки от конкретных людей. Если у нас есть несколько человек, вошедших в систему и использующих этот документ, мы можем выбрать, чью разметку мы хотим просмотреть. Все рецензенты означает, что мы вернем все копии; мы увидим все версии с цветовой маркировкой. Вы сразу поймете, что я имею в виду. Кроме того, панель просмотра открывается автоматически. Вы хотите, чтобы это было вертикально или горизонтально по всей странице? По умолчанию это вертикальная панель справа. Итак, давайте посмотрим, что произойдет, когда мы начнем вносить изменения здесь.
Таким образом, с этим выбранным параметром «Показать разметку» внизу, когда мы щелкаем раскрывающийся список, показывается, какие типы вещей будут включены и видны: комментарии, рукописный ввод, вставки и удаления, любое форматирование, которое мы делаем, всплывающие подсказки. Когда мы перейдем к этому, в выносках появятся только комментарии и форматирование. Мы могли бы сделать все исправления встроенными, прямо в тексте или во всплывающих подсказках. Или мы можем выбрать просмотр изменений и разметки от конкретных людей. Если у нас есть несколько человек, вошедших в систему и использующих этот документ, мы можем выбрать, чью разметку мы хотим просмотреть. Все рецензенты означает, что мы вернем все копии; мы увидим все версии с цветовой маркировкой. Вы сразу поймете, что я имею в виду. Кроме того, панель просмотра открывается автоматически. Вы хотите, чтобы это было вертикально или горизонтально по всей странице? По умолчанию это вертикальная панель справа. Итак, давайте посмотрим, что произойдет, когда мы начнем вносить изменения здесь. Итак, Отслеживание изменений включено. Мы решили использовать простую разметку. Давайте просто прокрутим вниз до конца страницы, выберем это и изменим форматирование. Итак, веб-адрес; давайте изменим цвет. Прежде всего, мы перейдем на вкладку «Главная» и изменим цвет на синий, в левом поле уже что-то происходит, и мы это подчеркнем. На левом поле мы фактически не видим, что здесь было изменено. Мы видим конечный результат, да, но мы не видим исходный формат, и здесь, слева, единственное, что мы видим, это то, что изменения отслеживаются с помощью этой простой разметки. Мы можем щелкнуть по нему, чтобы увидеть, что должно появиться, когда мы используем All Markup, и это всплывающие подсказки здесь, показывающие нам, что некоторые изменения были сделаны несколько секунд назад. Хорошо, вернемся на вкладку Обзор. С помощью простой разметки мы можем отображать и скрывать, просто щелкнув этот маленький маркер в левом поле, но когда мы изменим его обратно на «Вся разметка», обратите внимание, что мы видим именно то, что видели, когда использовали простую разметку, и расширили наш маленький значок.
Итак, Отслеживание изменений включено. Мы решили использовать простую разметку. Давайте просто прокрутим вниз до конца страницы, выберем это и изменим форматирование. Итак, веб-адрес; давайте изменим цвет. Прежде всего, мы перейдем на вкладку «Главная» и изменим цвет на синий, в левом поле уже что-то происходит, и мы это подчеркнем. На левом поле мы фактически не видим, что здесь было изменено. Мы видим конечный результат, да, но мы не видим исходный формат, и здесь, слева, единственное, что мы видим, это то, что изменения отслеживаются с помощью этой простой разметки. Мы можем щелкнуть по нему, чтобы увидеть, что должно появиться, когда мы используем All Markup, и это всплывающие подсказки здесь, показывающие нам, что некоторые изменения были сделаны несколько секунд назад. Хорошо, вернемся на вкладку Обзор. С помощью простой разметки мы можем отображать и скрывать, просто щелкнув этот маленький маркер в левом поле, но когда мы изменим его обратно на «Вся разметка», обратите внимание, что мы видим именно то, что видели, когда использовали простую разметку, и расширили наш маленький значок. маркер на левом поле. Хорошо, так что мы идем; мы внесли некоторые изменения. Давайте спустимся сюда, вытащите Уважаемого, так что я дважды щелкну, нажму клавишу Delete; вы можете видеть, что происходит. Мы все еще видим его там зачеркнутым, и мы собираемся ввести какой-то текст, Для нашего ценного, удалите заглавную С, поставьте строчную с, переместитесь в конец и введите клиентов. Ну вот. Итак, как вы можете видеть, через некоторое время страница может стать немного загроможденной и запутанной, поэтому вы можете выбрать определенные вещи, которые будут отображаться, определенную разметку; другие, которые вы, возможно, не хотите показывать, или вы можете просто решить использовать простую разметку. Мне это тоже нравится. Хорошо, это то, что мы, например, отправим обратно автору. Когда вы являетесь автором и получаете документы с изменениями, давайте взглянем на один из них. Вот один из них под названием No Obstacles Recipes Collaboration2b, и вы можете видеть, что в него уже внесены некоторые изменения человеком по имени Карен Лесли.
маркер на левом поле. Хорошо, так что мы идем; мы внесли некоторые изменения. Давайте спустимся сюда, вытащите Уважаемого, так что я дважды щелкну, нажму клавишу Delete; вы можете видеть, что происходит. Мы все еще видим его там зачеркнутым, и мы собираемся ввести какой-то текст, Для нашего ценного, удалите заглавную С, поставьте строчную с, переместитесь в конец и введите клиентов. Ну вот. Итак, как вы можете видеть, через некоторое время страница может стать немного загроможденной и запутанной, поэтому вы можете выбрать определенные вещи, которые будут отображаться, определенную разметку; другие, которые вы, возможно, не хотите показывать, или вы можете просто решить использовать простую разметку. Мне это тоже нравится. Хорошо, это то, что мы, например, отправим обратно автору. Когда вы являетесь автором и получаете документы с изменениями, давайте взглянем на один из них. Вот один из них под названием No Obstacles Recipes Collaboration2b, и вы можете видеть, что в него уже внесены некоторые изменения человеком по имени Карен Лесли.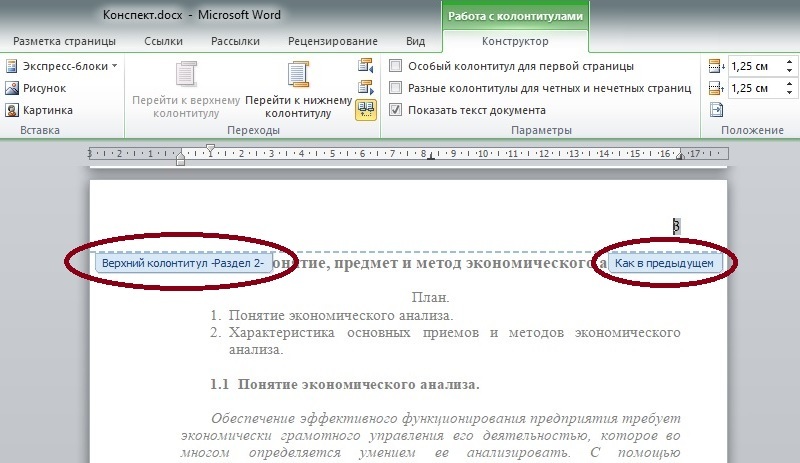 Вот здесь, на левом поле, я вижу эти маркеры. Я вижу здесь изменение заголовка, и когда я навожу указатель мыши на это справа, я вижу, что это Карен Лесли, 18 минут назад; измените его на стиль заголовка, слева, и если я щелкну внутри него в любом месте, он останется открытым с правой стороны на панели просмотра. Теперь, как автор, я могу выбрать, хочу ли я принять или отклонить это изменение. Итак, я перехожу на вкладку «Обзор», «Отслеживание изменений» включено, и теперь в разделе «Изменения» я могу выбрать, буду ли я принимать его или отклонять. Щелкнув раскрывающийся список, у меня есть и другие варианты. По умолчанию нажатие этой кнопки примет изменение и перейдет к следующему изменению в документе. Я также могу выбрать его здесь или просто принять это изменение и позволить мне просматривать документ, перемещаясь по нему в своем собственном темпе. Я могу принять все изменения, если доверяю этому человеку; принять все изменения и даже отключить отслеживание. Поэтому я просто нажму кнопку вверху, чтобы принять его, и перейду к следующему.
Вот здесь, на левом поле, я вижу эти маркеры. Я вижу здесь изменение заголовка, и когда я навожу указатель мыши на это справа, я вижу, что это Карен Лесли, 18 минут назад; измените его на стиль заголовка, слева, и если я щелкну внутри него в любом месте, он останется открытым с правой стороны на панели просмотра. Теперь, как автор, я могу выбрать, хочу ли я принять или отклонить это изменение. Итак, я перехожу на вкладку «Обзор», «Отслеживание изменений» включено, и теперь в разделе «Изменения» я могу выбрать, буду ли я принимать его или отклонять. Щелкнув раскрывающийся список, у меня есть и другие варианты. По умолчанию нажатие этой кнопки примет изменение и перейдет к следующему изменению в документе. Я также могу выбрать его здесь или просто принять это изменение и позволить мне просматривать документ, перемещаясь по нему в своем собственном темпе. Я могу принять все изменения, если доверяю этому человеку; принять все изменения и даже отключить отслеживание. Поэтому я просто нажму кнопку вверху, чтобы принять его, и перейду к следующему.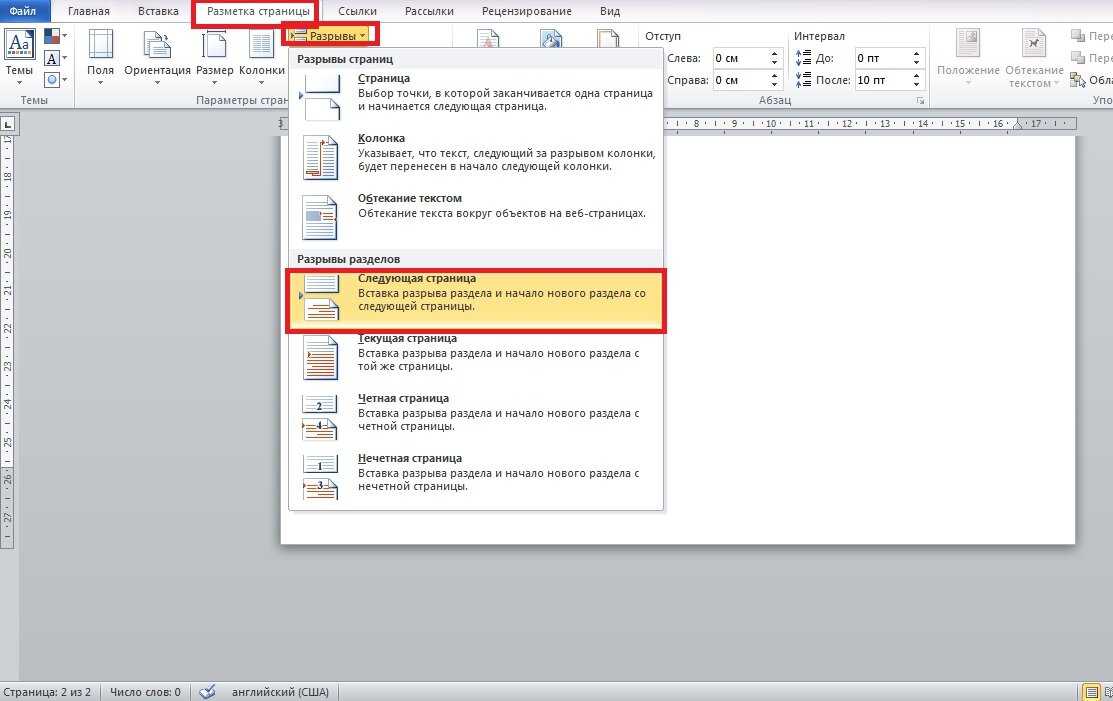 Теперь вы можете видеть, что это на самом деле здесь, на странице 3, и они внесли изменение, которое, как я думал, будет хорошим изменением. Я тоже собираюсь принять это. Если я хочу отклонить, я могу щелкнуть раскрывающийся список, чтобы отклонить и перейти к следующему, отклонить изменение, все изменения и т. д., точно так же, как мы видели для принятия. Так что я, вероятно, должен согласиться, так как в любом случае это была моя идея. Он переходит к следующему слову здесь, клиенты; Я тоже приму это, а также строчную букву c и букву s в конце. Теперь, когда я нажимаю «Принять», он переходит к следующему, то есть к некоторому форматированию. Здесь я вижу конечный результат, он выделен, а в выносках здесь справа на панели рецензирования я вижу, что было сделано с этим текстом. Поэтому, если я нажму на первый, который является Шрифт: Жирный, Курсив, просто нажму на него сам по себе, вы увидите, что они оба являются отдельными изменениями, и я могу принять или отклонить одно или другое. Я собираюсь принять одно и отклонить другое.
Теперь вы можете видеть, что это на самом деле здесь, на странице 3, и они внесли изменение, которое, как я думал, будет хорошим изменением. Я тоже собираюсь принять это. Если я хочу отклонить, я могу щелкнуть раскрывающийся список, чтобы отклонить и перейти к следующему, отклонить изменение, все изменения и т. д., точно так же, как мы видели для принятия. Так что я, вероятно, должен согласиться, так как в любом случае это была моя идея. Он переходит к следующему слову здесь, клиенты; Я тоже приму это, а также строчную букву c и букву s в конце. Теперь, когда я нажимаю «Принять», он переходит к следующему, то есть к некоторому форматированию. Здесь я вижу конечный результат, он выделен, а в выносках здесь справа на панели рецензирования я вижу, что было сделано с этим текстом. Поэтому, если я нажму на первый, который является Шрифт: Жирный, Курсив, просто нажму на него сам по себе, вы увидите, что они оба являются отдельными изменениями, и я могу принять или отклонить одно или другое. Я собираюсь принять одно и отклонить другое. Вы можете видеть, что происходит; в моем документе больше нет комментариев или отслеживаемых изменений. Я нажму ОК, и все готово. Панель рецензирования исчезнет, и я либо приму, либо отклоню каждое изменение, внесенное в этот документ с включенным отслеживанием. Таким образом, это отличный способ для владельца документа получить совместную работу над документом, но при этом оставить последнее слово в отношении того, как этот документ будет выглядеть, приняв или отклонив отслеживаемые изменения.
Вы можете видеть, что происходит; в моем документе больше нет комментариев или отслеживаемых изменений. Я нажму ОК, и все готово. Панель рецензирования исчезнет, и я либо приму, либо отклоню каждое изменение, внесенное в этот документ с включенным отслеживанием. Таким образом, это отличный способ для владельца документа получить совместную работу над документом, но при этом оставить последнее слово в отношении того, как этот документ будет выглядеть, приняв или отклонив отслеживаемые изменения.
Содержание
Изменение размера страницы, полей и ориентации
6 м 44 с
Использование верхних и нижних колонтитулов и номеров страниц
7 мин 24 с
Организация документа с разделами
4 м 54 с
Добавление фона страницы, границ и водяных знаков
5 м 34 с
Разметка текста с правками, Adobe Acrobat
Руководство пользователя Отмена
Поиск
Последнее обновление:
04 мая 2022 г.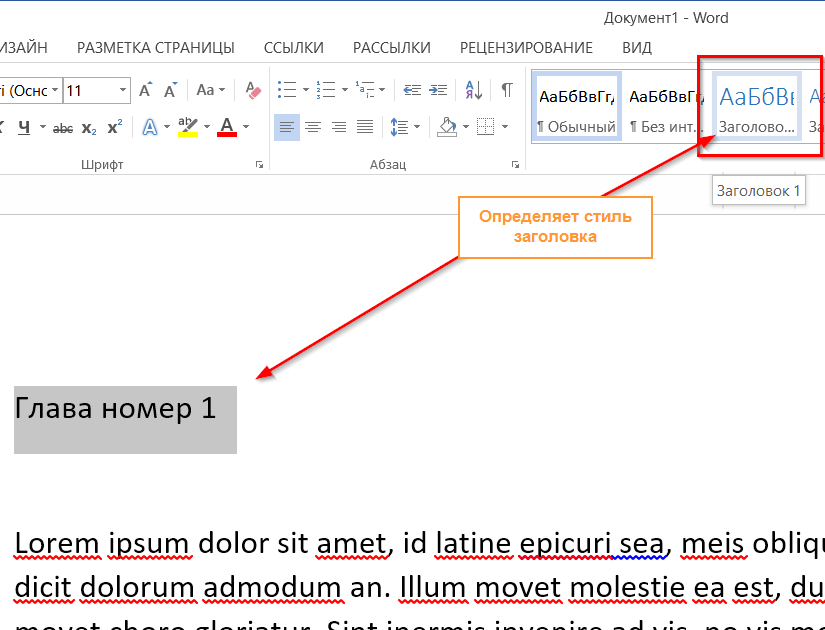 , 17:56:27 по Гринвичу
|
Также относится к Adobe Acrobat 2017, Adobe Acrobat 2020
, 17:56:27 по Гринвичу
|
Также относится к Adobe Acrobat 2017, Adobe Acrobat 2020
- Руководство пользователя Acrobat
- Знакомство с Acrobat
- Доступ к Acrobat с настольного компьютера, мобильного устройства или Интернета
- Что нового в Acrobat
- Сочетания клавиш
- Системные требования
- Рабочее пространство
- Основы рабочего пространства
- Открытие и просмотр PDF-файлов
- Открытие PDF-файлов
- Навигация по страницам PDF
- Просмотр настроек PDF
- Настройка просмотра PDF
- Включить предварительный просмотр эскизов PDF-файлов
- Отображение PDF в браузере
- Работа с учетными записями онлайн-хранилища
- Доступ к файлам из ящика
- Доступ к файлам из Dropbox
- Доступ к файлам из OneDrive
- Доступ к файлам из SharePoint
- Доступ к файлам с Google Диска
- Acrobat и macOS
- Уведомления Acrobat
- Сетки, направляющие и измерения в PDF-файлах
- Азиатский текст, кириллица и текст с письмом справа налево в PDF-файлах
- Основы рабочего пространства
- Создание PDF-файлов
- Обзор создания PDF-файлов
- Создание PDF-файлов с помощью Acrobat
- Создание PDF-файлов с помощью PDFMaker
- Использование принтера Adobe PDF
- Преобразование веб-страниц в PDF
- Создание PDF-файлов с помощью Acrobat Distiller
- Настройки преобразования Adobe PDF
- Шрифты PDF
- Редактирование PDF-файлов
- Редактирование текста в PDF-файлах
- Редактировать изображения или объекты в PDF
- Поворот, перемещение, удаление и перенумерация страниц PDF
- Редактировать отсканированные файлы PDF
- Улучшение фотографий документов, снятых с помощью мобильной камеры
- Оптимизация PDF-файлов
- Свойства PDF и метаданные
- Ссылки и вложения в PDF-файлах
- PDF-слои
- Миниатюры страниц и закладки в PDF-файлах
- Мастер действий (Acrobat Pro)
- PDF-файлы, преобразованные в веб-страницы
- Настройка PDF для презентации
- Статьи в формате PDF
- Геопространственные файлы PDF
- Применение действий и сценариев к файлам PDF
- Изменить шрифт по умолчанию для добавления текста
- Удалить страницы из PDF
- Сканирование и распознавание символов
- Сканирование документов в PDF
- Улучшение фотографий документов
- Устранение неполадок сканера при сканировании с помощью Acrobat
- Формы
- Основы форм PDF
- Создание формы с нуля в Acrobat
- Создание и распространение PDF-форм
- Заполнение PDF-форм
- Свойства поля формы PDF
- Заполнение и подписание PDF-форм
- Настройка кнопок действий в формах PDF
- Публикация интерактивных веб-форм PDF
- Основные сведения о полях формы PDF
- Поля формы штрих-кода PDF
- Сбор и управление данными формы PDF
- О трекере форм
- Справка по PDF-формам
- Отправка PDF-форм получателям по электронной почте или на внутренний сервер
- Объединение файлов
- Объединение или объединение файлов в один PDF-файл
- Поворот, перемещение, удаление и перенумерация страниц PDF
- Добавить верхние и нижние колонтитулы и нумерацию Бейтса в PDF-файлы
- Обрезка страниц PDF
- Добавление водяных знаков в PDF-файлы
- Добавление фона в PDF-файлы
- Работа с файлами компонентов в портфолио PDF
- Публикация и совместное использование портфолио PDF
- Обзор портфолио PDF
- Создание и настройка портфолио PDF
- Публикация, рецензирование и комментирование
- Публикация и отслеживание PDF-файлов в Интернете
- Разметить текст с правками
- Подготовка к просмотру PDF
- Запуск обзора PDF
- Размещение общих отзывов на сайтах SharePoint или Office 365
- Участие в проверке PDF
- Добавить комментарии к PDF-файлам
- Добавление штампа в PDF
- Рабочие процессы утверждения
- Управление комментариями | посмотреть, ответить, распечатать
- Импорт и экспорт комментариев
- Отслеживание и управление обзорами PDF
- Сохранение и экспорт PDF-файлов
- Сохранение PDF-файлов
- Преобразование PDF в Word
- Преобразование PDF в JPG
- Преобразование или экспорт PDF-файлов в файлы других форматов
- Параметры формата файла для экспорта PDF
- Повторное использование содержимого PDF
- Безопасность
- Расширенный параметр безопасности для PDF-файлов
- Защита PDF-файлов с помощью паролей
- Управление цифровыми идентификаторами
- Защита PDF-файлов с помощью сертификатов
- Открытие защищенных PDF-файлов
- Удаление конфиденциального содержимого из PDF-файлов
- Настройка политик безопасности для PDF-файлов
- Выбор метода защиты для PDF-файлов
- Предупреждения системы безопасности при открытии PDF-файла
- Защита PDF-файлов с помощью Adobe Experience Manager
- Функция защищенного просмотра для PDF-файлов
- Обзор безопасности в Acrobat и PDF-файлах
- JavaScripts в PDF-файлах как угроза безопасности
- Вложения как угроза безопасности
- Разрешить или заблокировать ссылки в PDF-файлах
- Электронные подписи
- Подписание PDF-документов
- Сохраните свою подпись на мобильном телефоне и используйте ее везде
- Отправка документов для электронной подписи
- О подписях сертификатов
- Подписи на основе сертификата
- Проверка цифровых подписей
- Утвержденный список доверия Adobe
- Управление доверенными удостоверениями
- Печать
- Основные задачи печати PDF
- Буклеты для печати и портфолио в формате PDF
- Расширенные настройки печати PDF
- Печать в PDF
- Печать цветных PDF-файлов (Acrobat Pro)
- Печать PDF-файлов нестандартных размеров
- Специальные возможности, теги и переформатирование
- Создание и проверка доступности PDF
- Специальные возможности в PDF-файлах
- Инструмент порядка чтения для PDF-файлов
- Чтение PDF-файлов с функциями перекомпоновки и специальных возможностей
- Редактирование структуры документа с помощью панелей «Содержимое» и «Теги»
- Создание доступных PDF-файлов
- Поиск и индексирование
- Создание указателей PDF
- Поиск PDF-файлов
- Мультимедийные и 3D-модели
- Добавление аудио-, видео- и интерактивных объектов в PDF-файлы
- Добавление 3D-моделей в файлы PDF (Acrobat Pro)
- Отображение 3D-моделей в PDF-файлах
- Взаимодействие с 3D-моделями
- Измерение 3D-объектов в PDF-файлах
- Настройка 3D-видов в PDF-файлах
- Включить 3D-контент в PDF
- Добавление мультимедиа в PDF-файлы
- Комментирование 3D-проектов в PDF-файлах
- Воспроизведение видео, аудио и мультимедийных форматов в PDF-файлах
- Добавить комментарии к видео
- Инструменты для печати (Acrobat Pro)
- Обзор инструментов для печати
- Следы от принтера и линии роста волос
- Предварительный просмотр вывода
- Выравнивание прозрачности
- Преобразование цвета и управление чернилами
- Цвет захвата
- Предпечатная проверка (Acrobat Pro)
- Файлы, совместимые с PDF/X, PDF/A и PDF/E
- Предполетные профили
- Расширенные предполетные проверки
- Предполетные отчеты
- Просмотр результатов предварительной проверки, объектов и ресурсов
- Цели вывода в PDF-файлах
- Исправление проблемных областей с помощью инструмента Preflight
- Автоматизация анализа документов с помощью дроплетов или предпечатных действий
- Анализ документов с помощью инструмента предварительной проверки
- Дополнительные проверки в инструменте предварительной проверки
- Предполетные библиотеки
- Переменные предварительной проверки
- Управление цветом
- Поддержание согласованности цветов
- Настройки цвета
- Документы с управлением цветом
- Работа с цветовыми профилями
- Понимание управления цветом
Вы можете использовать комментарии редактирования текста в PDF, чтобы указать, где текст должен быть отредактирован в исходном файле. Комментарии редактирования текста не меняют фактический текст в PDF. Вместо этого они указывают, какой текст следует удалить, вставить или заменить в исходном файле, из которого был создан PDF-файл.
Комментарии редактирования текста не меняют фактический текст в PDF. Вместо этого они указывают, какой текст следует удалить, вставить или заменить в исходном файле, из которого был создан PDF-файл.
Посмотрите краткое видеоруководство и приступайте к работе
Объединяйте, редактируйте, комментируйте и делитесь своим PDF-файлом прямо сейчас. Нажмите Начать , чтобы запустить Acrobat:
Начать
Acrobat предлагает два основных метода добавления аннотаций редактирования текста: предварительный выбор и последующий выбор.
Инструмент «Предварительное выделение» или «Разметка для исправления текста»
Используйте инструмент «Выделение» или инструмент «Разметка для исправления текста», а затем щелкните правой кнопкой мыши (Windows) или щелкните, удерживая клавишу Control (macOS), на выделенном тексте, чтобы открыть меню возможности редактирования текста. После выделения текста вы также можете щелкнуть инструмент редактирования текста.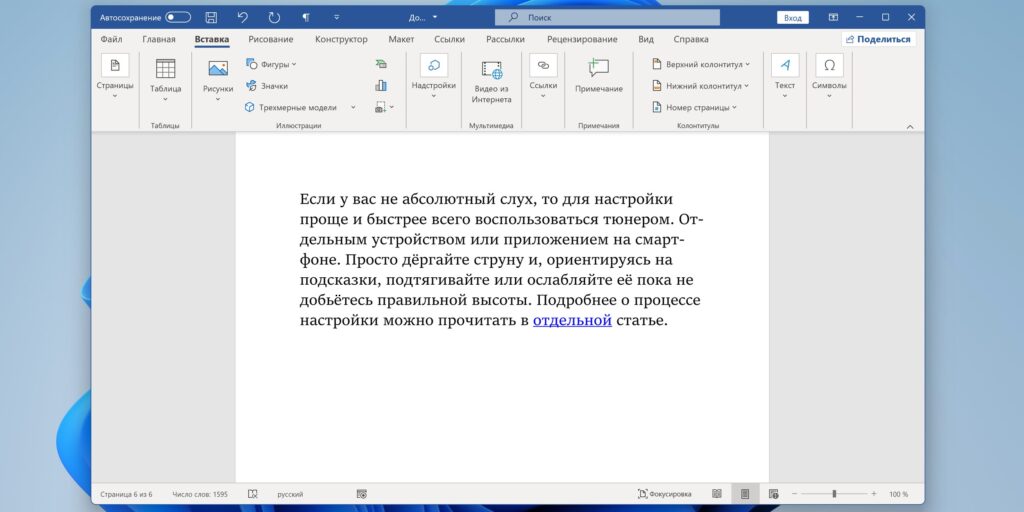
Последующее выделение
Щелкните инструмент редактирования текста и выберите текст.
В Acrobat для Windows вы можете экспортировать изменения текста непосредственно в документ Microsoft Word, на котором основан PDF-файл, чтобы изменить исходный документ. Чтобы использовать эту функцию, вы должны использовать PDFMaker для преобразования файла из Word в PDF. Перед экспортом изменений текста убедитесь, что комментарии вставки используют именно тот текст, включая пробелы и возвраты абзацев, который вы хотите добавить. Если вы добавите дополнительные обучающие слова (например, «Добавить следующее:»), эти слова придется вручную удалить из документа Word.
В Акробате Pro в Windows, вы можете напрямую экспортировать текстовые комментарии. в документ Autodesk AutoCAD, который PDF основан на включении ваших правок. Чтобы использовать эту функцию, вы должны использовать PDFMaker в AutoCAD для создания PDF.
Параметр «Заменить текст»: выделенный текст зачеркивается, а новый текст добавляется к связанной всплывающей заметке.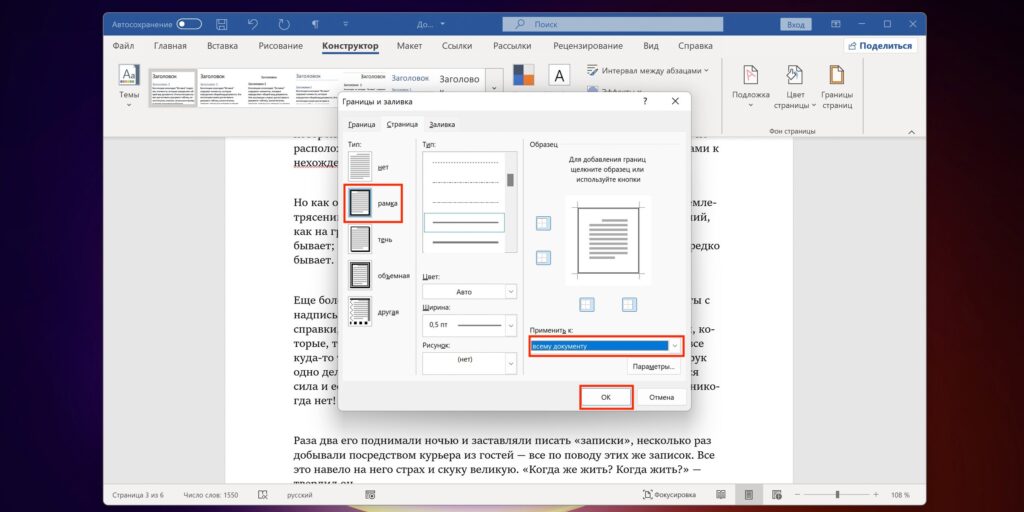
Выделение, зачеркивание или подчеркивание text
Только для чтения Прилеплено Доступны инструменты Note и Highlight. Другие комментарии инструменты доступны только в PDF-файлах, в которых разрешено комментирование. PDF-файлы в рабочий процесс обзора обычно включает права комментирования.
Выберите Инструменты > Комментарий , чтобы просмотреть панель инструментов.
Выберите «Инструменты» > «Комментарий», чтобы увидеть панель инструментов «Выделить текст», «Зачеркнутый текст» и «Подчеркнуть текст».Вы можно использовать инструмент выделения текста, зачеркнутый Инструмент «Текст» и инструмент «Подчеркнуть текст». добавлять комментарии сами по себе или вместе с примечаниями.
Вы
можно добавить выделение с примечанием или можно зачеркнуть текст или подчеркнуть
текст, выделив текст с помощью инструмента «Выделение», щелкнув правой кнопкой мыши,
а затем выберите эту опцию в появившемся меню. Однако,
если вы размечаете много текста, специализированные инструменты работают быстрее
и проще в использовании.
Выберите Инструменты > Комментарий и выберите инструмент Выделение текста , инструмент Зачеркнутый текст или инструмент Подчеркнутый текст .
Если вы хотите применить более одного комментария, используя инструмент «Зачеркнутый текст» или «Подчеркнутый текст», выберите «Сохранить инструмент выбранным» в меню «Параметры» после выбора инструмент. Инструмент «Выделить текст» остается выбранным после того, как вы сделаете первый комментарий.
Перетащите с начала текста, который вы хотите отметить вверх. Перетащите, удерживая клавишу Control, чтобы отметить прямоугольную область текста. Эта особенность особенно полезно, когда вы размечаете текст в столбце.
(Необязательно) Чтобы добавить примечание, дважды щелкните разметку и добавить текст во всплывающую заметку.
Обратите внимание, что вы также можете изменить цвет выделенного текста.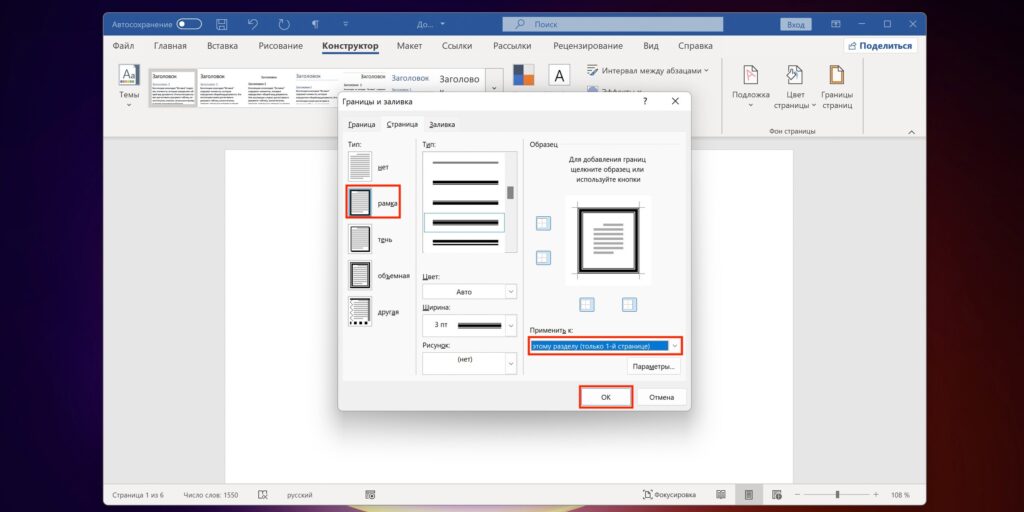 Щелкните правой кнопкой мыши (Windows) или щелкните, удерживая клавишу Control (Mac OS), на выделенном тексте и щелкните «Свойства», чтобы открыть диалоговое окно «Свойства выделения», в котором можно изменить цвет.
Щелкните правой кнопкой мыши (Windows) или щелкните, удерживая клавишу Control (Mac OS), на выделенном тексте и щелкните «Свойства», чтобы открыть диалоговое окно «Свойства выделения», в котором можно изменить цвет.
Если вам нужно удалить выделение текста (не удаляя текст), щелкните правой кнопкой мыши (Windows) или щелкните, удерживая клавишу Control (Mac OS), на выделенном тексте и нажмите «Удалить».
Удалить цвет выделения без удаления текста.Заменить текст
На панели инструментов «Комментарии инструментов» выберите Добавить примечание для замены текста .
Выберите текст. Любой выделенный текст перечеркнут и открывается всплывающая заметка.
Выполните одно из следующих действий:
Введите текст, который необходимо вставить или добавить.
 Появится курсор вставки.
Появится курсор вставки.Чтобы указать, что необходимо добавить новый абзац, нажмите Enter, а затем закройте всплывающую заметку, не добавляя текста. Появится курсор вставки абзаца .
Добавление примечания к редактированию текста
С помощью инструмента «Выбор» щелкните правой кнопкой мыши текстовое редактирование.
Выберите в меню Открыть всплывающую заметку.
Введите заметку во всплывающей заметке.
Вставить текст
На панели инструментов «Комментарии инструментов» выберите инструмент «Вставить текст в курсор » .
Щелкните между словами или символами в нужном месте. для вставки текста.
Выполните одно из следующих действий:
Введите текст, который хотите вставить.
Чтобы указать, что необходимо добавить новый абзац, нажмите клавишу ВВОД, а затем закройте всплывающую заметку, не добавляя текста.


