Как разделить фото на части онлайн: для печати, Instagram
На чтение 6 мин Просмотров 11.8к. Опубликовано
Рассмотрим, как разделить любое фото на части с помощью онлайн сервисов. Предложим сразу несколько вариантов – как самые простые, так и более продвинутые. Также расскажем об интересном сервисе, позволяющем создавать постеры, сравнивая размер будущей картины с ростом реального человека.
Содержание
- Как разделить фото на части с помощью онлайн сервисов
- IMGonline
- Croper.ru
- Cutpicture.com
- Rasterbator.net
- Postcron.com
- Innetools.net
Если под рукой нет удобного графического редактора в виде отдельной программы, а разбить фото на части нужно срочно, можно воспользоваться услугами специальных сервисов, позволяющих резать фотографии.
IMGonline
IMGonline.com – мощный сервис, умеющий делить картинки на сотни фрагментов. Работает с изображениями в формате PNG, JPEG, BMP, TIFF и GIF. Разрезать любое фото на части можно по следующему алгоритму:
Разрезать любое фото на части можно по следующему алгоритму:
- Спуститесь в конце страницы, нажмите на «Выберите файл». Добавьте в сервис фотографию, которую хотите обрезать.
- Настройте все параметры операции: количество частей по ширине и по высоте, необходимость разделения на квадраты и добавления (удаления) пикселей, привязка к определённой части изображения (центр, края). Выберите формат файла на выходе, укажите желаемое качество, нажмите на «ОК».
- Скачайте поделенное фото – архив со всеми картинками или каждое полученное изображение по отдельности.
Windows 10 умеет работать с архивами без использования стороннего ПО – просто откройте ZIP как обычную папку.
IMGonline может показаться неудобным потому, что не предоставляет возможности предварительного просмотра результата. В остальном сервис отлично справляется с поставленной задачей.
Croper.ru
Croper.ru – универсальный сервис, который позволит быстро поделить картинку на части.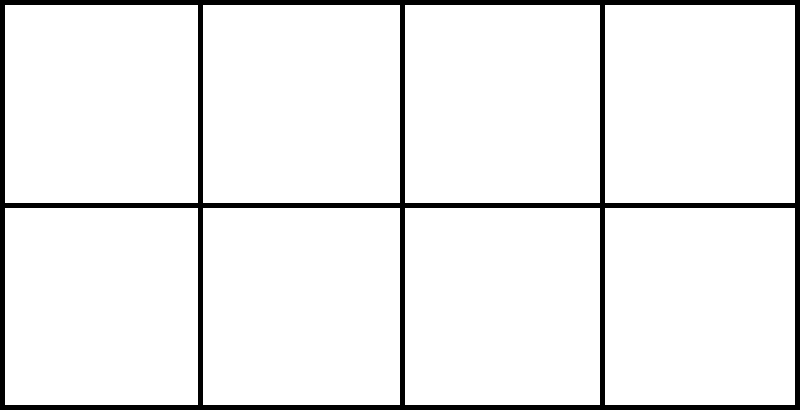 Разработчик утверждает, что Croper – это своеобразный онлайн-фотошоп. Нарезать фото на множество фрагментов можно следующим образом:
Разработчик утверждает, что Croper – это своеобразный онлайн-фотошоп. Нарезать фото на множество фрагментов можно следующим образом:
- Разверните пункт меню «Файлы», нажмите на «Загрузить с диска».
- Кликните по «Выберите файл», укажите нужную фотографию, нажмите на «Загрузить».
- Откройте блок «Операции», разверните пункт «Редактировать», выберите опцию «Обрезать изображение».
- Выделите область, которую желаете оставить, нажмите на «Применить», а затем на «Сохранить».
- Скачайте разделенное фото по одной из предложенных сервисом ссылок.
Если по какой-то причине стандартный редактор онлайн не позволяет обрезать фото, пользуйтесь его облегченной версией – расположена по этой ссылке. Её функциональность ничуть не урезана.
Cutpicture.com
Cutpicture.com – англоязычный сервис, предназначенный для обработки изображений. Делая всё по предложенной ниже инструкции, вы сможете быстро нарезать фото на несколько картинок:
- Нажмите на «Drop your image here», чтобы добавить фотографию (файл можно просто перетащить в окно браузера в указанную область).

- Выделите область, которую хотите вырезать. Нажмите на кнопку «Confirm».
- Скачайте полученную картинку нажатием на соответствующую кнопку.
Никаких других возможностей, кроме деления картинок, сервис не предлагает. Если нужно поделить фото на несколько частей, используйте, например, IMGonline.
Rasterbator.net
Rasterbator.net – полезный сервис, который поможет разделить фото на части для печати. Позволяет выбирать используемый формат листов (например, A4), а также указывать настоящий размер будущего постера. Используется по такому алгоритму:
- Нажмите на кнопку «Create your poster» для перехода к рабочей области.
- Кликните по «Выберите файл» и укажите нужное фото, нажмите на «Upload». Если изображение размещено в Интернете, можно просто вставить ссылку на него в соответствующее поле. Также фото можно перенести в область «Drag image file here».
- Укажите параметры будущего изображения – формат листа, ориентацию, выходной размер (количество листов и соответственно, частей).
 Посмотрите на предварительный результат – сервис покажет, как можно порезать фото (будут наложены разделители). При проверке масштаба ориентируйтесь на образ человека на заднем фоне – его высота составляет 180 см. Если всё устраивает, нажмите на «Continue».
Посмотрите на предварительный результат – сервис покажет, как можно порезать фото (будут наложены разделители). При проверке масштаба ориентируйтесь на образ человека на заднем фоне – его высота составляет 180 см. Если всё устраивает, нажмите на «Continue». - Откроется окно с несколькими эффектами – если они не нужны, активируйте опцию «No effects». Нажмите на «Continue».
- Настройте цветовую палитру эффекта, если он применялся (если не применялся, можно ничего не менять, поскольку эти параметры ни на что не повлияют). Вновь кликните на «Continue».
- Нажмите на «Complete 12 page poster!», где вместо «12» будет указано выбранное число частей. Разбиваем фото.
- Автоматически загрузится готовый PDF-файл, готовый к печати с последующей обрезкой – перенесите его в удобное место.
Сервис предложит оказать материальную поддержку создателям – делать это необязательно, готовая фотка будет получена в любом случае.
Postcron.com
Postcron.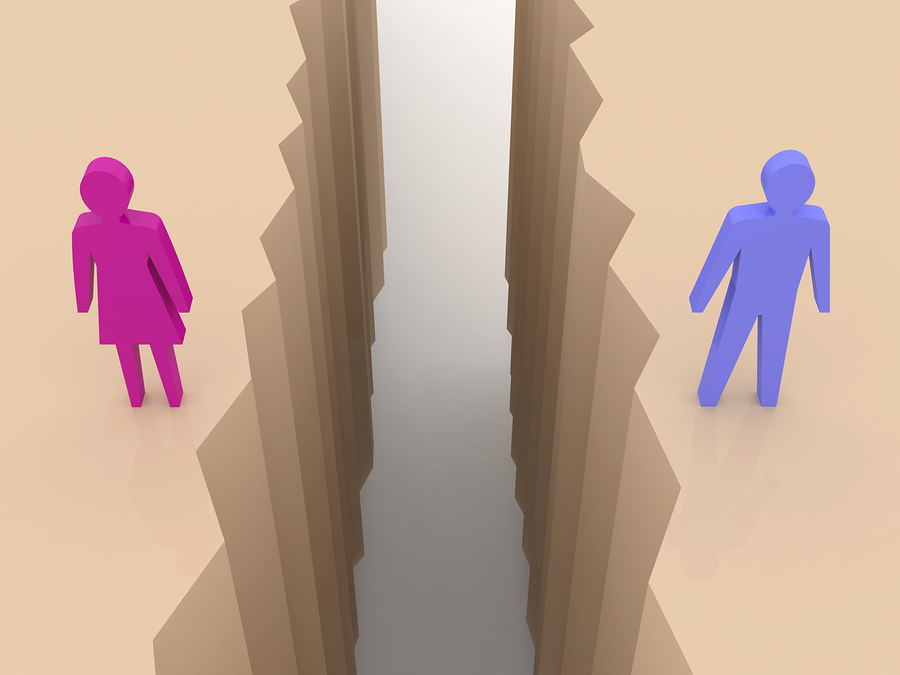 com – ещё один бесплатный англоязычный online-ресурс. Он позволяет создавать посты для Instagram. Из всего разнообразия предлагаемых инструментов нас интересует лишь один – Image Splitter. Далее подробно рассказано, как разрезать картинку на этом сайте:
com – ещё один бесплатный англоязычный online-ресурс. Он позволяет создавать посты для Instagram. Из всего разнообразия предлагаемых инструментов нас интересует лишь один – Image Splitter. Далее подробно рассказано, как разрезать картинку на этом сайте:
- Спуститесь к середине страницы, нажмите на «Upload Image!».
- Кликните по выделенной области и выберите нужную фотографию. Можете просто перетащить её из папки. Рекомендуемый размер фото – до 10 Мб; формат – JPG, PNG или GIF.
- Останьтесь в разделе «Split Image». Укажите желаемое количество колонок (Columns) и столбцов (Rows) – например, при Columns=3 и Rows=3 картинка разделится на 9 частей. Укажите желаемый выходной формат, нажмите на «Split Image». Предварительный результат отображается при изменении параметров.
- Нажмите на появившуюся кнопку «Download Image». Запустится скачивание архива с заявленным количеством фотографий.
Несмотря на то, что сайт не переведён на русский язык, проблем при работе возникнуть не должно.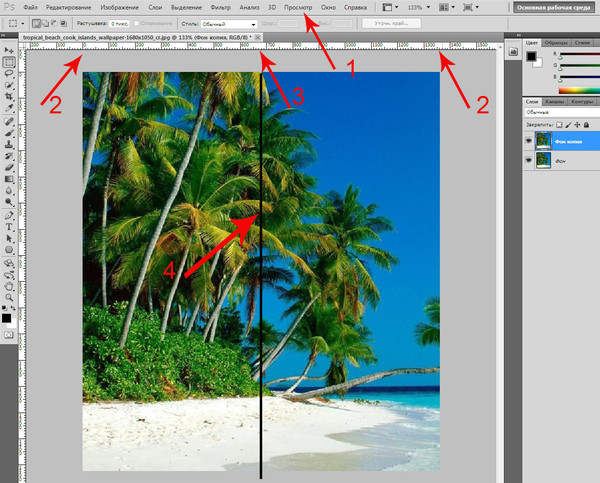
Innetools.net
Innetools.net – сборник полезных инструментов. Позволяет редактировать файлы, конвертировать величины, скачивать ролики с различных ресурсов и т. д. Разрезать фото на этом сервисе можно по следующему алгоритму:
- Кликните по выделенной области, чтобы добавить нужную фотографию. Также файл можно перетащить из папки.
- Выделите вырезаемую область вручную или задайте все параметры в предложенных полях. Нажмите на «Обрезать».
- Кликните по кнопке загрузки, чтобы скачать получившийся результат.
Выбирайте инструменты по своим потребностям: например, разделяем фото на равные части с помощью IMGonline, выделяем отдельные области на рисунке через Cutpicture, а готовые постеры создаём в Rasterbator.
Оцените автора
Как разделить изображение на части
Автор: Сергей Бунин. Дата публикации: . Категория: Обработка фотографий в фотошопе.
Как
разделить изображение на части
В этом уроке будет продемонстрирована возможность деления изображения на части.
Обычно такая задача стоит перед дизайнерами и верстальщиками, но зачастую и при обработке фотографий и создания коллажей возникает вопрос деления картинки, как на равные части, так и на произвольные по размеру.
В последнее время стало очень модным воплощение оригинальных идей, которые помогают создать неповторимый дизайн, к примеру, интерьера в Вашем доме.
Одним из таких замыслов являются модульные картины – это несколько частей какой-либо картинки или фотографии, расположенных на стене рядом друг с другом на небольшом расстоянии, которые объединяются в единую композицию.
Количество модулей (частей) из которых состоит общая картина, может быть разным. Для создания модульных картин нет никаких строгих правил, и Вы легко повторите такую композицию в фотошопе.
Разве это не вызов для настоящей творческой натуры?
Еще ситуация когда может потребоваться деление изображения на части – это подготовка к печати разворотов для фото книг, т.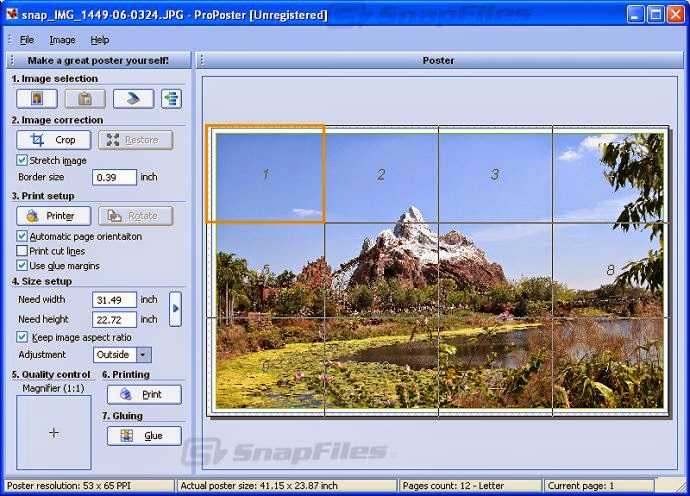 е. для представления каким образом будет размещаться фотография на страницах книги.
е. для представления каким образом будет размещаться фотография на страницах книги.
Как это сделать?
В программе есть инструмент «Направляющие» предназначенный для помощи в точном позиционировании частей изображения, также с помощью этих линий можно создать макет деления картинки на части. Направляющие линии не отображаются при печати и сохранении изображений в различных форматах за исключением PSD документов.
Для задания произвольного положения направляющих достаточно воспользоваться инструментом «Перемещение», расположенном на панели слева.
При этом у Вас должен быть включен режим отображения «Линейки».
Если они не отображаются у Вас, нажмите комбинацию клавиш «Ctrl+R» или в меню «Просмотр» щелкните левой кнопкой мышки по строке «Линейки».
Далее наводим курсор инструмента «Перемещение» на вертикальную или горизонтальную линейку, зажимаем левую клавишу мышки и вытаскиваем направляющую с нее. Протаскиваем направляющую на необходимое расстояние по рисунку.
Как указано выше при перемещении направляющей по полю окна просмотра рядом с ней появляется окошко с числовыми значениями отклонения от нулевой отметки на линейке. Единицы измерения можно определить в настройках программы, нажав комбинацию клавиш «Ctrl+K».
Кроме ручного метода существуют программные способы установки направляющих. На вкладке «Просмотр» щелкаем левой кнопкой мышки по строке «Новая направляющая».
В появившемся окне настроек «Новая направляющая» устанавливаем значение расстояния в строке «Положение», на которое должна встать направляющая от верхней линейки – Горизонтальная ориентация или от левой линейки – Вертикальная ориентация.
Для того чтобы поставить направляющие точно по центру документа, щелкните правой кнопкой мышки по окошку «Положение», откроется список единиц измерений, где необходимо выбрать проценты, и введите значение «50».
А как быть, если необходимо поставить много направляющих или создать шаблон для фото книги?
И эти задачи можно решить с помощью программы, используя функцию создания целых макетов направляющих.
Обратившись к данной возможности, перед Вами высветится окно настроек макета.
Макет можно выбрать из уже предустановленных наборов, щелкнув левой кнопкой мышки по полю «Набор», можно сохранить созданный самостоятельно или загрузить из ранее подготовленных.
Как видно, для создания набора существует множество настроек для столбцов, строк и самого поля изображения, используя которые Вам не составит большого труда организовать любой макет для верстки.
Если понадобиться переместить уже установленные направляющие, можно захватить их курсором мышки при активном инструменте «Перемещение» и передвигать по документу.
Временно скрыть/показать направляющие можно с помощью комбинации клавиш «Ctrl+H», для их полного удаления на вкладке «Просмотр» выберите команду «Удалить направляющие». Если необходимо удалить только одну из каких-либо направляющих, наведите курсор инструмента «Перемещение» на нужную линию, зажмите левую кнопку мышки и перетащите ее на соответствующую линейку (горизонтальную или вертикальную), после чего отпустите клавишу мышки.
По умолчанию, направляющие имеют голубой цвет. Для удобства его можно изменить через вкладку основного меню «Редактирование» > «Настройки» > «Направляющие, сетка и фрагменты раскройки».
Но используя направляющие, мы можем создать только визуальный макет разделения изображения на части, а как получить реальную раскройку картинки?
Можно конечно использовать инструмент выделения «Прямоугольная область» аккуратно выделить необходимый фрагмент и вырезать его на отдельный слой. Но это долго и к тому же в фотошопе есть превосходный инструмент «Раскройка».
Данный инструмент находится в группе инструментов «Рамка». Если навести курсор мышки на миниатюру группы и зажать левую кнопку на пару секунд, то должен высветиться список инструментов этой группы.
Инструмент «Раскройка» делит изображение на отдельные фрагменты, которые впоследствии можно сохранить как отдельные картинки в отдельные файлы.
По своему принципу инструмент напоминает работу выделения «Прямоугольная область». Нужно всего на всего начертить прямоугольные блоки вокруг фрагментов изображения, которые необходимо отделить. Для этого курсор в виде ножа наводим на верхний левый край области, зажимаем левую клавишу мышки и, не отпуская ее, протягиваем курсор в противоположный по диагонали угол. При этом образовывается прямоугольное выделение. Повторяя эту процедуру, выделяем необходимые части изображения. Всё изображение в зависимости от обозначенных зон выделения автоматически разбивается на прямоугольные части со сквозной нумерацией. Причем области, которые выделялись, в левом верхнем углу имеют нумерацию подсвеченную синим цветом, а области, оказавшиеся вне выделения – серым цветом.
Высоту и ширину выделяемой части можно контролировать по появляющемуся окошку с цифровым счетчиком размерности. Единицы измерения также зависят от настройки в программе.
Если Вы не желаете видеть раскройку автоматически образованных фрагментов, не попадающих в область выделения, перейдите к инструменту «Выделение фрагмента» и на панели его параметров отключите их отображение нажатием на кнопку «Показать или скрыть автоматические фрагменты».
На панели параметров инструмента «Раскройка» можно выбрать следующие опции:
где,
- Стиль «Обычный» – это выделение фрагмента любого размера;
- Стиль «Заданные пропорции» – это выделение прямоугольников по заданным пропорциям, например 1:1 или 2:3.
- Стиль «Заданный размер» позволяет указать программе конкретные размеры необходимого фрагмента. Нажав правой кнопкой мышки на поле размеров можно выбрать единицы их измерений.
Если предварительно на изображении были установлены направляющие, то на панели активируется кнопка «Фрагменты по направляющим» и при ее нажатии раскройка изображения происходит в соответствии с их расстановкой.
По щелчку правой кнопкой мышки по одному из выделенных фрагментов появится список применяемых функций.
Для редактирования параметров фрагмента высветится диалоговое окно с изменяемыми параметрами.
Какими еще функциями обладает данный инструмент?
Если навести курсор на изображение или на фрагмент и щелкнуть правой кнопкой мышки, то в появившемся списке можно выбрать функцию «Разделить фрагмент».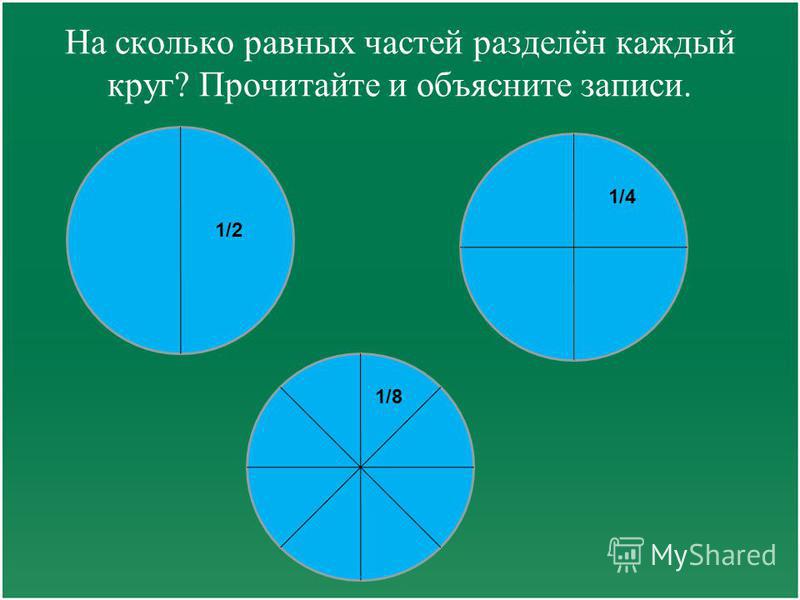
Появиться диалоговое окно, в котором есть возможность указать параметры деления по горизонтали или по вертикали на количество интервалов либо на количество пикселей на фрагмент раскройки.
Раскроив изображение на фрагменты определенные из них можно объединить следующим способом.
Сначала переходим к инструменту «Выделение фрагмента».
Затем зажимаем клавишу «Shift», наводим курсор на необходимые фрагменты и щелкаем по ним левой кнопкой мышки.
Рамка выделенных фрагментов окрашивается в оранжевый цвет. Затем щелкнув по одному из выделенных фрагментов правой кнопкой мышки, выбираем в списке команду «Объединить фрагменты».
Но учтите, выделенные фрагменты объединяются, образуя одну большую прямоугольную область, включающую в себя все до этого выделенные отдельные фрагменты.
Также на панели параметров инструмента существуют режимы перемещения фрагментов на задний, передний план и смена очередности отображения, если фрагментации подлежало изображение, собранное из нескольких слоев.
После того как Вы раскроили картинку и сформировали необходимые фрагменты, нужно сохранить их по отдельности в одну папку. Для этого в программе Photoshop CC 2017 через меню «Файл» на строке «Экспортировать» выбираем команду «Сохранить для Web». В версиях программы семейства Сreative Сloude меню аналогично, в более старых версиях имеется прямой доступ к данной команде.
Через окно настроек экспорта, используя инструмент «Выделение фрагмента» с зажатой клавишей «Shift», выбираем необходимые части картинки.
Нажимаем кнопку «Сохранить». Появляется окно настроек сохранения, в котором можем выбрать для сохранения либо все фрагменты, либо пользовательские, или как в нашем случае выделенные.
В итоге получим папку «Images» в указанном месте сохранения, а в ней наши части изображения в отдельных файлах.
О чем еще хотелось бы добавить, так это то, что начиная с версии Photoshop CC 2014 в программе появились «Умные направляющие», которые существенно облегчают работу пользователям. Смысл этих направляющих заключается в том, что при перемещении отдельных частей изображения по документу они подсказывают с помощью вспомогательных линий и окон с числовыми значениями о расположении объекта относительно других уже установленных фрагментов изображения.
Смысл этих направляющих заключается в том, что при перемещении отдельных частей изображения по документу они подсказывают с помощью вспомогательных линий и окон с числовыми значениями о расположении объекта относительно других уже установленных фрагментов изображения.
В этом уроке я постарался довести до Вас основные моменты темы: Как разделить изображение на части. Мы рассмотрели применение инструментов «Направляющие» и «Раскройка» с «Выделением фрагмента». Надеюсь, у Вас теперь не будет особых осложнений в их применении.
Приятных творческих успехов!
Если Вы не хотите пропустить интересные уроки по обработке фотографий — подпишитесь на рассылку.
Форма для подписки находится ниже.
Временно закрыто комментирование для гостей, нужна обязательная регистрация, ввиду засилья спамботов.
зарегистрируйтесь на сайте, что бы оставлять комментарии!
Как разделить фотографию на несколько изображений
Автор: Мишель Ампариан
Изображение говорит тысячу слов, но его разбор может привести к «громкому голосу». Разделение или разделение изображения рассказывает более глубокую историю — создавая великолепное произведение искусства, которое легче воспринимается глазами. Кроме того, каждый визуальный сегмент побуждает зрителей восхищаться сложными деталями, которые могут остаться незамеченными при просмотре в целом.
Разделение или разделение изображения рассказывает более глубокую историю — создавая великолепное произведение искусства, которое легче воспринимается глазами. Кроме того, каждый визуальный сегмент побуждает зрителей восхищаться сложными деталями, которые могут остаться незамеченными при просмотре в целом.
Существует множество причин для разделения изображения, например, демонстрация произведений искусства в галерее или оптимизация внутреннего декора дома. Надлежащим термином для разделения изображения является фотография триптиха, которая является популярным стилем среди энтузиастов искусства. Это делает визуальные эффекты менее пугающими, менее подавляющими, придавая пустым пространствам больше смысла и улучшая общий дизайн.
Этот процесс привлек столько внимания, что современные влиятельные лица применили концепцию триптиха к своим галереям в Instagram, создав нечто, в просторечии известное как сетки. Разделение изображения приводит к красивому коллажу, который напоминает пазлы из детства, и самое приятное то, что этого легко достичь с помощью правильных шагов.
Хотя каждое изображение может стать триптихом, некоторые визуальные характеристики обеспечат оптимальные результаты. Триптих обычно включает в себя огромные горизонтальные (пейзажного формата) изображения, идеально подходящие для покрытия стены, например, живописные снимки природных пейзажей или городских горизонтов.
Кроме того, изображения обычно должны иметь высокое разрешение, чтобы они оставались четкими при увеличении. 300 DPI обычно является золотым стандартом, когда речь идет о больших форматах файлов. Всегда проверяйте (и редактируйте) разрешение ваших цифровых изображений, прежде чем переходить к этапу печати. Если вы собираетесь использовать изображения с более низким разрешением, выберите рамку меньшего размера, которая идеально подходит для украшения узких стенных пространств.
Какие есть способы разделить изображение на части? Непрерывность имеет решающее значение для триптиха.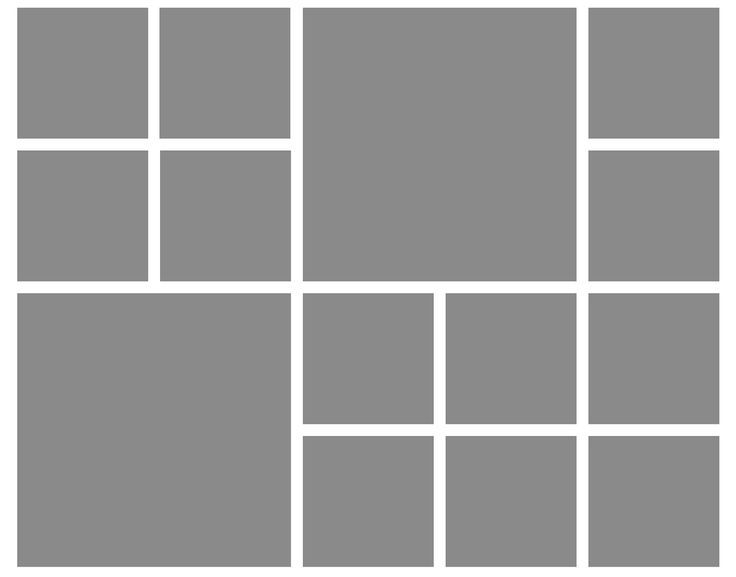 Есть два основных способа добиться этого, и оба дают ошеломляющие результаты. Во-первых, вы можете объединить несколько изображений одного и того же объекта. Например, если вы хотите запечатлеть закат в горах, сделайте три фотографии. Будет две фотографии, каждая по бокам от центрального кадра основного объекта.
Есть два основных способа добиться этого, и оба дают ошеломляющие результаты. Во-первых, вы можете объединить несколько изображений одного и того же объекта. Например, если вы хотите запечатлеть закат в горах, сделайте три фотографии. Будет две фотографии, каждая по бокам от центрального кадра основного объекта.
Убедитесь, что освещение и разрешение изображений остаются одинаковыми, чтобы они напоминали один визуальный элемент. Вы можете распечатать свои фотографии полностью без полей (без полей), что обеспечивает бесшовный эффект триптиха. Есть много конфигураций триптиха на выбор, в зависимости от доступного места на стене и стилевых предпочтений. Популярным выбором является конфигурация «T-split», в которой центральная фотография большего размера окружена двумя изображениями меньшего размера.
Другой метод включает съемку непрерывной панорамы и преобразование ее в размеры триптиха. Вам нужно будет обрезать каждый сегмент, чтобы контрастность и четкость изображений оставались равномерными и бескомпромиссными, когда зрители скользят глазами по каждому кадру. Самое сложное заключается в сохранении темы вашего визуального объекта, но это становится проще с практикой и надежной платформой для редактирования фотографий.
Самое сложное заключается в сохранении темы вашего визуального объекта, но это становится проще с практикой и надежной платформой для редактирования фотографий.
Кадрирование поможет вам сохранить лучшие фрагменты изображения, удалив ненужные элементы. С помощью кадрирования вы можете максимизировать визуальную привлекательность разделенных изображений и улучшить их внешний вид при сопоставлении. В каждом сегменте вашего триптиха должна быть уникальная точка интереса, которая дает зрителям повод взглянуть в его сторону.
Правило двух третей представляет собой надежный критерий, помогающий согласовывать общую компоновку. Слегка смещая объекты от центра, вы можете направлять/побуждать зрителей сфокусироваться в кадре, чтобы возбудить их интерес.
Кроме того, вам необходимо равномерно распределить пустое пространство между каждым кадром (обычно 2-6 дюймов), чтобы создать гармоничный вид непрерывности. Позиционирование каждого кадра влияет на результат — слишком близкое или далекое их размещение разрушит иллюзию непрерывности.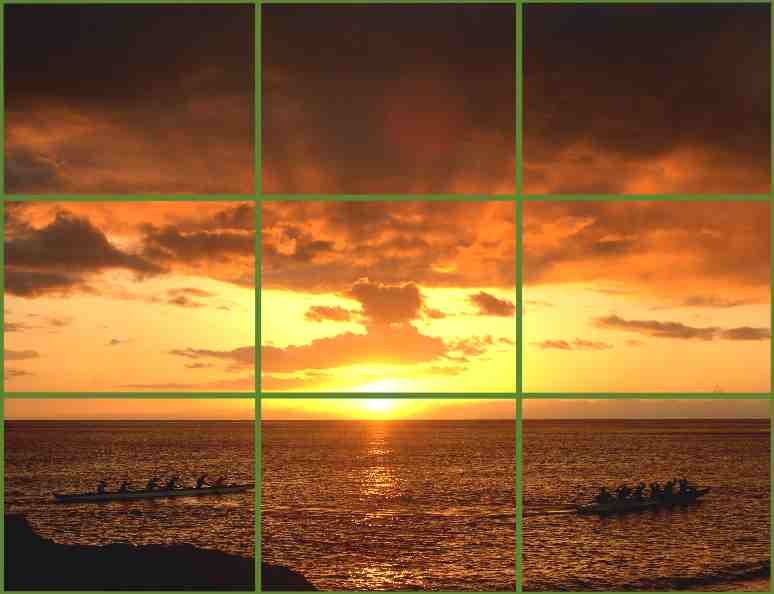
Фото триптиха (диптиха или полиптиха) — впечатляющий способ украсить пространство тематическим произведением искусства. Таким образом, есть пять простых шагов для разделения фотографии:
Выберите фотографию с высоким разрешением (или пару из них, которые создают иллюзию одного кадра при тщательном выравнивании).
- Обрежьте ненужные фрагменты каждой фотографии, чтобы сосредоточиться на наиболее привлекательных деталях.
- Выберите способ разделения панелей (вертикально или горизонтально).
- Выберите подходящую фоторамку в зависимости от разрешения изображения и размеров стены.
- Распечатайте и расположите фотографии, обращая внимание на пробелы между сегментами.
Готовы создать несколько оригинальных сплит-шедевров? Mimeo Photos предлагает первоклассный фотодекор для стен, который украсит ваш интерьер отпечатками бесценных моментов жизни.
Разделитель изображений и создатель сетки для Instagram
Бесплатная сетка для Instagram, карусель и конструктор головоломок
Загрузить изображение
Создайте привлекательную и красивую сетку или карусель в Instagram за считанные секунды с помощью нашего конструктора сеток и загрузите разделенные изображения без установки дополнительного приложения!
Начните с загрузки изображения, фотографии или головоломки из IG в инструмент разделения изображений 👇👇👇
Столбцы
Выберите 3 столбца для стандартной сетки Instagram
Вырезать изображение
Выберите, хотите ли вы вырезать изображение в сообщения сетки (квадрат) или в сообщения карусели (занимает всю высоту изображения)
Здесь будут показаны ваши разделенные посты. Нажмите кнопку, чтобы создать сетку.
Нажмите кнопку, чтобы создать сетку.
Создавайте посты-головоломки
Как разбить фотографии на сетку IG?
Вот как работает Instagram Grid Creator:
Шаг 1
Выберите изображение или графику
Загрузите изображение или графику-пазл из Canva (см. рекомендуемые размеры) Шаг 2
90572Установите параметры
Выберите, хотите ли вы разрезать изображение на сетку (пазл) или на слайды карусели (= карусельный пост в Instagram) в стандартные 3-колоночные квадраты Instagram (алгоритм автоматически рассчитает, сколько строк вам нужно) или в отдельные слайды-карусели
Шаг 4
Загрузите свои посты в Instagram
Мы покажем вам предварительный просмотр того, как сообщения будут выглядеть в сетке или в виде карусели. Затем вы можете загрузить изображения по отдельности или в виде zip-архива
.Рекомендуемые размеры разделенных изображений
Хотите самостоятельно создать графику-головоломку? Вот идеальный размер постов в сетке Instagram:
.
Сетка 3×1
3240 x 1080px
Сетка 3×2
3240 x 2160px
3×3 Grid
3240 x 3240px
3×4 Grid
3240 x 4320px
3×5 Grid
3240 x 5400px
3×6 Grid
3240 х 6480px
Зачем использовать наш онлайн-конструктор сетки, чтобы разделить фотографии для Instagram?
✅ Легко разрежьте ленту-пазл Instagram или большую фотографию на 9
✅ Загружать приложения не требуется — наш инструмент для разделения изображений работает на рабочем столе и на телефоне прямо из браузера
✅ Разрежьте изображение на слайды или квадраты. без фотошопа и загрузить отдельные фотографии или все посты сетки Instagram в виде zip-архива
Часто задаваемые вопросы:
Как я могу разделить изображение на части для моей учетной записи Instagram?
Легко! Все, что вам нужно сделать, это загрузить свое изображение или графику в Grid Maker. Выберите, хотите ли вы вырезать свою фотографию в сетке IG (квадратные сообщения в макете сетки) или в карусели.
Выберите, хотите ли вы вырезать свою фотографию в сетке IG (квадратные сообщения в макете сетки) или в карусели.
Это также работает для фидов головоломок?
Да! Вы можете прекрасно использовать этот инструмент для создания головоломок и разбить изображение головоломки в Instagram на отдельные посты.
Какого размера должно быть мое изображение?
Grid Maker работает с любым размером изображения и автоматически рассчитает, сколько постов в IG вы можете создать. Для достижения наилучших результатов см. наши рекомендуемые размеры фотографий.
Как поместить одно изображение в два или более слайда-карусели в Instagram?
Загрузите свое изображение или фотографию в средство создания сетки и выберите «Карусель» и необходимое количество столбцов (= слайдов). Это разделит ваше изображение на красивые слайды карусели, готовые к публикации в Instagram!
Ищете простой способ выделить свою ленту в Instagram?
Ознакомьтесь с нашими готовыми к использованию шаблонами Canva и создавайте недели контента для Instagram за считанные минуты
Мой социальный бутик.


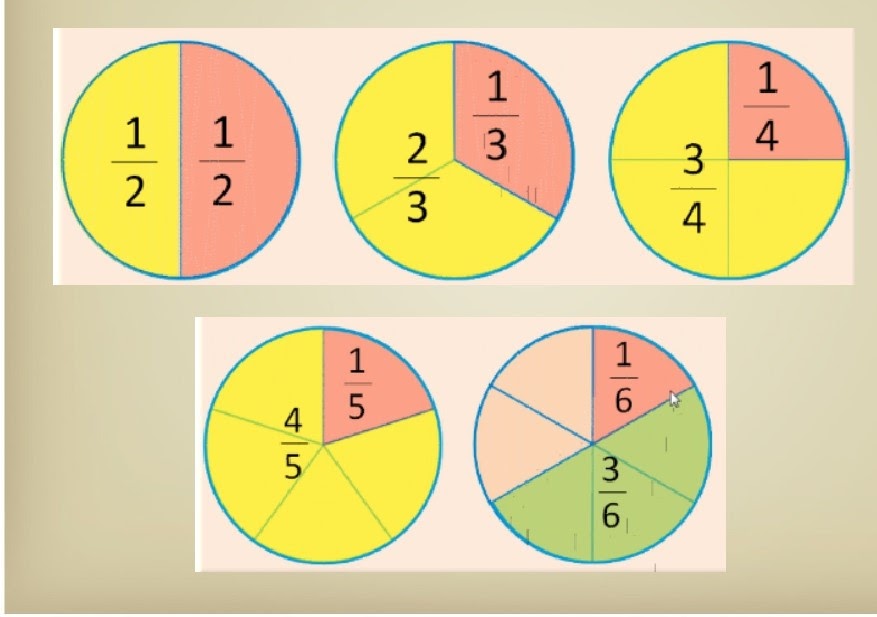 Посмотрите на предварительный результат – сервис покажет, как можно порезать фото (будут наложены разделители). При проверке масштаба ориентируйтесь на образ человека на заднем фоне – его высота составляет 180 см. Если всё устраивает, нажмите на «Continue».
Посмотрите на предварительный результат – сервис покажет, как можно порезать фото (будут наложены разделители). При проверке масштаба ориентируйтесь на образ человека на заднем фоне – его высота составляет 180 см. Если всё устраивает, нажмите на «Continue».