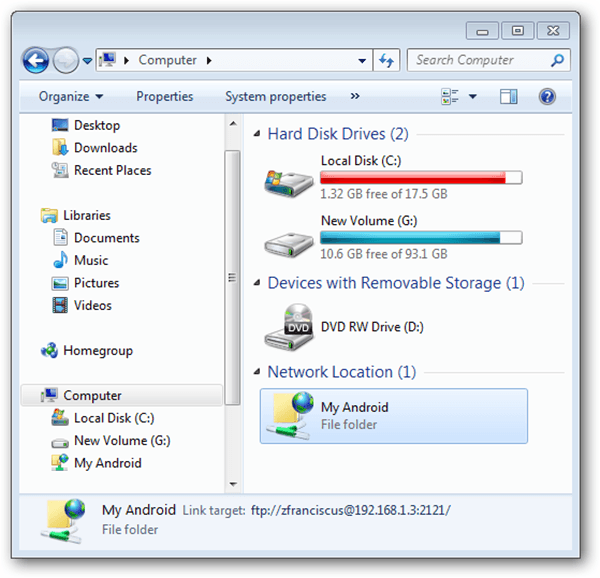Как перекинуть фотографии с телефона на компьютер
Почему люди копируют фотографии со смартфона на компьютер? Кто-то просто хранит их на диске большего размера, кто-то хочет освободить место на телефоне, а кто-то редактирует их на ПК. Причин может быть много, столько способов передачи изображений с одного устройства на другое. Остановимся на самом удобном и быстром.
Содержание
- 1 Способы переноса файлов с телефона на ПК
- 2 Как перенести фотографии при помощи кабеля
- 3 С помощью флешки или карты памяти
- 4 По Bluetooth
- 5 По Wi-Fi
- 5.1 iOS
- 5.1.1 Приложения для передачи данных по Wi-Fi
- 5.1.2 Облачные хранилища
- 5.2 Android
- 5.2.1 Приложения
- 5.2.2 Облачные хранилища
- 5.3 Telegram
- 5.1 iOS
Способы переноса файлов с телефона на ПК
В данной статье будут рассмотрены следующие способы загрузки изображений с мобильного устройства на компьютер.
- По USB-кабелю: классический вариант.
 Его главное преимущество – скорость и надежность. Для подключения телефона к ПК не нужны специальные программы, а кабель идет в комплекте с любым мобильным устройством. Также данные передаются по кабелю быстрее, чем по сети.
Его главное преимущество – скорость и надежность. Для подключения телефона к ПК не нужны специальные программы, а кабель идет в комплекте с любым мобильным устройством. Также данные передаются по кабелю быстрее, чем по сети. - С помощью SD-карты или флешки. Практически такой же удобный и быстрый способ передачи данных, как и первый. Если у вас есть флешка или SD-карта с ридером для подключения к компьютеру, но нет USB-кабеля, то лучше воспользоваться им.
- По bluetooth.Этот вариант обычно используется, когда есть трудности с подключением к интернету, отсутствие SD-карты и подходящего кабеля. Самый медленный и нестабильный способ.
- По Wi-Fi. Не самый простой, но универсальный и быстрый способ передачи данных. Однако для отправки файлов с одного устройства на другое требуется использование дополнительных приложений или служб.
Как перенести фотографии при помощи кабеля
Как было сказано выше, проводное соединение — это самый простой и надежный способ передачи фотографий с мобильного устройства на компьютер. Для этого не нужно устанавливать никакого дополнительного программного обеспечения.
Для этого не нужно устанавливать никакого дополнительного программного обеспечения.
Вне зависимости от бренда, будь то ZTE, Samsung или Apple, все устройства комплектуются кабелями mini-USB, USB-C или Lightning.
Порядок передачи:
- Подключите смартфон к компьютеру с помощью USB-кабеля и подождите, пока он не появится в проводнике Windows.
- В Windows 7 и более новых версиях этой операционной системы подключенное мобильное устройство появится в меню «Этот/Мой компьютер».
- Откройте папку с названием телефона в проводнике и найдите каталог с фотографиями. В случае с iOS это папка /DCIM (как и у многих камер). В случае Android SDcard/DCIM или Phone/DCIM, в зависимости от версии.
- После этого просто скопируйте изображения с телефона и вставьте их в любую папку на компьютере.
С помощью флешки или карты памяти
Еще один способ, который можно использовать, если в телефоне есть карта microSD. Чтобы перенести фотографии с него на ПК:
- Подключите карту к компьютеру с помощью картридера (устройства-переходника).

- Откройте проводник».
- Найдите папку /DCIM на карте.
- Скопируйте из него все необходимые фотографии.
То же самое касается USB-накопителей. Разница лишь в том, что сначала нужно подключить флешку к смартфону через переходник USB-A на micro/mini-USB и загрузить фотографии вручную. В зависимости от вашего устройства и файловой системы этот процесс может выглядеть по-разному. Обычно это просто перенос файлов из одной папки в другую.
Снапшоты, как вы помните, хранятся в каталоге /DCIM, а папка на подключенной флешке может называться по-разному. После подключения к телефону он появится в программе управления файлами и папками.
По Bluetooth
Этот метод передачи файлов устарел, но все еще используется для передачи фотографий с телефона Android на компьютер с Windows.
Процесс:
- Активируйте Bluetooth на телефоне и ПК.
- Откройте фото на телефоне.
- Нажмите кнопку «Поделиться».
- Выберите опцию «Передача файла через Bluetooth», если она доступна.

- Примите файл на своем компьютере.
Сложность метода заключается в том, что не на всех компьютерах есть модуль Bluetooth и его программное обеспечение (обычно он есть только на ноутбуках). Для настольного ПК адаптер нужно будет приобрести отдельно.
Кроме того, по умолчанию функция Bluetooth на вашем компьютере, если она доступна, может быть отключена. Чтобы включить его в Windows 10, запустите приложение «Настройки», откройте раздел «Bluetooth и другие устройства» и переместите ползунок «Bluetooth» в положение «включено”.
По Wi-Fi
Если телефон и компьютер подключены к Wi-Fi, для передачи данных не нужен ни кабель, ни флешка. Вы можете обмениваться файлами по сети, иногда даже быстрее. Единственное условие – вам необходимо установить программу для передачи объектов через интернет на любое устройство или только на ваш телефон.
iOS
Раньше устройства Apple были тесно связаны с iTunes и синхронизировались с компьютером только с помощью этой программы.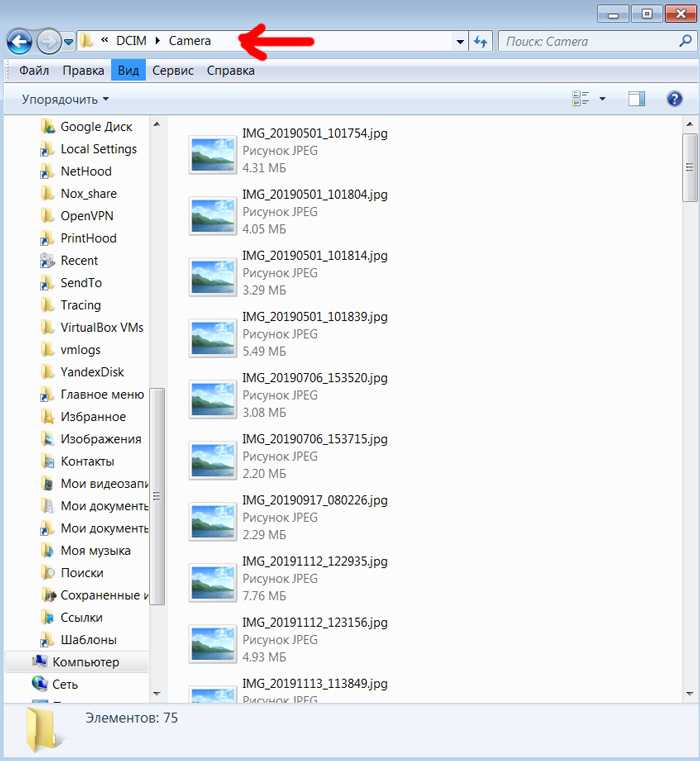 Сейчас ситуация выглядит совершенно иначе. В App Store есть множество приложений для отправки фотографий и других файлов с вашего iPhone или iPad на компьютер.
Сейчас ситуация выглядит совершенно иначе. В App Store есть множество приложений для отправки фотографий и других файлов с вашего iPhone или iPad на компьютер.
Приложения для передачи данных по Wi-Fi
Документы (бесплатно) — украинская разработка, за короткое время своего развития получившая звание чуть ли не основного файлового менеджера для смартфонов и планшетов Apple. Язык приложения русский. Недавно в Documents появилась возможность беспроводной передачи файлов с телефона на компьютер и наоборот.
Процесс:
- Откройте приложение Documents by Readdle на своем устройстве iOS.
- Зайдите в «Услуги».
- Нажмите кнопку «Передача по Wi-Fi.
- Откройте веб-браузер на своем компьютере и перейдите на docstransfer.com.
- Сканируйте QR-код, который появляется на мониторе, с помощью камеры вашего телефона.
- Затем выберите папку «Фотографии» на своем компьютере и вручную загрузите нужные фотографии (можно загружать сразу целые альбомы).
Все готово!
Send Anywhere (бесплатно) — еще одно приложение для отправки фотографий с мобильного устройства на компьютер, похожее на Documents.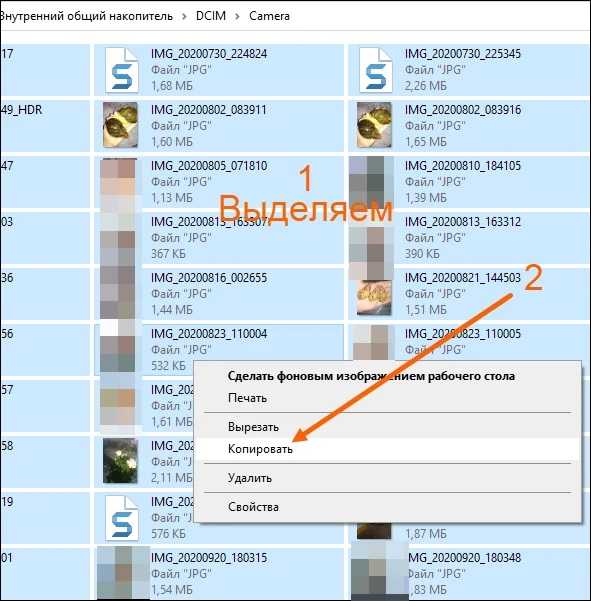 Язык приложения английский.
Язык приложения английский.
Чтобы отправить изображения через Send Anywhere, сделайте следующее:
- Откройте приложение «Отправить куда угодно» на своем iPhone или iPad.
- Проверьте фотографии, которые вы хотите отправить на компьютер.
- Нажмите кнопку «Отправить».
- Появится специальный код для доступа к файлам на другом устройстве.
- Затем откройте send-anywhere.com на своем компьютере.
- Введите шестизначный код вашего телефона в браузер.
Пользуйтесь электроприборами так же, как раньше, а платите в 2 раза меньше!
Вы сможете платить за свет на 30-50% меньше в зависимости от того, какими именно электроприборами Вы пользуетесь.
Читать далее >>
После этого файл (или несколько файлов) будут автоматически загружены в систему.
Запя (бесплатно) — эта услуга отличается от двух предыдущих необходимостью установки фирменного ПО не только на телефон или планшет, но и на компьютер. Это обосновывается принципом обслуживания. Язык приложения английский. Чтобы отправить фото через:
Язык приложения английский. Чтобы отправить фото через:
- Откройте Zapya на своем телефоне и выберите фотографию для отправки.
- Нажмите кнопку «Отправить» в правом нижнем углу.
- Откройте Zapya на компьютере под управлением Windows 7 или новее.
- Подождите, пока Windows появится на радаре в Zapya, и выберите ее.
Документ будет отправлен на ваш компьютер.
Облачные хранилища
iCloud Drive — это встроенное облачное хранилище Apple, которое автоматически сохраняет ваши фотографии на серверах компании. Чтобы получить доступ к этим изображениям с вашего компьютера, вам необходимо загрузить iCloud для Windows.
При настройке приложения установите флажок рядом с пунктом «Общий доступ к фотографиям iCloud».
После его установки:
- В проводнике на компьютере откройте папку «Фото iCloud».
- Нажмите кнопку «Загрузить фото и видео»
Вместо iCloud можно использовать другое популярное хранилище — Dropbox. Просто зарегистрируйте учетную запись и установите фирменные приложения на оба устройства.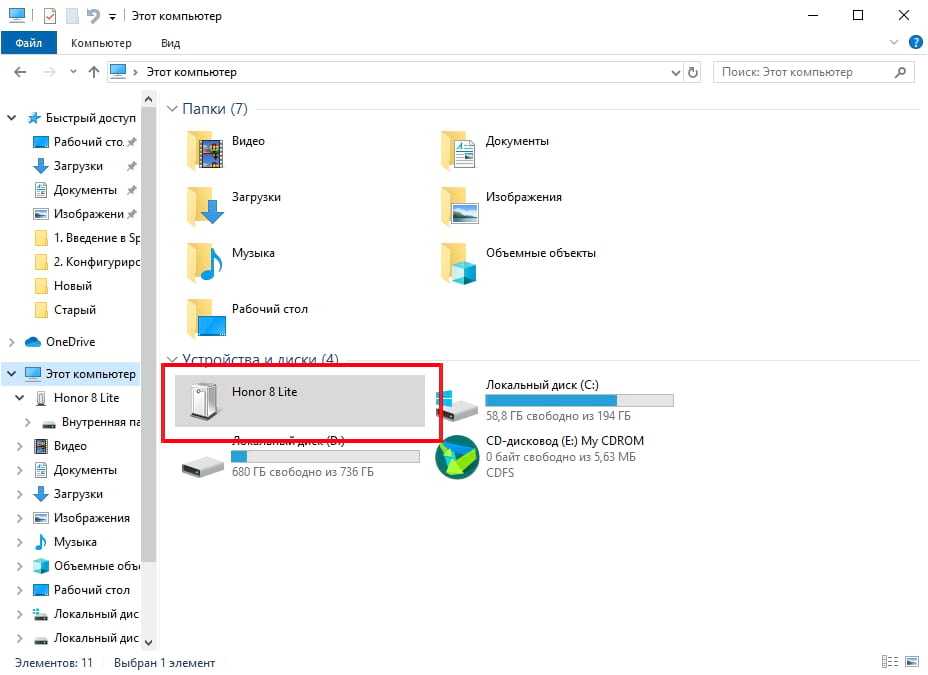
Как передать фотографии через Dropbox:
- При запуске на смартфоне приложение спросит, может ли оно автоматически загружать фотографии в облако.
- Подтвердите свое согласие, после чего все ваши изображения будут перенесены в облако.
- Откройте dropbox.com на своем компьютере.
- Найдите нужную фотографию и нажмите «Загрузить».
Android
С Android, в отличие от iOS, проблем с переносом файлов с одного устройства на другое обычно не возникает. Эта система «открыта» в техническом смысле: сторонние разработчики программного обеспечения имеют доступ ко многим функциям и компонентам системы, поэтому способов передачи данных больше. Однако лучше работает вариант со сторонними программами, поэтому о них мы поговорим позже — приложениях для передачи фотографий по Wi-Fi.
Приложения
AirDroid (бесплатно) — одна из первых подобных программ, которая появилась на «рассвете» операционной системы Android и работает до сих пор. Язык приложения русский.
Чтобы загрузить изображения с AirDroid:
- Откройте приложение на своем смартфоне или планшете.
- Зарегистрировать аккаунт.
- Выберите AirDroid Web.
- Откройте браузер на своем компьютере и введите адрес, отображаемый на AirDroid, в поле поиска.
После этого на экране компьютера появится интерфейс загрузки фотографий с Android. Просто выберите нужное изображение и нажмите «Скачать».
Mi Drop (Free) — Несмотря на то, что эта программа была создана Xiaomi, ее можно использовать на других устройствах. На условном Huawei или ASUS будет работать без сбоев. Язык приложения английский.
Чтобы отправить фотографии в Mi Drop:
- Откройте приложение на своем телефоне или планшете.
- Перейдите в боковое меню и нажмите кнопку Подключиться к компьютеру.
- Затем откройте браузер на своем ПК и введите адрес созданного там FTP-сервера (он отображается в Mi Drop).
- При подключении откроется системный файловый менеджер, содержащий все файлы, хранящиеся на смартфоне.

- Найдите среди них папку DCIM.
- Скопируйте фотографии на жесткий диск вашего компьютера.
Pushbulet (бесплатно) — еще одно похожее приложение для передачи файлов между устройствами. Пожалуй, самый быстрый и простой вариант из всех, так как не требует никаких дополнительных действий. Все, что вам нужно, это учетная запись Google или Facebook. Язык приложения английский.
Чтобы отправить фотографии в Pushbullet:
- Откройте Pushbullet на своем мобильном устройстве.
- Войдите в свою учетную запись Google или Facebook.
- Откройте pushbullet.com на своем компьютере.
- Войдите в свою учетную запись Google или Facebook.
- Оба устройства откроют окно чата, где вы сможете общаться сами с собой, отправляя текстовые сообщения и файлы.
- Чтобы отправить фотографию, коснитесь клипа и выберите фотографию.
Облачные хранилища
В отличие от iOS, на Android любой сервис может передавать данные по сети в фоновом режиме, поэтому выбор облачного хранилища с автоматической загрузкой фото в облако гораздо больше.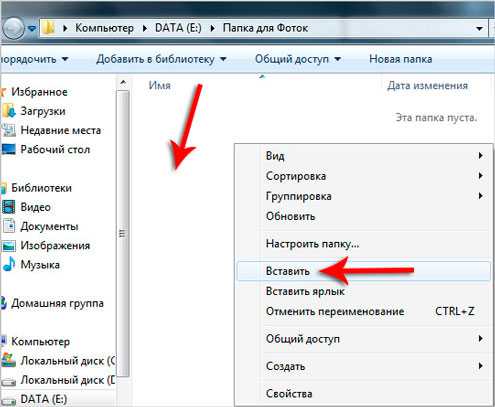
Самый простой способ — использовать встроенный сервис Google Drive. Он настроен по умолчанию и автоматически синхронизирует все изображения с облаком, поэтому вам не нужно ничего настраивать на своем мобильном устройстве.
Чтобы перенести фотографии на ПК с помощью Google Фото:
- Перейдите на сайт photos.google.com.
- Войдите в свой аккаунт Google.
- Выберите все нужные изображения.
- Нажмите комбинацию клавиш Shift+D.
Все отмеченные фотографии появятся в папке «Загрузки» на вашем компьютере.
Telegram
Мало кто обращает внимание на то, что этот мессенджер работает по принципу Pushbullet и может выступать в роли полноценного облачного хранилища файлов.
В Telegram вы можете завести с собой отдельный чат и отправлять друг другу неограниченное количество документов, как и при общении с другими людьми.
Процесс:
- Откройте чат «Сохраненные сообщения».
- Нажмите на клип в нижней части экрана.
- Выберите фотографии, которые хотите отправить.

- Нажмите кнопку «Отправить».
Теперь эти изображения доступны на всех устройствах, где установлен Telegram.
Как перенести фото из телефона на компьютер и наоборот
Всем привет, дорогие читатели! Мы продолжаем нашу рубрику “Компьютер и интернет для чайников”, и прямо сейчас будем учиться переносить фотографии снятые телефоном, на компьютер.
Пару лет назад, я чисто для эксперимента решил записать видео, как перенести фото из телефона на компьютер.
Интересно было понаблюдать, наберёт ли ролик хотя бы несколько десятков просмотров, и есть ли ещё люди, которые этого не знают.
Как показал эксперимент, таких людей довольно много, ролик набрал более 200 тысяч просмотров, и это – нормально. Я к тому, что каждому знанию своё время, и если для кого-то перекинуть файлы из телефона на компьютер – элементарно, то ещё кому-то, это знание может никогда не понадобится.
К примеру, я неплохо разбираюсь во многих компьютерных программах, создаю сайты, монтирую видео, но несмотря на это, не знаю, казалось бы элементарные вещи по компьютерному железу.
Как однажды сказал знаменитый промышленник Генри Форд – “Образованный человек – это не тот, кто много знает, а тот, кто знает где добыть нужные знания”. Для добычи необходимой информации у нас с вами есть такие замечательные инструменты, как интернет и поисковые системы.
Поэтому, наверное не стоит засорять свои мозги знаниями, которые возможно никогда не пригодятся в жизни, а получать их по мере необходимости.
Для переноса фотографий или каких либо других файлов с телефона на компьютер, нам понадобится обычный USB шнур, который мы используем для зарядки телефона.
Вставляем один конец шнура в телефон, а второй подключаем через USB разъём на компьютере.
После подключения телефона, возможны несколько вариантов действий.
Компьютер сам устанавливает соединение с телефоном, и предлагает выбор действий. Жмём на табличку выбора.
Открывается панель выбора действий. Нужно нажать “Открыть устройство для просмотра файлов”
Если при открытии система выдаёт, что папка пустая или что-то в этом роде, тогда делаем по другому.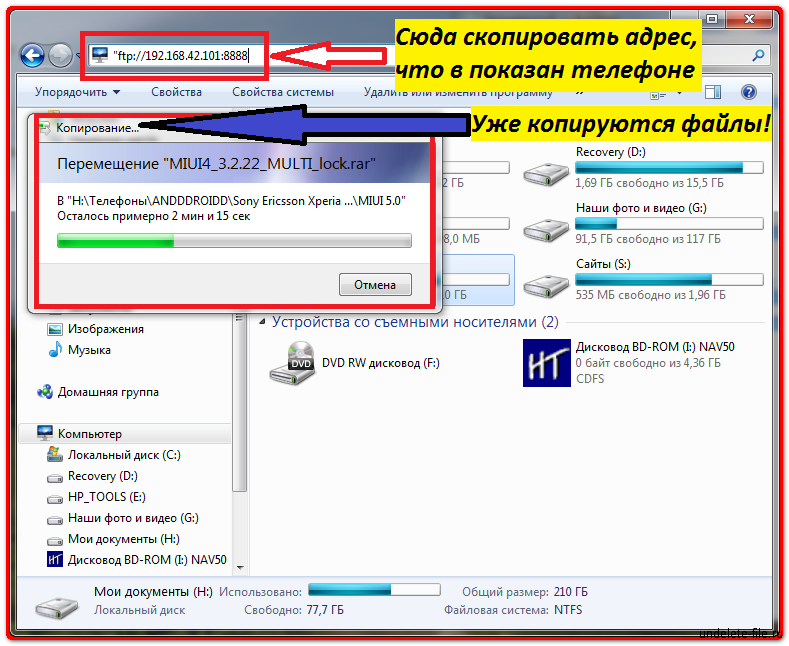 В телефоне открываем параметры USB подключения.
В телефоне открываем параметры USB подключения.
Для этого, проводим пальцем снизу вверх или сверху в низ по экрану. В зависимости от модели телефона может быть по-разному.
В открывшемся окне нажимаем “Передача файлов через USB”
Дальше жмём параметр “Передача файлов”
В появившемся окне на компьютере, открываем устройство на котором хранятся фотографии. Обычно это внутренняя память телефона и съёмный диск SD (флешка). Если не знаете куда сохраняются фото, проверьте по очереди оба устройства.
В открывшемся устройстве ищем папку “DCIM”, в которой по умолчании хранятся фото с камеры телефона. Если вы задавали в настройках телефона другое значение, значит открыть нужно ту папку, которую указывали в настройках.
Затем открываем папку “Camera”. Здесь лежат фотографии сделанные с камеры телефона.
Теперь нужно не закрывая папку с фотографиями, открыть папку на компьютере, куда мы хотим перенести фото. Если не создали папку заранее, то создайте кликнув правой кнопкой мыши в нужном месте и выбрав параметр “Создать”, а из выпадающего окна “Папку”.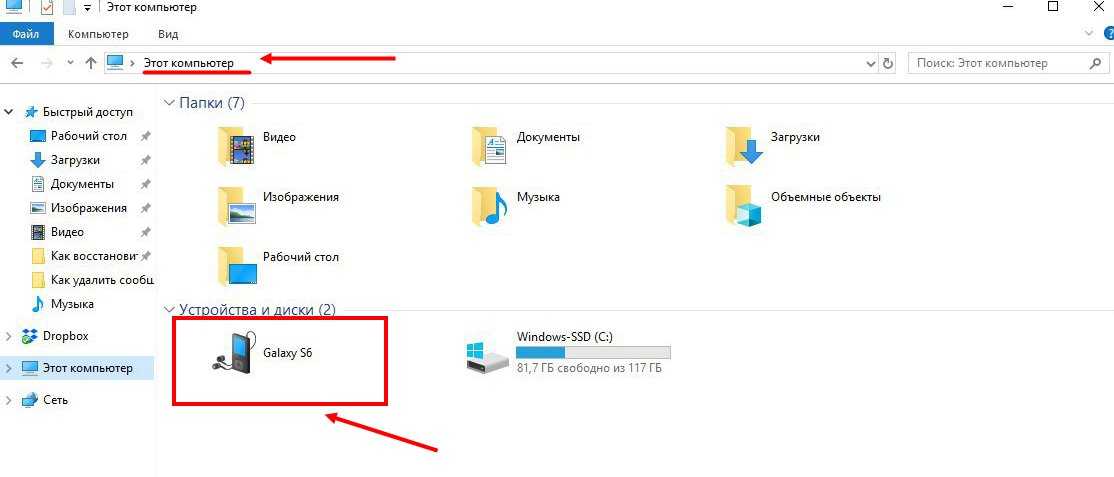
У нас параллельно открыты две папки на компьютере. Теперь необходимо выделить фотографии, которые мы хотим перенести на компьютер, и зажав левую кнопку мыши перетащить их в открытую папку.
Либо второй вариант: на выделенных файлах кликаем правой кнопкой мыши и нажимаем “Копировать”.
Затем переходим в нужную папку, кликаем в ней правой кнопкой и вставляем скопированные фотографии.
При открытии параметров USB на телефоне, может понадобиться нажать только на “Подключить USB накопитель”, а затем в автоматически открывшихся папках на компьютере выбрать нужную нам. В зависимости от модели телефона, параметры подключения могут незначительно отличаться.
Таким же образом вы можете перенести любые файлы. Музыку, текстовые документы, видео, причём как из телефона на компьютер, так и обратно.
p.s. Если после подключения телефона у вас ничего не происходит, то есть, компьютер не видит ваш девайс – обратитесь к специалисту.
Как дополнение – старое видео:
youtube.com/embed/0JLVygHMkLs» frameborder=»0″ allow=»accelerometer; autoplay; encrypted-media; gyroscope; picture-in-picture»/>Надеюсь, статья “Как перенести фото из телефона на компьютер” была вам полезна. Самая лучшая поддержка для меня — это ваша обратная связь.
Пишите в комментариях, делитесь друзьями в соцсетях. Подписывайтесь на обновления и получайте свежие статьи прямо на почту. Без спама. Успехов и процветания вам!
Руслан Ошаров
Основатель и технический руководитель серии образовательных проектов Rosh School
Написать
Как перенести фотографии с Samsung на ПК [6 лучших способов]
Часто задают вопросы, подобные приведенным ниже:
— «Как мне перенести фотографии с моего Galaxy S8 на мой компьютер?»
— «Как перенести фотографии с Android на ПК?»
— «Как перенести фотографии с Samsung Galaxy A3 на ПК?»
— «Как перенести контакты с Samsung на ПК?»
…
Фотографии действительно важны для нас, потому что они наполнены нашей памятью, они много для нас значат. Мы не можем удалить их из-за увеличения емкости мобильного телефона. Мы должны сделать резервную копию этих фотографий на компьютере с нашего мобильного телефона, чтобы сохранить их в безопасности, чтобы мы могли смотреть на эти фотографии, когда вы хотите вспомнить что-то хорошее, что произошло в прошлом.
Мы не можем удалить их из-за увеличения емкости мобильного телефона. Мы должны сделать резервную копию этих фотографий на компьютере с нашего мобильного телефона, чтобы сохранить их в безопасности, чтобы мы могли смотреть на эти фотографии, когда вы хотите вспомнить что-то хорошее, что произошло в прошлом.
Если вы являетесь пользователем Samsung, вам обязательно понадобится эта статья, чтобы узнать, как легко перенести фотографии с Samsung на ПК. Здесь я покажу вам 6 методов, которые помогут вам реализовать эту цель.
Часть 1. Лучший способ переноса фотографий с Samsung на ПК с помощью Coolmuster Android Assistant
Часть 2. Как перенести фотографии с Samsung на компьютер с помощью USB
Часть 3. Как импортировать фотографии с Samsung на ПК с помощью FTP-сервера Wi-Fi
Часть 4: Как загрузить изображения с телефона Samsung на компьютер через Dropbox
Часть 5: Как перенести фотографии с Samsung Galaxy на компьютер через Google Диск
Часть 6: Как перенести фотографии с телефона Samsung на компьютер через Bluetooth
Часть 1: Лучший способ перенести фотографии с Samsung на ПК через Coolmuster Android Assistant
Для переноса фотографий с Samsung на ПК лучше всего использовать Coolmuster Android Assistant.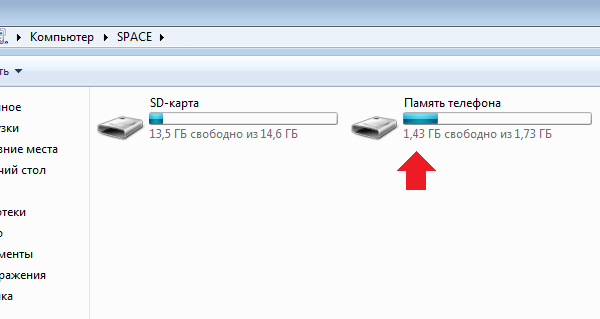 Он быстро завершит работу, не повредив данные на вашем Samsung. Возможно, вы спросите: «Что умеет Coolmuster Android Assistant?». Ответ заключается в том, что эта программа может делать все, что вы можете себе представить, например, одним щелчком мыши для резервного копирования и восстановления данных Samsung, быть идеальным помощником по контактам, SMS и журналам вызовов, одновременно управлять несколькими устройствами Android и так далее. Это действительно отличная новость для новых пользователей, которых смущает сложный перенос между их Samsung и компьютером.
Он быстро завершит работу, не повредив данные на вашем Samsung. Возможно, вы спросите: «Что умеет Coolmuster Android Assistant?». Ответ заключается в том, что эта программа может делать все, что вы можете себе представить, например, одним щелчком мыши для резервного копирования и восстановления данных Samsung, быть идеальным помощником по контактам, SMS и журналам вызовов, одновременно управлять несколькими устройствами Android и так далее. Это действительно отличная новость для новых пользователей, которых смущает сложный перенос между их Samsung и компьютером.
Кроме того, он полностью совместим практически со всеми телефонами и планшетами Samsung, включая, помимо прочего, Samsung Galaxy S10/S10+/S10e/S9+/S9/S8+/S8/S7/S6/S5/S4, Samsung Galaxy Note 9/ Note 9 Plus/Note 8/Note 7/Note 6/Note 5/Note 4, Samsung Galaxy J3/J3 Pro, Samsung Galaxy A9/A8/A7/A5 и т. д.
Теперь я покажу вам 2 способа передачи изображения с Samsung на ПК с помощью этого инструмента. Первый использует функцию « Экспорт », второй — функцию « Резервное копирование «. Без лишних слов, проверьте шаги и перенесите фотографии Samsung на компьютер вместе со мной.
Без лишних слов, проверьте шаги и перенесите фотографии Samsung на компьютер вместе со мной.
Советы: Для вас есть 2 версии, одна — Coolmuster Android Assistant, которая для всех систем Windows, другая — Coolmuster Android Assistant для Mac Вы можете выбрать версию, которая лучше всего подходит для вашего компьютера
Вот как перенести фотографии с Samsung на ПК выборочно или все сразу:
Шаг 1: Запустите программу и подключите свой Samsung к USB-кабель
После установки программы вам необходимо включить отладку USB на вашем Samsung, чтобы убедиться, что ваш мобильный телефон будет обнаружен Coolmuster Android Assistant. Когда вам это удастся, интерфейс будет таким, как показано ниже.
Шаг 2: Начните передавать фотографии с Samsung на ПК.
Способ 1: Использование функции «Экспорт» для выборочной передачи фотографий с Samsung на ПК.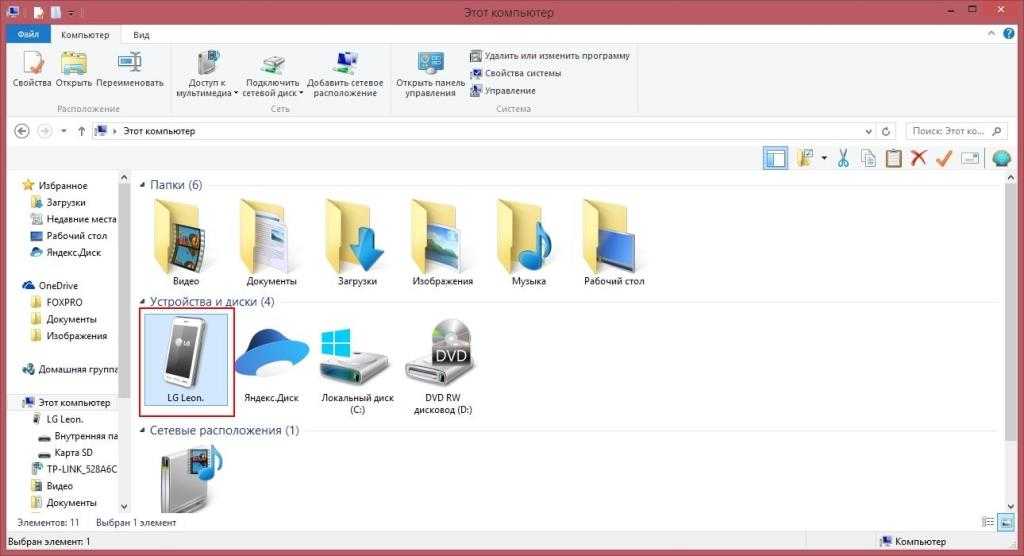
Просто нажмите значок « Фото » в левом меню и нажмите кнопку « Экспорт » над этими фотографиями. Выберите фотографии, которые вы хотите перенести на свой компьютер, отметив эти изображения, и когда вы закончите выбор, нажмите » OK «, чтобы программа начала передачу.
Способ 2: Использование функции «Резервное копирование» для переноса всех фотографий с Samsung на ПК. », нажмите на него и выберите « Фотографии ». Выберите место на вашем ПК, которое вы хотите сохранить, нажав « Обзор », а затем нажмите кнопку « Резервное копирование », чтобы программа продолжила работу.
Видеоурок:
Примечание: Различие между « Экспорт » и « Резервное копирование » заключается в том, можно ли выбирать части фотографий, которые мы хотим.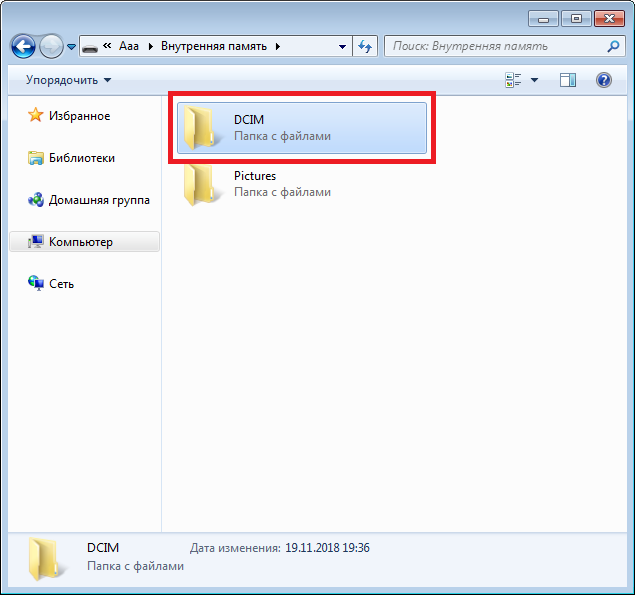 Если вы хотите сохранить части изображений, вы должны выбрать « Экспорт ». » для передачи. Если вы хотите сохранить все изображения на вашем Samsung, вам нужно выбрать способ » Резервное копирование ». Конечно, вы можете использовать « Экспорт », чтобы выбрать все фотографии одну за другой, но на этот шаг вы потратите время.
Если вы хотите сохранить части изображений, вы должны выбрать « Экспорт ». » для передачи. Если вы хотите сохранить все изображения на вашем Samsung, вам нужно выбрать способ » Резервное копирование ». Конечно, вы можете использовать « Экспорт », чтобы выбрать все фотографии одну за другой, но на этот шаг вы потратите время.
Кстати, если вы хотите знать, как перенести видео с Samsung Galaxy S6/S7/S8/S9/S10 на компьютер, вы также можете в полной мере воспользоваться Coolmuster Android Assistant.
Экспорт/сохранение контактов Android в Excel (CSV или XLS)
Часть 2. Как перенести фотографии с Samsung на компьютер с помощью USB
USB можно передавать фотографии с Samsung на компьютер. Это самый простой и простой старый метод передачи, но он работает только для медиафайлов. Вот шаги.
Шаг 1. Подключите Samsung к ПК через USB
Не забудьте нажать « ALLOW » или « OK », когда на вашем телефоне появится окно с вопросом о разрешении доступа к устройству.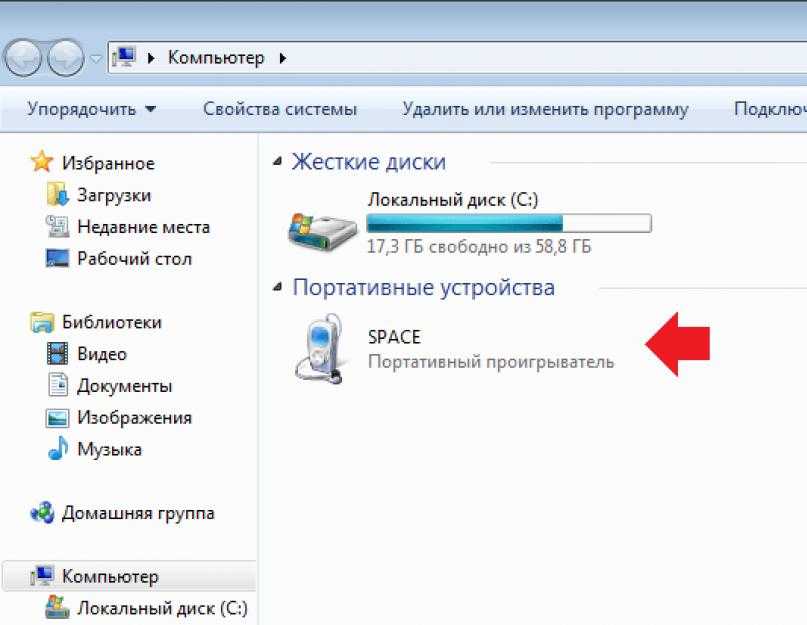 data и дайте разрешение на загрузку и установку дисков устройства на ваш компьютер.
data и дайте разрешение на загрузку и установку дисков устройства на ваш компьютер.
Примечание: Если на вашем телефоне нет всплывающего окна, откройте параметр « USB-отладка » в « Параметры разработчика », который находится в части « Настройки ».
Шаг 2: Откройте проводник на ПК и перенесите фотографии.
На экране отобразится ваше устройство Samsung. Щелкните свое устройство и найдите папку с именем « DCIM ». Откройте папку, вы можете увидеть свои фотографии с Samsung и теперь перетащите или скопируйте фотографии на свой компьютер.
Бонус:
Хотите восстановить удаленные файлы с телефона Lenovo? Это легко. Давайте проверим это.
Почему загруженные изображения не отображаются в приложении галереи? Возможно, вы сможете исправить это самостоятельно.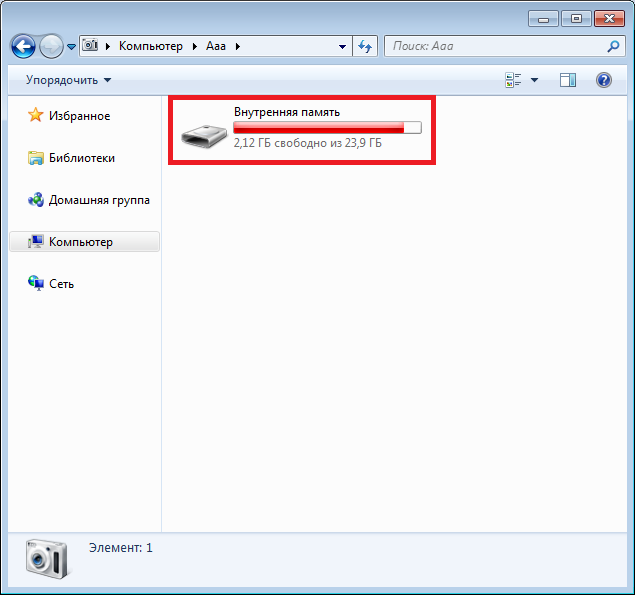
Часть 3. Как импортировать фотографии с Samsung на ПК с помощью FTP-сервера Wi-Fi
FTP-сервер Wi-Fi — это бесплатное приложение для импорта фотографий с Samsung на ПК. Он прост в использовании, но в нем есть ненавязчивая реклама, которая, возможно, небезопасна. Давайте проверим шаги и научимся этому.
Шаг 1: Загрузите FTP-сервер Wi-Fi и откройте режим сервера.
После установки включите программу и нажмите кнопку « Start ». Пожалуйста, разрешите все разрешения, которые он запросил.
Шаг 2: Запишите информацию о FTP-сервере Wi-Fi и начните передачу.
Не забудьте указать URL-адрес сервера, идентификатор пользователя и пароль. Подключитесь к ним по FTP, и вы увидите всю папку с вашего Samsung. Найдите « DCIM «, и отобразятся фотографии с вашего Samsung. Вы можете загрузить фотографии на свой компьютер с помощью FTP-сервера.
Часть 4. Как загрузить изображения с телефона Samsung на компьютер через Dropbox , вы можете передавать фотографии с вашего Samsung на ПК. Но сначала вам нужно установить приложение Dropbox на телефон и компьютер. Следуйте инструкциям, которые помогут вам осуществить передачу.
Шаг 1: Запустите Dropbox на вашем iPhone для загрузки фотографий.
После открытия приложения войдите в свою учетную запись Dropbox (если у вас ее нет, просто зарегистрируйте ее). Откройте « Настройки Dropbox » и установите флажок « Включить загрузку с камеры ». Нажмите кнопку « + » в нижней части экрана, чтобы загрузить фотографии. Выберите фотографии, которые вы хотите передать, и добавьте их в свой Dropbox.
Шаг 2. Откройте Dropbox на своем ПК и получите фотографии с iPhone.
Когда вы загрузите изображения с вашего Samsung, эти изображения появятся в папке Dropbox на вашем компьютере.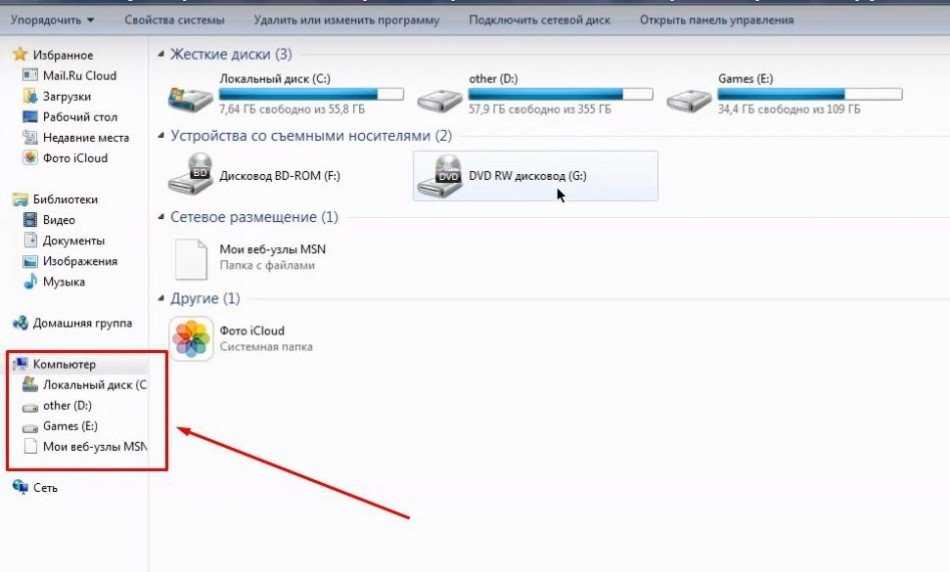
Возможно, вам нравится: Ищете решение для ремонта зависшего планшета Samsung? Эти советы полезны для вас.
Часть 5: Как перенести фотографии с Samsung Galaxy на компьютер через Google Drive
Одно из облачных хранилищ — Google Drive может передавать фотографии с Samsung Galaxy на компьютер. Этот инструмент может предоставить 15 ГБ для бесплатного использования пользователем, что является самым большим хранилищем, предлагаемым среди всех облачных хранилищ. Возможно, это лучшее облачное хранилище для нашего нового пользователя.
Перед выполнением шагов вам необходимо загрузить и установить Google Диск на свой iPhone и компьютер.
Шаг 1. Включите Google Диск на своем Samsung и загрузите фотографии.
Откройте приложение «Галерея» на телефоне и выберите изображения, которые хотите передать. Затем щелкните значок « Поделиться » и нажмите « Сохранить на диск ».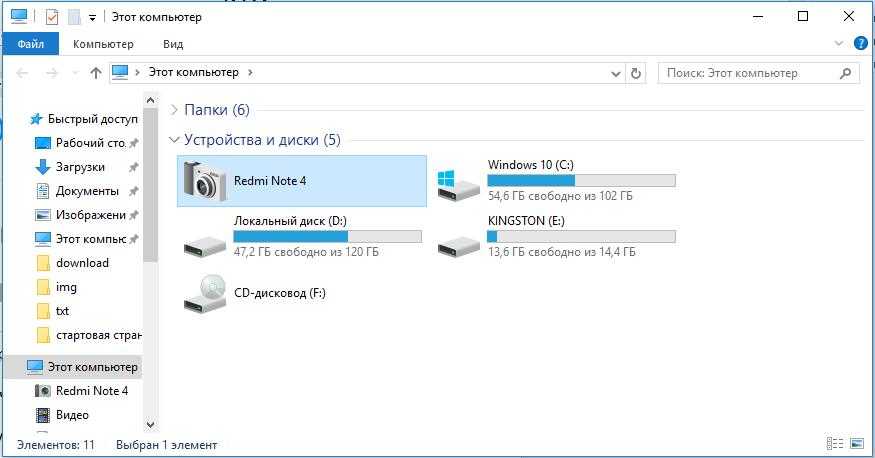 Используйте учетную запись Google Диска, чтобы войти в Google Диск и выбрать папку для сохранения ваших изображений.
Используйте учетную запись Google Диска, чтобы войти в Google Диск и выбрать папку для сохранения ваших изображений.
Шаг 2: Найдите папку с именем «Google Диск» на ПК, чтобы просмотреть изображения с Samsung.
После того, как вы загрузите фотографии на Google Диск, вы увидите папку с именем « Google Диск » на своем ПК, коснитесь значка, и справа появятся изображения с вашего Samsung.
Примечание: Из-за ограничений Google Диска вы не можете выбрать более 10 фотографий одновременно.
Часть 6. Как передавать изображения с телефона Samsung на компьютер через Bluetooth
Если ваш ПК поддерживает функцию Bluetooth, и вы можете использовать Bluetooth для импорта изображений с телефона Samsung на компьютер. К сожалению, большинство настольных компьютеров не имеют этой функции, но ноутбуки могут использовать этот метод для завершения передачи. Следуйте инструкциям и попробуйте.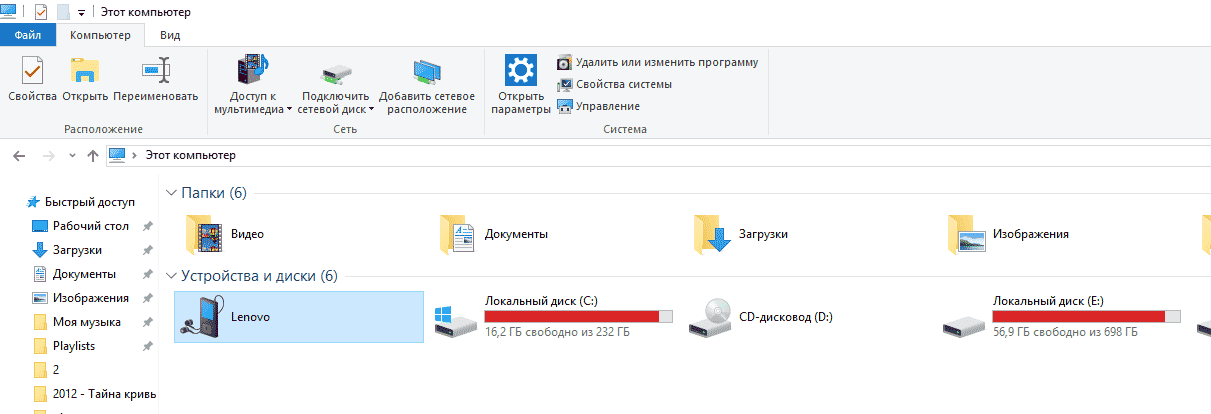
Шаг 1: Включите Bluetooth на вашем Samsung и компьютере.
На телефоне Samsung откройте « Настройки », найдите значок « Bluetooth » и откройте его. Не забудьте проверить, могут ли все устройства обнаружить ваш Samsung.
На компьютере с помощью клавиатуры нажмите « Клавиша Windows + A », чтобы открыть центральную панель и включить «Bluetooth».
Шаг 2: Подключите телефон Samsung к компьютеру через Bluetooth.
Запустите « Настройки » или « Bluetooth ». Найдите bluetooth вашего телефона Samsung и выполните сопряжение с ним. Нажмите кнопку « Да » на вашем компьютере и кнопку « OK » на вашем Samsung.
Шаг 3. Перенесите фотографии с телефона Samsung на компьютер.
Выберите « Получение файлов » в разделе « Отправка или получение файла через Bluetooth » на вашем компьютере.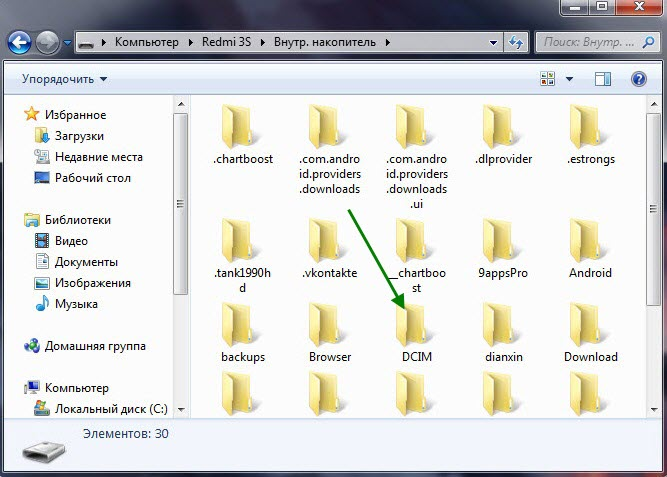 Теперь вы можете выбрать фотографии на своем телефоне Samsung и поделиться ими с ПК, отметив значки « Share » и « Bluetooth ». Просто подождите немного, эти фотографии передаются с вашего телефона на компьютер.
Теперь вы можете выбрать фотографии на своем телефоне Samsung и поделиться ими с ПК, отметив значки « Share » и « Bluetooth ». Просто подождите немного, эти фотографии передаются с вашего телефона на компьютер.
Итог:
Подводя итог, я рекомендую вам Coolmuster Android Assistant для переноса фотографий с Samsung на ПК. Для новых пользователей это самая удобная процедура переключения между мобильным телефоном и компьютером, независимо от марки телефона (это должен быть Android).
По сравнению с другими методами Coolmuster Android Assistant позволяет быстрее завершить передачу и безопасно выполнить все операции без потери данных. Теперь у него есть новая функция, которая экспортирует контакты в Outlook и импортирует контакты из Outlook. Сначала попробуйте бесплатную пробную версию Coolmuster Android Assistant, и вы обнаружите, что она действительно вам подходит.
Популярная статья:
Как редактировать контакты Samsung на ПК с помощью Samsung Contacts Editor
Как просматривать текстовые сообщения на компьютере для телефона Android (3 способа)
Программное обеспечение Samsung Desktop Manager
Как передавать/совместно использовать приложения между двумя телефонами Samsung Galaxy
Как передавать фотографии с Samsung на Mac (4 основных способа)
Как выполнить восстановление Lenovo Mobile? [Лучший инструмент восстановления Lenovo в комплекте]
Как перенести фотографии с Android на ПК
Оглавление
- Передача по телефонной линии
- Передача по кабелю USB
- Windows photos
- Через облако с Google Photos
- Через облако с Microsoft OneDrive
Перенос фотографий с Android на ПК был головной болью? Поначалу это действительно может показаться сложным, что часто ставит крест на планах сохранить этот особенный момент памяти навсегда.
Но не бойся! В настоящее время существует несколько способов переноса фотографий с Android на ПК, и мы предложили вам 5 способов перенести их без каких-либо забот и с большой практичностью. Выезд:
давайте начнем с телефонной ссылки , инструмента Microsoft , с помощью которого вы можете связать свой мобильный телефон с компьютером с помощью QR-кода и открывать свои фотографии, сообщения, звонки, файлы на вашем ПК.
O телефонная ссылка пожалуй, это самая простая в использовании программа из списка, потому что после подключения сотового телефона к ПК у вас есть свободный доступ к его использованию где угодно и как угодно, включая передачу фотографий.
Phone Like дает вам возможность подключить ваш мобильный телефон к компьютеру. Изображение: последняя версия Windows. Итак, прежде всего, как упоминалось выше, вам необходимо использовать QR-код , предоставленный телефонной ссылкой , чтобы подключить телефон к компьютеру и получить доступ к своим файлам.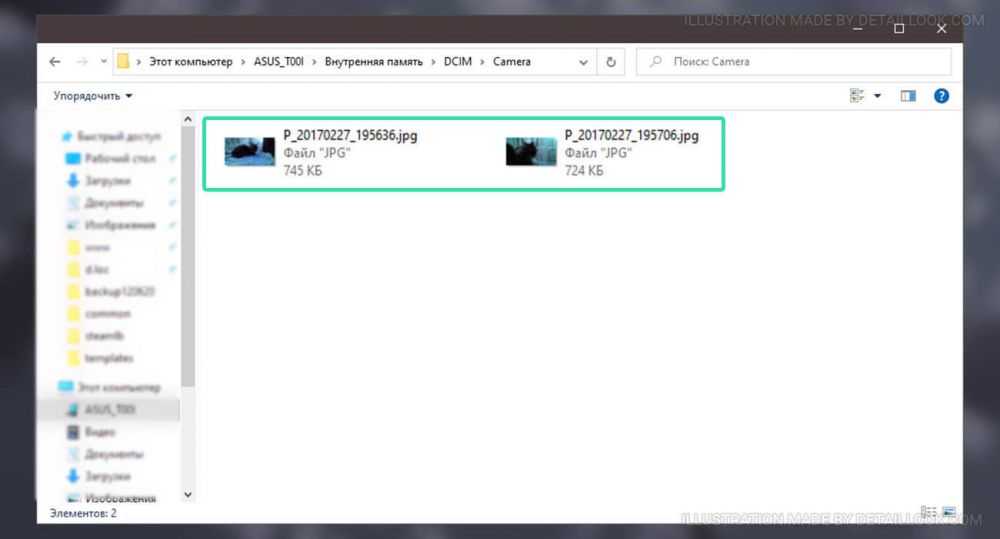
После выполнения этого процесса просто выберите то, что вы хотите увидеть, в данном случае выберите фотографии, которые являются нашей целью.
Загрузите фотографии, щелкнув правой кнопкой мыши и выбрав опцию «Сохранить как». Изображение: Zdnet.Выберите фотографии, которые вы хотите загрузить, щелкнув правой кнопкой мыши и выбрав опцию «сохранить как», точно так же, как если бы вы собирались сохранить любую другую фотографию из Интернета, и, наконец, фотография будет сохранена на вашем компьютере всего за несколько минут.
Использование USB-кабеля для передачи данныхЭто один из самых старых и простых способов использования. Передача ваших документов и мультимедиа с помощью USB-кабеля никогда не пойдет не так, поскольку это настолько просто, что вы не ошибетесь.
Процесс прост: подключите кабель USB к телефону и компьютеру.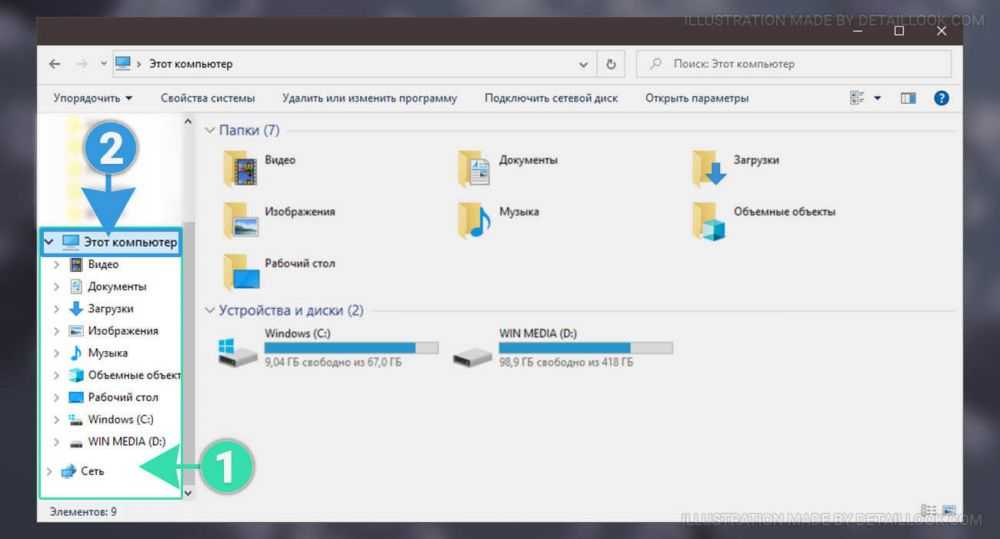 Подождите, пока на вашем устройстве не появится сообщение о том, что что-то было подключено.
Подождите, пока на вашем устройстве не появится сообщение о том, что что-то было подключено.
Как только появится это уведомление, вы щелкнете там, где будет написано «Использовать USB для», и выберите вариант передачи файлов. Всегда нажимайте на опцию выбора файлов, потому что, даже если вам нужны только фотографии, это лучший вариант для передачи изображений на ваш компьютер.
После появления следующих опций выберите передачу файлов. Изображение — MotorolaПосле выбора этой опции вы переходите к своему компьютеру, который уже подключен к вашему устройству, открываете файлы и ищете папку на вашем мобильном телефоне, который подключен. Найдя его, просто откройте его и выберите фотографии или файлы, которые вы хотите перенести на свой компьютер.
Найдите папку на своем мобильном телефоне, нажмите на нее, а затем просто загрузите нужные изображения. Изображение: Tenorshare Вот и все, все фотографии, которые вы хотите, были перенесены на ваш компьютер.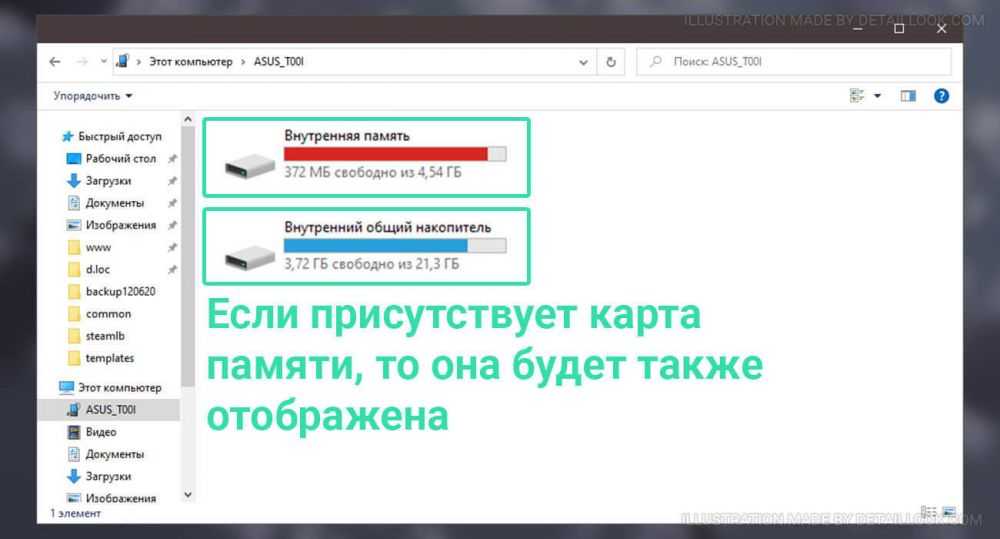 Видишь, как легко?
Видишь, как легко?
Еще одна широко используемая функция — это Windows Photos, приложение от Microsoft , подходящее для компьютера, отлично подходящее для тех, кто хочет почистить галерею, поскольку его целью является хранение и систематизация ваших фотографий. Таким образом, оно идеально подходит для загрузки с вашего устройства и обеспечения безопасности, и, что самое приятное, приложение совершенно бесплатное.
Процесс использования приложения Windows Photos Это очень практично и чрезвычайно просто:
Прежде всего, вы должны установить приложение на свой компьютер. В настоящее время на некоторых компьютерах этот инструмент уже установлен, но всегда полезно проверить.
Убедитесь, что приложение установлено на вашем компьютере. Изображение: Крис Уэйт Откройте приложение и нажмите «С подключенного устройства», выбрав свой мобильный телефон для доступа к изображениям, затем нажмите «Изменить место назначения», чтобы выбрать, куда вы перенесете свои фотографии.
Зайдите в меню и нажмите «Все элементы», если хотите передать все изображения, если не хотите, просто выберите те, которые хотите передать в приложение.
Наконец, чтобы завершить процесс, нажмите «Удалить исходные элементы после импорта», после чего исходные фотографии будут удалены с вашего телефона. И все, закончите, нажав кнопку импорта, и ваши фотографии уже будут перенесены на ваш компьютер без каких-либо забот и задержек.
После завершения всего процесса просто нажмите «Импорт» и завершите передачу фотографий — Изображение: Zdnet O Google Фото Широко используется для автоматического сохранения фотографий, сделанных в течение дня. Как только фотография, видео или любой другой файл, на который вы дали разрешение Google, попадает в галерею вашего телефона, Google Фото автоматически создает его резервную копию, отправляя файл в само приложение, где он разделяется по папкам, местоположениям и даже людям.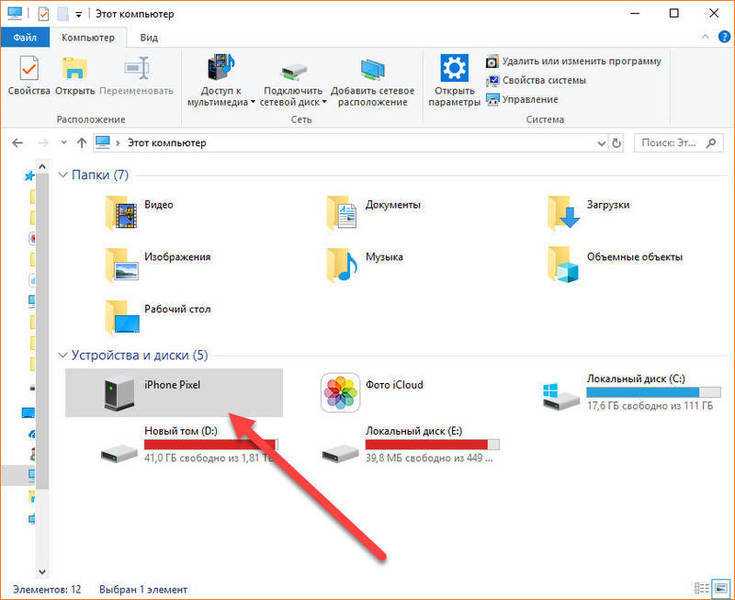 , идентифицируя лица людей, присутствующих на фотографиях.
, идентифицируя лица людей, присутствующих на фотографиях.
Чтобы использовать Google Photos , когда дело доходит до передачи ваших фотографий на компьютер, это так же просто, как приложение Windows Photos.
Прежде всего, вам необходимо войти в свою учетную запись. Google , желательно аккаунт, в котором находятся ваши фотографии. Google Фото создает резервные копии только тех фотографий, которые находятся на вашем мобильном телефоне, поэтому вам необходимо войти в ту же учетную запись, в которую вы вошли на своем мобильном телефоне, это очень важно.
После этого войдите в меню Google , где находятся все предлагаемые им функции, и войдите в Фото.
После входа в свою учетную запись в меню Google появляется пункт «Фотографии» для входа. Изображение: Габриэле Марата Как только вы войдете в систему, вы попадете на Google Фото , где находятся все ваши изображения. После этого просто выберите нужные фотографии и нажмите дополнительные параметры, где у вас будет опция загрузки и все, изображения уже загружаются на ваш компьютер.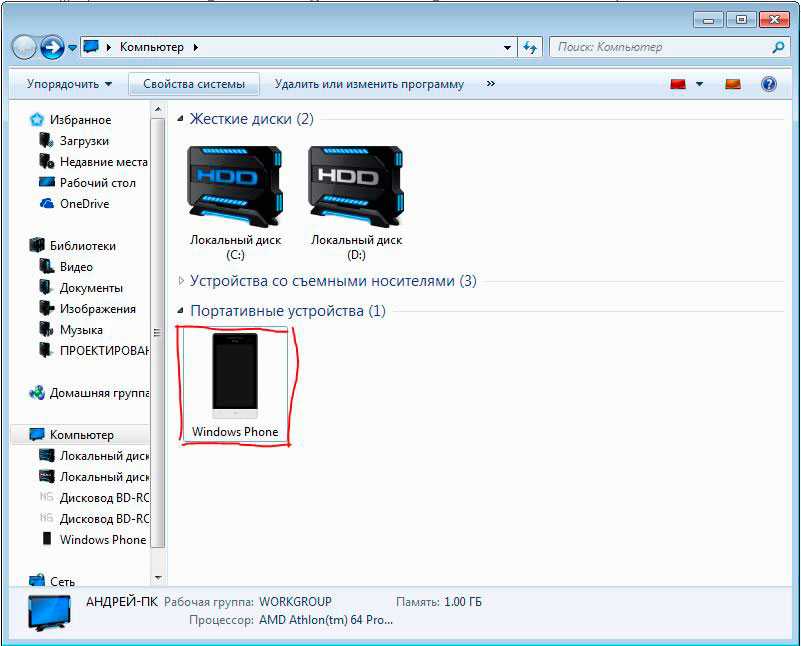
Другой вариант, который у нас есть, — это Microsoft OneDrive . Эта платформа представляет собой службу хранения данных, более известную как Cloud of Microsoft . С его помощью вы можете хранить все свои файлы, не боясь их потерять и не занимая память мобильного телефона, а когда захотите вернуться с ними, просто загрузите их снова, используя свой Microsoft . Поэтому очевидно, что OneDrive даст вам возможность также загружать документы и мультимедиа с вашего компьютера.
Для этого сначала установите на свой телефон приложение OneDrive, чтобы оно могло создавать резервные копии в облаке. Как только вы войдете в программу на своем ПК, вы попадете прямо на домашнюю страницу, где расположены папки. Нажмите на папку с фотографиями, и откроется другая со всеми изображениями, которые вы зарезервировали.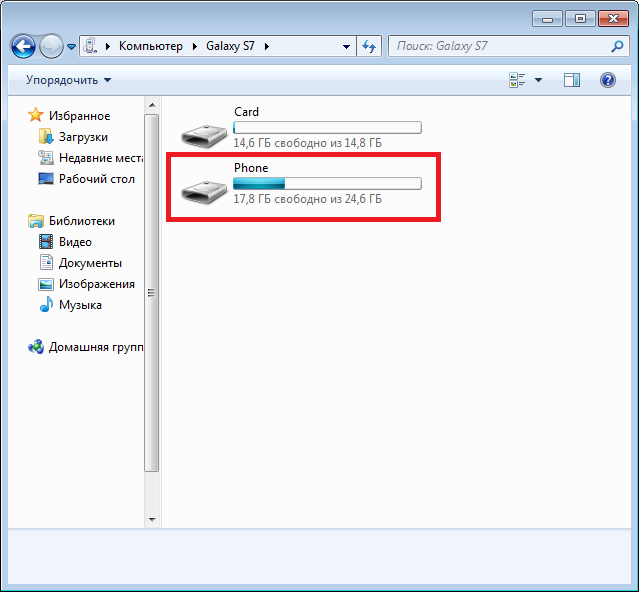

 Его главное преимущество – скорость и надежность. Для подключения телефона к ПК не нужны специальные программы, а кабель идет в комплекте с любым мобильным устройством. Также данные передаются по кабелю быстрее, чем по сети.
Его главное преимущество – скорость и надежность. Для подключения телефона к ПК не нужны специальные программы, а кабель идет в комплекте с любым мобильным устройством. Также данные передаются по кабелю быстрее, чем по сети.