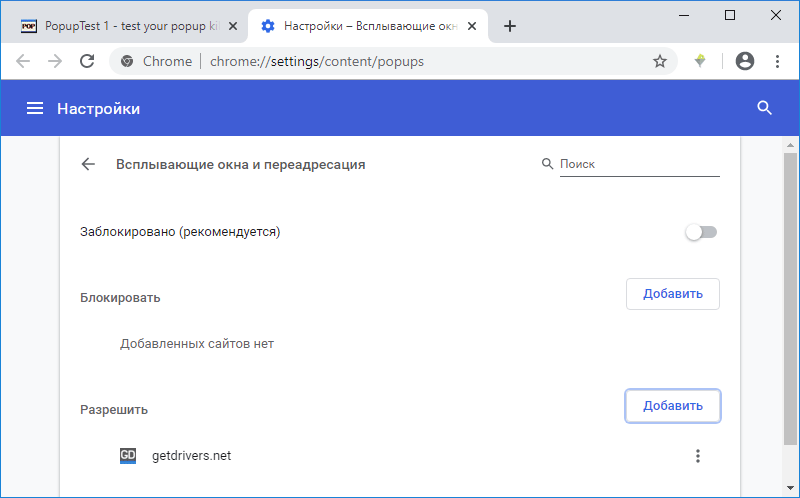Как разрешить всплывающие окна в Google Chrome
Браузер Google Chrome не нуждается в представлении, данный веб-обозреватель уже давно завоевал отменную репутацию, как у обычных пользователей, так и у профессионалов. Программа работает на шаг впереди от своих основных конкурентов и превосходит их не только высоким уровнем безопасности и скорости, но и огромным набором полезных функций. Одной из таких является блокировка всплывающих окон в Google Chrome. Но что делать, если вы нечаянно активировали такую функцию и хотите ее вернуть обратно?
Содержание
- О всплывающих окнах в Google Chrome
- Как включить всплывающие окна
- Штатные средства Chrome
- Отключение блокировщика рекламы
- Как изменить настройки для определенного сайта
О всплывающих окнах в Google Chrome
Что такое всплывающие окна, зачем они нужны и почему их блокируют? При посещении разных сайтов в интернете, которые сильно насыщены рекламой, постоянно всплывает одно или сразу несколько разных окон, где отображается информация об услугах, товарах специально для того, чтобы вас заинтересовать, и вы перешли на данный ресурс с рекламой. Всплывающие окна могут появляться внизу, сбоку или сверху и тем самым перекрывать интересующую вас информацию на сайте, что делает серфинг весьма неудобным, а некоторых пользователей прямым текстом – раздражает.
Всплывающие окна могут появляться внизу, сбоку или сверху и тем самым перекрывать интересующую вас информацию на сайте, что делает серфинг весьма неудобным, а некоторых пользователей прямым текстом – раздражает.
Особо популярный ресурс может быть настолько перенасыщен всплывающими окнами, что нельзя просто закрыть на крестик, а приходиться переходить по ссылке, чтобы убрать навязчивое оповещение.
Таким образом, рекламное окно создает массу неприятностей, особенно если вы хотите быстро получить ответ в интернете. Поэтому разработчики браузера от компании Google по умолчанию произвели настройку и отключили навязчивую рекламу, однако подобный инструмент сохранили для активации в меню в общих настройках, если кто-то захочет изменить правила и сделать доступным в браузере рекламные оповещения. Такое иногда случается, если вы сами являетесь владельцем сайта и хотите следить за его качественной работой, а также, если вам интересна дополнительная реклама.
Как включить всплывающие окна
Разрешить веб-обозревателю показывать всплывающие окна совершенно несложно. Подобная процедура реализуется одним их двух доступных способов. Выберите для себя оптимальный вариант и потратьте на настройку всего несколько минут.
Подобная процедура реализуется одним их двух доступных способов. Выберите для себя оптимальный вариант и потратьте на настройку всего несколько минут.
Штатные средства Chrome
Первый способ – это использовать штатные инструменты для настройки. Следуйте нижеприведенной инструкции:
- Зайдите в браузер.
- На открывшейся главной странице в правом верхнем углу увидите три вертикальные точки, это изменение параметров работы браузера, переходите в них.
- На экране появится меню со списком различных опций, внизу выбираете «Настройки».
- В меню настроек опускаетесь в самый низ страницы и выбираете пункт «Дополнительно».
- Там вы увидите такой параметр, как «Настройки сайта», далее из списка нажимаете «Всплывающие окна и переадресация».
- Далее появятся все доступные функции, которые применимы к работе всплывающих окон. В самом первом пункте «Заблокировано», разрешите программе отображать рекламу – передвиньте ползунок до зеленого цвета вправо.

Если через какое-то время у вас отпадет необходимость во всплывающих окнах, то лучше всего снова их отключить, так как иногда в них может содержаться вредоносная информация.
Отключение блокировщика рекламы
Не все пользователи знают о такой встроенной функции в Chrome, как блокировка всплывающего окна, поэтому ищут самостоятельно выход, чтобы избавить работу в браузере от навязчивой рекламы специальные программы. Они так и называются блокировщиками рекламы. Установка плагина позволяет, как отключить, так и включить рекламное окно. Одной из наиболее популярных утилит является Adblock. Она используется совместно с работой браузера Google Chrome, поэтому рассмотрим пример настройки при помощи этой программы:
- Открываете обозреватель
- Если у вас установлен плагин Adblock, то его иконка будет отражаться вверху справа, возле трех вертикальных точек.
- Нажимаете на нее, и внизу появляется список доступных функций.
- Вы сразу увидите два возможных варианта «Приостановить на этом сайте» и «Приостановить на всех сайтах», также вверху будет представлена статистика количества отключенных рекламных уведомлений.
 Это значит, что опция блокировки включена.
Это значит, что опция блокировки включена. - Чтобы отключить программу и разрешить на экране отображение всплывающего окна, необходимо войти в настройки браузера и перейти в меню управления расширениями, найти программу Adblock и деактивировать.
Если вы ранее не настраивали дополнения для своего браузера, тогда вам нужно нажать на три вертикальные точки в правом верхнем углу, отыскать пункт «Дополнительные инструменты», далее перейти в расширения и в представленном списке всех установленных плагинов в Chrome, напротив Adblock перетянуть ползунок влево, для деактивации программы.
Как изменить настройки для определенного сайта
Несмотря на то, что всплывающее окно не несет зачастую никакой полезной информации, а иногда еще она является и вредоносной при переходе по ссылке, то у большинства пользователей Chrome блокирует навязчивую рекламу.
Если блокировка всплывающих окон активна в настройках браузера, то отключить ее для отдельного сайта можно следующим образом:
- Запустите Сhrome.
- В правом верхнем углу нажмите на три вертикальные точки.
- Внизу высветится доступные опции, переходите в «Настройки».
- Там пролистываете все меню, и в конце увидите раздел «Дополнительно».
- В разделе «Дополнительно» есть пункт «Настройки сайта» и снова заходите в «Всплывающие окна и переадресация».
- Кроме графы «Заблокировано», внизу будет еще две функции «Блокировать» и «Разрешить», а напротив кнопка «Добавить». Нажав на кнопку «Добавить» вы сможете внести отдельный URL-адрес, для которого применить конкретные настройки.
 Если вы хотите убрать блокировку, тогда активируете ползунок «Разрешить» и вставляете ссылку на сайт.
Если вы хотите убрать блокировку, тогда активируете ползунок «Разрешить» и вставляете ссылку на сайт.
В случае если у вас установлено расширение, которое управляет всплывающими окнами, тогда редактировать настройки и применить их для отдельного сайта вы также можете и через меню специальной утилиты. Следовательно, удобно использовать и тот, и другой метод, который позволит вам управлять рекламой в браузере и настраивать ее под себя – как для всех сайтов, так и исключительно для отдельного.
Как разрешить или заблокировать всплывающие окна в Chrome
Google Chrome отлично блокирует всплывающие окна сразу же после установки, но иногда блокирует их, даже если вы ждете их с надежного сайта. Вот как вы можете контролировать и разрешать или блокировать всплывающие окна в Chrome.
По умолчанию Google Chrome автоматически отключает всплывающие окна в браузере; что-то, что легко упустить из виду, потому что именно так следует представлять Интернет. Не все всплывающие окна являются вредоносными или инвазивными. Некоторые веб-сайты используют их по законным причинам.
Не все всплывающие окна являются вредоносными или инвазивными. Некоторые веб-сайты используют их по законным причинам.
Как разрешить всплывающие окна с определенного сайта
Когда Chrome блокирует всплывающее окно с веб-сайта, он отображает значок с красным крестиком в углу омнибокса.
Если вы подозреваете, что это ошибка, и хотите видеть всплывающие окна с этого веб-сайта, щелкните значок, чтобы просмотреть параметры для конкретного сайта, выберите «Всегда разрешать всплывающие окна и перенаправления», а затем нажмите «Готово».
После того, как вы нажмете «Готово», обновите страницу, чтобы сохранить свой выбор и увидеть все предполагаемые всплывающие окна на этом веб-сайте.
Или же, если вы просто хотите увидеть всплывающее окно один раз, нажмите синюю ссылку в этом окне, и вы будете перенаправлены на всплывающее окно, которое было изначально заблокировано.
СВЯЗАННЫЕ С: Как запретить Chrome предлагать сохранение данных кредитной карты
Как заблокировать всплывающие окна с определенного сайта
Chrome отлично справляется с блокировкой большинства всплывающих окон, но иногда всплывающее окно скрипит — или вы случайно нажимаете «Разрешить» вместо «Блокировать» — и появляется на вашем экране.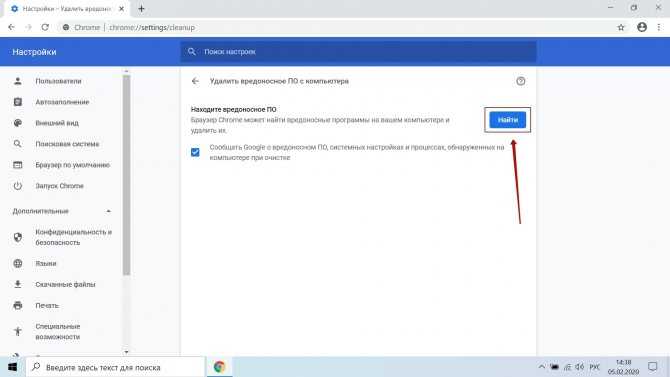
Щелкните значок меню, а затем щелкните «Настройки». Или вы можете ввести хром: // настройки / в омнибокс, чтобы перейти прямо туда.
На вкладке «Настройки» прокрутите вниз и нажмите «Дополнительно».
Прокрутите немного дальше до заголовка «Конфиденциальность и безопасность», и вы увидите параметр «Настройки содержания». Нажмите здесь.
В списке настроек выберите опцию «Всплывающие окна и перенаправления».
Для веб-сайта, который вы случайно добавили в список разрешенных, вы можете сразу отозвать его разрешения, чтобы Chrome снова начал блокировать всплывающие окна. В противном случае вам придется вручную добавить проблемный URL в черный список. Мы рассмотрим оба случая ниже.
Под заголовком «Разрешить» найдите проблемный веб-сайт, нажмите «Еще» (три точки), затем нажмите «Заблокировать».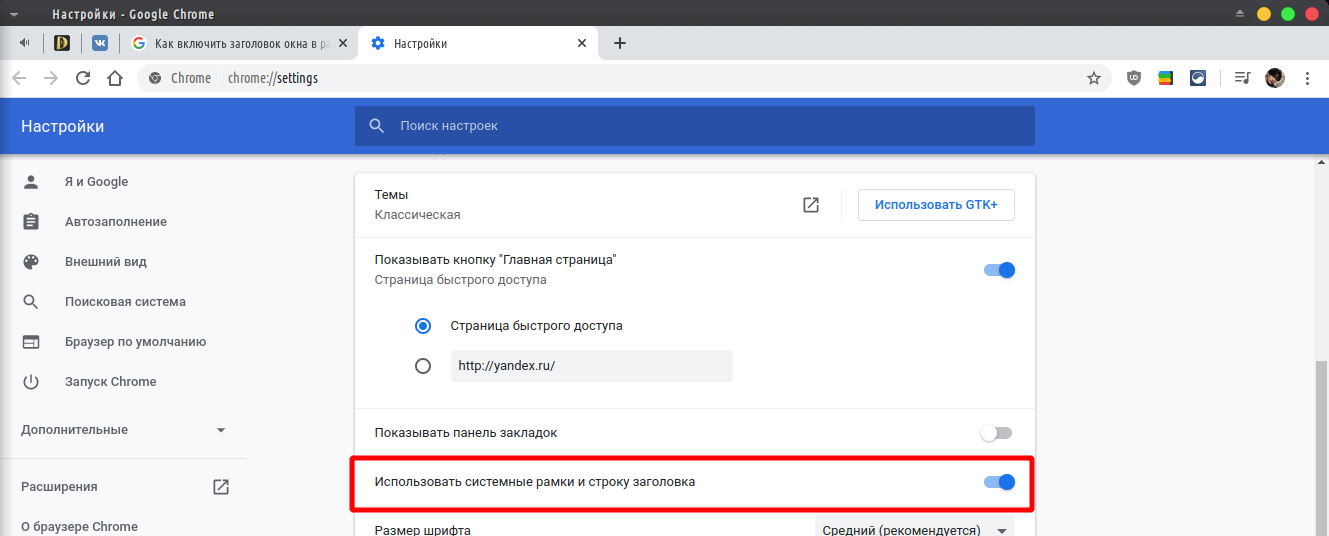
Это перемещает URL-адрес из списка разрешенных в список заблокированных.
Если сайт не указан ни под одним из заголовков, нажмите кнопку «Добавить» справа от заголовка «Заблокировать».
В открывшейся подсказке введите URL-адрес веб-сайта, который вы хотите заблокировать, и нажмите «Добавить».
Примечание: При указании веб-адреса, если вы хотите заблокировать все всплывающие окна на всем сайте, используйте
[*.] префикс для перехвата всех поддоменов с сайта.Веб-адрес и все его поддомены теперь находятся в списке «Блокировка», и Chrome должен обрабатывать все будущие всплывающие запросы с этого сайта.
Как разрешить все всплывающие окна
Глобально разрешать всплывающие окна не рекомендуется, так как они могут быть навязчивыми и раздражающими, но если по какой-то причине вам нужно разрешить каждому сайту отображать всплывающие окна, вы можете обойти блокировку всплывающих окон Chrome. Если вам нужно разрешить определенному веб-сайту показывать их, вы должны сначала добавить его в список «Разрешить», упомянутый в методе выше.
Если вам нужно разрешить определенному веб-сайту показывать их, вы должны сначала добавить его в список «Разрешить», упомянутый в методе выше.
Откройте Chrome и вернитесь в «Настройки»> «Настройки содержимого»> «Всплывающие окна и перенаправления» или введите
хром: // настройки / контент / всплывающие окна в омнибокс и нажмите Enter.Вверху установите переключатель в положение «Блокировать (выкл.)» Или «Разрешить (вкл.)» Всплывающие окна.
Отключить блокировку всплывающих окон | Блог mail.com
Мы помним дни, когда просмотр веб-страниц прерывался всплывающей рекламой — эти маленькие окна внезапно появлялись на переднем плане, отвлекая наше внимание. Поскольку они могут быть настолько раздражающими, веб-браузеры теперь автоматически блокируют всплывающие окна. Но блокировка всех всплывающих окон также может отключить необходимые вам функции веб-сайта.
Включение всплывающих окон позволяет использовать преимущества веб-сайтов, например окна чатаЗачем отключать блокировку всплывающих окон?
Блокировка всплывающих окон может помешать работе веб-сайта, например банков или розничных магазинов, которые используют всплывающие окна для открытия чатов обслуживания клиентов. Таким образом, хотя большинство веб-браузеров блокируют всплывающие окна по умолчанию, можно разрешить определенным веб-сайтам использовать всплывающие окна, при этом блокируя все остальные. Существует также возможность разрешить все всплывающие окна. Вот как вы можете отключить блокировщики всплывающих окон и наслаждаться работой в Интернете, которая вам больше всего подходит.
Таким образом, хотя большинство веб-браузеров блокируют всплывающие окна по умолчанию, можно разрешить определенным веб-сайтам использовать всплывающие окна, при этом блокируя все остальные. Существует также возможность разрешить все всплывающие окна. Вот как вы можете отключить блокировщики всплывающих окон и наслаждаться работой в Интернете, которая вам больше всего подходит.
Как разрешить всплывающие окна на Mac
Как и другие веб-браузеры, браузер Safari на вашем Mac по умолчанию блокирует всплывающие окна; однако вы можете изменить настройки, чтобы включить все всплывающие окна. Просто откройте браузер Safari, перейдите в раскрывающееся меню, нажмите «Настройки» и выполните следующие действия:
- Выберите Веб-сайты
- Нажмите Всплывающее окно Windows в левой панели навигации
- Найдите При посещении других веб-сайтов в правом нижнем углу экрана
- Щелкните раскрывающееся меню и выберите один из следующих вариантов:
- Разрешить : Вы увидите все всплывающие окна веб-сайта
- Блокировать и уведомлять : всплывающие окна не будут появляться автоматически, но если на веб-сайте есть всплывающие окна, у вас есть возможность показать их
- Блок : Вы не увидите никаких всплывающих окон веб-сайтов
Вы также можете настроить браузер Safari на разрешение всплывающих окон только с определенных веб-сайтов.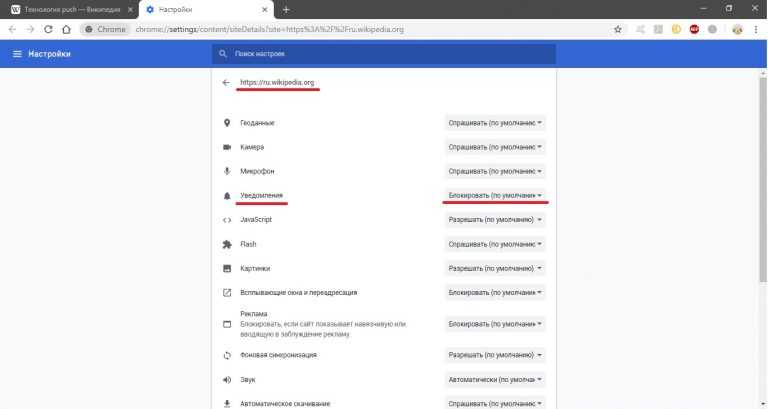 Убедитесь, что вы находитесь на веб-сайте, для которого вы хотите разрешить всплывающие окна, а затем перейдите в «Настройки» > «Веб-сайты» > «Всплывающие окна», как описано выше. Теперь веб-сайт, который вы посещаете, появится в списке открытых в настоящее время веб-сайтов. Нажмите на раскрывающееся меню и выберите Разрешить включать всплывающие окна на этом веб-сайте.
Убедитесь, что вы находитесь на веб-сайте, для которого вы хотите разрешить всплывающие окна, а затем перейдите в «Настройки» > «Веб-сайты» > «Всплывающие окна», как описано выше. Теперь веб-сайт, который вы посещаете, появится в списке открытых в настоящее время веб-сайтов. Нажмите на раскрывающееся меню и выберите Разрешить включать всплывающие окна на этом веб-сайте.
Объяснение бонуса: Чтобы разблокировать всплывающие окна в Safari на вашем iPhone или iPad, просто перейдите в Настройки , прокрутите вниз до Safari и коснитесь, а затем выключите кнопку Блокировать всплывающие окна ( цвет изменится с зеленого на серый).
Разрешить всплывающие окна в Chrome
По умолчанию всплывающие окна в браузере Google Chrome заблокированы. Всякий раз, когда Chrome блокирует открытие всплывающего окна, в адресной строке появляется сообщение «Всплывающее окно заблокировано».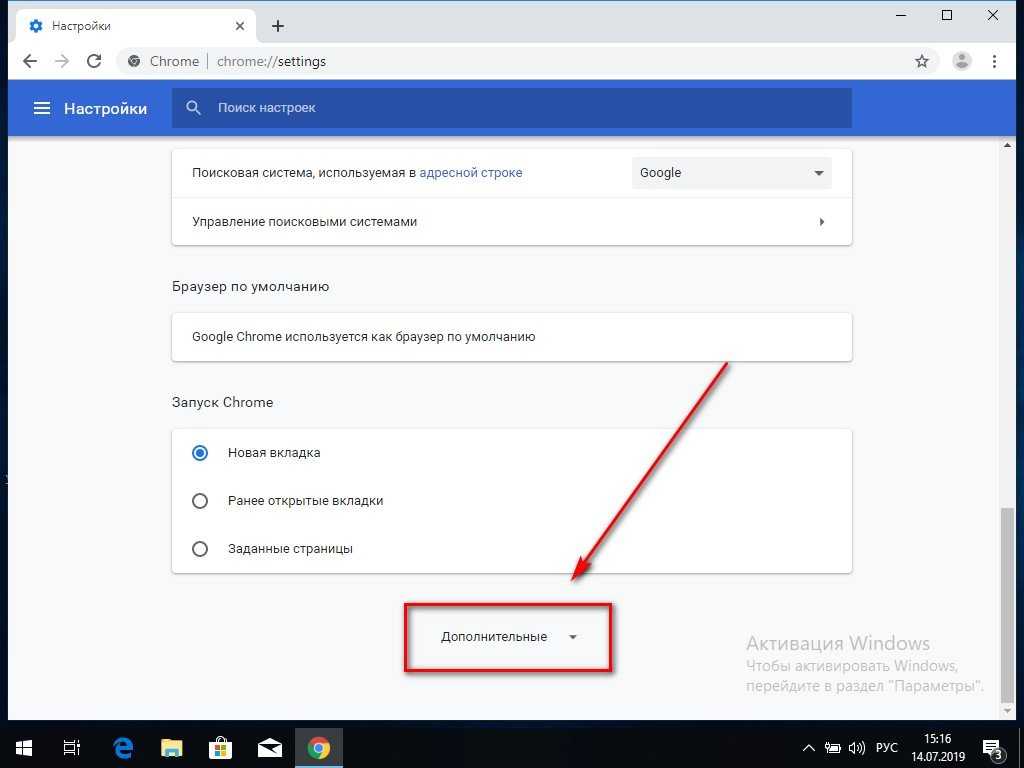 Если вы хотите включить всплывающие окна, откройте браузер Chrome на своем компьютере, откройте меню браузера, щелкнув три точки в правом верхнем углу, и выполните следующие действия:
Если вы хотите включить всплывающие окна, откройте браузер Chrome на своем компьютере, откройте меню браузера, щелкнув три точки в правом верхнем углу, и выполните следующие действия:
- Нажмите Настройки > Конфиденциальность и безопасность > Настройки сайта
- Прокрутите вниз до Всплывающие окна и перенаправления и щелкните стрелку справа, чтобы открыть меню, в котором вы можете установить свои предпочтения
- Чтобы разрешить все всплывающие окна, щелкните кружок рядом с Сайты могут отправлять всплывающие окна и использовать перенаправления , чтобы сделать это по умолчанию
- Чтобы разрешить всплывающие окна на определенных веб-сайтах, прокрутите до Разрешено отправлять всплывающие окна и использовать перенаправления, и нажмите Добавить
- Введите имя веб-сайта и сохраните, нажав Добавить
Объяснение бонуса : Если вы используете приложение Chrome на телефоне или планшете Android и хотите разрешить всплывающие окна, откройте приложение и нажмите Настройки > Разрешения > Всплывающие окна и перенаправления , затем отключить Всплывающие окна и перенаправления .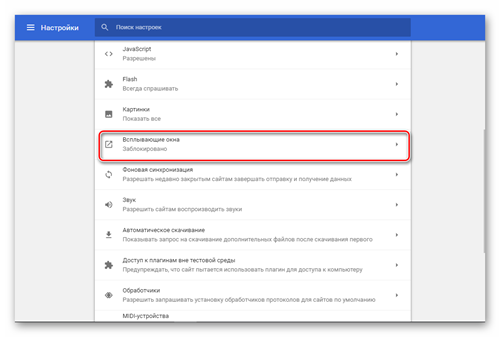 На iPhone или iPad откройте приложение Chrome и нажмите Еще > Настройки > Настройки содержимого > Блокировать всплывающие окна .
На iPhone или iPad откройте приложение Chrome и нажмите Еще > Настройки > Настройки содержимого > Блокировать всплывающие окна .
Как отключить блокировку всплывающих окон в других браузерах
Процесс отключения блокировщика всплывающих окон аналогичен в большинстве веб-браузеров. Например, в настольной версии Mozilla Firefox перейдите к Настройки > Конфиденциальность и безопасность > Разрешения и снимите флажок Блокировать всплывающие окна .
Аналогично, в Microsoft Edge перейдите на Настройки > Файлы cookie и разрешения сайта > Всплывающие окна и перенаправления и переключение Блокировать .
Совет: почему постоянно появляются всплывающие окна?
Если вы не включили всплывающие окна в своем браузере и они все равно продолжают появляться, это может быть вызвано несколькими причинами. Возможно, вы подписались, например, на получение уведомлений с определенного веб-сайта. В других случаях реклама может выглядеть как всплывающее окно, но на самом деле им не является. Однако иногда нежелательные всплывающие окна могут быть признаком того, что ваше устройство заражено вредоносным ПО. Если у вас нет антивирусного программного обеспечения, установите антивирусную программу от надежного поставщика. Запустите проверку на наличие вирусов и следуйте инструкциям, чтобы поместить в карантин или удалить все обнаруженные вредоносные программы.
Возможно, вы подписались, например, на получение уведомлений с определенного веб-сайта. В других случаях реклама может выглядеть как всплывающее окно, но на самом деле им не является. Однако иногда нежелательные всплывающие окна могут быть признаком того, что ваше устройство заражено вредоносным ПО. Если у вас нет антивирусного программного обеспечения, установите антивирусную программу от надежного поставщика. Запустите проверку на наличие вирусов и следуйте инструкциям, чтобы поместить в карантин или удалить все обнаруженные вредоносные программы.
Мы надеемся, что этот пост помог вам настроить параметры всплывающих окон так, как вам нравится! Мы с нетерпением ждем ваших отзывов!
Изображения: 1&1/GettyImages
Как разрешить или заблокировать всплывающие окна в браузере Chrome
следующий → ← предыдущая По умолчанию браузер Google Chrome автоматически блокирует всплывающие окна на экране браузера. Однако не все всплывающие окна вредны и агрессивны. Некоторые веб-сайты используют всплывающие окна по соответствующим законным причинам. Если вы по-прежнему получаете всплывающие окна, поскольку настройки Chrome по умолчанию уже блокируют всплывающие окна, это означает:
Как разрешить всплывающие окна с определенного сайта в браузере Chrome (на рабочем столе) Когда всплывающие окна заблокированы с определенного веб-сайта в браузере Chrome, в углу адресной строки отображается красный значок X . Если вы считаете, что это ошибка и хотите видеть всплывающие окна с веб-сайта. Нажмите на красный значок X (крестик), который появляется в омнибоксе. Он открывает конкретную опцию для настройки всплывающих окон. Выберите параметр « Всегда разрешать всплывающие окна и перенаправления 9».0143», а затем нажмите кнопку « Готово ». После выбора опции «Готово» обновите веб-страницу, чтобы изменения вступили в силу, и вы увидите всплывающие окна на веб-сайте. Еще один способ разрешить всплывающие окна с определенного веб-сайта — щелкнуть синюю ссылку в окне. Он будет перенаправлять на всплывающую ссылку, которая изначально была заблокирована. Но этот вариант работает только один раз. Как заблокировать всплывающие окна с определенного сайта в браузере Chrome (на компьютере) Google Chrome по умолчанию блокирует большинство всплывающих окон, но даже иногда всплывающие окна появляются в окнах. Может случиться так, что вы случайно нажмете во всплывающем окне «Разрешить» вместо «Блокировать».
Примечание. Если вы хотите заблокировать все всплывающие окна на всем веб-сайте, включая его поддомены, используйте префикс [*.] перед добавлением URL-адреса веб-сайта. Он также будет блокировать всплывающие окна в домене и поддомене. Теперь веб-сайт (домен) и все его поддомены перечислены в списке всплывающих окон Block . Как разрешить или заблокировать все всплывающие окна глобально в браузере Chrome (на компьютере)Глобальное разрешение и блокировка всех всплывающих окон не рекомендуется для браузера Chrome. Однако браузер Chrome позволяет разрешать или блокировать всплывающие окна для их отображения на веб-сайтах по вашему выбору. Выполните следующие шаги, чтобы разрешить или заблокировать всплывающие окна глобально:
Вы также можете посетить экран всплывающих окон (всплывающие окна и перенаправления), набрав chrome://settings/content/popups в омнибоксе и нажав клавишу Enter . Даже если вы хотите разрешить показ всплывающих окон для определенного веб-сайта после глобальной блокировки, вы можете добавить такой веб-сайт в список Разрешить в нижней части того же экрана всплывающих окон. Как заблокировать уведомления в браузере Chrome (на компьютере)Если вы по-прежнему получаете сообщение с веб-сайта после отключения всплывающих окон в браузере Chrome. Это означает, что вы можете быть подписаны на их уведомления. Чтобы отключить и заблокировать уведомления с сайта, выполните следующие действия:
Как разрешить или заблокировать всплывающие окна в браузере Chrome (на устройстве Android)Если вы используете смартфон или планшет Android и хотите разрешить или заблокировать всплывающие окна в браузере Chrome, выполните следующие действия: Разрешить (включить) или заблокировать (выключить) всплывающие окна глобально (в более ранней версии)
Разрешить (включить) или заблокировать (выключить) всплывающие окна глобально (в более поздней версии 81.0.4044.138)
Как разрешить всплывающие окна с определенного сайтаНе все всплывающие окна являются вредоносными или рекламными; некоторые веб-сайты отображают контент во всплывающих окнах. Чтобы разрешить всплывающие окна на конкретном веб-сайте, выполните следующие настройки:
Как разрешить или заблокировать уведомления с определенных сайтов в браузере Chrome (Android)
Как включить или отключить всплывающие окна в браузере Chrome на устройстве iOS
|

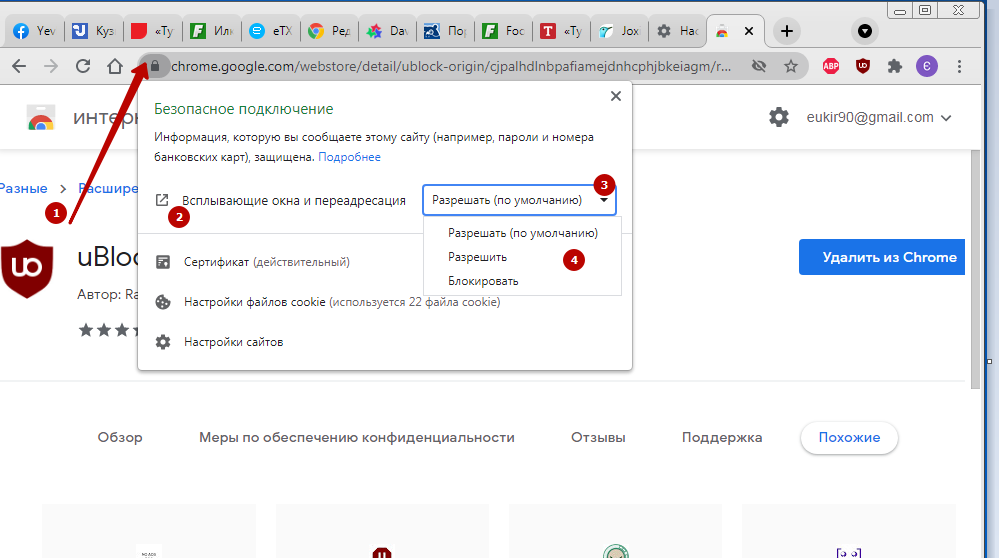
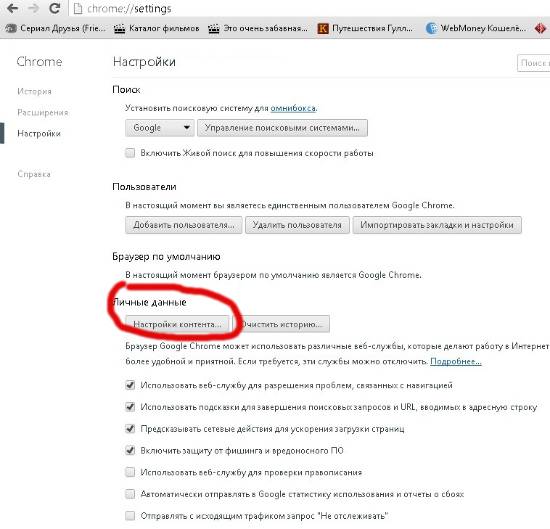 Это значит, что опция блокировки включена.
Это значит, что опция блокировки включена. Если вы хотите убрать блокировку, тогда активируете ползунок «Разрешить» и вставляете ссылку на сайт.
Если вы хотите убрать блокировку, тогда активируете ползунок «Разрешить» и вставляете ссылку на сайт.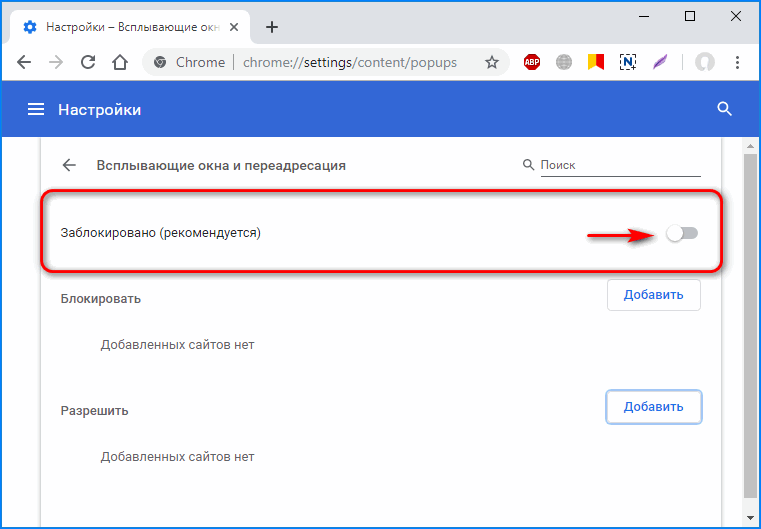 Это одна из замечательных функций, включенных в Chrome. Даже иногда Chrome блокирует всплывающие окна, которые вы ожидаете от надежного веб-сайта. Когда всплывающие окна заблокированы в браузере Chrome, в адресной строке отображается значок «Всплывающие окна заблокированы».
Это одна из замечательных функций, включенных в Chrome. Даже иногда Chrome блокирует всплывающие окна, которые вы ожидаете от надежного веб-сайта. Когда всплывающие окна заблокированы в браузере Chrome, в адресной строке отображается значок «Всплывающие окна заблокированы».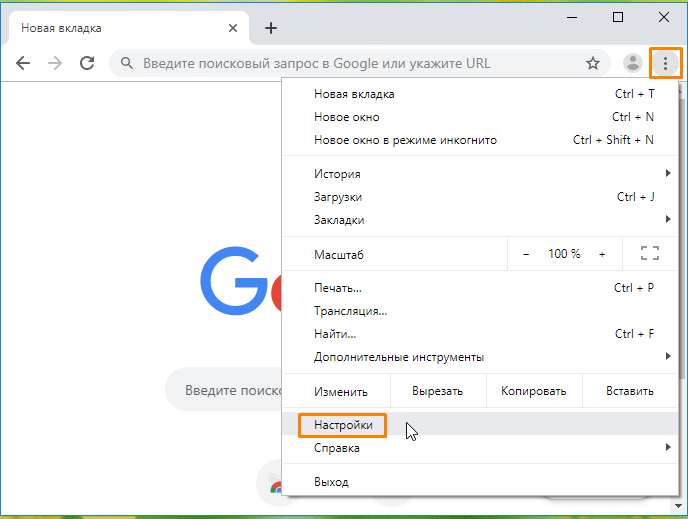
 Чтобы заблокировать всплывающие окна вручную и отключить их отображение на веб-сайтах, вы можете добавить всплывающие окна в черный список Chrome. Для этого выполните следующие шаги:
Чтобы заблокировать всплывающие окна вручную и отключить их отображение на веб-сайтах, вы можете добавить всплывающие окна в черный список Chrome. Для этого выполните следующие шаги: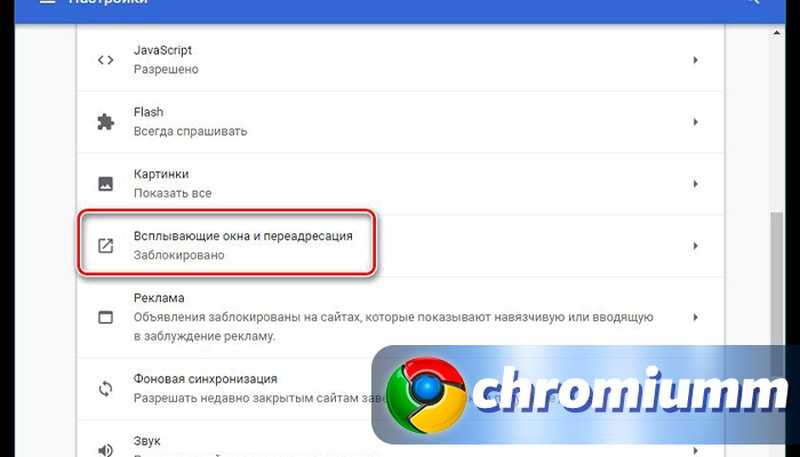 Здесь мы обсудим их обоих:
Здесь мы обсудим их обоих: