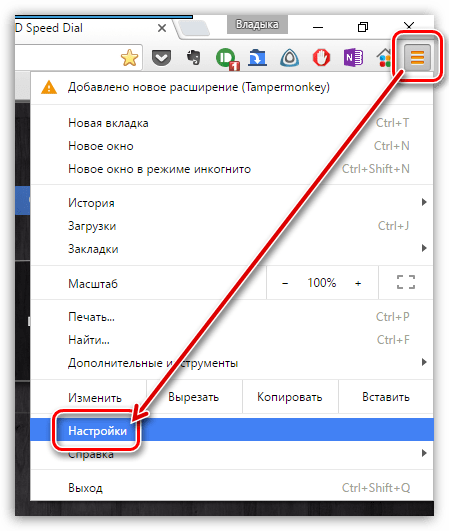Как разрешить всплывающие окна на Mac
Мак
Возникли проблемы с веб-сайтом в macOS из-за того, что ваш браузер блокирует всплывающие окна? К счастью, вы можете отключить опцию Prevent. Показать всплывающие окна В основных браузерах, таких как Safari, Chrome и Firefox на вашем устройстве.
После отключения блокировщиков на всех веб-сайтах, которые вы посещаете в этих браузерах, будет разрешено отображать всплывающие окна. У вас также есть возможность включить всплывающие окна только для определенных веб-сайтов на вашем Mac.
О каких всплывающих окнах идет речь?
Всплывающее окно — это небольшое окно, которое открывается автоматически при посещении веб-сайта или открывается при нажатии на ссылку на веб-сайте. часто показывается Торговые сайты На дисконтных и других сайтах будут появляться всплывающие окна, привлекающие ваше внимание.
Не следует путать всплывающие окна веб-сайтов с небольшими уведомлениями, которые вы видите на своем Mac. Эти уведомления генерируются вашей системой или установленными приложениями. Это не имеет ничего общего с всплывающими окнами, которые вы видите в своем браузере.
Это не имеет ничего общего с всплывающими окнами, которые вы видите в своем браузере.
Всплывающие окна могут быть рекламными объявлениями, уведомлениями, предложениями или предупреждениями, которые открываются в текущем окне браузера, новом окне или другой вкладке. Иногда всплывающие окна представляют собой стороннюю рекламу, использующую тактику фишинга, например предупреждения или вознаграждения, чтобы ввести вас в заблуждение, что они принадлежат Apple или другой надежной компании, с целью обмена личной или финансовой информацией. Или он может заявить, что предлагает бесплатные загрузки, обновления приложений или плагины, чтобы попытаться заставить вас установить нежелательные приложения.
Как разрешить всплывающие окна в Safari на Mac
В Safari легко разрешить веб-страницам отображать любые всплывающие окна. Все, что вам нужно сделать, это перейти в меню настроек и изменить там параметр, чтобы отключить блокировку всплывающих окон. Расположение этого параметра зависит от используемой вами версии Safari.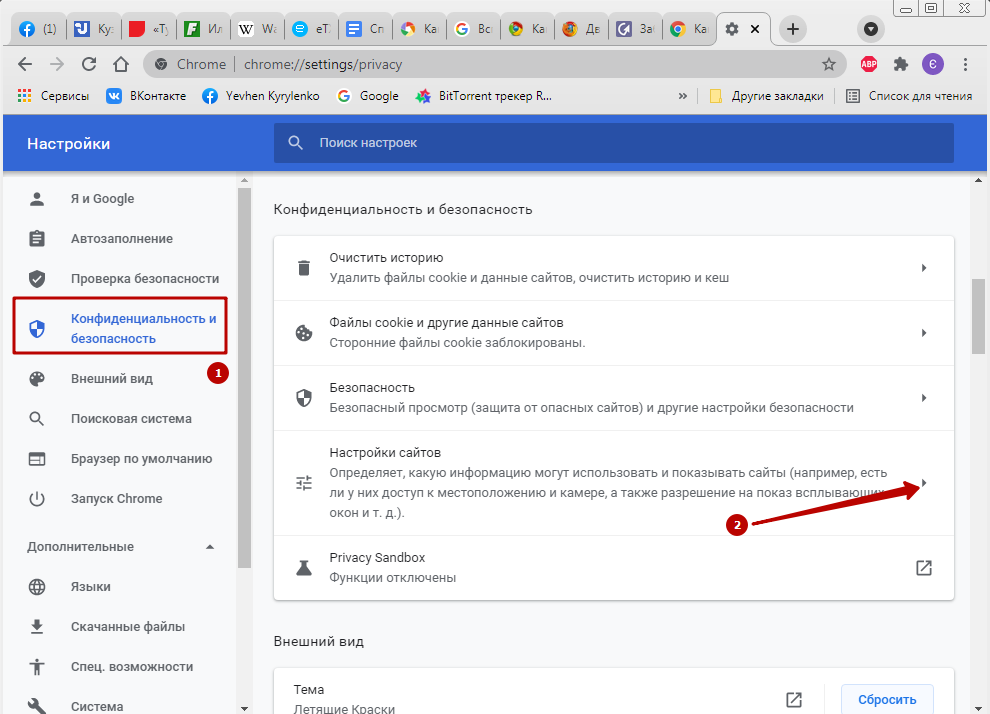
Вы также можете использовать Терминал для включения и отключения блокировки всплывающих окон в Safari.
Разрешить всплывающие окна в Safari 12 или новее
Safari 12 и более поздних версий позволяет отключить блокировку всплывающих окон для всех веб-сайтов или некоторых веб-сайтов, выбранных вами в браузере.
Вы можете получить доступ к параметру блокировки всплывающих окон в Safari 12 и более поздних версиях следующим образом:
- Запустите приложение Safari. , щелкните меню Safari в верхней части экрана и выберите «Настройки».
- Перейдите на вкладку Сайты.
- Нажмите «Всплывающие окна» слева и выберите «Всплывающие окна».
- При желании вы можете указать список веб-сайтов, для которых вы хотите блокировать всплывающие окна.
Разрешить всплывающие окна в Safari 11 или более ранней версии
В Safari 11 и более ранних версиях есть флажок, позволяющий включать и отключать блокировку всплывающих окон одним щелчком мыши.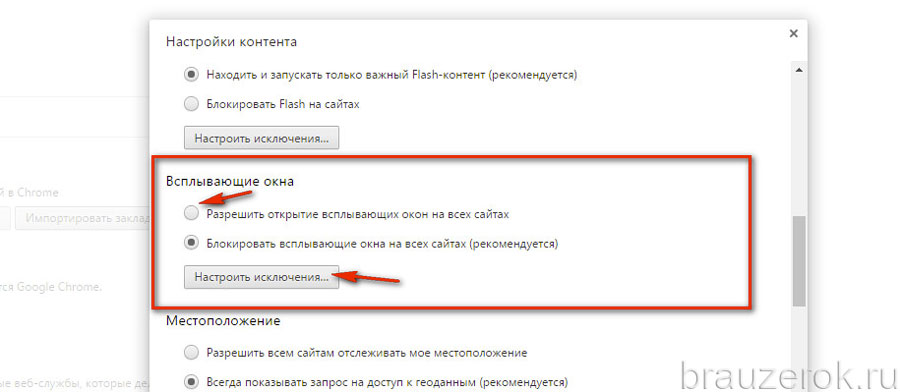
Вот как найти эту коробку:
- Откройте приложение Safari. , щелкните меню Safari в верхней части экрана и выберите «Настройки».
- Перейдите на вкладку الأمان.
- Снимите флажок рядом с Блокировать всплывающие окна.
Разрешить всплывающие окна в Safari с помощью Терминала
Те, у кого есть любимый терминал, будут рады узнать, что есть команда терминала для включения и отключения блокировки всплывающих окон в Safari на вашем Mac.
Вот как использовать эту команду:
- Запустите Терминал.
- Введите следующую команду, чтобы отключить блокировку всплывающих окон в Safari.
defaults write com.apple.Safari com.apple.Safari.ContentPageGroupIdentifier.WebKit2JavaScriptCanOpenWindowsAutomatically -bool true
- Используйте эту команду, чтобы включить блокировку всплывающих окон в Safari.
defaults write com.apple.Safari com.apple.Safari.ContentPageGroupIdentifier.WebKit2JavaScriptCanOpenWindowsAutomatically -bool false
Как разблокировать всплывающие окна в Chrome на Mac
Если вы используете Chrome в качестве браузера по умолчанию, отключить блокировщик всплывающих окон так же просто, как зайти в меню настроек Chrome и отключить параметр.
Вот как это сделать:
- Щелкните значок «Дополнительно» в правом верхнем углу экрана в Chrome и выберите «Настройки».
- Нажмите Конфиденциальность и безопасность слева и выберите Настройки веб-сайта из правой части.
- Прокрутите страницу вниз и коснитесь Всплывающие окна и перенаправления.
- Нажмите на переключатель рядом с Заблокировано (рекомендуется), чтобы отключить блокировку всплывающих окон Chrome. Теперь переключатель должен читать допустимый.
Как отключить блокировку всплывающих окон в Firefox на Mac
В Firefox есть тот же метод отключения блокировки всплывающих окон, что и в Google Chrome. Вы заходите в Настройки, снимаете флажок, и все готово.
Вы заходите в Настройки, снимаете флажок, и все готово.
Вот как:
- Откройте Firefox и нажмите кнопку меню. В правом верхнем углу экрана выберите «Настройки».
- Нажмите Конфиденциальность и безопасность налево.
- Прокрутите вниз до Раздел разрешений. Затем отмените выбор опции Блокировать всплывающие окна.
- Если вы хотите разрешить всплывающие окна с определенных веб-сайтов, но продолжать блокировать на всех других веб-сайтах, нажмите Исключения И добавьте свои сайты в белый список.
Разрешите эти маленькие всплывающие окна на вашем Mac
Некоторые веб-сайты требуют, чтобы вы разрешили всплывающие окна на вашем устройстве, чтобы они работали нормально. Вы можете сделать это довольно легко, разрешив всплывающие окна в разных браузерах для macOS, как мы видели здесь.
Всплывающие окна — не единственное раздражение в Интернете. Некоторые веб-сайты в наши дни используют уведомления, чтобы привлечь ваше внимание. Если вы хотите это остановить, вы можете Отключить уведомления веб-сайтов в большинстве веб-браузеров.
Если вы хотите это остановить, вы можете Отключить уведомления веб-сайтов в большинстве веб-браузеров.
Источник
Всплывающие окна в Google Chrome: разрешить или блокировать | Интернет
По умолчанию всплывающие окна в Google Chrome заблокированы. Такая блокировка была сделана с целью борьбы с распространением рекламы в Интернете. Однако жесткая блокировка иногда приводит к тому, что пользователь не имеет возможности, например, скачать программу с официального сайта или воспользоваться иными полезными возможностями на каком-либо сайте.
Содержание:
1. Где можно настроить всплывающие окна Google Chrome
2. Как настроить исключения для всплывающих окон Google Chrome
3. Как удалить сайт из исключений для всплывающих окон в Google Chrome
Отличить полезные всплывающие окна от ненужных или даже вредоносных (шпионских, с вирусами и т.п.) всплывающих окон – не самая простая задача даже для опытных пользователей сети.
Ниже я расскажу, как можно настроить всплывающие окна в Google Chrome и при необходимости сделать исключения для полезных сайтов.
Включить или отключить всплывающие окна в Google Chrome можно в настройках этого браузера. Разберем по шагам, как это сделать.
Открываем браузер Google Chrome. Для этого кликаем в правом верхнем углу на значок «Настройки и управление Google Chrome» (1 на рис. 1). Откроется меню, в котором выбираем «Настройки» (2 на рис. 1):
Рис. 1. Где в Google Chrome найти Настройки браузераПопадаем в окно настроек браузера, в котором надо внизу кликнуть по малоприметной ссылке «Показать дополнительные настройки» (рис. 2):
Рис. 2. Переходим к дополнительным настройкам Google ChromeВ дополнительных настройках браузера Google Chrome следует открыть «Настройки контента» (рис. 3):
Рис. 3. Настройки контента в Google ChromeВ настройках контента с помощью бегунка, который находится справа (красная стрелка на рис. 4), перемещаемся вниз так, чтобы найти раздел «Всплывающие окна» Google Chrome:
Рис. 4. Всплывающие окна в Google ChromeВ этом разделе можно поставить галочку напротив одного из двух предлагаемых вариантов:
1 на рис. 4 – «Разрешить открытие всплывающих окон на всех сайтах»,
4 – «Разрешить открытие всплывающих окон на всех сайтах»,
2 на рис. 4 – «Блокировать всплывающие окна на всех сайтах (рекомендуется)».
Выбрав один из двух вариантов, не забудьте кликнуть по кнопке «Готово» (4 на рис. 4).
У меня выбран вариант 2 (рис. 4), который позволяет совсем убрать всплывающие окна Google Chrome. Казалось бы, отличный вариант, чтобы раз и навсегда запретить показ всплывающих окон. Однако жизнь пользователя в Интернете не так уж проста и ниже объясню на конкретном примере, почему не проста.
Как настроить исключения для всплывающих окон Google Chrome
Если просто поставить галочку напротив опции «Блокировать всплывающие окна на всех сайтах» и нажать кнопку «Готово», то таким образом будет настроена жесткая блокировка всех сайтов. Хорошо ли это?
Из-за жесткой блокировки всплывающих окон могут возникнуть проблемы там, где их совсем не ждешь. Например, при онлайн оплате страховки на сайте АльфаСтрахование ранее была такая ситуация. После ввода данных на сайте происходит расчет стоимости страховки. Когда щелкаем по красной кнопке «Купить» страховку, то на этом все подвисает и не получается приобрести страховку онлайн.
Когда щелкаем по красной кнопке «Купить» страховку, то на этом все подвисает и не получается приобрести страховку онлайн.
Предполагаю, что эта неприятная ситуация могла происходить из-за блокировки в Google Chrome всплывающего окна, предусмотренного на этом сайте для оплаты онлайн. Можно попробовать ее исправить, если настроить исключения для всплывающих окон в Google Chrome.
Для этого кликнем по кнопке «Настроить исключения» (5 на рис. 4). Появится окно «Исключения для всплывающих окон»:
Рис. 5. Настройка исключений для всплывающих окон Google ChromeВ исключениях понадобится указать адрес сайта, для которого требуется сделать исключение. Для этого нужно в новой вкладке открыть нужный сайт и в адресной строке браузера скопировать адрес сайта, после чего вставить его в строку 1 (рис. 5), которая называется «Шаблон названия сайта».
Затем нужно выбрать правило, которое следует установить для сайта, указанного в виде исключения: разрешить всплывающие окна или блокировать.
Наконец, приняв решение, кликнуть по кнопке «Готово». Теперь то же самое по шагам:
1 на рис. 5 – в это окно вводится адрес сайта, для которого нужно сделать исключения
2 – выбирается вариант исключения: «Разрешить» или «Блокировать»
3 – клик по кнопке «Готово» сохраняет сделанные настройки
4 на рис. 5 – клик по кнопке «Подробнее» позволяет получить справку по настройке исключений для всплывающих окон.
На рис. 5 показаны настройки Google Chrome, которые были сделаны для сайта АльфаСтрахование в окне «Исключения для всплывающих окон», чтобы разрешить всплывающие окна для этого сайта.
Как удалить сайт из исключений для всплывающих окон в Google Chrome
Кстати, проблема с всплывающими окнами на сайте АльфаСтрахования в настоящее время решена. Поэтому можно убрать этот сайт из исключений для всплывающих окон в Google Chrome:
Рис. 6. Как удалить те исключения, которые были ранее настроеныЧтобы удалить исключения, следует открыть окно «Исключения для всплывающих окон» так, как это описано выше. Затем просто нажать на крестик напротив адреса сайта (1 на рис. 6).
Затем просто нажать на крестик напротив адреса сайта (1 на рис. 6).
Также по теме:
1) Как при запуске Google Chrome сразу открывать нужные сайты
2) Как разобраться с паролями в браузере Google Chrome
3) Штатный генератор паролей в браузере Google Chrome
4) 12 полезных расширений для браузера Google Chrome
5) Настройка push-уведомлений в браузерах Chrome и Firefox
Как разрешить всплывающие окна для Safari и Chrome для Mac
В этой статье вы найдете следующее:
- Как разрешить всплывающие окна на Mac в Safari
- Включить всплывающие окна в Safari для одного сайта
- Как включить всплывающие окна на Mac в Chrome?
- Включить всплывающие окна в Chrome для одного сайта
- Как остановить всплывающие окна в Safari?
- Как остановить всплывающие окна в Chrome?
- Что делать, если всплывающие окна все равно появляются?
В большинстве случаев всплывающие окна веб-браузера не более чем раздражают. Пытаются ли они продать вам что-то или заставить вас что-то скачать, они прерывают то, что вы делаете, и мешают.
Пытаются ли они продать вам что-то или заставить вас что-то скачать, они прерывают то, что вы делаете, и мешают.
К счастью, большинство веб-браузеров блокируют их по умолчанию, но бывают случаи, когда вы хотите включить всплывающие окна на своем Mac. Например, некоторые службы веб-чата и обмена мгновенными сообщениями используют всплывающие окна.
Здесь мы рассмотрим, как разрешить всплывающие окна в Safari и Chrome, двух самых популярных веб-браузерах Mac.
Прежде чем мы начнем
Конечно, у всплывающих окон есть и темная сторона. Мошенники часто используют их, чтобы заставить людей загружать вредоносные программы. Чтобы этого не произошло, вы можете защитить свой Mac с помощью . Помимо антивируса в реальном времени, он предлагает функции блокировки рекламы, инструменты конфиденциальности и многое другое.
Как разрешить всплывающие окна на Mac в Safari
Остановка блокировщика всплывающих окон Safari на Mac занимает всего несколько секунд. Это позволит отображать все всплывающие окна, поэтому будьте осторожны при этом.
Это позволит отображать все всплывающие окна, поэтому будьте осторожны при этом.
- В строке меню Safari выберите Safari > Настройки
2. Нажмите Веб-сайты
3. Прокрутите вниз и выберите Всплывающие окна
4. Там, где написано При посещении других веб-сайтов выберите Разрешить .
Включить всплывающие окна в Safari для одного веб-сайтаГораздо лучше блокировать всплывающие окна на вашем Mac, а затем делать исключения для определенных сайтов. Вот как разрешить всплывающие окна для одного сайта в Safari.
- В строке меню откройте Safari > Предпочтения
- Выберите Вкладка Веб-сайты
- Select Попущенные Windows из Widebar Пользователь .
 , найдите сайт, который хотите разблокировать, и в раскрывающемся меню выберите Разрешить .
, найдите сайт, который хотите разблокировать, и в раскрывающемся меню выберите Разрешить .Как включить всплывающие окна на Mac в Chrome?
Включить всплывающие окна в версии Chrome для Mac так же просто. Выполните следующие действия, чтобы отключить блокировщик всплывающих окон Chrome на всех сайтах.
- In the menu bar, open Chrome > Preferences
2. Select Privacy and security from the sidebar
3. Click Site settings
4 , В разделе Контент нажмите Всплывающие окна и перенаправления
5. В разделе Поведение по умолчанию выберите Сайты могут отправлять всплывающие окна .
Включить всплывающие окна в Chrome для одного веб-сайта Как и в случае с Safari, безопаснее блокировать всплывающие окна на Mac и разрешать их использование в Chrome для определенных сайтов.
- Перейти к Chrome > Предпочтения из вашего меню
- Открыть Установка и безопасность Секция
- Открыть Настройки .SERS .0036
- Прокрутите вниз до раздела Настроенное поведение
5. Щелкните три точки рядом с сайтом, на котором вы хотите разрешить всплывающие окна, и выберите Разрешить .
Как остановить всплывающие окна в Safari?
Независимо от того, включили ли вы всплывающие окна для всех сайтов или для некоторых, заблокировать всплывающие окна на вашем Mac легко в любое время. Вот как это сделать в Safari.
- Открыть Сафари > Предпочтения
- Выберите Веб-сайты вкладка и щелчок всплывающие окна в боковой панели
- , чтобы блокировать все всплывающие псевдонимы, кроме того, вы за исключением, Select .
 Блокировать и уведомлять рядом с При посещении других веб-сайтов
Блокировать и уведомлять рядом с При посещении других веб-сайтов
4. Или, чтобы остановить всплывающие окна для отдельных сайтов в Safari, найдите его в списке и выберите Блок .
Как остановить всплывающие окна в Chrome?
Если вы хотите, чтобы всплывающие окна были заблокированы в Chrome для Mac, вы можете легко сделать это в настройках браузера.
- Open Chrome > Предпочтения
- Open Установка и безопасность > Настройки сайта > . кроме ваших исключений, выберите Запретить сайтам отправлять всплывающие окна или использовать перенаправления
4. Для отдельных сайтов см. раздел Настраиваемое поведение и найдите Разрешено отправлять всплывающие окна или перенаправления
66
5. В этом списке найдите сайт, на котором вы хотите заблокировать всплывающие окна. Нажмите три точки и выберите Block .
В этом списке найдите сайт, на котором вы хотите заблокировать всплывающие окна. Нажмите три точки и выберите Block .
Обратите внимание, что процесс блокировки уведомлений Chrome немного отличается. Вы найдете их в настройках Chrome в разделе 9.0034 Конфиденциальность и безопасность > Уведомления .
Что делать, если всплывающие окна все равно появляются?Если у вас есть iMac, MacBook Air, MacBook Pro или какой-либо другой компьютер, блокировщики всплывающих окон легко включаются и выключаются. Но вы можете найти некоторые всплывающие окна, которые игнорируют ваши настройки и всплывают независимо. Это может быть связано с умным кодированием подлых разработчиков веб-сайтов или с вредоносным ПО на вашем Mac. Если на вашем Mac постоянно появляются всплывающие окна, обязательно запустите полную антивирусную проверку с помощью MacKeeper. Для этого выполните следующие простые шаги:
- В приборной панели MacKeeper выберите Антивирус
- КЛЮЧЕЙ START SCAN
3. Если MacKeeper обнаружил вредоносные файлы на вашем MAC, Перейдите к ним в Quarantine .
Если MacKeeper обнаружил вредоносные файлы на вашем MAC, Перейдите к ним в Quarantine .
Автор
Яна Ходун
Любитель контента, который стремится рассказать историю MacKeeper остальному ИТ-миру. Готовы любить приложения Apple вместе со мной?
Любитель контента, который стремится рассказать историю MacKeeper остальному ИТ-миру. Готовы любить приложения Apple вместе со мной?
Как разрешить или заблокировать всплывающие окна браузера на вашем iPhone
Почти все современные веб-браузеры по умолчанию блокируют всплывающие окна, чтобы веб-сайты не забрасывали вас рекламой и не мешали работе в Интернете.
Тем не менее, некоторые веб-сайты по-прежнему полагаются на всплывающие окна в своих основных функциях. Например, многие веб-сайты используют всплывающие окна для обслуживания форм входа в систему, подписки на рассылку новостей и поддержки в чате, среди прочего.
Если вы используете iPhone и застряли в ситуации, когда веб-сайт должен отображать контент во всплывающем окне, но ваш браузер не может его открыть, вот как вы можете включить всплывающие окна в разных браузерах на iPhone и получить доступ к его содержимому.
Как включить или отключить всплывающие окна в браузере вашего iPhone
Safari — веб-браузер по умолчанию на iPhone, но вы также можете установить и использовать несколько других браузеров из App Store. Почти все эти браузеры имеют встроенную функцию блокировки всплывающих окон, которая по умолчанию блокирует все всплывающие окна.
Однако эта функция не является обязательной, и вы можете отключить ее, чтобы веб-сайты могли отображать свое содержимое во всплывающих окнах. Таким образом, в зависимости от того, какой браузер вы используете на своем iPhone, шаги, которые вам нужно выполнить, могут различаться, но мы рассмотрели инструкции для самых популярных браузеров.
Разрешить или заблокировать всплывающие окна в Safari на iPhone
Включить всплывающие окна в Safari на iPhone очень просто, и вы можете сделать это прямо из приложения «Настройки» iPhone. Вот что вам нужно сделать:
Вот что вам нужно сделать:
- Открыть настройки.
- Прокрутите вниз и выберите Safari .
- Под General вы найдете тумблер для Block Pop-ups . Используйте его, чтобы включить или отключить блокировку всплывающих окон.
2 Изображения
Вернитесь в Safari и перезагрузите веб-сайт, запрашивающий всплывающее окно. Теперь он должен иметь возможность открывать новое всплывающее окно в Safari и отображать содержимое.
Разрешить или заблокировать всплывающие окна в Chrome на iPhone
Подобно Safari, Chrome также блокирует всплывающие окна по умолчанию. Но вы можете включить их, выполнив следующие действия:
- Запустите Chrome.
- Нажмите кнопку с многоточием в правом нижнем углу экрана и выберите Настройки . Если он не отображается, проведите пальцем влево по вкладкам быстрого доступа вверху.

2 изображения
- Прокрутите вниз и выберите Настройки содержимого .
- Нажмите на Блокировать всплывающие окна ; на следующем экране и используйте переключатель рядом с Блокировать всплывающие окна , чтобы включить или отключить их.
Разрешить или заблокировать всплывающие окна в Brave на iPhone
Brave — популярный браузер среди тех, кто более серьезно относится к своей конфиденциальности. Если вы используете его на своем iPhone и хотите включить в нем всплывающие окна, вот как это сделать:
- Откройте Brave на своем iPhone.
- Нажмите кнопку с многоточием внизу и выберите Настройки .
2 Изображения
- Выберите Brave Shields & Privacy в разделе Features и перейдите к разделу Other Privacy Settings .

- Отключите кнопку Блокировать всплывающие окна . Или включите его, чтобы отключить всплывающие окна, когда вы передумаете.
2 Изображения
Разрешить или заблокировать всплывающие окна в Firefox на iPhone
Если вы являетесь пользователем Firefox, вы можете разрешить ему отображать всплывающие окна на iPhone, выполнив следующие действия:
- Откройте Firefox.
- Коснитесь меню гамбургера в правом нижнем углу и выберите Настройки .
- В разделе Общие используйте тумблер для Блокировать всплывающие окна , чтобы включить или отключить их.
3 Изображения
Разрешить или заблокировать всплывающие окна в Edge на iPhone
Браузер Microsoft Edge довольно популярен среди пользователей Windows, у которых есть iPhone, и он также по умолчанию блокирует все всплывающие окна. Вот как предотвратить это на iPhone:
Вот как предотвратить это на iPhone:
- Запустите Edge на вашем iPhone.
- Нажмите кнопку с многоточием внизу страницы и выберите
2 Изображения
- Нажмите Конфиденциальность и безопасность и выберите Блокировать всплывающие окна на следующем экране.
- Наконец, используйте переключатель Блокировать всплывающие окна , чтобы включить или отключить их.
3 Изображения
Разрешить или заблокировать всплывающие окна в Opera на iPhone
И последнее, но не менее важное: если вы являетесь пользователем Opera, выполните следующие действия, чтобы разблокировать всплывающие окна и разрешить веб-сайтам отображать содержимое во всплывающих окнах:
- Откройте Opera.
- Коснитесь гамбургер-меню и выберите Настройки .

2 Изображения
- Перейдите к Блокировка рекламы и используйте переключатель рядом с Блокировать всплывающие окна , чтобы включить или отключить их.
2 Изображения
Независимо от того, какой браузер вы используете, вы можете следовать одному и тому же набору инструкций и включить переключатель, чтобы разрешить всплывающие окна, когда вы закончите доступ к необходимому содержимому.
Не все всплывающие окна браузера бесполезны
Всплывающие окна браузера обычно имеют плохую репутацию среди интернет-пользователей, в основном из-за того, как их использует большинство веб-сайтов. Однако не все всплывающие окна плохие, как мы упоминали ранее, и вы найдете множество законных веб-сайтов, использующих их для отображения важного контента.
Конечно, это не отменяет того факта, что всплывающие окна могут одновременно раздражать.

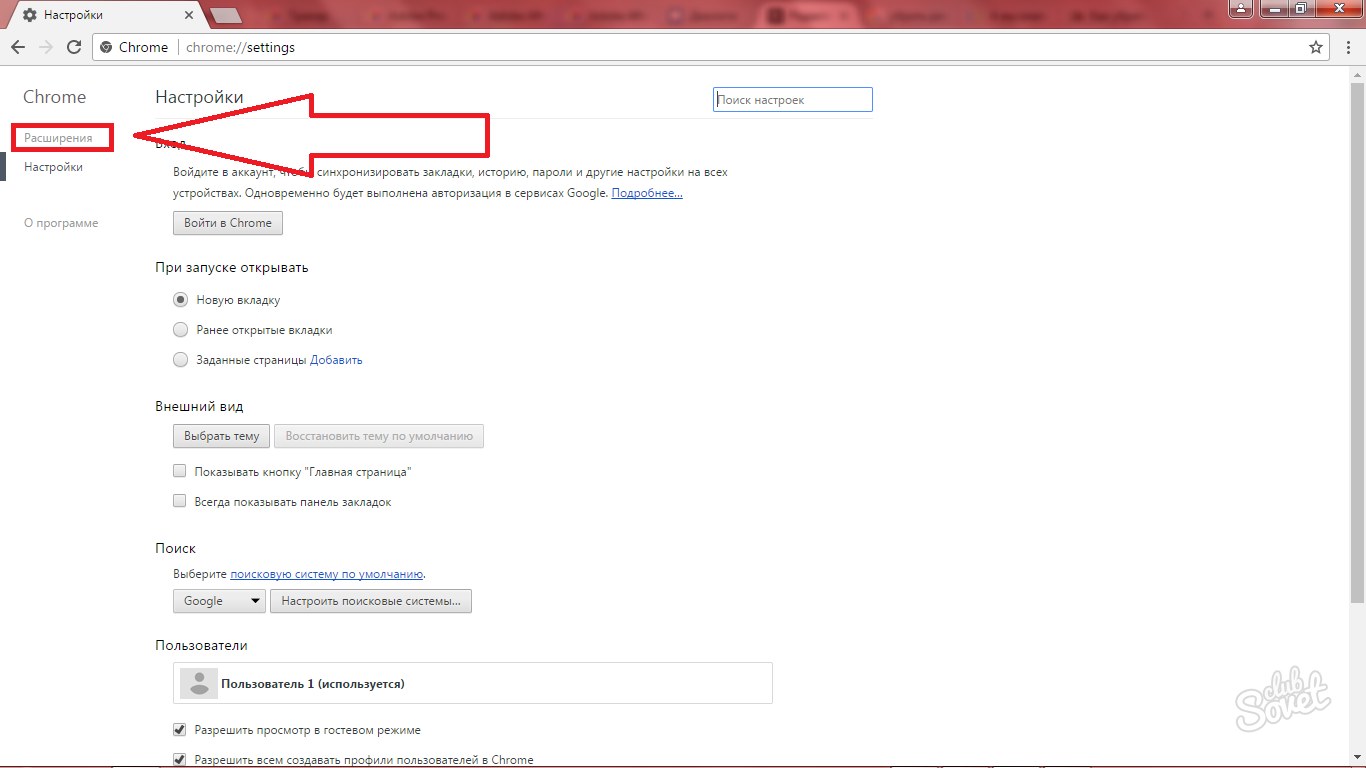 WebKit2JavaScriptCanOpenWindowsAutomatically -bool false
WebKit2JavaScriptCanOpenWindowsAutomatically -bool false Блокировать и уведомлять рядом с При посещении других веб-сайтов
Блокировать и уведомлять рядом с При посещении других веб-сайтов