Как сделать двойную экспозицию на телефоне?
Может вы видели подобный оригинальный эффект у кого-то, когда человеческий силуэт соединяется с таинственным лесом или бескрайним океаном? Если вы хотите повторить такой же, то давайте детальнее рассмотрим, как сделать двойную экспозицию на телефоне.
Прокачай своё селфи
Двойная экспозиция – это наложение одного фото на другое фото. Раньше добиться подобно эффекта было очень сложно. Нужно было проделывать различные танцы с бубном: перемещать кадр, вырезать изображения в фотошопе, накладывать слой на слой и многое другое.
Сейчас же подобное можно провернуть на своем смартфоне за несколько минут. Если вы не знаете, как сделать двойную экспозицию, то сейчас вам всё расскажем.
Подготовка
Весь секрет создания хорошей двукратной композиции заключается в подборке правильных материалов. Для того, чтобы ваш снимок в итоге получился идеальным, нужно изначально правильно его сделать. Вот несколько советов перед созданием пейзажного портрета:
- Желательно, чтобы фон для двойной экспозиции был нейтральным (белый, бежевый, серый, бежевый).

- Силуэт относительно фона должен быть контрастным, выделяться и хорошо читаться.
- Лучше всего фотографироваться в профиль.
- В качестве второго снимка нужно выбирать такие, на которых изображены контрастные места, создающие необычные линии и силуэты (темный лес, небо, горы, небоскребы, цветочные поляны, облака, клубни дыма и другие).
- Лучше всего наложенные фото друг на друга смотрятся вместе, если одно из них имеет четкие границы силуэта.
- В некоторых снимках необходимо убирать бэкграунд даже в природных фото.
Snapseed
Эффект двойной экспозиции или эффект перехода человека в лес можно создать с помощью бесплатной программы под названием Snapseed. Принцип действия довольно прост.
Как сделать двойную экспозицию в Snapseed (Снапсид):
- Загрузить фотоснимок в программу Snapseed.
- Откорректировать изображение по своему вкусу (высветлить фон, где-то убрать лишние прядки, увеличить копну волос, сделать фигуру худее, добавить немного яркости и т.
 д).
д). - Используя инструмент «Кисть», по желанию можно затемнить область, которая будет потом перекрыта картинкой. Затемнять стоит почти до черного цвета.
- Открыть режим «Двойная (двукратная) экспозиция».
- Внизу по середине нажать на значок «Добавить фотографию» и выбрать любое фото с природой.
- Вторая кнопка по середине отвечает за наложение. Нужно выбрать «Насыщенность», увеличив ее.
- Далее надо нажать на стрелочку со слоями, которая находится в верхнем правом углу, и выбрать пункт «Посмотреть изменения».
- Выбрать снова пункт «Двойная экспозиция» в правом нижнем углу, а далее тапнуть на выплывающую иконку с кисточкой.
- Нажать на глазик, который находится в нижней панели программы, тем самым, сразу добавится маска.
- Аккуратно пальцем стереть лишний слой на фотографии и границы, оставляя главный силуэт с наложенной картинкой.
- Сохранить изображение.

- Перейти снова в «Инструменты», а затем выбрать вкладку «Кисть».
- Выставить параметр Экспозиции на +0,7.
- Аккуратно пальцем высветлить фон до нужного состояния.
- Сохранить фото. Пейзажный портрет с двукратной экспозицией готов! Вы великолепны.
Как видите, довольно просто пользоваться двойной экспозицией в Снепсид!
Pics Art
Еще одно приложение и бесплатный фоторедактор для эффекта двойной экспозиции называется Pics Art. Скачать его можно в официальных магазинах AppStore и Google Play.
Как сделать двойную экспозицию в программе:
Первый вариант
- Открыть приложение Pics Art.
- Добавить первое фото с силуэтом.
- В нижней панели найти вкладку «Добавить фото» и выбрать второй нужный снимок.
- Растянуть изображение до нужного размера.
- На этом этапе можно отредактировать его «Насыщенность».

- Внизу выбрать пункт «Смешать» и поставить любой режим наложения (Умножение, Светлее, Темнее, Экран и тд).
- Сверху программы нажать на Ластик и удалить лишние фрагменты на снимке.
- Если надо вернуть какую-то деталь, то надо нажать на инструмент Кисть рядом с Ластиком.
- Сохранить фотографию.
Второй вариант
Пошаговая инструкция для создания двойной экспозиции:
- Открыть программу Pics Art.
- Загрузить нужное фото с силуэтом человека, нажав на «+».
- В нижней строке выбрать вкладку «Эффекты» и обесцветить фото (сделать его черно-белым). Но это по желанию.
- Для того, чтобы высветлить немного сам снимок, надо внизу экрана нажать на вкладку «Инструменты», а затем «Кривые». Аккуратно высветлить снимок.
- Далее в нижнем меню выбрать пункт «Рисовать» и тапнуть на Кисточку.

- В палитре выбрать белый оттенок и аккуратно закрасить весь фон кисточкой. Если были закрашены лишние участки, то всё можно подправить Ластиком.
- Сохранить изображения в Галерею телефона.
- Далее снова запустить приложение Pics Art.
- Первым выбрать фото с природой.
- В нижнем меню нажать на «Добавить фото» и найти только что сделанный снимок человека с белым фоном.
- Растянуть снимок до нужного размера.
- Далее тапнуть на вкладку «Смешать» и выбрать режим «Экран».
- Сохранить фото и добавить немного фильтров.
Для вдохновения
Наложить фото друг на друга довольно просто с помощью бесплатных программ. Для вас мы собрали лучшие идеи для двойной композиции: картинки леса, воды, дыма, фоны и другие изображения.
Еще больше идей можно найти по поиску в редакторе Avatan Plus.
Сорви овацииБудьте самыми стильными! Используйте суперэффекты:
- Фильтры и маски для ТикТока.

- Бьюти приложения для видео.
- Красивые шрифты.
- Видеоредакторы.
- Убрать предмет с фото.
- Flat Lay раскладка.
- Оживить фото.
- Соединить 2 фото в 1 лицо.
- Акварельные мазки.
- Надпись в круге на фото.
- Изменить цвет предмета на фото.
- Топ-20 лучших фильтров VSCO.
- Рамки (большая коллекция).
- Двойная экспозиция.
- Снимки в стиле Полароид.
Еще куча лайфхаков, секретов обработки, лучших фильтров и необычных масок. А также о том, как сделать радугу на лице, наложить текст, правильно разложить раскладку на фото, описано в сборной большой статье. Кликайте на картинку!
Теперь вы знаете, как сделать двойную экспозицию. Экспериментируйте с параметрами и наложением слоев на другие фото. Пускай ваши изображения собирают огромное количество лайков!
Спасибо за ваше потраченное время
Все о работе с текстом в CorelDRAW X7
Из этого короткого видео урока вы узнаете какие виды текста можно использовать в CorelDRAW X7, как настраивать , какие сочетания клавиш ускорят работу, как избавиться от синего подчеркивания контактов и как переводить текст в кривые.
В CorelDRAW существует два вида текста:
- Художественный (или фигурный)
- Блочный
Если у вас одно — два предложения удобнее работать с художественным текстом, если большой объем текста — с блочным. Блочный текст позволяет вписывать текст в определенные рамки или выстраивать в колонки.
Сочетания клавиш, для работы с текстом:
F8 — переход в режим редактирования текста.
Ctrl+F8— сменить художественный текст на блочный или наоборот.
Ctrl+ 2 (цифровые указатели в правой части клавиатуры) — уменьшение размера текста на один пункт.
Ctrl+ 8 (цифровые указатели в правой части клавиатуры) — увеличение размера текста на один пункт.
При выделении текстового блока, сверху в панели параметров располагаются его основные настройки. Здесь можно изменить шрифт, размер, сделать жирным, наклонным или подчеркнутым, а также выровнять по одному из краев, либо растянуть на весь блок. Дополнительные параметры настройки текста можно увидеть нажав — Текст/Свойства текста…
Дополнительные параметры настройки текста можно увидеть нажав — Текст/Свойства текста…
В открывшийся панели в правой части экрана можно настроить абзацы, междустрочное расстояние, количество колонок в тексте и т.д. Количество столбцов в блочном тексте устанавливается в — Текст/Столбцы..
При добавлении иллюстраций в макет, возникает необходимость расположить текст вокруг изображения. Для обтекания картинки текстом нажмите правой кнопкой мыши по изображению и выберите «Обтекание простым текстом»
Для создания текста размещенного по направлению кривой или внутри какой-либо фигуры, наведите текстовый инструмент на направляющую, курсор должен изменится на изображение направляющей. Нажмите на нее и начните писать.
После создания текста вдоль направляющей выберите инструмент «выделение». Перетягивая им красный квадрат вначале вы можете менять расположение текста.
По умолчанию CorelDRAW выделяет контакты в документе синим цветом. Если вам это ненужно, отключите выбрав — Инструменты/Параметры/Рабочее пространство/Текст/QuickCorrect… в появившемся окне снимите галочку «Автоматическая гиперссылка»
Если вам это ненужно, отключите выбрав — Инструменты/Параметры/Рабочее пространство/Текст/QuickCorrect… в появившемся окне снимите галочку «Автоматическая гиперссылка»
При подготовке макета к печати рекомендуется «закривить шрифты». То есть, преобразовать текст в векторное изображение. Делается это для того, чтобы макет корректно открылся на другом компьютере в котором нет используемых шрифтов. Помните, что перед преобразованием всего текста в кривые нужно отдельно сохранить макет с шрифтами т.к. снова перевести в текст будет невозможно. Выберите — Правка/Выбрать все/Текст… Затем нажмите — Объект/Преобразовать в кривую. После этого весь текст на странице будет скривлен.
(Visited 15 832 times, 1 visits today)
Как расширить фон в Photoshop: подробные руководства
Резюме: В этой статье рассказывается об эффективных способах увеличения фона в Photoshop. В частности, мы расскажем, как расширить фон изображения с помощью недавно выпущенного инструмента Adobe Generative Fill, который поможет вам расширить фон с помощью ИИ.
В частности, мы расскажем, как расширить фон изображения с помощью недавно выпущенного инструмента Adobe Generative Fill, который поможет вам расширить фон с помощью ИИ.
Расширение изображения с помощью ИИ
Adobe Photoshop — основной инструмент любого графического дизайнера. Одна из самых популярных техник, используемых в Photoshop, — это способность относительно легко расширять фон, потому что этот навык может помочь создать потрясающие визуальные эффекты, которые можно использовать в самых разных проектах.
В этом блоге мы расскажем, как расширить фон с помощью 3 основных инструментов, таких как инструмент Photoshop Content-Aware Scale. Кроме того, в этом году Adobe выпустила свой новейший инструмент искусственного интеллекта под названием «Генеративная заливка», и вы можете автоматически расширять фон изображения с помощью встроенного инструмента искусственного интеллекта в Photoshop. Итак, мы также поделимся эксклюзивными учебными пособиями, которые помогут вам расширить изображение с помощью ИИ. Давайте катиться!
Давайте катиться!
Как расширить фон в Photoshop (3 способа)
Как расширить фон в Photoshop с помощью заливки с учетом содержимого
- Откройте файл изображения в Photoshop, чтобы быть готовым к расширению фона изображения.
- Используйте инструмент «Лассо» в левой строке меню, чтобы выбрать необходимую область фона изображения.
- После завершения операции выбора нажмите «Изменить» в верхней части экрана, чтобы найти «Заливка с учетом содержимого» во всплывающем окне.
- В соответствии со своими потребностями настройте параметры и параметры в диалоговом окне «Заливка с учетом содержимого».
- Вы можете просмотреть свои настройки, и вы увидите красное наложение в области предварительного просмотра, которое представляет область, которая будет расширена.
- Нажмите «Ввод» или кнопку «ОК», чтобы применить и расширить фон в Photoshop.

Как растянуть изображение в Photoshop с помощью масштабирования с учетом содержимого
- Откройте файл изображения в Photoshop
- Используйте инструмент «Лассо» в левой строке меню, чтобы выбрать необходимую область фона изображения.
- Перейдите на верхнюю панель инструментов и щелкните значок «Редактировать». Затем нажмите «Масштаб с учетом содержимого» в новом всплывающем окне.
- В этот момент инструмент «Масштабирование с учетом содержимого» автоматически выберет область фона, которую вы сделали. И синяя линия будет окружать его.
- Затем вы должны перетащить выбранную область туда, где вы хотите иметь расширенный фон.
- Нажмите «Ввод», чтобы завершить операцию фонового расширения.
Как создать фон в Photoshop с помощью инструмента кадрирования
- Откройте файл изображения в Photoshop, чтобы подготовиться к расширению фона изображения.
- Нажмите сочетание клавиш «Ctrl + C», чтобы открыть инструмент «Обрезка», или просто найдите его на левой приборной панели.

- Перетащите инструмент обрезки, чтобы увеличить размер холста за пределы текущего фона изображения.
- Нажмите кнопку «Применить», чтобы увеличить размер холста.
- Нажмите сочетание клавиш «Ctrl + J», чтобы открыть «Точечная восстанавливающая кисть», или просто найдите ее в левой строке меню.
- Перейдите на верхнюю панель инструментов и щелкните значок «Редактировать». Затем нажмите «Content-Aware» в новом всплывающем окне в качестве типа лечения.
- Перетащите инструмент, чтобы заполнить область, которую вы хотите расширить, и вы можете повторять, пока не будете удовлетворены расширенным фоном в Photoshop.
Как расширить фон в Photoshop с помощью генеративной заливки AI
Чтобы использовать недавно выпущенный инструмент под названием «Генеративная заливка», вы должны знать, как расширить фон изображения с помощью инструмента «Обрезка», чтобы увеличить размер холста, упомянутый выше. После этого вы будете использовать «Инструмент выделения», чтобы запустить расширитель фона AI. Давайте посмотрим, как расширить фон изображения с помощью генеративной заливки:
После этого вы будете использовать «Инструмент выделения», чтобы запустить расширитель фона AI. Давайте посмотрим, как расширить фон изображения с помощью генеративной заливки:
- Откройте файл изображения в Photoshop, чтобы подготовиться к расширению фона изображения.
- Нажмите сочетание клавиш «Ctrl + C», чтобы открыть инструмент «Обрезка», или просто найдите его на левой приборной панели.
- Перетащите инструмент обрезки, чтобы увеличить размер холста за пределы текущего фона изображения. Затем нажмите кнопку «Применить», чтобы увеличить размер холста.
- Найдите и щелкните инструмент «Прямоугольное выделение» на левой панели инструментов, чтобы выбрать новый расширенный холст.
- Затем вы увидите новую «Контекстную панель задач» прямо под ней, и вы можете щелкнуть «Генеративное заполнение», чтобы ввести свои подсказки.
- Наконец, инструмент ИИ автоматически заполнит расширенный фон в соответствии с введенными вами подсказками.
Бонус: расширение фона изображения с помощью онлайн-удлинителя изображения AI
Fotor расширение изображения с помощью AI Если вы не знакомы с Adobe Photoshop, вы можете попробовать некоторые онлайн-удлинители изображений AI, которые помогут расширить фон изображения быстрее и проще, чем когда-либо. Здесь вы можете попробовать новый расширитель изображений с искусственным интеллектом от Fotor, который поможет вам выполнять закрашивание и перекрашивание изображений с помощью искусственного интеллекта.
Здесь вы можете попробовать новый расширитель изображений с искусственным интеллектом от Fotor, который поможет вам выполнять закрашивание и перекрашивание изображений с помощью искусственного интеллекта.
Поддерживая передовой искусственный интеллект, Fotor позволяет каждому развлекаться и исследовать возможности изображения с помощью ИИ. Пока у вас есть неограниченное вдохновение и творческий потенциал, расширитель изображений с искусственным интеллектом Fotor воплотит ваши идеи в реальность.
Как использовать Image Extender в Fotor
- Загрузите изображение или используйте генератор изображений Fotor AI для создания нового.
- Используйте инструмент расширения изображений AI, чтобы закрасить часть или периферию загруженных изображений. Введите описания для элемента или фона, которые вы хотите сгенерировать с помощью ИИ, и выберите одно из них для использования.
- Вы можете повторить операции, чтобы получить больше возможностей для расширения изображений.
 Сохраняйте расширенные AI изображения, как только вы будете удовлетворены.
Сохраняйте расширенные AI изображения, как только вы будете удовлетворены.
Заключение:
В этом блоге мы поделились тем, как расширить фон в Photoshop тремя основными способами, включая использование инструментов «Заливка с учетом содержимого», «Масштабирование с учетом содержимого» и «Обрезка». Более того, мы также поделимся тем, как использовать недавно выпущенный инструмент «Генеративная заливка», чтобы расширить фон с помощью ИИ. Все фоновое расширение AI основано на введенных вами подсказках. Если вам сложно работать с Photoshop, попробуйте какой-нибудь онлайн-удлинитель фонового изображения, чтобы упростить операцию. Надеюсь, вы найдете этот блог полезным!
Связанные функции Рекомендации
Как расширить фон в Photoshop (2 быстрых метода)
О нет! Ориентация моего фото неправильная. Если бы он был чуть-чуть шире или выше!
С тобой такое когда-нибудь случалось?
Привет! Я Кара, и это случилось со мной буквально на днях. Я сделал этот великолепный снимок водопада в портретной ориентации. Но чтобы опубликовать его в Instagram, мне пришлось бы обрезать верх, низ или немного того и другого.
Я сделал этот великолепный снимок водопада в портретной ориентации. Но чтобы опубликовать его в Instagram, мне пришлось бы обрезать верх, низ или немного того и другого.
Или… Я мог бы вытащить Photoshop и вместо этого растянуть фоновое прикосновение по бокам! Разве это не удивительно? Есть два способа расширить фон изображения в Photoshop. Позвольте мне показать вам, как это работает!
Примечание. Приведенные ниже снимки экрана взяты из версии Adobe Photoshop для Windows. Если вы используете версию для Mac, навигация может немного отличаться.
Содержание
- Метод 1: Инструмент масштабирования с учетом содержимого
- Шаг 1: Расширение холста
- Шаг 2. Защитите объект
- Шаг 3. Инструмент масштабирования с учетом содержимого
- Способ 2. Заливка с учетом содержимого
- Шаг 1. Выберите инструмент кадрирования
- Шаг 2. 24
- Альтернативный шаг 2. Выберите область заливки
Метод 1: Инструмент масштабирования с учетом содержимого
Существует несколько методов расширения холста в Photoshop: инструмент масштабирования с учетом содержимого и заливка с учетом содержимого. Мы поговорим об обоих здесь, чтобы вы знали об инструментах.
Мы поговорим об обоих здесь, чтобы вы знали об инструментах.
Какой метод вы используете, зависит от образа, который вы хотите расширить. Иногда вам может понадобиться использовать комбинацию этих методов для размещения изображения.
Имейте в виду, что эти методы не будут работать для всех изображений. Вам нужен чистый фон или фон, который можно повторить, не выглядя при этом странно. Эти методы не будут работать очень хорошо с загруженным фоном.
Аналогичным образом, если исходное изображение обрезано вплотную к объекту, программе будет сложно найти пиксели для копирования и заполнения дополнительного пространства.
Шаг 1: Расширение холста
На изображении ниже я выбрал инструмент Crop Tool на панели инструментов слева. Или вы можете нажать C на клавиатуре. Затем я выбрал соотношение сторон Instagram из раскрывающегося меню вверху, которое составляет 4 на 5. Вы также можете выбрать пользовательские значения в полях справа.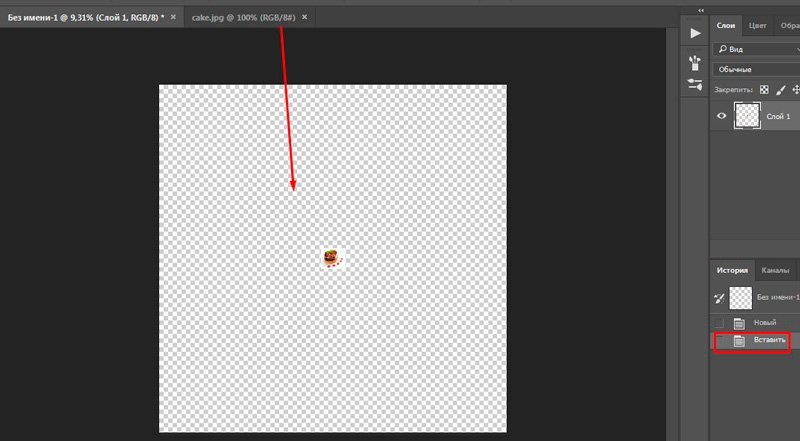
Если я просто обрежу эту область 4 на 5, мне придется отрезать верхнюю часть водопада, а также потерять этот великолепный зеленый бассейн у основания.
Вместо этого я собираюсь расширить холст. Возьмитесь за ручку справа или слева, щелкните и перетащите рамку обрезки, пока она не привяжется к верхней и нижней части изображения.
Затем нажмите на изображение и перетащите его туда, где вы хотите, чтобы объект был в кадре. Я выстроил свой водопад примерно по правилу третей.
Нажмите Введите или отметьте галочкой на панели параметров, чтобы принять изменение.
Шаг 2: Защитите субъекта
Я собираюсь использовать Content-Aware Scale Tool , чтобы растянуть фон, но я не хочу, чтобы Photoshop растягивал объект.
Photoshop обнаружит объект и максимально избежит его растяжения. Это делает довольно хорошую работу, когда есть определенная тема.
В данном случае тема немного более неоднозначна для Photoshop. Таким образом, я собираюсь помочь программе, сообщив ей, какая часть изображения должна остаться нетронутой.
Таким образом, я собираюсь помочь программе, сообщив ей, какая часть изображения должна остаться нетронутой.
Для этого я возьму инструмент «Лассо» на панели инструментов слева и создам свободное выделение вокруг водопада.
Затем я нажму на вкладку Channels рядом с панелью слоев. Я щелкну значок Маска в нижней части панели. Это создаст новый канал, который будет автоматически назван Alpha 1.
Обязательно снимите выделение, нажав Ctrl + D ( Command + Д ).
Шаг 3: Инструмент масштабирования с учетом содержимого
Теперь я открою Инструмент масштабирования с учетом содержимого . Для этого перейдите к Edit в строке меню и выберите Content-Aware Scale . Или нажмите Alt + Shift + Ctrl + C ( Опция + Shift + Command + C ) на клавиатуре.
Когда инструмент откроется, обязательно отмените выбор связи между полями ширины и высоты. Если вы этого не сделаете, программа сохранит то же соотношение сторон. В некоторых ситуациях вам может понадобиться это, но здесь это не работает для наших целей.
В поле Protect выберите только что созданный канал Alpha 1 из раскрывающегося меню. Теперь Photoshop умеет растягивать не водопад, а только джунгли.
Теперь я буду щелкать и перетаскивать края изображения вправо и влево, пока оно не заполнит прозрачную область.
Бум! Мое изображение теперь готово к публикации в Instagram в формате 4 на 5 без потери верхней и нижней частей водопада !
Способ 2: заливка с учетом содержимого
Вариант заполнения с учетом содержимого еще проще, чем последний метод. Однако это работает не на всех фотографиях. Например, это не очень хорошо сработало с моим изображением водопада. Он изо всех сил пытался заполнить эти джунгли по бокам.
Это лучше всего работает на изображении с чистым фоном. Позволь мне показать тебе.
Шаг 1: Выберите инструмент обрезки
Опять же, мы начинаем с инструмента обрезки, поэтому нажмите C на клавиатуре. Я хочу расширить это изображение вверх и вправо, чтобы оставить больше отрицательного пространства. Поэтому я схватился за верхний правый угол и вытащил его.
Я решил оставить исходное соотношение сторон в поле на панели параметров.
Шаг 2. Обрезка с учетом содержимого
Убедитесь, что установлен флажок Content-Aware . Затем нажмите Введите , чтобы принять изменения.
Не так уж и плохо!
Альтернативный шаг 2: Выберите область заливки
На этом красивом чистом фоне автоматический выбор работал хорошо. Так будет не всегда, поэтому вот что вы можете сделать, когда фон становится немного странным.
Вместо того, чтобы позволять программе выбирать, что копировать, вы выбираете.
Затем выделите область, которую хотите дублировать. Я возьму эту полосу, стараясь не включать тень или край стола в выделение.
Затем я скопирую его на новый слой с помощью Ctrl + J ( Command + J ). Теперь я нажимаю Ctrl + T ( Команда + T ) для доступа к инструменту Free Transform Tool .
Когда этот инструмент активен, вы можете взяться за ручку справа и вытащить ее, чтобы заполнить пространство.
Вы можете сделать то же самое наверху очень быстро и бум! Теперь у меня есть место для копирования. Или я могу просто вытащить его в сторону, чтобы сделать длинное изображение баннера для верхней части моей страницы в Facebook, что мне нужно!
Хотите узнать больше о подобных трюках в Photoshop? Ознакомьтесь с другими нашими руководствами, например, как соединить изображения для создания панорамного изображения.


 д).
д).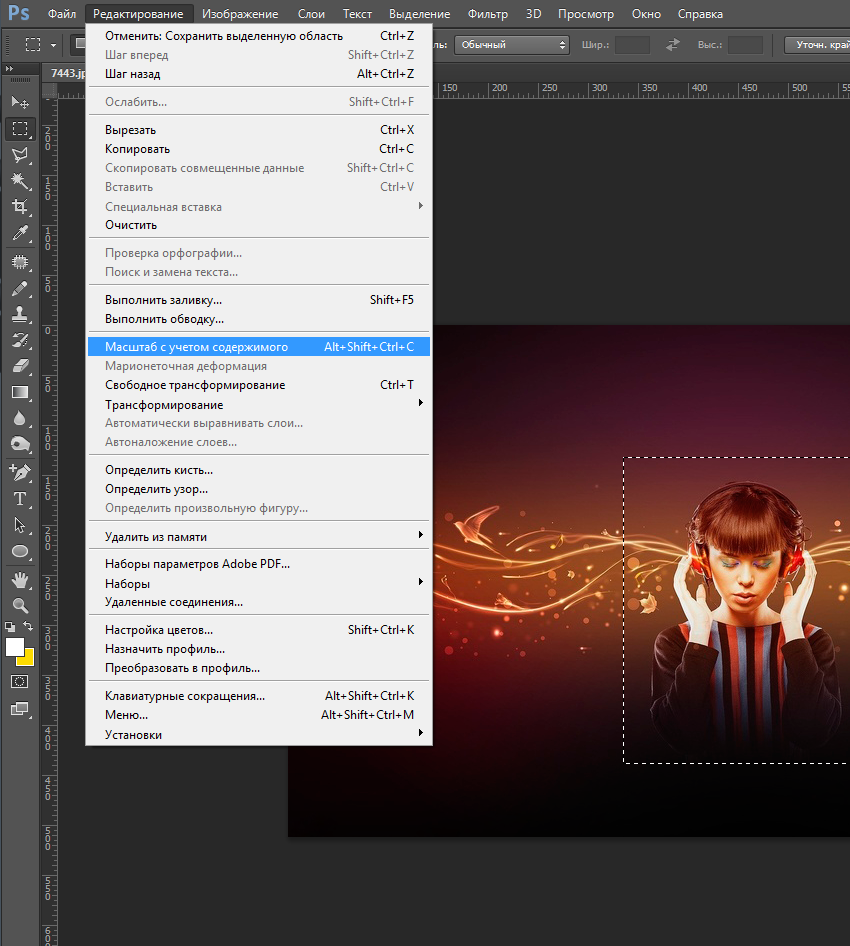

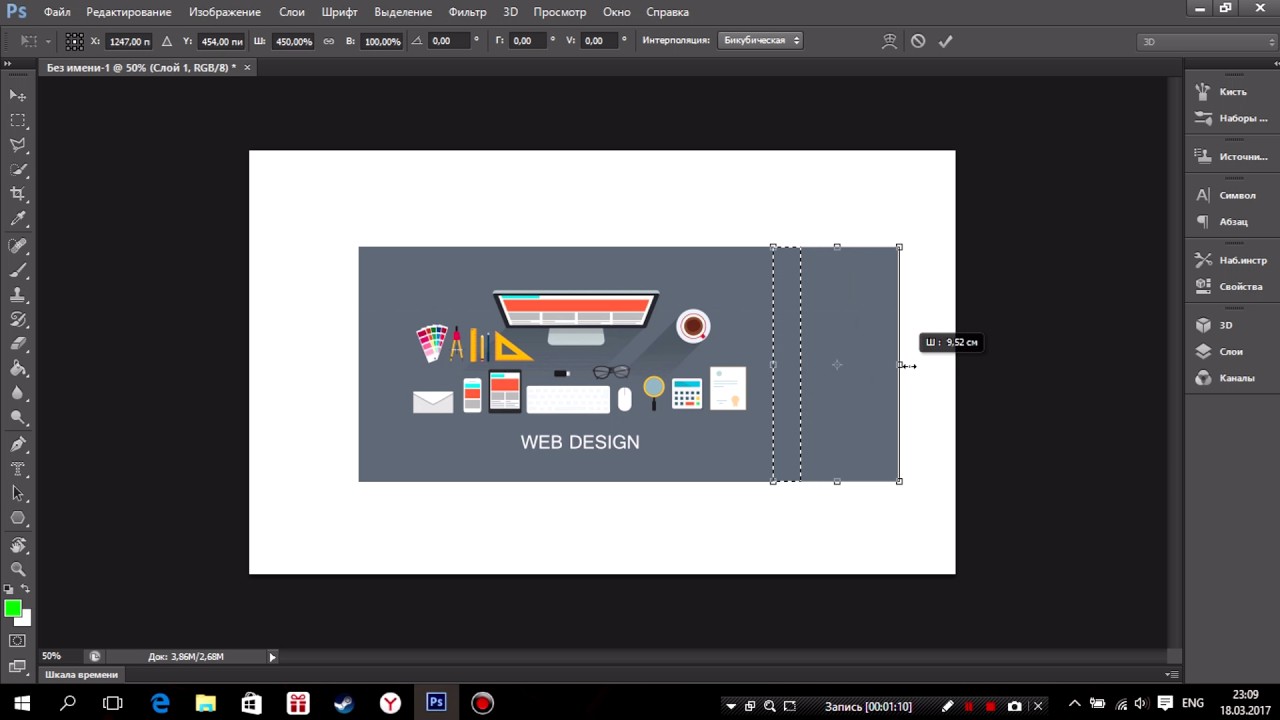

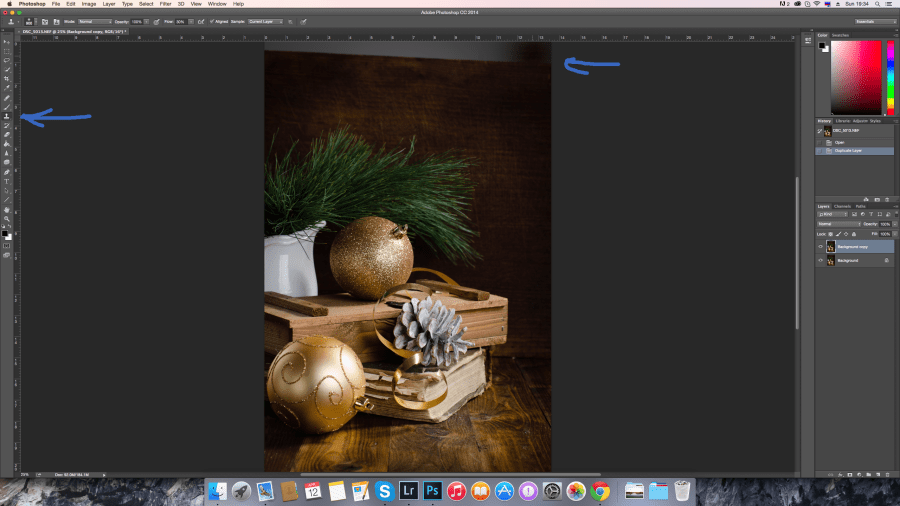

 Сохраняйте расширенные AI изображения, как только вы будете удовлетворены.
Сохраняйте расширенные AI изображения, как только вы будете удовлетворены.